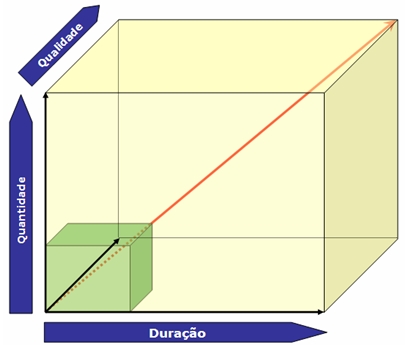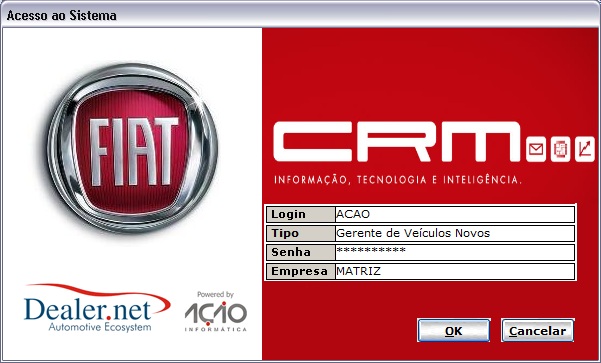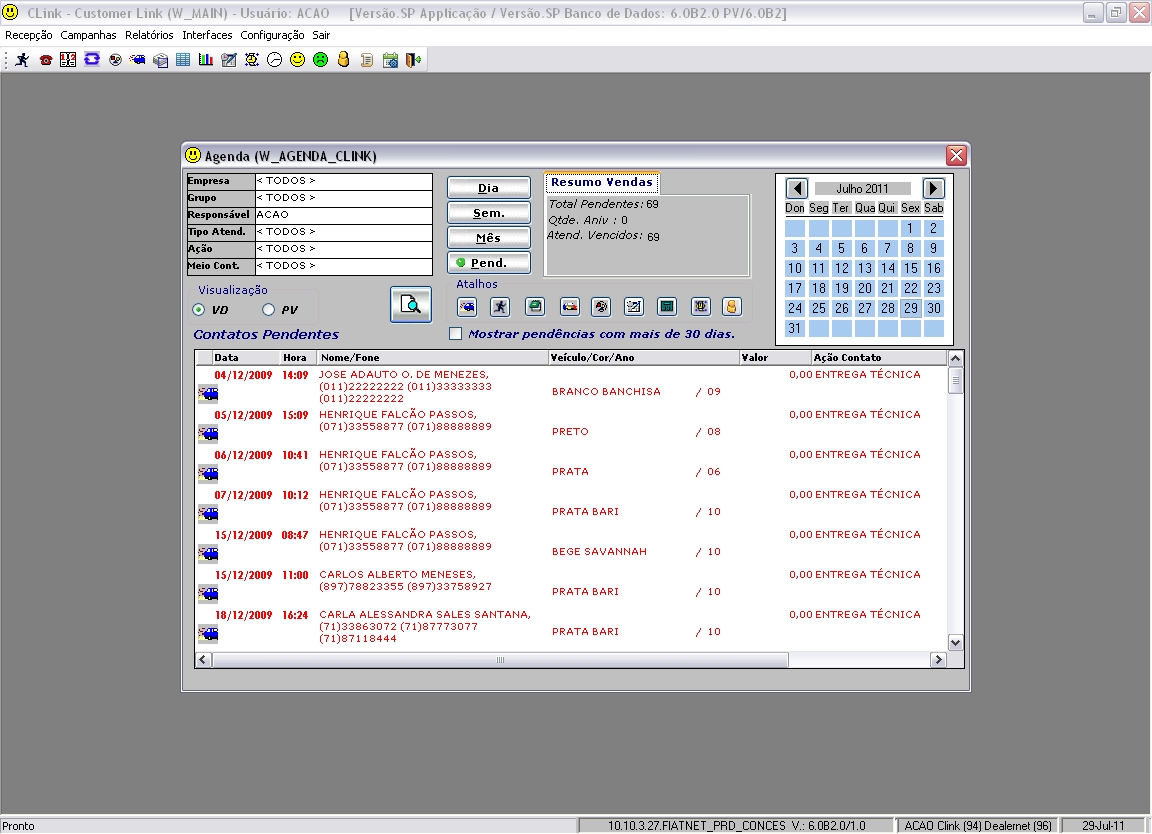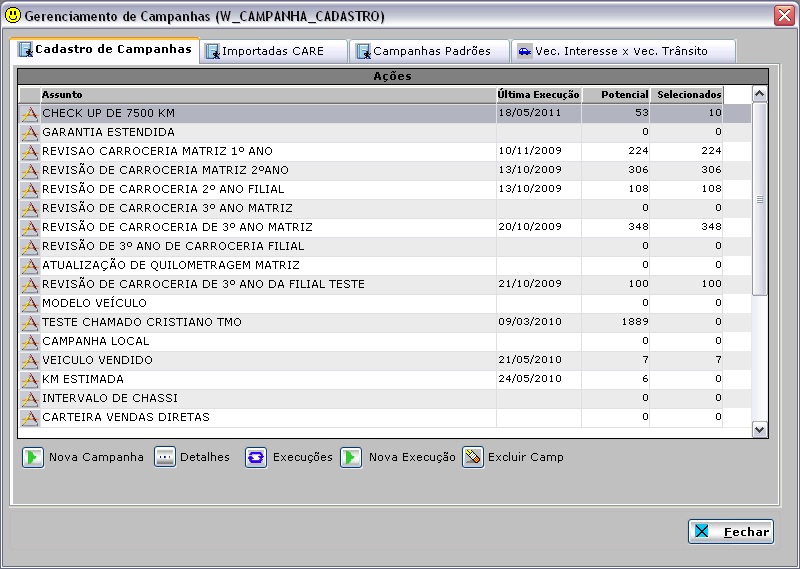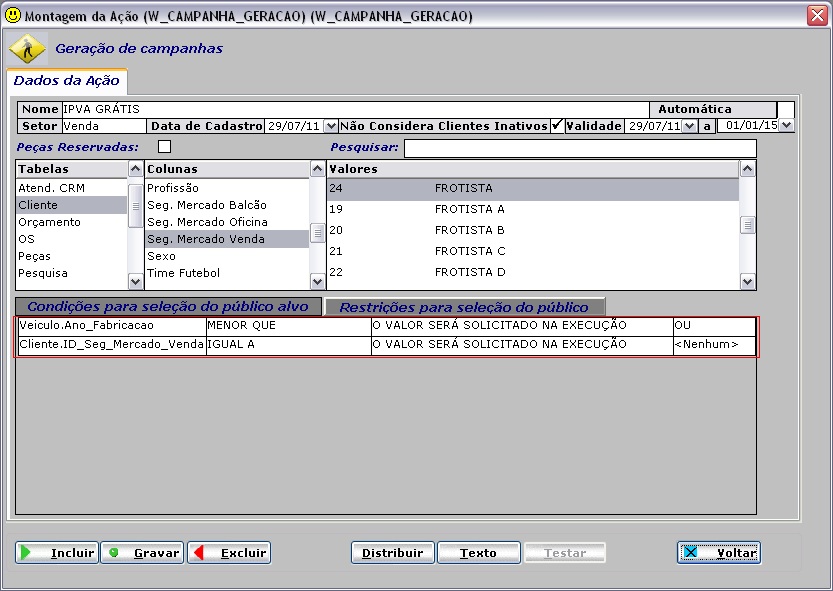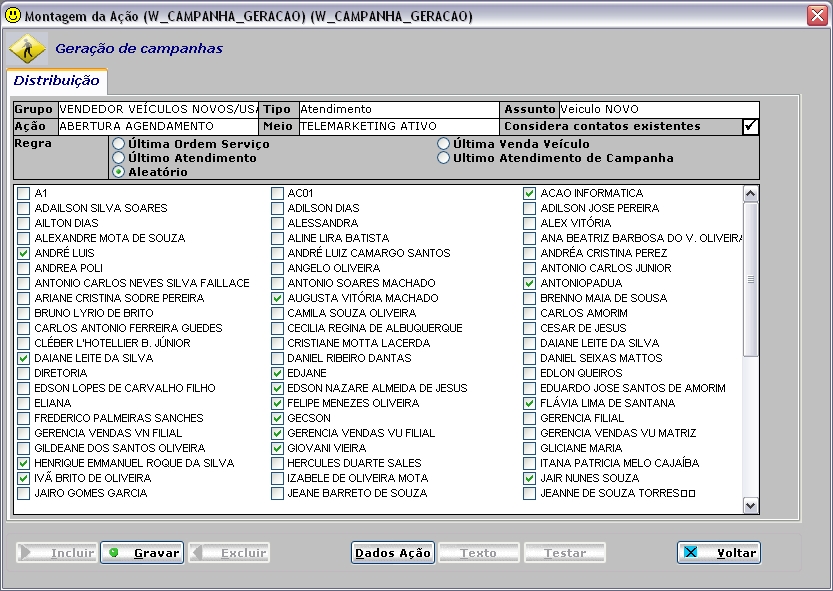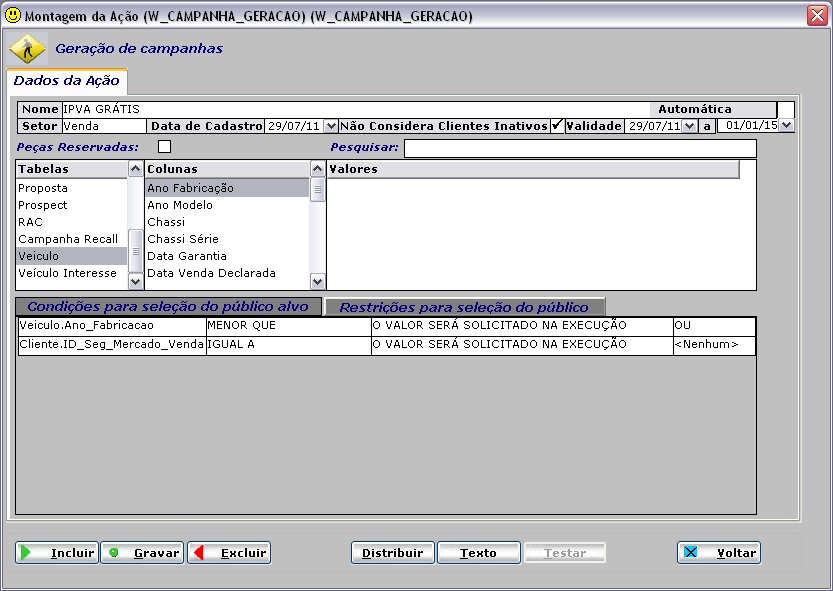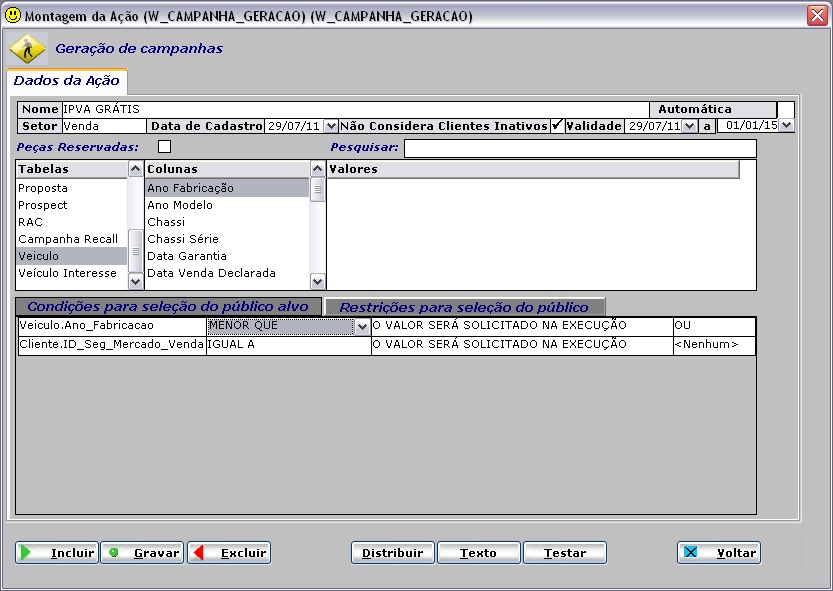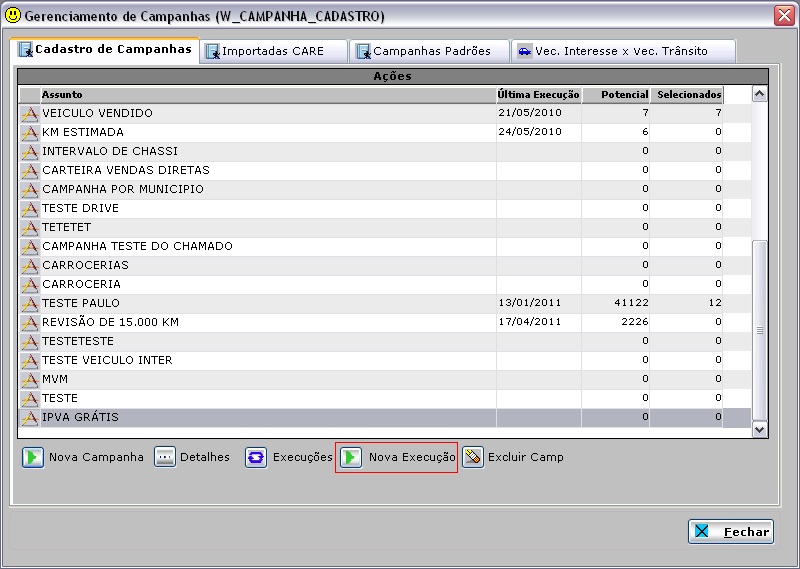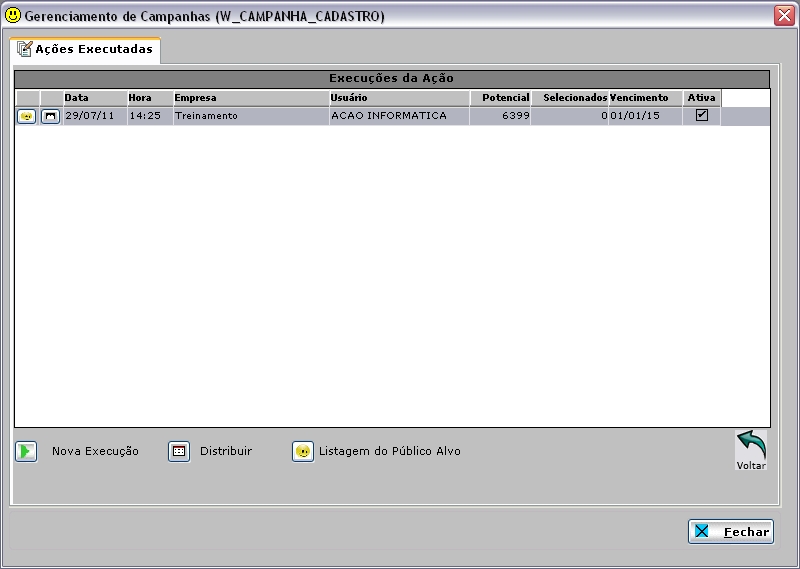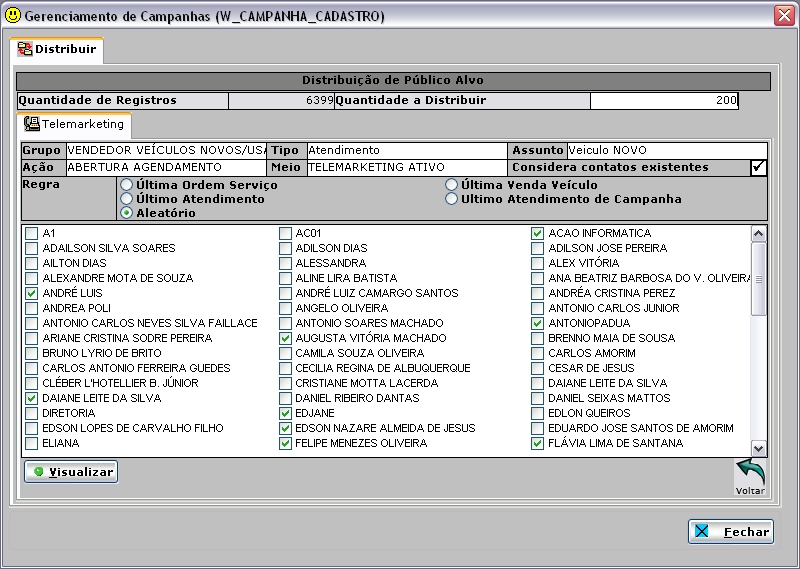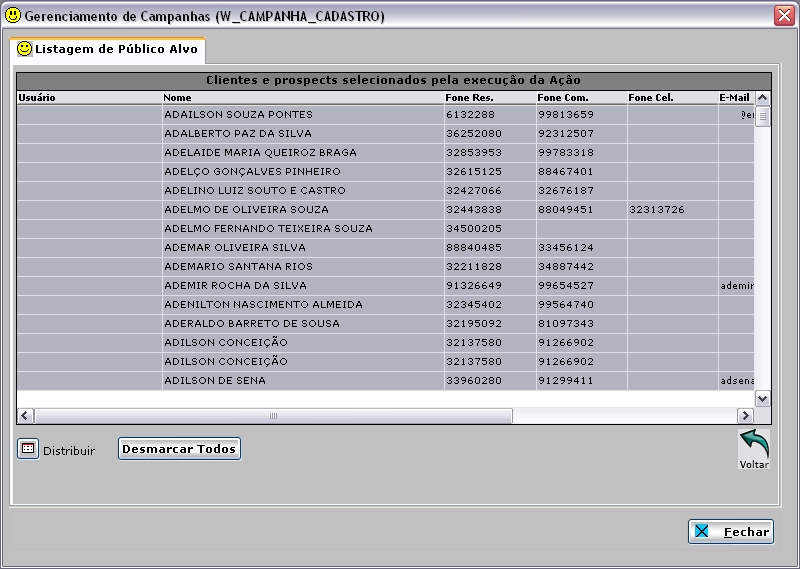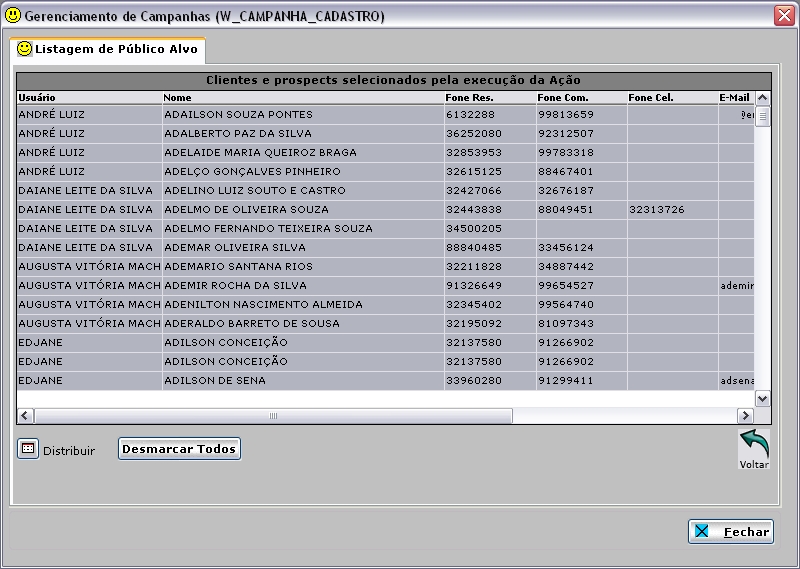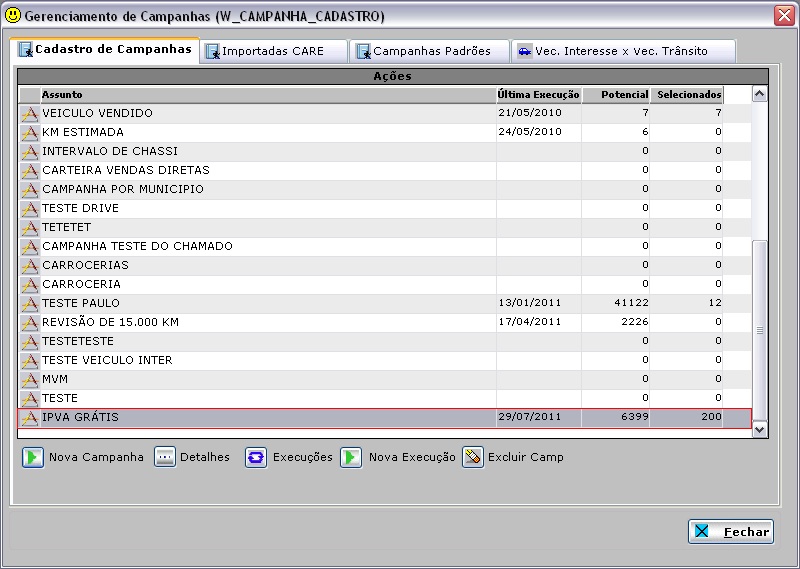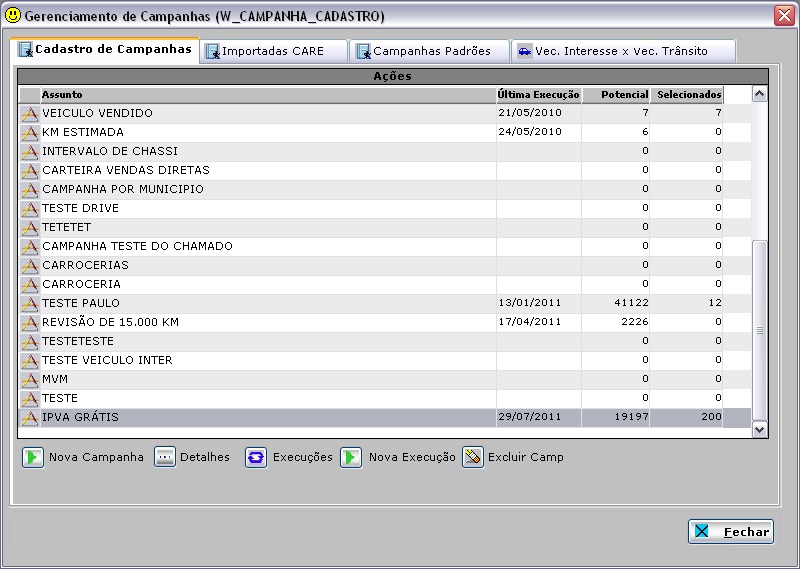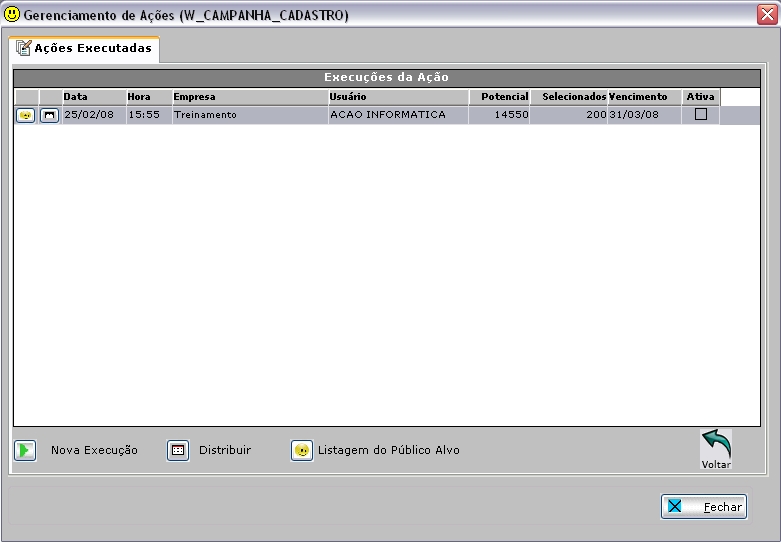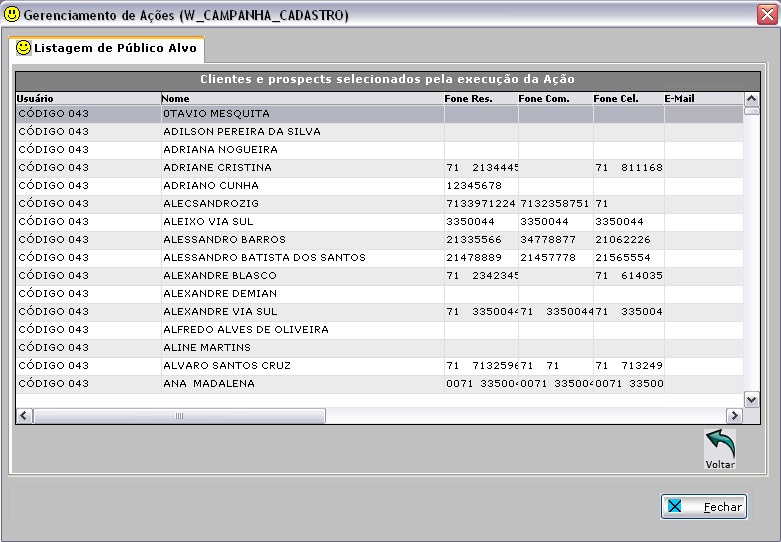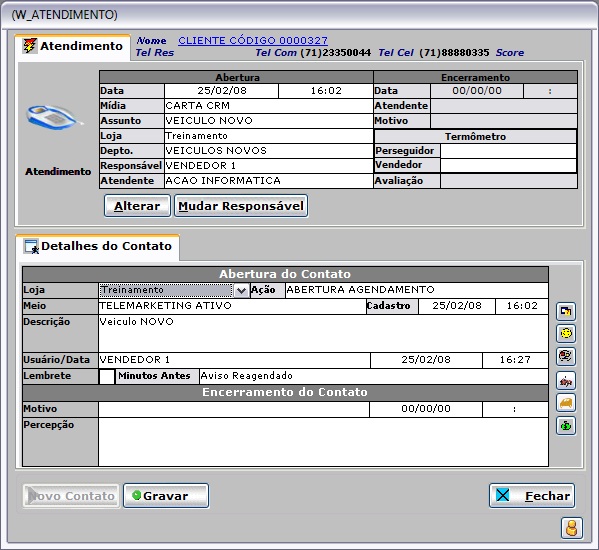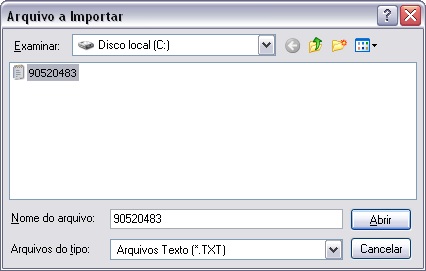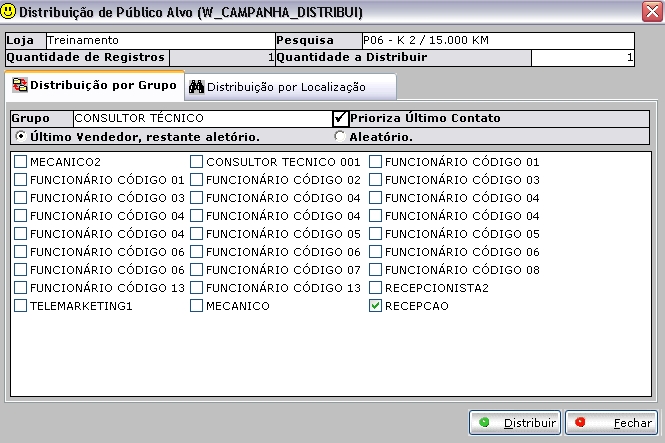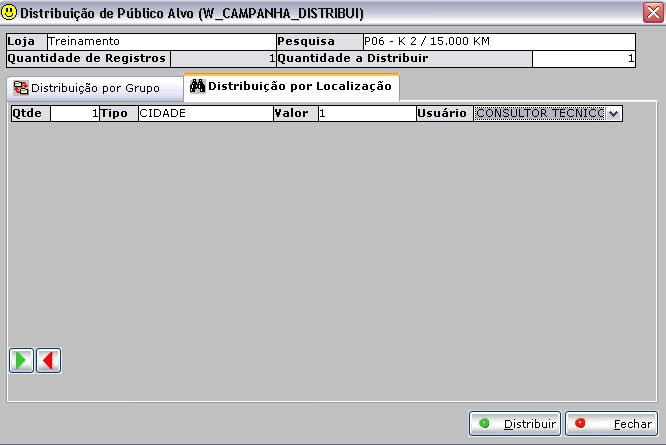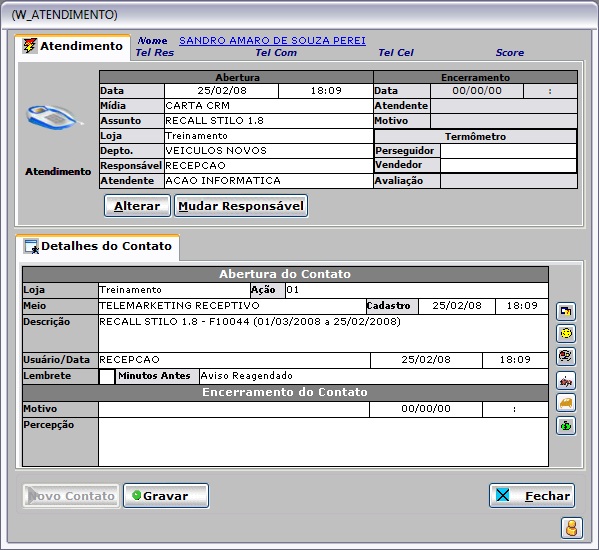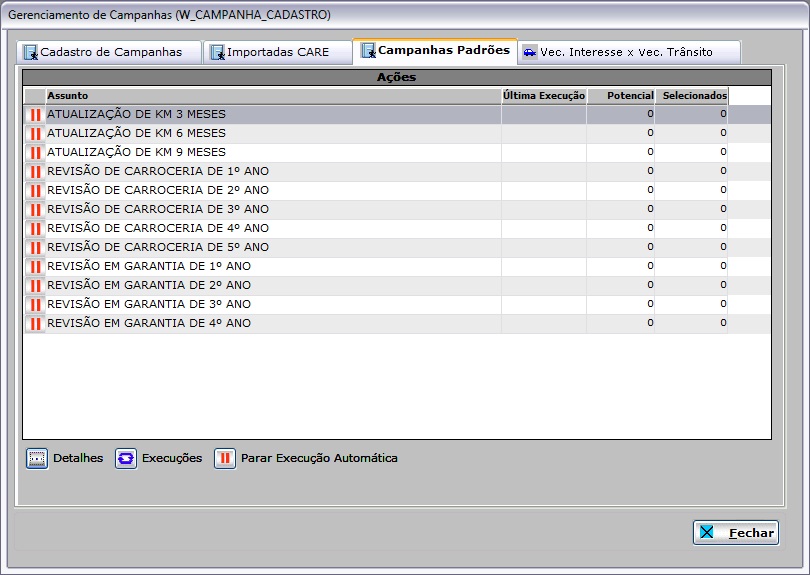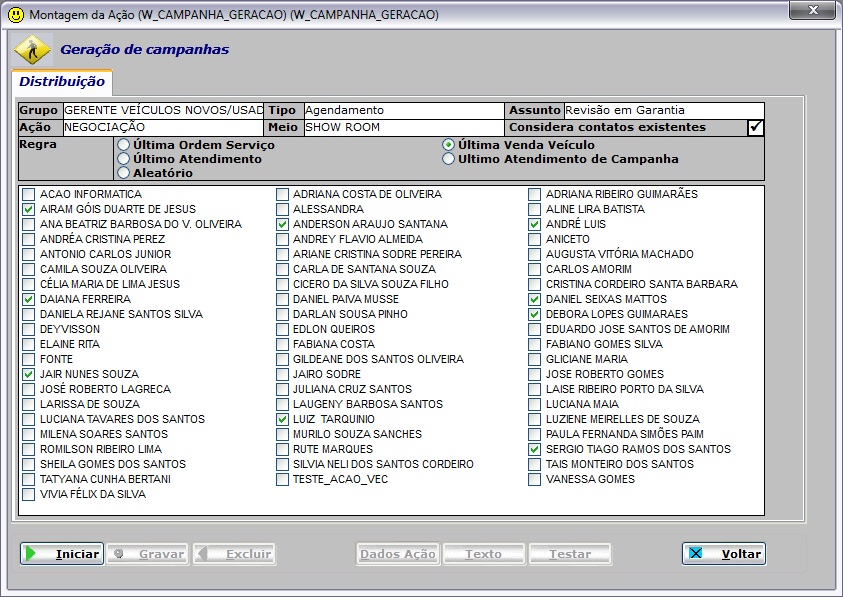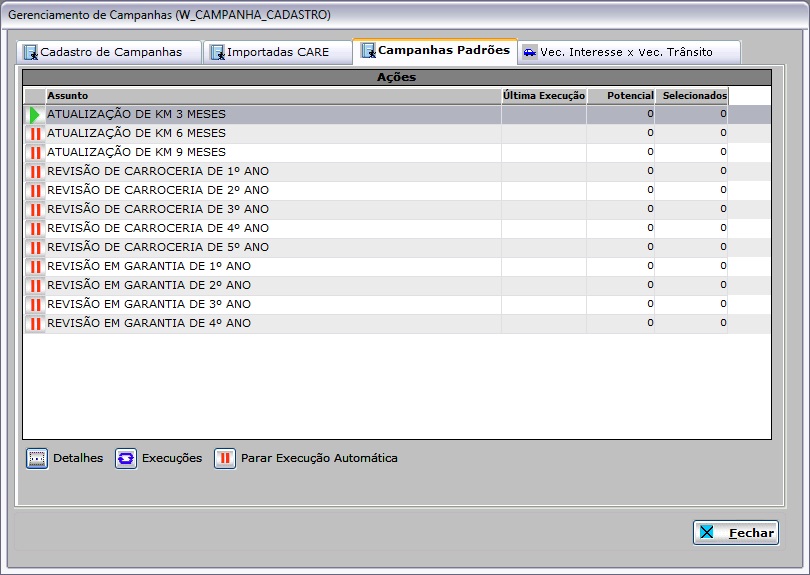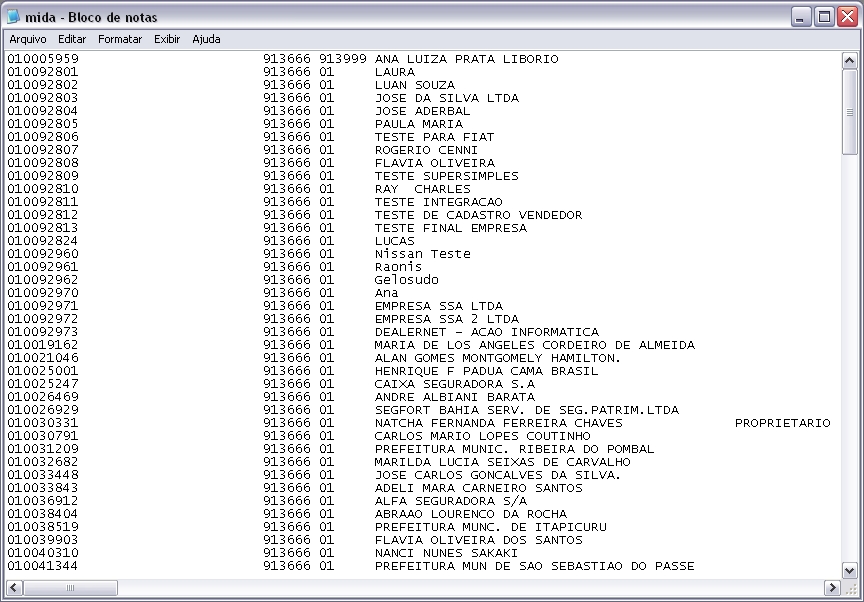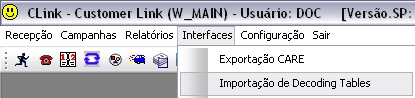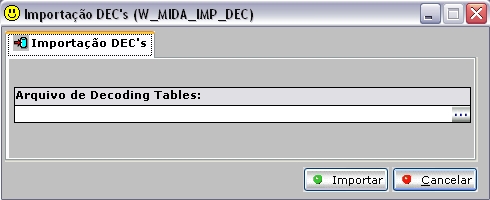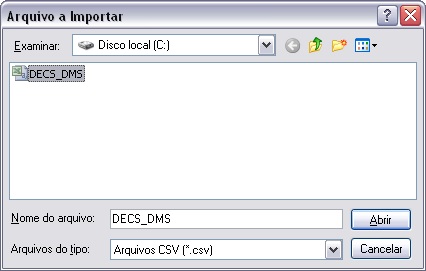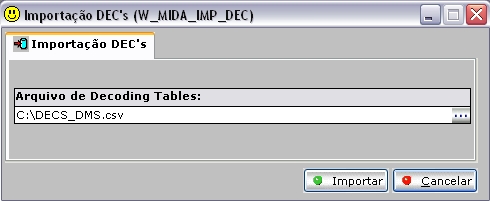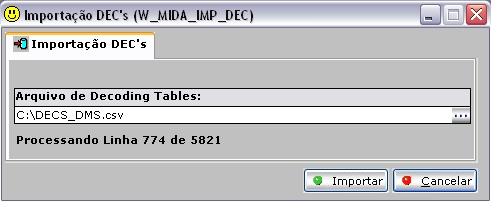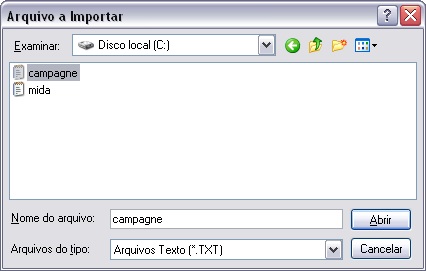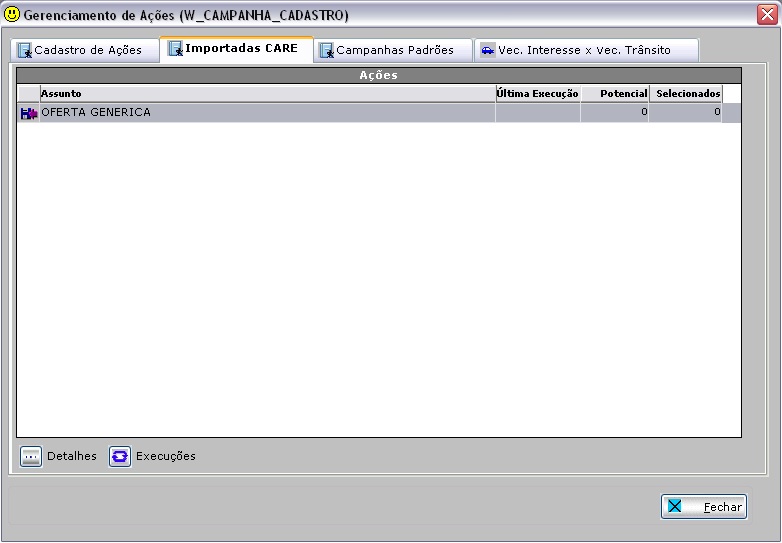De Dealernet Wiki | Portal de Soluçăo, Notas Técnicas, Versőes e Treinamentos da Açăo Informática
(âCriando Campanha) |
Isa.santos (disc | contribs) |
||
| (68 ediçÔes intermediårias não estão sendo exibidas.) | |||
| Linha 115: | Linha 115: | ||
'''2.''' A janela de ''Acesso ao Sistema'' serĂĄ habilitada. Digite o '''Login''' e '''Senha'''; | '''2.''' A janela de ''Acesso ao Sistema'' serĂĄ habilitada. Digite o '''Login''' e '''Senha'''; | ||
| - | ''' | + | '''Notas:''' |
* O login e senha de acesso ao Clink sĂŁo os mesmos utilizados para acesso ao FiatNet. | * O login e senha de acesso ao Clink sĂŁo os mesmos utilizados para acesso ao FiatNet. | ||
| + | |||
| + | * <p align="justify">Caso o parĂąmetro [[Exibir Todas as Lojas ao Logar Independente da Marca]] esteja configurado com ''Valor Sim'', ao efetuar o login, o sistema mostra todas as empresas, independente da marca.</p> | ||
[[Arquivo:manualmarketing13.jpg]] | [[Arquivo:manualmarketing13.jpg]] | ||
| Linha 132: | Linha 134: | ||
= ConfiguraçÔes = | = ConfiguraçÔes = | ||
| - | [[ | + | [[Abre Atendimento Comercial de Campanha com Atendimento Pendente]] |
| + | |||
| + | [[Cadastro Email Ativo]] | ||
| + | |||
| + | [[CĂłdigo da Empresa Matriz]] | ||
[[Considerar NF Emitida nas Campanhas]] | [[Considerar NF Emitida nas Campanhas]] | ||
| - | [[ | + | [[Exibir Todas as Lojas ao Logar Independente da Marca]] |
| - | [[ | + | [[Importação CARE]] |
[[Motivo Encerramento para Informar a Venda no Show Room]] | [[Motivo Encerramento para Informar a Venda no Show Room]] | ||
| + | |||
| + | [[ParĂąmetros por UsuĂĄrio]] | ||
| + | |||
| + | [[ParĂąmetros de Campanha]] | ||
| + | |||
| + | [[Tabela Motivo de Encerramento]] | ||
[[TransferĂȘncia de Clientes Encarteirados]] | [[TransferĂȘncia de Clientes Encarteirados]] | ||
| Linha 160: | Linha 172: | ||
[[Arquivo:manualmarketing49.jpg]] | [[Arquivo:manualmarketing49.jpg]] | ||
| - | '''2.''' Na janela | + | '''2.''' Na janela ''Gerenciamento de Campanhas'' selecione a aba '''Cadastro de Campanhas''' e clique [[Arquivo:manualmarketing11.jpg]] '''Nova Campanha'''; |
'''Notas:''' | '''Notas:''' | ||
| Linha 166: | Linha 178: | ||
* ''Para as concessionĂĄrias de bandeira Fiat a aba '''Listas Externas''' nĂŁo estĂĄ disponĂvel''. | * ''Para as concessionĂĄrias de bandeira Fiat a aba '''Listas Externas''' nĂŁo estĂĄ disponĂvel''. | ||
| + | |||
| + | * <p align="justify">Utilize a aba '''''Vec. Interesse x Vec. TrĂąnsito''''' para informar os clientes que possuem veĂculos de interesse e os que se encontram em trĂąnsito. Desta forma, sendo possĂvel gerar uma campanha de vendas com o propĂłsito de agilizar a venda dos veĂculos em trĂąnsito. Para isto, basta informar o perĂodo (''Data Inicial'' e ''Data Final'') da pesquisa, clicar no botĂŁo ''Pesquisar'' e em seguida clicar no botĂŁo ''Gravar PĂșblico'' para que a campanha seja gerada.</p> | ||
[[Arquivo:manualmarketing34.jpg]] | [[Arquivo:manualmarketing34.jpg]] | ||
| Linha 182: | Linha 196: | ||
'''Validade:''' data de validade da campanha. | '''Validade:''' data de validade da campanha. | ||
| + | |||
| + | <p align="justify">'''Peças Reservadas:''' ao marcar o sistema cria campanha de peças requisitadas em estoque. Desta forma, o sistema desconsidera todas as informaçÔes de campanha listadas em tela e considera apenas o filtro de data de requisição, neste momento a mensagem "Esta operação resulta em descartar as instruçÔes anteriores. Deseja confirmar?" aparece. ''<u>Como irå funcionar</u>:'' o cliente faz uma requisição de peça através de uma OS, no momento em que as peças dão entrada no estoque, permite-se executar a campanha a partir de uma data de requisição.</p> | ||
<p align="justify">'''Tabelas''' e '''Colunas:''' critĂ©rios da campanha. Define o objetivo e pĂșblico alvo da campanha. Os Itens selecionados sĂŁo concatenados nos campos ''CondiçÔes para Seleção do pĂșblico alvo'' e ''RestriçÔes para seleção de pĂșblico alvo''.</p> | <p align="justify">'''Tabelas''' e '''Colunas:''' critĂ©rios da campanha. Define o objetivo e pĂșblico alvo da campanha. Os Itens selecionados sĂŁo concatenados nos campos ''CondiçÔes para Seleção do pĂșblico alvo'' e ''RestriçÔes para seleção de pĂșblico alvo''.</p> | ||
| Linha 204: | Linha 220: | ||
'''Ação:''' objetivo da campanha. | '''Ação:''' objetivo da campanha. | ||
| + | |||
| + | '''Meio:''' de contato. | ||
<p align="justify">'''Ăltima Ordem Serviço:''' ao marcĂĄ-la o pĂșblico alvo serĂĄ direcionado ao consultor tĂ©cnico que abriu a Ășltima O.S. para o cliente (nota fiscal de serviço).</p> | <p align="justify">'''Ăltima Ordem Serviço:''' ao marcĂĄ-la o pĂșblico alvo serĂĄ direcionado ao consultor tĂ©cnico que abriu a Ășltima O.S. para o cliente (nota fiscal de serviço).</p> | ||
| Linha 241: | Linha 259: | ||
[[Arquivo:manualmarketing37.jpg]] | [[Arquivo:manualmarketing37.jpg]] | ||
| - | '''8 | + | '''8.''' Clique '''Gravar''' e em seguida, '''Testar'''; |
| - | + | ||
| - | + | ||
| - | + | ||
| - | + | ||
[[Arquivo:manualmarketing325.jpg]] | [[Arquivo:manualmarketing325.jpg]] | ||
| - | <p align="justify">''' | + | <p align="justify">'''9.''' Selecione a '''Empresa''' que participarĂĄ da promoção. Informe o ''PerĂodo'' da campanha no campo '''Validade''' e preencha o '''Valor''' para cada condição. Clique '''Gravar''';</p> |
'''Notas:''' | '''Notas:''' | ||
| Linha 258: | Linha 272: | ||
[[Arquivo:manualmarketing39.jpg]] | [[Arquivo:manualmarketing39.jpg]] | ||
| - | ''' | + | '''10.''' As informaçÔes da campanha são processadas conforme critérios selecionados. Clique '''OK'''; |
'''Nota:''' | '''Nota:''' | ||
| Linha 265: | Linha 279: | ||
[[Arquivo:manualmarketing40.jpg]] | [[Arquivo:manualmarketing40.jpg]] | ||
| - | <p align="justify">''' | + | <p align="justify">'''11.''' Na janela ''Gerenciamento de AçÔes'' aparece a nova campanha. Para ativar a campanha, selecione a campanha e clique '''Nova Execução''';</p> |
[[Arquivo:manualmarketing41.jpg]] | [[Arquivo:manualmarketing41.jpg]] | ||
| - | ''' | + | '''12.''' Selecione a '''Empresa''' e clique '''Gravar'''; |
[[Arquivo:manualmarketing39.jpg]] | [[Arquivo:manualmarketing39.jpg]] | ||
| - | ''' | + | '''13.''' A campanha Ă© gerada. Clique '''OK'''; |
| - | [[Arquivo: | + | [[Arquivo:manualmarketing40.jpg]] |
| - | ''' | + | '''14.''' Para distribuir os registros gerados na campanha entre os usuĂĄrios, clique '''Distribuir'''; |
[[Arquivo:manualmarketing43.jpg]] | [[Arquivo:manualmarketing43.jpg]] | ||
| - | ''' | + | '''15.''' Informe a '''Quantidade a Distribuir''' entre os usuĂĄrios, podendo ser a mesma quantidade ou inferior; |
'''Nota:''' | '''Nota:''' | ||
* Confira as informaçÔes da distribuição definidas anteriormente. A janela permite alterar os dados da distribuição. | * Confira as informaçÔes da distribuição definidas anteriormente. A janela permite alterar os dados da distribuição. | ||
| - | ''' | + | '''16.''' Clique '''Visualizar'''; |
[[Arquivo:manualmarketing44.jpg]] | [[Arquivo:manualmarketing44.jpg]] | ||
| - | ''' | + | '''17.''' Aparece a listagem dos registros, conforme quantidade definida. Clique '''Distribuir''' ([[Arquivo:manualmarketing300.jpg]]); |
| + | |||
| + | '''Notas:''' | ||
| + | * <p align="justify">Toda vez em que for realizar a distribuição de campanha e cliente possuir atendimento comercial em aberto e se o parùmetro [[Abre Atendimento Comercial de Campanha com Atendimento Pendente]] estiver configurado com ''Valor Não'', o sistema não abre atendimento comercial (vendas) para o cliente que estå em negociação. Ao término da distribuição, a janela ''"Clientes com Atendimentos"'' aparece mostrando código do cliente, nome do cliente, data de atendimento e nome do usuårio responsåvel pelo atendimento.</p> | ||
| + | |||
| + | * <p align="justify">Utilize o botĂŁo ''Imprimir'', na tela de ''"Clientes com Atendimentos"'' para exportar as informaçÔes em arquivos ou imprimi-las. Para que a tela seja visualizada o parĂąmetro [[Abre Atendimento Comercial de Campanha com Atendimento Pendente]] deve estar configurado com ''Valor NĂŁo'' e a campanha ter sido distribuĂda.</p> | ||
[[Arquivo:manualmarketing45.jpg]] | [[Arquivo:manualmarketing45.jpg]] | ||
| - | ''' | + | '''18.''' O pĂșblico alvo Ă© distribuĂdo entre os usuĂĄrios selecionados, gerando contatos na agenda. Clique '''OK'''; |
[[Arquivo:manualmarketing46.jpg]] | [[Arquivo:manualmarketing46.jpg]] | ||
| - | ''' | + | '''19.''' Clique '''Voltar'''; |
[[Arquivo:manualmarketing47.jpg]] | [[Arquivo:manualmarketing47.jpg]] | ||
| - | ''' | + | '''20.''' Campanha cadastrada. |
[[Arquivo:manualmarketing48.jpg]] | [[Arquivo:manualmarketing48.jpg]] | ||
| Linha 316: | Linha 335: | ||
[[Arquivo:manualmarketing49.jpg]] | [[Arquivo:manualmarketing49.jpg]] | ||
| - | '''2.''' Na janela ''Gerenciamento de | + | '''2.''' Na janela ''Gerenciamento de Campanhas'' selecione a campanha: |
<u>Verificando/Alterando dados da campanha</u>: clique '''Detalhes''' ([[Arquivo:manualmarketing7.jpg]]). | <u>Verificando/Alterando dados da campanha</u>: clique '''Detalhes''' ([[Arquivo:manualmarketing7.jpg]]). | ||
| Linha 323: | Linha 342: | ||
Consulte ou altere as informaçÔes da Campanha. Para alterar campanha, siga o procedimento [http://www.dealernet.com.br/dealernet_wiki/index.php/Manual_de_Marketing#Criando_Campanha Criando Campanha.] | Consulte ou altere as informaçÔes da Campanha. Para alterar campanha, siga o procedimento [http://www.dealernet.com.br/dealernet_wiki/index.php/Manual_de_Marketing#Criando_Campanha Criando Campanha.] | ||
| + | |||
| + | '''Nota''': | ||
| + | |||
| + | * <p align="justify">Apenas para as concessionĂĄrias de bandeira '''''CASE''''', o campo '''KM''' Ă© substituĂdo pelo campo '''HorĂmeto''', classificado em: ''Horimetro Informado''; ''Horimetro Estimado Hoje'' ou ''Horimetro MĂ©dio''.</p> | ||
[[Arquivo:manualmarketing37.jpg]] | [[Arquivo:manualmarketing37.jpg]] | ||
| Linha 343: | Linha 366: | ||
== Importando Campanha == | == Importando Campanha == | ||
| + | |||
| + | ==[http://wiki.dealernet.com.br/dealernet_wiki/images/a/a4/NT_Campanha_de_PV_Clink_Parte_I.pdf Campanhas de PĂłs Vendas - Parte I]== | ||
| + | |||
| + | ==[http://wiki.dealernet.com.br/dealernet_wiki/images/6/64/NT_Campanha_de_PV_Clink_Parte_II.pdf Campanhas de PĂłs Vendas - Parte II]== | ||
| + | |||
| + | ==[http://wiki.dealernet.com.br/dealernet_wiki/images/2/26/NT_Campanha_de_VD_Clink.pdf Campanhas de Vendas]== | ||
<p align="center">'''CRM'''</p> | <p align="center">'''CRM'''</p> | ||
| Linha 359: | Linha 388: | ||
[[Arquivo:manualmarketing54.jpg]] | [[Arquivo:manualmarketing54.jpg]] | ||
| - | '''2.''' Na janela ''Importação/Exportação'', selecione o arquivo a ser importado, clicando ; | + | '''2.''' Na janela ''Importação/Exportação'', selecione o arquivo a ser importado, clicando [[Arquivo:manualmarketing318.jpg]]; |
[[Arquivo:manualmarketing55.jpg]] | [[Arquivo:manualmarketing55.jpg]] | ||
| Linha 408: | Linha 437: | ||
[[Arquivo:manualmarketing63.jpg]] | [[Arquivo:manualmarketing63.jpg]] | ||
| - | == | + | = Campanhas PadrÔes = |
| + | |||
| + | == Utilizando Campanha PadrĂŁo == | ||
<p align="center">'''CRM'''</p> | <p align="center">'''CRM'''</p> | ||
| - | + | Para utilizar o processo de campanhas padrÔes, faz-se necessårio configurar os parùmetros da aba [[Parùmetros de Campanha]]. | |
| - | + | ||
| - | + | ||
| - | + | ||
| - | + | ||
| - | + | ||
| - | + | ||
| - | + | ||
| - | + | ||
| - | + | ||
| - | + | ||
| - | + | ||
| - | + | ||
| - | + | ||
| - | [[ | + | |
| - | + | ||
| - | + | ||
| - | + | ||
| - | + | ||
| - | + | ||
| - | + | ||
| - | + | ||
| - | + | ||
| - | + | ||
| - | + | ||
| - | ''' | + | '''1.''' No menu principal ir '''Campanhas''' e '''Gerenciamento de Campanhas'''; |
| - | + | [[Arquivo:manualmarketing49.jpg]] | |
| - | ''' | + | '''2.''' Na janela ''Gerenciamento de Campanhas'' selecione a aba '''Campanhas PadrÔes'''; |
| - | + | ||
| - | ' | + | |
| - | + | '''3.''' Selecione a campanha e clique [[Arquivo:manualmarketing7.jpg]] '''Detalhes'''; | |
| - | + | ||
| - | ''' | + | |
| - | + | ||
| - | [[Arquivo: | + | |
| - | + | ||
| - | ''' | + | |
| - | + | ||
| - | + | ||
| - | + | ||
| - | + | ||
| - | + | [[Arquivo:manualmarketing342.jpg]] | |
| - | + | ||
| - | + | '''4.''' Complete as informaçÔes e distribua o pĂșblico alvo na agenda do usuĂĄrio: | |
| - | + | ||
| - | '' | + | |
| - | [[Arquivo: | + | '''Grupo:''' grupo ao qual usuĂĄrio pertence. |
| + | |||
| + | '''Tipo:''' de atendimento que serĂĄ gerado na Agenda. | ||
| + | |||
| + | '''Assunto:''' motivo do relacionamento. | ||
| + | |||
| + | '''Ação:''' objetivo da campanha. | ||
| + | |||
| + | '''Meio:''' de contato. | ||
| + | |||
| + | <p align="justify">'''Ăltima Ordem Serviço:''' ao marcĂĄ-la o pĂșblico alvo serĂĄ direcionado ao consultor tĂ©cnico que abriu a Ășltima O.S. para o cliente (nota fiscal de serviço).</p> | ||
| + | |||
| + | <p align="justify">'''Ăltimo Atendimento:''' ao marcĂĄ-la o pĂșblico alvo serĂĄ direcionado ao usuĂĄrio que abriu o Ășltimo atendimento para o cliente (vendas ou pĂłs-vendas).</p> | ||
| + | |||
| + | <p align="justify">'''Aleatório:''' marque a opção e escolha o grupo de usuårios na opção ''Grupo''. Aparecerão os usuårios vinculados ao grupo. Distribua os contatos marcando o check box ao lado do usuårio. Neste caso a distribuição serå aleatória e dividida entre os usuårios escolhidos.</p> | ||
| + | |||
| + | <p align="justify">'''Ăltima Venda VeĂculo:''' ao marcĂĄ-la o pĂșblico alvo serĂĄ direcionado ao vendedor que realizou a Ășltima venda ao cliente (nota fiscal de venda de veĂculo).</p> | ||
| + | |||
| + | <p align="justify">'''Ăltimo Atendimento de Campanha:''' ao marcĂĄ-la a distribuição inicial do pĂșblico alvo serĂĄ feita de forma aleatĂłria e proposcional entre os usuĂĄrios escolhidos. Distribua os contatos de prospecção de agendamento ou relacionamento PV para todos os usuĂĄrios do grupo. A distribuição</p> | ||
| + | |||
| + | deve seguir as seguintes regras: | ||
| + | |||
| + | <p align="justify">'''·''' <u>Distribuição Inicial (Novos clientes ainda não associados a um usuårio de relacinamento)</u>: como todos os clientes ainda não estão relacionados a um usuårio no banco de dados, na primeira distribuição a mesma serå feita de forma aleatória e proporcional entre os usuårios do grupo escolhido.</p> | ||
| + | |||
| + | <p align="justify">'''Ex.:''' se o resultado da campanha (pĂșblico alvo) totalizar 100 clientes e tiver 2 usuĂĄrios no grupo, nesta primeira distribuição irĂŁo 50 clientes para cada usuĂĄrio.</p> | ||
| + | |||
| + | <p align="justify">'''·''' <u>ApĂłs a Distribuição Inicial (Novos clientes ainda nĂŁo associados a um usuĂĄrio de relacionamento)</u>: os novos clientes (entrantes ou ainda nĂŁo relacionados a um usuĂĄrio de relacionamento) assumirĂŁo a mesma regra de distribuição, ou seja, serĂŁo distribuĂdos e associados aleatoriamente e de forma proporcional entre os usuĂĄrios do grupo.</p> | ||
| + | |||
| + | <p align="justify">'''Ex.:''' para 20 novos clientes, se rodar novamente a campanha anterior, obtem-se os 100 clientes jĂĄ distribuĂdos na rodada inicial mais os 20 NOVOS, portanto neste caso, o sistema distribuirĂĄ os 100 clientes marcados aos seus respectivos responsĂĄveis pelo relacionamento (carteira) e os 20 NOVOS serĂŁo distribuĂdos 10 para cada um dos 2 usuĂĄrios cadastrados no grupo.</p> | ||
| + | |||
| + | <p align="justify">'''·''' <u>Inclusão de Novo Usuårio de relacionamento</u>: quando for incluir um novo usuårio no grupo, o sistema deverå associar (distribuir) ao NOVO usuårio somente os NOVOS clientes (que ainda não estavam associados a outros usuårios, ou seja, encarteirados).</p> | ||
| + | |||
| + | <p align="justify">'''Ex.:''' para 10 novos clientes, se rodar novamente a campanha rodada no item acima, teremos os 130 clientes dos quais 120 jĂĄ estĂŁo associados a usuĂĄrios de relacionamento e 10 NOVOS ainda nĂŁo, portanto se for incluĂdo um novo usuĂĄrio no grupo estes 10 contatos serĂŁo passados ao mesmo.</p> | ||
| + | |||
| + | <p align="justify">'''·''' <u>ExclusĂŁo de um UsuĂĄrio de relacionamento</u>: quando for excluĂdo um usuĂĄrio do grupo (por demissĂŁo, transferĂȘncia de função, dentre outros), o sistema deverĂĄ oferencer uma funcionalidade que permita a transferĂȘncia de função dos clientes para outro usuĂĄrio (associando-os ao novo usuĂĄrio e mantendo no histĂłrico os contatos anteriores tratados com o usuĂĄrio excluĂdo). Para realizar a transferĂȘncia, basta acessar o tĂłpico ([[TransferĂȘncia de Clientes Encarteirados]]).</p> | ||
| + | |||
| + | <p align="justify">'''·''' <u>Agendamento Receptivo para um Cliente nĂŁo Encarteirado</u>: quando um cliente que ainda nĂŁo estĂĄ associado a um usuĂĄrio de relacionamento (nunca foi distribuĂdo atravĂ©s de campanhas pela regra) ao ligar para a concessionĂĄria e solicitar um agendamento, o usuĂĄrio que atender (efetivamente realiza o agendamento no sistema) ficando com este cliente associado a sua carteira.</p> | ||
| + | |||
| + | '''5.''' Clique '''Iniciar'''; | ||
| + | |||
| + | [[Arquivo:manualmarketing343.jpg]] | ||
| + | |||
| + | '''6.''' Campanha sendo executada; | ||
| + | |||
| + | '''Notas:''' | ||
| + | * O serviço da campanha pode ser parado a qualquer momento, basta utilizar o botão '''Parar Execução Automåtica''' [[Arquivo:manualmarketing348.jpg]]. | ||
| + | |||
| + | * <p align="justify">Apenas para as concessionĂĄrias de bandeira Fiat, o sistema nĂŁo considera as campanhas padrĂ”es de carroceria (''REVISĂO DE CARROCERIA DE '''1Âș ANO''' ao '''4Âș ANO''''') os veĂculos: Ducato, Fiorino e Strada. Desta forma, o sistema nĂŁo mostra estas campanhas em seu resultado final.</p> | ||
| + | |||
| + | [[Arquivo:manualmarketing347.jpg]] | ||
| - | + | '''7.''' ; | |
| - | [[Arquivo: | + | [[Arquivo:manualmarketing.jpg]] |
| - | + | '''8.''' ; | |
= Integração CARE = | = Integração CARE = | ||
| Linha 487: | Linha 528: | ||
[[Arquivo:manualmarketing75.jpg]] | [[Arquivo:manualmarketing75.jpg]] | ||
| - | <p align="justify">'''2.''' Na janela ''Exportação Care'', selecione a''' Empresa''' ou clique em . Para definir o perĂodo de coleta das informaçÔes, marque a opção '''Exportação Parcial''' e digite as '''Datas''' nos campos ''InĂcio'' e ''Fim'';</p> | + | <p align="justify">'''2.''' Na janela ''Exportação Care'', selecione a''' Empresa''' ou clique em [[Arquivo:manualmarketing318.jpg]]. Para definir o perĂodo de coleta das informaçÔes, marque a opção '''Exportação Parcial''' e digite as '''Datas''' nos campos ''InĂcio'' e ''Fim'';</p> |
'''3.''' O sistema jĂĄ traz o '''DiretĂłrio''' e o '''Nome''' do arquivo onde serĂĄ salvo no campo ''Arquivo de SaĂda'', podendo ser alterado; | '''3.''' O sistema jĂĄ traz o '''DiretĂłrio''' e o '''Nome''' do arquivo onde serĂĄ salvo no campo ''Arquivo de SaĂda'', podendo ser alterado; | ||
| Linha 495: | Linha 536: | ||
'''4.''' Clique '''Exportar'''; | '''4.''' Clique '''Exportar'''; | ||
| + | |||
| + | '''Nota:''' | ||
| + | * <p align="justify">Toda vez em que for exportar CARE, o sistema verifica o valor configurado no [[Código da Empresa Matriz]], caso o mesmo não esteja com o código da concessionåria, o sistema emite mensagem abaixo e impede a continuação do processo:</p> | ||
| + | [[Arquivo:manualmarketing326.jpg]] | ||
[[Arquivo:manualmarketing76.jpg]] | [[Arquivo:manualmarketing76.jpg]] | ||
| Linha 520: | Linha 565: | ||
[[Arquivo:manualmarketing80.jpg]] | [[Arquivo:manualmarketing80.jpg]] | ||
| - | '''2.''' Na janela ''Importação DEC's'', selecione o arquivo a ser importado, clicando ; | + | '''2.''' Na janela ''Importação DEC's'', selecione o arquivo a ser importado, clicando [[Arquivo:manualmarketing318.jpg]]; |
[[Arquivo:manualmarketing81.jpg]] | [[Arquivo:manualmarketing81.jpg]] | ||
| Linha 560: | Linha 605: | ||
[[Arquivo:manualmarketing86.jpg]] | [[Arquivo:manualmarketing86.jpg]] | ||
| - | '''2.''' Na janela ''Importação/Exportação'', selecione os arquivos a serem importados, clicando ; | + | '''2.''' Na janela ''Importação/Exportação'', selecione os arquivos a serem importados, clicando [[Arquivo:manualmarketing318.jpg]]; |
[[Arquivo:manualmarketing87.jpg]] | [[Arquivo:manualmarketing87.jpg]] | ||
| Linha 594: | Linha 639: | ||
= RelatĂłrios = | = RelatĂłrios = | ||
| + | |||
| + | [[RelatĂłrio Status dos FuncionĂĄrios | Status dos FuncionĂĄrios]] | ||
== Agenda == | == Agenda == | ||
| Linha 618: | Linha 665: | ||
[[RelatĂłrio Atendimento de Clientes Aniversariantes | Atendimento de Clientes Aniversariantes]] | [[RelatĂłrio Atendimento de Clientes Aniversariantes | Atendimento de Clientes Aniversariantes]] | ||
| + | |||
| + | [[RelatĂłrio Clientes por Vendedor X Ărea GeogrĂĄfica | Clientes por Vendedor X Ărea GeogrĂĄfica]] | ||
[[RelatĂłrio Controle Crescimento | Controle Crescimento]] | [[RelatĂłrio Controle Crescimento | Controle Crescimento]] | ||
| Linha 660: | Linha 709: | ||
[[RelatĂłrio Resultado Operacional | Resultado Operacional]] | [[RelatĂłrio Resultado Operacional | Resultado Operacional]] | ||
| + | |||
| + | [[RelatĂłrio VeĂculos de Interesse | VeĂculos de Interesse]] | ||
[[RelatĂłrio Top VeĂculo de Interesse | Top VeĂculo de Interesse]] | [[RelatĂłrio Top VeĂculo de Interesse | Top VeĂculo de Interesse]] | ||
| Linha 674: | Linha 725: | ||
[[RelatĂłrio Fluxo de NegĂłcio - VisĂŁo por Contato | Fluxo de NegĂłcio - VisĂŁo por Contato]] | [[RelatĂłrio Fluxo de NegĂłcio - VisĂŁo por Contato | Fluxo de NegĂłcio - VisĂŁo por Contato]] | ||
| + | |||
| + | [[RelatĂłrio Fluxo de NegĂłcio - VisĂŁo por Resgate | Fluxo de NegĂłcio - VisĂŁo por Resgate]] | ||
[[RelatĂłrio Metas MĂȘs/Dia | Metas MĂȘs/Dia]] | [[RelatĂłrio Metas MĂȘs/Dia | Metas MĂȘs/Dia]] | ||
| + | |||
| + | [[RelatĂłrio Gerencial por Vendedor | Gerencial por Vendedor]] | ||
== PĂłs Vendas == | == PĂłs Vendas == | ||
Edição atual tal como 16h55min de 16 de março de 2015
Tabela de conteĂșdo |
Conhecendo CRM
CRM
A sigla CRM tem origem inglesa (Customer Relationship Management), que significa Gerenciamento do Relacionamento com o Cliente.
A estrutura de um relacionamento Ă© praticamente baseada em trĂȘs eixos: Duração, Quantidade e Qualidade. Para se ter um bom relacionamento, Ă© necessĂĄrio que este seja duradouro, ou seja, que haja contatos permanentemente, com grande freqĂŒĂȘncia e, principalmente, com qualidade.
Para que este sucesso de relacionamento ocorra, é preciso uma mudança de cultura dentro da Concessionåria, desde o Dealer, Gerentes e Funcionårios, visando:
- · Comprometimento de todos com o Gerenciamento Padronizado do relacionamento com o cliente;
- · Conhecer e gerenciar a carteira de clientes;
- · Medir o mercado constantemente e
- · Buscar a fidelidade do cliente.
O Programa de CRM combina novos processos, tecnologia e açÔes personalizadas de marketing de relacionamento, conforme a figura:
O Sistema CLINK
CRM
Para suportar toda a Filosofia de CRM, disponibilizamos o sistema CLINK que serå responsåvel pelo armazenamento e unificação das informaçÔes dos clientes, e também servirå como Agenda para organização dos Contatos e Relacionamentos com os clientes.
O que Ă© o CLINK?
O CLink (Customer Link) Ă© uma ferramenta de integração total com o sistema FIATNET, permitindo uma comunicação integrada entre as funçÔes de âlinha de frenteâ (que lidam diretamente com o cliente) e as demais funçÔes de âback officeâ (transaçÔes e processos internos que devem acontecer para que as interaçÔes com clientes sejam supridas). AlĂ©m disto, Ă© responsĂĄvel pela unificação, analise estratĂ©gica e gerenciamento de todas as informaçÔes dos clientes existentes na Base de Dados da ConcessionĂĄria permitindo uma visualização completa do cliente resumidamente em uma Ășnica tela.
Conforme demonstrado no desenho acima, o CLink pesquisa nos diversos mĂłdulos do FIATNET as informaçÔes dos clientes e atravĂ©s do CPF/CNPJ, unifica todas as informaçÔes em uma Ășnica tela, permitindo que antes de se relacionar com cada cliente, os usuĂĄrios consigam ter uma idĂ©ia genĂ©rica do perfil de cada um, permitindo o melhor aproveitamento de oportunidades no momento de cada contato com os clientes.
As principais atribuiçÔes do CLink são:
-
· Visualização do histórico de todas as atividades realizadas junto aos clientes (histórico de passagens pela Oficina, RAC's e Carros adquiridos pelo Cliente);
-
· Registro de contatos realizados entre os clientes e a Marca FIAT, de forma centralizada (visita na loja, telefone, telemarketing, e-mail, etc.);
- · Registro e acompanhamento de novas oportunidades de negócios, da fase de prospecção à sua conclusão;
- · Distribuição de Contatos;
-
· Resumo em uma Ășnica tela (Agenda) de todas as pendĂȘncias (prĂłprias e atribuĂdas) em aberto: reuniĂ”es, oportunidades, clientes em potencial;
- · Relatórios Gerenciais com informaçÔes relevantes para tomada de decisão.
O CLink deve ser utilizado por todas as pessoas da ConcessionĂĄria que tĂȘm contato direto com os clientes.
O objetivo principal da utilização do CLink é, através de uma anålise criteriosa do histórico de relacionamento de um determinado cliente, preparar-se para oferecer àquele cliente um atendimento personalizado e procurar atingir a sua satisfação através do melhor entendimento de suas necessidades e expectativas.
AlĂ©m das funçÔes operacionais, o CLink possui um mĂłdulo de Marketing que permite a construção de anĂĄlise de perfil e comportamento dos clientes, inclusive a criação de açÔes segmentadas para ofertas de vendas de veĂculos ou serviços.
Conceitos
CRM
O Clink Ă© dividido em trĂȘs mĂłdulos: Vendas, PĂłs-Vendas e Marketing. Veremos a seguir o mĂłdulo de Vendas.
Para dar o inĂcio a utilização do mĂłdulo de Vendas, conheça alguns conceitos fundamentais:
Cliente e Prospect Conceitualmente em Marketing
Prospect é aquela pessoa que tem algum tipo de relacionamento com a Concessionåria, porém, não possui nenhum produto ou serviço com a mesma.
Cliente é aquela pessoa que, além de possuir relacionamento com a Concessionåria, jå adquiriu algum produto ou serviço da mesma.
Cliente e Prospect Conceitualmente no CLINK
Prospect (![]() ) Ă© aquela pessoa em que as informaçÔes que se tĂȘm geralmente sĂŁo apenas o nome e telefone.
) Ă© aquela pessoa em que as informaçÔes que se tĂȘm geralmente sĂŁo apenas o nome e telefone.
Cliente (![]() ) é aquele que possui informaçÔes completas tais como: (endereço, data de nascimento, contatos telefÎnicos, RG, CPF, profissão, escolaridade, estado civil e sexo).
Atendimento X Contato
) é aquele que possui informaçÔes completas tais como: (endereço, data de nascimento, contatos telefÎnicos, RG, CPF, profissão, escolaridade, estado civil e sexo).
Atendimento X Contato
Atendimento Ă© um assunto no qual estĂĄ se tratando com um Prospect/Cliente, que pode ser um interesse em VeĂculo Novo ou Usado, abertura de uma Ordem de Serviço, um agendamento de Oficina ou um Orçamento. Para o Atendimento, deve-se especificar o tipo de MĂdia que trouxe o Prospect/Cliente Ă ConcessionĂĄria, ou seja, por que meio ele a conheceu e se fez interessar pela ConcessionĂĄria/Produto. Isso Ă© muito importante para se ter como estatĂstica de qual Ă© o meio mais certo para se investir em Marketing.
O Atendimento serve para registrar o inĂcio de uma negociação ou potencial negociação, e dentro dele podem existir diversos Contatos, que representam todas as vezes que o Cliente/Prospect esteve em contato com a ConcessionĂĄria.
O Contato serve para registrar cada AĂĂO tomada durante uma negociação (Atendimento).
Portanto, para atender um cliente interessado em adquirir um carro novo ou realizar um serviço na oficina, deve ser aberto primeiro um Atendimento e dentro deste, deve ser aberto um Contato para cada vez em que houver interação com o cliente, seja ela presencial, por telefone, presente ou futura.
Ăcones e BotĂ”es
CRM
Abaixo estĂŁo listados os Ăcones e botĂ”es do mĂłdulo de Vendas do CLink:
![]() - Distribuir pĂșblico alvo da campanha
- Distribuir pĂșblico alvo da campanha
![]() - Nova Ação e Nova Execução
- Nova Ação e Nova Execução
Como Acessar o CLink
CRM
Para acessar o CLink, o CPD da Concessionåria fornece ao usuårio a autorização para acesso.
1. Clique no Ăcone de acesso ao sistema:
2. A janela de Acesso ao Sistema serĂĄ habilitada. Digite o Login e Senha;
Notas:
- O login e senha de acesso ao Clink sĂŁo os mesmos utilizados para acesso ao FiatNet.
-
Caso o parĂąmetro Exibir Todas as Lojas ao Logar Independente da Marca esteja configurado com Valor Sim, ao efetuar o login, o sistema mostra todas as empresas, independente da marca.
3. Ao entrar no CLink, a tela de abertura Ă© a seguinte:
Assim como no FIATNET o CLINK demonstra na parte superior qual o usuĂĄrio que estĂĄ logado no sistema.
4. O sistema pode abrir automaticamente a Agenda, desde que esteja configurado corretamente.
ConfiguraçÔes
Abre Atendimento Comercial de Campanha com Atendimento Pendente
Considerar NF Emitida nas Campanhas
Exibir Todas as Lojas ao Logar Independente da Marca
Motivo Encerramento para Informar a Venda no Show Room
TransferĂȘncia de Clientes Encarteirados
Campanhas
Criando Campanha
CRM
Geralmente uma campanha Ă© criada para atingir um objetivo especĂfico, seja atravĂ©s de esforços publicitĂĄrios ou promocionais.
Toda Campanha depende qual objetivo e pĂșblico alvo quer atingir. ApĂłs defini-los, sua empresa poderĂĄ construir sua prĂłpria campanha para Vendas ou PĂłs-Vendas, determinando quais serĂŁo as atividades a ser realizadas e gerenciando as açÔes.
A Campanha extrai informaçÔes do banco de dados, conforme os critérios estabelecidos.
1. No menu principal ir Campanhas e Gerenciamento de Campanhas;
2. Na janela Gerenciamento de Campanhas selecione a aba Cadastro de Campanhas e clique ![]() Nova Campanha;
Nova Campanha;
Notas:
- A janela mostra o histĂłrico de campanhas geradas pela empresa.
- Para as concessionĂĄrias de bandeira Fiat a aba Listas Externas nĂŁo estĂĄ disponĂvel.
-
Utilize a aba Vec. Interesse x Vec. TrĂąnsito para informar os clientes que possuem veĂculos de interesse e os que se encontram em trĂąnsito. Desta forma, sendo possĂvel gerar uma campanha de vendas com o propĂłsito de agilizar a venda dos veĂculos em trĂąnsito. Para isto, basta informar o perĂodo (Data Inicial e Data Final) da pesquisa, clicar no botĂŁo Pesquisar e em seguida clicar no botĂŁo Gravar PĂșblico para que a campanha seja gerada.
3. Na janela Geração de Campanha preencha os campos:
Nome: nome da campanha.
Setor: årea de atuação da campanha, se Vendas ou Pós-Vendas.
Data de Cadastro: dia da criação da campanha.
AutomĂĄtica: habilita campo de "Valor" em CondiçÔes para Seleção do pĂșblico alvo e RestriçÔes para seleção de pĂșblico alvo. Se a opção for marcada, preencha o valor. Se nĂŁo marcar, o campo serĂĄ preenchido somente na execução.
NĂŁo Considera Clientes Inativos: ao marcar o sistema nĂŁo considera os clientes inativos na campanha.
Validade: data de validade da campanha.
Peças Reservadas: ao marcar o sistema cria campanha de peças requisitadas em estoque. Desta forma, o sistema desconsidera todas as informaçÔes de campanha listadas em tela e considera apenas o filtro de data de requisição, neste momento a mensagem "Esta operação resulta em descartar as instruçÔes anteriores. Deseja confirmar?" aparece. Como irå funcionar: o cliente faz uma requisição de peça através de uma OS, no momento em que as peças dão entrada no estoque, permite-se executar a campanha a partir de uma data de requisição.
Tabelas e Colunas: critĂ©rios da campanha. Define o objetivo e pĂșblico alvo da campanha. Os Itens selecionados sĂŁo concatenados nos campos CondiçÔes para Seleção do pĂșblico alvo e RestriçÔes para seleção de pĂșblico alvo.
Valores: aparece somente quando o item da coluna possuem valores para seleção.
CondiçÔes para Seleção do pĂșblico alvo: define as condiçÔes da campanha. Clique neste campo e escolha os critĂ©rios em Tabelas e Colunas, podendo incluir um ou mais condiçÔes (opção Incluir). Utilize as opçÔes "E, OU, Nenhum" e selecione os critĂ©rios em Tabelas e Colunas.
RestriçÔes para seleção de pĂșblico alvo: trata as exceçÔes da campanha. Clique neste campo e escolha os critĂ©rios em Tabelas e Colunas, podendo incluir um ou mais restriçÔes (opção Incluir). Utilize as opçÔes "E, OU, Nenhum" e selecione os critĂ©rios em Tabelas e Colunas.
4. ApĂłs preenchimento, clique Distribuir;
5. Complete as informaçÔes e distribua o pĂșblico alvo na agenda do usuĂĄrio:
Grupo: grupo ao qual usuĂĄrio pertence.
Tipo: de atendimento que serĂĄ gerado na Agenda.
Assunto: motivo do relacionamento.
Ação: objetivo da campanha.
Meio: de contato.
Ăltima Ordem Serviço: ao marcĂĄ-la o pĂșblico alvo serĂĄ direcionado ao consultor tĂ©cnico que abriu a Ășltima O.S. para o cliente (nota fiscal de serviço).
Ăltimo Atendimento: ao marcĂĄ-la o pĂșblico alvo serĂĄ direcionado ao usuĂĄrio que abriu o Ășltimo atendimento para o cliente (vendas ou pĂłs-vendas).
Aleatório: marque a opção e escolha o grupo de usuårios na opção Grupo. Aparecerão os usuårios vinculados ao grupo. Distribua os contatos marcando o check box ao lado do usuårio. Neste caso a distribuição serå aleatória e dividida entre os usuårios escolhidos.
Ăltima Venda VeĂculo: ao marcĂĄ-la o pĂșblico alvo serĂĄ direcionado ao vendedor que realizou a Ășltima venda ao cliente (nota fiscal de venda de veĂculo).
Ăltimo Atendimento de Campanha: ao marcĂĄ-la a distribuição inicial do pĂșblico alvo serĂĄ feita de forma aleatĂłria e proposcional entre os usuĂĄrios escolhidos. Distribua os contatos de prospecção de agendamento ou relacionamento PV para todos os usuĂĄrios do grupo. A distribuição
deve seguir as seguintes regras:
· Distribuição Inicial (Novos clientes ainda não associados a um usuårio de relacinamento): como todos os clientes ainda não estão relacionados a um usuårio no banco de dados, na primeira distribuição a mesma serå feita de forma aleatória e proporcional entre os usuårios do grupo escolhido.
Ex.: se o resultado da campanha (pĂșblico alvo) totalizar 100 clientes e tiver 2 usuĂĄrios no grupo, nesta primeira distribuição irĂŁo 50 clientes para cada usuĂĄrio.
· ApĂłs a Distribuição Inicial (Novos clientes ainda nĂŁo associados a um usuĂĄrio de relacionamento): os novos clientes (entrantes ou ainda nĂŁo relacionados a um usuĂĄrio de relacionamento) assumirĂŁo a mesma regra de distribuição, ou seja, serĂŁo distribuĂdos e associados aleatoriamente e de forma proporcional entre os usuĂĄrios do grupo.
Ex.: para 20 novos clientes, se rodar novamente a campanha anterior, obtem-se os 100 clientes jĂĄ distribuĂdos na rodada inicial mais os 20 NOVOS, portanto neste caso, o sistema distribuirĂĄ os 100 clientes marcados aos seus respectivos responsĂĄveis pelo relacionamento (carteira) e os 20 NOVOS serĂŁo distribuĂdos 10 para cada um dos 2 usuĂĄrios cadastrados no grupo.
· Inclusão de Novo Usuårio de relacionamento: quando for incluir um novo usuårio no grupo, o sistema deverå associar (distribuir) ao NOVO usuårio somente os NOVOS clientes (que ainda não estavam associados a outros usuårios, ou seja, encarteirados).
Ex.: para 10 novos clientes, se rodar novamente a campanha rodada no item acima, teremos os 130 clientes dos quais 120 jĂĄ estĂŁo associados a usuĂĄrios de relacionamento e 10 NOVOS ainda nĂŁo, portanto se for incluĂdo um novo usuĂĄrio no grupo estes 10 contatos serĂŁo passados ao mesmo.
· ExclusĂŁo de um UsuĂĄrio de relacionamento: quando for excluĂdo um usuĂĄrio do grupo (por demissĂŁo, transferĂȘncia de função, dentre outros), o sistema deverĂĄ oferencer uma funcionalidade que permita a transferĂȘncia de função dos clientes para outro usuĂĄrio (associando-os ao novo usuĂĄrio e mantendo no histĂłrico os contatos anteriores tratados com o usuĂĄrio excluĂdo). Para realizar a transferĂȘncia, basta acessar o tĂłpico (TransferĂȘncia de Clientes Encarteirados).
· Agendamento Receptivo para um Cliente nĂŁo Encarteirado: quando um cliente que ainda nĂŁo estĂĄ associado a um usuĂĄrio de relacionamento (nunca foi distribuĂdo atravĂ©s de campanhas pela regra) ao ligar para a concessionĂĄria e solicitar um agendamento, o usuĂĄrio que atender (efetivamente realiza o agendamento no sistema) ficando com este cliente associado a sua carteira.
6. Clique Gravar e em seguida, Dados Ação;
7. Para incluir informaçÔes adicionais, clique Texto;
8. Clique Gravar e em seguida, Testar;
9. Selecione a Empresa que participarĂĄ da promoção. Informe o PerĂodo da campanha no campo Validade e preencha o Valor para cada condição. Clique Gravar;
Notas:
- Se houver restriçÔes, inclua também o Valor.
-
Caso o parĂąmetro Considerar NF Emitida nas Campanhas esteja configurado com Valor Sim o sistema irĂĄ trazer os resultados considerando o local da emissĂŁo da nota fiscal e o pĂșblico alvo serĂĄ os que tem nota fiscal emitida na empresa logada durante a execução da campanha, independentemente de onde foi confirmada a Venda ou realizado o Serviço, Pesquisa, Rac, Cadastro.
10. As informaçÔes da campanha são processadas conforme critérios selecionados. Clique OK;
Nota:
- A mensagem informa a quantidade de registros encontrados.
11. Na janela Gerenciamento de AçÔes aparece a nova campanha. Para ativar a campanha, selecione a campanha e clique Nova Execução;
12. Selecione a Empresa e clique Gravar;
13. A campanha Ă© gerada. Clique OK;
14. Para distribuir os registros gerados na campanha entre os usuĂĄrios, clique Distribuir;
15. Informe a Quantidade a Distribuir entre os usuĂĄrios, podendo ser a mesma quantidade ou inferior;
Nota:
- Confira as informaçÔes da distribuição definidas anteriormente. A janela permite alterar os dados da distribuição.
16. Clique Visualizar;
17. Aparece a listagem dos registros, conforme quantidade definida. Clique Distribuir (![]() );
);
Notas:
-
Toda vez em que for realizar a distribuição de campanha e cliente possuir atendimento comercial em aberto e se o parùmetro Abre Atendimento Comercial de Campanha com Atendimento Pendente estiver configurado com Valor Não, o sistema não abre atendimento comercial (vendas) para o cliente que estå em negociação. Ao término da distribuição, a janela "Clientes com Atendimentos" aparece mostrando código do cliente, nome do cliente, data de atendimento e nome do usuårio responsåvel pelo atendimento.
-
Utilize o botĂŁo Imprimir, na tela de "Clientes com Atendimentos" para exportar as informaçÔes em arquivos ou imprimi-las. Para que a tela seja visualizada o parĂąmetro Abre Atendimento Comercial de Campanha com Atendimento Pendente deve estar configurado com Valor NĂŁo e a campanha ter sido distribuĂda.
18. O pĂșblico alvo Ă© distribuĂdo entre os usuĂĄrios selecionados, gerando contatos na agenda. Clique OK;
19. Clique Voltar;
20. Campanha cadastrada.
Utilizando a Campanha
CRM
A campanha criada pode ser modificada a qualquer momento, assim como a ativação e distribuição dos registros gerados.
1. No menu principal ir Campanhas e Gerenciamento de Campanhas;
2. Na janela Gerenciamento de Campanhas selecione a campanha:
Verificando/Alterando dados da campanha: clique Detalhes (![]() ).
).
Consulte ou altere as informaçÔes da Campanha. Para alterar campanha, siga o procedimento Criando Campanha.
Nota:
-
Apenas para as concessionĂĄrias de bandeira CASE, o campo KM Ă© substituĂdo pelo campo HorĂmeto, classificado em: Horimetro Informado; Horimetro Estimado Hoje ou Horimetro MĂ©dio.
Consultando as execuçÔes da campanha/nova execução: clique ExecuçÔes (![]() ).
).
Para processar novamente os dados da campanha, clique Nova execução (![]() ).
).
Para distribuir novamente os registros gerados, utilize a opção Distribuir (![]() ).
).
Listagem do PĂșblico Alvo: consulte a lista de registros gerados na campanha atravĂ©s ![]() .
.
Contatos gerados na agenda do usuĂĄrio: acesse a agenda para verificar os contatos da campanha.
Importando Campanha
Campanhas de PĂłs Vendas - Parte I
Campanhas de PĂłs Vendas - Parte II
Campanhas de Vendas
CRM
A Importação serve para fazer a gestão de campanhas Fiat, que é realizada através da Importação WebCARE.
Ao importar arquivo, o sistema preenche campos da tela de Atendimento. Sendo que os campos MĂdia, Ação, Meio e Tipo de Atendimento devem ser configurados para que o arquivo seja importado corretamente.
O campo Assunto irĂĄ exibir a descrição da campanha e o campo Descrição informarĂĄ a descrição da campanha + o pĂșblico alvo. Anote o cĂłdigo da campanha e seu tratamento, salve o arquivo em TXT e logo apĂłs, importe arquivo.
Após importação, faça a distribuição de clientes na Agenda.
1. No menu principal ir Interfaces e Importação WebCARE;
2. Na janela Importação/Exportação, selecione o arquivo a ser importado, clicando ![]() ;
;
3. Selecione o arquivo e clique Abrir;
4. Preencha Descrição (nome da campanha) e o PerĂodo de validade. Os campos CĂłdigo, Datas e Tratamento sĂŁo preenchidos automaticamente;
5. Clique Importar;
6. Os dados sĂŁo importados. Clique OK;
7. Para distribuir os registros na agenda, clique Distribuir PĂșblico;
8. Selecione a Loja, Pesquisa, Grupo e PreferĂȘncia;
Nota:
- A quantidade de registro a distribuir poderĂĄ ser igual ou inferior a quantidade importada.
9. Selecione os usuĂĄrios ao qual o pĂșblico alvo serĂĄ direcionado;
A distribuição do pĂșblico pode ser priorizada pelo Ăltimo Contato mantido com o Cliente, pelo Ăltimo Vendedor que atendeu o Cliente ou Aleatoriamente. Se uma destas opçÔes for marcada, o sistema distribui o contato para o usuĂĄrio que realizou a ação (venda ou contato) ou faz aleatoriamente.
Exemplo: Cliente A estĂĄ na relação da campanha. Este teve seu Ășltimo contato com Vendedor1. Ao marcar a opção Prioriza Ăltimo Contato, o sistema distribui o cliente A para o Vendedor1 e os demais clientes serĂŁo distribuĂdos para os vendedores marcados.
10. Clique Distribuir;
11. Ou distribua o pĂșblico por localização. Ir para aba Distribuição por Localização e preencha a quantidade a distribuir, tipo de localização, valor e usuĂĄrio. Clique Incluir. Repita este procedimento para demais usuĂĄrios e clique Distribuir;
12. O pĂșblico alvo Ă© distribuĂdo na agenda. Clique OK;
13. Os contatos aparecerĂŁo na agenda dos usuĂĄrios, assim como todo o acesso ao histĂłrico do cliente.
Campanhas PadrÔes
Utilizando Campanha PadrĂŁo
CRM
Para utilizar o processo de campanhas padrÔes, faz-se necessårio configurar os parùmetros da aba Parùmetros de Campanha.
1. No menu principal ir Campanhas e Gerenciamento de Campanhas;
2. Na janela Gerenciamento de Campanhas selecione a aba Campanhas PadrÔes;
3. Selecione a campanha e clique ![]() Detalhes;
Detalhes;
4. Complete as informaçÔes e distribua o pĂșblico alvo na agenda do usuĂĄrio:
Grupo: grupo ao qual usuĂĄrio pertence.
Tipo: de atendimento que serĂĄ gerado na Agenda.
Assunto: motivo do relacionamento.
Ação: objetivo da campanha.
Meio: de contato.
Ăltima Ordem Serviço: ao marcĂĄ-la o pĂșblico alvo serĂĄ direcionado ao consultor tĂ©cnico que abriu a Ășltima O.S. para o cliente (nota fiscal de serviço).
Ăltimo Atendimento: ao marcĂĄ-la o pĂșblico alvo serĂĄ direcionado ao usuĂĄrio que abriu o Ășltimo atendimento para o cliente (vendas ou pĂłs-vendas).
Aleatório: marque a opção e escolha o grupo de usuårios na opção Grupo. Aparecerão os usuårios vinculados ao grupo. Distribua os contatos marcando o check box ao lado do usuårio. Neste caso a distribuição serå aleatória e dividida entre os usuårios escolhidos.
Ăltima Venda VeĂculo: ao marcĂĄ-la o pĂșblico alvo serĂĄ direcionado ao vendedor que realizou a Ășltima venda ao cliente (nota fiscal de venda de veĂculo).
Ăltimo Atendimento de Campanha: ao marcĂĄ-la a distribuição inicial do pĂșblico alvo serĂĄ feita de forma aleatĂłria e proposcional entre os usuĂĄrios escolhidos. Distribua os contatos de prospecção de agendamento ou relacionamento PV para todos os usuĂĄrios do grupo. A distribuição
deve seguir as seguintes regras:
· Distribuição Inicial (Novos clientes ainda não associados a um usuårio de relacinamento): como todos os clientes ainda não estão relacionados a um usuårio no banco de dados, na primeira distribuição a mesma serå feita de forma aleatória e proporcional entre os usuårios do grupo escolhido.
Ex.: se o resultado da campanha (pĂșblico alvo) totalizar 100 clientes e tiver 2 usuĂĄrios no grupo, nesta primeira distribuição irĂŁo 50 clientes para cada usuĂĄrio.
· ApĂłs a Distribuição Inicial (Novos clientes ainda nĂŁo associados a um usuĂĄrio de relacionamento): os novos clientes (entrantes ou ainda nĂŁo relacionados a um usuĂĄrio de relacionamento) assumirĂŁo a mesma regra de distribuição, ou seja, serĂŁo distribuĂdos e associados aleatoriamente e de forma proporcional entre os usuĂĄrios do grupo.
Ex.: para 20 novos clientes, se rodar novamente a campanha anterior, obtem-se os 100 clientes jĂĄ distribuĂdos na rodada inicial mais os 20 NOVOS, portanto neste caso, o sistema distribuirĂĄ os 100 clientes marcados aos seus respectivos responsĂĄveis pelo relacionamento (carteira) e os 20 NOVOS serĂŁo distribuĂdos 10 para cada um dos 2 usuĂĄrios cadastrados no grupo.
· Inclusão de Novo Usuårio de relacionamento: quando for incluir um novo usuårio no grupo, o sistema deverå associar (distribuir) ao NOVO usuårio somente os NOVOS clientes (que ainda não estavam associados a outros usuårios, ou seja, encarteirados).
Ex.: para 10 novos clientes, se rodar novamente a campanha rodada no item acima, teremos os 130 clientes dos quais 120 jĂĄ estĂŁo associados a usuĂĄrios de relacionamento e 10 NOVOS ainda nĂŁo, portanto se for incluĂdo um novo usuĂĄrio no grupo estes 10 contatos serĂŁo passados ao mesmo.
· ExclusĂŁo de um UsuĂĄrio de relacionamento: quando for excluĂdo um usuĂĄrio do grupo (por demissĂŁo, transferĂȘncia de função, dentre outros), o sistema deverĂĄ oferencer uma funcionalidade que permita a transferĂȘncia de função dos clientes para outro usuĂĄrio (associando-os ao novo usuĂĄrio e mantendo no histĂłrico os contatos anteriores tratados com o usuĂĄrio excluĂdo). Para realizar a transferĂȘncia, basta acessar o tĂłpico (TransferĂȘncia de Clientes Encarteirados).
· Agendamento Receptivo para um Cliente nĂŁo Encarteirado: quando um cliente que ainda nĂŁo estĂĄ associado a um usuĂĄrio de relacionamento (nunca foi distribuĂdo atravĂ©s de campanhas pela regra) ao ligar para a concessionĂĄria e solicitar um agendamento, o usuĂĄrio que atender (efetivamente realiza o agendamento no sistema) ficando com este cliente associado a sua carteira.
5. Clique Iniciar;
6. Campanha sendo executada;
Notas:
- O serviço da campanha pode ser parado a qualquer momento, basta utilizar o botão Parar Execução Automåtica
 .
.
-
Apenas para as concessionĂĄrias de bandeira Fiat, o sistema nĂŁo considera as campanhas padrĂ”es de carroceria (REVISĂO DE CARROCERIA DE 1Âș ANO ao 4Âș ANO) os veĂculos: Ducato, Fiorino e Strada. Desta forma, o sistema nĂŁo mostra estas campanhas em seu resultado final.
7. ;
8. ;
Integração CARE
Exportação CARE
CRM
A Exportação CARE tem como objetivo enviar Ă Fiat informaçÔes sobre alteração cadastral de cliente, eventos com manutenção e serviços realizados na oficina, contatos/atendimentos com prospect ou clientes e informaçÔes de vendas de veĂculos novos e usados.
A exportação gera um arquivo em formato TXT a ser enviado para Montadora.
1. No menu principal ir Interfaces e Exportação CARE;
2. Na janela Exportação Care, selecione a Empresa ou clique em ![]() . Para definir o perĂodo de coleta das informaçÔes, marque a opção Exportação Parcial e digite as Datas nos campos InĂcio e Fim;
. Para definir o perĂodo de coleta das informaçÔes, marque a opção Exportação Parcial e digite as Datas nos campos InĂcio e Fim;
3. O sistema jĂĄ traz o DiretĂłrio e o Nome do arquivo onde serĂĄ salvo no campo Arquivo de SaĂda, podendo ser alterado;
Nota:
- O formato obrigatĂłrio do arquivo Ă© TXT.
4. Clique Exportar;
Nota:
-
Toda vez em que for exportar CARE, o sistema verifica o valor configurado no Código da Empresa Matriz, caso o mesmo não esteja com o código da concessionåria, o sistema emite mensagem abaixo e impede a continuação do processo:
5. Processando exportação;
6. Exportação concluĂda. Clique OK;
7. O arquivo salvo no diretĂłrio informado. Envie-o para Montadora.
Importação de Decoding Tables
CRM
A Importação de Decoding Tables serve para atualizar na base CLINK local outras decondig da Fiat. Esta Ă© realizada apenas uma vez (geralmente quando a ConcessionĂĄria instala o CRM). A importação preenche a tabela de integração CAREA com dados necessĂĄrios para a EXPORTAĂĂO CARE. Se nĂŁo for realizada a importação decode, no momento da exportação CARE aparecerĂĄ uma crĂtica informando que Ă© necessĂĄrio fazer a importação decode table.
1. No menu principal ir Interfaces e Importação de Decoding Tables;
2. Na janela Importação DEC's, selecione o arquivo a ser importado, clicando ![]() ;
;
3. Selecione o arquivo e clique Abrir;
4. Na janela Importação/Exportação clique Importar;
5. Processando importação;
6. Importação concluĂda. Clique OK;
7. Os dados da tabela de integração CARE necessårios para Exportação CARE foram cadastrados.
Importação Retorno CARE
CRM
A Importação Retorno CARE é uma resposta ao envio do arquivo CARE, que trata dos seguintes pontos:
1) REC01 â quando ocorreu alteração de cadastro do cliente no CARE ou em algum outro sistema legado; os dois Ășltimos campos da interface informam a fonte que fez a atualização e a data que ocorreu.
2) REC02 â retorna dados de veĂculos que os clientes, informados na interface DMS para o CARE possuem em outros concessionĂĄrios respeitando as regras de visualização e acesso definidas na Abracaf.
3) REC03 - retorna informaçÔes de contatos/RACs que os clientes, informados na interface DMS para o CARE, possuem em outros concessionårios respeitando as regras de visualização e acesso definidas na Abracaf.
4) REC04 - retorna informaçÔes de serviços que os clientes, informados na interface DMS para o CARE, realizaram em outros concessionårios respeitando as regras de visualização e acesso definidas na Abracaf.
1. No menu principal ir Interfaces e Importação Retorno CARE;
2. Na janela Importação/Exportação, selecione os arquivos a serem importados, clicando ![]() ;
;
3. Selecione o arquivo e clique Abrir;
4. Na janela Importação/Exportação clique Importar;
Nota:
-
Agora os registros de RAC da Montadora também serão importados para o sistema. Após a importação, os registros são exibidos no histórico de relacionamento do cliente.
E toda vez que for importar o arquivo de retorno, o sistema irĂĄ atualizar os dados do cliente (e-mail, data de nascimento, profissĂŁo, escolaridade, hobbie, nacionalidade, time de futebol, sexo, estado civil e marcar flag "corresp" do campo nĂŁo permitir contato por), somente se os campos estiverem vazios.
5. Processando atualização dos dados;
6. Importação concluĂda. Clique OK;
7. Após importação, selecione a opção AçÔes\Gerenciamento de AçÔes e verifique se a campanha foi cadastrada corretamente;
8. Clique Detalhes para visualizar os dados da campanha importada.
RelatĂłrios
Agenda
Resumo por Motivo de Encerramento
Marketing
Resultado Campanha de PĂłs Vendas
Atendimento de Clientes Aniversariantes
Clientes por Vendedor X Ărea GeogrĂĄfica
Por GĂȘnero (Sexo) de Clientes Compradores
Por Estado Civil de Clientes Compradores
Por Idade de Clientes Compradores
Por Renda Mensal de Clientes Compradores
Vendas
Check-List de Entrega VeĂculo
ComissĂŁo AnalĂtica de Vendedores
Resumo do Tempo MĂ©dio de Atendimento
Fluxo de Atendimento Comercial - Com\Sem FUP
Fluxo de NegĂłcio - VisĂŁo por Cliente
Fluxo de NegĂłcio - VisĂŁo por Contato
Fluxo de NegĂłcio - VisĂŁo por Resgate
PĂłs Vendas
Check-List de Entrega Serviço Oficina
Percentual de Agendamento Ativo
Agendamentos Realizados por MĂȘs
Satisfação do Cliente
Evolução Semestral Ăndice de Insatisfação
SMD - Agendamento de Satisfação
SMD - Vendedor/Consultor TĂ©cnico