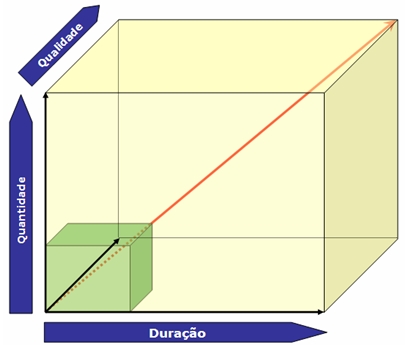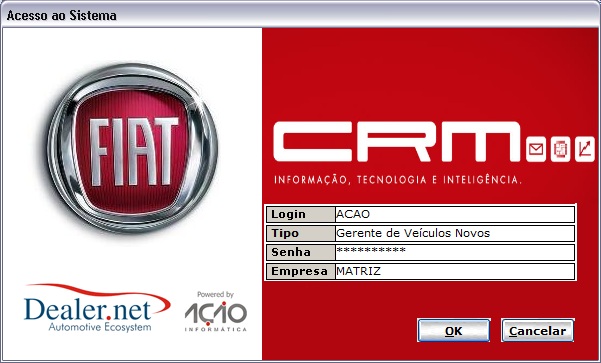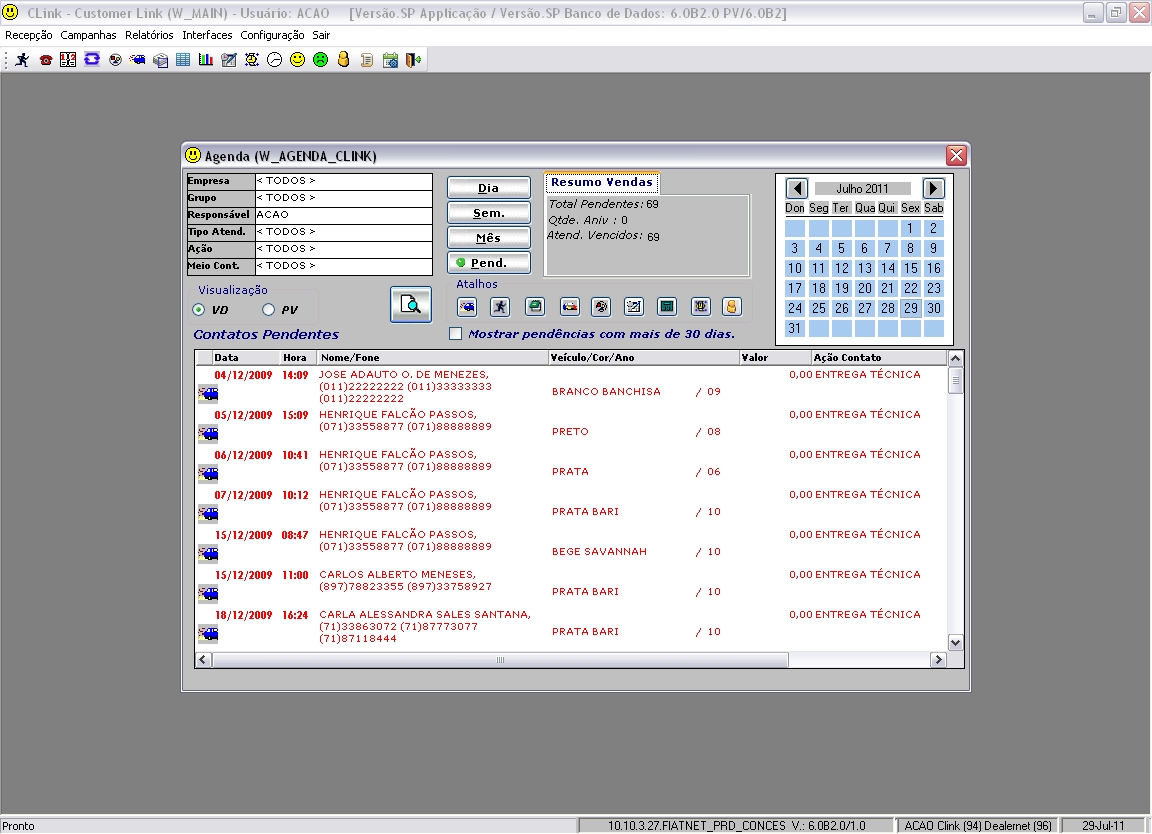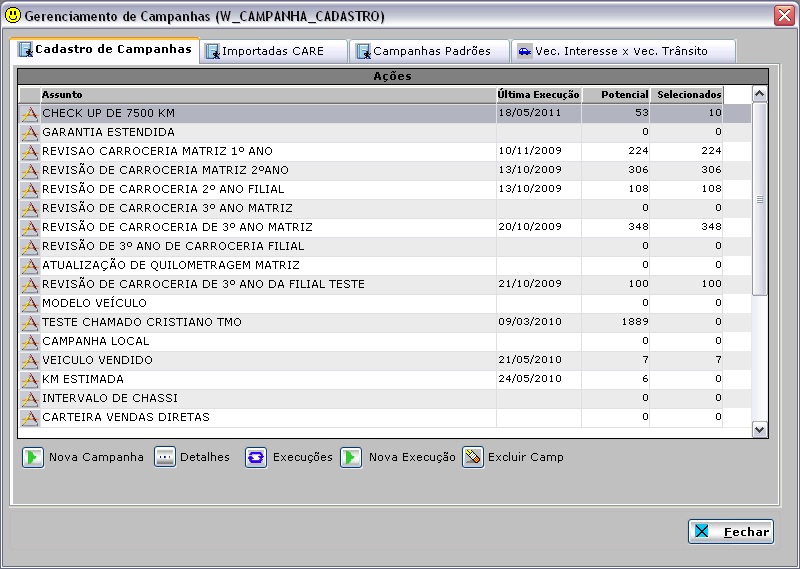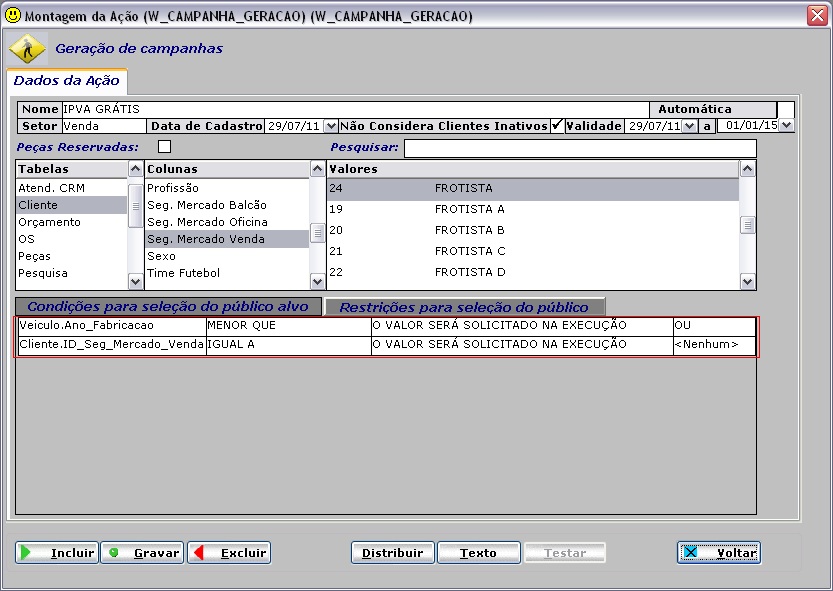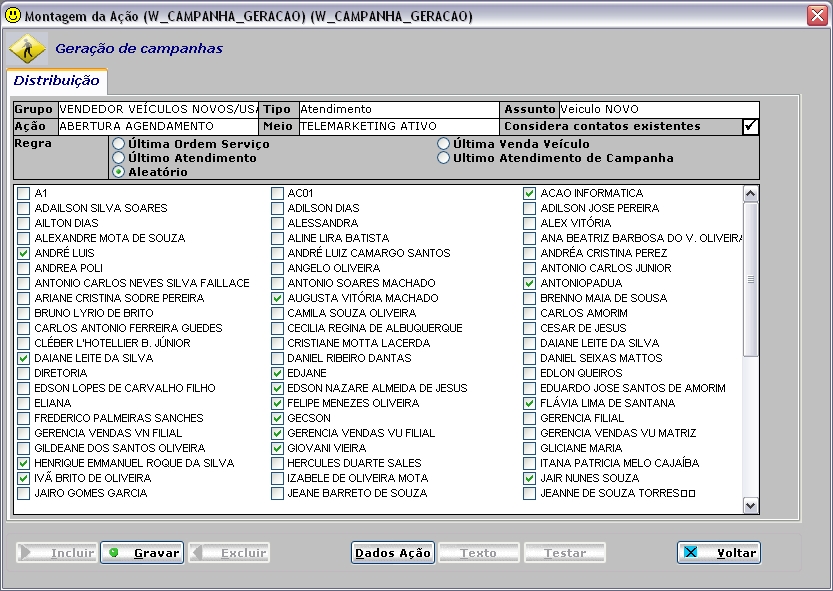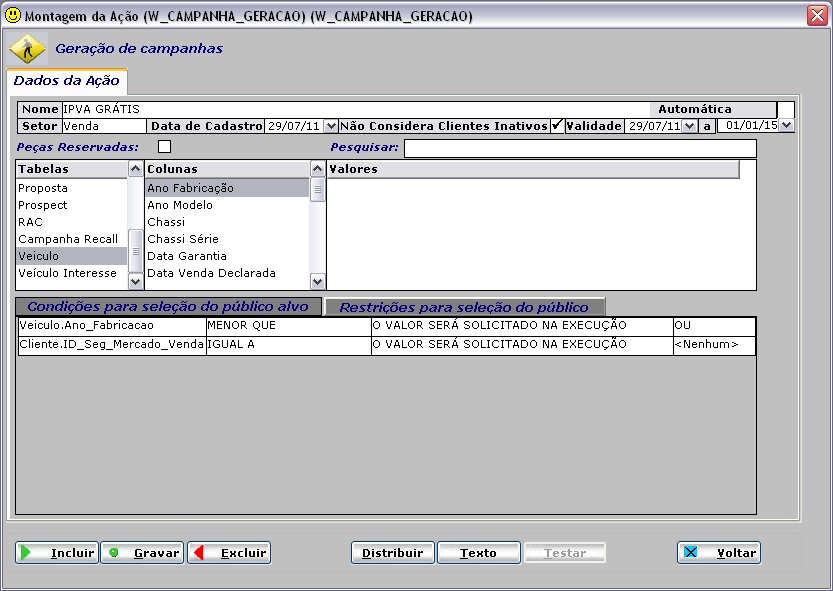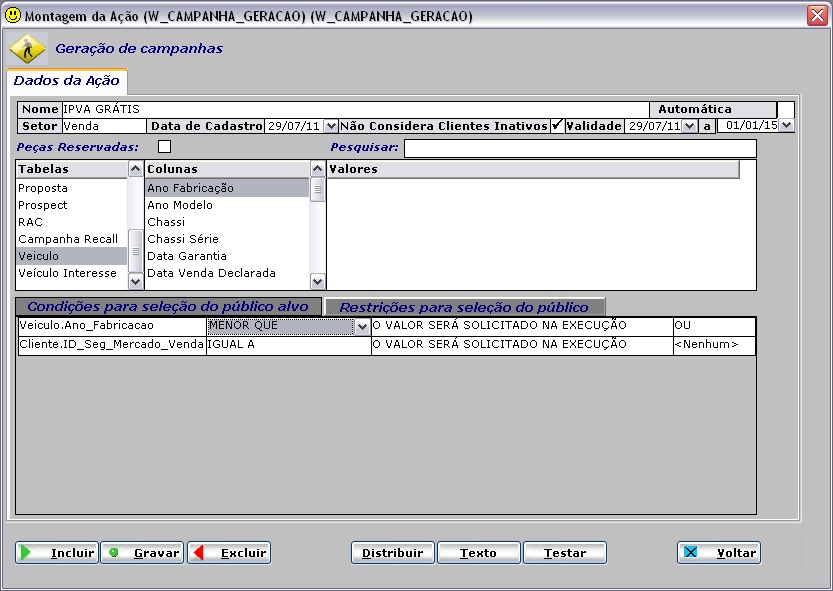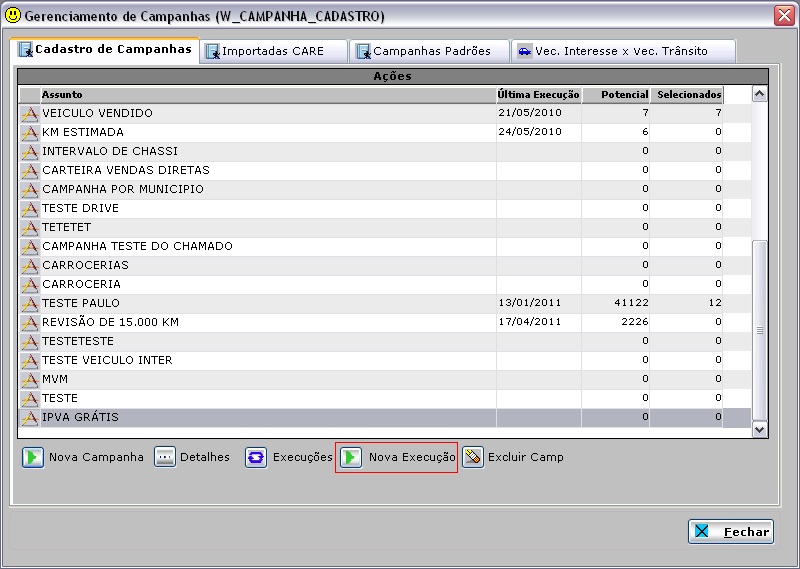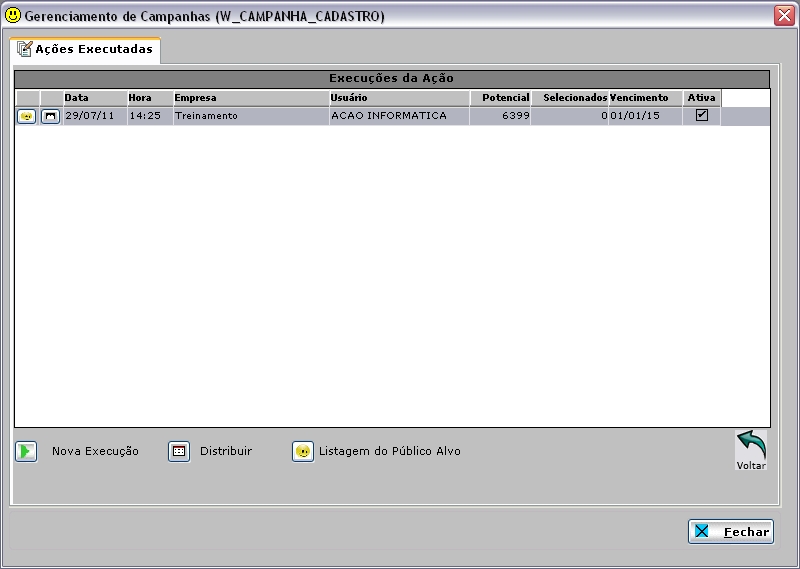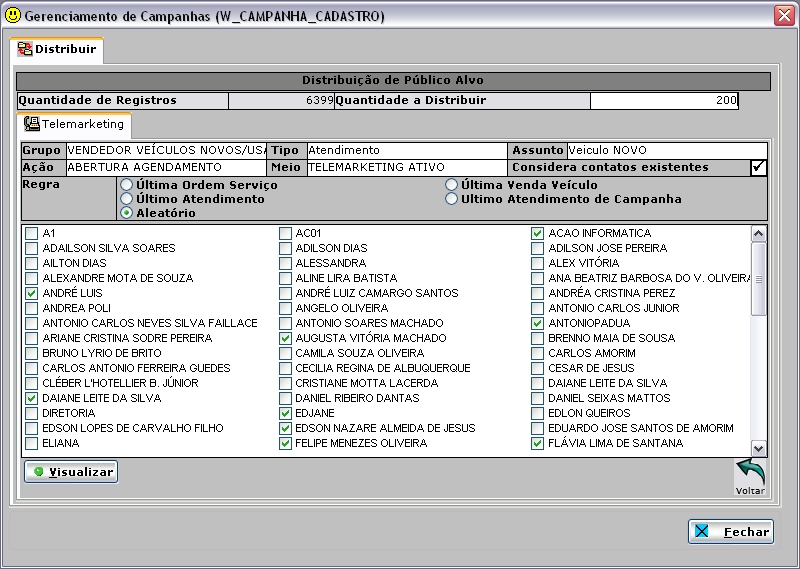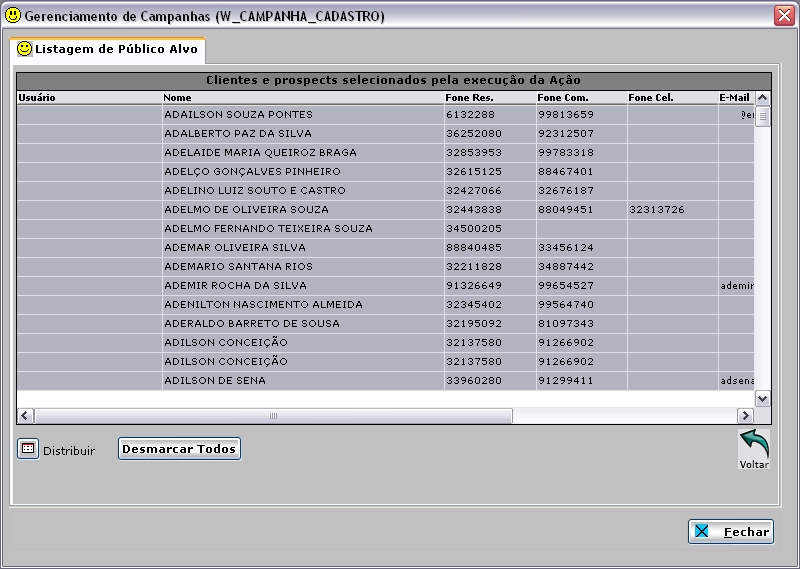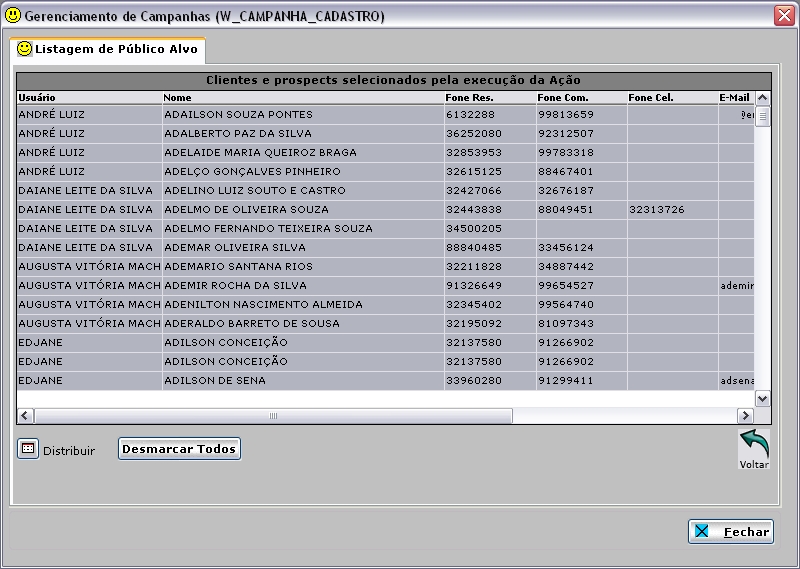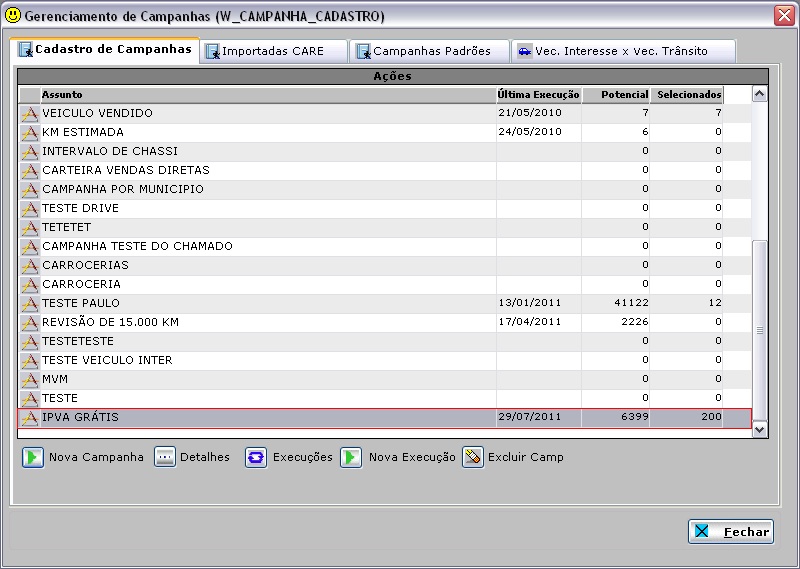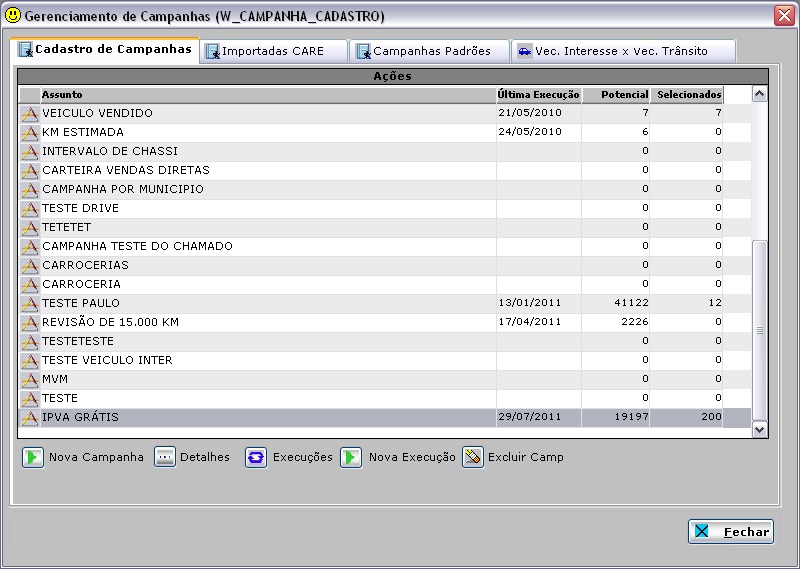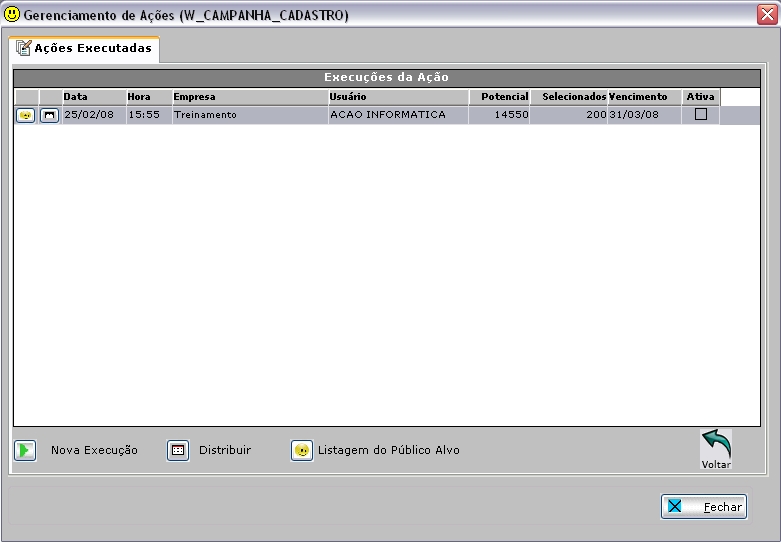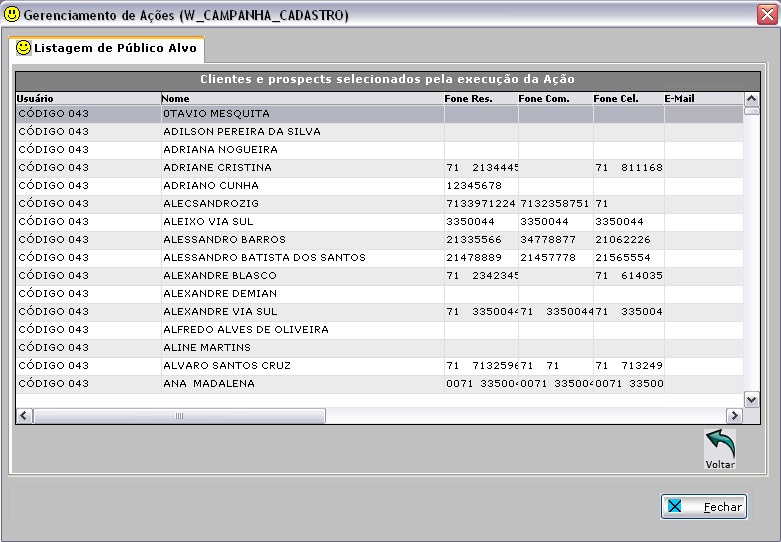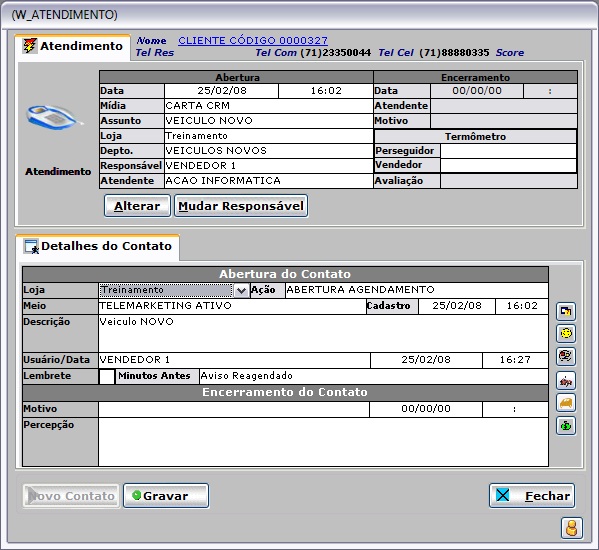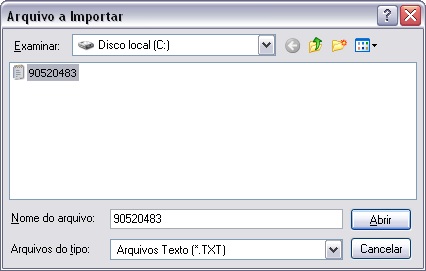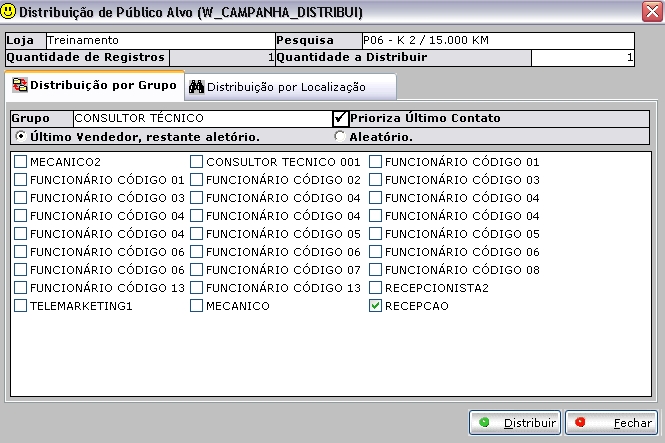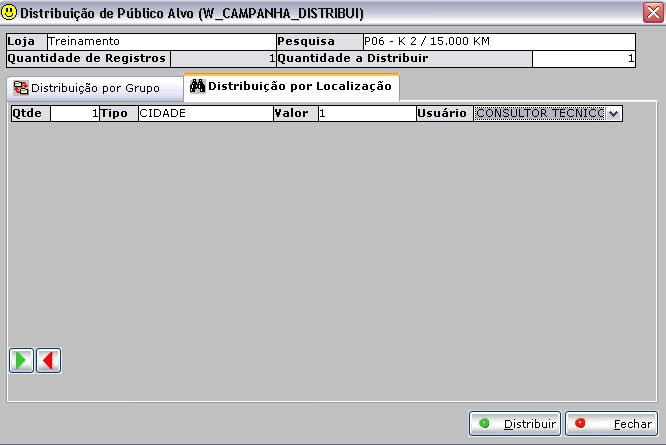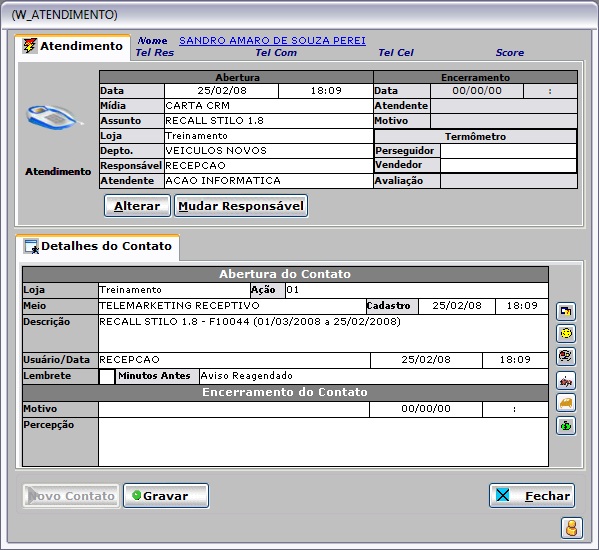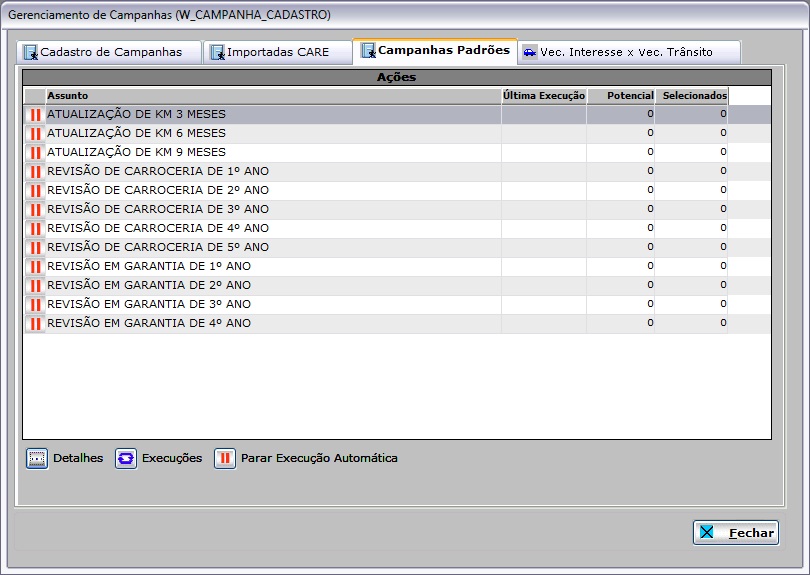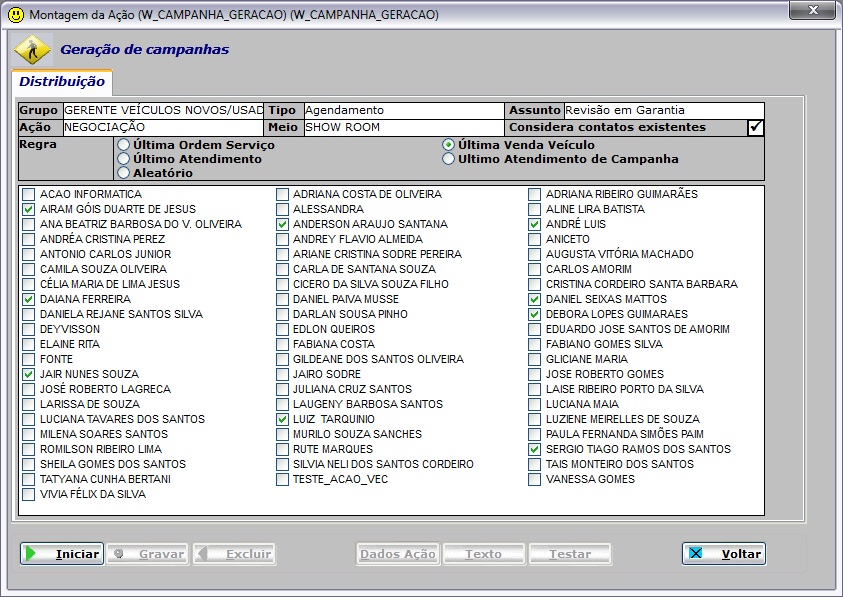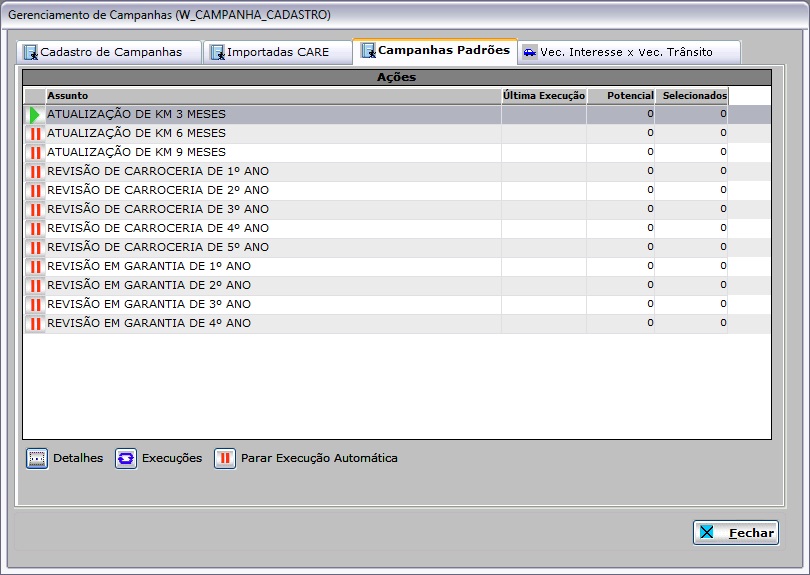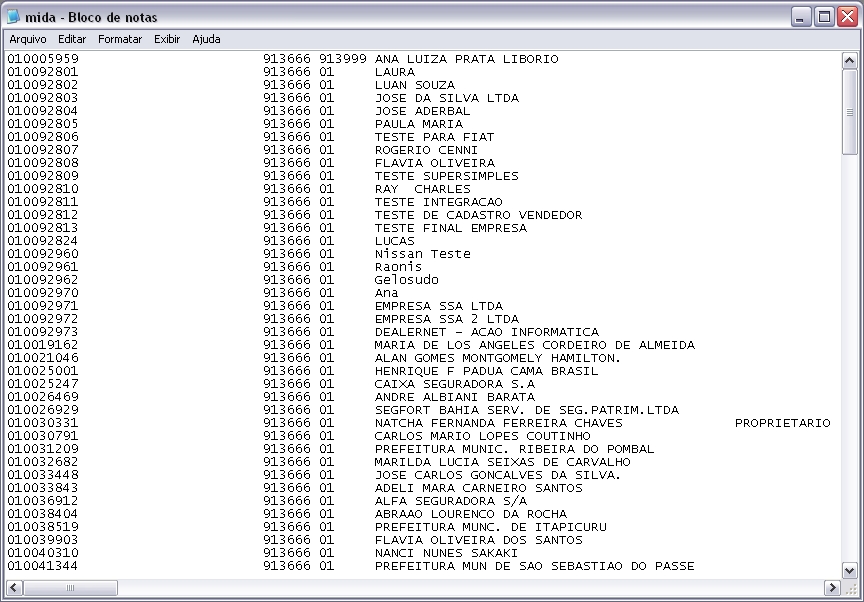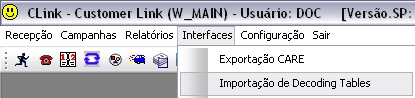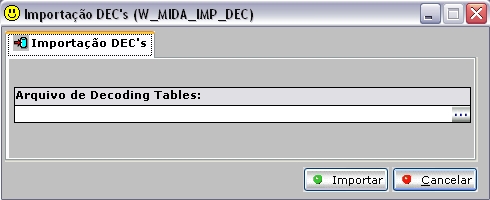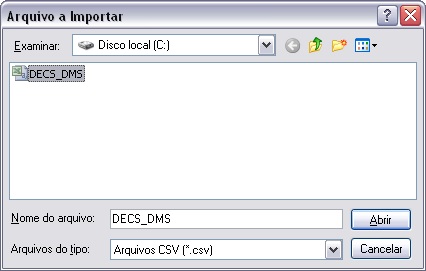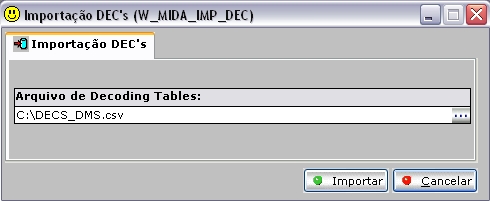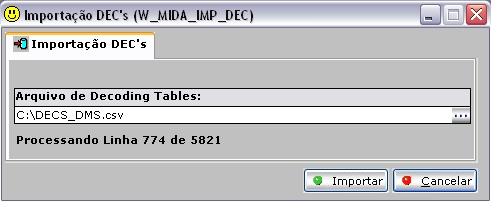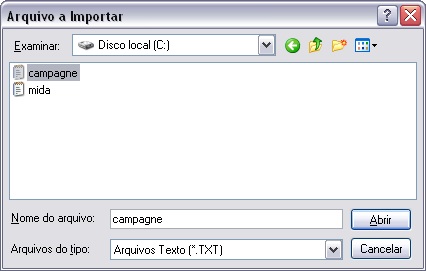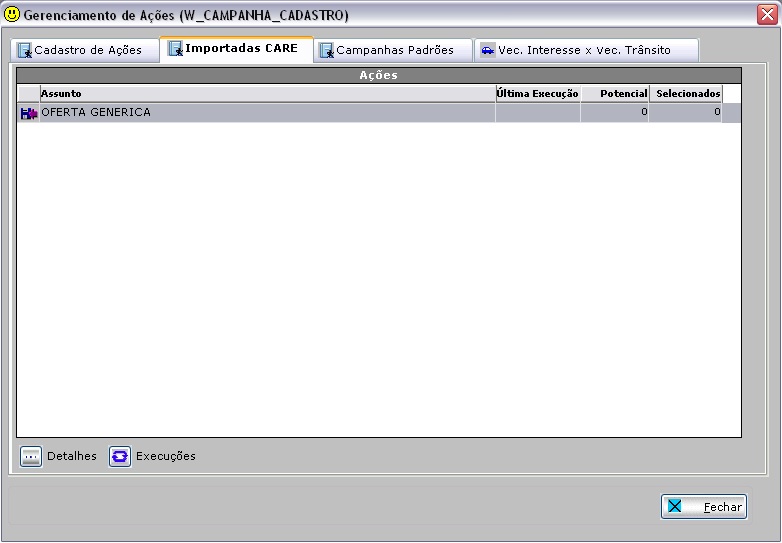De Dealernet Wiki | Portal de Soluįão, Notas Técnicas, Versões e Treinamentos da Aįão Informática
(âImportando Listas Externas) |
Isa.santos (disc | contribs) |
||
| (45 ediçÃĩes intermediÃĄrias nÃĢo estÃĢo sendo exibidas.) | |||
| Linha 133: | Linha 133: | ||
= ConfiguraçÃĩes = | = ConfiguraçÃĩes = | ||
| + | |||
| + | [[Abre Atendimento Comercial de Campanha com Atendimento Pendente]] | ||
| + | |||
| + | [[Cadastro Email Ativo]] | ||
[[CÃģdigo da Empresa Matriz]] | [[CÃģdigo da Empresa Matriz]] | ||
| Linha 174: | Linha 178: | ||
* ''Para as concessionÃĄrias de bandeira Fiat a aba '''Listas Externas''' nÃĢo estÃĄ disponÃvel''. | * ''Para as concessionÃĄrias de bandeira Fiat a aba '''Listas Externas''' nÃĢo estÃĄ disponÃvel''. | ||
| + | |||
| + | * <p align="justify">Utilize a aba '''''Vec. Interesse x Vec. TrÃĒnsito''''' para informar os clientes que possuem veÃculos de interesse e os que se encontram em trÃĒnsito. Desta forma, sendo possÃvel gerar uma campanha de vendas com o propÃģsito de agilizar a venda dos veÃculos em trÃĒnsito. Para isto, basta informar o perÃodo (''Data Inicial'' e ''Data Final'') da pesquisa, clicar no botÃĢo ''Pesquisar'' e em seguida clicar no botÃĢo ''Gravar PÚblico'' para que a campanha seja gerada.</p> | ||
[[Arquivo:manualmarketing34.jpg]] | [[Arquivo:manualmarketing34.jpg]] | ||
| Linha 190: | Linha 196: | ||
'''Validade:''' data de validade da campanha. | '''Validade:''' data de validade da campanha. | ||
| + | |||
| + | <p align="justify">'''Peças Reservadas:''' ao marcar o sistema cria campanha de peças requisitadas em estoque. Desta forma, o sistema desconsidera todas as informaçÃĩes de campanha listadas em tela e considera apenas o filtro de data de requisiçÃĢo, neste momento a mensagem "Esta operaçÃĢo resulta em descartar as instruçÃĩes anteriores. Deseja confirmar?" aparece. ''<u>Como irÃĄ funcionar</u>:'' o cliente faz uma requisiçÃĢo de peça atravÃĐs de uma OS, no momento em que as peças dÃĢo entrada no estoque, permite-se executar a campanha a partir de uma data de requisiçÃĢo.</p> | ||
<p align="justify">'''Tabelas''' e '''Colunas:''' critÃĐrios da campanha. Define o objetivo e pÚblico alvo da campanha. Os Itens selecionados sÃĢo concatenados nos campos ''CondiçÃĩes para SeleçÃĢo do pÚblico alvo'' e ''RestriçÃĩes para seleçÃĢo de pÚblico alvo''.</p> | <p align="justify">'''Tabelas''' e '''Colunas:''' critÃĐrios da campanha. Define o objetivo e pÚblico alvo da campanha. Os Itens selecionados sÃĢo concatenados nos campos ''CondiçÃĩes para SeleçÃĢo do pÚblico alvo'' e ''RestriçÃĩes para seleçÃĢo de pÚblico alvo''.</p> | ||
| Linha 212: | Linha 220: | ||
'''AçÃĢo:''' objetivo da campanha. | '''AçÃĢo:''' objetivo da campanha. | ||
| + | |||
| + | '''Meio:''' de contato. | ||
<p align="justify">'''Ãltima Ordem Serviço:''' ao marcÃĄ-la o pÚblico alvo serÃĄ direcionado ao consultor tÃĐcnico que abriu a Última O.S. para o cliente (nota fiscal de serviço).</p> | <p align="justify">'''Ãltima Ordem Serviço:''' ao marcÃĄ-la o pÚblico alvo serÃĄ direcionado ao consultor tÃĐcnico que abriu a Última O.S. para o cliente (nota fiscal de serviço).</p> | ||
| Linha 249: | Linha 259: | ||
[[Arquivo:manualmarketing37.jpg]] | [[Arquivo:manualmarketing37.jpg]] | ||
| - | '''8 | + | '''8.''' Clique '''Gravar''' e em seguida, '''Testar'''; |
| - | + | ||
| - | + | ||
| - | + | ||
| - | + | ||
[[Arquivo:manualmarketing325.jpg]] | [[Arquivo:manualmarketing325.jpg]] | ||
| - | <p align="justify">''' | + | <p align="justify">'''9.''' Selecione a '''Empresa''' que participarÃĄ da promoçÃĢo. Informe o ''PerÃodo'' da campanha no campo '''Validade''' e preencha o '''Valor''' para cada condiçÃĢo. Clique '''Gravar''';</p> |
'''Notas:''' | '''Notas:''' | ||
| Linha 266: | Linha 272: | ||
[[Arquivo:manualmarketing39.jpg]] | [[Arquivo:manualmarketing39.jpg]] | ||
| - | ''' | + | '''10.''' As informaçÃĩes da campanha sÃĢo processadas conforme critÃĐrios selecionados. Clique '''OK'''; |
'''Nota:''' | '''Nota:''' | ||
| Linha 273: | Linha 279: | ||
[[Arquivo:manualmarketing40.jpg]] | [[Arquivo:manualmarketing40.jpg]] | ||
| - | <p align="justify">''' | + | <p align="justify">'''11.''' Na janela ''Gerenciamento de AçÃĩes'' aparece a nova campanha. Para ativar a campanha, selecione a campanha e clique '''Nova ExecuçÃĢo''';</p> |
[[Arquivo:manualmarketing41.jpg]] | [[Arquivo:manualmarketing41.jpg]] | ||
| - | ''' | + | '''12.''' Selecione a '''Empresa''' e clique '''Gravar'''; |
[[Arquivo:manualmarketing39.jpg]] | [[Arquivo:manualmarketing39.jpg]] | ||
| - | ''' | + | '''13.''' A campanha ÃĐ gerada. Clique '''OK'''; |
[[Arquivo:manualmarketing40.jpg]] | [[Arquivo:manualmarketing40.jpg]] | ||
| - | ''' | + | '''14.''' Para distribuir os registros gerados na campanha entre os usuÃĄrios, clique '''Distribuir'''; |
[[Arquivo:manualmarketing43.jpg]] | [[Arquivo:manualmarketing43.jpg]] | ||
| - | ''' | + | '''15.''' Informe a '''Quantidade a Distribuir''' entre os usuÃĄrios, podendo ser a mesma quantidade ou inferior; |
'''Nota:''' | '''Nota:''' | ||
* Confira as informaçÃĩes da distribuiçÃĢo definidas anteriormente. A janela permite alterar os dados da distribuiçÃĢo. | * Confira as informaçÃĩes da distribuiçÃĢo definidas anteriormente. A janela permite alterar os dados da distribuiçÃĢo. | ||
| - | ''' | + | '''16.''' Clique '''Visualizar'''; |
[[Arquivo:manualmarketing44.jpg]] | [[Arquivo:manualmarketing44.jpg]] | ||
| - | ''' | + | '''17.''' Aparece a listagem dos registros, conforme quantidade definida. Clique '''Distribuir''' ([[Arquivo:manualmarketing300.jpg]]); |
| + | |||
| + | '''Notas:''' | ||
| + | * <p align="justify">Toda vez em que for realizar a distribuiçÃĢo de campanha e cliente possuir atendimento comercial em aberto e se o parÃĒmetro [[Abre Atendimento Comercial de Campanha com Atendimento Pendente]] estiver configurado com ''Valor NÃĢo'', o sistema nÃĢo abre atendimento comercial (vendas) para o cliente que estÃĄ em negociaçÃĢo. Ao tÃĐrmino da distribuiçÃĢo, a janela ''"Clientes com Atendimentos"'' aparece mostrando cÃģdigo do cliente, nome do cliente, data de atendimento e nome do usuÃĄrio responsÃĄvel pelo atendimento.</p> | ||
| + | |||
| + | * <p align="justify">Utilize o botÃĢo ''Imprimir'', na tela de ''"Clientes com Atendimentos"'' para exportar as informaçÃĩes em arquivos ou imprimi-las. Para que a tela seja visualizada o parÃĒmetro [[Abre Atendimento Comercial de Campanha com Atendimento Pendente]] deve estar configurado com ''Valor NÃĢo'' e a campanha ter sido distribuÃda.</p> | ||
[[Arquivo:manualmarketing45.jpg]] | [[Arquivo:manualmarketing45.jpg]] | ||
| - | ''' | + | '''18.''' O pÚblico alvo ÃĐ distribuÃdo entre os usuÃĄrios selecionados, gerando contatos na agenda. Clique '''OK'''; |
[[Arquivo:manualmarketing46.jpg]] | [[Arquivo:manualmarketing46.jpg]] | ||
| - | ''' | + | '''19.''' Clique '''Voltar'''; |
[[Arquivo:manualmarketing47.jpg]] | [[Arquivo:manualmarketing47.jpg]] | ||
| - | ''' | + | '''20.''' Campanha cadastrada. |
[[Arquivo:manualmarketing48.jpg]] | [[Arquivo:manualmarketing48.jpg]] | ||
| Linha 331: | Linha 342: | ||
Consulte ou altere as informaçÃĩes da Campanha. Para alterar campanha, siga o procedimento [http://www.dealernet.com.br/dealernet_wiki/index.php/Manual_de_Marketing#Criando_Campanha Criando Campanha.] | Consulte ou altere as informaçÃĩes da Campanha. Para alterar campanha, siga o procedimento [http://www.dealernet.com.br/dealernet_wiki/index.php/Manual_de_Marketing#Criando_Campanha Criando Campanha.] | ||
| + | |||
| + | '''Nota''': | ||
| + | |||
| + | * <p align="justify">Apenas para as concessionÃĄrias de bandeira '''''CASE''''', o campo '''KM''' ÃĐ substituÃdo pelo campo '''HorÃmeto''', classificado em: ''Horimetro Informado''; ''Horimetro Estimado Hoje'' ou ''Horimetro MÃĐdio''.</p> | ||
[[Arquivo:manualmarketing37.jpg]] | [[Arquivo:manualmarketing37.jpg]] | ||
| Linha 351: | Linha 366: | ||
== Importando Campanha == | == Importando Campanha == | ||
| + | |||
| + | ==[http://wiki.dealernet.com.br/dealernet_wiki/images/a/a4/NT_Campanha_de_PV_Clink_Parte_I.pdf Campanhas de PÃģs Vendas - Parte I]== | ||
| + | |||
| + | ==[http://wiki.dealernet.com.br/dealernet_wiki/images/6/64/NT_Campanha_de_PV_Clink_Parte_II.pdf Campanhas de PÃģs Vendas - Parte II]== | ||
| + | |||
| + | ==[http://wiki.dealernet.com.br/dealernet_wiki/images/2/26/NT_Campanha_de_VD_Clink.pdf Campanhas de Vendas]== | ||
<p align="center">'''CRM'''</p> | <p align="center">'''CRM'''</p> | ||
| Linha 415: | Linha 436: | ||
[[Arquivo:manualmarketing63.jpg]] | [[Arquivo:manualmarketing63.jpg]] | ||
| - | |||
| - | |||
| - | |||
| - | |||
| - | |||
| - | |||
| - | |||
| - | |||
| - | |||
| - | |||
| - | |||
| - | |||
| - | |||
| - | |||
| - | |||
| - | |||
| - | |||
| - | |||
| - | |||
| - | |||
| - | |||
| - | |||
| - | |||
| - | |||
| - | |||
| - | |||
| - | |||
| - | |||
| - | |||
| - | |||
| - | |||
| - | |||
| - | |||
| - | |||
| - | |||
| - | |||
| - | |||
| - | |||
| - | |||
| - | |||
| - | |||
| - | |||
| - | |||
| - | |||
| - | |||
| - | |||
| - | |||
| - | |||
| - | |||
| - | |||
| - | |||
| - | |||
| - | |||
| - | |||
| - | |||
| - | |||
| - | |||
| - | |||
| - | |||
| - | |||
| - | |||
| - | |||
| - | |||
| - | |||
| - | |||
= Campanhas PadrÃĩes = | = Campanhas PadrÃĩes = | ||
| - | == | + | == Utilizando Campanha PadrÃĢo == |
<p align="center">'''CRM'''</p> | <p align="center">'''CRM'''</p> | ||
| - | + | Para utilizar o processo de campanhas padrÃĩes, faz-se necessÃĄrio configurar os parÃĒmetros da aba [[ParÃĒmetros de Campanha]]. | |
| - | + | ||
| - | + | ||
| - | + | ||
| - | + | ||
'''1.''' No menu principal ir '''Campanhas''' e '''Gerenciamento de Campanhas'''; | '''1.''' No menu principal ir '''Campanhas''' e '''Gerenciamento de Campanhas'''; | ||
| Linha 497: | Linha 449: | ||
[[Arquivo:manualmarketing49.jpg]] | [[Arquivo:manualmarketing49.jpg]] | ||
| - | '''2.''' Na janela ''Gerenciamento de Campanhas'' selecione a aba '''Campanhas PadrÃĩes | + | '''2.''' Na janela ''Gerenciamento de Campanhas'' selecione a aba '''Campanhas PadrÃĩes'''; |
| - | ''' | + | '''3.''' Selecione a campanha e clique [[Arquivo:manualmarketing7.jpg]] '''Detalhes'''; |
| - | + | ||
| - | + | ||
| - | + | ||
[[Arquivo:manualmarketing342.jpg]] | [[Arquivo:manualmarketing342.jpg]] | ||
| - | + | '''4.''' Complete as informaçÃĩes e distribua o pÚblico alvo na agenda do usuÃĄrio: | |
| - | + | ||
| - | + | ||
| - | + | ||
| - | + | ||
| - | + | ||
| - | + | ||
| - | + | ||
| - | + | ||
| - | + | ||
| - | + | ||
| - | + | ||
| - | + | ||
| - | + | ||
| - | + | ||
| - | + | ||
| - | + | ||
| - | + | ||
| - | + | ||
| - | + | ||
| - | + | ||
| - | + | ||
| - | '''4 | + | |
| - | + | ||
| - | + | ||
| - | + | ||
| - | + | ||
'''Grupo:''' grupo ao qual usuÃĄrio pertence. | '''Grupo:''' grupo ao qual usuÃĄrio pertence. | ||
| Linha 541: | Linha 464: | ||
'''AçÃĢo:''' objetivo da campanha. | '''AçÃĢo:''' objetivo da campanha. | ||
| + | |||
| + | '''Meio:''' de contato. | ||
<p align="justify">'''Ãltima Ordem Serviço:''' ao marcÃĄ-la o pÚblico alvo serÃĄ direcionado ao consultor tÃĐcnico que abriu a Última O.S. para o cliente (nota fiscal de serviço).</p> | <p align="justify">'''Ãltima Ordem Serviço:''' ao marcÃĄ-la o pÚblico alvo serÃĄ direcionado ao consultor tÃĐcnico que abriu a Última O.S. para o cliente (nota fiscal de serviço).</p> | ||
| Linha 570: | Linha 495: | ||
<p align="justify">'''·''' <u>Agendamento Receptivo para um Cliente nÃĢo Encarteirado</u>: quando um cliente que ainda nÃĢo estÃĄ associado a um usuÃĄrio de relacionamento (nunca foi distribuÃdo atravÃĐs de campanhas pela regra) ao ligar para a concessionÃĄria e solicitar um agendamento, o usuÃĄrio que atender (efetivamente realiza o agendamento no sistema) ficando com este cliente associado a sua carteira.</p> | <p align="justify">'''·''' <u>Agendamento Receptivo para um Cliente nÃĢo Encarteirado</u>: quando um cliente que ainda nÃĢo estÃĄ associado a um usuÃĄrio de relacionamento (nunca foi distribuÃdo atravÃĐs de campanhas pela regra) ao ligar para a concessionÃĄria e solicitar um agendamento, o usuÃĄrio que atender (efetivamente realiza o agendamento no sistema) ficando com este cliente associado a sua carteira.</p> | ||
| - | ''' | + | '''5.''' Clique '''Iniciar'''; |
| - | [[Arquivo: | + | [[Arquivo:manualmarketing343.jpg]] |
| - | ''' | + | '''6.''' Campanha sendo executada; |
| - | [[Arquivo: | + | '''Notas:''' |
| + | * O serviço da campanha pode ser parado a qualquer momento, basta utilizar o botÃĢo '''Parar ExecuçÃĢo AutomÃĄtica''' [[Arquivo:manualmarketing348.jpg]]. | ||
| - | ''' | + | * <p align="justify">Apenas para as concessionÃĄrias de bandeira Fiat, o sistema nÃĢo considera as campanhas padrÃĩes de carroceria (''REVISÃO DE CARROCERIA DE '''1š ANO''' ao '''4š ANO''''') os veÃculos: Ducato, Fiorino e Strada. Desta forma, o sistema nÃĢo mostra estas campanhas em seu resultado final.</p> |
| + | |||
| + | [[Arquivo:manualmarketing347.jpg]] | ||
| - | + | '''7.''' ; | |
| - | + | ||
| - | ''' | + | |
[[Arquivo:manualmarketing.jpg]] | [[Arquivo:manualmarketing.jpg]] | ||
| - | + | '''8.''' ; | |
| - | + | ||
| - | + | ||
| - | + | ||
| - | + | ||
| - | + | ||
| - | + | ||
| - | + | ||
| - | + | ||
| - | + | ||
| - | + | ||
| - | + | ||
| - | + | ||
| - | + | ||
| - | + | ||
| - | + | ||
| - | + | ||
| - | + | ||
| - | + | ||
| - | + | ||
| - | + | ||
| - | + | ||
| - | + | ||
| - | + | ||
| - | + | ||
| - | + | ||
| - | + | ||
| - | + | ||
| - | + | ||
| - | + | ||
| - | + | ||
| - | + | ||
| - | + | ||
| - | + | ||
| - | + | ||
| - | + | ||
| - | + | ||
| - | + | ||
| - | + | ||
| - | + | ||
| - | + | ||
| - | + | ||
| - | + | ||
| - | + | ||
| - | + | ||
| - | + | ||
| - | + | ||
| - | + | ||
| - | + | ||
| - | + | ||
| - | + | ||
| - | + | ||
| - | + | ||
| - | + | ||
| - | + | ||
| - | + | ||
= IntegraçÃĢo CARE = | = IntegraçÃĢo CARE = | ||
| Linha 694: | Linha 565: | ||
[[Arquivo:manualmarketing80.jpg]] | [[Arquivo:manualmarketing80.jpg]] | ||
| - | '''2.''' Na janela ''ImportaçÃĢo DEC's'', selecione o arquivo a ser importado, clicando ; | + | '''2.''' Na janela ''ImportaçÃĢo DEC's'', selecione o arquivo a ser importado, clicando [[Arquivo:manualmarketing318.jpg]]; |
[[Arquivo:manualmarketing81.jpg]] | [[Arquivo:manualmarketing81.jpg]] | ||
| Linha 794: | Linha 665: | ||
[[RelatÃģrio Atendimento de Clientes Aniversariantes | Atendimento de Clientes Aniversariantes]] | [[RelatÃģrio Atendimento de Clientes Aniversariantes | Atendimento de Clientes Aniversariantes]] | ||
| + | |||
| + | [[RelatÃģrio Clientes por Vendedor X Ãrea GeogrÃĄfica | Clientes por Vendedor X Ãrea GeogrÃĄfica]] | ||
[[RelatÃģrio Controle Crescimento | Controle Crescimento]] | [[RelatÃģrio Controle Crescimento | Controle Crescimento]] | ||
| Linha 836: | Linha 709: | ||
[[RelatÃģrio Resultado Operacional | Resultado Operacional]] | [[RelatÃģrio Resultado Operacional | Resultado Operacional]] | ||
| + | |||
| + | [[RelatÃģrio VeÃculos de Interesse | VeÃculos de Interesse]] | ||
[[RelatÃģrio Top VeÃculo de Interesse | Top VeÃculo de Interesse]] | [[RelatÃģrio Top VeÃculo de Interesse | Top VeÃculo de Interesse]] | ||
| Linha 854: | Linha 729: | ||
[[RelatÃģrio Metas MÊs/Dia | Metas MÊs/Dia]] | [[RelatÃģrio Metas MÊs/Dia | Metas MÊs/Dia]] | ||
| + | |||
| + | [[RelatÃģrio Gerencial por Vendedor | Gerencial por Vendedor]] | ||
== PÃģs Vendas == | == PÃģs Vendas == | ||
EdiçÃĢo atual tal como 16h55min de 16 de março de 2015
Tabela de conteÚdo |
Conhecendo CRM
CRM
A sigla CRM tem origem inglesa (Customer Relationship Management), que significa Gerenciamento do Relacionamento com o Cliente.
A estrutura de um relacionamento ÃĐ praticamente baseada em trÊs eixos: DuraçÃĢo, Quantidade e Qualidade. Para se ter um bom relacionamento, ÃĐ necessÃĄrio que este seja duradouro, ou seja, que haja contatos permanentemente, com grande freqÞÊncia e, principalmente, com qualidade.
Para que este sucesso de relacionamento ocorra, ÃĐ preciso uma mudança de cultura dentro da ConcessionÃĄria, desde o Dealer, Gerentes e FuncionÃĄrios, visando:
- · Comprometimento de todos com o Gerenciamento Padronizado do relacionamento com o cliente;
- · Conhecer e gerenciar a carteira de clientes;
- · Medir o mercado constantemente e
- · Buscar a fidelidade do cliente.
O Programa de CRM combina novos processos, tecnologia e açÃĩes personalizadas de marketing de relacionamento, conforme a figura:
O Sistema CLINK
CRM
Para suportar toda a Filosofia de CRM, disponibilizamos o sistema CLINK que serÃĄ responsÃĄvel pelo armazenamento e unificaçÃĢo das informaçÃĩes dos clientes, e tambÃĐm servirÃĄ como Agenda para organizaçÃĢo dos Contatos e Relacionamentos com os clientes.
O que ÃĐ o CLINK?
O CLink (Customer Link) ÃĐ uma ferramenta de integraçÃĢo total com o sistema FIATNET, permitindo uma comunicaçÃĢo integrada entre as funçÃĩes de âlinha de frenteâ (que lidam diretamente com o cliente) e as demais funçÃĩes de âback officeâ (transaçÃĩes e processos internos que devem acontecer para que as interaçÃĩes com clientes sejam supridas). AlÃĐm disto, ÃĐ responsÃĄvel pela unificaçÃĢo, analise estratÃĐgica e gerenciamento de todas as informaçÃĩes dos clientes existentes na Base de Dados da ConcessionÃĄria permitindo uma visualizaçÃĢo completa do cliente resumidamente em uma Única tela.
Conforme demonstrado no desenho acima, o CLink pesquisa nos diversos mÃģdulos do FIATNET as informaçÃĩes dos clientes e atravÃĐs do CPF/CNPJ, unifica todas as informaçÃĩes em uma Única tela, permitindo que antes de se relacionar com cada cliente, os usuÃĄrios consigam ter uma idÃĐia genÃĐrica do perfil de cada um, permitindo o melhor aproveitamento de oportunidades no momento de cada contato com os clientes.
As principais atribuiçÃĩes do CLink sÃĢo:
-
· VisualizaçÃĢo do histÃģrico de todas as atividades realizadas junto aos clientes (histÃģrico de passagens pela Oficina, RAC's e Carros adquiridos pelo Cliente);
-
· Registro de contatos realizados entre os clientes e a Marca FIAT, de forma centralizada (visita na loja, telefone, telemarketing, e-mail, etc.);
- · Registro e acompanhamento de novas oportunidades de negÃģcios, da fase de prospecçÃĢo à sua conclusÃĢo;
- · DistribuiçÃĢo de Contatos;
-
· Resumo em uma Única tela (Agenda) de todas as pendÊncias (prÃģprias e atribuÃdas) em aberto: reuniÃĩes, oportunidades, clientes em potencial;
- · RelatÃģrios Gerenciais com informaçÃĩes relevantes para tomada de decisÃĢo.
O CLink deve ser utilizado por todas as pessoas da ConcessionÃĄria que tÊm contato direto com os clientes.
O objetivo principal da utilizaçÃĢo do CLink ÃĐ, atravÃĐs de uma anÃĄlise criteriosa do histÃģrico de relacionamento de um determinado cliente, preparar-se para oferecer à quele cliente um atendimento personalizado e procurar atingir a sua satisfaçÃĢo atravÃĐs do melhor entendimento de suas necessidades e expectativas.
AlÃĐm das funçÃĩes operacionais, o CLink possui um mÃģdulo de Marketing que permite a construçÃĢo de anÃĄlise de perfil e comportamento dos clientes, inclusive a criaçÃĢo de açÃĩes segmentadas para ofertas de vendas de veÃculos ou serviços.
Conceitos
CRM
O Clink ÃĐ dividido em trÊs mÃģdulos: Vendas, PÃģs-Vendas e Marketing. Veremos a seguir o mÃģdulo de Vendas.
Para dar o inÃcio a utilizaçÃĢo do mÃģdulo de Vendas, conheça alguns conceitos fundamentais:
Cliente e Prospect Conceitualmente em Marketing
Prospect ÃĐ aquela pessoa que tem algum tipo de relacionamento com a ConcessionÃĄria, porÃĐm, nÃĢo possui nenhum produto ou serviço com a mesma.
Cliente ÃĐ aquela pessoa que, alÃĐm de possuir relacionamento com a ConcessionÃĄria, jÃĄ adquiriu algum produto ou serviço da mesma.
Cliente e Prospect Conceitualmente no CLINK
Prospect (![]() ) ÃĐ aquela pessoa em que as informaçÃĩes que se tÊm geralmente sÃĢo apenas o nome e telefone.
) ÃĐ aquela pessoa em que as informaçÃĩes que se tÊm geralmente sÃĢo apenas o nome e telefone.
Cliente (![]() ) ÃĐ aquele que possui informaçÃĩes completas tais como: (endereço, data de nascimento, contatos telefÃīnicos, RG, CPF, profissÃĢo, escolaridade, estado civil e sexo).
Atendimento X Contato
) ÃĐ aquele que possui informaçÃĩes completas tais como: (endereço, data de nascimento, contatos telefÃīnicos, RG, CPF, profissÃĢo, escolaridade, estado civil e sexo).
Atendimento X Contato
Atendimento ÃĐ um assunto no qual estÃĄ se tratando com um Prospect/Cliente, que pode ser um interesse em VeÃculo Novo ou Usado, abertura de uma Ordem de Serviço, um agendamento de Oficina ou um Orçamento. Para o Atendimento, deve-se especificar o tipo de MÃdia que trouxe o Prospect/Cliente à ConcessionÃĄria, ou seja, por que meio ele a conheceu e se fez interessar pela ConcessionÃĄria/Produto. Isso ÃĐ muito importante para se ter como estatÃstica de qual ÃĐ o meio mais certo para se investir em Marketing.
O Atendimento serve para registrar o inÃcio de uma negociaçÃĢo ou potencial negociaçÃĢo, e dentro dele podem existir diversos Contatos, que representam todas as vezes que o Cliente/Prospect esteve em contato com a ConcessionÃĄria.
O Contato serve para registrar cada AÃÃO tomada durante uma negociaçÃĢo (Atendimento).
Portanto, para atender um cliente interessado em adquirir um carro novo ou realizar um serviço na oficina, deve ser aberto primeiro um Atendimento e dentro deste, deve ser aberto um Contato para cada vez em que houver interaçÃĢo com o cliente, seja ela presencial, por telefone, presente ou futura.
Ãcones e BotÃĩes
CRM
Abaixo estÃĢo listados os Ãcones e botÃĩes do mÃģdulo de Vendas do CLink:
![]() - Distribuir pÚblico alvo da campanha
- Distribuir pÚblico alvo da campanha
![]() - Nova AçÃĢo e Nova ExecuçÃĢo
- Nova AçÃĢo e Nova ExecuçÃĢo
Como Acessar o CLink
CRM
Para acessar o CLink, o CPD da ConcessionÃĄria fornece ao usuÃĄrio a autorizaçÃĢo para acesso.
1. Clique no Ãcone de acesso ao sistema:
2. A janela de Acesso ao Sistema serÃĄ habilitada. Digite o Login e Senha;
Notas:
- O login e senha de acesso ao Clink sÃĢo os mesmos utilizados para acesso ao FiatNet.
-
Caso o parÃĒmetro Exibir Todas as Lojas ao Logar Independente da Marca esteja configurado com Valor Sim, ao efetuar o login, o sistema mostra todas as empresas, independente da marca.
3. Ao entrar no CLink, a tela de abertura ÃĐ a seguinte:
Assim como no FIATNET o CLINK demonstra na parte superior qual o usuÃĄrio que estÃĄ logado no sistema.
4. O sistema pode abrir automaticamente a Agenda, desde que esteja configurado corretamente.
ConfiguraçÃĩes
Abre Atendimento Comercial de Campanha com Atendimento Pendente
Considerar NF Emitida nas Campanhas
Exibir Todas as Lojas ao Logar Independente da Marca
Motivo Encerramento para Informar a Venda no Show Room
TransferÊncia de Clientes Encarteirados
Campanhas
Criando Campanha
CRM
Geralmente uma campanha ÃĐ criada para atingir um objetivo especÃfico, seja atravÃĐs de esforços publicitÃĄrios ou promocionais.
Toda Campanha depende qual objetivo e pÚblico alvo quer atingir. ApÃģs defini-los, sua empresa poderÃĄ construir sua prÃģpria campanha para Vendas ou PÃģs-Vendas, determinando quais serÃĢo as atividades a ser realizadas e gerenciando as açÃĩes.
A Campanha extrai informaçÃĩes do banco de dados, conforme os critÃĐrios estabelecidos.
1. No menu principal ir Campanhas e Gerenciamento de Campanhas;
2. Na janela Gerenciamento de Campanhas selecione a aba Cadastro de Campanhas e clique ![]() Nova Campanha;
Nova Campanha;
Notas:
- A janela mostra o histÃģrico de campanhas geradas pela empresa.
- Para as concessionÃĄrias de bandeira Fiat a aba Listas Externas nÃĢo estÃĄ disponÃvel.
-
Utilize a aba Vec. Interesse x Vec. TrÃĒnsito para informar os clientes que possuem veÃculos de interesse e os que se encontram em trÃĒnsito. Desta forma, sendo possÃvel gerar uma campanha de vendas com o propÃģsito de agilizar a venda dos veÃculos em trÃĒnsito. Para isto, basta informar o perÃodo (Data Inicial e Data Final) da pesquisa, clicar no botÃĢo Pesquisar e em seguida clicar no botÃĢo Gravar PÚblico para que a campanha seja gerada.
3. Na janela GeraçÃĢo de Campanha preencha os campos:
Nome: nome da campanha.
Setor: ÃĄrea de atuaçÃĢo da campanha, se Vendas ou PÃģs-Vendas.
Data de Cadastro: dia da criaçÃĢo da campanha.
AutomÃĄtica: habilita campo de "Valor" em CondiçÃĩes para SeleçÃĢo do pÚblico alvo e RestriçÃĩes para seleçÃĢo de pÚblico alvo. Se a opçÃĢo for marcada, preencha o valor. Se nÃĢo marcar, o campo serÃĄ preenchido somente na execuçÃĢo.
NÃĢo Considera Clientes Inativos: ao marcar o sistema nÃĢo considera os clientes inativos na campanha.
Validade: data de validade da campanha.
Peças Reservadas: ao marcar o sistema cria campanha de peças requisitadas em estoque. Desta forma, o sistema desconsidera todas as informaçÃĩes de campanha listadas em tela e considera apenas o filtro de data de requisiçÃĢo, neste momento a mensagem "Esta operaçÃĢo resulta em descartar as instruçÃĩes anteriores. Deseja confirmar?" aparece. Como irÃĄ funcionar: o cliente faz uma requisiçÃĢo de peça atravÃĐs de uma OS, no momento em que as peças dÃĢo entrada no estoque, permite-se executar a campanha a partir de uma data de requisiçÃĢo.
Tabelas e Colunas: critÃĐrios da campanha. Define o objetivo e pÚblico alvo da campanha. Os Itens selecionados sÃĢo concatenados nos campos CondiçÃĩes para SeleçÃĢo do pÚblico alvo e RestriçÃĩes para seleçÃĢo de pÚblico alvo.
Valores: aparece somente quando o item da coluna possuem valores para seleçÃĢo.
CondiçÃĩes para SeleçÃĢo do pÚblico alvo: define as condiçÃĩes da campanha. Clique neste campo e escolha os critÃĐrios em Tabelas e Colunas, podendo incluir um ou mais condiçÃĩes (opçÃĢo Incluir). Utilize as opçÃĩes "E, OU, Nenhum" e selecione os critÃĐrios em Tabelas e Colunas.
RestriçÃĩes para seleçÃĢo de pÚblico alvo: trata as exceçÃĩes da campanha. Clique neste campo e escolha os critÃĐrios em Tabelas e Colunas, podendo incluir um ou mais restriçÃĩes (opçÃĢo Incluir). Utilize as opçÃĩes "E, OU, Nenhum" e selecione os critÃĐrios em Tabelas e Colunas.
4. ApÃģs preenchimento, clique Distribuir;
5. Complete as informaçÃĩes e distribua o pÚblico alvo na agenda do usuÃĄrio:
Grupo: grupo ao qual usuÃĄrio pertence.
Tipo: de atendimento que serÃĄ gerado na Agenda.
Assunto: motivo do relacionamento.
AçÃĢo: objetivo da campanha.
Meio: de contato.
Ãltima Ordem Serviço: ao marcÃĄ-la o pÚblico alvo serÃĄ direcionado ao consultor tÃĐcnico que abriu a Última O.S. para o cliente (nota fiscal de serviço).
Ãltimo Atendimento: ao marcÃĄ-la o pÚblico alvo serÃĄ direcionado ao usuÃĄrio que abriu o Último atendimento para o cliente (vendas ou pÃģs-vendas).
AleatÃģrio: marque a opçÃĢo e escolha o grupo de usuÃĄrios na opçÃĢo Grupo. AparecerÃĢo os usuÃĄrios vinculados ao grupo. Distribua os contatos marcando o check box ao lado do usuÃĄrio. Neste caso a distribuiçÃĢo serÃĄ aleatÃģria e dividida entre os usuÃĄrios escolhidos.
Ãltima Venda VeÃculo: ao marcÃĄ-la o pÚblico alvo serÃĄ direcionado ao vendedor que realizou a Última venda ao cliente (nota fiscal de venda de veÃculo).
Ãltimo Atendimento de Campanha: ao marcÃĄ-la a distribuiçÃĢo inicial do pÚblico alvo serÃĄ feita de forma aleatÃģria e proposcional entre os usuÃĄrios escolhidos. Distribua os contatos de prospecçÃĢo de agendamento ou relacionamento PV para todos os usuÃĄrios do grupo. A distribuiçÃĢo
deve seguir as seguintes regras:
· DistribuiçÃĢo Inicial (Novos clientes ainda nÃĢo associados a um usuÃĄrio de relacinamento): como todos os clientes ainda nÃĢo estÃĢo relacionados a um usuÃĄrio no banco de dados, na primeira distribuiçÃĢo a mesma serÃĄ feita de forma aleatÃģria e proporcional entre os usuÃĄrios do grupo escolhido.
Ex.: se o resultado da campanha (pÚblico alvo) totalizar 100 clientes e tiver 2 usuÃĄrios no grupo, nesta primeira distribuiçÃĢo irÃĢo 50 clientes para cada usuÃĄrio.
· ApÃģs a DistribuiçÃĢo Inicial (Novos clientes ainda nÃĢo associados a um usuÃĄrio de relacionamento): os novos clientes (entrantes ou ainda nÃĢo relacionados a um usuÃĄrio de relacionamento) assumirÃĢo a mesma regra de distribuiçÃĢo, ou seja, serÃĢo distribuÃdos e associados aleatoriamente e de forma proporcional entre os usuÃĄrios do grupo.
Ex.: para 20 novos clientes, se rodar novamente a campanha anterior, obtem-se os 100 clientes jÃĄ distribuÃdos na rodada inicial mais os 20 NOVOS, portanto neste caso, o sistema distribuirÃĄ os 100 clientes marcados aos seus respectivos responsÃĄveis pelo relacionamento (carteira) e os 20 NOVOS serÃĢo distribuÃdos 10 para cada um dos 2 usuÃĄrios cadastrados no grupo.
· InclusÃĢo de Novo UsuÃĄrio de relacionamento: quando for incluir um novo usuÃĄrio no grupo, o sistema deverÃĄ associar (distribuir) ao NOVO usuÃĄrio somente os NOVOS clientes (que ainda nÃĢo estavam associados a outros usuÃĄrios, ou seja, encarteirados).
Ex.: para 10 novos clientes, se rodar novamente a campanha rodada no item acima, teremos os 130 clientes dos quais 120 jÃĄ estÃĢo associados a usuÃĄrios de relacionamento e 10 NOVOS ainda nÃĢo, portanto se for incluÃdo um novo usuÃĄrio no grupo estes 10 contatos serÃĢo passados ao mesmo.
· ExclusÃĢo de um UsuÃĄrio de relacionamento: quando for excluÃdo um usuÃĄrio do grupo (por demissÃĢo, transferÊncia de funçÃĢo, dentre outros), o sistema deverÃĄ oferencer uma funcionalidade que permita a transferÊncia de funçÃĢo dos clientes para outro usuÃĄrio (associando-os ao novo usuÃĄrio e mantendo no histÃģrico os contatos anteriores tratados com o usuÃĄrio excluÃdo). Para realizar a transferÊncia, basta acessar o tÃģpico (TransferÊncia de Clientes Encarteirados).
· Agendamento Receptivo para um Cliente nÃĢo Encarteirado: quando um cliente que ainda nÃĢo estÃĄ associado a um usuÃĄrio de relacionamento (nunca foi distribuÃdo atravÃĐs de campanhas pela regra) ao ligar para a concessionÃĄria e solicitar um agendamento, o usuÃĄrio que atender (efetivamente realiza o agendamento no sistema) ficando com este cliente associado a sua carteira.
6. Clique Gravar e em seguida, Dados AçÃĢo;
7. Para incluir informaçÃĩes adicionais, clique Texto;
8. Clique Gravar e em seguida, Testar;
9. Selecione a Empresa que participarÃĄ da promoçÃĢo. Informe o PerÃodo da campanha no campo Validade e preencha o Valor para cada condiçÃĢo. Clique Gravar;
Notas:
- Se houver restriçÃĩes, inclua tambÃĐm o Valor.
-
Caso o parÃĒmetro Considerar NF Emitida nas Campanhas esteja configurado com Valor Sim o sistema irÃĄ trazer os resultados considerando o local da emissÃĢo da nota fiscal e o pÚblico alvo serÃĄ os que tem nota fiscal emitida na empresa logada durante a execuçÃĢo da campanha, independentemente de onde foi confirmada a Venda ou realizado o Serviço, Pesquisa, Rac, Cadastro.
10. As informaçÃĩes da campanha sÃĢo processadas conforme critÃĐrios selecionados. Clique OK;
Nota:
- A mensagem informa a quantidade de registros encontrados.
11. Na janela Gerenciamento de AçÃĩes aparece a nova campanha. Para ativar a campanha, selecione a campanha e clique Nova ExecuçÃĢo;
12. Selecione a Empresa e clique Gravar;
13. A campanha ÃĐ gerada. Clique OK;
14. Para distribuir os registros gerados na campanha entre os usuÃĄrios, clique Distribuir;
15. Informe a Quantidade a Distribuir entre os usuÃĄrios, podendo ser a mesma quantidade ou inferior;
Nota:
- Confira as informaçÃĩes da distribuiçÃĢo definidas anteriormente. A janela permite alterar os dados da distribuiçÃĢo.
16. Clique Visualizar;
17. Aparece a listagem dos registros, conforme quantidade definida. Clique Distribuir (![]() );
);
Notas:
-
Toda vez em que for realizar a distribuiçÃĢo de campanha e cliente possuir atendimento comercial em aberto e se o parÃĒmetro Abre Atendimento Comercial de Campanha com Atendimento Pendente estiver configurado com Valor NÃĢo, o sistema nÃĢo abre atendimento comercial (vendas) para o cliente que estÃĄ em negociaçÃĢo. Ao tÃĐrmino da distribuiçÃĢo, a janela "Clientes com Atendimentos" aparece mostrando cÃģdigo do cliente, nome do cliente, data de atendimento e nome do usuÃĄrio responsÃĄvel pelo atendimento.
-
Utilize o botÃĢo Imprimir, na tela de "Clientes com Atendimentos" para exportar as informaçÃĩes em arquivos ou imprimi-las. Para que a tela seja visualizada o parÃĒmetro Abre Atendimento Comercial de Campanha com Atendimento Pendente deve estar configurado com Valor NÃĢo e a campanha ter sido distribuÃda.
18. O pÚblico alvo ÃĐ distribuÃdo entre os usuÃĄrios selecionados, gerando contatos na agenda. Clique OK;
19. Clique Voltar;
20. Campanha cadastrada.
Utilizando a Campanha
CRM
A campanha criada pode ser modificada a qualquer momento, assim como a ativaçÃĢo e distribuiçÃĢo dos registros gerados.
1. No menu principal ir Campanhas e Gerenciamento de Campanhas;
2. Na janela Gerenciamento de Campanhas selecione a campanha:
Verificando/Alterando dados da campanha: clique Detalhes (![]() ).
).
Consulte ou altere as informaçÃĩes da Campanha. Para alterar campanha, siga o procedimento Criando Campanha.
Nota:
-
Apenas para as concessionÃĄrias de bandeira CASE, o campo KM ÃĐ substituÃdo pelo campo HorÃmeto, classificado em: Horimetro Informado; Horimetro Estimado Hoje ou Horimetro MÃĐdio.
Consultando as execuçÃĩes da campanha/nova execuçÃĢo: clique ExecuçÃĩes (![]() ).
).
Para processar novamente os dados da campanha, clique Nova execuçÃĢo (![]() ).
).
Para distribuir novamente os registros gerados, utilize a opçÃĢo Distribuir (![]() ).
).
Listagem do PÚblico Alvo: consulte a lista de registros gerados na campanha atravÃĐs ![]() .
.
Contatos gerados na agenda do usuÃĄrio: acesse a agenda para verificar os contatos da campanha.
Importando Campanha
Campanhas de PÃģs Vendas - Parte I
Campanhas de PÃģs Vendas - Parte II
Campanhas de Vendas
CRM
A ImportaçÃĢo serve para fazer a gestÃĢo de campanhas Fiat, que ÃĐ realizada atravÃĐs da ImportaçÃĢo WebCARE.
Ao importar arquivo, o sistema preenche campos da tela de Atendimento. Sendo que os campos MÃdia, AçÃĢo, Meio e Tipo de Atendimento devem ser configurados para que o arquivo seja importado corretamente.
O campo Assunto irÃĄ exibir a descriçÃĢo da campanha e o campo DescriçÃĢo informarÃĄ a descriçÃĢo da campanha + o pÚblico alvo. Anote o cÃģdigo da campanha e seu tratamento, salve o arquivo em TXT e logo apÃģs, importe arquivo.
ApÃģs importaçÃĢo, faça a distribuiçÃĢo de clientes na Agenda.
1. No menu principal ir Interfaces e ImportaçÃĢo WebCARE;
2. Na janela ImportaçÃĢo/ExportaçÃĢo, selecione o arquivo a ser importado, clicando ![]() ;
;
3. Selecione o arquivo e clique Abrir;
4. Preencha DescriçÃĢo (nome da campanha) e o PerÃodo de validade. Os campos CÃģdigo, Datas e Tratamento sÃĢo preenchidos automaticamente;
5. Clique Importar;
6. Os dados sÃĢo importados. Clique OK;
7. Para distribuir os registros na agenda, clique Distribuir PÚblico;
8. Selecione a Loja, Pesquisa, Grupo e PreferÊncia;
Nota:
- A quantidade de registro a distribuir poderÃĄ ser igual ou inferior a quantidade importada.
9. Selecione os usuÃĄrios ao qual o pÚblico alvo serÃĄ direcionado;
A distribuiçÃĢo do pÚblico pode ser priorizada pelo Ãltimo Contato mantido com o Cliente, pelo Ãltimo Vendedor que atendeu o Cliente ou Aleatoriamente. Se uma destas opçÃĩes for marcada, o sistema distribui o contato para o usuÃĄrio que realizou a açÃĢo (venda ou contato) ou faz aleatoriamente.
Exemplo: Cliente A estÃĄ na relaçÃĢo da campanha. Este teve seu Último contato com Vendedor1. Ao marcar a opçÃĢo Prioriza Ãltimo Contato, o sistema distribui o cliente A para o Vendedor1 e os demais clientes serÃĢo distribuÃdos para os vendedores marcados.
10. Clique Distribuir;
11. Ou distribua o pÚblico por localizaçÃĢo. Ir para aba DistribuiçÃĢo por LocalizaçÃĢo e preencha a quantidade a distribuir, tipo de localizaçÃĢo, valor e usuÃĄrio. Clique Incluir. Repita este procedimento para demais usuÃĄrios e clique Distribuir;
12. O pÚblico alvo ÃĐ distribuÃdo na agenda. Clique OK;
13. Os contatos aparecerÃĢo na agenda dos usuÃĄrios, assim como todo o acesso ao histÃģrico do cliente.
Campanhas PadrÃĩes
Utilizando Campanha PadrÃĢo
CRM
Para utilizar o processo de campanhas padrÃĩes, faz-se necessÃĄrio configurar os parÃĒmetros da aba ParÃĒmetros de Campanha.
1. No menu principal ir Campanhas e Gerenciamento de Campanhas;
2. Na janela Gerenciamento de Campanhas selecione a aba Campanhas PadrÃĩes;
3. Selecione a campanha e clique ![]() Detalhes;
Detalhes;
4. Complete as informaçÃĩes e distribua o pÚblico alvo na agenda do usuÃĄrio:
Grupo: grupo ao qual usuÃĄrio pertence.
Tipo: de atendimento que serÃĄ gerado na Agenda.
Assunto: motivo do relacionamento.
AçÃĢo: objetivo da campanha.
Meio: de contato.
Ãltima Ordem Serviço: ao marcÃĄ-la o pÚblico alvo serÃĄ direcionado ao consultor tÃĐcnico que abriu a Última O.S. para o cliente (nota fiscal de serviço).
Ãltimo Atendimento: ao marcÃĄ-la o pÚblico alvo serÃĄ direcionado ao usuÃĄrio que abriu o Último atendimento para o cliente (vendas ou pÃģs-vendas).
AleatÃģrio: marque a opçÃĢo e escolha o grupo de usuÃĄrios na opçÃĢo Grupo. AparecerÃĢo os usuÃĄrios vinculados ao grupo. Distribua os contatos marcando o check box ao lado do usuÃĄrio. Neste caso a distribuiçÃĢo serÃĄ aleatÃģria e dividida entre os usuÃĄrios escolhidos.
Ãltima Venda VeÃculo: ao marcÃĄ-la o pÚblico alvo serÃĄ direcionado ao vendedor que realizou a Última venda ao cliente (nota fiscal de venda de veÃculo).
Ãltimo Atendimento de Campanha: ao marcÃĄ-la a distribuiçÃĢo inicial do pÚblico alvo serÃĄ feita de forma aleatÃģria e proposcional entre os usuÃĄrios escolhidos. Distribua os contatos de prospecçÃĢo de agendamento ou relacionamento PV para todos os usuÃĄrios do grupo. A distribuiçÃĢo
deve seguir as seguintes regras:
· DistribuiçÃĢo Inicial (Novos clientes ainda nÃĢo associados a um usuÃĄrio de relacinamento): como todos os clientes ainda nÃĢo estÃĢo relacionados a um usuÃĄrio no banco de dados, na primeira distribuiçÃĢo a mesma serÃĄ feita de forma aleatÃģria e proporcional entre os usuÃĄrios do grupo escolhido.
Ex.: se o resultado da campanha (pÚblico alvo) totalizar 100 clientes e tiver 2 usuÃĄrios no grupo, nesta primeira distribuiçÃĢo irÃĢo 50 clientes para cada usuÃĄrio.
· ApÃģs a DistribuiçÃĢo Inicial (Novos clientes ainda nÃĢo associados a um usuÃĄrio de relacionamento): os novos clientes (entrantes ou ainda nÃĢo relacionados a um usuÃĄrio de relacionamento) assumirÃĢo a mesma regra de distribuiçÃĢo, ou seja, serÃĢo distribuÃdos e associados aleatoriamente e de forma proporcional entre os usuÃĄrios do grupo.
Ex.: para 20 novos clientes, se rodar novamente a campanha anterior, obtem-se os 100 clientes jÃĄ distribuÃdos na rodada inicial mais os 20 NOVOS, portanto neste caso, o sistema distribuirÃĄ os 100 clientes marcados aos seus respectivos responsÃĄveis pelo relacionamento (carteira) e os 20 NOVOS serÃĢo distribuÃdos 10 para cada um dos 2 usuÃĄrios cadastrados no grupo.
· InclusÃĢo de Novo UsuÃĄrio de relacionamento: quando for incluir um novo usuÃĄrio no grupo, o sistema deverÃĄ associar (distribuir) ao NOVO usuÃĄrio somente os NOVOS clientes (que ainda nÃĢo estavam associados a outros usuÃĄrios, ou seja, encarteirados).
Ex.: para 10 novos clientes, se rodar novamente a campanha rodada no item acima, teremos os 130 clientes dos quais 120 jÃĄ estÃĢo associados a usuÃĄrios de relacionamento e 10 NOVOS ainda nÃĢo, portanto se for incluÃdo um novo usuÃĄrio no grupo estes 10 contatos serÃĢo passados ao mesmo.
· ExclusÃĢo de um UsuÃĄrio de relacionamento: quando for excluÃdo um usuÃĄrio do grupo (por demissÃĢo, transferÊncia de funçÃĢo, dentre outros), o sistema deverÃĄ oferencer uma funcionalidade que permita a transferÊncia de funçÃĢo dos clientes para outro usuÃĄrio (associando-os ao novo usuÃĄrio e mantendo no histÃģrico os contatos anteriores tratados com o usuÃĄrio excluÃdo). Para realizar a transferÊncia, basta acessar o tÃģpico (TransferÊncia de Clientes Encarteirados).
· Agendamento Receptivo para um Cliente nÃĢo Encarteirado: quando um cliente que ainda nÃĢo estÃĄ associado a um usuÃĄrio de relacionamento (nunca foi distribuÃdo atravÃĐs de campanhas pela regra) ao ligar para a concessionÃĄria e solicitar um agendamento, o usuÃĄrio que atender (efetivamente realiza o agendamento no sistema) ficando com este cliente associado a sua carteira.
5. Clique Iniciar;
6. Campanha sendo executada;
Notas:
- O serviço da campanha pode ser parado a qualquer momento, basta utilizar o botÃĢo Parar ExecuçÃĢo AutomÃĄtica
 .
.
-
Apenas para as concessionÃĄrias de bandeira Fiat, o sistema nÃĢo considera as campanhas padrÃĩes de carroceria (REVISÃO DE CARROCERIA DE 1š ANO ao 4š ANO) os veÃculos: Ducato, Fiorino e Strada. Desta forma, o sistema nÃĢo mostra estas campanhas em seu resultado final.
7. ;
8. ;
IntegraçÃĢo CARE
ExportaçÃĢo CARE
CRM
A ExportaçÃĢo CARE tem como objetivo enviar à Fiat informaçÃĩes sobre alteraçÃĢo cadastral de cliente, eventos com manutençÃĢo e serviços realizados na oficina, contatos/atendimentos com prospect ou clientes e informaçÃĩes de vendas de veÃculos novos e usados.
A exportaçÃĢo gera um arquivo em formato TXT a ser enviado para Montadora.
1. No menu principal ir Interfaces e ExportaçÃĢo CARE;
2. Na janela ExportaçÃĢo Care, selecione a Empresa ou clique em ![]() . Para definir o perÃodo de coleta das informaçÃĩes, marque a opçÃĢo ExportaçÃĢo Parcial e digite as Datas nos campos InÃcio e Fim;
. Para definir o perÃodo de coleta das informaçÃĩes, marque a opçÃĢo ExportaçÃĢo Parcial e digite as Datas nos campos InÃcio e Fim;
3. O sistema jÃĄ traz o DiretÃģrio e o Nome do arquivo onde serÃĄ salvo no campo Arquivo de SaÃda, podendo ser alterado;
Nota:
- O formato obrigatÃģrio do arquivo ÃĐ TXT.
4. Clique Exportar;
Nota:
-
Toda vez em que for exportar CARE, o sistema verifica o valor configurado no CÃģdigo da Empresa Matriz, caso o mesmo nÃĢo esteja com o cÃģdigo da concessionÃĄria, o sistema emite mensagem abaixo e impede a continuaçÃĢo do processo:
5. Processando exportaçÃĢo;
6. ExportaçÃĢo concluÃda. Clique OK;
7. O arquivo salvo no diretÃģrio informado. Envie-o para Montadora.
ImportaçÃĢo de Decoding Tables
CRM
A ImportaçÃĢo de Decoding Tables serve para atualizar na base CLINK local outras decondig da Fiat. Esta ÃĐ realizada apenas uma vez (geralmente quando a ConcessionÃĄria instala o CRM). A importaçÃĢo preenche a tabela de integraçÃĢo CAREA com dados necessÃĄrios para a EXPORTAÃÃO CARE. Se nÃĢo for realizada a importaçÃĢo decode, no momento da exportaçÃĢo CARE aparecerÃĄ uma crÃtica informando que ÃĐ necessÃĄrio fazer a importaçÃĢo decode table.
1. No menu principal ir Interfaces e ImportaçÃĢo de Decoding Tables;
2. Na janela ImportaçÃĢo DEC's, selecione o arquivo a ser importado, clicando ![]() ;
;
3. Selecione o arquivo e clique Abrir;
4. Na janela ImportaçÃĢo/ExportaçÃĢo clique Importar;
5. Processando importaçÃĢo;
6. ImportaçÃĢo concluÃda. Clique OK;
7. Os dados da tabela de integraçÃĢo CARE necessÃĄrios para ExportaçÃĢo CARE foram cadastrados.
ImportaçÃĢo Retorno CARE
CRM
A ImportaçÃĢo Retorno CARE ÃĐ uma resposta ao envio do arquivo CARE, que trata dos seguintes pontos:
1) REC01 â quando ocorreu alteraçÃĢo de cadastro do cliente no CARE ou em algum outro sistema legado; os dois Últimos campos da interface informam a fonte que fez a atualizaçÃĢo e a data que ocorreu.
2) REC02 â retorna dados de veÃculos que os clientes, informados na interface DMS para o CARE possuem em outros concessionÃĄrios respeitando as regras de visualizaçÃĢo e acesso definidas na Abracaf.
3) REC03 - retorna informaçÃĩes de contatos/RACs que os clientes, informados na interface DMS para o CARE, possuem em outros concessionÃĄrios respeitando as regras de visualizaçÃĢo e acesso definidas na Abracaf.
4) REC04 - retorna informaçÃĩes de serviços que os clientes, informados na interface DMS para o CARE, realizaram em outros concessionÃĄrios respeitando as regras de visualizaçÃĢo e acesso definidas na Abracaf.
1. No menu principal ir Interfaces e ImportaçÃĢo Retorno CARE;
2. Na janela ImportaçÃĢo/ExportaçÃĢo, selecione os arquivos a serem importados, clicando ![]() ;
;
3. Selecione o arquivo e clique Abrir;
4. Na janela ImportaçÃĢo/ExportaçÃĢo clique Importar;
Nota:
-
Agora os registros de RAC da Montadora tambÃĐm serÃĢo importados para o sistema. ApÃģs a importaçÃĢo, os registros sÃĢo exibidos no histÃģrico de relacionamento do cliente.
E toda vez que for importar o arquivo de retorno, o sistema irÃĄ atualizar os dados do cliente (e-mail, data de nascimento, profissÃĢo, escolaridade, hobbie, nacionalidade, time de futebol, sexo, estado civil e marcar flag "corresp" do campo nÃĢo permitir contato por), somente se os campos estiverem vazios.
5. Processando atualizaçÃĢo dos dados;
6. ImportaçÃĢo concluÃda. Clique OK;
7. ApÃģs importaçÃĢo, selecione a opçÃĢo AçÃĩes\Gerenciamento de AçÃĩes e verifique se a campanha foi cadastrada corretamente;
8. Clique Detalhes para visualizar os dados da campanha importada.
RelatÃģrios
Agenda
Resumo por Motivo de Encerramento
Marketing
Resultado Campanha de PÃģs Vendas
Atendimento de Clientes Aniversariantes
Clientes por Vendedor X Ãrea GeogrÃĄfica
Por GÊnero (Sexo) de Clientes Compradores
Por Estado Civil de Clientes Compradores
Por Idade de Clientes Compradores
Por Renda Mensal de Clientes Compradores
Vendas
Check-List de Entrega VeÃculo
ComissÃĢo AnalÃtica de Vendedores
Resumo do Tempo MÃĐdio de Atendimento
Fluxo de Atendimento Comercial - Com\Sem FUP
Fluxo de NegÃģcio - VisÃĢo por Cliente
Fluxo de NegÃģcio - VisÃĢo por Contato
Fluxo de NegÃģcio - VisÃĢo por Resgate
PÃģs Vendas
Check-List de Entrega Serviço Oficina
Percentual de Agendamento Ativo
Agendamentos Realizados por MÊs
SatisfaçÃĢo do Cliente
EvoluçÃĢo Semestral Ãndice de InsatisfaçÃĢo
SMD - Agendamento de SatisfaçÃĢo
SMD - Vendedor/Consultor TÃĐcnico