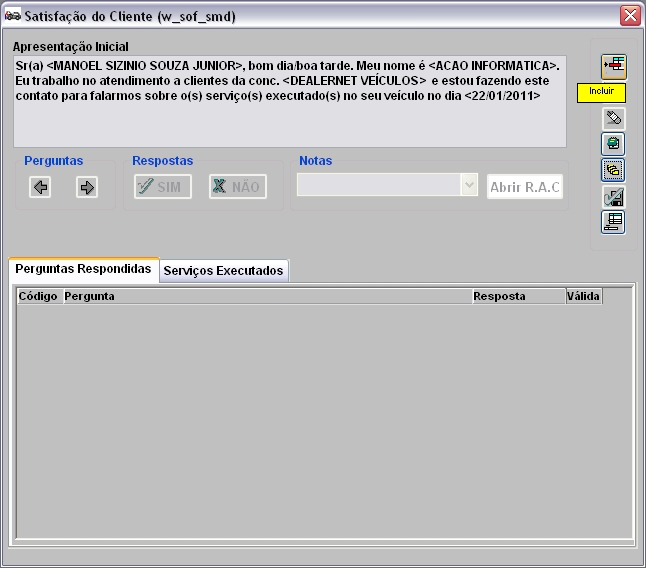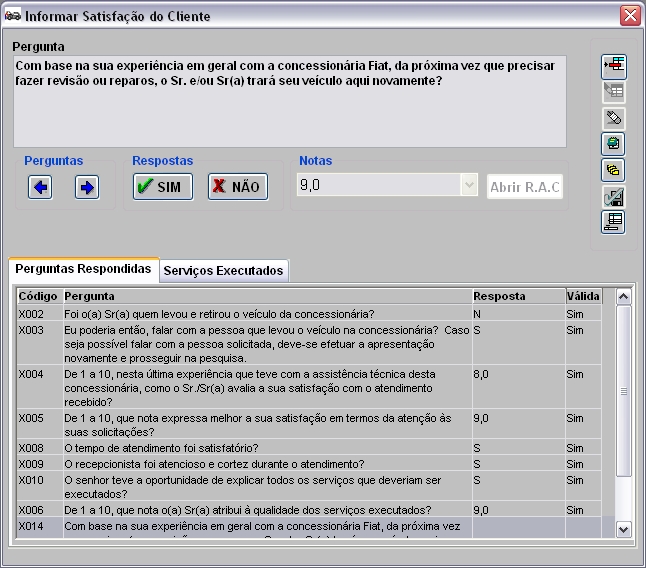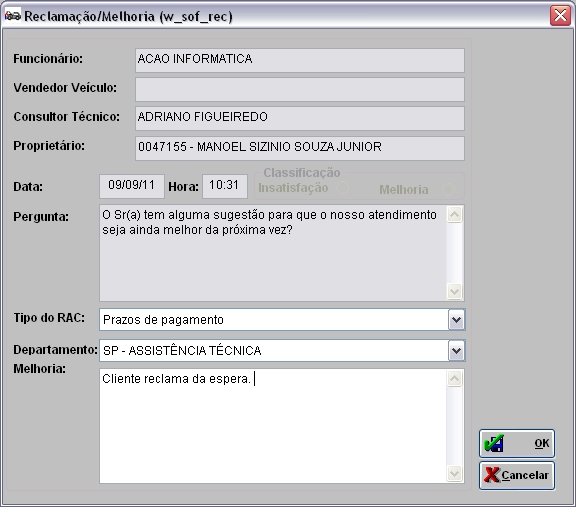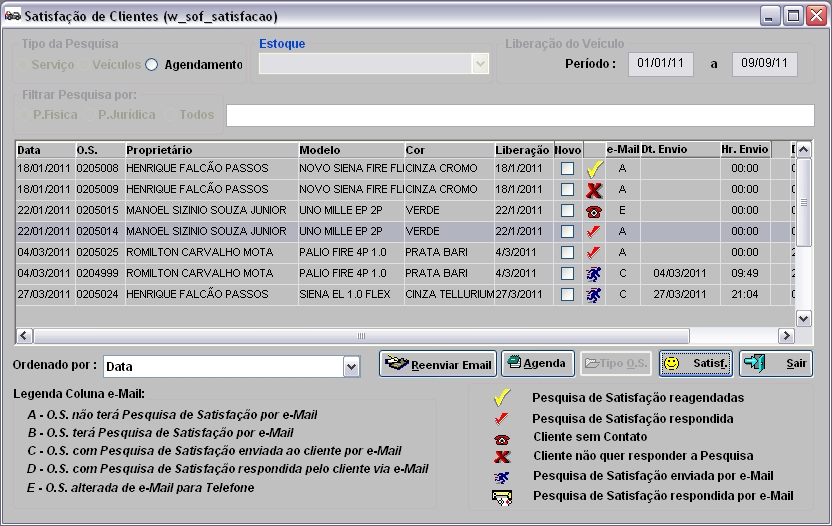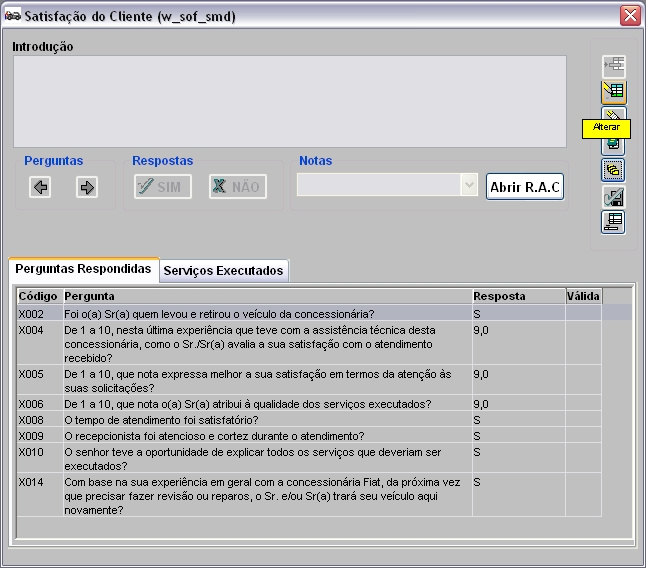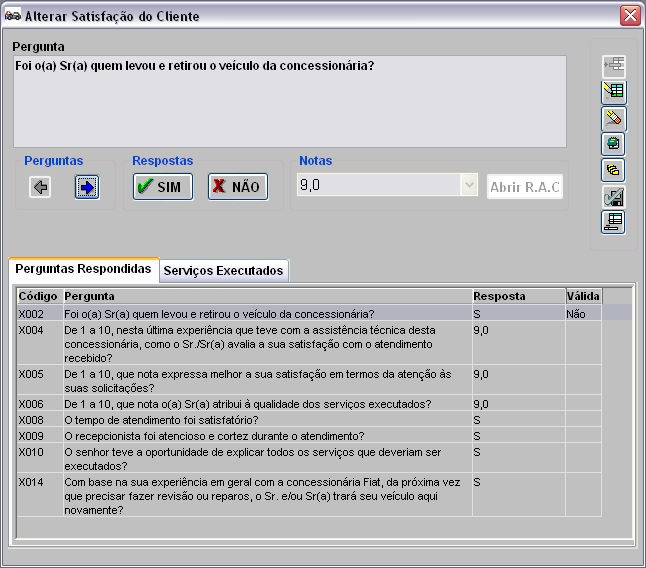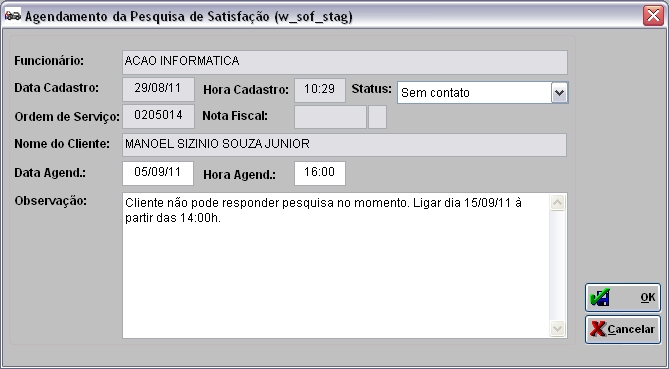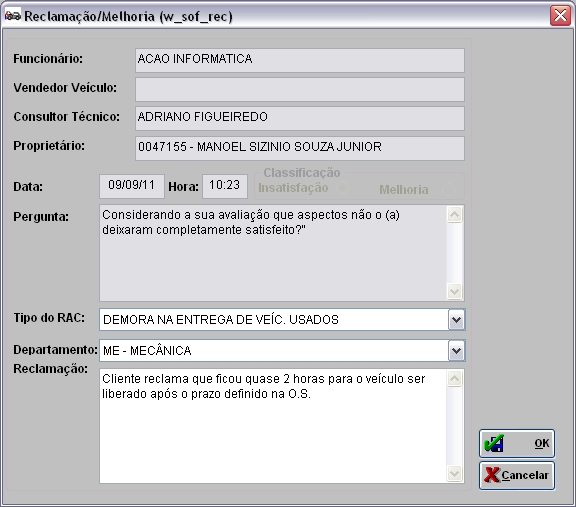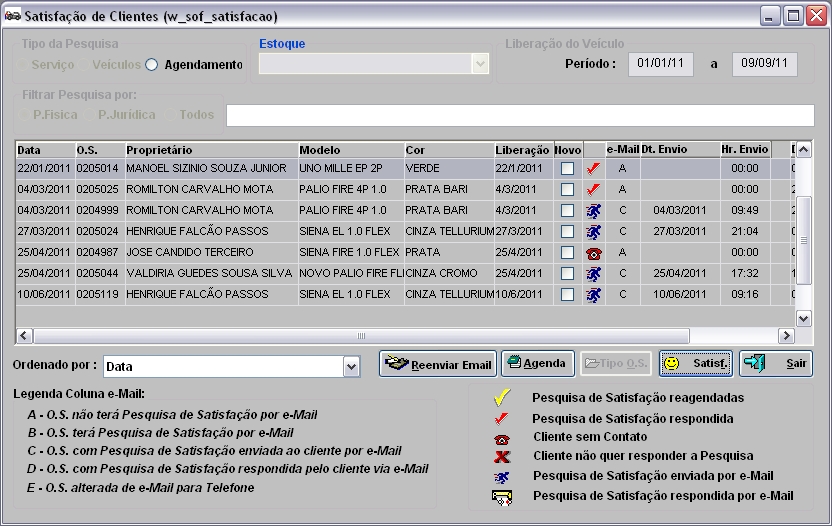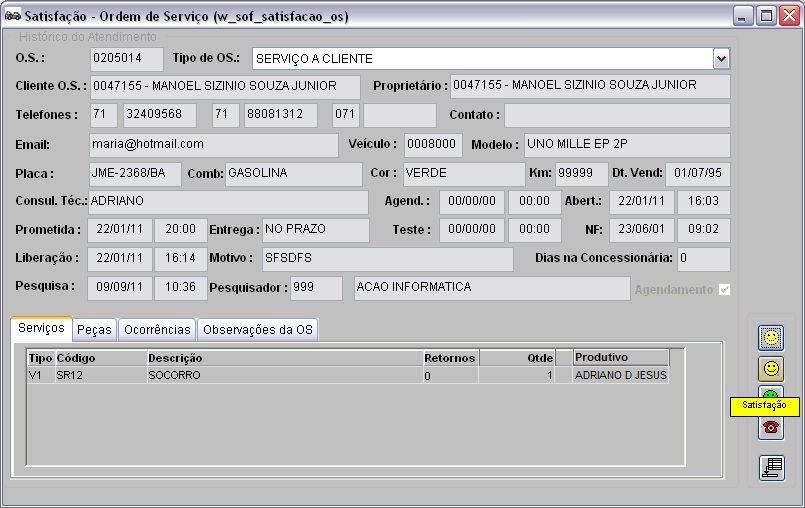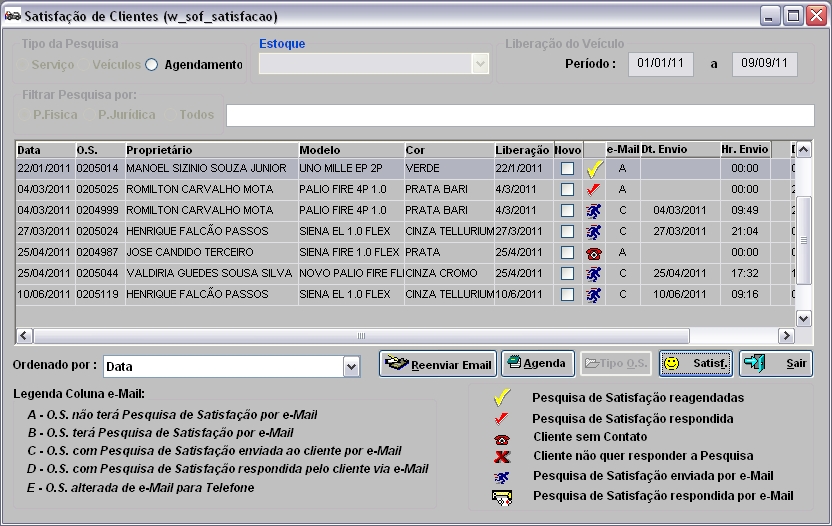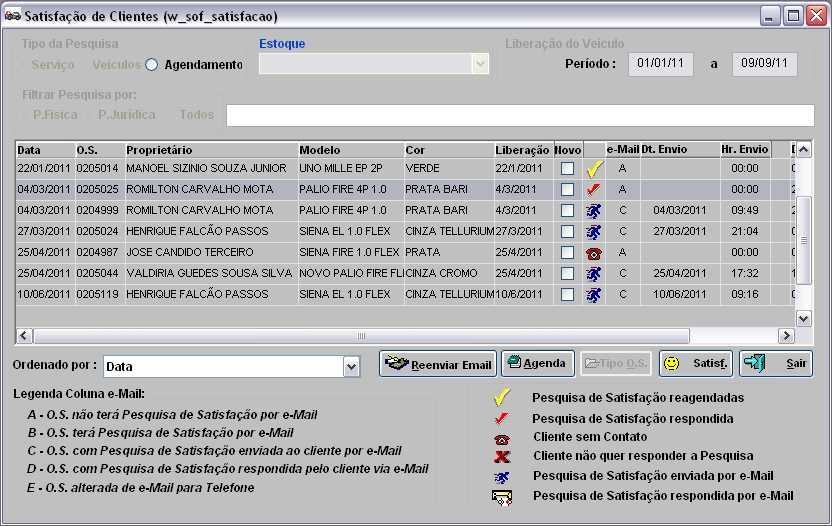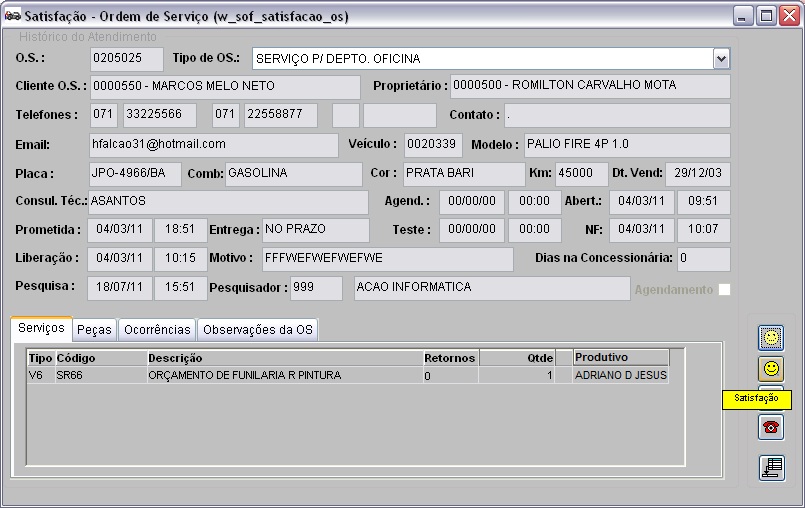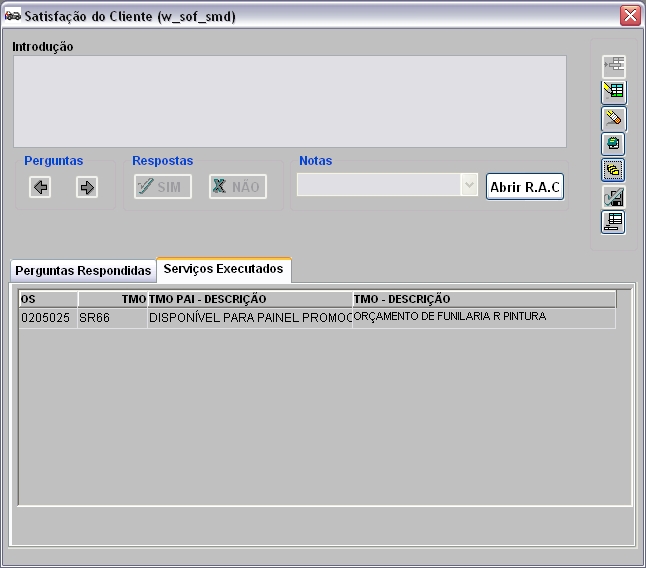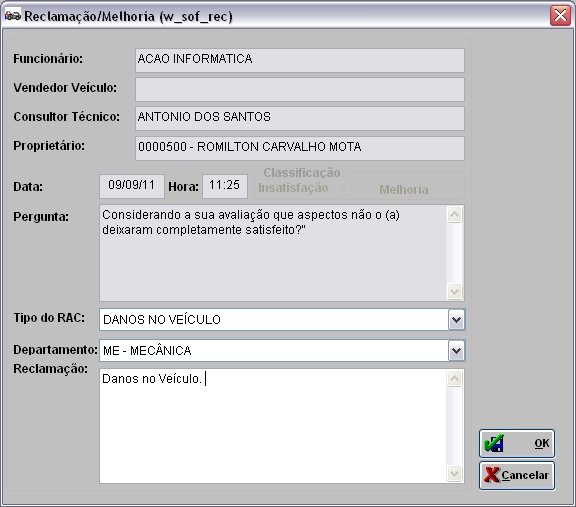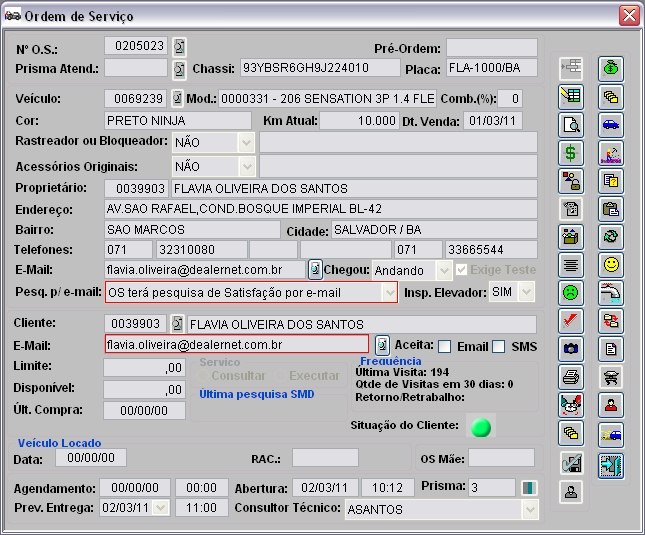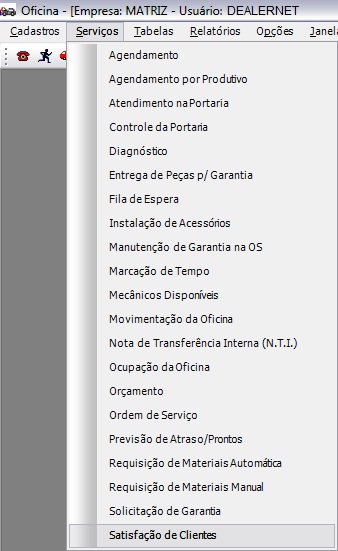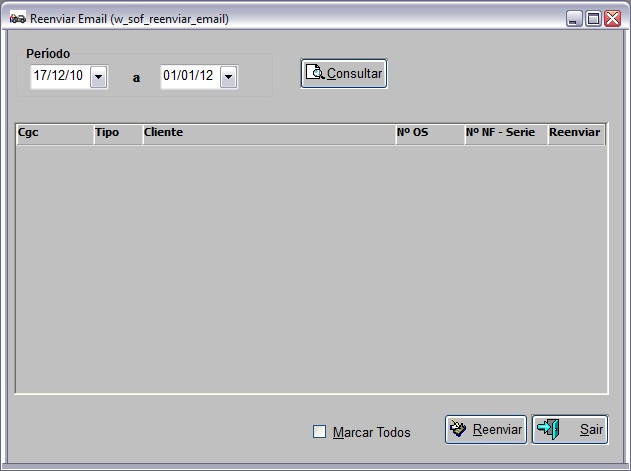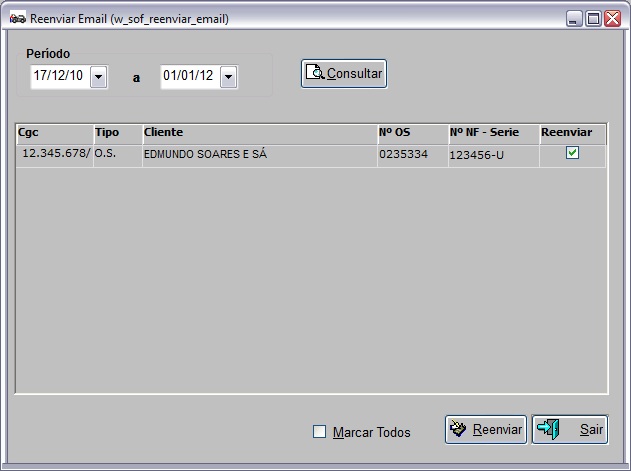De Dealernet Wiki | Portal de Soluçăo, Notas Técnicas, Versőes e Treinamentos da Açăo Informática
(âAlterando Pesquisa por Telefone) |
(âExcluindo Pesquisa por Telefone) |
||
| Linha 280: | Linha 280: | ||
[[Arquivo:Pesquisasatisfacaoservicos65.jpg]] | [[Arquivo:Pesquisasatisfacaoservicos65.jpg]] | ||
| - | '''8.''' Informe o usuĂĄrio e senha do gerente para excluir a pesquisa; | + | '''8.''' Informe o usuĂĄrio e senha do gerente para excluir a pesquisa. Clique '''OK'''; |
'''Notas:''' | '''Notas:''' | ||
Edição de 08h51min de 20 de abril de 2012
Tabela de conteĂșdo |
Introdução
A Pesquisa de Satisfação Serviços é uma ferramenta de avaliação que visa identificar os pontos favoråveis e as oportunidades de melhoria no atendimento e serviços executados na Oficina.
A Pesquisa pode ser realizada atravĂ©s de e-mail ou telefone. No momento da abertura da Ordem de Serviço, o cliente define se responderĂĄ ou nĂŁo a pesquisa por e-mail. Em caso positivo, a pesquisa Ă© enviada automaticamente para o e-mail do cliente apĂłs a liberação do veĂculo na Oficina. Ao responder pesquisa, as informaçÔes serĂŁo enviadas Ă concessionĂĄria. Em caso negativo, a pesquisa serĂĄ realizada por telefone.
Para enviar pesquisa é necessårio realizar algumas configuraçÔes:
Pesquisa por Telefone:
-
Configurar Grupo de Perguntas. Atualmente para pesquisa de serviços hĂĄ trĂȘs grupos de perguntas:
- 1. Os grupos "1" e "2" (S) com perguntas criadas pela concessionĂĄria.
2. O grupo "3" (X001 a X018) com perguntas SMD padrĂŁo definidas pela montadora Fiat. Ver Fluxo da Pesquisa.
-
As perguntas são cadastradas na Tabela Perguntas de Satisfação do Cliente, podendo somente alterar as perguntas dos grupos 1 e 2.
Pesquisa por e-mail:
- Configurar Programa Monitor no servidor.
- Configurar o e-mail que irĂĄ receber resposta da pesquisa.
- Configurar o site que hospeda a pesquisa.
- Configurar permissĂŁo para envio da pesquisa por e-mail.
- Ativar o programa Monitor;
-
As perguntas da pesquisa sĂŁo devidamente configuradas no banco de dados, podendo ser visualizadas no site da pesquisa. O grupo de perguntas da pesquisa por e-mail Ă© "3" (X001 a X018) com perguntas SMD padrĂŁo definidas pela montadora Fiat. Ver Fluxo da Pesquisa.
O resultado das pesquisas é demonstrado através de relatórios.
Fluxo da Pesquisa de Satisfação Serviços
O fluxo da pesquisa Ă© vĂĄlido somente para grupo de perguntas 3.
Pesquisa de Satisfação por Telefone
Configurando Pesquisa por Telefone
Configurando Grupo de Perguntas
Grupo de Perguntas do Test Drive
Permite Discagem para Clientes - Autobot
Realizando a Pesquisa por Telefone
Como Realizar Pesquisa por Telefone
MĂDULO OFICINA
A Pesquisa de Satisfação Ă© realizada apĂłs liberação do veĂculo.
1. No menu principal clique Serviços, Satisfação de Clientes ou ![]() ;
;
2. Na janela Satisfação de Clientes, marque Serviço no campo Tipo de Pesquisa;
3. Informe o PerĂodo e clique TAB;
4. No campo Filtrar Pesquisa por selecione: P.FĂsica, P.JurĂdica ou Todos;
5. Selecione o cliente e clique Satisf. para iniciar pesquisa;
Notas:
- O botĂŁo Agenda serve para exibir o agendamento de pesquisa do item selecionado.
-
Toda vez em que o tipo da pesquisa for alterado de E-mail para Telefone, o sistema indica com a letra "E" (legenda: "E" - O.S. alterada de e-Mail para Telefone), na coluna e-Mail.
6. Clique Satisfação;
Notas:
- A opção Agendamento caso esteja marcada, a O.S. em questão possui agendamento marcado para a realização da pesquisa.
-
Se o parĂąmetro Permite Discagem para Clientes - Autobot estiver configurado com Valor Sim, o sistema habilita a discagem para cliente.
7. Para dar inĂcio a pesquisa clique Incluir;
Nota:
-
Quando a pergunta for do Tipo Qualificação, as opçÔes Excelente\M.Satisfeito, Muito Bom\Satisfeito, Bom\Indiferente, Regular\Insatisfeito e Ruim\Muito Insatisfeito são mostradas. Para isto, basta configurar o Tipo da Resposta na Tabela Pergunta de Satisfação do Cliente. Maiores informaçÔes, ver tópico Tabela de Perguntas.
8. No campo Perguntas clique ![]() ;
;
9. No campo Respostas clique Sim/NĂŁo ou selecione a Nota informada pelo cliente;
Nota:
10. Se a Pergunta for configurada para abrir agenda e o cliente nĂŁo puder responder pesquisa no momento, agende um novo horĂĄrio para fazer a pesquisa. Se isto nĂŁo ocorrer ir para passo 12;
Nota:
-
Automaticamente abrirå a tela de agendamento, de acordo com a configuração da resposta. Ver tópico Tabela de Perguntas. Hå também a opção de agendar novo horårio através
 .
.
11. Na janela Agendamento da Pesquisa de Satisfação, informe a nova Data e Hora para realizar pesquisa;
12. Digite informação adicional na Observação e clique OK;
13. Se a Pergunta for configurada para abrir reclamação, automaticamente abrirå a janela Reclamação/Melhoria. Se isto não ocorrer ir para passo 14;
Nota:
-
Ver tópico Tabela de Perguntas. Hå também a opção de registrar reclamação através Abrir R.A.C.
14. Selecione Tipo de reclamação e Departamento. Digite a Reclamação e clique OK;
15. Para incluir eventos ocorridos na venda, clique OcorrĂȘncias da Ordem de Serviço;
16. Na janela OcorrĂȘncias, clique Incluir;
Nota:
- Se houver ocorrĂȘncia cadastrada, pode-se Alterar ou Excluir.
17. Digite a ocorrĂȘncia e clique OK;
18. ApĂłs realizar perguntas clique Confirmar;
19. Clique Voltar;
20. A pesquisa realizada.
Alterando Pesquisa por Telefone
MĂDULO OFICINA
A alteração da pesquisa só ocorre quando esta jå foi realizada.
1. No menu principal clique Serviços, Satisfação de Clientes ou ![]() ;
;
2. Na janela Satisfação de Clientes, marque Serviço no campo Tipo de Pesquisa;
3. Informe o PerĂodo e clique TAB;
4. No campo Filtrar Pesquisa por selecione: P.FĂsica, P.JurĂdica ou Todos;
5. Selecione o cliente e clique Satisf. para iniciar pesquisa;
Nota:
-
Toda vez em que o tipo da pesquisa for alterado de E-mail para Telefone, o sistema indica com a letra "E" (legenda: "E" - O.S. alterada de e-Mail para Telefone), na coluna e-Mail.
6. Clique Satisfação;
Nota:
-
Se o parĂąmetro Permite Discagem para Clientes - Autobot estiver configurado com Valor Sim, o sistema habilita a discagem para cliente.
7. Clique Alterar;
Nota:
-
Quando a pergunta for do Tipo Qualificação, as opçÔes Excelente\M.Satisfeito, Muito Bom\Satisfeito, Bom\Indiferente, Regular\Insatisfeito e Ruim\Muito Insatisfeito são mostradas. Para isto, basta configurar o Tipo da Resposta na Tabela Pergunta de Satisfação do Cliente. Maiores informaçÔes, ver tópico Tabela de Perguntas.
8. Informe o usuĂĄrio e senha do gerente para alterar a pesquisa e clique OK;
Notas:
- Vale ressaltar que esta restrição também é vålida para a Pesquisa de Satisfação por e-mail.
- Caso o usuårio não seja gerente e tentar alterar a pesquisa, a mensagem "Alteração da Satisfação. Informe senha do gerente" aparece.
9. No campo Perguntas clique ![]() ;
;
10. No campo Respostas clique Sim/NĂŁo ou selecione a Nota informada pelo cliente;
Nota:
11. Se a Pergunta for configurada para abrir agenda e o cliente nĂŁo puder responder pesquisa no momento, agende um novo horĂĄrio para fazer a pesquisa. Se isto nĂŁo ocorrer ir para passo 12;
Nota:
-
Automaticamente abrirå a tela de agendamento, de acordo com a configuração da resposta. Ver tópico Tabela de Perguntas. Hå também a opção de agendar novo horårio através
 .
.
12. Na janela Agendamento da Pesquisa de Satisfação, informe a nova Data e Hora para realizar pesquisa;
13. Digite informação adicional na Observação e clique OK;
14. Se a Pergunta for configurada para abrir reclamação, automaticamente abrirå a janela Reclamação/Melhoria. Se isto não ocorrer ir para passo 14;
Nota::
-
Ver tópico Tabela de Perguntas. Hå também a opção de registrar reclamação através Abrir R.A.C.
15. Selecione Tipo de reclamação e Departamento. Digite a Reclamação e clique OK;
16. Para incluir eventos ocorridos na venda, clique OcorrĂȘncias da Ordem de Serviço;
17. Na janela OcorrĂȘncias, clique Incluir;
Nota:
- Se houver ocorrĂȘncia cadastrada, pode-se Alterar ou Excluir.
18. Digite a ocorrĂȘncia e clique OK;
19. ApĂłs realizar perguntas clique Confirmar;
20. Clique Voltar;
21. A pesquisa alterada.
Excluindo Pesquisa por Telefone
MĂDULO OFICINA
Somente pode excluir uma pesquisa jĂĄ realizada com cliente.
1. No menu principal clique Serviços e Satisfação de Clientes ou ![]() ;
;
2. Na janela Satisfação de Clientes, marque Serviço no campo Tipo da Pesquisa;
3. Informe o PerĂodo e clique TAB;
4. No campo Filtrar Pesquisa por selecione: P.FĂsica, P.JurĂdica ou Todos;
5. Selecione o cliente e clique Safist. para excluir pesquisa;
Nota:
-
Toda vez em que o tipo da pesquisa for alterado de E-mail para Telefone, o sistema indica com a letra "E" (legenda: "E" - O.S. alterada de e-Mail para Telefone), na coluna e-Mail.
6. Clique Satisfação;
Nota:
-
Se o parĂąmetro Permite Discagem para Clientes - Autobot estiver configurado com Valor Sim, o sistema habilita a discagem para cliente.
7. Clique Excluir;
8. Informe o usuĂĄrio e senha do gerente para excluir a pesquisa. Clique OK;
Notas:
- Vale ressaltar que esta restrição também é vålida para a Pesquisa de Satisfação por e-mail.
- Caso o usuårio não seja gerente e tentar excluir a pesquisa, a mensagem "Exclusão da Satisfação. Informe senha do gerente" aparece.
9. Pesquisa excluĂda.
Nota:
Consultando Pesquisa por Telefone
MĂDULO OFICINA
1. No menu principal clique Serviços e Satisfação de Clientes ou ![]() ;
;
2. Na janela Satisfação de Clientes, marque Serviço no campo Tipo da Pesquisa;
3. Informe o PerĂodo e clique TAB;
4. No campo Filtrar Pesquisa por selecione: P.FĂsica, P.JurĂdica ou Todos;
5. Selecione o cliente e clique Safist. para consultar pesquisa;
Nota:
-
Toda vez em que o tipo da pesquisa for alterado de E-mail para Telefone, o sistema indica com a letra "E" (legenda: "E" - O.S. alterada de e-Mail para Telefone), na coluna e-Mail.
6. Clique Satisfação;
Nota:
-
Se o parĂąmetro Permite Discagem para Clientes - Autobot estiver configurado com Valor Sim, o sistema habilita a discagem para cliente.
7. As respostas da Pesquisa de Satisfação;
8. Clique Serviços Executados para visualizar serviços;
9. Clique OcorrĂȘncias da Ordem de Serviço para visualizar eventos ocorridos no serviço;
10. Clique Reclamação para visualizar reclamação;
11. Para verificar as pesquisas jĂĄ realizadas ao cliente, clique Anteriores;
12. O sistema mostra todas as pesquisas jĂĄ realizadas com cliente.
Pesquisa de Satisfação por E-mail
Configurando Pesquisa por E-mail
Configurando E-mail do Servidor POP3 para Resposta SMD Internet
Configurando PermissĂŁo para Envio
Monitor.Email/INTPesquisa de Satisfação
Instalação do INTPesquisa de Satisfação
ParĂąmetros
Definir Default Pesquisa de Satisfação Via E-mail
E-mail do Servidor POP3 para SMD Internet
Prazo da Pesquisa de Satisfação por E-mail (em dias)
Quantidade de Dias para Realizar o Contato
Utiliza Pesquisa de Satisfação por E-mail
Realizando a Pesquisa por E-mail
Enviando Pesquisa
MĂDULO OFICINA
Para enviar pesquisa por e-mail Ă© necessĂĄrio que:
- 1. O cliente aceite recebĂȘ-la;
- 2. Atualizar o e-mail do cliente no seu cadastro ou informar na ordem de serviço. Ver documentação Cadastro de Clientes;
- 3. Selecionar na Ordem de Serviço, a opção para Pesquisa de Satisfação por e-mail. Ver documentação Ordem de Serviço.
ApĂłs liberação do veĂculo e emissĂŁo da nota, a pesquisa Ă© enviada ao cliente.
O HTML Ă© enviado ao e-mail do cliente, contendo informaçÔes do veĂculo e dos serviços que foram realizados no automĂłvel, para que o mesmo possa responder a pesquisa de satisfação. Ă possĂvel tambĂ©m o cliente escolher se a pesquisa serĂĄ respondida por e-mail ou por telefone, basta utilizar os links "RESPONDER PESQUISA PELA INTERNET" e "RESPONDER PESQUISA PELO TELEFONE", respectivamente.
Tela da Ordem de Serviço:
Respondendo Pesquisa
O cliente recebe e-mail com o link para responder a pesquisa, com a seguinte informação:
1. Ao clicar no link Pesquisa de Satisfação, o cliente serå direcionado para o site da pesquisa. Ver configuraçÔes do Site da Pesquisa;
2. O cliente responderå perguntas on-line, e suas respostas serão automaticamente enviadas para o endereço de e-mail configurado e em seguida, para o sistema;
3. Ao concluir pesquisa, o programa Monitor irĂĄ gravar no banco de dados da concessionĂĄria todas as respostas dadas pelo cliente.
Reenviando Pesquisa
MĂDULO OFICINA
Utilize o procedimento abaixo para reenviar emails aos clientes com as mensagens com erro, referente Ă pesquisa de satisfação. O email serĂĄ enviado ao cliente com o seguinte texto "Esta mensagem Ă© um reenvio da Pesquisa Satisfação, devido a um erro ocorrido na 1ÂȘ tentativa!".
1. No menu principal clique Serviços e Satisfação de Clientes ou ![]() ;
;
2. Na janela Satisfação de Clientes, marque Serviço no campo Tipo da Pesquisa;
3. Informe o PerĂodo e clique TAB;
4. No campo Filtrar Pesquisa por selecione: P.FĂsica, P.JurĂdica ou Todos;
5. Selecione o cliente e clique Reenviar Email para reenviar o email da pesquisa ao cliente novamente;
Nota:
-
Toda vez em que o tipo da pesquisa for alterado de E-mail para Telefone, o sistema indica com a letra "E" (legenda: "E" - O.S. alterada de e-Mail para Telefone), na coluna e-Mail.
6. Informe o PerĂodo e clique em Consultar;
7. Selecione o(s) cliente(s). Clique Reenviar;
Nota:
- Utilize a opção Marcar Todos para selecionar todos os clientes a receberem novamente o email da pesquisa.
8. Clique OK para confirmar o reenvio do e-mail;
9. Email reenviado. O texto do email sinaliza que se trata de um reenvio da mensagem da pesquisa de satisfação.
Consultando Pesquisa Respondida
MĂDULO OFICINA
Todo pesquisa pode ser acompanhada no sistema. Desta forma, pode-se identificar quais pesquisas pendentes de envio, as enviadas e respondidas.
1. No menu principal clique Serviços, Satisfação de Clientes ou ![]() ;
;
2. Na janela Satisfação de Clientes, marque Serviços no campo Tipo de Pesquisa;
3. Informe o PerĂodo e clique TAB;
4. No campo Filtrar Pesquisa por selecione o tipo de filtro: P.FĂsica, P.JurĂdica ou Todos;
5. Aparecem pesquisas. Ver legenda da janela para identificar o status da pesquisa;
6. Para consultar uma pesquisa jĂĄ respondida, selecione o cliente e clique Satisf.;
Notas:
-
Toda vez em que o tipo da pesquisa for alterado de E-mail para Telefone, o sistema indica com a letra "E" (legenda: "E" - O.S. alterada de e-Mail para Telefone), na coluna e-Mail.
7. Clique Satisfação;
8. As respostas da Pesquisa de Satisfação;
9. Clique Serviços Executados para visualizar serviços;
10. Clique OcorrĂȘncias da Ordem de Serviço para visualizar eventos ocorridos no serviço;
11. Clique Reclamação para visualizar reclamação;
12. Para verificar as pesquisas jĂĄ realizadas ao cliente, clique Anteriores;
13. O sistema mostra todas as pesquisas jĂĄ realizadas com cliente.