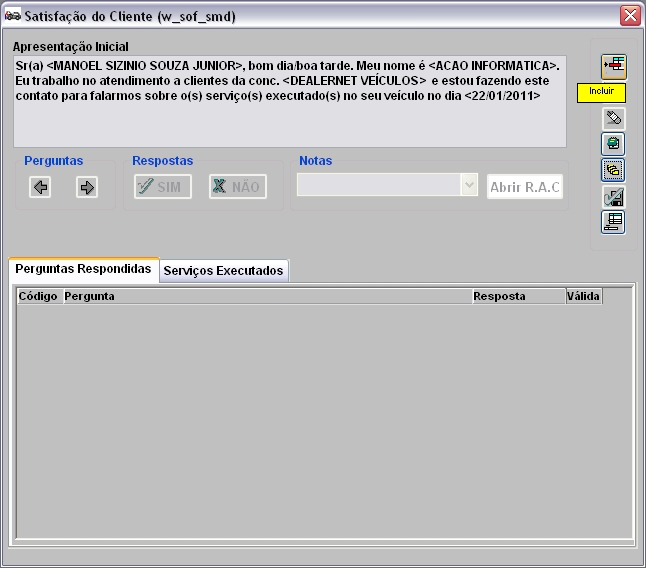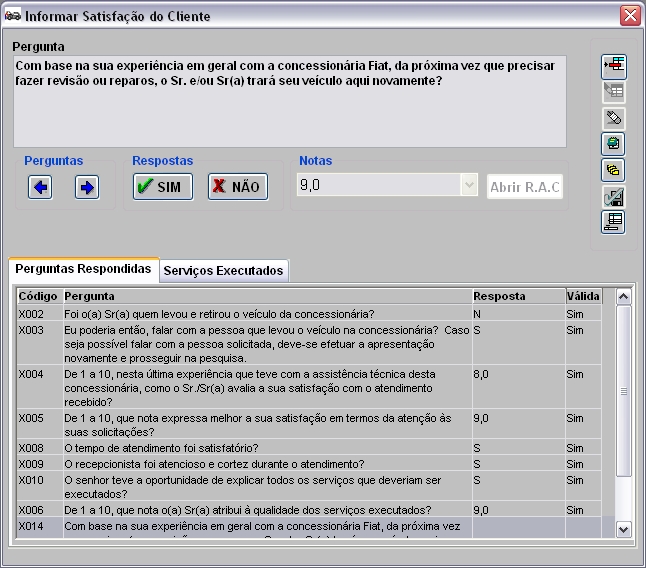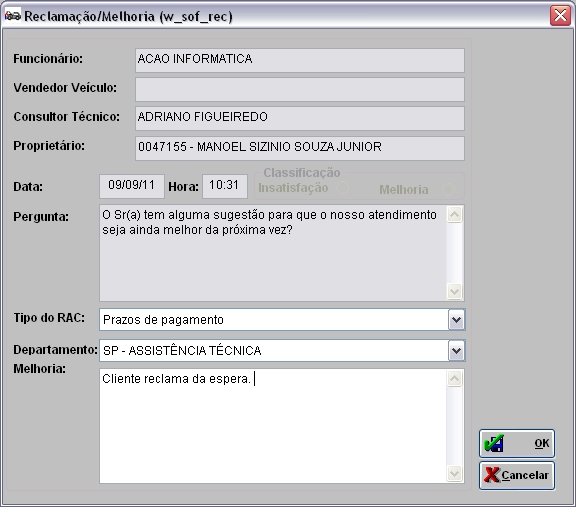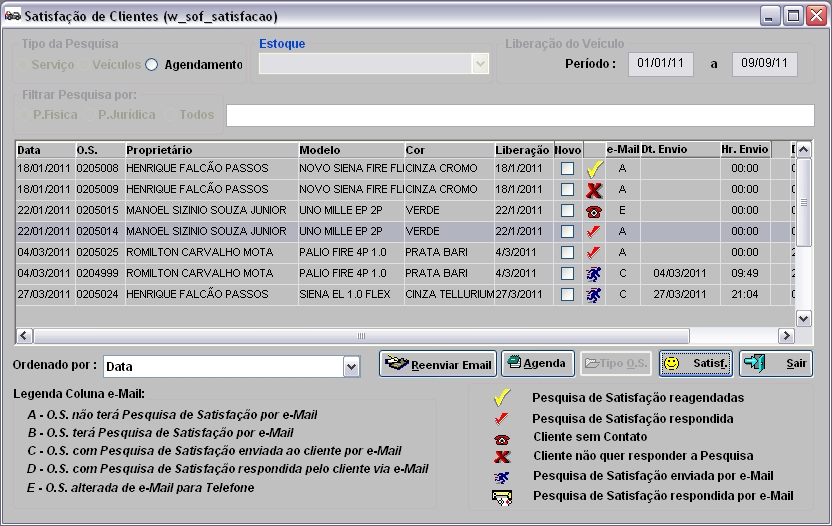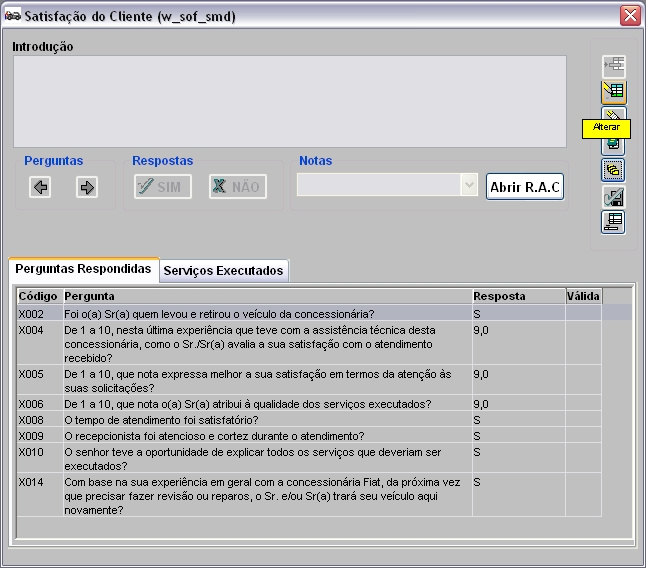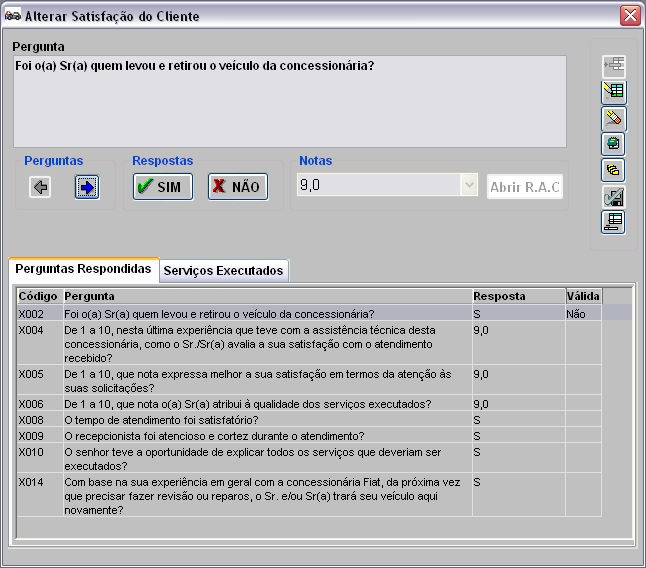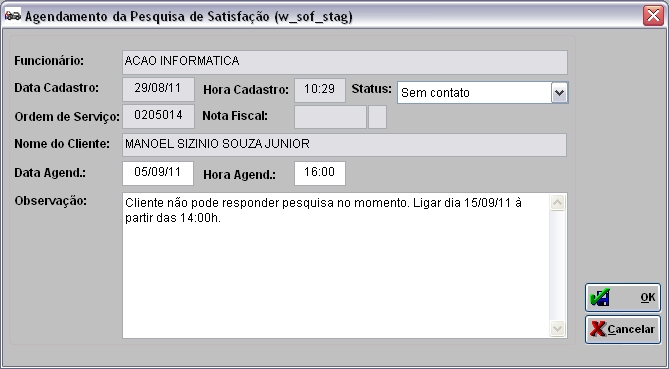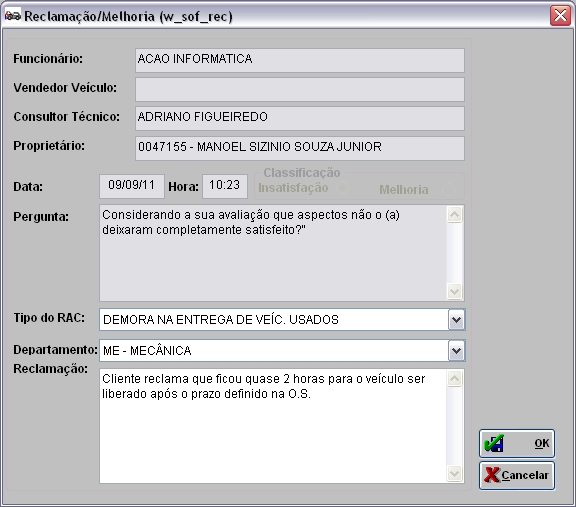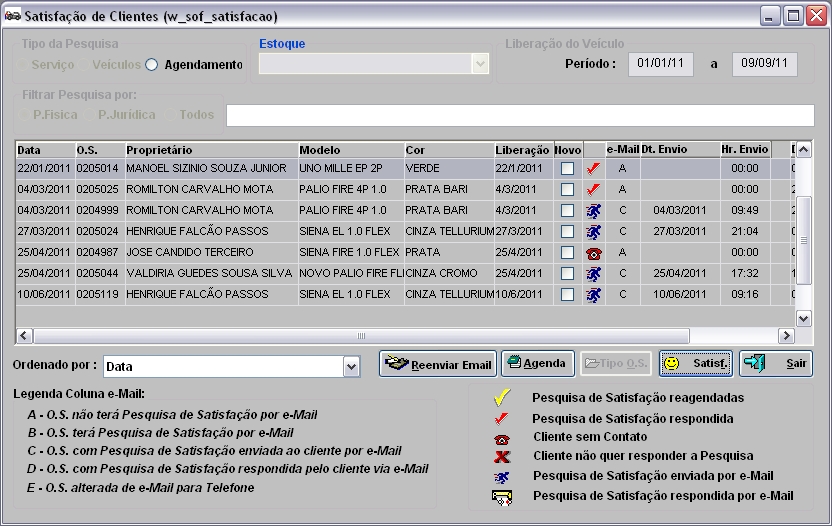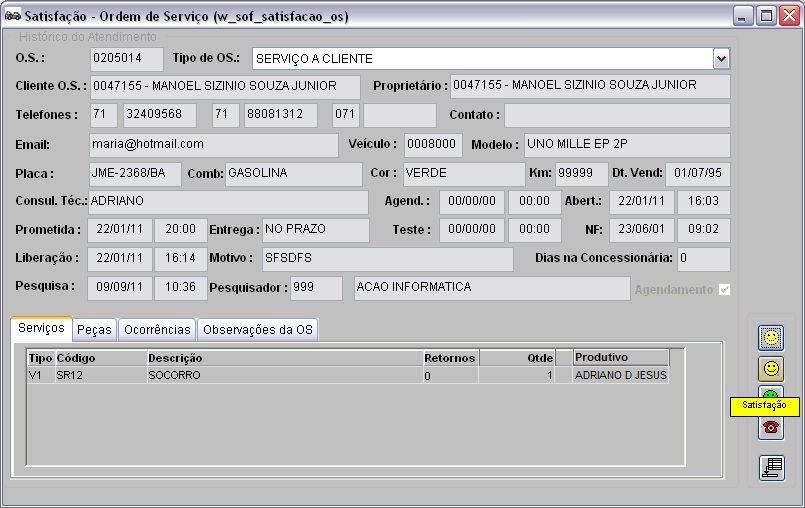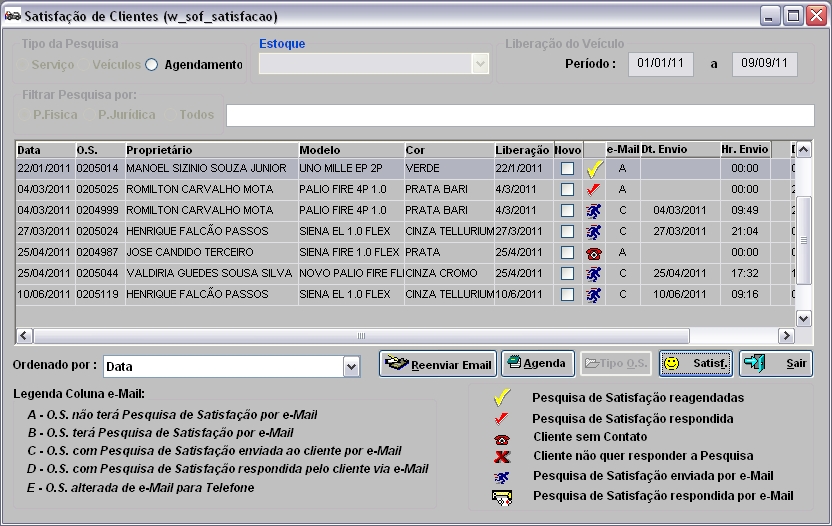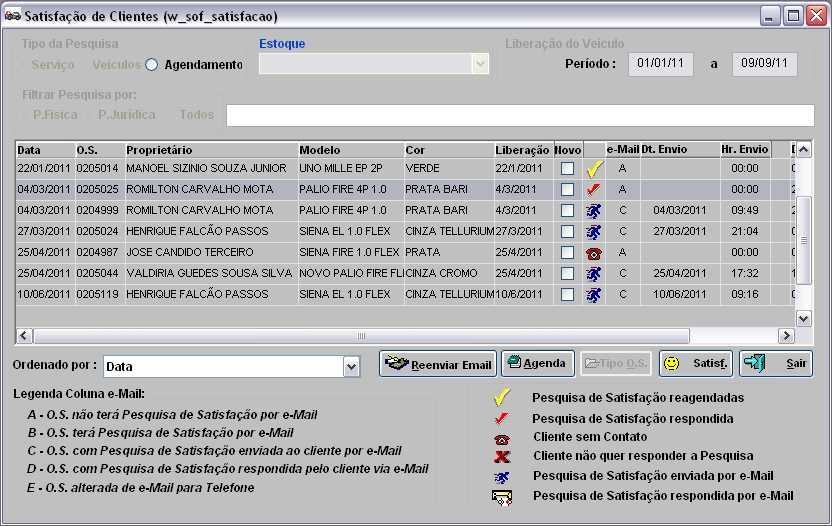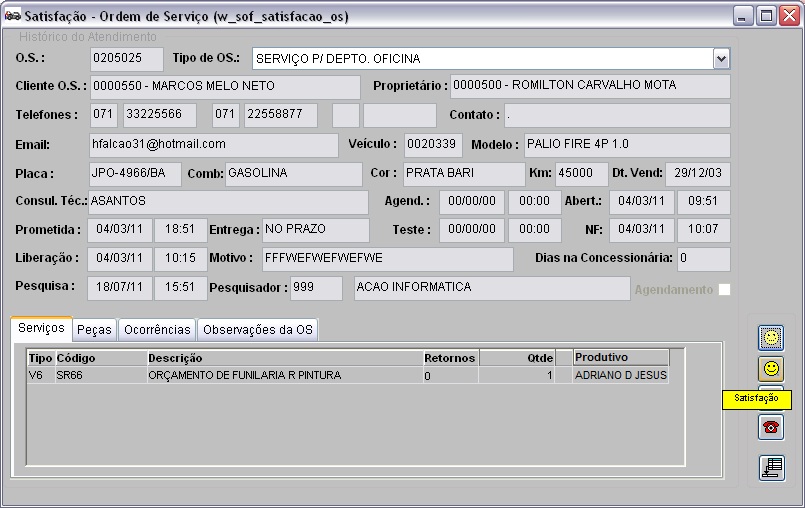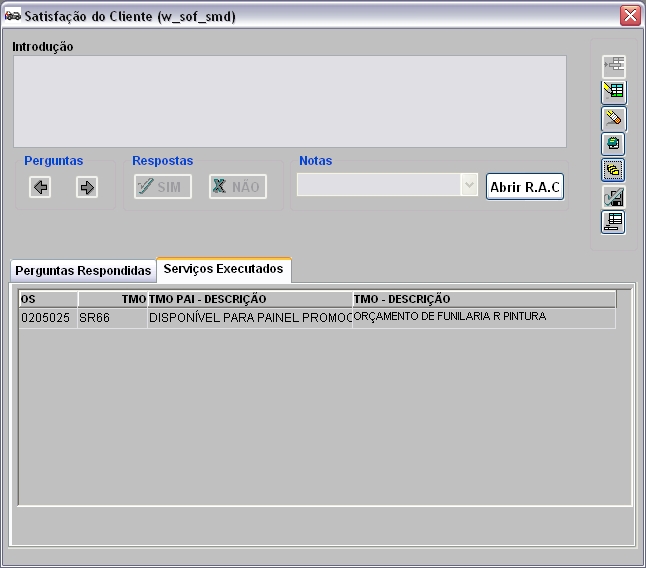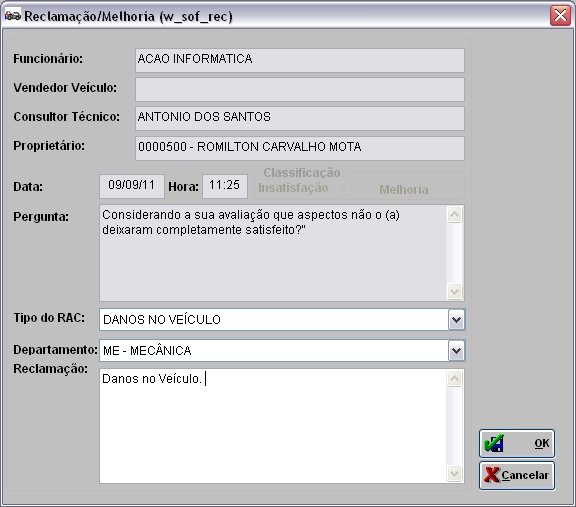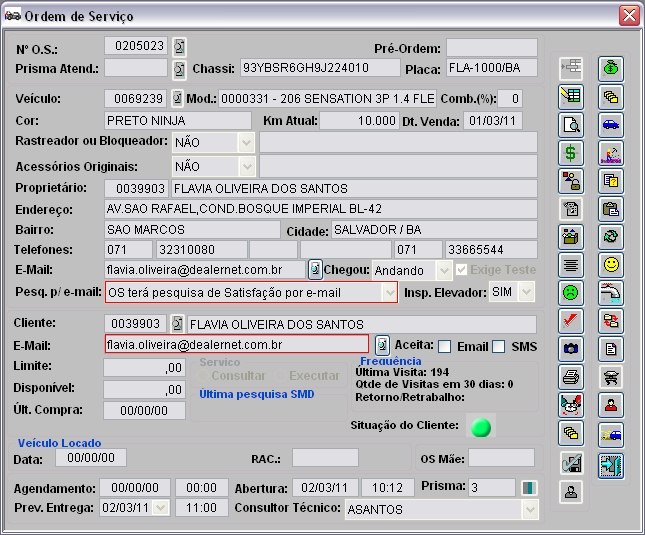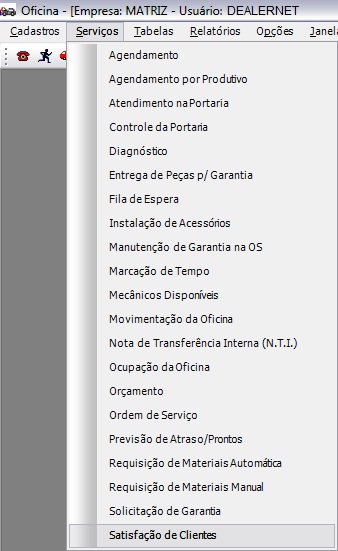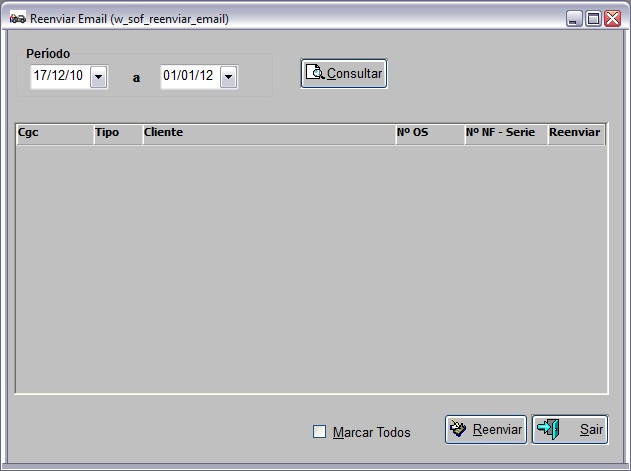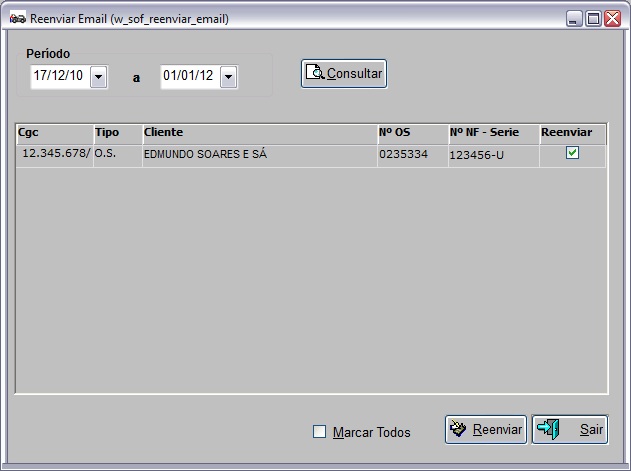De Dealernet Wiki | Portal de Soluçăo, Notas Técnicas, Versőes e Treinamentos da Açăo Informática
(âConsultando Pesquisa Respondida) |
Thais.jatoba (disc | contribs) (âConfigurando Pesquisa por E-mail) |
||
| (34 ediçÔes intermediårias não estão sendo exibidas.) | |||
| Linha 63: | Linha 63: | ||
[[Arquivo:Pesquisasatisfacaoservicos37.jpg]] | [[Arquivo:Pesquisasatisfacaoservicos37.jpg]] | ||
| - | '''2.''' Na janela ''Satisfação de Clientes'', marque ''' | + | '''2.''' Na janela ''Satisfação de Clientes'', marque '''Serviço''' no campo ''Tipo de Pesquisa''; |
'''3.''' Informe o '''PerĂodo''' e clique '''TAB'''; | '''3.''' Informe o '''PerĂodo''' e clique '''TAB'''; | ||
| - | '''4.''' No campo | + | '''4.''' No campo ''Filtrar Pesquisa por'' selecione: '''P.FĂsica''', '''P.JurĂdica''' ou '''Todos'''; |
'''5.''' Selecione o cliente e clique '''Satisf'''. para iniciar pesquisa; | '''5.''' Selecione o cliente e clique '''Satisf'''. para iniciar pesquisa; | ||
| Linha 76: | Linha 76: | ||
* O botĂŁo ''Agenda'' serve para exibir o agendamento de pesquisa do item selecionado. | * O botĂŁo ''Agenda'' serve para exibir o agendamento de pesquisa do item selecionado. | ||
| - | * <p align="justify">Toda vez em que o tipo da pesquisa for alterado de ''E-mail'' para ''Telefone'', o sistema indica com a letra ''"E"'' (legenda: ''"E" | + | * <p align="justify">Toda vez em que o tipo da pesquisa for alterado de ''E-mail'' para ''Telefone'', o sistema indica com a letra ''"E"'' (legenda: ''"E" - O.S. alterada de e-Mail para Telefone''), na coluna ''e-Mail''.</p> |
[[Arquivo:Pesquisasatisfacaoservicos39.jpg]] | [[Arquivo:Pesquisasatisfacaoservicos39.jpg]] | ||
| Linha 160: | Linha 160: | ||
[[Arquivo:Pesquisasatisfacaoservicos37.jpg]] | [[Arquivo:Pesquisasatisfacaoservicos37.jpg]] | ||
| - | '''2.''' Na janela ''Satisfação de Clientes'', marque ''' | + | '''2.''' Na janela ''Satisfação de Clientes'', marque '''Serviço''' no campo ''Tipo de Pesquisa''; |
'''3.''' Informe o '''PerĂodo''' e clique '''TAB'''; | '''3.''' Informe o '''PerĂodo''' e clique '''TAB'''; | ||
| - | '''4.''' No campo | + | '''4.''' No campo ''Filtrar Pesquisa por'' selecione: '''P.FĂsica''', '''P.JurĂdica''' ou '''Todos'''; |
'''5.''' Selecione o cliente e clique '''Satisf.''' para iniciar pesquisa; | '''5.''' Selecione o cliente e clique '''Satisf.''' para iniciar pesquisa; | ||
'''Nota:''' | '''Nota:''' | ||
| - | * <p align="justify">Toda vez em que o tipo da pesquisa for alterado de ''E-mail'' para ''Telefone'', o sistema indica com a letra ''"E"'' (legenda: ''"E" | + | * <p align="justify">Toda vez em que o tipo da pesquisa for alterado de ''E-mail'' para ''Telefone'', o sistema indica com a letra ''"E"'' (legenda: ''"E" - O.S. alterada de e-Mail para Telefone''), na coluna ''e-Mail''.</p> |
[[Arquivo:Pesquisasatisfacaoservicos53.jpg]] | [[Arquivo:Pesquisasatisfacaoservicos53.jpg]] | ||
| Linha 187: | Linha 187: | ||
[[Arquivo:Pesquisasatisfacaoservicos55.jpg]] | [[Arquivo:Pesquisasatisfacaoservicos55.jpg]] | ||
| - | '''8.''' Informe o usuĂĄrio e senha do gerente | + | '''8.''' Informe o usuĂĄrio e senha do gerente para alterar a pesquisa. Clique '''OK'''; |
| + | |||
| + | '''Notas:''' | ||
| + | * Vale ressaltar que esta restrição também é vålida para a Pesquisa de Satisfação por e-mail. | ||
| + | |||
| + | * Caso o usuårio não seja gerente e tentar alterar a pesquisa, a mensagem "Alteração da Satisfação. Informe senha do gerente" aparece. | ||
[[Arquivo:Pesquisasatisfacaoservicos56.jpg]] | [[Arquivo:Pesquisasatisfacaoservicos56.jpg]] | ||
| Linha 251: | Linha 256: | ||
[[Arquivo:Pesquisasatisfacaoservicos37.jpg]] | [[Arquivo:Pesquisasatisfacaoservicos37.jpg]] | ||
| - | '''2.''' Na janela ''Satisfação de Clientes'', marque ''' | + | '''2.''' Na janela ''Satisfação de Clientes'', marque '''Serviço''' no campo ''Tipo da Pesquisa''; |
| - | '''3.''' Informe o PerĂodo e clique '''TAB'''; | + | '''3.''' Informe o '''PerĂodo''' e clique '''TAB'''; |
| - | '''4.''' No campo | + | '''4.''' No campo ''Filtrar Pesquisa por'' selecione: '''P.FĂsica''', '''P.JurĂdica''' ou '''Todos'''; |
'''5.''' Selecione o cliente e clique '''Safist'''. para excluir pesquisa; | '''5.''' Selecione o cliente e clique '''Safist'''. para excluir pesquisa; | ||
'''Nota:''' | '''Nota:''' | ||
| - | * <p align="justify">Toda vez em que o tipo da pesquisa for alterado de ''E-mail'' para ''Telefone'', o sistema indica com a letra ''"E"'' (legenda: ''"E" | + | * <p align="justify">Toda vez em que o tipo da pesquisa for alterado de ''E-mail'' para ''Telefone'', o sistema indica com a letra ''"E"'' (legenda: ''"E" - O.S. alterada de e-Mail para Telefone''), na coluna ''e-Mail''.</p> |
| + | |||
[[Arquivo:Pesquisasatisfacaoservicos63.jpg]] | [[Arquivo:Pesquisasatisfacaoservicos63.jpg]] | ||
| Linha 274: | Linha 280: | ||
[[Arquivo:Pesquisasatisfacaoservicos65.jpg]] | [[Arquivo:Pesquisasatisfacaoservicos65.jpg]] | ||
| - | '''8.''' Informe o usuĂĄrio e senha do gerente para excluir a pesquisa; | + | '''8.''' Informe o usuĂĄrio e senha do gerente para excluir a pesquisa. Clique '''OK'''; |
| - | ''' | + | '''Notas:''' |
| + | * Vale ressaltar que esta restrição também é vålida para a Pesquisa de Satisfação por e-mail. | ||
| - | * | + | * Caso o usuårio não seja gerente e tentar excluir a pesquisa, a mensagem "Exclusão da Satisfação. Informe senha do gerente" aparece. |
[[Arquivo:Pesquisasatisfacaoservicos66.jpg]] | [[Arquivo:Pesquisasatisfacaoservicos66.jpg]] | ||
| - | + | ||
'''9.''' Pesquisa excluĂda. | '''9.''' Pesquisa excluĂda. | ||
| Linha 297: | Linha 304: | ||
[[Arquivo:Pesquisasatisfacaoservicos37.jpg]] | [[Arquivo:Pesquisasatisfacaoservicos37.jpg]] | ||
| - | '''2.''' Na janela ''Satisfação de Clientes'', marque ''' | + | '''2.''' Na janela ''Satisfação de Clientes'', marque '''Serviço''' no campo ''Tipo da Pesquisa''; |
'''3.''' Informe o '''PerĂodo''' e clique '''TAB'''; | '''3.''' Informe o '''PerĂodo''' e clique '''TAB'''; | ||
| - | + | ||
| - | '''4.''' Selecione o cliente e clique '''Safist.''' para consultar pesquisa; | + | '''4.''' No campo ''Filtrar Pesquisa por'' selecione: '''P.FĂsica''', '''P.JurĂdica''' ou '''Todos'''; |
| + | |||
| + | '''5.''' Selecione o cliente e clique '''Safist.''' para consultar pesquisa; | ||
'''Nota:''' | '''Nota:''' | ||
| - | * <p align="justify">Toda vez em que o tipo da pesquisa for alterado de ''E-mail'' para ''Telefone'', o sistema indica com a letra ''"E"'' (legenda: ''"E" | + | * <p align="justify">Toda vez em que o tipo da pesquisa for alterado de ''E-mail'' para ''Telefone'', o sistema indica com a letra ''"E"'' (legenda: ''"E" - O.S. alterada de e-Mail para Telefone''), na coluna ''e-Mail''.</p> |
[[Arquivo:Pesquisasatisfacaoservicos69.jpg]] | [[Arquivo:Pesquisasatisfacaoservicos69.jpg]] | ||
| - | ''' | + | '''6.''' Clique '''Satisfação'''; |
'''Nota:''' | '''Nota:''' | ||
| Linha 315: | Linha 324: | ||
[[Arquivo:Pesquisasatisfacaoservicos70.jpg]] | [[Arquivo:Pesquisasatisfacaoservicos70.jpg]] | ||
| - | ''' | + | '''7.''' As respostas da Pesquisa de Satisfação; |
[[Arquivo:Pesquisasatisfacaoservicos71.jpg]] | [[Arquivo:Pesquisasatisfacaoservicos71.jpg]] | ||
| - | ''' | + | '''8.''' Clique '''Serviços Executados''' para visualizar serviços; |
[[Arquivo:Pesquisasatisfacaoservicos72.jpg]] | [[Arquivo:Pesquisasatisfacaoservicos72.jpg]] | ||
| - | ''' | + | '''9.''' Clique '''OcorrĂȘncias da Ordem de Serviço''' para visualizar eventos ocorridos no serviço; |
[[Arquivo:Pesquisasatisfacaoservicos74.jpg]] | [[Arquivo:Pesquisasatisfacaoservicos74.jpg]] | ||
| - | ''' | + | '''10.''' Clique '''Reclamação''' para visualizar reclamação; |
[[Arquivo:Pesquisasatisfacaoservicos75.jpg]] | [[Arquivo:Pesquisasatisfacaoservicos75.jpg]] | ||
| - | ''' | + | '''11.''' Para verificar as pesquisas jĂĄ realizadas ao cliente, clique '''Anteriores'''; |
[[Arquivo:Pesquisasatisfacaoservicos76.jpg]] | [[Arquivo:Pesquisasatisfacaoservicos76.jpg]] | ||
| - | ''' | + | '''12.''' O sistema mostra todas as pesquisas jĂĄ realizadas com cliente. |
[[Arquivo:Pesquisasatisfacaoservicos77.jpg]] | [[Arquivo:Pesquisasatisfacaoservicos77.jpg]] | ||
| Linha 352: | Linha 361: | ||
[[Ativando Programa Monitor (Pesquisa de Sastifação de Serviços) | Ativando Programa Monitor]] | [[Ativando Programa Monitor (Pesquisa de Sastifação de Serviços) | Ativando Programa Monitor]] | ||
| - | |||
| - | |||
=== Monitor.Email/INTPesquisa de Satisfação === | === Monitor.Email/INTPesquisa de Satisfação === | ||
| Linha 381: | Linha 388: | ||
Para enviar pesquisa por e-mail Ă© necessĂĄrio que: | Para enviar pesquisa por e-mail Ă© necessĂĄrio que: | ||
| - | '''1.''' O cliente aceite recebĂȘ-la | + | :'''1.''' O cliente aceite recebĂȘ-la; |
| - | '''2.''' Atualizar o e-mail do cliente no seu cadastro ou informar na ordem de serviço. Ver documentação [[Cadastro de Clientes]] | + | :'''2.''' Atualizar o e-mail do cliente no seu cadastro ou informar na ordem de serviço. Ver documentação [[Cadastro de Clientes]]; |
| - | '''3.''' Selecionar na Ordem de Serviço, a opção para Pesquisa de Satisfação por e-mail. Ver documentação [[Ordem de Serviço]]. | + | :'''3.''' Selecionar na Ordem de Serviço, a opção para Pesquisa de Satisfação por e-mail. Ver documentação [[Ordem de Serviço]]. |
ApĂłs liberação do veĂculo e emissĂŁo da nota, a pesquisa Ă© enviada ao cliente. | ApĂłs liberação do veĂculo e emissĂŁo da nota, a pesquisa Ă© enviada ao cliente. | ||
| + | |||
| + | <p align="justify">O HTML Ă© enviado ao e-mail do cliente, contendo informaçÔes do veĂculo e dos serviços que foram realizados no automĂłvel, para que o mesmo possa responder a pesquisa de satisfação. Ă possĂvel tambĂ©m o cliente escolher se a pesquisa serĂĄ respondida por e-mail ou por telefone, basta utilizar os links ''"RESPONDER PESQUISA PELA INTERNET"'' e ''"RESPONDER PESQUISA PELO TELEFONE"'', respectivamente.</p> | ||
''Tela da Ordem de Serviço:'' | ''Tela da Ordem de Serviço:'' | ||
| Linha 399: | Linha 408: | ||
| - | '''1.''' Ao clicar no link Pesquisa de Satisfação, o cliente serå direcionado para o site da pesquisa. Ver configuraçÔes do [[Site da Pesquisa]] | + | '''1.''' Ao clicar no link Pesquisa de Satisfação, o cliente serå direcionado para o site da pesquisa. Ver configuraçÔes do [[Configurando Pesquisa no Site (Pesquisa de Sastifação de Serviços) | Site da Pesquisa]]; |
| Linha 412: | Linha 421: | ||
<p align="center">'''MĂDULO OFICINA'''</p> | <p align="center">'''MĂDULO OFICINA'''</p> | ||
| - | <p align="justify">Utilize o procedimento abaixo para reenviar emails aos clientes com as mensagens com erro, referente Ă pesquisa de satisfação. O email serĂĄ enviado ao cliente com o seguinte texto ''"Esta mensagem Ă© um reenvio da Pesquisa Satisfação, devido a um erro ocorrido na 1ÂȘ tentativa!"''.</p> | + | <p align="justify">Utilize o procedimento abaixo para reenviar emails aos clientes com as mensagens com erro, referente Ă pesquisa de satisfação. ''Este botĂŁo serĂĄ utilizado toda vez em que houver falha na entrega no envio dos e-mails''. O email serĂĄ enviado ao cliente com o seguinte texto ''"Esta mensagem Ă© um reenvio da Pesquisa Satisfação, devido a um erro ocorrido na 1ÂȘ tentativa!"''.</p> |
'''1.''' No menu principal clique '''Serviços''' e '''Satisfação de Clientes''' ou [[Arquivo:Pesquisasatisfacaoservicos36.jpg]]; | '''1.''' No menu principal clique '''Serviços''' e '''Satisfação de Clientes''' ou [[Arquivo:Pesquisasatisfacaoservicos36.jpg]]; | ||
[[Arquivo:Pesquisasatisfacaoservicos132.jpg]] | [[Arquivo:Pesquisasatisfacaoservicos132.jpg]] | ||
| + | |||
| + | '''2.''' Na janela ''Satisfação de Clientes'', marque '''Serviço''' no campo ''Tipo da Pesquisa''; | ||
| - | ''' | + | '''3.''' Informe o '''PerĂodo''' e clique '''TAB'''; |
| + | |||
| + | '''4.''' No campo ''Filtrar Pesquisa por'' selecione: '''P.FĂsica''', '''P.JurĂdica''' ou '''Todos'''; | ||
| - | ''' | + | '''5.''' Selecione o cliente e clique '''Reenviar Email''' para reenviar o email da pesquisa ao cliente novamente; |
| - | + | ||
| - | + | ||
'''Nota:''' | '''Nota:''' | ||
| - | * <p align="justify">Toda vez em que o tipo da pesquisa for alterado de ''E-mail'' para ''Telefone'', o sistema indica com a letra ''"E"'' (legenda: ''"E" | + | * <p align="justify">Toda vez em que o tipo da pesquisa for alterado de ''E-mail'' para ''Telefone'', o sistema indica com a letra ''"E"'' (legenda: ''"E" - O.S. alterada de e-Mail para Telefone''), na coluna ''e-Mail''.</p> |
[[Arquivo:Pesquisasatisfacaoservicos128.jpg]] | [[Arquivo:Pesquisasatisfacaoservicos128.jpg]] | ||
| - | ''' | + | '''6.''' Informe o '''PerĂodo''' e clique em '''Consultar'''; |
[[Arquivo:Pesquisasatisfacaoservicos129.jpg]] | [[Arquivo:Pesquisasatisfacaoservicos129.jpg]] | ||
| - | ''' | + | '''7.''' Selecione o(s) cliente(s). Clique '''Reenviar'''; |
'''Nota:''' | '''Nota:''' | ||
| - | * | + | * Utilize a opção ''Marcar Todos'' para selecionar todos os clientes a receberem novamente o email da pesquisa. |
[[Arquivo:Pesquisasatisfacaoservicos130.jpg]] | [[Arquivo:Pesquisasatisfacaoservicos130.jpg]] | ||
| - | ''' | + | '''8.''' Clique '''OK''' para confirmar o reenvio do e-mail; |
[[Arquivo:Pesquisasatisfacaoservicos131.jpg]] | [[Arquivo:Pesquisasatisfacaoservicos131.jpg]] | ||
| - | ''' | + | <p align="justify">'''9.''' Email reenviado. O texto do email sinaliza que se trata de um reenvio da mensagem da pesquisa de satisfação.</p> |
| - | + | [[Arquivo:Pesquisasatisfacaoservicos136.jpg]] | |
| - | + | ||
| - | + | ||
| - | + | ||
| - | + | ||
| - | + | ||
| - | + | ||
| - | + | ||
| - | + | ||
| - | + | ||
| - | + | ||
| - | + | ||
| - | + | ||
| - | + | ||
| - | + | ||
| - | + | ||
| - | + | ||
| - | + | ||
| - | + | ||
| - | + | ||
| - | + | ||
| - | + | ||
| - | + | ||
| - | + | ||
| - | + | ||
| - | + | ||
| - | + | ||
| - | + | ||
| - | + | ||
| - | + | ||
| - | + | ||
| - | + | ||
| - | + | ||
| - | + | ||
| - | + | ||
| - | + | ||
| - | + | ||
| - | + | ||
| - | + | ||
| - | + | ||
| - | + | ||
| - | + | ||
| - | + | ||
| - | + | ||
| - | + | ||
| - | + | ||
| - | + | ||
| - | + | ||
| - | + | ||
| - | + | ||
| - | + | ||
| - | + | ||
| - | + | ||
| - | + | ||
= RelatĂłrios da Pesquisa = | = RelatĂłrios da Pesquisa = | ||
Edição atual tal como 15h50min de 17 de junho de 2016
Tabela de conteĂșdo |
Introdução
A Pesquisa de Satisfação Serviços é uma ferramenta de avaliação que visa identificar os pontos favoråveis e as oportunidades de melhoria no atendimento e serviços executados na Oficina.
A Pesquisa pode ser realizada atravĂ©s de e-mail ou telefone. No momento da abertura da Ordem de Serviço, o cliente define se responderĂĄ ou nĂŁo a pesquisa por e-mail. Em caso positivo, a pesquisa Ă© enviada automaticamente para o e-mail do cliente apĂłs a liberação do veĂculo na Oficina. Ao responder pesquisa, as informaçÔes serĂŁo enviadas Ă concessionĂĄria. Em caso negativo, a pesquisa serĂĄ realizada por telefone.
Para enviar pesquisa é necessårio realizar algumas configuraçÔes:
Pesquisa por Telefone:
-
Configurar Grupo de Perguntas. Atualmente para pesquisa de serviços hĂĄ trĂȘs grupos de perguntas:
- 1. Os grupos "1" e "2" (S) com perguntas criadas pela concessionĂĄria.
2. O grupo "3" (X001 a X018) com perguntas SMD padrĂŁo definidas pela montadora Fiat. Ver Fluxo da Pesquisa.
-
As perguntas são cadastradas na Tabela Perguntas de Satisfação do Cliente, podendo somente alterar as perguntas dos grupos 1 e 2.
Pesquisa por e-mail:
- Configurar Programa Monitor no servidor.
- Configurar o e-mail que irĂĄ receber resposta da pesquisa.
- Configurar o site que hospeda a pesquisa.
- Configurar permissĂŁo para envio da pesquisa por e-mail.
- Ativar o programa Monitor;
-
As perguntas da pesquisa sĂŁo devidamente configuradas no banco de dados, podendo ser visualizadas no site da pesquisa. O grupo de perguntas da pesquisa por e-mail Ă© "3" (X001 a X018) com perguntas SMD padrĂŁo definidas pela montadora Fiat. Ver Fluxo da Pesquisa.
O resultado das pesquisas é demonstrado através de relatórios.
Fluxo da Pesquisa de Satisfação Serviços
O fluxo da pesquisa Ă© vĂĄlido somente para grupo de perguntas 3.
Pesquisa de Satisfação por Telefone
Configurando Pesquisa por Telefone
Configurando Grupo de Perguntas
Grupo de Perguntas do Test Drive
Permite Discagem para Clientes - Autobot
Realizando a Pesquisa por Telefone
Como Realizar Pesquisa por Telefone
MĂDULO OFICINA
A Pesquisa de Satisfação Ă© realizada apĂłs liberação do veĂculo.
1. No menu principal clique Serviços, Satisfação de Clientes ou ![]() ;
;
2. Na janela Satisfação de Clientes, marque Serviço no campo Tipo de Pesquisa;
3. Informe o PerĂodo e clique TAB;
4. No campo Filtrar Pesquisa por selecione: P.FĂsica, P.JurĂdica ou Todos;
5. Selecione o cliente e clique Satisf. para iniciar pesquisa;
Notas:
- O botĂŁo Agenda serve para exibir o agendamento de pesquisa do item selecionado.
-
Toda vez em que o tipo da pesquisa for alterado de E-mail para Telefone, o sistema indica com a letra "E" (legenda: "E" - O.S. alterada de e-Mail para Telefone), na coluna e-Mail.
6. Clique Satisfação;
Notas:
- A opção Agendamento caso esteja marcada, a O.S. em questão possui agendamento marcado para a realização da pesquisa.
-
Se o parĂąmetro Permite Discagem para Clientes - Autobot estiver configurado com Valor Sim, o sistema habilita a discagem para cliente.
7. Para dar inĂcio a pesquisa clique Incluir;
Nota:
-
Quando a pergunta for do Tipo Qualificação, as opçÔes Excelente\M.Satisfeito, Muito Bom\Satisfeito, Bom\Indiferente, Regular\Insatisfeito e Ruim\Muito Insatisfeito são mostradas. Para isto, basta configurar o Tipo da Resposta na Tabela Pergunta de Satisfação do Cliente. Maiores informaçÔes, ver tópico Tabela de Perguntas.
8. No campo Perguntas clique ![]() ;
;
9. No campo Respostas clique Sim/NĂŁo ou selecione a Nota informada pelo cliente;
Nota:
10. Se a Pergunta for configurada para abrir agenda e o cliente nĂŁo puder responder pesquisa no momento, agende um novo horĂĄrio para fazer a pesquisa. Se isto nĂŁo ocorrer ir para passo 12;
Nota:
-
Automaticamente abrirå a tela de agendamento, de acordo com a configuração da resposta. Ver tópico Tabela de Perguntas. Hå também a opção de agendar novo horårio através
 .
.
11. Na janela Agendamento da Pesquisa de Satisfação, informe a nova Data e Hora para realizar pesquisa;
12. Digite informação adicional na Observação e clique OK;
13. Se a Pergunta for configurada para abrir reclamação, automaticamente abrirå a janela Reclamação/Melhoria. Se isto não ocorrer ir para passo 14;
Nota:
-
Ver tópico Tabela de Perguntas. Hå também a opção de registrar reclamação através Abrir R.A.C.
14. Selecione Tipo de reclamação e Departamento. Digite a Reclamação e clique OK;
15. Para incluir eventos ocorridos na venda, clique OcorrĂȘncias da Ordem de Serviço;
16. Na janela OcorrĂȘncias, clique Incluir;
Nota:
- Se houver ocorrĂȘncia cadastrada, pode-se Alterar ou Excluir.
17. Digite a ocorrĂȘncia e clique OK;
18. ApĂłs realizar perguntas clique Confirmar;
19. Clique Voltar;
20. A pesquisa realizada.
Alterando Pesquisa por Telefone
MĂDULO OFICINA
A alteração da pesquisa só ocorre quando esta jå foi realizada.
1. No menu principal clique Serviços, Satisfação de Clientes ou ![]() ;
;
2. Na janela Satisfação de Clientes, marque Serviço no campo Tipo de Pesquisa;
3. Informe o PerĂodo e clique TAB;
4. No campo Filtrar Pesquisa por selecione: P.FĂsica, P.JurĂdica ou Todos;
5. Selecione o cliente e clique Satisf. para iniciar pesquisa;
Nota:
-
Toda vez em que o tipo da pesquisa for alterado de E-mail para Telefone, o sistema indica com a letra "E" (legenda: "E" - O.S. alterada de e-Mail para Telefone), na coluna e-Mail.
6. Clique Satisfação;
Nota:
-
Se o parĂąmetro Permite Discagem para Clientes - Autobot estiver configurado com Valor Sim, o sistema habilita a discagem para cliente.
7. Clique Alterar;
Nota:
-
Quando a pergunta for do Tipo Qualificação, as opçÔes Excelente\M.Satisfeito, Muito Bom\Satisfeito, Bom\Indiferente, Regular\Insatisfeito e Ruim\Muito Insatisfeito são mostradas. Para isto, basta configurar o Tipo da Resposta na Tabela Pergunta de Satisfação do Cliente. Maiores informaçÔes, ver tópico Tabela de Perguntas.
8. Informe o usuĂĄrio e senha do gerente para alterar a pesquisa. Clique OK;
Notas:
- Vale ressaltar que esta restrição também é vålida para a Pesquisa de Satisfação por e-mail.
- Caso o usuårio não seja gerente e tentar alterar a pesquisa, a mensagem "Alteração da Satisfação. Informe senha do gerente" aparece.
9. No campo Perguntas clique ![]() ;
;
10. No campo Respostas clique Sim/NĂŁo ou selecione a Nota informada pelo cliente;
Nota:
11. Se a Pergunta for configurada para abrir agenda e o cliente nĂŁo puder responder pesquisa no momento, agende um novo horĂĄrio para fazer a pesquisa. Se isto nĂŁo ocorrer ir para passo 12;
Nota:
-
Automaticamente abrirå a tela de agendamento, de acordo com a configuração da resposta. Ver tópico Tabela de Perguntas. Hå também a opção de agendar novo horårio através
 .
.
12. Na janela Agendamento da Pesquisa de Satisfação, informe a nova Data e Hora para realizar pesquisa;
13. Digite informação adicional na Observação e clique OK;
14. Se a Pergunta for configurada para abrir reclamação, automaticamente abrirå a janela Reclamação/Melhoria. Se isto não ocorrer ir para passo 14;
Nota::
-
Ver tópico Tabela de Perguntas. Hå também a opção de registrar reclamação através Abrir R.A.C.
15. Selecione Tipo de reclamação e Departamento. Digite a Reclamação e clique OK;
16. Para incluir eventos ocorridos na venda, clique OcorrĂȘncias da Ordem de Serviço;
17. Na janela OcorrĂȘncias, clique Incluir;
Nota:
- Se houver ocorrĂȘncia cadastrada, pode-se Alterar ou Excluir.
18. Digite a ocorrĂȘncia e clique OK;
19. ApĂłs realizar perguntas clique Confirmar;
20. Clique Voltar;
21. A pesquisa alterada.
Excluindo Pesquisa por Telefone
MĂDULO OFICINA
Somente pode excluir uma pesquisa jĂĄ realizada com cliente.
1. No menu principal clique Serviços e Satisfação de Clientes ou ![]() ;
;
2. Na janela Satisfação de Clientes, marque Serviço no campo Tipo da Pesquisa;
3. Informe o PerĂodo e clique TAB;
4. No campo Filtrar Pesquisa por selecione: P.FĂsica, P.JurĂdica ou Todos;
5. Selecione o cliente e clique Safist. para excluir pesquisa;
Nota:
-
Toda vez em que o tipo da pesquisa for alterado de E-mail para Telefone, o sistema indica com a letra "E" (legenda: "E" - O.S. alterada de e-Mail para Telefone), na coluna e-Mail.
6. Clique Satisfação;
Nota:
-
Se o parĂąmetro Permite Discagem para Clientes - Autobot estiver configurado com Valor Sim, o sistema habilita a discagem para cliente.
7. Clique Excluir;
8. Informe o usuĂĄrio e senha do gerente para excluir a pesquisa. Clique OK;
Notas:
- Vale ressaltar que esta restrição também é vålida para a Pesquisa de Satisfação por e-mail.
- Caso o usuårio não seja gerente e tentar excluir a pesquisa, a mensagem "Exclusão da Satisfação. Informe senha do gerente" aparece.
9. Pesquisa excluĂda.
Nota:
Consultando Pesquisa por Telefone
MĂDULO OFICINA
1. No menu principal clique Serviços e Satisfação de Clientes ou ![]() ;
;
2. Na janela Satisfação de Clientes, marque Serviço no campo Tipo da Pesquisa;
3. Informe o PerĂodo e clique TAB;
4. No campo Filtrar Pesquisa por selecione: P.FĂsica, P.JurĂdica ou Todos;
5. Selecione o cliente e clique Safist. para consultar pesquisa;
Nota:
-
Toda vez em que o tipo da pesquisa for alterado de E-mail para Telefone, o sistema indica com a letra "E" (legenda: "E" - O.S. alterada de e-Mail para Telefone), na coluna e-Mail.
6. Clique Satisfação;
Nota:
-
Se o parĂąmetro Permite Discagem para Clientes - Autobot estiver configurado com Valor Sim, o sistema habilita a discagem para cliente.
7. As respostas da Pesquisa de Satisfação;
8. Clique Serviços Executados para visualizar serviços;
9. Clique OcorrĂȘncias da Ordem de Serviço para visualizar eventos ocorridos no serviço;
10. Clique Reclamação para visualizar reclamação;
11. Para verificar as pesquisas jĂĄ realizadas ao cliente, clique Anteriores;
12. O sistema mostra todas as pesquisas jĂĄ realizadas com cliente.
Pesquisa de Satisfação por E-mail
Configurando Pesquisa por E-mail
Configurando E-mail do Servidor POP3 para Resposta SMD Internet
Configurando PermissĂŁo para Envio
Monitor.Email/INTPesquisa de Satisfação
Instalação do INTPesquisa de Satisfação
ParĂąmetros
Definir Default Pesquisa de Satisfação Via E-mail
E-mail do Servidor POP3 para SMD Internet
Prazo da Pesquisa de Satisfação por E-mail (em dias)
Quantidade de Dias para Realizar o Contato
Utiliza Pesquisa de Satisfação por E-mail
Realizando a Pesquisa por E-mail
Enviando Pesquisa
MĂDULO OFICINA
Para enviar pesquisa por e-mail Ă© necessĂĄrio que:
- 1. O cliente aceite recebĂȘ-la;
- 2. Atualizar o e-mail do cliente no seu cadastro ou informar na ordem de serviço. Ver documentação Cadastro de Clientes;
- 3. Selecionar na Ordem de Serviço, a opção para Pesquisa de Satisfação por e-mail. Ver documentação Ordem de Serviço.
ApĂłs liberação do veĂculo e emissĂŁo da nota, a pesquisa Ă© enviada ao cliente.
O HTML Ă© enviado ao e-mail do cliente, contendo informaçÔes do veĂculo e dos serviços que foram realizados no automĂłvel, para que o mesmo possa responder a pesquisa de satisfação. Ă possĂvel tambĂ©m o cliente escolher se a pesquisa serĂĄ respondida por e-mail ou por telefone, basta utilizar os links "RESPONDER PESQUISA PELA INTERNET" e "RESPONDER PESQUISA PELO TELEFONE", respectivamente.
Tela da Ordem de Serviço:
Respondendo Pesquisa
O cliente recebe e-mail com o link para responder a pesquisa, com a seguinte informação:
1. Ao clicar no link Pesquisa de Satisfação, o cliente serå direcionado para o site da pesquisa. Ver configuraçÔes do Site da Pesquisa;
2. O cliente responderå perguntas on-line, e suas respostas serão automaticamente enviadas para o endereço de e-mail configurado e em seguida, para o sistema;
3. Ao concluir pesquisa, o programa Monitor irĂĄ gravar no banco de dados da concessionĂĄria todas as respostas dadas pelo cliente.
Reenviando Pesquisa
MĂDULO OFICINA
Utilize o procedimento abaixo para reenviar emails aos clientes com as mensagens com erro, referente Ă pesquisa de satisfação. Este botĂŁo serĂĄ utilizado toda vez em que houver falha na entrega no envio dos e-mails. O email serĂĄ enviado ao cliente com o seguinte texto "Esta mensagem Ă© um reenvio da Pesquisa Satisfação, devido a um erro ocorrido na 1ÂȘ tentativa!".
1. No menu principal clique Serviços e Satisfação de Clientes ou ![]() ;
;
2. Na janela Satisfação de Clientes, marque Serviço no campo Tipo da Pesquisa;
3. Informe o PerĂodo e clique TAB;
4. No campo Filtrar Pesquisa por selecione: P.FĂsica, P.JurĂdica ou Todos;
5. Selecione o cliente e clique Reenviar Email para reenviar o email da pesquisa ao cliente novamente;
Nota:
-
Toda vez em que o tipo da pesquisa for alterado de E-mail para Telefone, o sistema indica com a letra "E" (legenda: "E" - O.S. alterada de e-Mail para Telefone), na coluna e-Mail.
6. Informe o PerĂodo e clique em Consultar;
7. Selecione o(s) cliente(s). Clique Reenviar;
Nota:
- Utilize a opção Marcar Todos para selecionar todos os clientes a receberem novamente o email da pesquisa.
8. Clique OK para confirmar o reenvio do e-mail;
9. Email reenviado. O texto do email sinaliza que se trata de um reenvio da mensagem da pesquisa de satisfação.