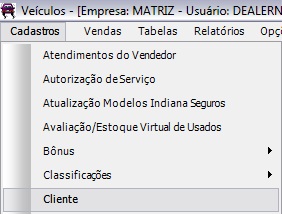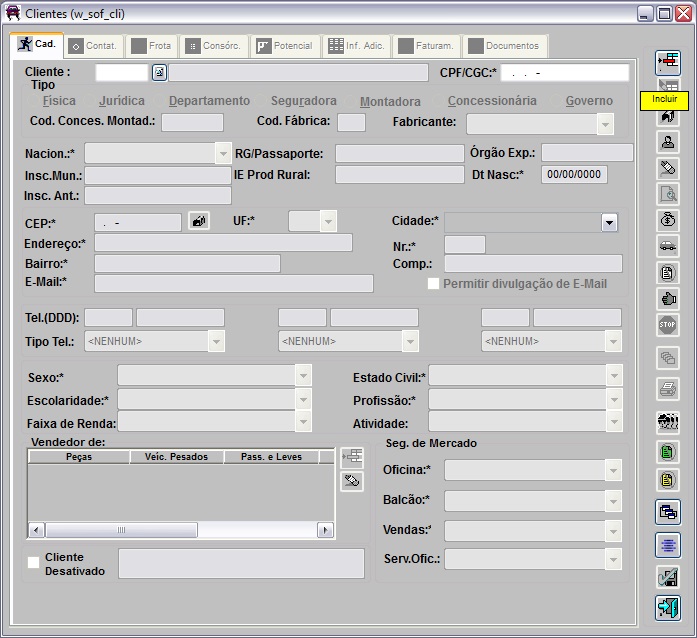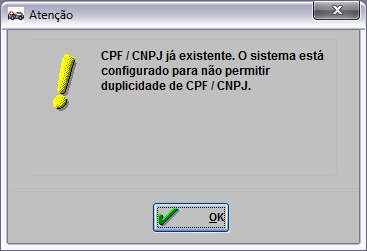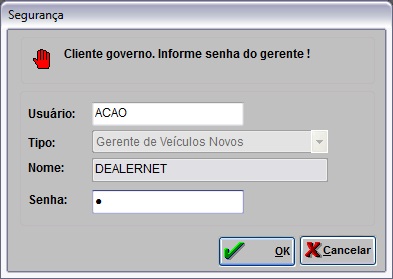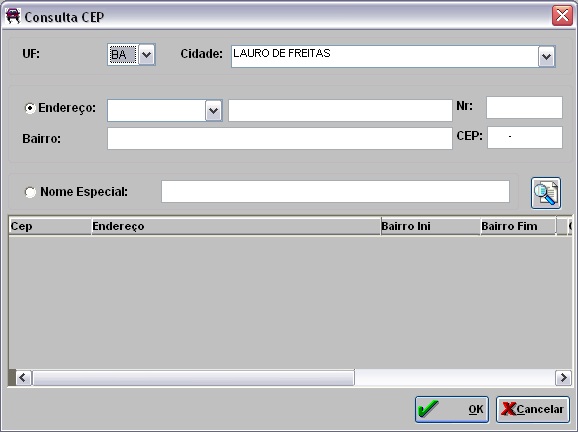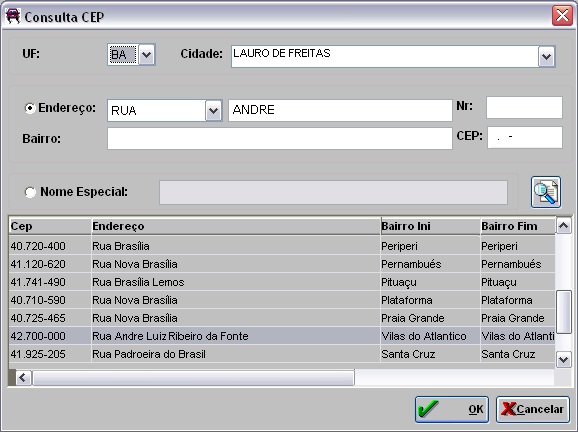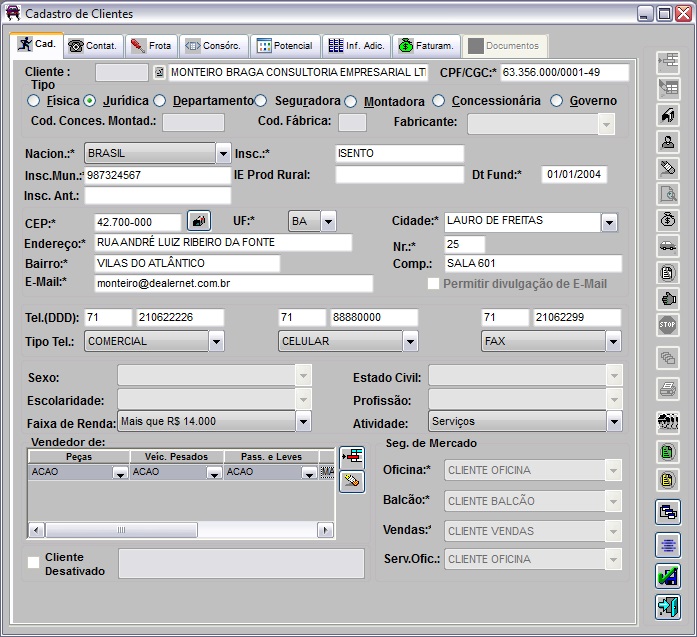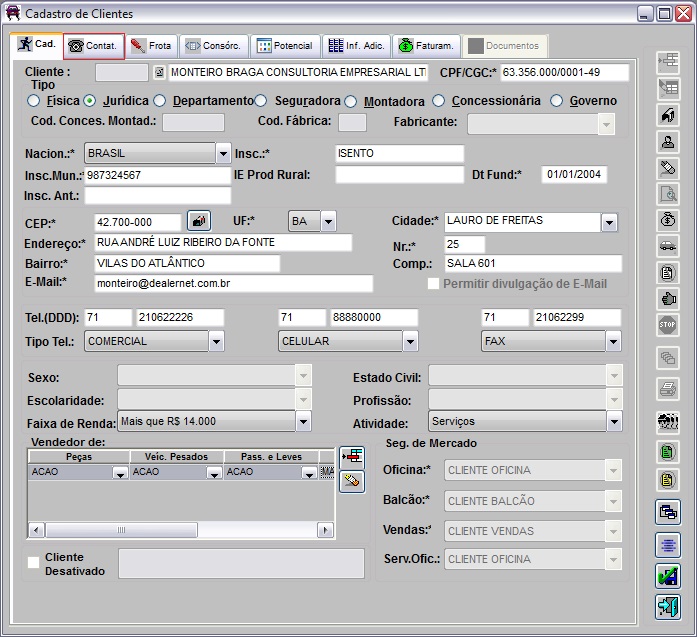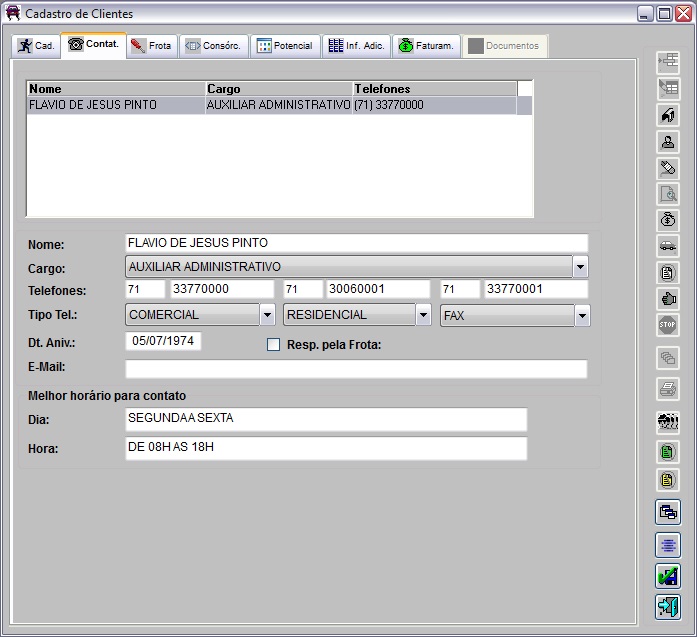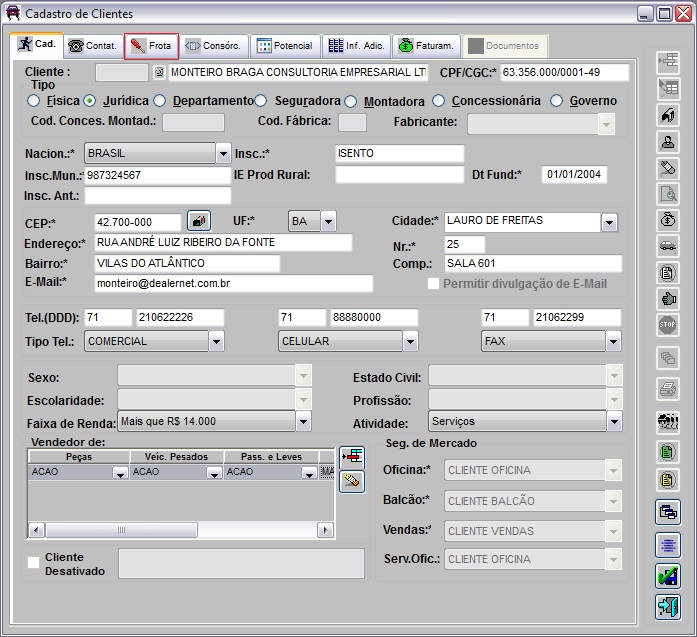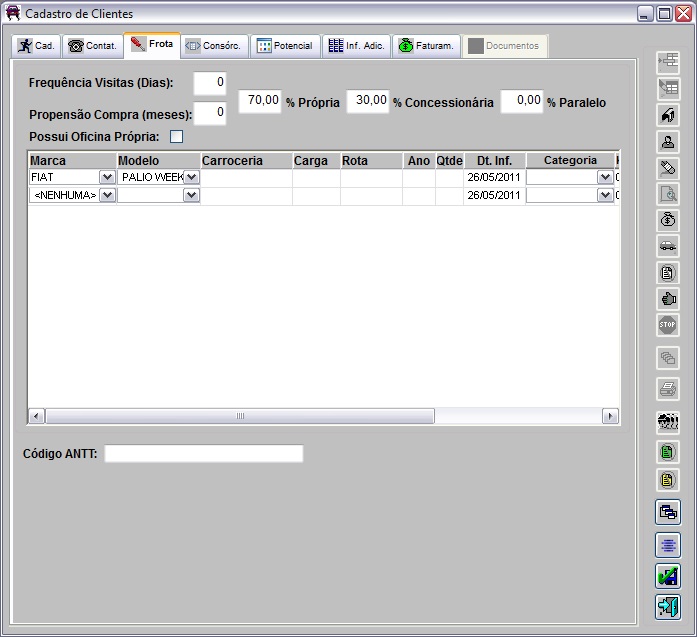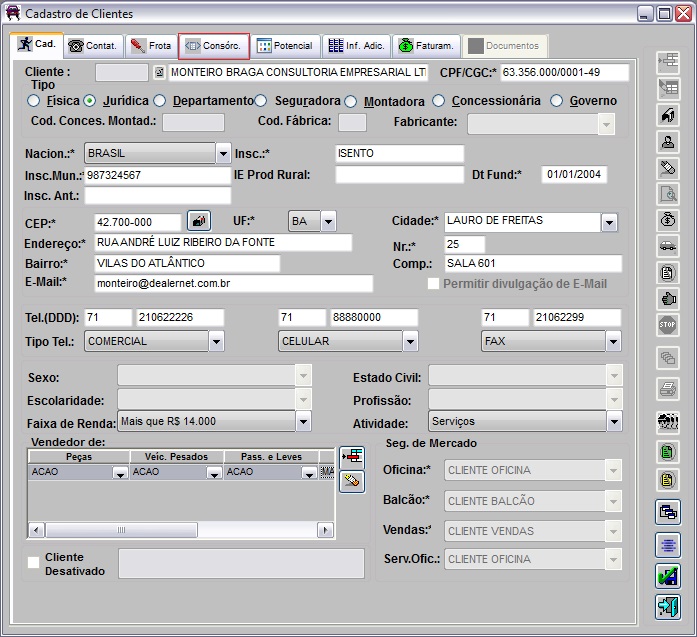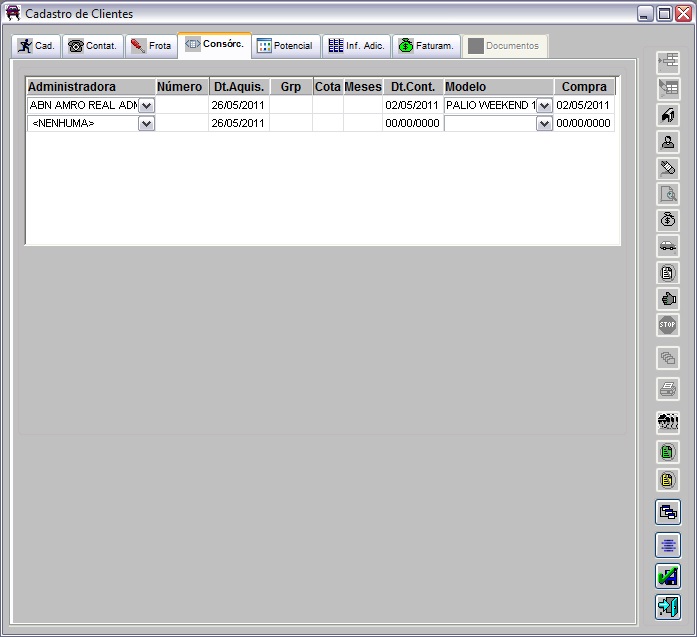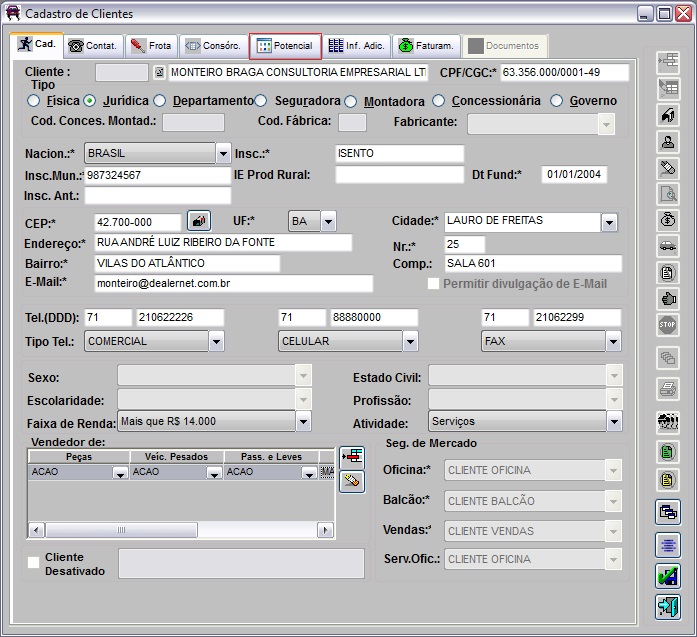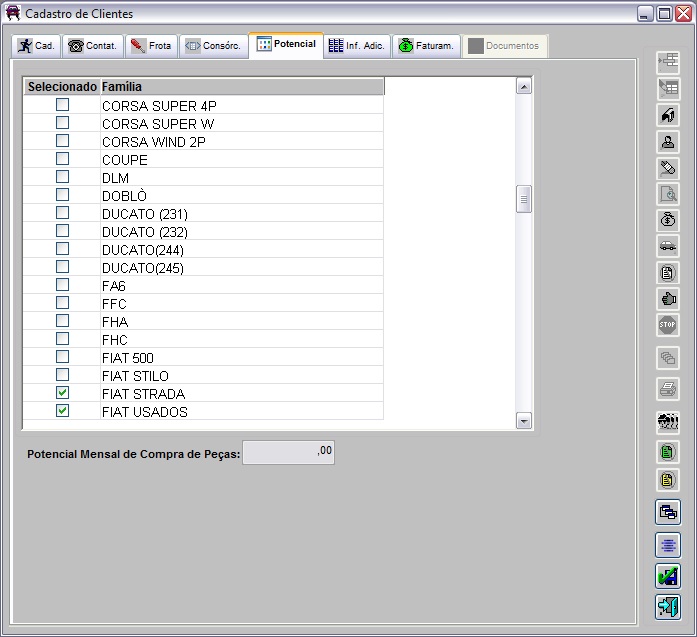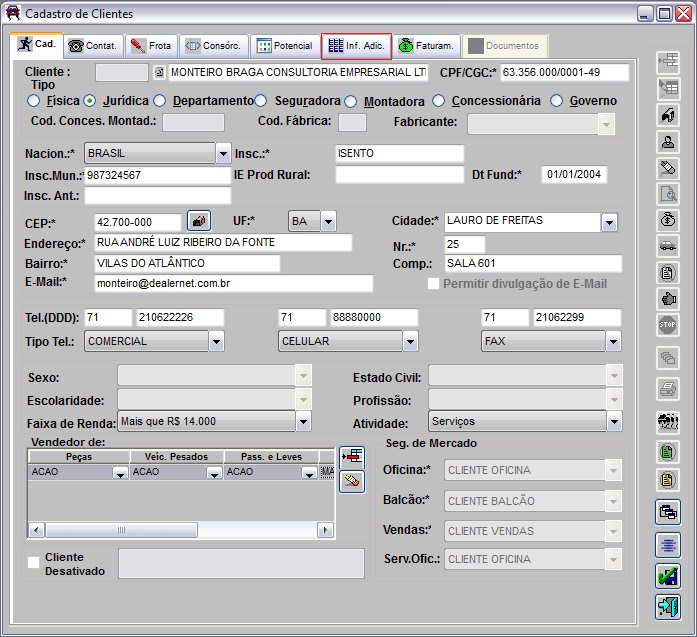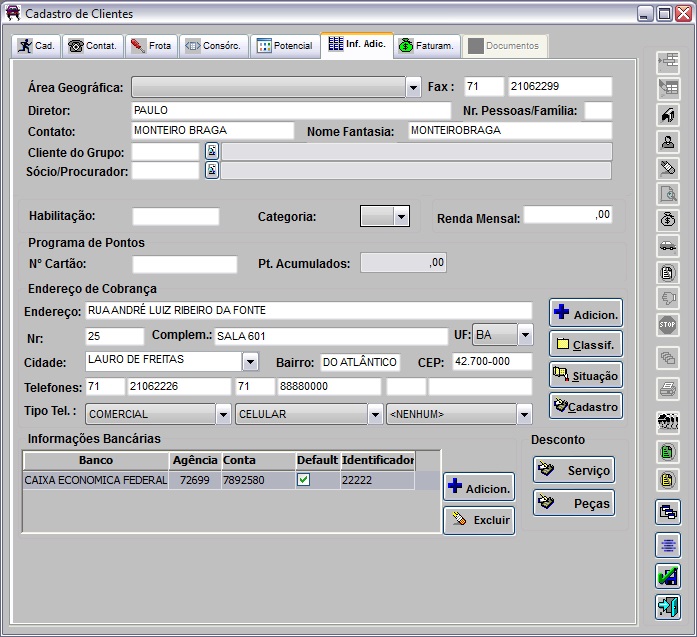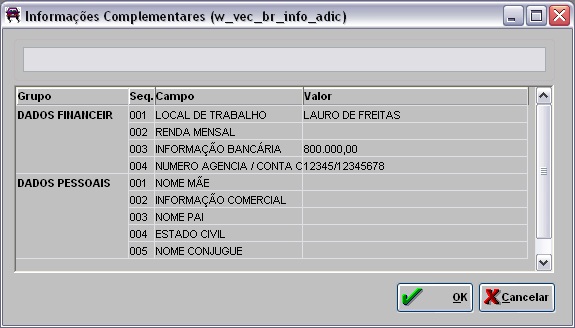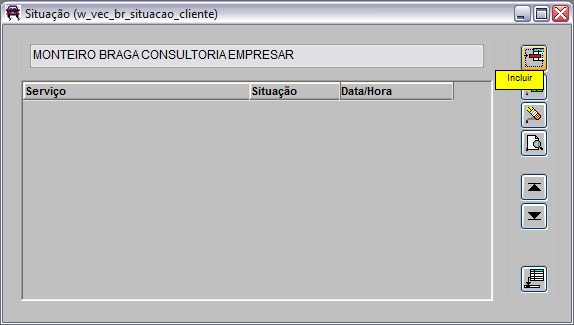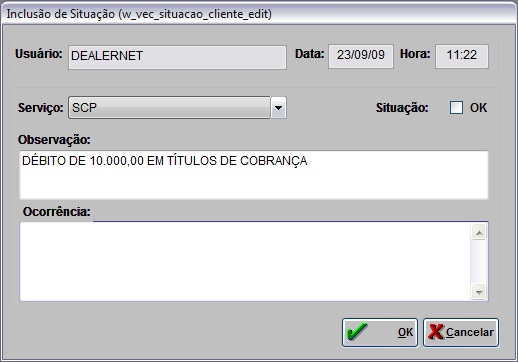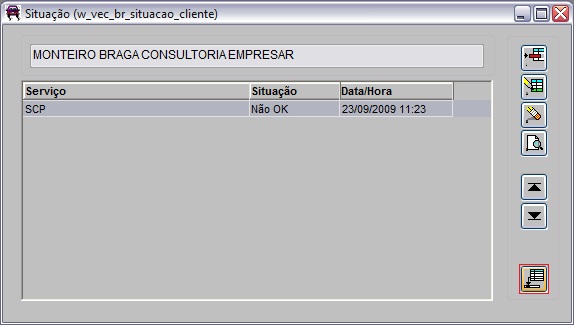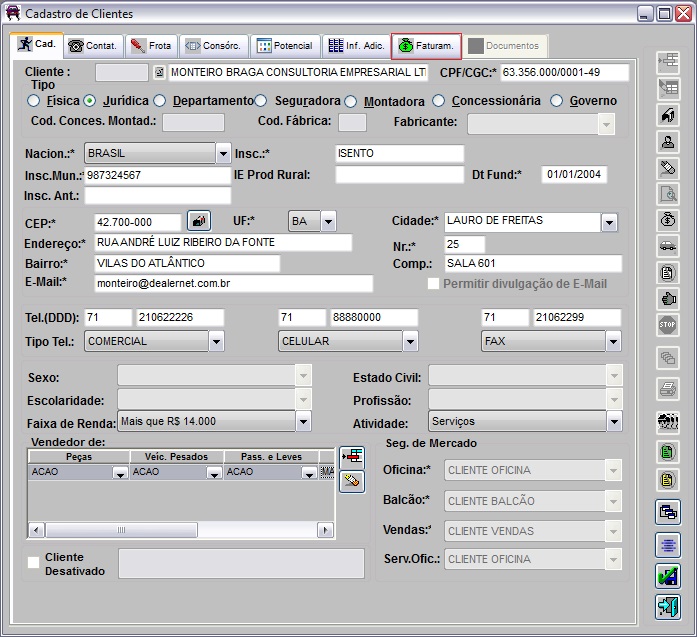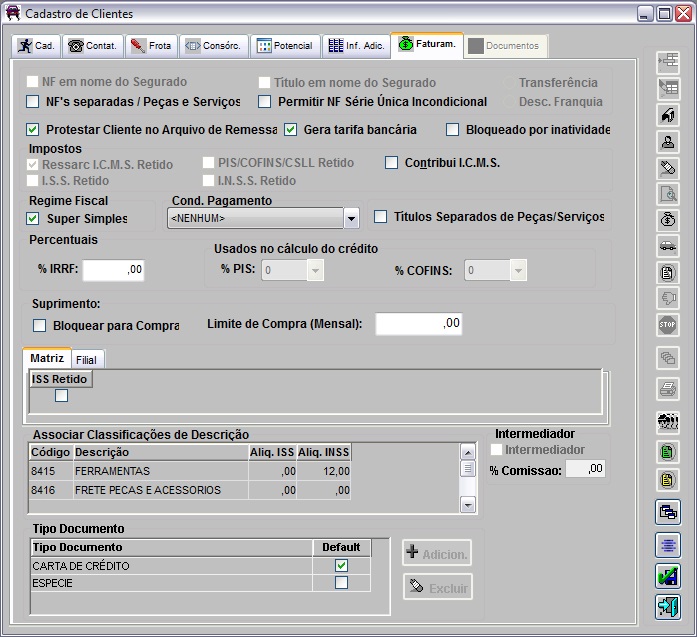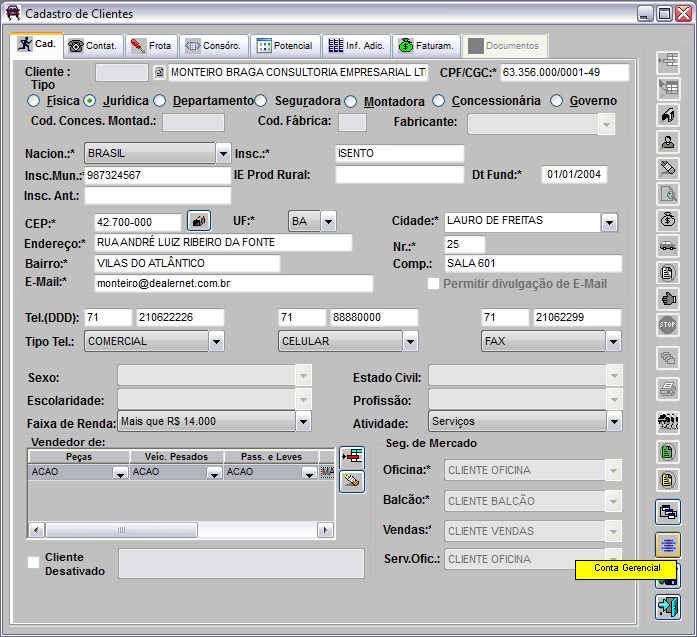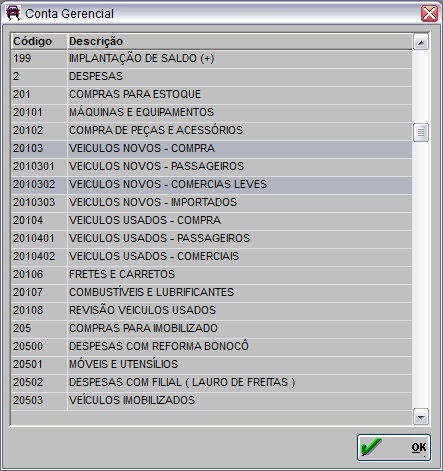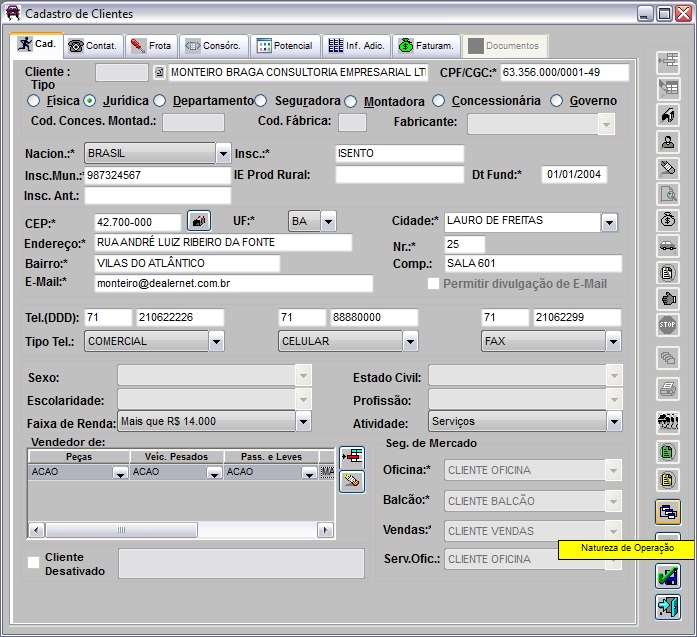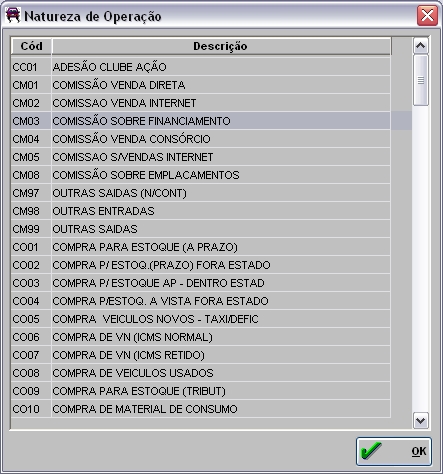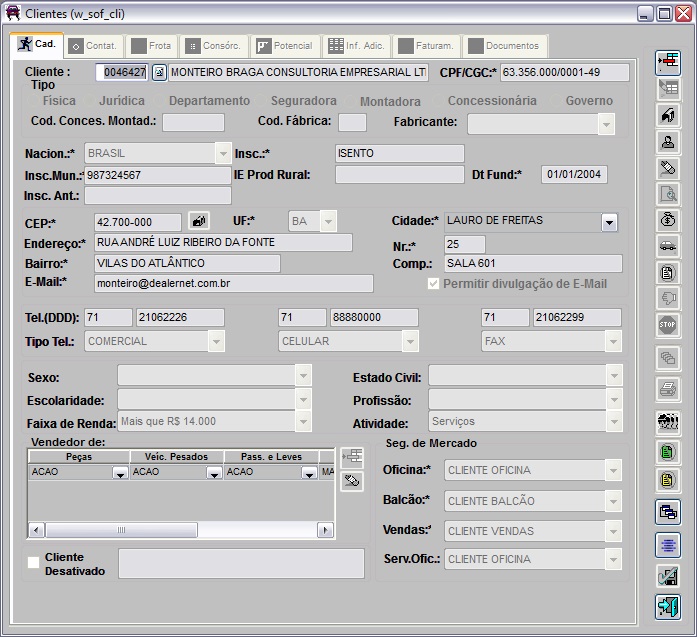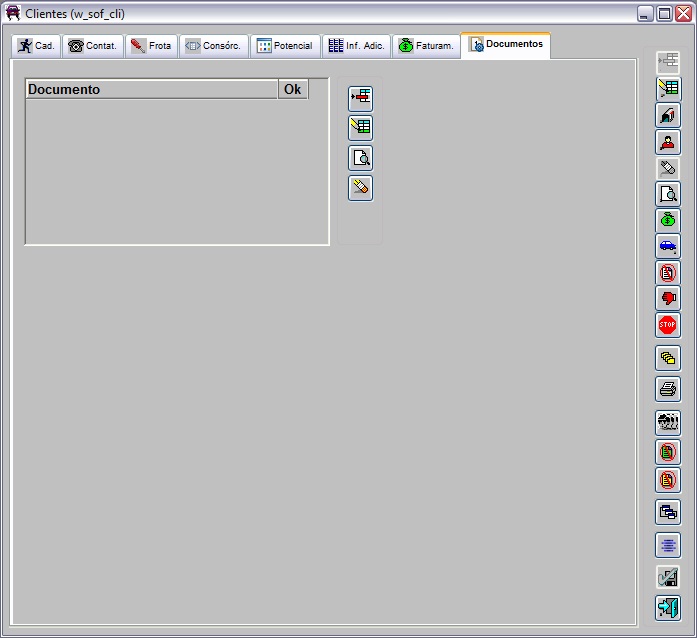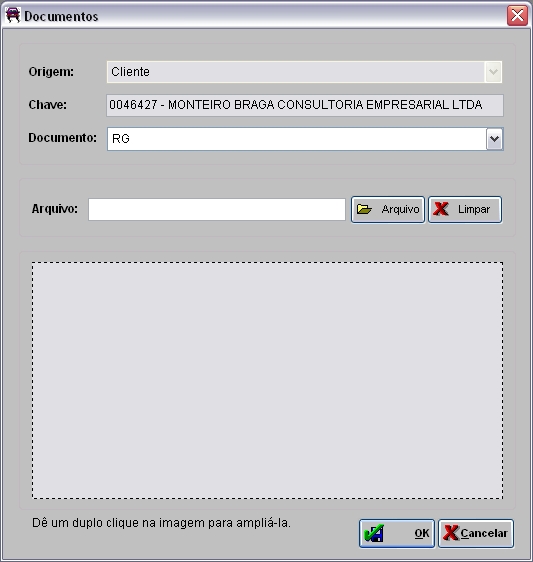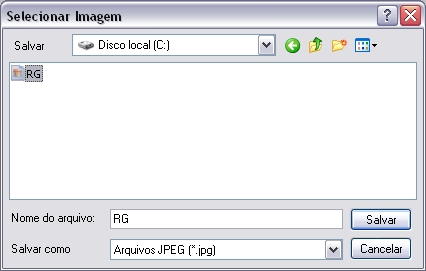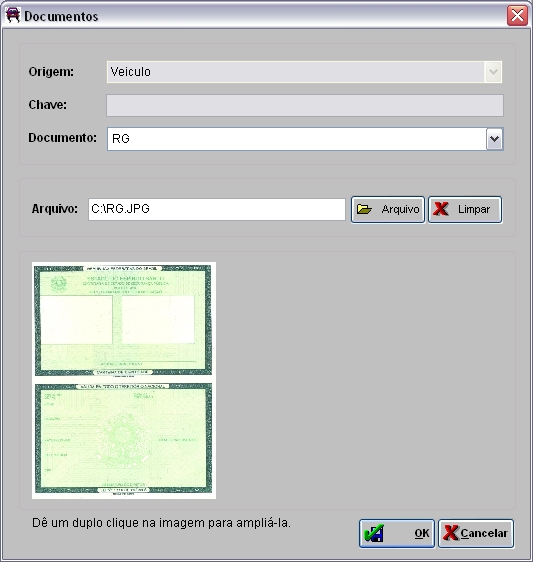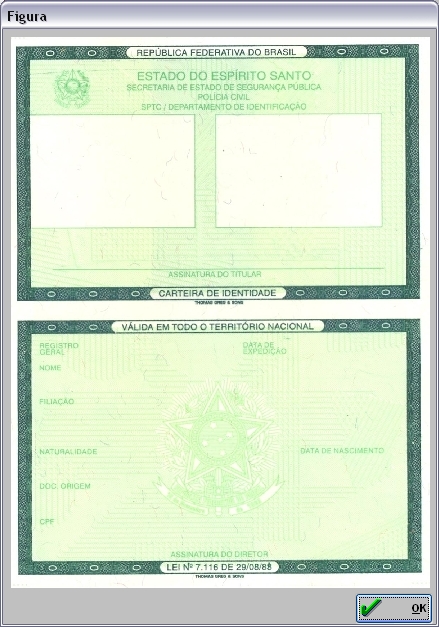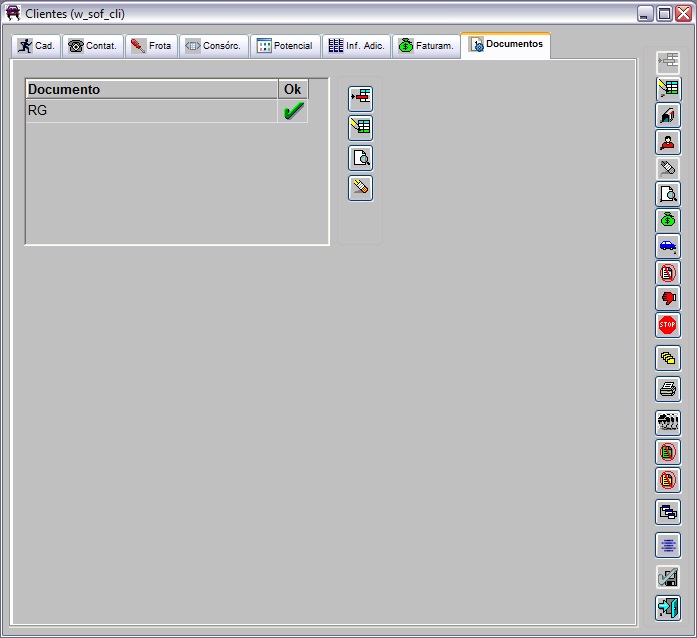De Dealernet Wiki | Portal de SoluÓÐo, Notas TÕcnicas, Vers¾es e Treinamentos da AÓÐo InformÃtica
(ãIncluindo InformaûÏûçes no Cadastro de Cliente) |
(ãIncluindo InformaûÏûçes sobre Faturamento) |
||
| (25 ediûÏûçes intermediûÀrias nûÈo estûÈo sendo exibidas.) | |||
| Linha 26: | Linha 26: | ||
= ConfiguraûÏûçes = | = ConfiguraûÏûçes = | ||
| + | |||
| + | [[Bloqueando AlteraûÏûçes no Segmento de Mercado]] | ||
| + | |||
| + | [[Como Cadastrar Cliente Estrangeiro]] | ||
== ParûÂmetros == | == ParûÂmetros == | ||
| Linha 56: | Linha 60: | ||
[[E-mail Obrigatû°rio no Cadastro do Cliente]] | [[E-mail Obrigatû°rio no Cadastro do Cliente]] | ||
| + | |||
| + | [[Empresa Trabalha com Intermediador (Cadastro de Cliente) | Empresa Trabalha com Intermediador]] | ||
| + | |||
| + | [[Enviar E-mail ao Solicitar Limite de Crûˋdito]] | ||
[[Habilita EndereûÏo no Cadastro Cliente]] | [[Habilita EndereûÏo no Cadastro Cliente]] | ||
| Linha 62: | Linha 70: | ||
[[Solicita Senha do Gerente para AlteraûÏûÈo de CEP]] | [[Solicita Senha do Gerente para AlteraûÏûÈo de CEP]] | ||
| + | |||
| + | [[Utiliza CPF/CNPJ do Cliente como Nû¤mero do CartûÈo]] | ||
| + | |||
| + | [[Utilizar Tabela de Cargos no Contato no Cadastro de Clientes]] | ||
[[ValidaûÏûÈo CPF/CNPJ de Estrangeiro]] | [[ValidaûÏûÈo CPF/CNPJ de Estrangeiro]] | ||
| - | == Tabelas == | + | == Tabelas == |
| + | |||
| + | [[Tabela Cadastro de Cargos]] | ||
| + | |||
| + | [[Tabela AssociaûÏûÈo dos cargos descritivos para cargos cadastrados]] | ||
[[Tabela InformaûÏûçes Adicionais do Cliente]] | [[Tabela InformaûÏûçes Adicionais do Cliente]] | ||
| Linha 99: | Linha 115: | ||
'''Notas:''' | '''Notas:''' | ||
| - | * <p align="justify">Se o cliente for tipo ''"ConcessionûÀria"'' serûÀ habilitado o campo ''' | + | * <p align="justify">Se o cliente for tipo ''"ConcessionûÀria"'' serûÀ habilitado o campo '''Cod. Conces. Montad.''' para cadastrar o cû°digo da concessionûÀria fornecido pelo fabricante e o campo '''Fabricante''' para informar a concessionûÀria.</p> |
| - | * <p align="justify">Se for ''"Montadora"'' sûÈo habilitados os campos ''' | + | * <p align="justify">Se for ''"Montadora"'' sûÈo habilitados os campos '''Cod. Conces. Montad.''' e '''Cû°d da FûÀbrica''' para cadastrar o cû°digo do fabricante.</p> |
* Se for ''"Governo"'' sûÈo habilitados os campos de '''Segmentos de Mercado''' para as devidas configuraûÏûçes. | * Se for ''"Governo"'' sûÈo habilitados os campos de '''Segmentos de Mercado''' para as devidas configuraûÏûçes. | ||
| - | * <p align="justify">Toda vez em que for cadastrar um cliente e o tipo: ''Departamento'', ''ConcessionûÀria'', ''Seguradora'', ''Montadora'' ou ''Governo'' for selecionado, o sistema solicita a senha do gerente. ''Vale ressaltar que ûˋ obrigatû°rio informar a senha do gerente para que o cadastro seja realizado''.</p> | + | * <p align="justify">Toda vez em que for cadastrar um cliente e o tipo: ''Departamento'', ''ConcessionûÀria'', ''Seguradora'', ''Montadora'' ou ''Governo'' for selecionado, o sistema solicita a senha do gerente. ''Vale ressaltar que ûˋ obrigatû°rio informar a senha do gerente para que o cadastro seja realizado''.</p> |
| + | * <p align="justify">û restrito o cadastro dos clientes classificados como MONTADORA. Sendo assim, apenas os usuûÀrios com perfis de ''Supervisor/Gerente'' poderûÈo incluir e/ou alterar os registros relacionados aos clientes que se adequem û classificaûÏûÈo montadora.</p> | ||
[[Arquivo:Cadastroclientes154.jpg]] | [[Arquivo:Cadastroclientes154.jpg]] | ||
| Linha 114: | Linha 131: | ||
* <p align="justify">O campo ''InscriûÏûÈo Estadual Anterior'' serve para guardar o cû°digo anterior da InscriûÏûÈo Estadual e o preenchimento ûˋ obrigatû°rio apenas para o estado de Pernambuco.</p> | * <p align="justify">O campo ''InscriûÏûÈo Estadual Anterior'' serve para guardar o cû°digo anterior da InscriûÏûÈo Estadual e o preenchimento ûˋ obrigatû°rio apenas para o estado de Pernambuco.</p> | ||
| + | |||
| + | * <p align="justify">Toda vez em que for cadastrar ou alterar um cliente, o sistema verifica as informaûÏûçes dos campos ''Insc.Mun.'' e ''Insc.Ant.''. Os campos devem possuir um nû¤mero de ''inscriûÏûÈo vûÀlida'' ou o texto ''ISENTO'', sem falha de portuguûˆs e sem espaûÏo em branco no inûÙcio e no final. Caso contrûÀrio, o cliente nûÈo ûˋ cadastrado e a mensagem "Para Clientes com isenûÏûÈo o campo deve ser preenchido com ISENTO" aparece.</p> | ||
[[Arquivo:Cadastroclientes4.jpg]] | [[Arquivo:Cadastroclientes4.jpg]] | ||
| Linha 139: | Linha 158: | ||
*<p align="justify">Caso o parûÂmetro [[Habilita EndereûÏo no Cadastro Cliente]] esteja configurado com ''Valor NûÈo'', o sistema bloqueia os campos ''EndereûÏo'', ''Bairro'' e ''UF'' atravûˋs do CEP nûÈo permitindo alteraûÏûÈo.</p> | *<p align="justify">Caso o parûÂmetro [[Habilita EndereûÏo no Cadastro Cliente]] esteja configurado com ''Valor NûÈo'', o sistema bloqueia os campos ''EndereûÏo'', ''Bairro'' e ''UF'' atravûˋs do CEP nûÈo permitindo alteraûÏûÈo.</p> | ||
| - | *<p align="justify">Caso o parûÂmetro [[Bloqueia o Bairro ao Digitar o CEP]] esteja configurado com ''Valor Sim'', o sistema bloqueia o campo ''Bairro'' impedindo a ediûÏûÈo da informaûÏûÈo deste campo, no momento de | + | *<p align="justify">Caso o parûÂmetro [[Bloqueia o Bairro ao Digitar o CEP]] esteja configurado com ''Valor Sim'', o sistema bloqueia o campo ''Bairro'' impedindo a ediûÏûÈo da informaûÏûÈo deste campo, no momento de informar o ''CEP'' no cadastrado do cliente/fornecedor.</p> |
<p align="justify">'''10.''' Informe o '''E-mail''' do cliente;</p> | <p align="justify">'''10.''' Informe o '''E-mail''' do cliente;</p> | ||
| Linha 182: | Linha 201: | ||
<p align="justify">'''2.''' Preencha os campos '''Nome''', '''Cargo''', '''Telefone''', '''Data de AniversûÀrio''' com as informaûÏûçes referentes a pessoa de contato e clique '''TAB''';</p> | <p align="justify">'''2.''' Preencha os campos '''Nome''', '''Cargo''', '''Telefone''', '''Data de AniversûÀrio''' com as informaûÏûçes referentes a pessoa de contato e clique '''TAB''';</p> | ||
| + | |||
| + | '''Nota:''' | ||
| + | * <p align="justify">Se o parûÂmetro [[Utilizar Tabela de Cargos no Contato no Cadastro de Clientes]] estiver configurado com ''Valor Sim'', no campo '''''Cargo''''' aparece um ''drop down'' para seleûÏûÈo do ''Cargo''. Alûˋm disso, faz-se necessûÀrio cadastrar os descritivos dos cargos, na opûÏûÈo [[Tabela Cadastro de Cargos | Tabelas\Cargos\Cadastro de Cargos]] e associar os descritivos dos cargos aos cargos cadastrados, atravûˋs da opûÏûÈo [[Tabela AssociaûÏûÈo dos cargos descritivos para cargos cadastrados | Tabelas\Cargos\AssociaûÏûÈo dos cargos descritivos para cargos cadastrados]], no mû°dulo ''Estoque de PeûÏas''.</p> | ||
<p align="justify">'''3.''' Se a pessoa for responsûÀvel pela frota da empresa, marque a opûÏûÈo '''Resp. pela Frota''';</p> | <p align="justify">'''3.''' Se a pessoa for responsûÀvel pela frota da empresa, marque a opûÏûÈo '''Resp. pela Frota''';</p> | ||
| Linha 251: | Linha 273: | ||
* <p align="justify">Os campos ''Nô¯ CartûÈo'' e ''Pontos'' sûÈo utilizados para conceder algum benefûÙcio ao cliente (descontos em revisûÈo, revisûÈo com mûÈo-de-obra grûÀtis, etc). Atravûˋs das compras realizadas pelo cliente o cartûÈo fidelidade vai acumulando pontos para concessûÈo dos benefûÙcios. Maiores informaûÏûçes sobre cadastro do programa de pontos, ver tû°pico [[Tabela Programa de Pontos]].</p> | * <p align="justify">Os campos ''Nô¯ CartûÈo'' e ''Pontos'' sûÈo utilizados para conceder algum benefûÙcio ao cliente (descontos em revisûÈo, revisûÈo com mûÈo-de-obra grûÀtis, etc). Atravûˋs das compras realizadas pelo cliente o cartûÈo fidelidade vai acumulando pontos para concessûÈo dos benefûÙcios. Maiores informaûÏûçes sobre cadastro do programa de pontos, ver tû°pico [[Tabela Programa de Pontos]].</p> | ||
| + | |||
| + | * <p align="justify">Caso o parûÂmetro [[Utiliza CPF/CNPJ do Cliente como Nû¤mero do CartûÈo]] esteja configurado com ''Valor Sim'', o sistema bloqueia o campo ''Nô¤ CartûÈo'', e no momento de salvar o cadastro se o nû¤mero do cartûÈo de pontos for divergente do CPF/CNPJ do cliente, a mensagem "Nû¤mero do cartûÈo de pontos alterado para o nû¤mero do CPF/CNPJ conforme configuraûÏûÈo!" aparece sinalizando. Apû°s confirmar o cadastro, o nû¤mero do cartûÈo no ''Programa de Pontos'' ûˋ substituûÙdo pelo nû¤mero do CPF/CNPJ do cliente/fornecedor.</p> | ||
<p align="justify">'''3.''' Caso o endereûÏo de cobranûÏa seja diferente do que foi digitado na primeira tela (Cadastro), digite no campo '''EndereûÏo de CobranûÏa''' as informaûÏûçes referentes ao envio de cobranûÏas para o cliente;</p> | <p align="justify">'''3.''' Caso o endereûÏo de cobranûÏa seja diferente do que foi digitado na primeira tela (Cadastro), digite no campo '''EndereûÏo de CobranûÏa''' as informaûÏûçes referentes ao envio de cobranûÏas para o cliente;</p> | ||
'''Notas:''' | '''Notas:''' | ||
| - | * <p align="justify">No campo "Inf. BancûÀrias" atravûˋs das opûÏûçes "Banco", "Agûˆncia", "Conta" | + | * <p align="justify">No campo "Inf. BancûÀrias" atravûˋs das opûÏûçes "Banco", "Agûˆncia", "Conta", "Default" e "Identificador" ûˋ possûÙvel inserir vûÀrias contas correntes no ''Cadastro de Fornecedor/Cliente''. Essas informaûÏûçes serûÈo utilizadas no cadastro e manutenûÏûÈo da obrigaûÏûÈo. Se no cadastro do cliente estiver mais de uma conta cadastrada, ao incluir uma obrigaûÏûÈo, o sistema carrega automaticamente os dados bancûÀrios da conta que estiver marcada como <u>''Default''</u>. O ''"Identificador"'' serve para informar o cû°digo identificador para recebimento de valores, ou seja, ûˋ a identificaûÏûÈo do banco, do identificador da conta.</p> |
* <p align="justify">Os botûçes ''ServiûÏo'' e ''PeûÏas'' sûÈo utilizados para conceder descontos em serviûÏos por setor e em peûÏas por grupo, respectivamente. Caso o percentual de desconto cadastrado na ''tabela Descontos de ServiûÏos'' esteja menor do que o informado no ''Cadastro de Clientes'', irûÀ prevalecer o do ''Cadastro de Clientes''. O desconto para peûÏas e serviûÏos tambûˋm pode ser concedido no momento de imprimir a nota, mesmo que o usuûÀrio nûÈo tenha permissûÈo, pois a concessûÈo do desconto jûÀ foi cadastrada no ''Cadastro do Cliente''. ''Esta funcionalidade serûÀ utilizada apenas no mû°dulo de Oficina''.</p> | * <p align="justify">Os botûçes ''ServiûÏo'' e ''PeûÏas'' sûÈo utilizados para conceder descontos em serviûÏos por setor e em peûÏas por grupo, respectivamente. Caso o percentual de desconto cadastrado na ''tabela Descontos de ServiûÏos'' esteja menor do que o informado no ''Cadastro de Clientes'', irûÀ prevalecer o do ''Cadastro de Clientes''. O desconto para peûÏas e serviûÏos tambûˋm pode ser concedido no momento de imprimir a nota, mesmo que o usuûÀrio nûÈo tenha permissûÈo, pois a concessûÈo do desconto jûÀ foi cadastrada no ''Cadastro do Cliente''. ''Esta funcionalidade serûÀ utilizada apenas no mû°dulo de Oficina''.</p> | ||
| Linha 291: | Linha 315: | ||
<p align="justify">Na opûÏûÈo InformaûÏûçes sobre Faturamento, pode-se inserir informaûÏûçes bancûÀrias, de impostos e de Nota Fiscal.</p> | <p align="justify">Na opûÏûÈo InformaûÏûçes sobre Faturamento, pode-se inserir informaûÏûçes bancûÀrias, de impostos e de Nota Fiscal.</p> | ||
| - | + | ||
| + | '''Nota:''' | ||
| + | * <p align="justify">Para bloquear esta aba, basta configurar o acesso atravûˋs do [[Cadastro de Grupos de UsuûÀrios | grupo de usuûÀrios]]. Desta forma, o usuûÀrio que estiver vinculado ao grupo configurado fica sem acesso a aba ''Faturamento''.</p> | ||
| + | |||
'''1.''' Selecione a aba '''Faturamento''' na janela de ''Cadastro de Clientes''; | '''1.''' Selecione a aba '''Faturamento''' na janela de ''Cadastro de Clientes''; | ||
| Linha 342: | Linha 369: | ||
'''Nota:''' | '''Nota:''' | ||
* <p align="justify">Utilize o campo ''Associar ClassificaûÏûçes de DescriûÏûÈo'' para especificar a alûÙquota da classificaûÏûÈo de descriûÏûÈo, caso ocorra û necessidade de ter alûÙquota especûÙfica.</p> | * <p align="justify">Utilize o campo ''Associar ClassificaûÏûçes de DescriûÏûÈo'' para especificar a alûÙquota da classificaûÏûÈo de descriûÏûÈo, caso ocorra û necessidade de ter alûÙquota especûÙfica.</p> | ||
| + | |||
| + | * <p align="justify">Toda vez em que o parûÂmetro [[Empresa Trabalha com Intermediador (Cadastro de Cliente) | Empresa Trabalha com Intermediador]] estiver configurado com ''Valor Sim'', a opûÏûÈo ''Intermediador'' aparece.</p> | ||
| + | |||
| + | * <p align="justify">Utilize o campo ''Tipo Documento'' para associar e utilizar o tipo de documento especûÙfico por fornecedor na emissûÈo da nota fiscal de entrada. Alûˋm disso ûˋ possûÙvel vincular um tipo de documento padrûÈo (''default'') para utilizaûÏûÈo. Desta forma, toda vez em que for emitir a [[Nota Fiscal de Entrada | NFE]], ao lanûÏar o Fornecedor, o sistema verifica se existe associaûÏûÈo e lista apenas os documentos vinculados no cadastro, caso nûÈo exista associaûÏûÈo com o fornecedor ûˋ listado todas as opûÏûçes.</p> | ||
[[Arquivo:Cadastroclientes26.jpg]] | [[Arquivo:Cadastroclientes26.jpg]] | ||
| Linha 349: | Linha 380: | ||
Na opûÏûÈo conta gerencial, permite selecionar as contas gerenciais utilizadas pelo cliente. | Na opûÏûÈo conta gerencial, permite selecionar as contas gerenciais utilizadas pelo cliente. | ||
| - | '''1.''' Selecione a aba '''Conta Gerencial''' na janela de ''Cadastro de Clientes''; | + | '''1.''' Selecione a aba '''Cad''' e clique no botûÈo '''Conta Gerencial''' na janela de ''Cadastro de Clientes''; |
[[Arquivo:Cadastroclientes28.jpg]] | [[Arquivo:Cadastroclientes28.jpg]] | ||
EdiûÏûÈo atual tal como 11h44min de 14 de maio de 2015
IntroduûÏûÈo
O DealerNet implementa o conceito de que toda pessoa, fûÙsica ou jurûÙdica, que se relacionar com a ConcessionûÀria receberûÀ apenas um nû¤mero (cû°digo) para tratamento das informaûÏûçes. Esta pessoa fûÙsica ou jurûÙdica pode ser cliente ou fornecedor, dependendo basicamente, da natureza da operaûÏûÈo que estarûÀ realizando com a ConcessionûÀria.
û atravûˋs da opûÏûÈo Cadastro de Clientes que se pode registrar as informaûÏûçes sobre Clientes/Fornecedores como: dados cadastrais bûÀsicos (nome, endereûÏo, telefone), informaûÏûçes adicionais, taxa de juros, restriûÏûçes de crûˋdito, etc.
Assim sendo, vale ressaltar as seguintes consideraûÏûçes:
1) Os dados e informaûÏûçes do cliente/fornecedor devem ser atualizados periodicamente. Por esta razûÈo, ûˋ necessûÀrio configurar no sistema quando a atualizaûÏûÈo deve ocorrer. No perûÙodo definido, o sistema informarûÀ o cadastro desatualizado e o usuûÀrio terûÀ obrigatoriamente, que atualizar as informaûÏûçes cadastrais;
2) Os dados dos fornecedores serûÈo usados para impressûÈo de Nota Fiscal e outros documentos fiscais que sejam necessûÀrios. Portanto, deve ser dada devida atenûÏûÈo nas informaûÏûçes de CNPJ, InscriûÏûÈo Estadual, endereûÏo, etc.
3) A tela de Cadastro permite associar o cliente/fornecedor a um grupo. Ou seja, o cliente/fornecedor cadastrado pertence ao Grupo ao qual foi associado (Ex.: associar as filiais a empresa Matriz). Ao associar o cliente/fornecedor, o sistema irûÀ considerar os dados do cliente no grupo:
- - Relatû°rio EvoluûÏûÈo de vendas por cliente (permite consolidar dados por grupo);
- - Curva ABC de Grandes clientes (permite consolidar dados por grupo);
- Histû°rico de Vendas por cliente no Televendas (irûÀ mostrar o histû°rico do grupo ao qual estûÀ associado). A funcionalidade estûÀ disponûÙvel na janela de InformaûÏûçes Adicionais.
4) Permite informar o Potencial de Compra de PeûÏas mensal do Cliente "Pessoa JurûÙdica".
5) O cliente/fornecedor poderûÀ receber mensagens via E-mail ou SMS quando realizar alguma compra ou serviûÏo na ConcessionûÀria, desde que seja ativado o envio em seu cadastro.
6) O Cadastro de cliente/fornecedor pode ser realizado nos mû°dulos BalcûÈo, Contas a Pagar, Contas a Receber, Escrita Fiscal, Estoque de PeûÏas, Oficina e VeûÙculos.
ConfiguraûÏûçes
Bloqueando AlteraûÏûçes no Segmento de Mercado
Como Cadastrar Cliente Estrangeiro
ParûÂmetros
Abrir Atendimento no Cadastro de Cliente
Apenas Supervisor Altera CNPJ/CPF do Cliente
AtualizaûÏûÈo do Cadastro de Clientes
Bloqueia o Bairro ao Digitar o CEP
Bloqueia o Cadastro de mais de um mesmo CPF/CNPJ
Cû°digo do Grupo de UsuûÀrio para Alterar Cadastro de Cliente
Considera UsuûÀrio e Senha do Active Directory
Default do Segmento de Mercado BalcûÈo no Cadastro de Cliente
Default do Segmento de Mercado Oficina no Cadastro de Cliente
Default do Segmento de Mercado Vendas no Cadastro de Cliente
Default Segmento de Mercado ServiûÏo Oficina no Cadastro de Cliente
E-mail Obrigatû°rio no Cadastro do Cliente
Empresa Trabalha com Intermediador
Enviar E-mail ao Solicitar Limite de Crûˋdito
Habilita EndereûÏo no Cadastro Cliente
Senha do Gerente para Alterar Segmento de Mercado
Solicita Senha do Gerente para AlteraûÏûÈo de CEP
Utiliza CPF/CNPJ do Cliente como Nû¤mero do CartûÈo
Utilizar Tabela de Cargos no Contato no Cadastro de Clientes
ValidaûÏûÈo CPF/CNPJ de Estrangeiro
Tabelas
Tabela AssociaûÏûÈo dos cargos descritivos para cargos cadastrados
Tabela InformaûÏûçes Adicionais do Cliente
Tabela Motivos de NegativaûÏûÈo
Cadastrando Cliente
Incluindo InformaûÏûçes no Cadastro de Cliente
Para cadastrar cliente/fornecedor, acesse um dos mû°dulos BalcûÈo, Contas a Pagar, Contas a Receber, Escrita Fiscal, Estoque de PeûÏas, Oficina ou VeûÙculos.
1. No menu principal, clique Cadastros e Cliente ou ![]() ;
;
2. Na janela Clientes, clique Incluir;
3. Na tela Cadastro de Clientes, digite o nome do cliente e CPF/CGC;
Nota:
-
Toda vez que for cadastrar um cliente/fornecedor e o parûÂmetro Bloqueia o Cadastro de mais de um mesmo CPF/CNPJ estiver configurado com Valor Sim, o sistema verifica se jûÀ existe algum outro cliente/fornecedor com o mesmo CPF/CNPJ e em caso positivo, a mensagem abaixo aparece. Vale ressaltar que a verificaûÏûÈo do CPF/CNPJ acontece apenas para os clientes ATIVOS. Caso o cliente/fornecedor esteja desativado e o parûÂmetro estiver configurado com "Valor Sim", o sistema permite o cadastro de mais um cliente/fornecedor com o mesmo CPF/CNPJ.
4. Selecione o Tipo;
Notas:
-
Se o cliente for tipo "ConcessionûÀria" serûÀ habilitado o campo Cod. Conces. Montad. para cadastrar o cû°digo da concessionûÀria fornecido pelo fabricante e o campo Fabricante para informar a concessionûÀria.
-
Se for "Montadora" sûÈo habilitados os campos Cod. Conces. Montad. e Cû°d da FûÀbrica para cadastrar o cû°digo do fabricante.
- Se for "Governo" sûÈo habilitados os campos de Segmentos de Mercado para as devidas configuraûÏûçes.
-
Toda vez em que for cadastrar um cliente e o tipo: Departamento, ConcessionûÀria, Seguradora, Montadora ou Governo for selecionado, o sistema solicita a senha do gerente. Vale ressaltar que ûˋ obrigatû°rio informar a senha do gerente para que o cadastro seja realizado.
-
û restrito o cadastro dos clientes classificados como MONTADORA. Sendo assim, apenas os usuûÀrios com perfis de Supervisor/Gerente poderûÈo incluir e/ou alterar os registros relacionados aos clientes que se adequem û classificaûÏûÈo montadora.
5. Preencha os campos de Nacionalidade, RG, InscriûÏûÈo Estadual ou IE Prod Rural (se for produtor rural) e InscriûÏûÈo Municipal;
Notas:
- Se o cliente for produtor rural, o campo IE Prod Rural deve ser preenchido com a InscriûÏûÈo Estadual.
- O campo Insc. Municipal permite que seja cadastrado com hûÙfen "-".
-
O campo InscriûÏûÈo Estadual Anterior serve para guardar o cû°digo anterior da InscriûÏûÈo Estadual e o preenchimento ûˋ obrigatû°rio apenas para o estado de Pernambuco.
-
Toda vez em que for cadastrar ou alterar um cliente, o sistema verifica as informaûÏûçes dos campos Insc.Mun. e Insc.Ant.. Os campos devem possuir um nû¤mero de inscriûÏûÈo vûÀlida ou o texto ISENTO, sem falha de portuguûˆs e sem espaûÏo em branco no inûÙcio e no final. Caso contrûÀrio, o cliente nûÈo ûˋ cadastrado e a mensagem "Para Clientes com isenûÏûÈo o campo deve ser preenchido com ISENTO" aparece.
6. Digite o CEP e clique em TAB para que as informaûÏûçes do endereûÏo sejam incluûÙdas automaticamente ou faûÏa consulta pelo CEP, como segue:
Nota:
- Caso nûÈo possua um Banco de CEP, digite os dados do EndereûÏo.
7. Na janela Cadastro de Clientes, clique em ![]() ;
;
8. Na janela Consulta de CEP digite o UF, Cidade, o nome da rua ou CEP e clique em ![]() ;
;
Nota:
- Se nûÈo for selecionado a UF e/ou a Cidade, o sistema seleciona o Estado e Cidade da ConcessionûÀria.
9. Selecione o endereûÏo desejado e clique OK;
Notas:
Ao escolher uma opûÏûÈo dentre as disponûÙveis, automaticamente os campos EndereûÏo, Cep, Bairro, UF ou cidade sûÈo preenchidos.
Caso o parûÂmetro Habilita EndereûÏo no Cadastro Cliente esteja configurado com Valor NûÈo, o sistema bloqueia os campos EndereûÏo, Bairro e UF atravûˋs do CEP nûÈo permitindo alteraûÏûÈo.
Caso o parûÂmetro Bloqueia o Bairro ao Digitar o CEP esteja configurado com Valor Sim, o sistema bloqueia o campo Bairro impedindo a ediûÏûÈo da informaûÏûÈo deste campo, no momento de informar o CEP no cadastrado do cliente/fornecedor.
10. Informe o E-mail do cliente;
Notas:
-
Caso o parûÂmetro E-mail Obrigatû°rio no Cadastro do Cliente esteja configurado com Valor Sim cadastrar cliente sem informar e-mail ou com formato invûÀlido, o sistema emite mensagem "Formato do campo e-mail invûÀlido!" e impede que o cliente seja cadastrado.
-
Apenas para as concessionûÀrias de bandeira Fiat, o campo E-Mail limita-se apenas a quantidade de 35 caracteres.
11. Preencha os campos de Telefone com DDD e informe o Tipo;
Notas:
-
Os campos Sexo, Escolaridade, Estado Civil e ProfissûÈo sûÈo de preenchimentos obrigatû°rios do cadastro do cliente.
-
Os campos Faixa de Renda e Atividade sûÈo utilizados pela bandeira Honda. A faixa de renda e o ramo de atividade sûÈo cadastrados nas tabelas presentes nos mû°dulos Contas a Pagar, Contas a Receber, Oficina e VeûÙculos.
12. Se necessûÀrio, selecione os vendedores para PeûÏas, VeûÙculos Pesados e Passageiros Leves, assim como designar a Empresa de cada vendedor, utilizando o botûÈo (![]() );
);
Nota:
-
Toda vez em que for cadastrar o vendedor e a empresa associada a ele, o sistema verifica a associaûÏûÈo do vendedor com a empresa. Caso o vendedor nûÈo esteja associado û empresa, a mensagem abaixo aparece:
A associaûÏûÈo do vendedor com a empresa ûˋ realizada no Cadastro de UsuûÀrios.
13. Selecione os Segmentos de Mercado do cliente/fornecedor. Atravûˋs do segmento de mercado o fornecedor serûÀ enquadrado nas promoûÏûçes, polûÙtica de desconto e nos relatû°rios gerados pelo sistema.
Notas:
-
Caso os parûÂmetros Default do Segmento de Mercado BalcûÈo no Cadastro de Cliente, Default do Segmento de Mercado Oficina no Cadastro de Cliente, Default do Segmento de Mercado Vendas no Cadastro de Cliente e Default Segmento de Mercado ServiûÏo Oficina no Cadastro de Cliente estejam configurados, o sistema preenche os segmentos de mercado de forma automûÀtica ao cadastrar o cliente.
-
Se o segmento de mercado for alterado e parûÂmetro Senha do Gerente para Alterar Segmento de Mercado esteja configurado com Valor Sim, o sistema solicita UsuûÀrio e Senha do gerente para autorizar a mudanûÏa.
Incluindo InformaûÏûçes sobre Contatos
Na opûÏûÈo Contatos serûÈo inseridas informaûÏûçes sobre a(s) pessoa(s) de contato do cliente selecionado.
1. Selecione a aba Contatos na janela de Cadastro de Clientes;
2. Preencha os campos Nome, Cargo, Telefone, Data de AniversûÀrio com as informaûÏûçes referentes a pessoa de contato e clique TAB;
Nota:
-
Se o parûÂmetro Utilizar Tabela de Cargos no Contato no Cadastro de Clientes estiver configurado com Valor Sim, no campo Cargo aparece um drop down para seleûÏûÈo do Cargo. Alûˋm disso, faz-se necessûÀrio cadastrar os descritivos dos cargos, na opûÏûÈo Tabelas\Cargos\Cadastro de Cargos e associar os descritivos dos cargos aos cargos cadastrados, atravûˋs da opûÏûÈo Tabelas\Cargos\AssociaûÏûÈo dos cargos descritivos para cargos cadastrados, no mû°dulo Estoque de PeûÏas.
3. Se a pessoa for responsûÀvel pela frota da empresa, marque a opûÏûÈo Resp. pela Frota;
4. Informe o dia e hora para contato.
Incluindo InformaûÏûçes sobre Frota
Na opûÏûÈo Frota serûÈo incluûÙdas as informaûÏûçes referentes aos veûÙculos do cliente selecionado.
1. Selecione a aba Frota na janela de Cadastro de Clientes;
2. Se o cliente geralmente realiza serviûÏos em outra oficina de sua preferûˆncia, marque a opûÏûÈo Possui Oficina Prû°pria;
3. Digite a Frequûˆncia de Visitas do Cliente e a propensûÈo (probabilidade) de compra do cliente em meses, no campo PropensûÈo Compra (meses). E no campo % ManutenûÏûÈo, informe a porcentagem com que o cliente frotista utiliza os serviûÏos de manutenûÏûÈo;
4. Preencha os campos Marca, Modelo, Carroceria, Carga, Rota, Ano, Qtde., Dt. Inf., Categoria, Km Mensal, ûnus, Seguro e Valor aproximado com as informaûÏûçes referentes aos veûÙculos do cliente e clique TAB.
Nota:
- Utilize o campo Cû°digo ANTT para armazenar o cû°digo da transportadora na ANTT (Agûˆncia Nacional de Transportes Terrestres).
Incluindo InformaûÏûçes sobre Consû°rcio
Caso o cliente frotista selecionado possua veûÙculos com consû°rcio, cadastre os dados do consû°rcio.
1. Selecione a aba Consû°rcio na janela de Cadastro de Clientes;
2. Preencha os campos Administradora, Data AquisiûÏûÈo, Grupo, Cota, Meses, Modelo e Compra com as informaûÏûçes referentes ao consû°rcio do cliente e clique TAB.
Incluindo InformaûÏûçes sobre VeûÙculos em Potencial
Nesta opûÏûÈo deverûÈo ser selecionados os carros que possam vir a interessar aos clientes frotistas.
1. Selecione a aba VeûÙculos em Potencial na janela de Cadastro de Clientes;
2. Marque os veûÙculos em que o cliente pode ter interesse em comprar.
Nota:
-
Para cliente Pessoa JurûÙdica, o sistema habilita o campo Potencial Mensal de Compra de PeûÏas que serve para informar o valor (em reais) do potencial de compra de peûÏas mensal do cliente.
Incluindo InformaûÏûçes Adicionais
Na opûÏûÈo InformaûÏûçes Adicionais devem ser incluûÙdas outras informaûÏûçes referentes ao cliente.
1. Selecione a aba InformaûÏûçes Adicionais na janela de Cadastro de Clientes;
2. Preencha os campos Fax, Contato, Diretor, etc.
Notas:
-
O campo Cliente no Grupo permite associar o cliente/fornecedor a um grupo, que funciona como um tipo de indicaûÏûÈo de que o cliente/fornecedor cadastrado pertence ao grupo ao qual foi associado.
-
Apenas as concessionûÀrias de bandeira Honda utilizam os campos HabilitaûÏûÈo, Categoria e Renda Mensal.
-
Os campos Nô¯ CartûÈo e Pontos sûÈo utilizados para conceder algum benefûÙcio ao cliente (descontos em revisûÈo, revisûÈo com mûÈo-de-obra grûÀtis, etc). Atravûˋs das compras realizadas pelo cliente o cartûÈo fidelidade vai acumulando pontos para concessûÈo dos benefûÙcios. Maiores informaûÏûçes sobre cadastro do programa de pontos, ver tû°pico Tabela Programa de Pontos.
-
Caso o parûÂmetro Utiliza CPF/CNPJ do Cliente como Nû¤mero do CartûÈo esteja configurado com Valor Sim, o sistema bloqueia o campo Nô¤ CartûÈo, e no momento de salvar o cadastro se o nû¤mero do cartûÈo de pontos for divergente do CPF/CNPJ do cliente, a mensagem "Nû¤mero do cartûÈo de pontos alterado para o nû¤mero do CPF/CNPJ conforme configuraûÏûÈo!" aparece sinalizando. Apû°s confirmar o cadastro, o nû¤mero do cartûÈo no Programa de Pontos ûˋ substituûÙdo pelo nû¤mero do CPF/CNPJ do cliente/fornecedor.
3. Caso o endereûÏo de cobranûÏa seja diferente do que foi digitado na primeira tela (Cadastro), digite no campo EndereûÏo de CobranûÏa as informaûÏûçes referentes ao envio de cobranûÏas para o cliente;
Notas:
-
No campo "Inf. BancûÀrias" atravûˋs das opûÏûçes "Banco", "Agûˆncia", "Conta", "Default" e "Identificador" ûˋ possûÙvel inserir vûÀrias contas correntes no Cadastro de Fornecedor/Cliente. Essas informaûÏûçes serûÈo utilizadas no cadastro e manutenûÏûÈo da obrigaûÏûÈo. Se no cadastro do cliente estiver mais de uma conta cadastrada, ao incluir uma obrigaûÏûÈo, o sistema carrega automaticamente os dados bancûÀrios da conta que estiver marcada como Default. O "Identificador" serve para informar o cû°digo identificador para recebimento de valores, ou seja, ûˋ a identificaûÏûÈo do banco, do identificador da conta.
-
Os botûçes ServiûÏo e PeûÏas sûÈo utilizados para conceder descontos em serviûÏos por setor e em peûÏas por grupo, respectivamente. Caso o percentual de desconto cadastrado na tabela Descontos de ServiûÏos esteja menor do que o informado no Cadastro de Clientes, irûÀ prevalecer o do Cadastro de Clientes. O desconto para peûÏas e serviûÏos tambûˋm pode ser concedido no momento de imprimir a nota, mesmo que o usuûÀrio nûÈo tenha permissûÈo, pois a concessûÈo do desconto jûÀ foi cadastrada no Cadastro do Cliente. Esta funcionalidade serûÀ utilizada apenas no mû°dulo de Oficina.
4. Clique no botûÈo Adicion. para incluir informaûÏûçes complementares. Apû°s inclusûÈo, clique OK;
Nota:
-
As informaûÏûçes adicionais impressas na Ficha do Cliente de pessoa FûÙsica e JurûÙdica sûÈo de acordo com as configuraûÏûçes estabelecidas na Tabela InformaûÏûçes Adicionais do Cliente.
5. Clique Classif. para associar o cliente/fornecedor a uma classificaûÏûÈo que serûÀ utilizada para posterior emissûÈo de mala direta;
6. Selecione a classificaûÏûÈo e clique OK;
7. Caso o cliente/fornecedor possua alguma restriûÏûÈo de crûˋdito nas instituiûÏûçes de proteûÏûÈo ao crûˋdito tais como SPC, Telecheque, etc., cadastre os dados atravûˋs da opûÏûÈo SituaûÏûÈo;
8. Clique Incluir;
9. Preencha as informaûÏûçes e clique OK;
10. SituaûÏûÈo de crûˋdito registrada. Clique Voltar.
Incluindo InformaûÏûçes sobre Faturamento
Na opûÏûÈo InformaûÏûçes sobre Faturamento, pode-se inserir informaûÏûçes bancûÀrias, de impostos e de Nota Fiscal.
Nota:
-
Para bloquear esta aba, basta configurar o acesso atravûˋs do grupo de usuûÀrios. Desta forma, o usuûÀrio que estiver vinculado ao grupo configurado fica sem acesso a aba Faturamento.
1. Selecione a aba Faturamento na janela de Cadastro de Clientes;
2. Preencha os campos com informaûÏûçes sobre Nota Fiscal, arquivos de remessa, percentuais de IRRF, ICMS, PIS, COFINS.
Para clientes tipo Seguradora sûÈo habilitados os campos:
Emitir Nota em Nome do Segurado: emite Nota Fiscal em nome do segurado.
Gerar TûÙtulo em Nome do Segurado: gera tûÙtulo em nome do segurado.
Transferûˆncia ou Desconto Franquia: indica a forma de cûÀlculo da NF de Franquia. Habilita somente se estiver marcada opûÏûÈo NF's Separadas/PeûÏas e ServiûÏos.
Para cliente tipo JurûÙdica, Montadora, Departamento, Seguradora ou ConcessionûÀria:
Ressarc. ICMS Retido: marque se o cliente for o consumidor final do veûÙculo, para recuperar o ICMS caso tenha sido recolhido a maior.
ISS Retido: marque somente se na legislaûÏûÈo municipal determinar que para o tipo de cliente, o ISS serûÀ retido.
Contribui ICMS: indica se o cliente/fornecedor ûˋ contribuinte de ICMS.
IRRF: percentual para gerar retenûÏûÈo de imposto de renda na fonte.
PIS e COFINS: percentual que a concessionûÀria deve recolher. Se o cliente/fornecedor for optante pelo SIMPLES, os campos sûÈo desabilitados.
Para todos:
NF's Separadas/PeûÏas e ServiûÏos: ao realizar serviûÏo na oficina, o sistema emite as notas de peûÏas e serviûÏos separadamente.
Permitir NF Sûˋrie ûnica Incondicional: se para o cliente/fornecedor sempre seja emitida Nota Fiscal, mesmo quando o sistema estiver configurado para a emissûÈo de Cupom Fiscal.
Protestar Cliente no arquivo de Remessa: no Contas a Receber gera arquivo de remessa para o banco registrando protesto, quando o tûÙtulo do cliente estiver em atraso.
Gerar Tarifa BancûÀria: cobrar a tarifa bancûÀria na geraûÏûÈo do boleto.
O valor da tarifa bancûÀria ûˋ estabelecido no Contas a Receber, de acordo com a configuraûÏûÈo do agente cobrador.
Regime Fiscal: para cliente/fornecedor optante do Super Simples. Ao marcûÀ-lo, toda vez que emitir nota fiscal de entrada de peûÏas, o sistema nûÈo irûÀ gerar crûˋdito de ICMS, PIS e COFINS, mesmo que a natureza de operaûÏûÈo esteja configurada para creditar ICMS. Isto ûˋ vûÀlido tambûˋm para a ImportaûÏûÈo de Nota Fiscal de Entrada.
CondiûÏûÈo de Pagamento: determina a condiûÏûÈo de pagamento do cliente.
TûÙtulos Separados de PeûÏas/ServiûÏos: ao marcar, separa as peûÏas e serviûÏos na emissûÈo da OS.
Bloquear para Compra: ao marcar, bloqueia o fornecedor para compras.
Limite de Compra (Mensal): para determinar o limite de compras do fornecedor.
Toda vez em que for cadastrar uma Nota de Entrada, o sistema verifica se o fornecedor esta bloqueado para compra e se o limite mensal de compra foi alcanûÏado. Caso o fornecedor tenha alcanûÏado o limite, o mesmo serûÀ bloqueado.
Nota:
-
Utilize o campo Associar ClassificaûÏûçes de DescriûÏûÈo para especificar a alûÙquota da classificaûÏûÈo de descriûÏûÈo, caso ocorra û necessidade de ter alûÙquota especûÙfica.
-
Toda vez em que o parûÂmetro Empresa Trabalha com Intermediador estiver configurado com Valor Sim, a opûÏûÈo Intermediador aparece.
-
Utilize o campo Tipo Documento para associar e utilizar o tipo de documento especûÙfico por fornecedor na emissûÈo da nota fiscal de entrada. Alûˋm disso ûˋ possûÙvel vincular um tipo de documento padrûÈo (default) para utilizaûÏûÈo. Desta forma, toda vez em que for emitir a NFE, ao lanûÏar o Fornecedor, o sistema verifica se existe associaûÏûÈo e lista apenas os documentos vinculados no cadastro, caso nûÈo exista associaûÏûÈo com o fornecedor ûˋ listado todas as opûÏûçes.
Incluindo InformaûÏûçes sobre Conta Gerencial
Na opûÏûÈo conta gerencial, permite selecionar as contas gerenciais utilizadas pelo cliente.
1. Selecione a aba Cad e clique no botûÈo Conta Gerencial na janela de Cadastro de Clientes;
2. Selecione as contas gerenciais que serûÈo utilizadas pelo cliente.
Nota:
-
Ao emitir a NF de Entrada, o sistema irûÀ verificar se o fornecedor estûÀ configurado para usar a conta gerencial e em caso negativo apresentarûÀ a mensagem "Conta Gerencial [XXX] NûÈo Pode ser Utilizada para esse Fornecedor. Verifique no Cadastro de Fornecedores a Guia Contas Gerenciais" informando que a conta gerencial nûÈo pode ser utilizada para o fornecedor sem que a mesma esteja devidamente configurada no cadastro de clientes.
Incluindo InformaûÏûçes sobre Natureza de OperaûÏûÈo
Na opûÏûÈo natureza de operaûÏûÈo, permite selecionar as naturezas de operaûÏûÈo utilizadas pelo cliente.
1. Selecione a aba Cad e clique no botûÈo Natureza de OperaûÏûÈo na janela de Cadastro de Clientes;
2. Selecione as naturezas de operaûÏûÈo que serûÈo utilizadas pelo cliente. Clique OK;
Nota:
-
Ao emitir a NF de Entrada, o sistema irûÀ verificar se o fornecedor estûÀ configurado para usar a natureza de operaûÏûÈo e em caso negativo apresentarûÀ a mensagem "Nat. de OperaûÏûÈo [XXX] NûÈo Pode ser Utilizada para esse Fornecedor. Verifique o Cadastro de Fornecedores e as Config. de Nat. operaûÏûÈo" informando que a natureza de operaûÏûÈo nûÈo pode ser utilizada para o fornecedor sem que a mesma esteja devidamente configurada no cadastro de clientes.
3. Apû°s selecionar as opûÏûçes, clique Confirma. O cliente foi cadastrado.
Nota:
-
Toda vez em que for Incluir/Alterar um Cliente e clicar em Sair sem salvar as informaûÏûçes, o sistema emite mensagem: "Deseja sair sem salvar?". Desta forma, impedindo sair da tela sem salvar as informaûÏûçes.
Incluindo Imagens de Documentos do Cliente
û possûÙvel armazenar imagens de documentos digitalizados no banco de dados do sistema. Alûˋm disso, o sistema permite que as mesmas sejam visualizadas no processo de cadastro da forma de pagamento da proposta.
1. No menu principal clique Cadastros e Cliente ou ![]() ;
;
2. Na janela Clientes, clique na aba Documentos;
3. Clique no botûÈo Incluir;
4. Na janela Documentos informe o nome do arquivo ou clique em Arquivo para selecionûÀ-lo. Estes documentos sûÈo cadastrados atravûˋs da Tabela de Documentos;
5. Selecione a imagem no diretû°rio onde a mesma foi salva e clique em Salvar;
Nota:
- û possûÙvel anexar imagem nos formatos: JPEG, GIF e PDF.
6. Imagem carregada;
7. Para ampliar a imagem, basta dar um duplo clique na imagem;
8. Clique OK;
9. A coluna OK indica que a imagem foi cadastrada (![]() ).
).
FunûÏûçes Adicionais
Como Abrir Atendimento no Cadastro de Cliente
Como Incluir Limite de Crûˋdito
Como Bloquear Cliente na Oficina
Como Consultar Auditoria no Cadastro de Cliente
Como Alterar Cadastro de Cliente
Como Alterar Contato no Cadastro de Cliente
Como Excluir Cadastro de Cliente