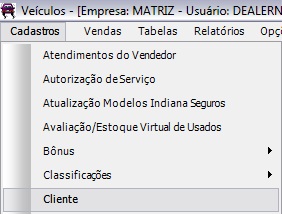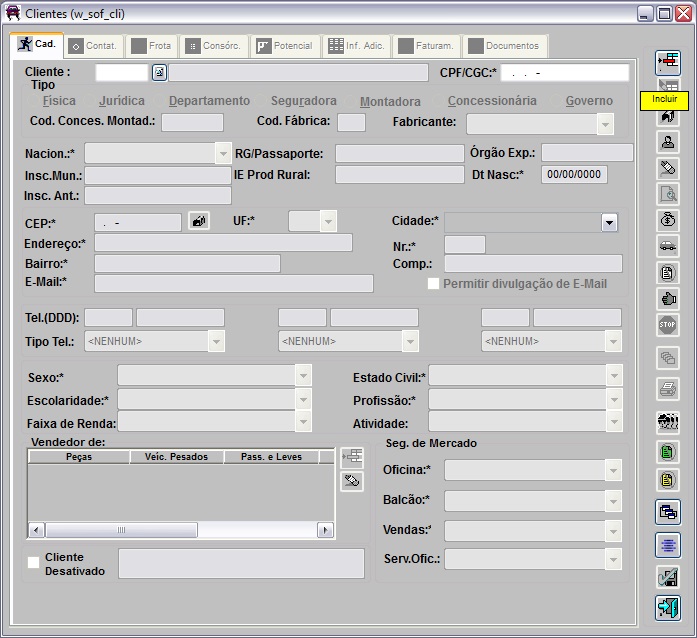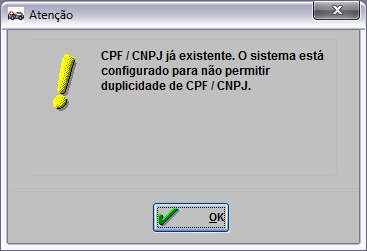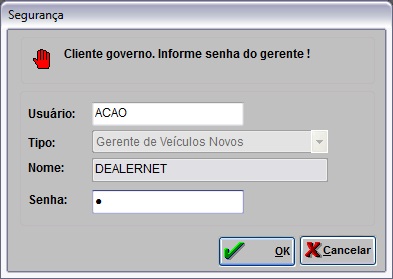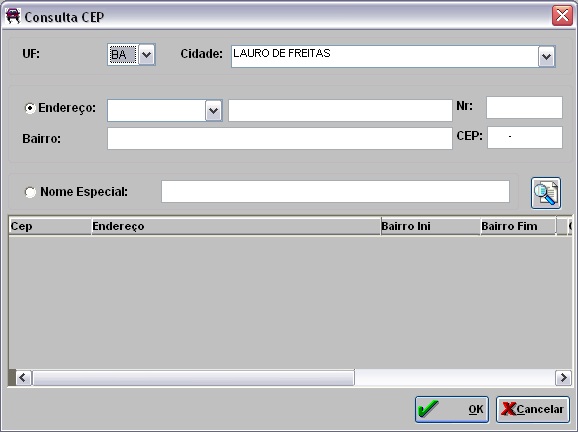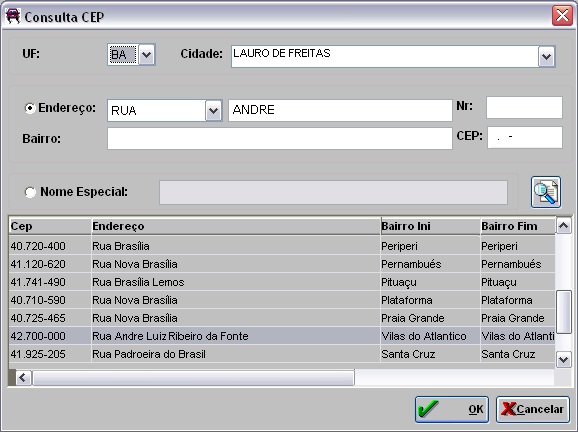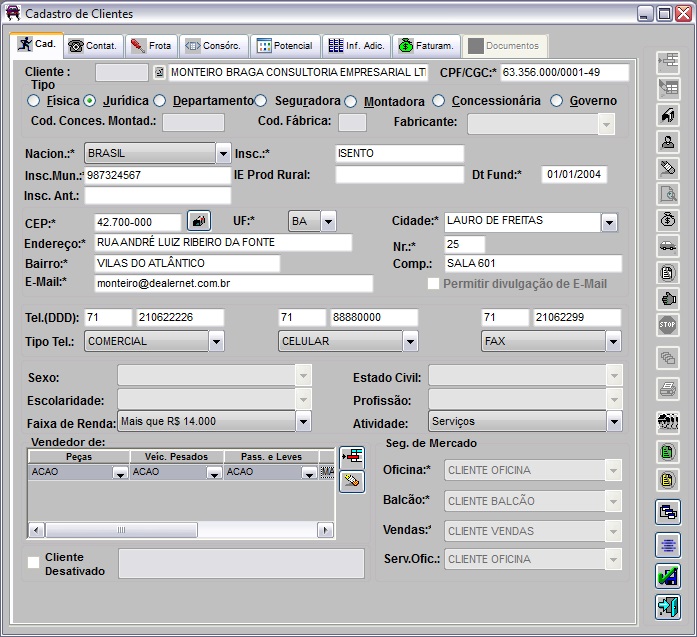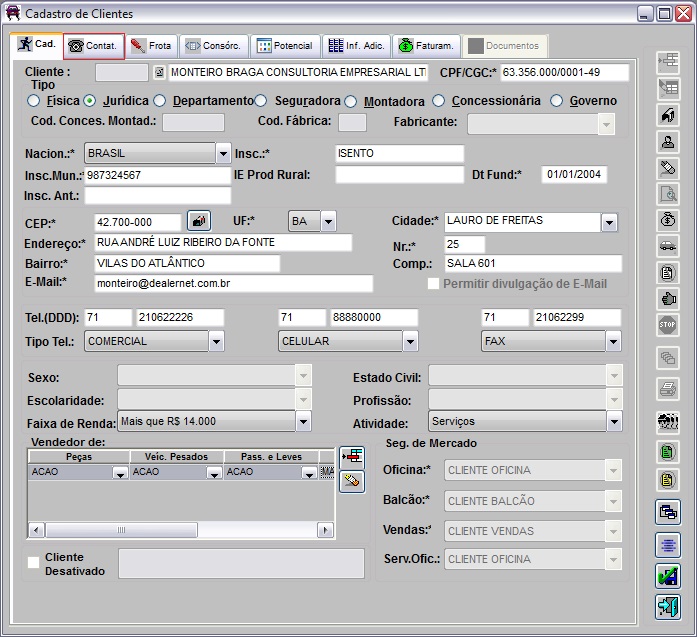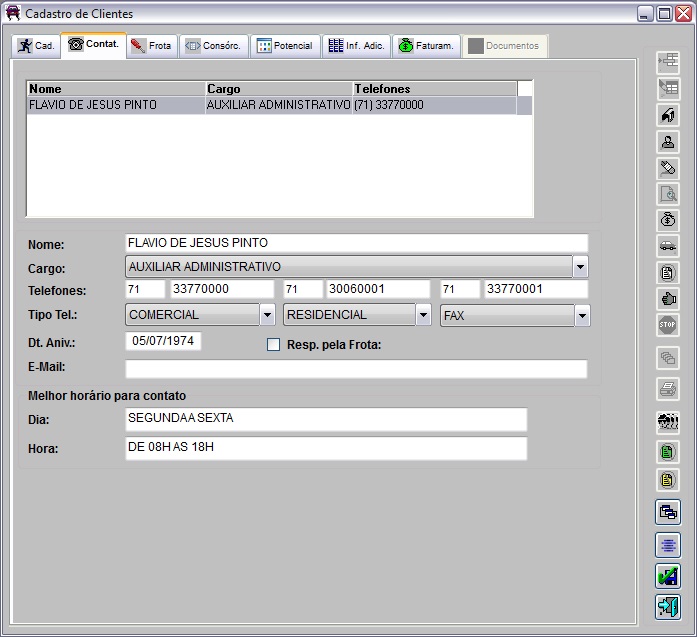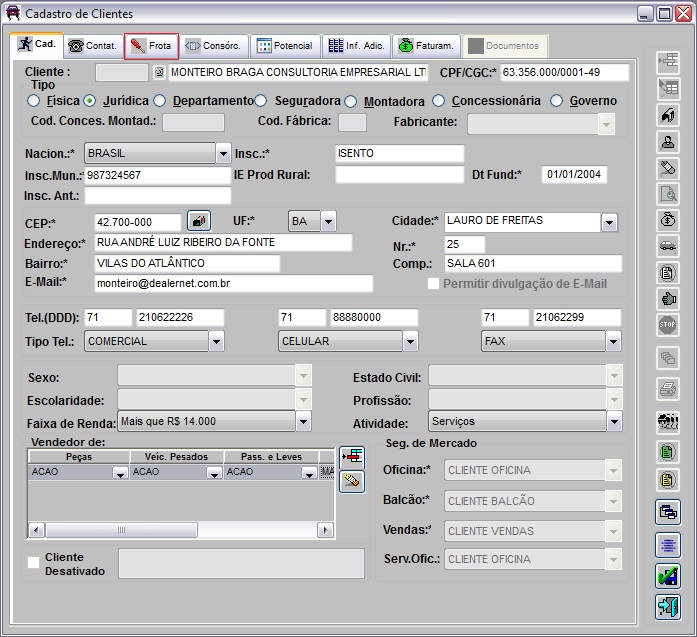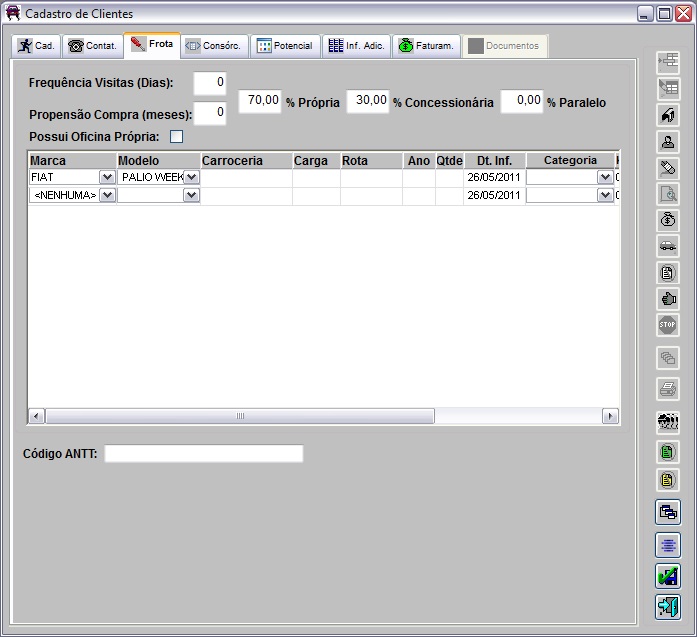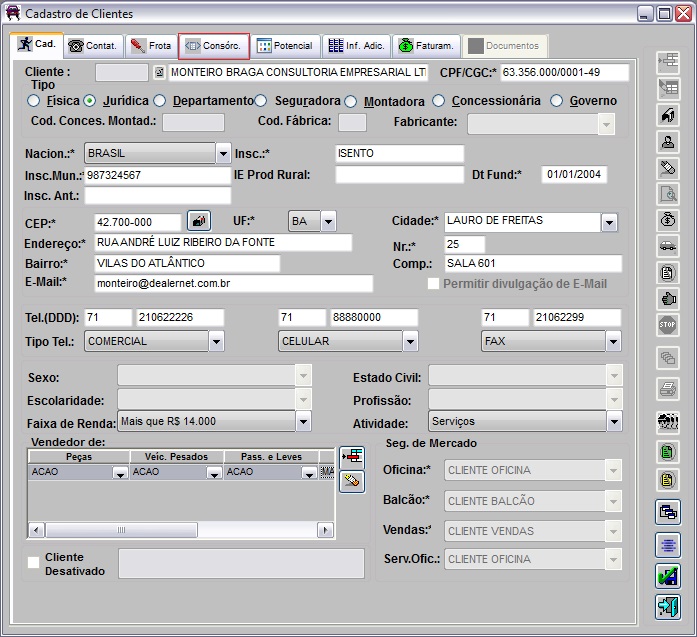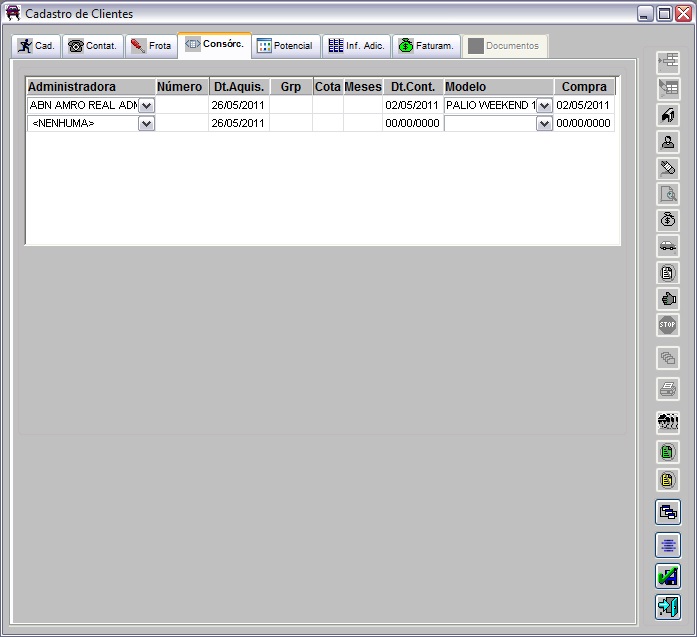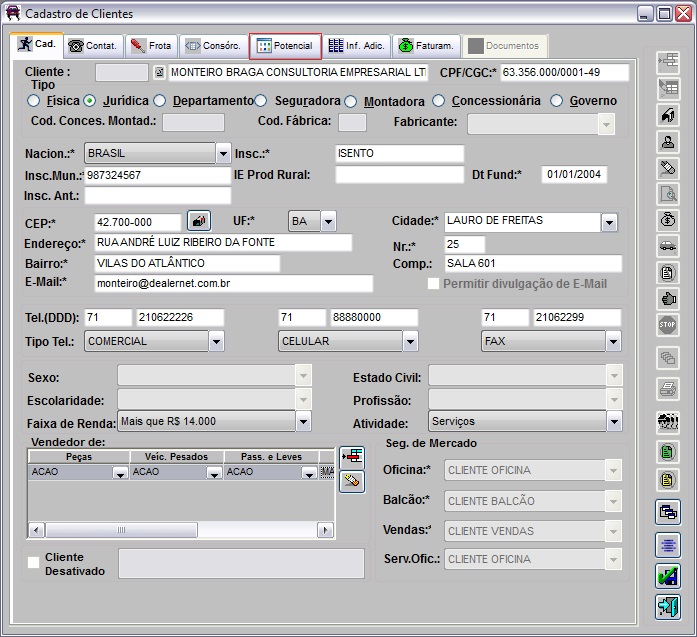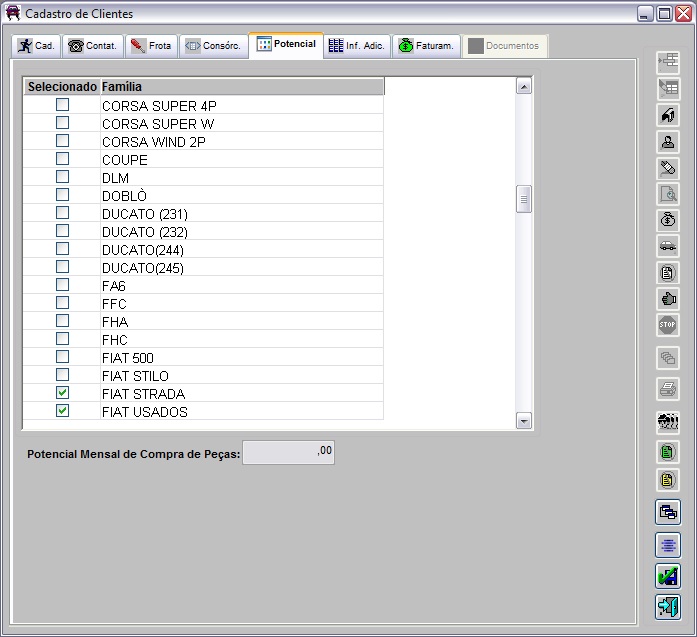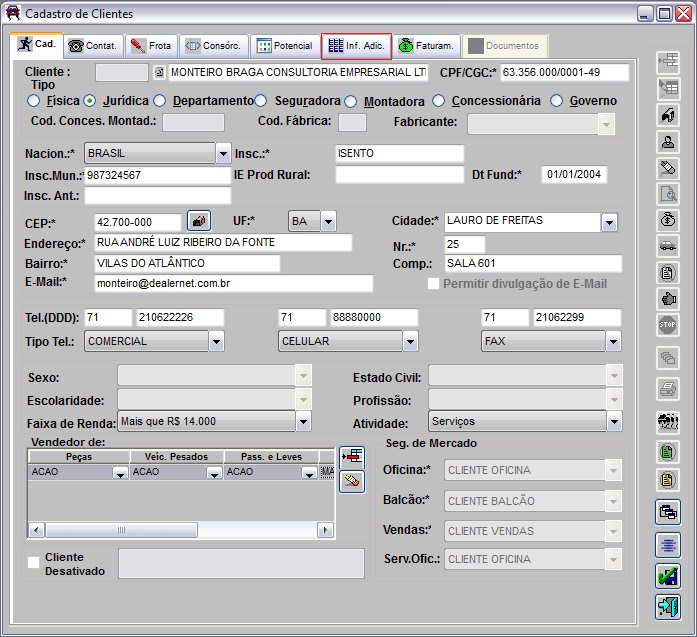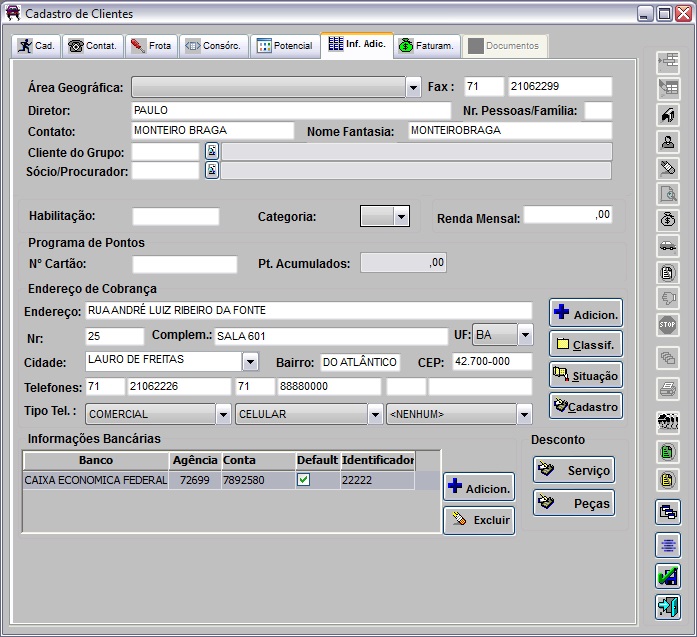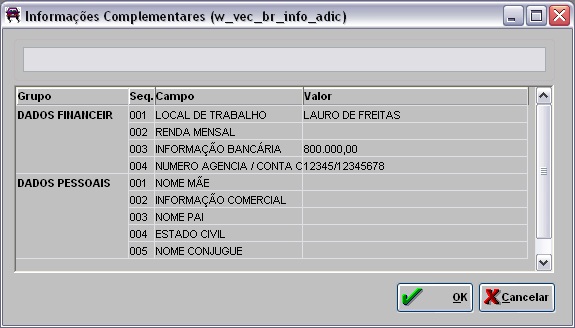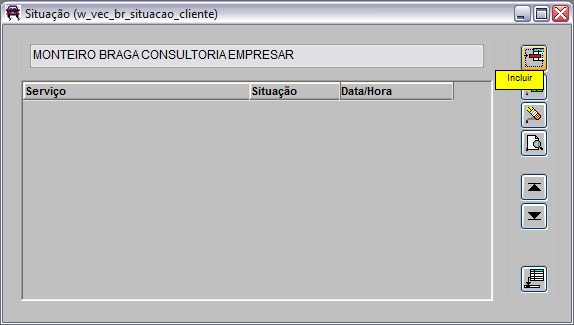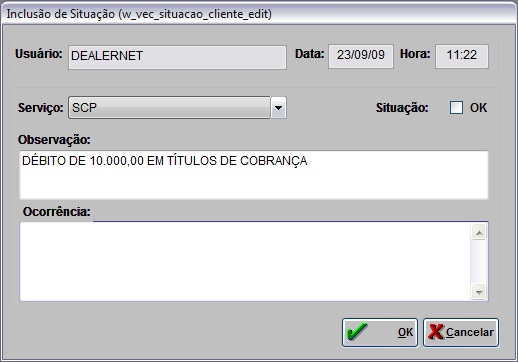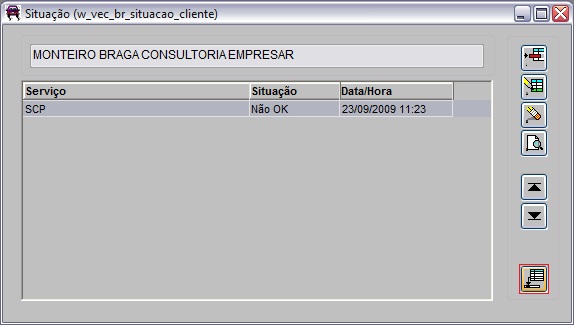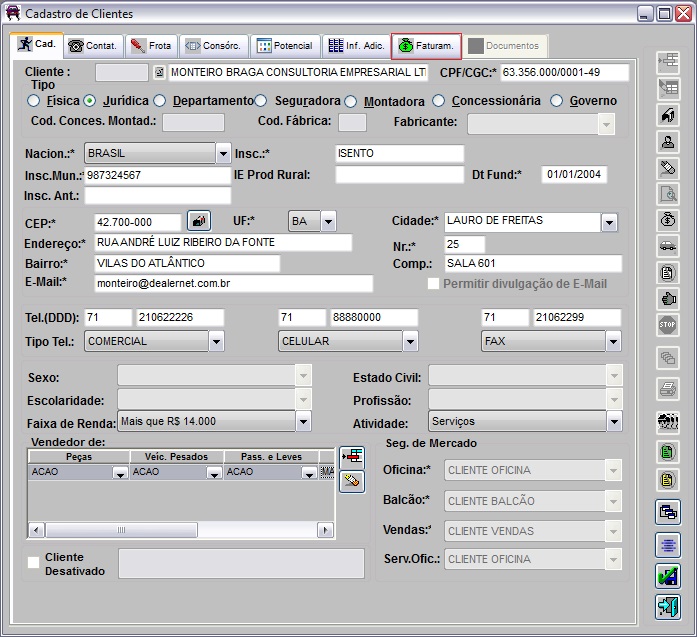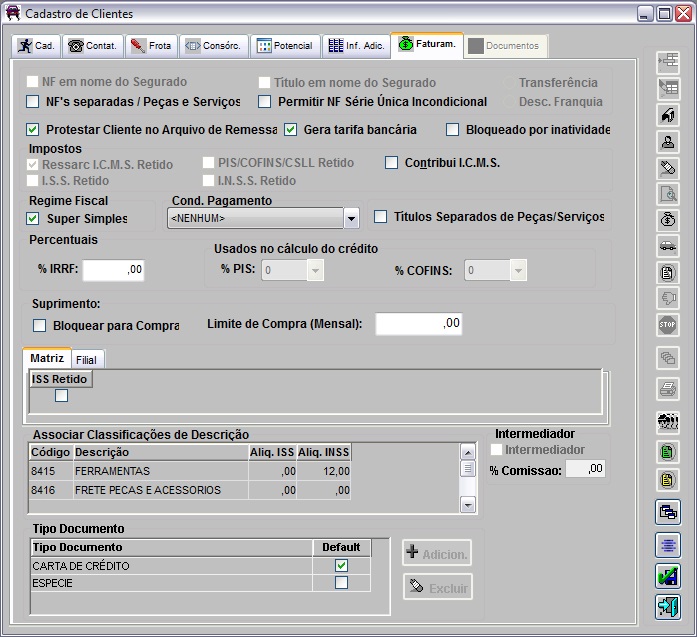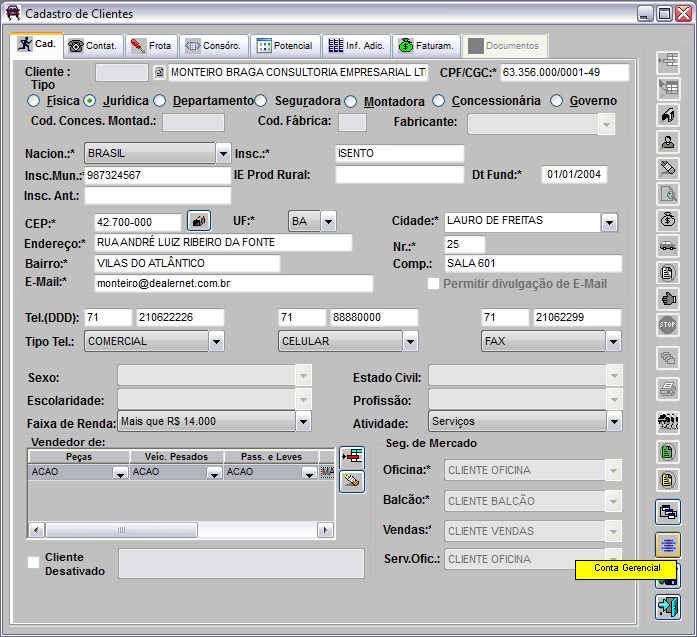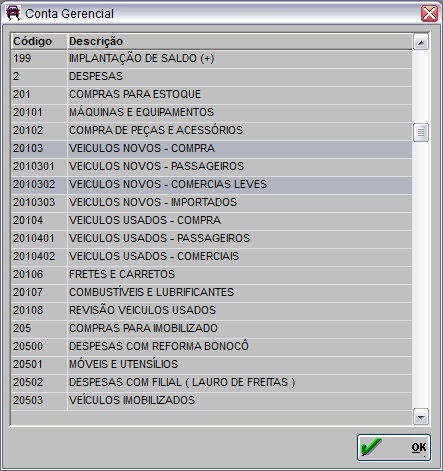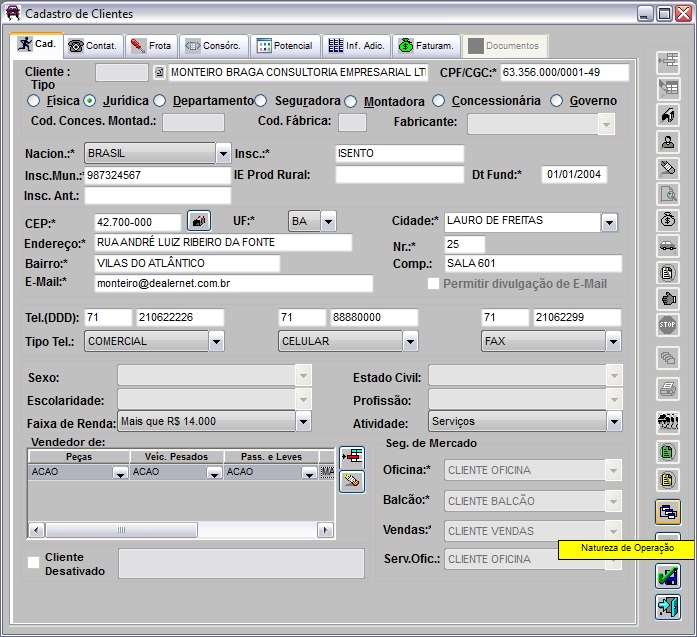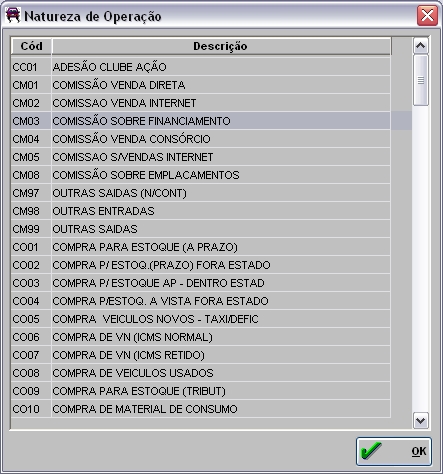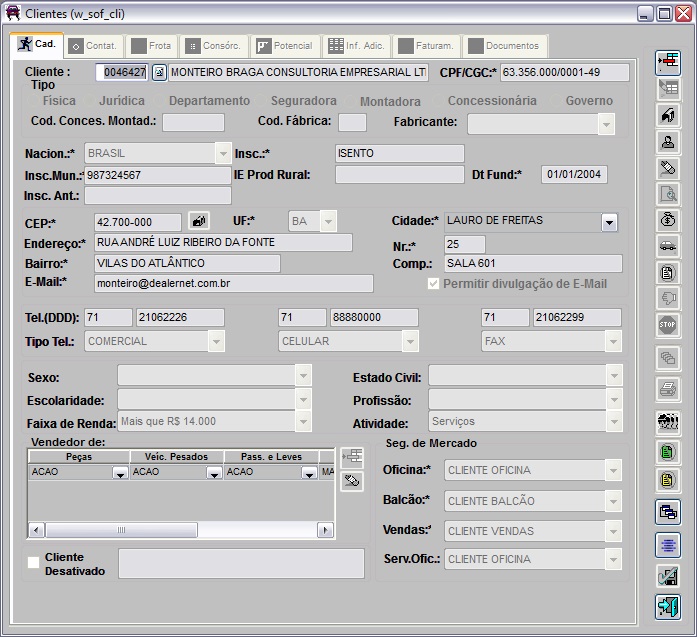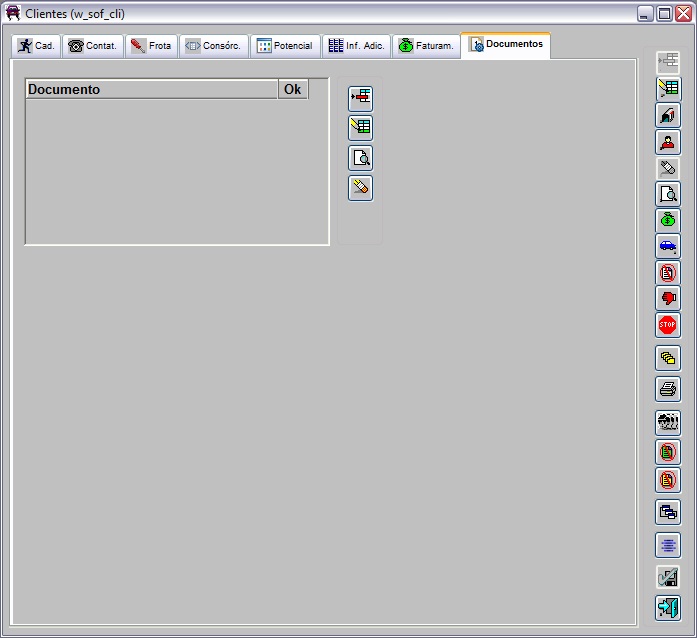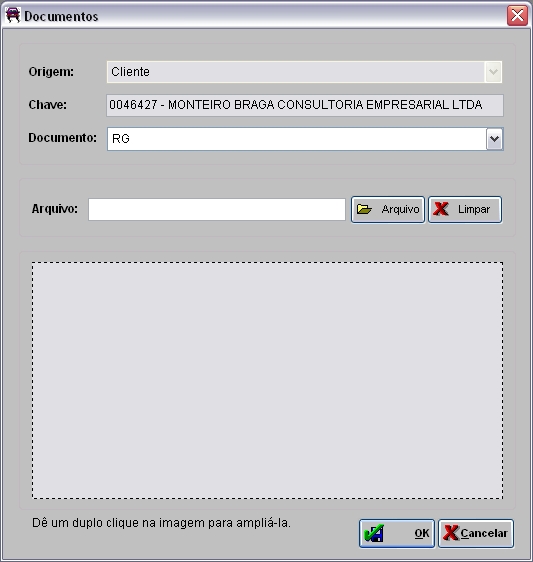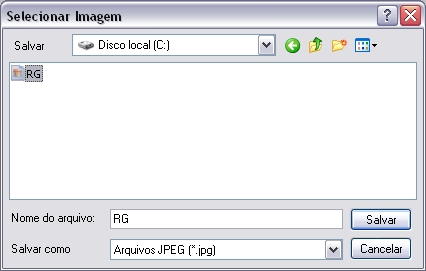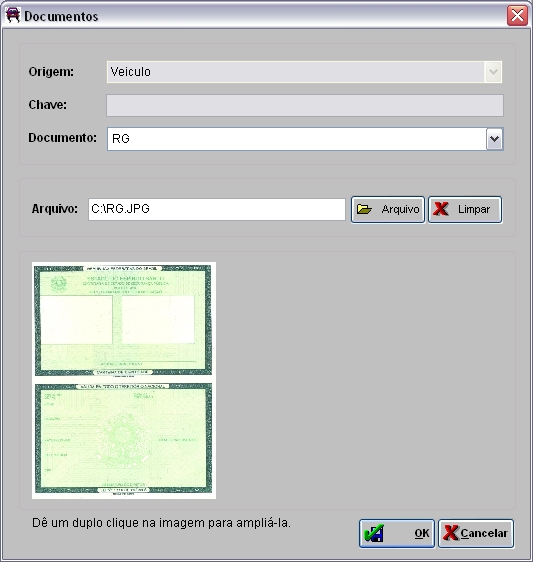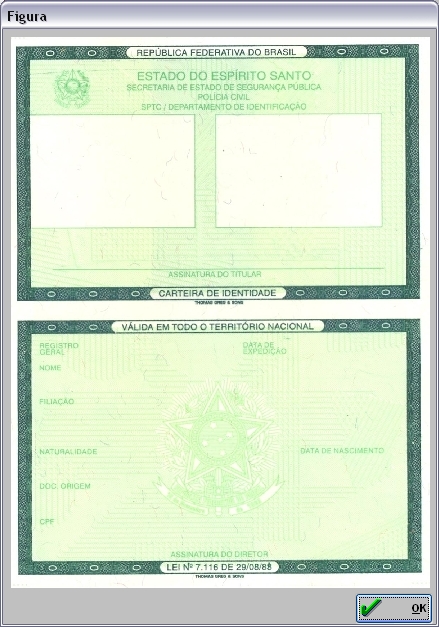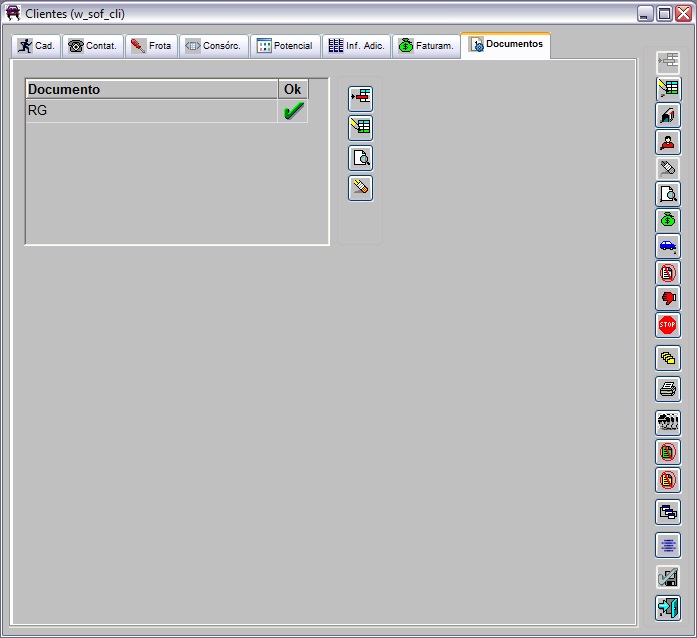De Dealernet Wiki | Portal de Soluçăo, Notas Técnicas, Versőes e Treinamentos da Açăo Informática
(âIncluindo InformaçÔes no Cadastro de Cliente) |
(âIncluindo InformaçÔes no Cadastro de Cliente) |
||
| Linha 100: | Linha 100: | ||
* <p align="justify">Se for ''"Montadora"'' sĂŁo habilitados os campos '''CĂłd da Montadora''' e '''CĂłd da FĂĄbrica''' para cadastrar o cĂłdigo do fabricante.</p> | * <p align="justify">Se for ''"Montadora"'' sĂŁo habilitados os campos '''CĂłd da Montadora''' e '''CĂłd da FĂĄbrica''' para cadastrar o cĂłdigo do fabricante.</p> | ||
* Se for ''"Governo"'' são habilitados os campos de '''Segmentos de Mercado''' para as devidas configuraçÔes. | * Se for ''"Governo"'' são habilitados os campos de '''Segmentos de Mercado''' para as devidas configuraçÔes. | ||
| - | * <p align="justify">Toda vez em que for cadastrar um cliente e o tipo: ''Departamento'', ''ConcessionĂĄria'', ''Seguradora'', ''Montadora'' ou ''Governo'' for selecionado, o sistema solicita a senha do gerente. ''Vale ressaltar que Ă© obrigatĂłrio informar a senha do gerente para que o cadastro seja realizado''. | + | * <p align="justify">Toda vez em que for cadastrar um cliente e o tipo: ''Departamento'', ''ConcessionĂĄria'', ''Seguradora'', ''Montadora'' ou ''Governo'' for selecionado, o sistema solicita a senha do gerente. ''Vale ressaltar que Ă© obrigatĂłrio informar a senha do gerente para que o cadastro seja realizado''.</p> |
[[Arquivo:Cadastroclientes154.jpg]] | [[Arquivo:Cadastroclientes154.jpg]] | ||
Edição de 15h35min de 20 de junho de 2012
Introdução
O DealerNet implementa o conceito de que toda pessoa, fĂsica ou jurĂdica, que se relacionar com a ConcessionĂĄria receberĂĄ apenas um nĂșmero (cĂłdigo) para tratamento das informaçÔes. Esta pessoa fĂsica ou jurĂdica pode ser cliente ou fornecedor, dependendo basicamente, da natureza da operação que estarĂĄ realizando com a ConcessionĂĄria.
à através da opção Cadastro de Clientes que se pode registrar as informaçÔes sobre Clientes/Fornecedores como: dados cadastrais båsicos (nome, endereço, telefone), informaçÔes adicionais, taxa de juros, restriçÔes de crédito, etc.
Assim sendo, vale ressaltar as seguintes consideraçÔes:
1) Os dados e informaçÔes do cliente/fornecedor devem ser atualizados periodicamente. Por esta razĂŁo, Ă© necessĂĄrio configurar no sistema quando a atualização deve ocorrer. No perĂodo definido, o sistema informarĂĄ o cadastro desatualizado e o usuĂĄrio terĂĄ obrigatoriamente, que atualizar as informaçÔes cadastrais;
2) Os dados dos fornecedores serão usados para impressão de Nota Fiscal e outros documentos fiscais que sejam necessårios. Portanto, deve ser dada devida atenção nas informaçÔes de CNPJ, Inscrição Estadual, endereço, etc.
3) A tela de Cadastro permite associar o cliente/fornecedor a um grupo. Ou seja, o cliente/fornecedor cadastrado pertence ao Grupo ao qual foi associado (Ex.: associar as filiais a empresa Matriz). Ao associar o cliente/fornecedor, o sistema irĂĄ considerar os dados do cliente no grupo:
- - Relatório Evolução de vendas por cliente (permite consolidar dados por grupo);
- - Curva ABC de Grandes clientes (permite consolidar dados por grupo);
- HistĂłrico de Vendas por cliente no Televendas (irĂĄ mostrar o histĂłrico do grupo ao qual estĂĄ associado). A funcionalidade estĂĄ disponĂvel na janela de InformaçÔes Adicionais.
4) Permite informar o Potencial de Compra de Peças mensal do Cliente "Pessoa JurĂdica".
5) O cliente/fornecedor poderå receber mensagens via E-mail ou SMS quando realizar alguma compra ou serviço na Concessionåria, desde que seja ativado o envio em seu cadastro.
6) O Cadastro de cliente/fornecedor pode ser realizado nos mĂłdulos BalcĂŁo, Contas a Pagar, Contas a Receber, Escrita Fiscal, Estoque de Peças, Oficina e VeĂculos.
ConfiguraçÔes
ParĂąmetros
Abrir Atendimento no Cadastro de Cliente
Apenas Supervisor Altera CNPJ/CPF do Cliente
Atualização do Cadastro de Clientes
Bloqueia o Cadastro de mais de um mesmo CPF/CNPJ
CĂłdigo do Grupo de UsuĂĄrio para Alterar Cadastro de Cliente
Considera UsuĂĄrio e Senha do Active Directory
Default do Segmento de Mercado BalcĂŁo no Cadastro de Cliente
Default do Segmento de Mercado Oficina no Cadastro de Cliente
Default do Segmento de Mercado Vendas no Cadastro de Cliente
Default Segmento de Mercado Serviço Oficina no Cadastro de Cliente
E-mail ObrigatĂłrio no Cadastro do Cliente
Habilita Endereço no Cadastro Cliente
Senha do Gerente para Alterar Segmento de Mercado
Solicita Senha do Gerente para Alteração de CEP
Validação CPF/CNPJ de Estrangeiro
Tabelas
Tabela InformaçÔes Adicionais do Cliente
Tabela Motivos de Negativação
Cadastrando Cliente
Incluindo InformaçÔes no Cadastro de Cliente
Para cadastrar cliente/fornecedor, acesse um dos mĂłdulos BalcĂŁo, Contas a Pagar, Contas a Receber, Escrita Fiscal, Estoque de Peças, Oficina ou VeĂculos.
1. No menu principal, clique Cadastros e Cliente ou ![]() ;
;
2. Na janela Clientes, clique Incluir;
3. Na tela Cadastro de Clientes, digite o nome do cliente e CPF/CGC;
Nota:
-
Toda vez que for cadastrar um cliente/fornecedor e o parùmetro Bloqueia o Cadastro de mais de um mesmo CPF/CNPJ estiver configurado com Valor Sim, o sistema verifica se jå existe algum outro cliente/fornecedor com o mesmo CPF/CNPJ e em caso positivo, a mensagem abaixo aparece. Vale ressaltar que a verificação do CPF/CNPJ acontece apenas para os clientes ATIVOS. Caso o cliente/fornecedor esteja desativado e o parùmetro estiver configurado com "Valor Sim", o sistema permite o cadastro de mais um cliente/fornecedor com o mesmo CPF/CNPJ.
4. Selecione o Tipo;
Notas:
-
Se o cliente for tipo "ConcessionĂĄria" serĂĄ habilitado o campo CĂłd da Montadora para cadastrar o cĂłdigo da concessionĂĄria fornecido pelo fabricante e o campo Fabricante para informar a concessionĂĄria.
-
Se for "Montadora" sĂŁo habilitados os campos CĂłd da Montadora e CĂłd da FĂĄbrica para cadastrar o cĂłdigo do fabricante.
- Se for "Governo" são habilitados os campos de Segmentos de Mercado para as devidas configuraçÔes.
-
Toda vez em que for cadastrar um cliente e o tipo: Departamento, ConcessionĂĄria, Seguradora, Montadora ou Governo for selecionado, o sistema solicita a senha do gerente. Vale ressaltar que Ă© obrigatĂłrio informar a senha do gerente para que o cadastro seja realizado.
5. Preencha os campos de Nacionalidade, RG ou Inscrição Estadual e Inscrição Municipal;
Notas:
- O campo Insc. Municipal permite que seja cadastrado com hĂfen "-".
-
O campo Inscrição Estadual Anterior serve para guardar o código anterior da Inscrição Estadual e o preenchimento é obrigatório apenas para o estado de Pernambuco.
6. Digite o CEP e clique em TAB para que as informaçÔes do endereço sejam incluĂdas automaticamente ou faça consulta pelo CEP, como segue:
Nota:
- Caso não possua um Banco de CEP, digite os dados do Endereço.
7. Na janela Cadastro de Clientes, clique em ![]() ;
;
8. Na janela Consulta de CEP digite o UF, Cidade, o nome da rua ou CEP e clique em ![]() ;
;
Nota:
- Se nĂŁo for selecionado a UF e/ou a Cidade, o sistema seleciona o Estado e Cidade da ConcessionĂĄria.
9. Selecione o endereço desejado e clique OK;
Notas:
-
Ao escolher uma opção dentre as disponĂveis, automaticamente os campos Endereço, Cep, Bairro, UF ou cidade sĂŁo preenchidos.
-
Ao configurar o parùmetro Habilita Endereço no Cadastro Cliente com Valor Não o sistema bloqueia os campos Endereço, Bairro e UF através do CEP não permitindo alteração.
10. Informe o E-mail do cliente;
Notas:
-
Caso o parĂąmetro E-mail ObrigatĂłrio no Cadastro do Cliente esteja configurado com Valor Sim cadastrar cliente sem informar e-mail ou com formato invĂĄlido, o sistema emite mensagem "Formato do campo e-mail invĂĄlido!" e impede que o cliente seja cadastrado.
-
Apenas para as concessionĂĄrias de bandeira Fiat, o campo E-Mail limita-se apenas a quantidade de 35 caracteres.
11. Preencha os campos de Telefone com DDD e informe o Tipo;
Notas:
-
Os campos Sexo, Escolaridade, Estado Civil e ProfissĂŁo sĂŁo de preenchimentos obrigatĂłrios do cadastro do cliente.
-
Os campos Faixa de Renda e Atividade sĂŁo utilizados pela bandeira Honda. A faixa de renda e o ramo de atividade sĂŁo cadastrados nas tabelas presentes nos mĂłdulos Contas a Pagar, Contas a Receber, Oficina e VeĂculos.
12. Se necessĂĄrio, selecione os vendedores para Peças, VeĂculos Pesados e Passageiros Leves, assim como designar a Empresa de cada vendedor, utilizando o botĂŁo (![]() );
);
Nota:
-
Toda vez em que for cadastrar o vendedor e a empresa associada a ele, o sistema verifica a associação do vendedor com a empresa. Caso o vendedor não esteja associado à empresa, a mensagem abaixo aparece:
A associação do vendedor com a empresa é realizada no Cadastro de Usuårios.
13. Selecione os Segmentos de Mercado do cliente/fornecedor. AtravĂ©s do segmento de mercado o fornecedor serĂĄ enquadrado nas promoçÔes, polĂtica de desconto e nos relatĂłrios gerados pelo sistema.
Notas:
-
Caso os parùmetros Default do Segmento de Mercado Balcão no Cadastro de Cliente, Default do Segmento de Mercado Oficina no Cadastro de Cliente, Default do Segmento de Mercado Vendas no Cadastro de Cliente e Default Segmento de Mercado Serviço Oficina no Cadastro de Cliente estejam configurados, o sistema preenche os segmentos de mercado de forma automåtica ao cadastrar o cliente.
-
Se o segmento de mercado for alterado e parùmetro Senha do Gerente para Alterar Segmento de Mercado esteja configurado com Valor Sim, o sistema solicita Usuårio e Senha do gerente para autorizar a mudança.
Incluindo InformaçÔes sobre Contatos
Na opção Contatos serão inseridas informaçÔes sobre a(s) pessoa(s) de contato do cliente selecionado.
1. Selecione a aba Contatos na janela de Cadastro de Clientes;
2. Preencha os campos Nome, Cargo, Telefone, Data de Aniversårio com as informaçÔes referentes a pessoa de contato e clique TAB;
3. Se a pessoa for responsåvel pela frota da empresa, marque a opção Resp. pela Frota;
4. Informe o dia e hora para contato.
Incluindo InformaçÔes sobre Frota
Na opção Frota serĂŁo incluĂdas as informaçÔes referentes aos veĂculos do cliente selecionado.
1. Selecione a aba Frota na janela de Cadastro de Clientes;
2. Se o cliente geralmente realiza serviços em outra oficina de sua preferĂȘncia, marque a opção Possui Oficina PrĂłpria;
3. Digite a FrequĂȘncia de Visitas do Cliente e a propensĂŁo (probabilidade) de compra do cliente em meses, no campo PropensĂŁo Compra (meses). E no campo % Manutenção, informe a porcentagem com que o cliente frotista utiliza os serviços de manutenção;
4. Preencha os campos Marca, Modelo, Carroceria, Carga, Rota, Ano, Qtde., Dt. Inf., Categoria, Km Mensal, Ănus, Seguro e Valor aproximado com as informaçÔes referentes aos veĂculos do cliente e clique TAB.
Incluindo InformaçÔes sobre Consórcio
Caso o cliente frotista selecionado possua veĂculos com consĂłrcio, cadastre os dados do consĂłrcio.
1. Selecione a aba ConsĂłrcio na janela de Cadastro de Clientes;
2. Preencha os campos Administradora, Data Aquisição, Grupo, Cota, Meses, Modelo e Compra com as informaçÔes referentes ao consórcio do cliente e clique TAB.
Incluindo InformaçÔes sobre VeĂculos em Potencial
Nesta opção deverão ser selecionados os carros que possam vir a interessar aos clientes frotistas.
1. Selecione a aba VeĂculos em Potencial na janela de Cadastro de Clientes;
2. Marque os veĂculos em que o cliente pode ter interesse em comprar.
Nota:
-
Para cliente Pessoa JurĂdica, o sistema habilita o campo Potencial Mensal de Compra de Peças que serve para informar o valor (em reais) do potencial de compra de peças mensal do cliente.
Incluindo InformaçÔes Adicionais
Na opção InformaçÔes Adicionais devem ser incluĂdas outras informaçÔes referentes ao cliente.
1. Selecione a aba InformaçÔes Adicionais na janela de Cadastro de Clientes;
2. Preencha os campos Fax, Contato, Diretor, etc.
Notas:
-
O campo Cliente no Grupo permite associar o cliente/fornecedor a um grupo, que funciona como um tipo de indicação de que o cliente/fornecedor cadastrado pertence ao grupo ao qual foi associado.
-
Apenas as concessionårias de bandeira Honda utilizam os campos Habilitação, Categoria e Renda Mensal.
-
Os campos N° CartĂŁo e Pontos sĂŁo utilizados para conceder algum benefĂcio ao cliente (descontos em revisĂŁo, revisĂŁo com mĂŁo-de-obra grĂĄtis, etc). AtravĂ©s das compras realizadas pelo cliente o cartĂŁo fidelidade vai acumulando pontos para concessĂŁo dos benefĂcios. Maiores informaçÔes sobre cadastro do programa de pontos, ver tĂłpico Tabela Programa de Pontos.
3. Caso o endereço de cobrança seja diferente do que foi digitado na primeira tela (Cadastro), digite no campo Endereço de Cobrança as informaçÔes referentes ao envio de cobranças para o cliente;
Notas:
-
No campo "Inf. BancĂĄrias" atravĂ©s das opçÔes "Banco", "AgĂȘncia", "Conta" e "Default" Ă© possĂvel inserir vĂĄrias contas correntes no Cadastro de Fornecedor/Cliente. Essas informaçÔes serĂŁo utilizadas no cadastro e manutenção da obrigação. Se no cadastro do cliente estiver mais de uma conta cadastrada, ao incluir uma obrigação, o sistema carrega automaticamente os dados bancĂĄrios da conta que estiver marcada como Default.
-
Os botÔes Serviço e Peças são utilizados para conceder descontos em serviços por setor e em peças por grupo, respectivamente. Caso o percentual de desconto cadastrado na tabela Descontos de Serviços esteja menor do que o informado no Cadastro de Clientes, irå prevalecer o do Cadastro de Clientes. O desconto para peças e serviços também pode ser concedido no momento de imprimir a nota, mesmo que o usuårio não tenha permissão, pois a concessão do desconto jå foi cadastrada no Cadastro do Cliente. Esta funcionalidade serå utilizada apenas no módulo de Oficina.
4. Clique no botão Adicion. para incluir informaçÔes complementares. Após inclusão, clique OK;
Nota:
-
As informaçÔes adicionais impressas na Ficha do Cliente de pessoa FĂsica e JurĂdica sĂŁo de acordo com as configuraçÔes estabelecidas na Tabela InformaçÔes Adicionais do Cliente.
5. Clique Classif. para associar o cliente/fornecedor a uma classificação que serå utilizada para posterior emissão de mala direta;
6. Selecione a classificação e clique OK;
7. Caso o cliente/fornecedor possua alguma restrição de crédito nas instituiçÔes de proteção ao crédito tais como SPC, Telecheque, etc., cadastre os dados através da opção Situação;
8. Clique Incluir;
9. Preencha as informaçÔes e clique OK;
10. Situação de crédito registrada. Clique Voltar.
Incluindo InformaçÔes sobre Faturamento
Na opção InformaçÔes sobre Faturamento, pode-se inserir informaçÔes bancårias, de impostos e de Nota Fiscal.
1. Selecione a aba Faturamento na janela de Cadastro de Clientes;
2. Preencha os campos com informaçÔes sobre Nota Fiscal, arquivos de remessa, percentuais de IRRF, ICMS, PIS, COFINS.
Para clientes tipo Seguradora sĂŁo habilitados os campos:
Emitir Nota em Nome do Segurado: emite Nota Fiscal em nome do segurado.
Gerar TĂtulo em Nome do Segurado: gera tĂtulo em nome do segurado.
TransferĂȘncia ou Desconto Franquia: indica a forma de cĂĄlculo da NF de Franquia. Habilita somente se estiver marcada opção NF's Separadas/Peças e Serviços.
Para cliente tipo JurĂdica, Montadora, Departamento, Seguradora ou ConcessionĂĄria:
Ressarc. ICMS Retido: marque se o cliente for o consumidor final do veĂculo, para recuperar o ICMS caso tenha sido recolhido a maior.
ISS Retido: marque somente se na legislação municipal determinar que para o tipo de cliente, o ISS serå retido.
Contribui ICMS: indica se o cliente/fornecedor Ă© contribuinte de ICMS.
IRRF: percentual para gerar retenção de imposto de renda na fonte.
PIS e COFINS: percentual que a concessionĂĄria deve recolher. Se o cliente/fornecedor for optante pelo SIMPLES, os campos sĂŁo desabilitados.
Para todos:
NF's Separadas/Peças e Serviços: ao realizar serviço na oficina, o sistema emite as notas de peças e serviços separadamente.
Permitir NF SĂ©rie Ănica Incondicional: se para o cliente/fornecedor sempre seja emitida Nota Fiscal, mesmo quando o sistema estiver configurado para a emissĂŁo de Cupom Fiscal.
Protestar Cliente no arquivo de Remessa: no Contas a Receber gera arquivo de remessa para o banco registrando protesto, quando o tĂtulo do cliente estiver em atraso.
Gerar Tarifa Bancåria: cobrar a tarifa bancåria na geração do boleto.
O valor da tarifa bancåria é estabelecido no Contas a Receber, de acordo com a configuração do agente cobrador.
Regime Fiscal: para cliente/fornecedor optante do Super Simples. Ao marcå-lo, toda vez que emitir nota fiscal de entrada de peças, o sistema não irå gerar crédito de ICMS, PIS e COFINS, mesmo que a natureza de operação esteja configurada para creditar ICMS. Isto é vålido também para a Importação de Nota Fiscal de Entrada.
Condição de Pagamento: determina a condição de pagamento do cliente.
TĂtulos Separados de Peças/Serviços: ao marcar, separa as peças e serviços na emissĂŁo da OS.
Bloquear para Compra: ao marcar, bloqueia o fornecedor para compras.
Limite de Compra (Mensal): para determinar o limite de compras do fornecedor.
Toda vez em que for cadastrar uma Nota de Entrada, o sistema verifica se o fornecedor esta bloqueado para compra e se o limite mensal de compra foi alcançado. Caso o fornecedor tenha alcançado o limite, o mesmo serå bloqueado.
Nota:
-
Caso a concessionĂĄria trabalhe com venda por intermediador, marque a opção Intermediador e informe o % ComissĂŁo para gerar venda atravĂ©s de intermediador. A venda atravĂ©s de intermediador acontece toda vez em que a nota fiscal Ă© emitida em nome da seguradora e tĂtulo em nome do cliente.
ClassificaçÔes de DescriçÔes: serve para especificar a alĂquota da classificação de descrição, caso ocorra Ă necessidade de ter alĂquota especĂfica.
Incluindo InformaçÔes sobre Conta Gerencial
Na opção conta gerencial, permite selecionar as contas gerenciais utilizadas pelo cliente.
1. Selecione a aba Conta Gerencial na janela de Cadastro de Clientes;
2. Selecione as contas gerenciais que serĂŁo utilizadas pelo cliente.
Nota:
-
Ao emitir a NF de Entrada, o sistema irĂĄ verificar se o fornecedor estĂĄ configurado para usar a conta gerencial e em caso negativo apresentarĂĄ a mensagem "Conta Gerencial [XXX] NĂŁo Pode ser Utilizada para esse Fornecedor. Verifique no Cadastro de Fornecedores a Guia Contas Gerenciais" informando que a conta gerencial nĂŁo pode ser utilizada para o fornecedor sem que a mesma esteja devidamente configurada no cadastro de clientes.
Incluindo InformaçÔes sobre Natureza de Operação
Na opção natureza de operação, permite selecionar as naturezas de operação utilizadas pelo cliente.
1. Selecione a aba Cad e clique no botão Natureza de Operação na janela de Cadastro de Clientes;
2. Selecione as naturezas de operação que serão utilizadas pelo cliente. Clique OK;
Nota:
-
Ao emitir a NF de Entrada, o sistema irå verificar se o fornecedor estå configurado para usar a natureza de operação e em caso negativo apresentarå a mensagem "Nat. de Operação [XXX] Não Pode ser Utilizada para esse Fornecedor. Verifique o Cadastro de Fornecedores e as Config. de Nat. operação" informando que a natureza de operação não pode ser utilizada para o fornecedor sem que a mesma esteja devidamente configurada no cadastro de clientes.
3. Após selecionar as opçÔes, clique Confirma. O cliente foi cadastrado.
Nota:
-
Toda vez em que for Incluir/Alterar um Cliente e clicar em Sair sem salvar as informaçÔes, o sistema emite mensagem: "Deseja sair sem salvar?". Desta forma, impedindo sair da tela sem salvar as informaçÔes.
Incluindo Imagens de Documentos do Cliente
Ă possĂvel armazenar imagens de documentos digitalizados no banco de dados do sistema. AlĂ©m disso, o sistema permite que as mesmas sejam visualizadas no processo de cadastro da forma de pagamento da proposta.
1. No menu principal clique Cadastros e Cliente ou ![]() ;
;
2. Na janela Clientes, clique na aba Documentos;
3. Clique no botĂŁo Incluir;
4. Na janela Documentos informe o nome do arquivo ou clique em Arquivo para selecionå-lo. Estes documentos são cadastrados através da Tabela de Documentos;
5. Selecione a imagem no diretĂłrio onde a mesma foi salva e clique em Salvar;
Nota:
- Ă possĂvel anexar imagem nos formatos: JPEG, GIF e PDF.
6. Imagem carregada;
7. Para ampliar a imagem, basta dar um duplo clique na imagem;
8. Clique OK;
9. A coluna OK indica que a imagem foi cadastrada (![]() ).
).
FunçÔes Adicionais
Como Abrir Atendimento no Cadastro de Cliente
Como Incluir Limite de Crédito
Como Bloquear Cliente na Oficina
Como Consultar Auditoria no Cadastro de Cliente
Como Alterar Cadastro de Cliente
Como Alterar Contato no Cadastro de Cliente
Como Excluir Cadastro de Cliente