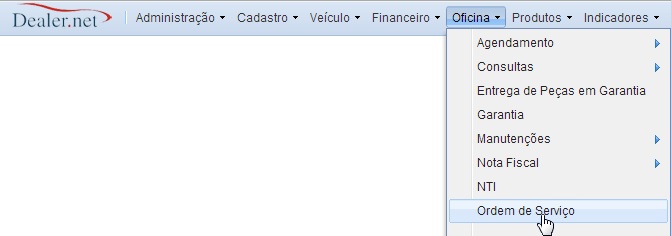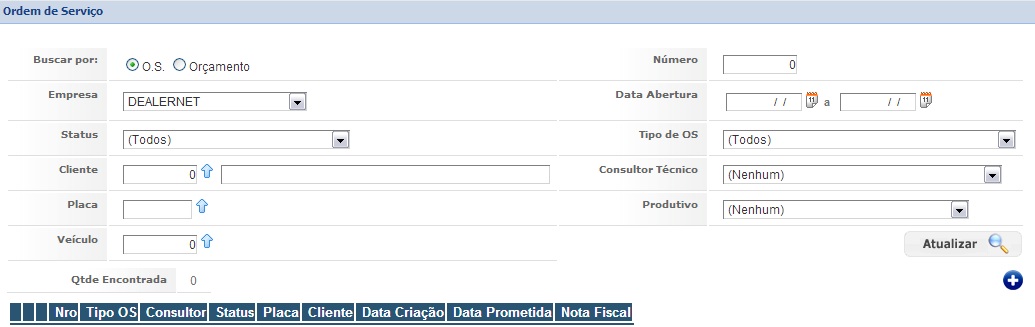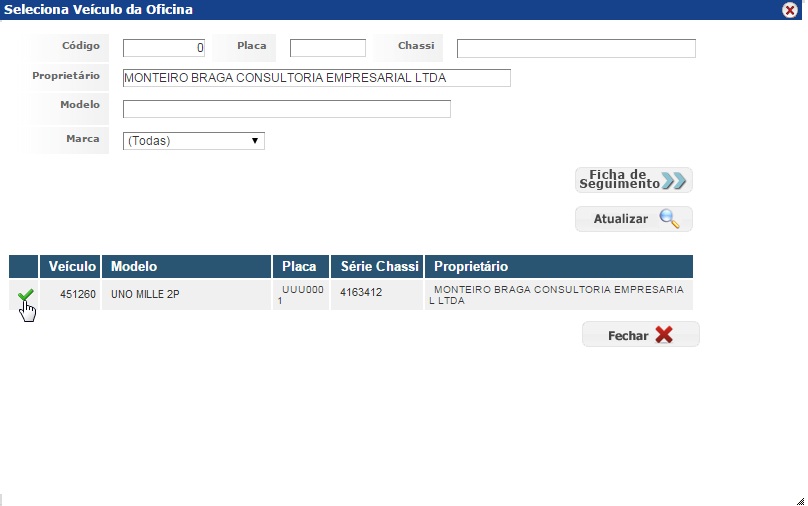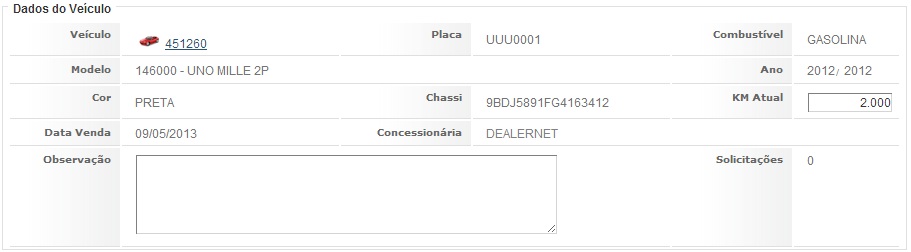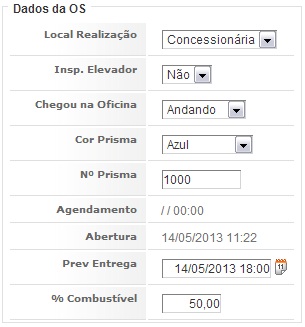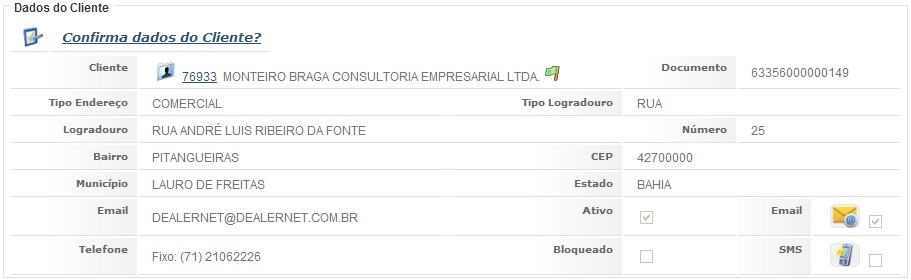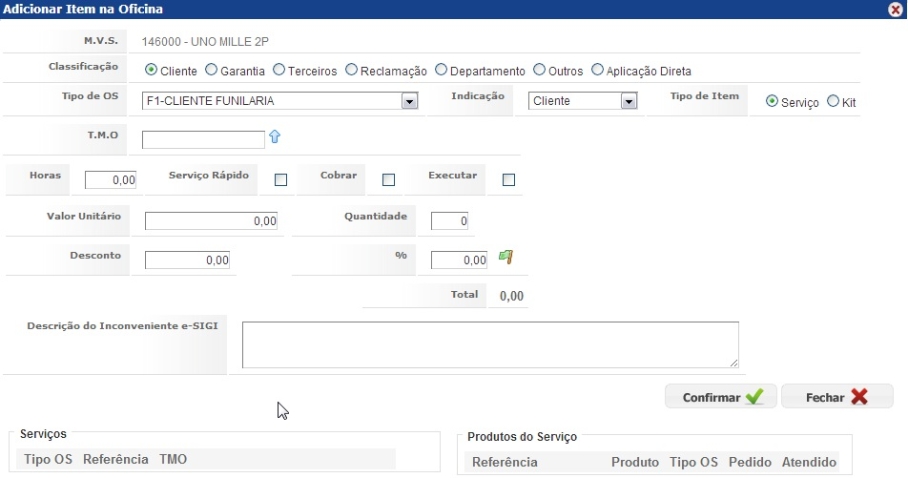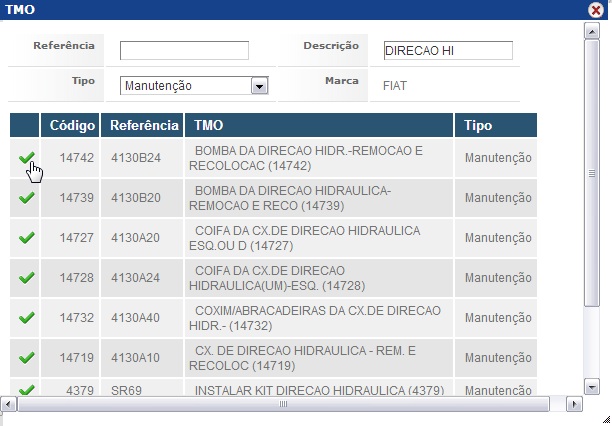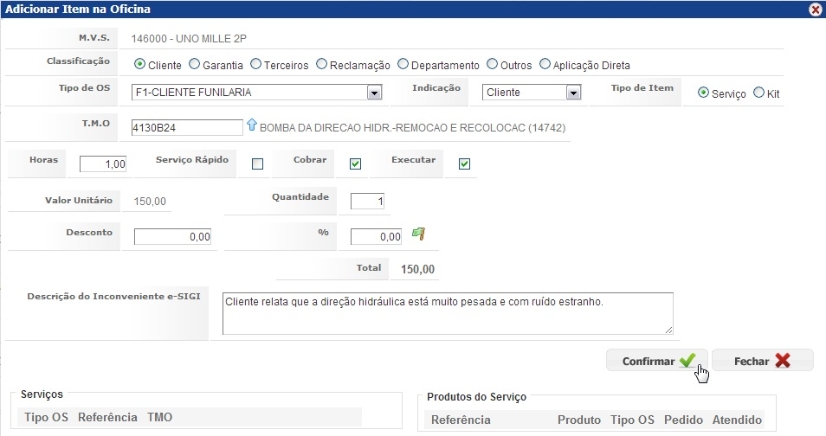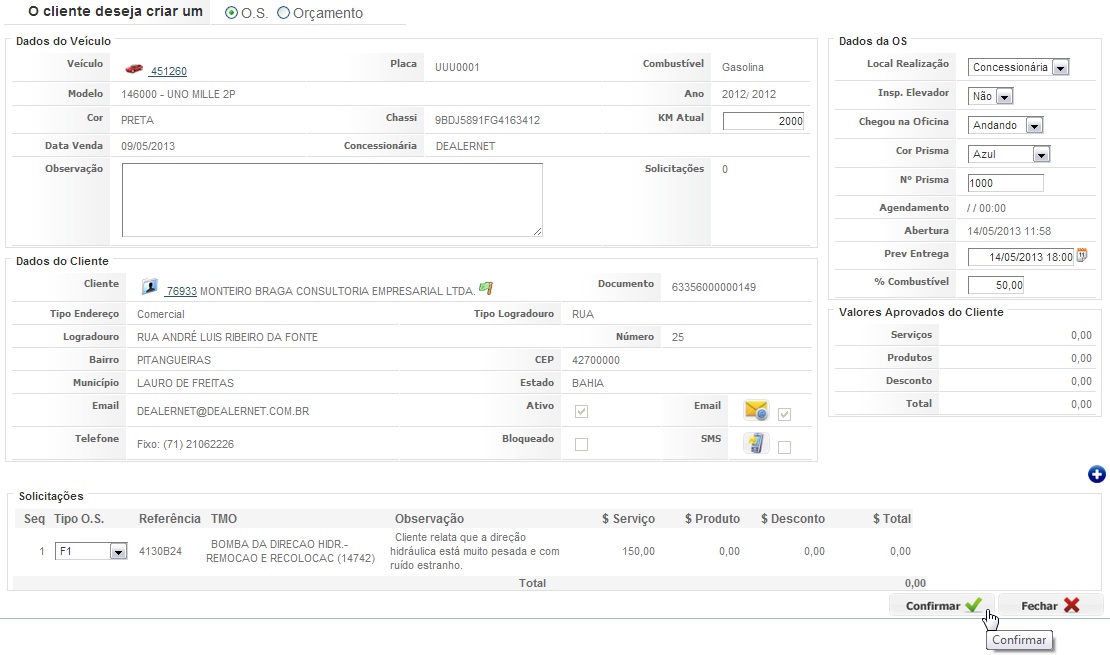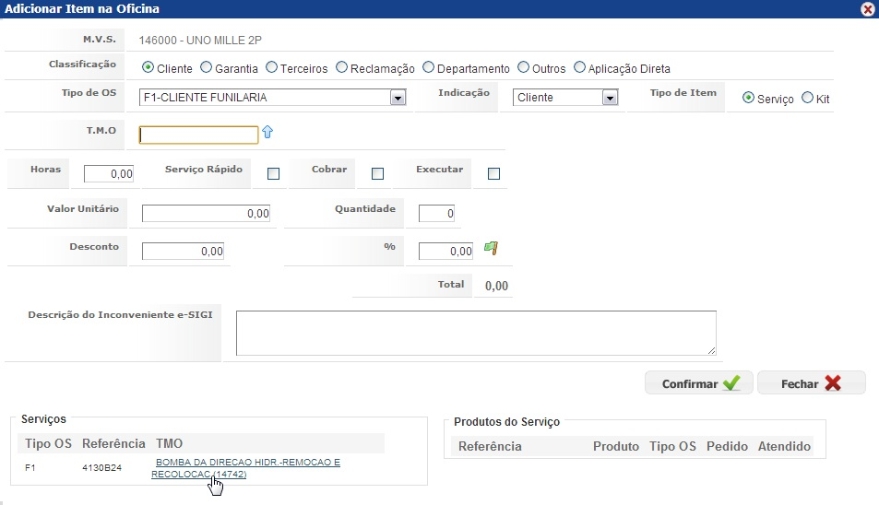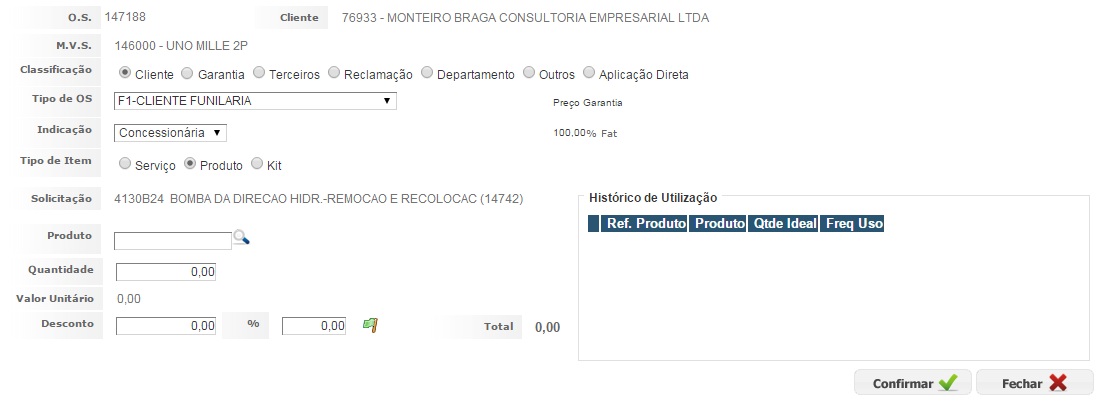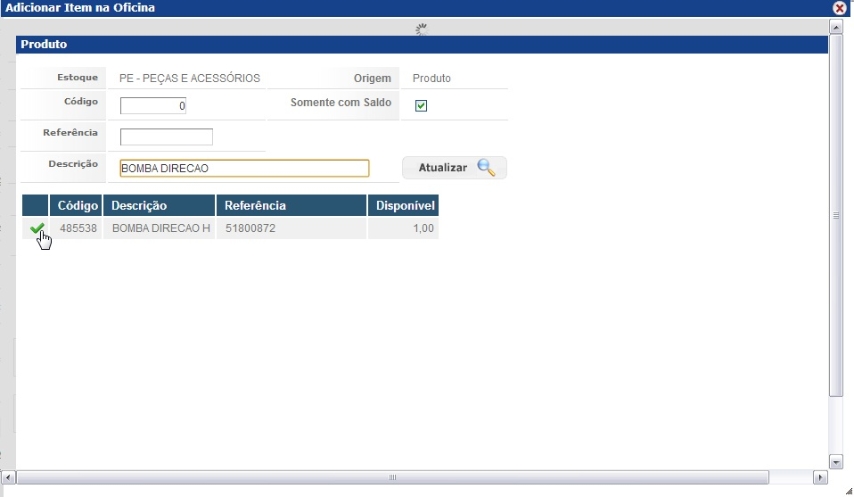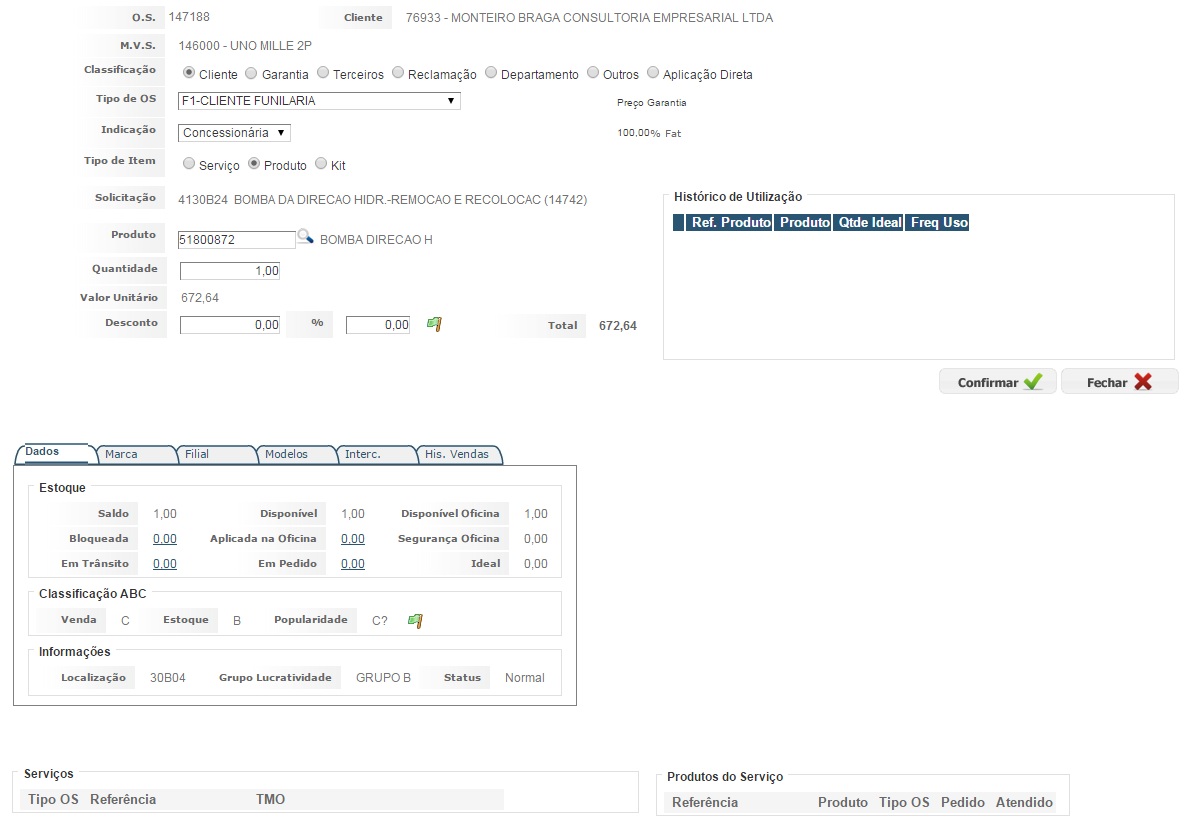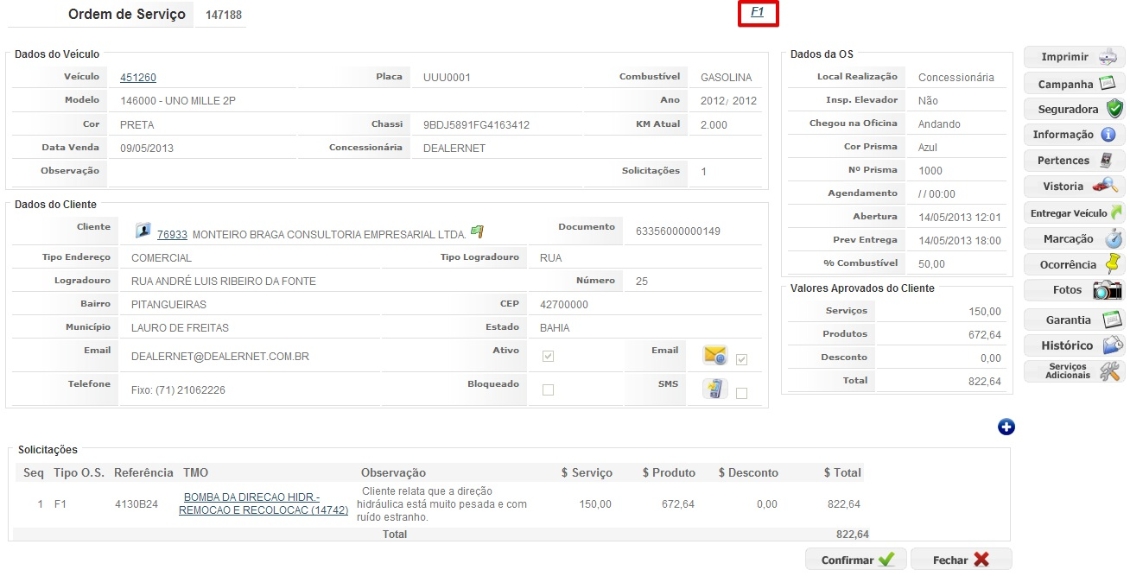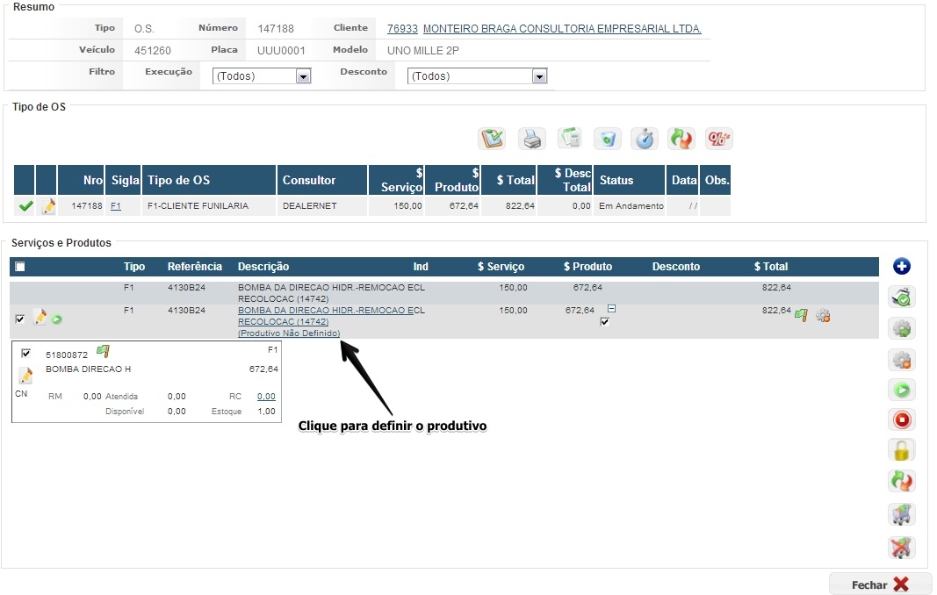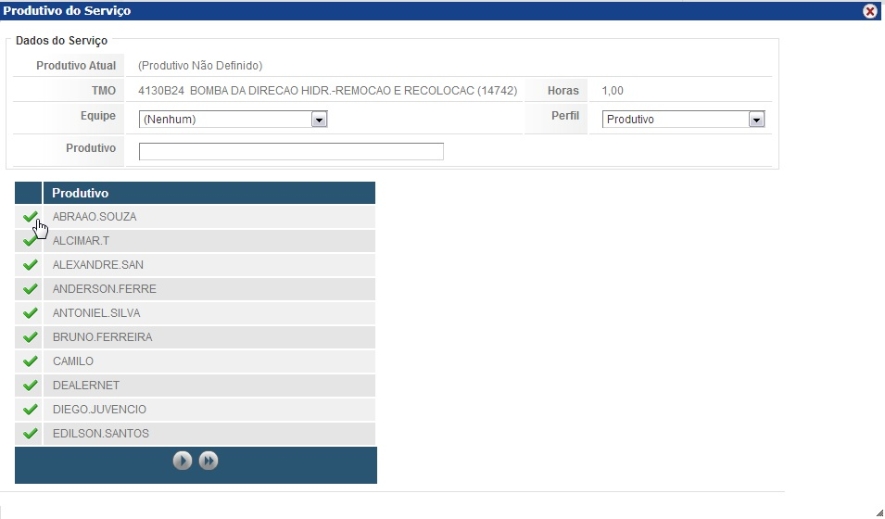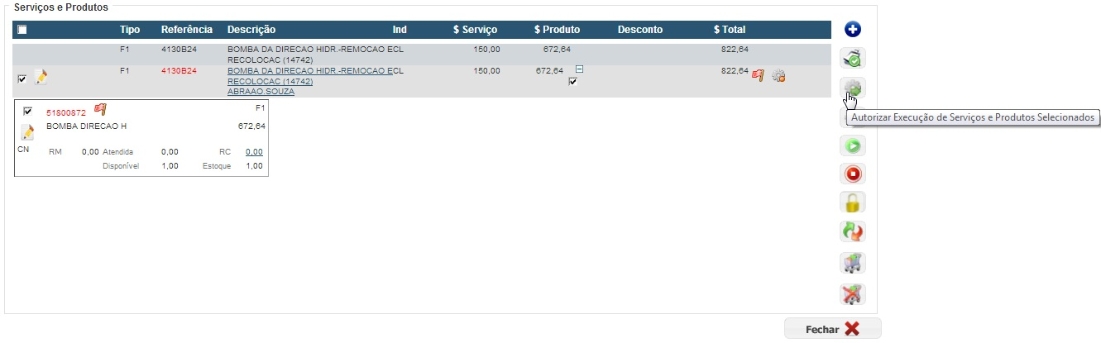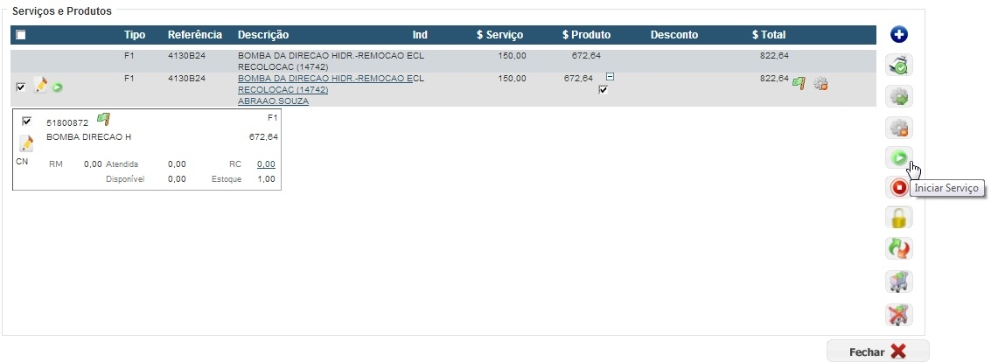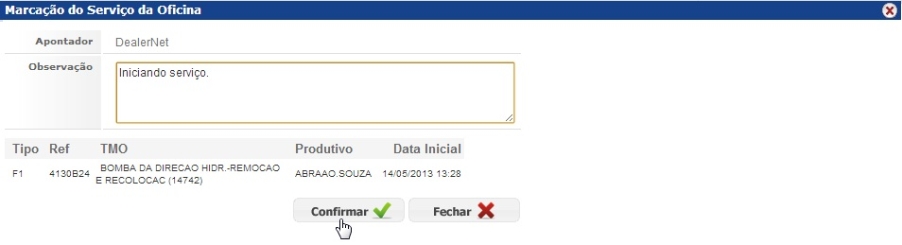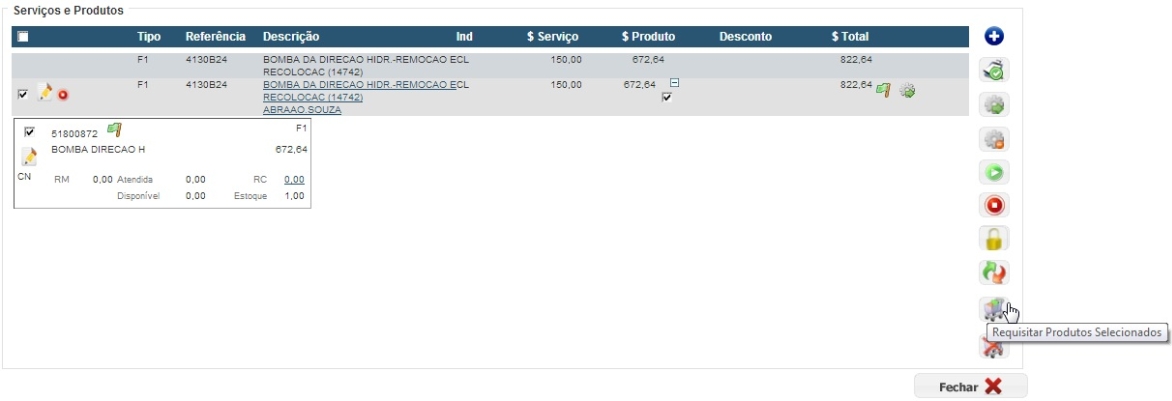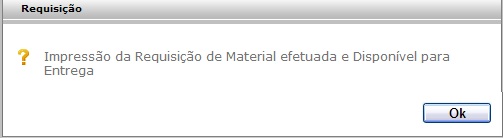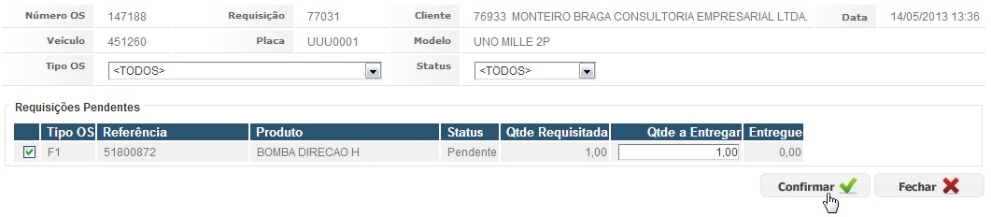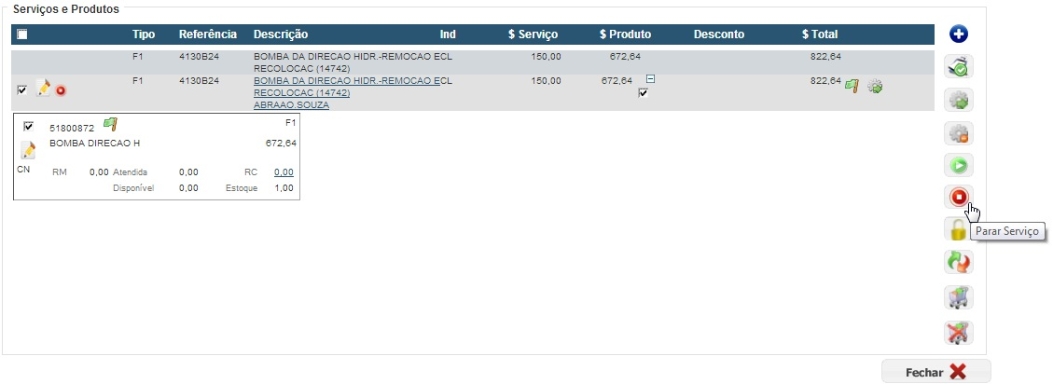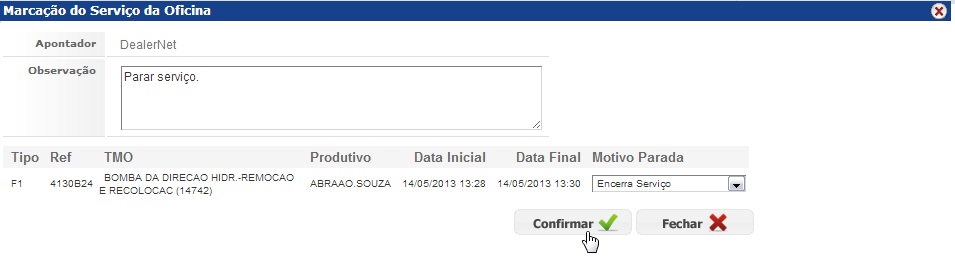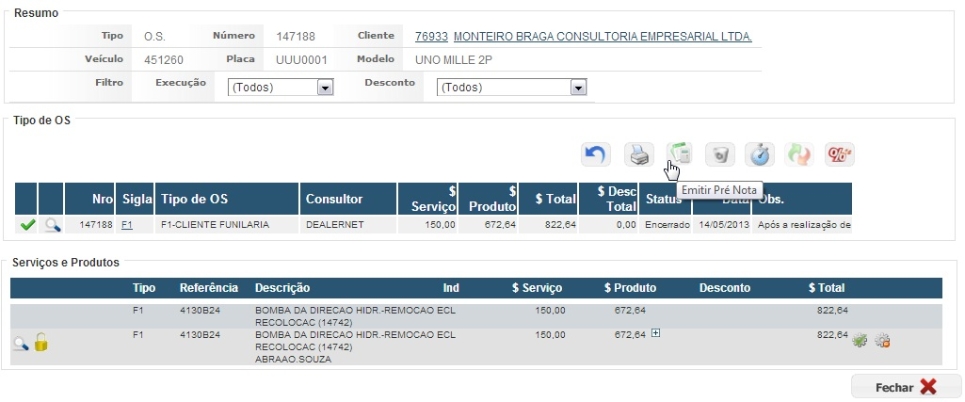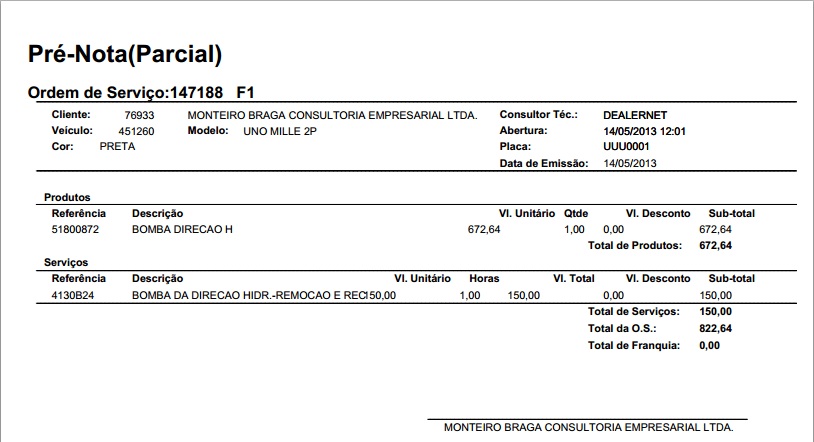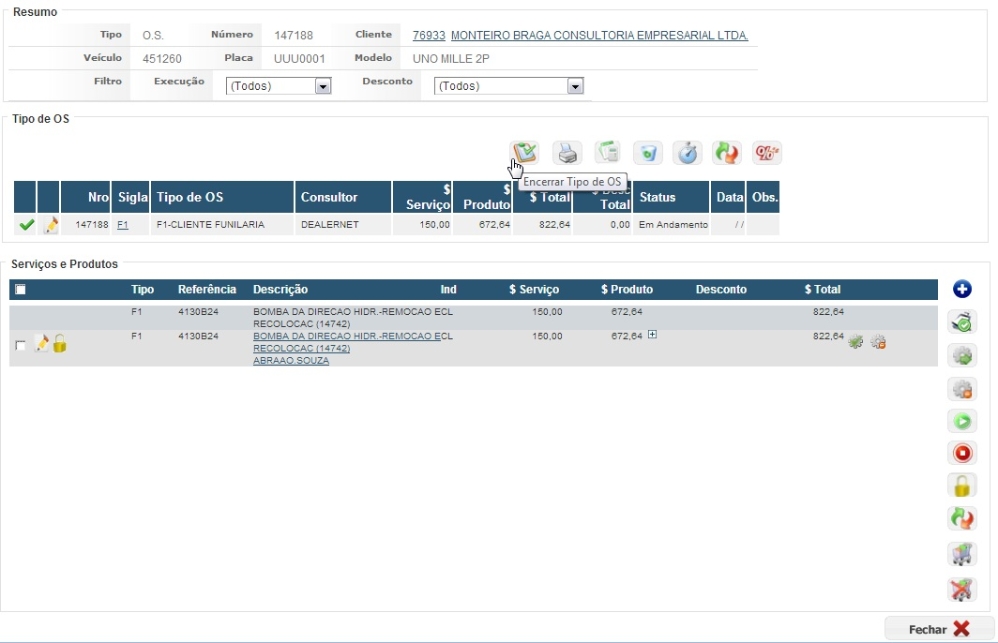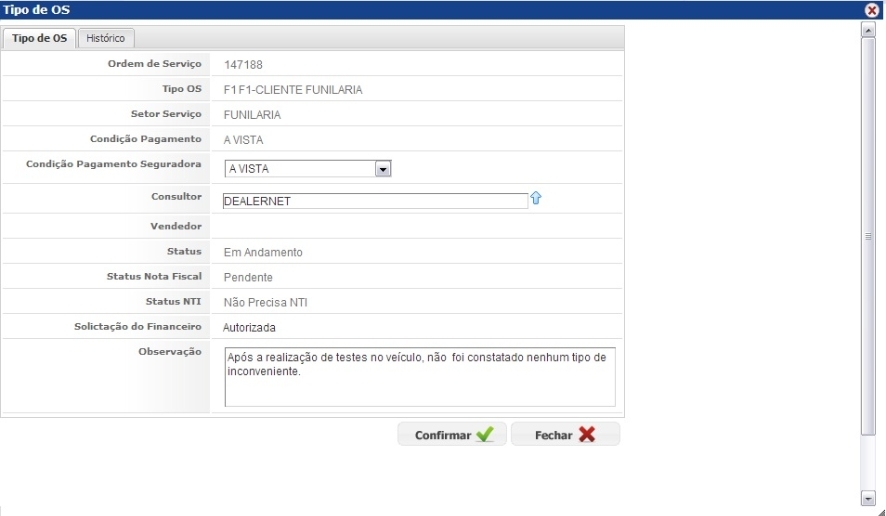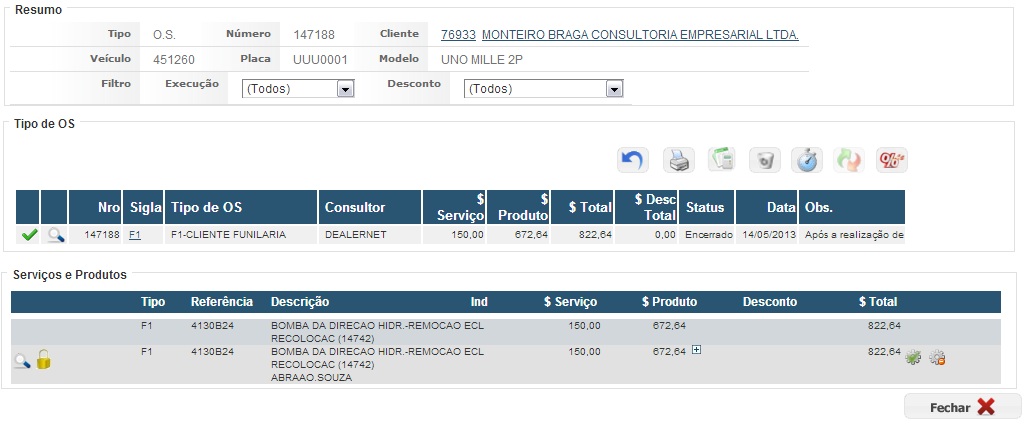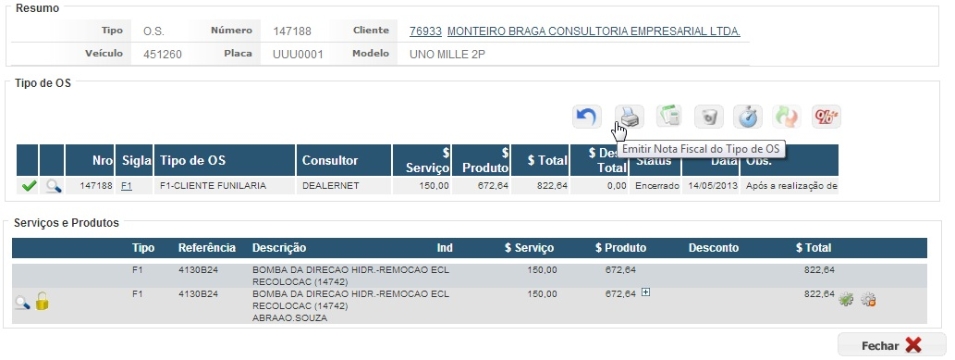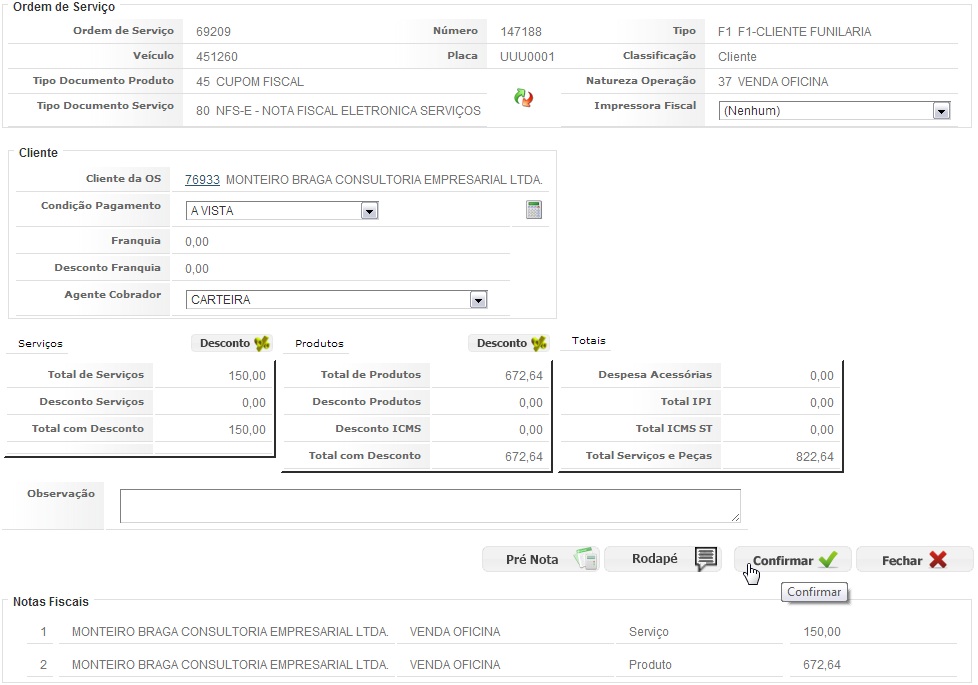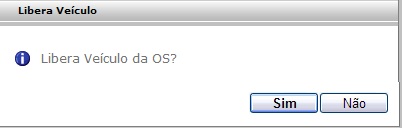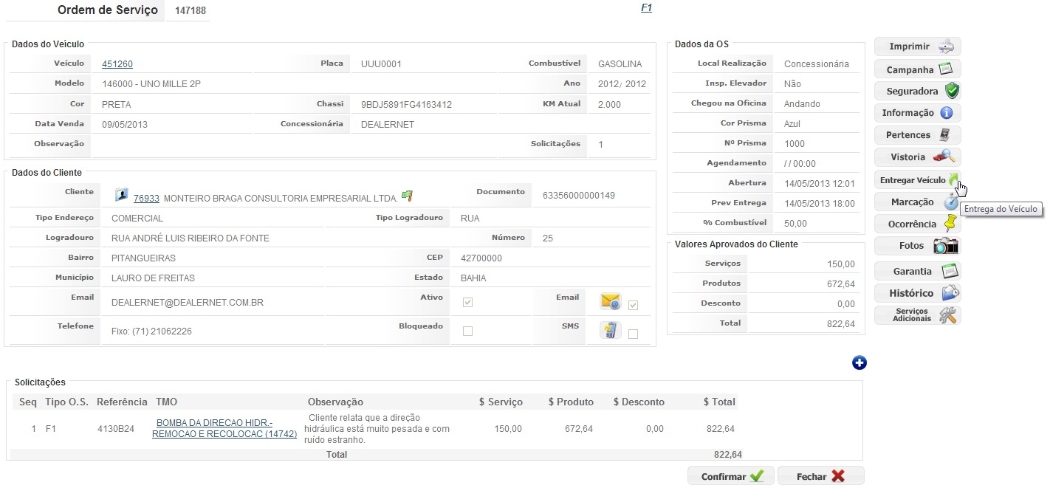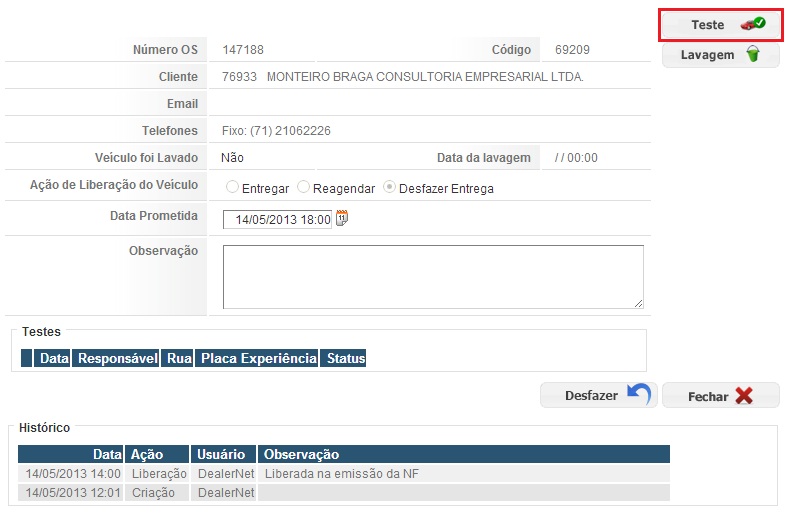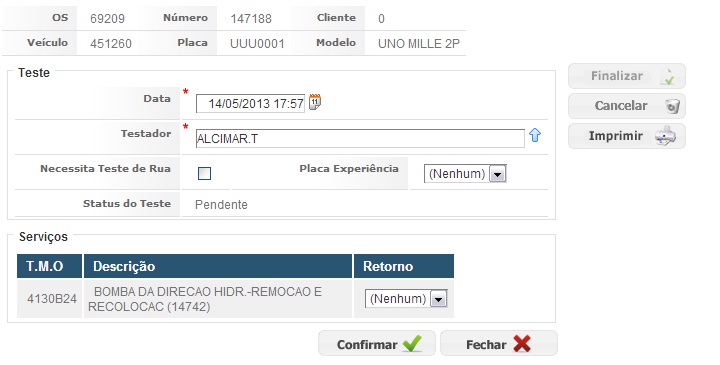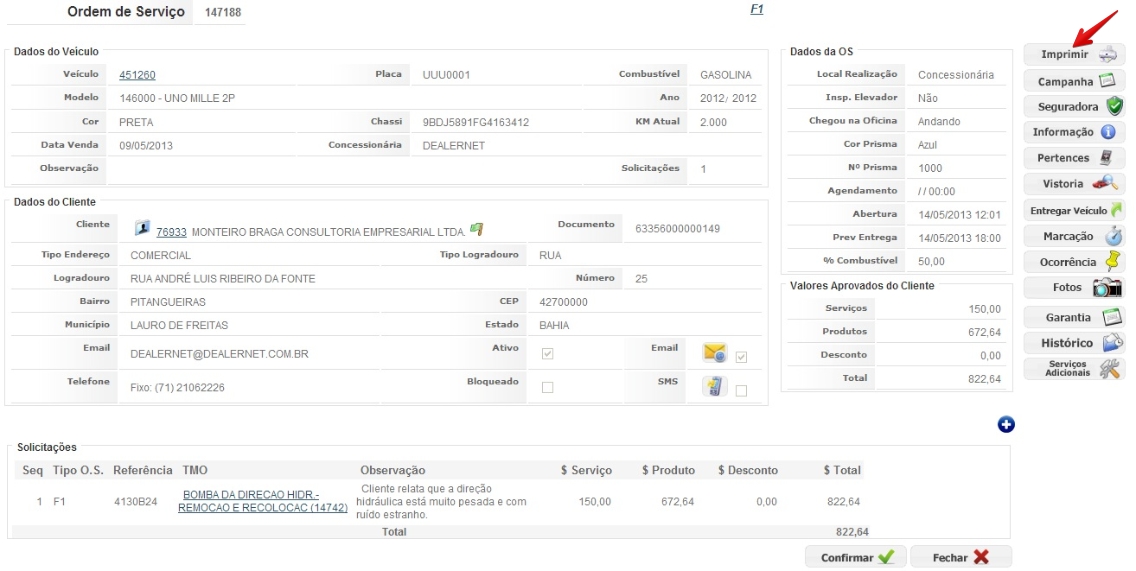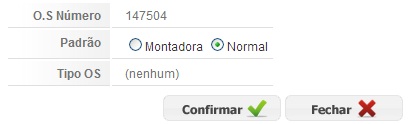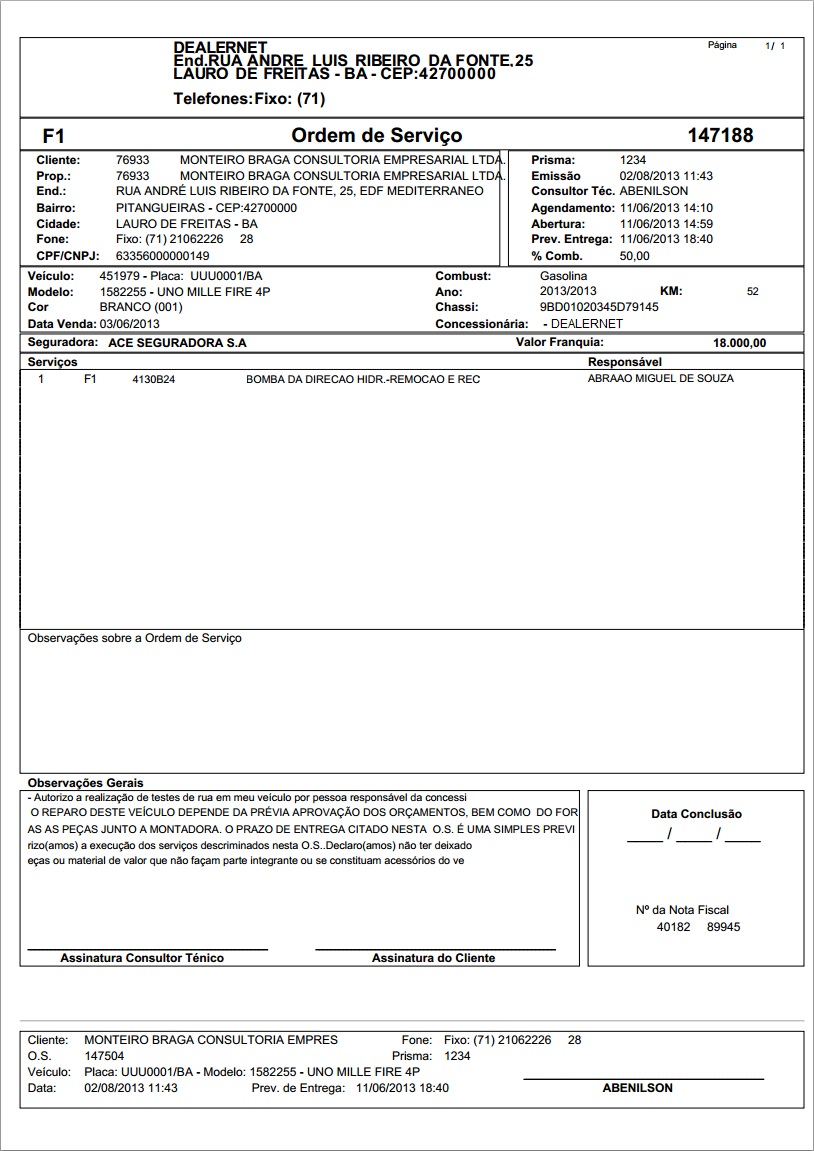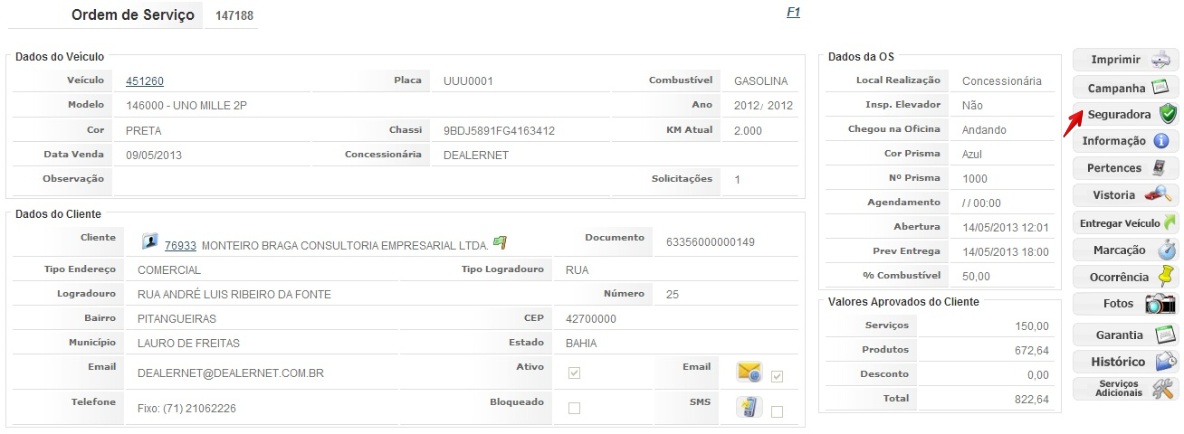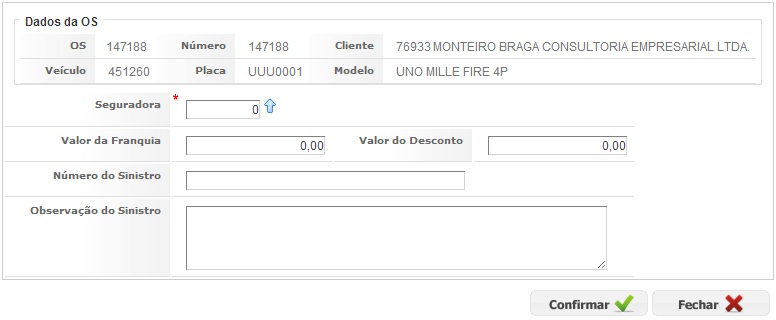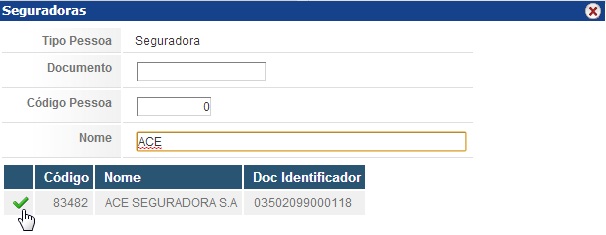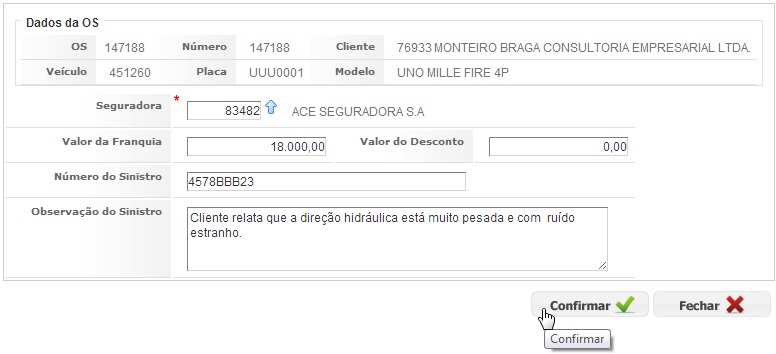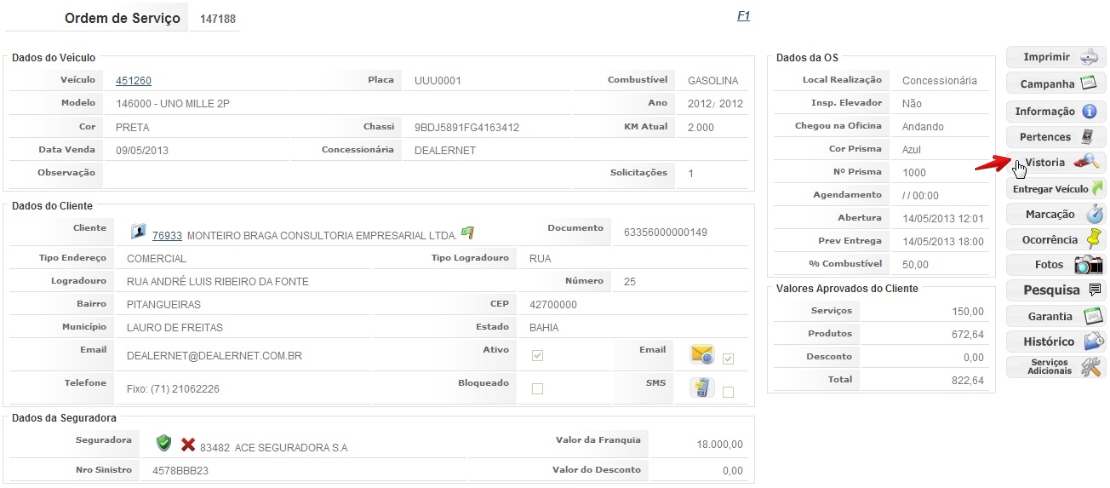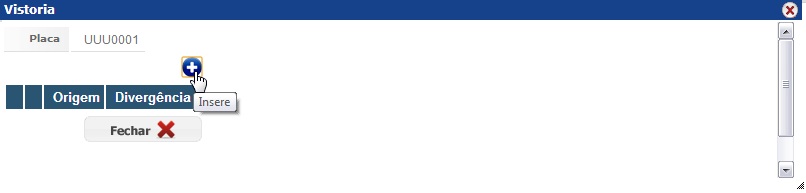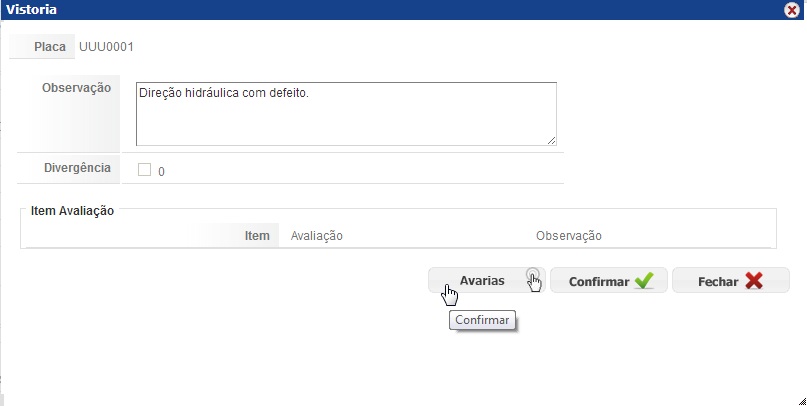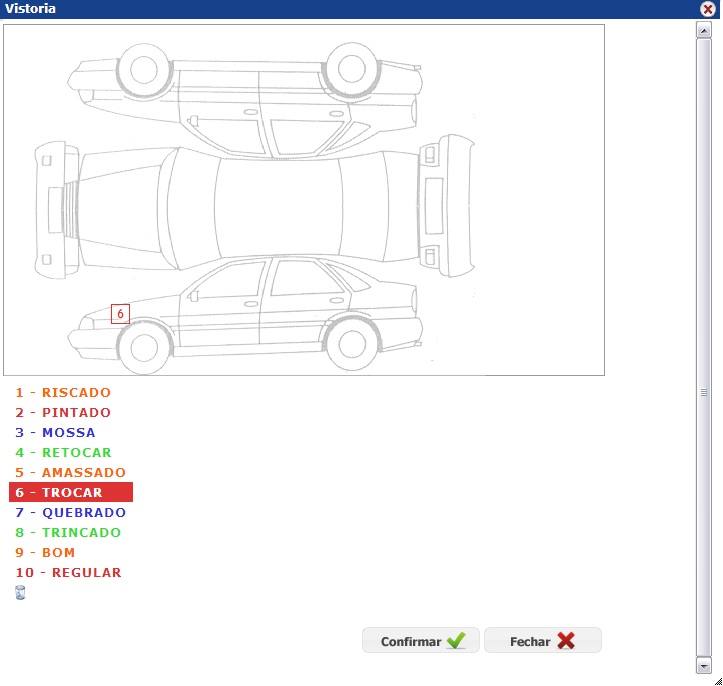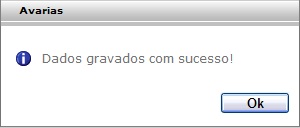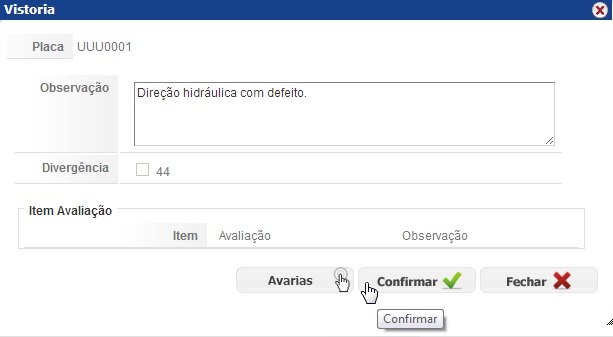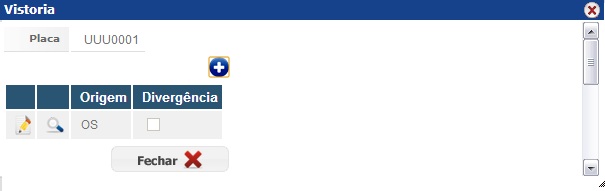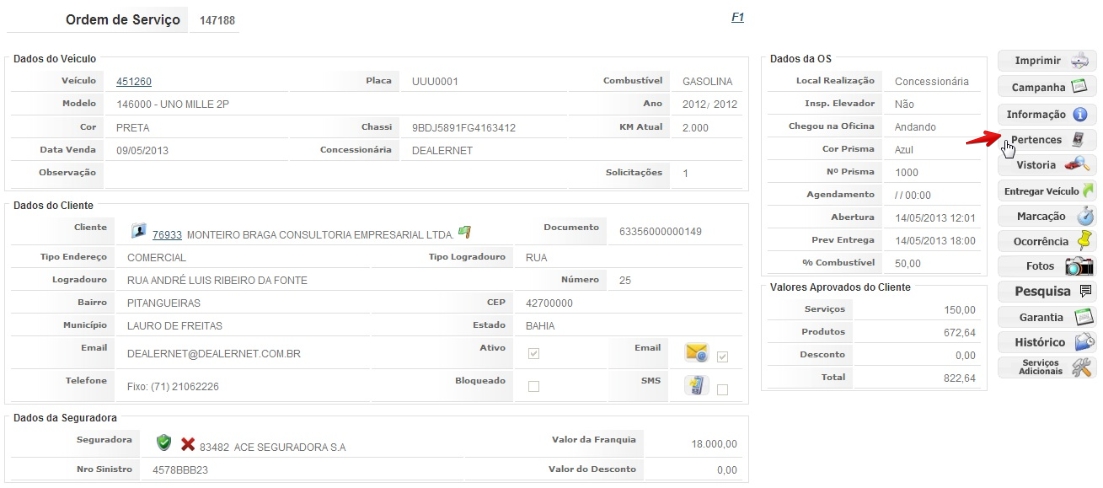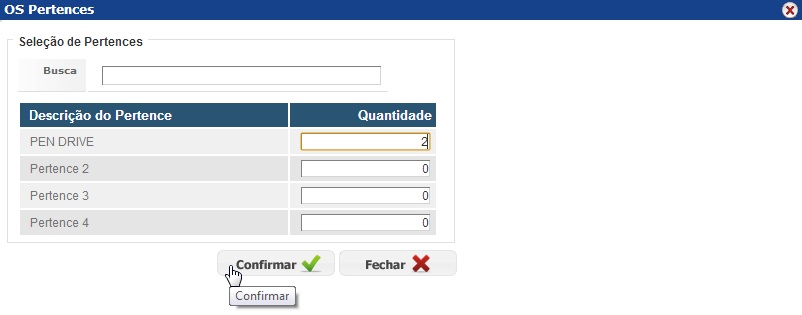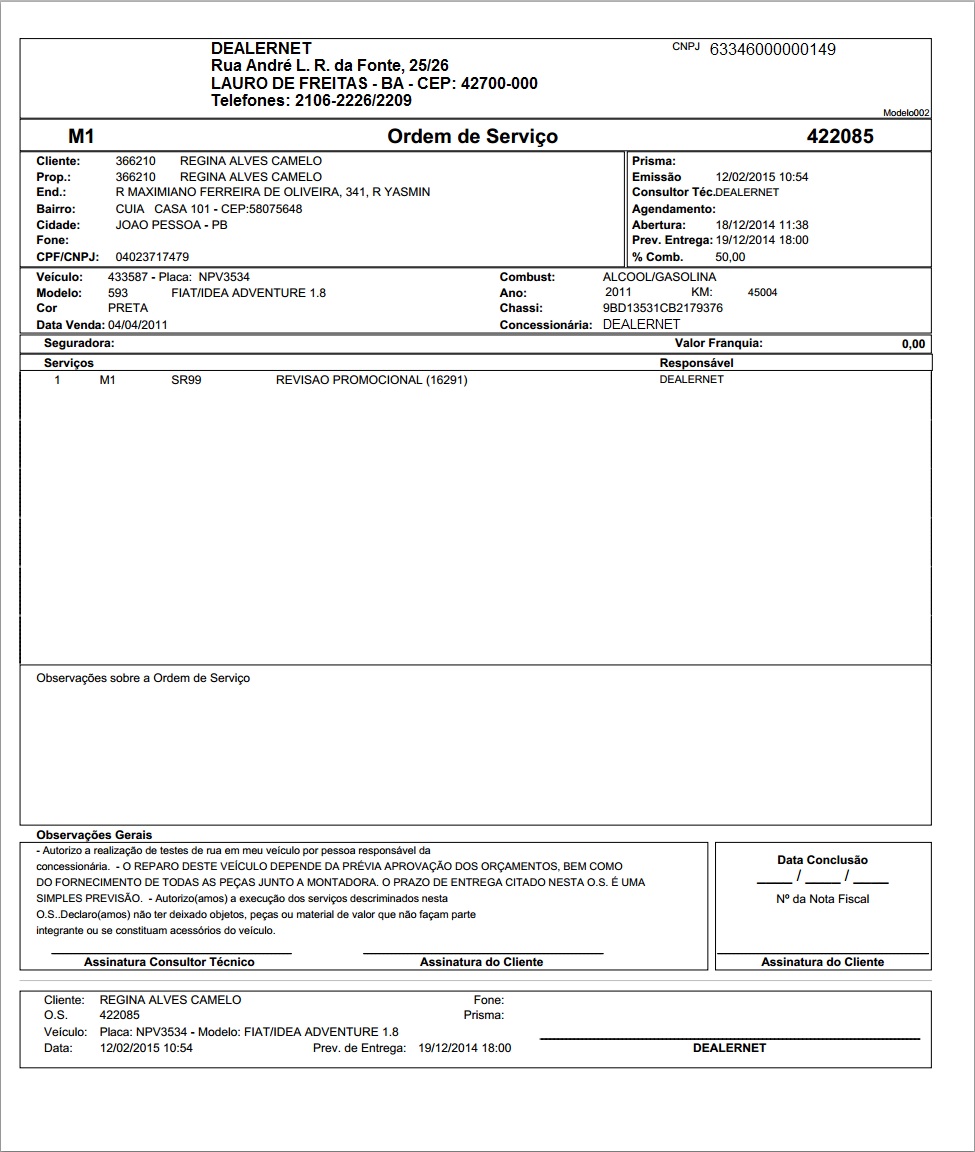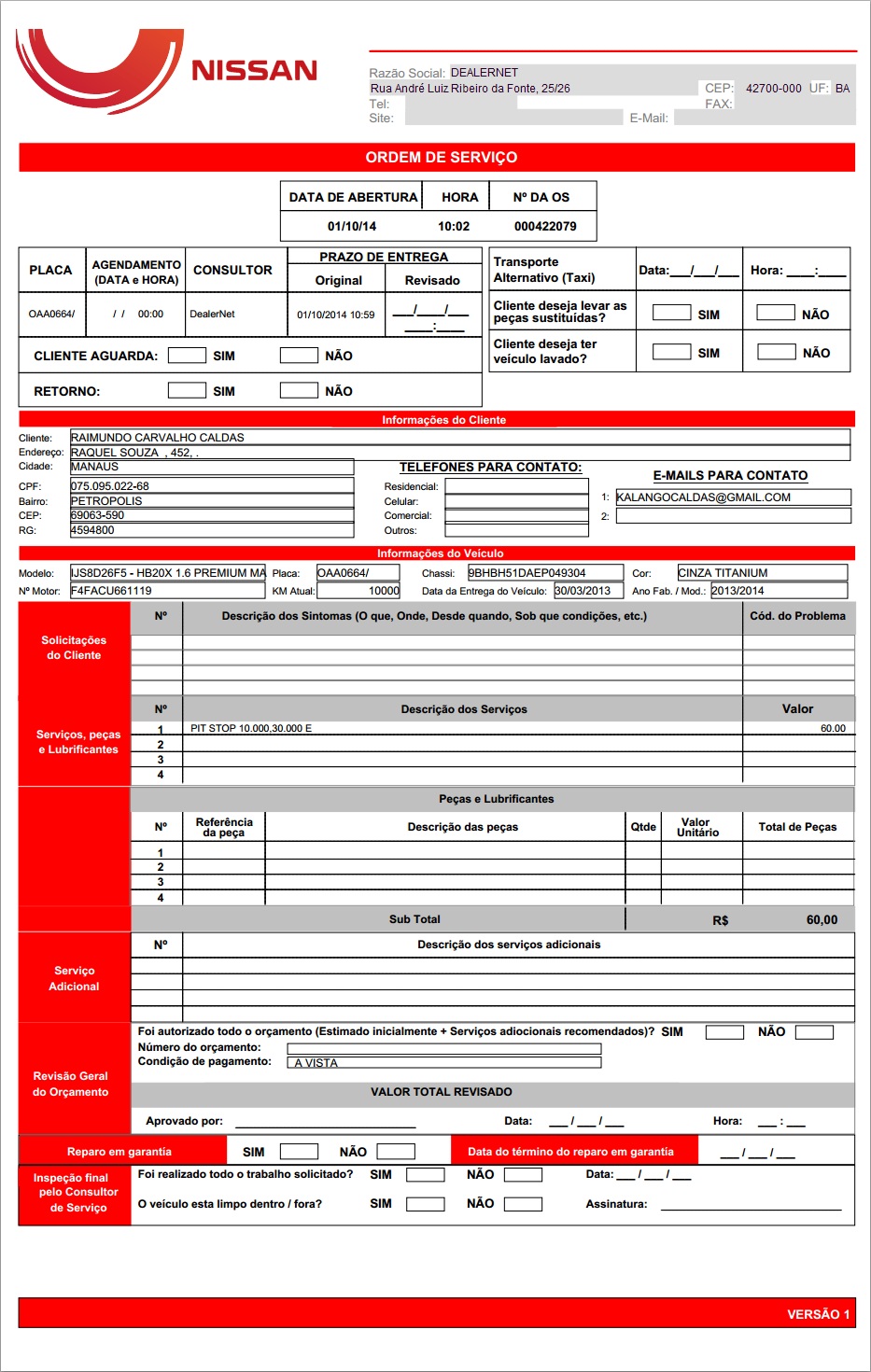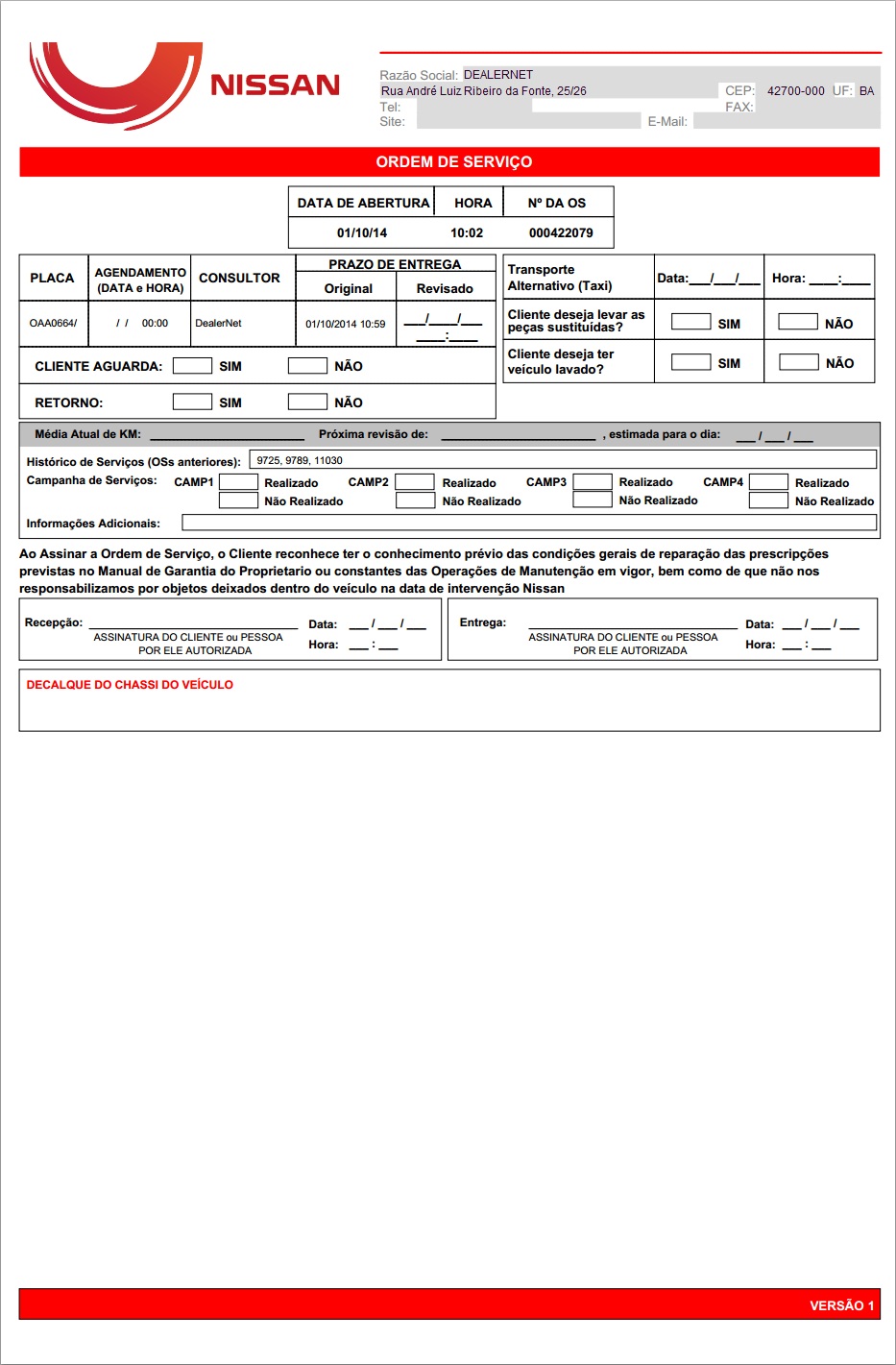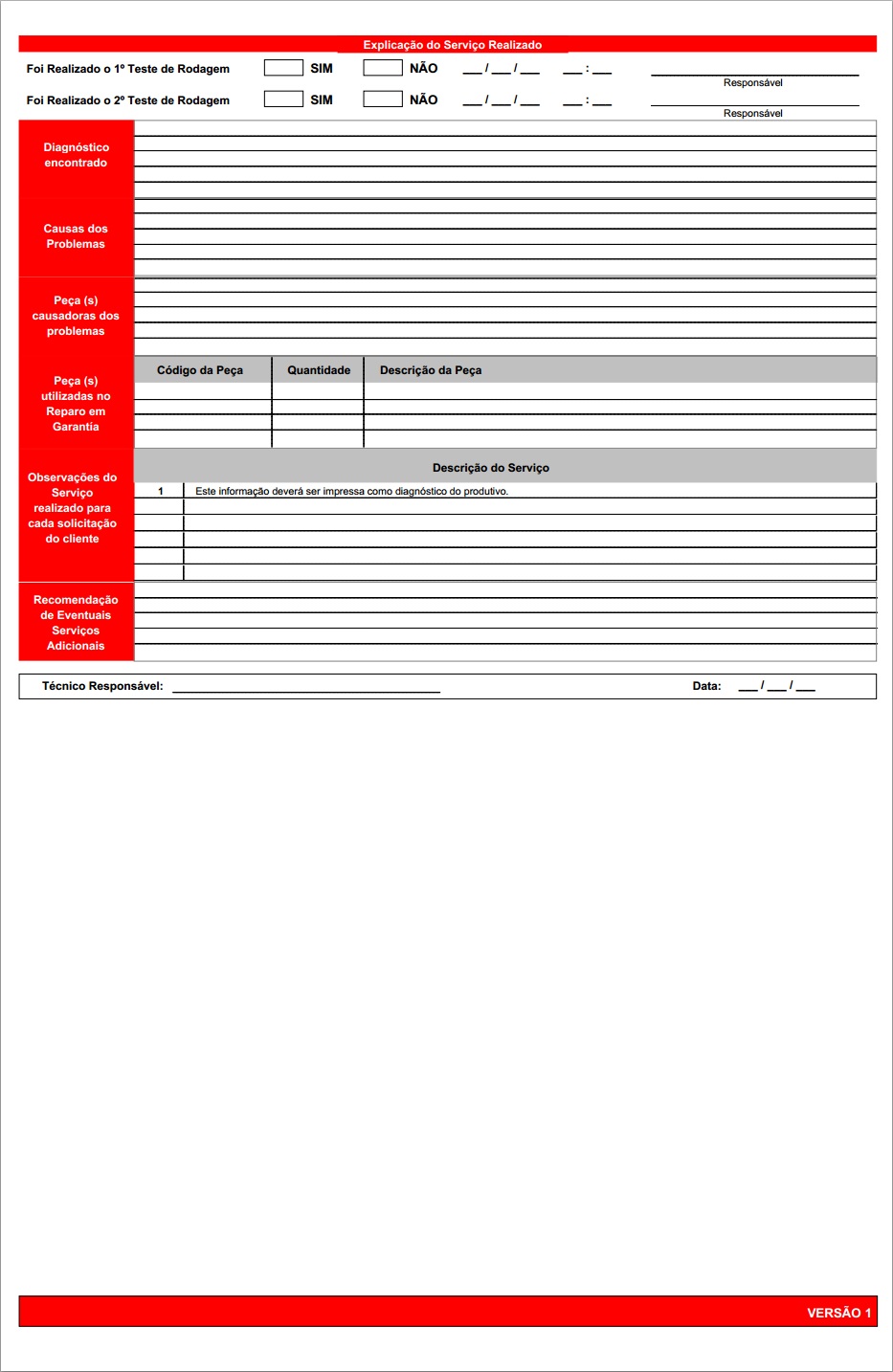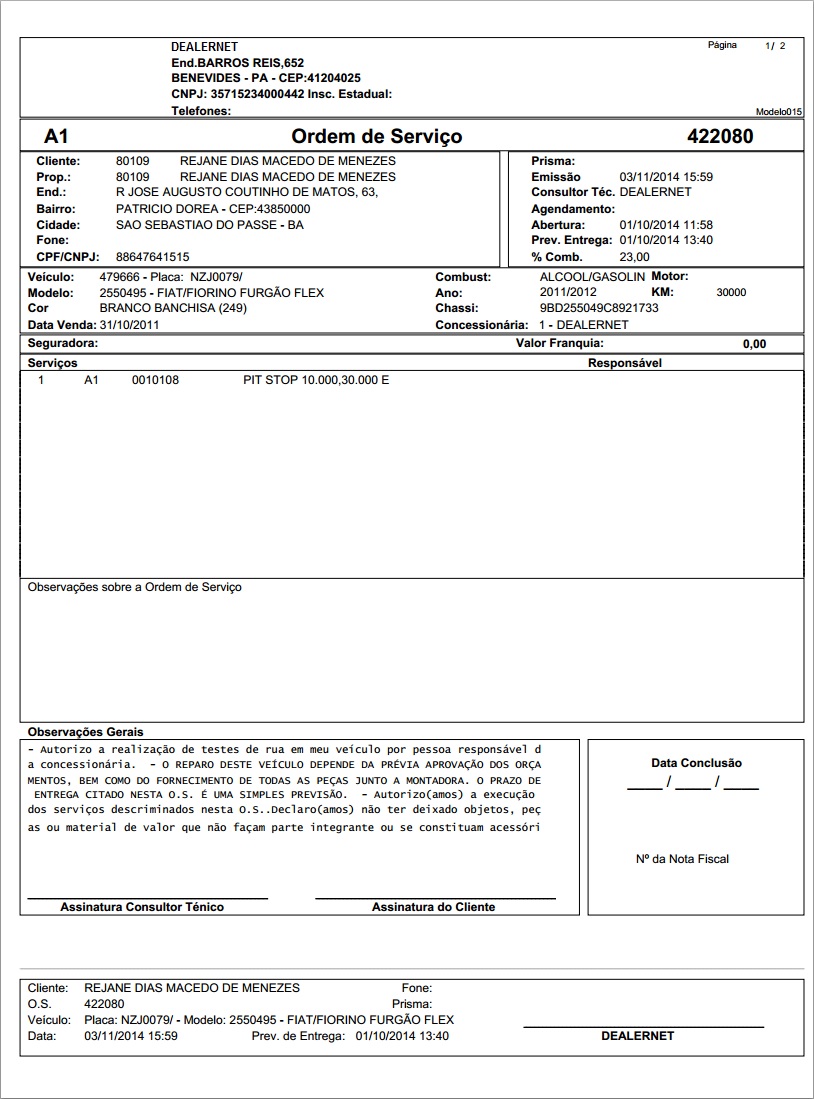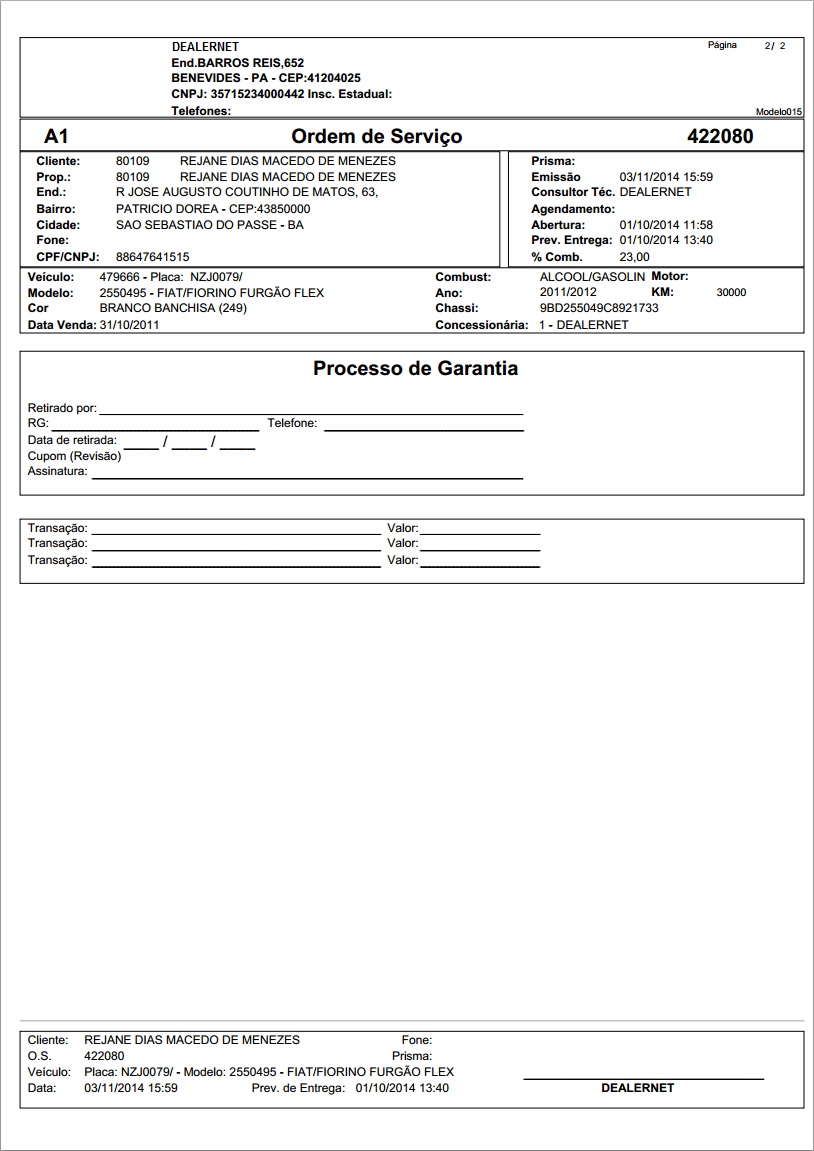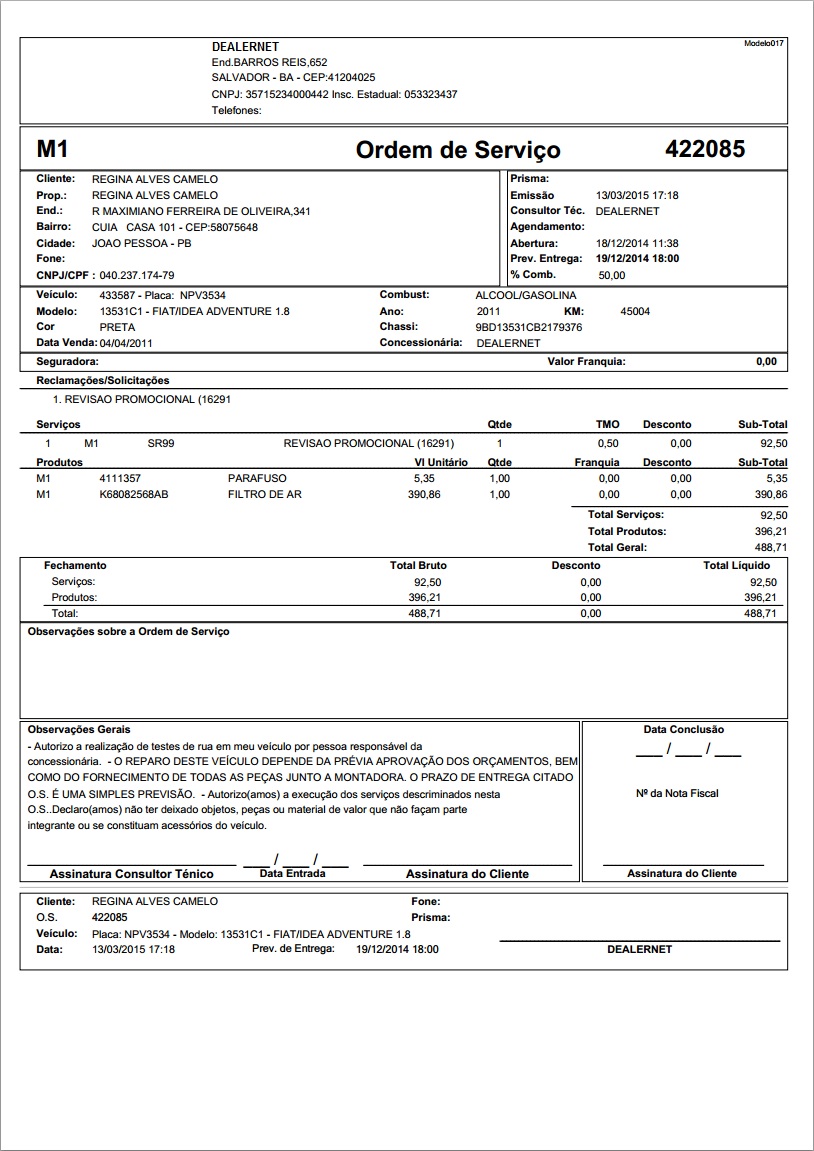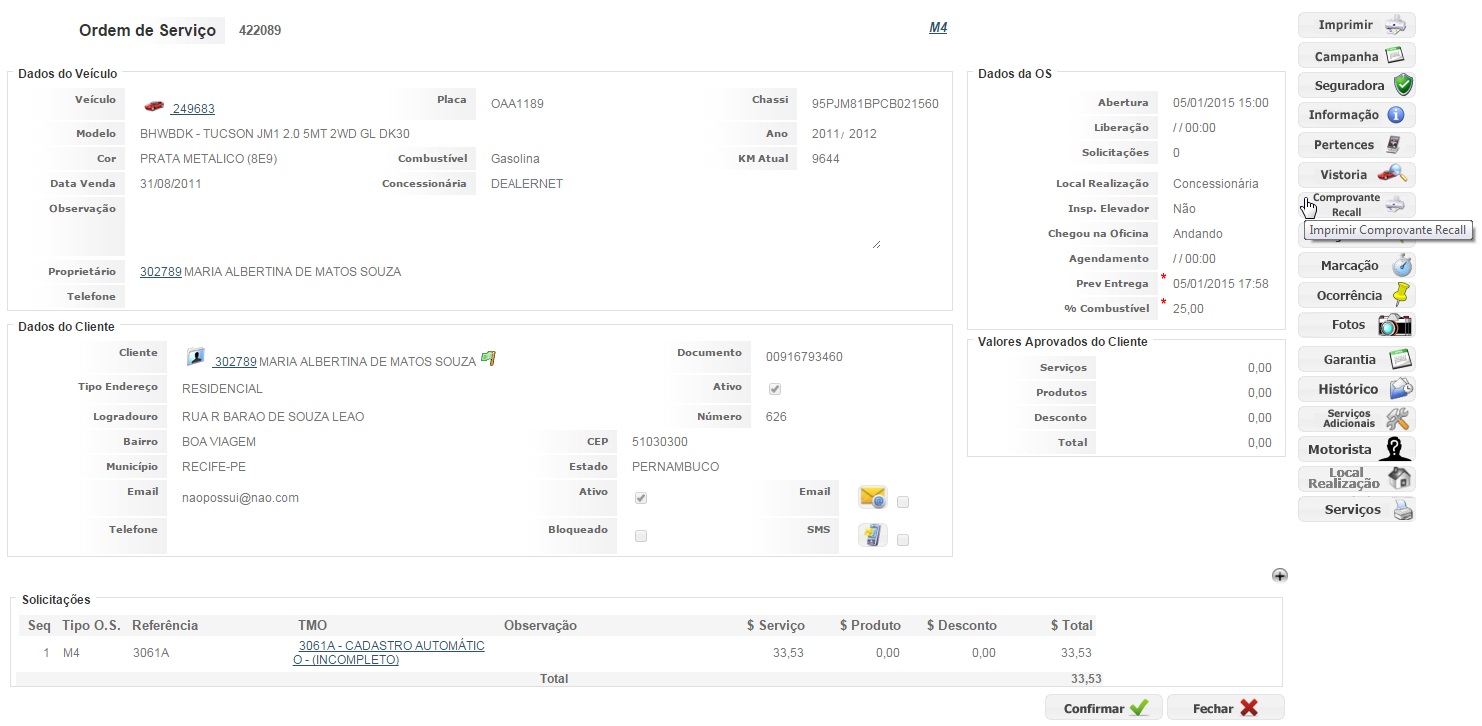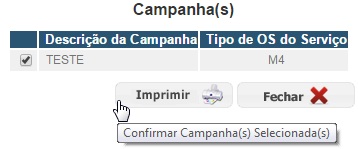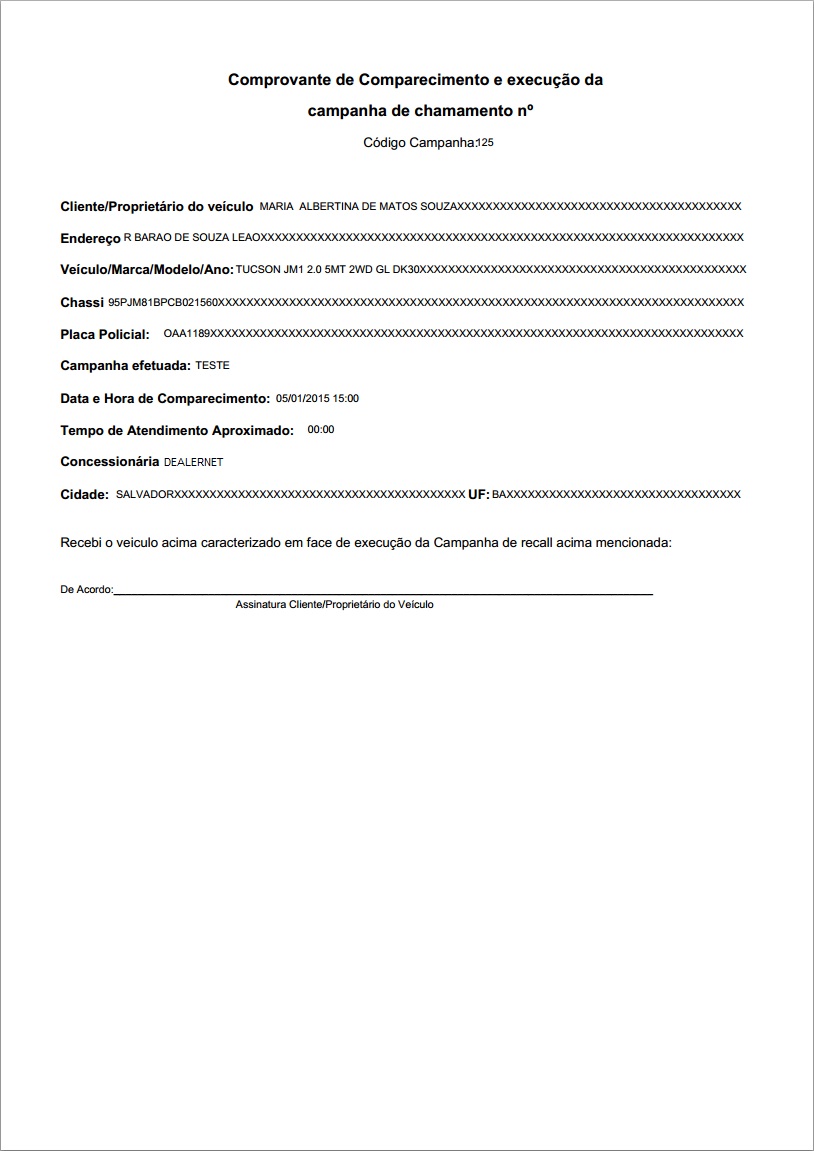De Dealernet Wiki | Portal de Soluçăo, Notas Técnicas, Versőes e Treinamentos da Açăo Informática
Tabela de conteĂșdo |
Introdução
A Ordem de Serviço é uma solicitação de uma atividade de serviços a ser executada, contendo todas as instruçÔes para a execução dos serviços e aplicação de peças. Os dados da ordem de serviço são armazenados, possibilitando a anålise e o planejamento futuro.
Tem por objetivo realizar o acompanhamento dos serviços, identificar os técnicos que a executaram, identificar as peças aplicadas, analisar os orçamentos realizados, acompanhar os testes realizados, emitir a nota fiscal e realizar a pesquisa de satisfação.
Após encerrar a ordem de serviço, o cliente pode ser comunicado através de e-mail ou SMS sobre o serviço executado.
Em regra, podemos exemplificar alguns tipos de OS comuns a todas as bandeiras. Entretanto, os tipos de O.S. sĂŁo criados e mantidos pelas bandeiras e concessionĂĄrias de acordo a suas necessidades e conveniĂȘncia.
Certifique-se que, o cadastro do cliente esteja atualizado. E que o veĂculo esteja cadastrado.
Fique por dentro do novo processo da Requisição de Materiais Pela Oficina.
ConfiguraçÔes
Considerar ISS Retido na Pré Nota Fiscal
Tipo de OS - Pesquisa de PĂłs Venda a partir do Cancelamento da O.S.
Abrindo Ordem de Serviço
Criando Ordem de Serviço
OFICINA
1. No menu principal, clique em Ordem de Serviço;
2. Clique na opção ![]() para selecionar o veĂculo da oficina;
para selecionar o veĂculo da oficina;
Observação:
-
Em caso de Consulta da ordem de serviço, foi disponibilizada por meio da placa a exibição do histĂłrico de passagens de um determinado veĂculo pela oficina. Assim, ao pesquisar as O.S.âs, no link habilitado na placa Ă© possĂvel verificar de forma detalhada, o histĂłrico de passagens pela oficina. Vale ressaltar que, esta melhoria Ă© vĂĄlida apenas para as empresas configuradas para o segmento Auto Centro.
3. Informe o cĂłdigo, placa, chassi, proprietĂĄrio ou modelo do veĂculo e logo apĂłs selecione o veĂculo pertencente Ă ordem de serviço e clique no Ăcone ![]() para confirmar;
para confirmar;
Observação:
-
Caso existam kits disponĂveis para o modelo, famĂlia ou veĂculo, o sistema irĂĄ emitir uma mensagem informando sobre tal disponibilização. Clique aqui e fique por dentro!
4. Marque a opção OS no campo O cliente deseja criar um;
ObservaçÔes:
- NĂŁo poderĂĄ haver mais de uma OS aberta para o veĂculo nas empresas cadastradas no sistema.
-
Ao informar os dados do veĂculo, serĂĄ verificada a existĂȘncia de campanhas. Ao cancelar a abertura de O.S., o sistema irĂĄ gerar um fluxo para o responsĂĄvel configurado, com a atividade de Ordem de Serviço de campanha com status cancelada.
5. Verifique os dados do veĂculo. Informe a quilometragem atual no campo KM Atual e a Observação caso possua;
6. No campo Dados da OS, preencha as informaçÔes de acordo com a situação do veĂculo. Ou seja, o local da realização do serviço, se o veĂculo foi inspecionado no elevador, o mĂ©todo de chegada Ă oficina (normal ou rebocado) e a cor do prisma. Informar o nĂșmero do prisma, e obrigatoriamente a previsĂŁo de entrega do veĂculo e o percentual de combustĂvel do veĂculo;
7. Verifique os dados do cliente, e em caso positivo, clique no link Confirma dados do cliente?;
8. No campo SolicitaçÔes, clique no Ăcone ![]() para incluir o serviço;
para incluir o serviço;
9. Informe a Classificação, Tipo de OS, Indicação e o Tipo de Item;
A classificação serve para agrupar os tipos de OS de acordo com a sua finalidade. Se for selecionada, por exemplo, a classificação Garantia, serão apresentados os tipos de OS do tipo Garantia. Esse recurso facilita a busca pelo tipo de OS a ser adicionado na solicitação do cliente.
Observação:
-
O Tipo de OS - controla diversas regras de gerenciamento e o cĂĄlculo de um serviço, ou seja, determina as caracterĂsticas dos serviços: itens para cĂĄlculo da mĂŁo-de-obra, faturamento, requisição de peças, etc. Ă atravĂ©s do Tipo de O.S. que se identifica qual tipo de serviço (cliente, garantia, seguradora, cortesia, retorno, etc.) serĂĄ realizado na Oficina.
-
Cliente â Ă o tipo de OS que segue os parĂąmetros gerais de uma comercialização. Todos os encargos e custos sĂŁo direcionados ao cliente e Ă concessionĂĄria.
-
Garantia â Ă o tipo de OS em que o pagamento nĂŁo Ă© feito pelo cliente, este Ă© faturado diretamente na fĂĄbrica/montadora. SĂŁo serviços e produtos que apresentaram defeitos durante o perĂodo de garantia pactuado. Em alguns casos, a garantia pode ser apenas do serviço ou da peça, assim poderĂĄ existir mais de um tipo de OS pertencente Ă mesma ordem de serviço, onde o cliente custearĂĄ apenas os valores nĂŁo garantidos. Quando se tratar de um serviço em garantia, verifique se todas as revisĂ”es foram realizadas, consultando o manual do proprietĂĄrio.
-
Departamento â Ă o tipo de OS em que o pagamento Ă© faturado internamente para controle contĂĄbil. Ă uma espĂ©cie de nota interna, para controle e contabilização, evitando emissĂŁo de notas fiscais com as obrigaçÔes tributĂĄrias e fiscais em serviços de carĂĄter interno.
-
10. Informe a ReferĂȘncia ou clique no Ăcone ![]() para selecionar o T.M.O.;
para selecionar o T.M.O.;
11. Preencha a ReferĂȘncia ou Descrição do T.M.O., alĂ©m do Tipo e Marca. SerĂŁo exibidos os TMO's cadastrados no sistema e que se adequam Ă s regras dos filtros. Clique no Ăcone ![]() para selecionar o TMO;
para selecionar o TMO;
12. Informe os campos descritos abaixo e logo apĂłs, clique Confirmar;
Entendendo os campos:
-
Horas: quantidade de horas estimada para execução do T.M.O. Caso o mesmo esteja configurado com a precificação de tempo, a quantidade de horas serå multiplicada pelo valor individual do T.M.O, para cålculo do valor total do serviço.
Serviço RĂĄpido: tambĂ©m conhecido como Fast Service serve para atender Ă s oficinas que possuem tal serviço. Em regra sĂŁo os serviços de baixa complexidade que sĂŁo executados em pouco tempo, na prĂłpria ĂĄrea da consultoria tĂ©cnica, sem a necessidade de remover o veĂculo para a oficina propriamente dita. Ex: Troca de Ăleo.
- Cobrar: sinaliza ao sistema se o serviço serå cobrado ou não. Caso a opção esteja desmarcada, o serviço passa a ser cortesia.
- Executar: sinaliza que o serviço deverå ser executado na oficina. Caso desmarcado, o sistema não permitirå que o mesmo seja iniciado na OS.
- Valor UnitĂĄrio: valor unitĂĄrio do TMO.
- Quantidade: quantidade de TMO's da ordem de serviço.
Desconto: ao conceder desconto e este seja além do permitido, o sistema informarå através da bandeira
 que o usuårio deve requisitar autorização comercial para o desconto. Caso o desconto esteja dentro dos limites configurados o sistema sinalizarå com a bandeira
que o usuårio deve requisitar autorização comercial para o desconto. Caso o desconto esteja dentro dos limites configurados o sistema sinalizarå com a bandeira  . Enquanto o desconto não for autorizado ou não autorizado, o usuårio não poderå iniciar a execução dos serviços/peças.
. Enquanto o desconto não for autorizado ou não autorizado, o usuårio não poderå iniciar a execução dos serviços/peças.- Descrição do Inconveniente e-SIGI: campo onde deverå ser informado todos os sintomas relatados pelo cliente no veiculo.
13. Após a confirmação, o sistema disponibiliza os dados referentes à solicitação, clique Confirmar;
14. Clique no serviço cadastrado para incluir o produto;
15. Clique no serviço cadastrado;
16. Clique no Ăcone ![]() para selecionar o produto;
para selecionar o produto;
Observação:
- Caso o cliente possua produtos requisitados, estes serĂŁo exibidos por meio do campo Produtos Bloqueados Para o Cliente.
17. Informe a descrição do produto, e selecione-o;
18. Clique Confirmar;
Executando Serviço
Para executar um serviço, faz-se necessårio autoriza-lo. Esta autorização é feita pelo consultor técnico, para em seguida, definir o produtivo e iniciar a marcação do tempo.
1. Após cadastrar o serviço, clique no link referente ao tipo de O.S. informado;
2. Defina o produtivo responsĂĄvel por executar a O.S.;
Entendendo os campos:
![]() Altera os dados dos Serviços e Produtos.
Altera os dados dos Serviços e Produtos.
![]() Solicita aprovação de desconto dos serviços e produtos pendentes de aprovação. Sendo assim, caso o serviço ou produto tenha desconto acima do configurado, faz-se necessårio autoriza-lo. Vale ressaltar que, enquanto o desconto não for autorizado ou não autorizado, o usuårio não poderå iniciar a execução dos serviços/peças.
Solicita aprovação de desconto dos serviços e produtos pendentes de aprovação. Sendo assim, caso o serviço ou produto tenha desconto acima do configurado, faz-se necessårio autoriza-lo. Vale ressaltar que, enquanto o desconto não for autorizado ou não autorizado, o usuårio não poderå iniciar a execução dos serviços/peças.
![]() Autoriza execução de serviços e produtos selecionados. Esta autorização é feita pelo consultor técnico.
Autoriza execução de serviços e produtos selecionados. Esta autorização é feita pelo consultor técnico.
![]() Desautoriza a execução dos serviços e produtos selecionados.
Desautoriza a execução dos serviços e produtos selecionados.
![]() Inicia a execução do serviço.
Inicia a execução do serviço.
![]() Para a execução do serviço.
Para a execução do serviço.
![]() Reabre o serviço que foi finalizado.
Reabre o serviço que foi finalizado.
![]() Transfere os produtos para outro TMO.
Transfere os produtos para outro TMO.
![]() Requisita os produtos selecionados. Caso o T.M.O. possua peça associada.
Requisita os produtos selecionados. Caso o T.M.O. possua peça associada.
![]() Cancela a requisição dos produtos selecionados.
Cancela a requisição dos produtos selecionados.
3. Selecione o produtivo;
4. Clique no botão Autorizar Execução de Serviços e Produtos Selecionados para autorizar a execução do serviço;
5. Selecione o serviço a ser executado e clique no botão Iniciar Serviço;
6. Se necessårio registre a informação adicional no campo Observação. Logo após, clique no botão Confirmar para iniciar a contagem;
7. Caso o TMO possua peça associada, clique no botão Requisitar Produtos Selecionados para requisita-la;
8. O sistema irå imprimir, de forma automåtica o relatório de requisição de peças da oficina no estoque, informando assim ao estoquista, a separação e a entrega das peças e produtos a serem aplicados na oficina. Ao cancelar a requisição, o sistema irå imprimir o relatório de devolução de peças, sinalizando a não utilização da peça na OS. Clique OK;
9. Para autorizar a requisição de compra, execute a tarefa correspondente na pågina principal;
10. Clique no botão Confirmar para autorizar a requisição de compra;
11. As paradas na execução do serviço podem ser de forma temporåria ou definitiva. As paradas temporårias são aquelas rotineiras, em que o produtivo para momentaneamente, e definitivas são aquelas em que encerram o serviço. Clique em Parar Serviço;
12. Informe o Motivo da Parada, e se houver alguma informação relevante, digite-a no campo Observação. Clique Confirmar;
13. Clique Fechar.
Emissão de Pré-Nota
A PrĂ©-Nota Ă© um documento que contĂ©m a totalização dos serviços e peças executadas atĂ© o momento no veĂculo. Possui tambĂ©m a finalidade de demonstração de autorização e ciĂȘncia do cliente em relação Ă execução dos serviços e peças executadas.
1. Na pågina de execução de O.S. clique no botão Emitir Pré-Nota;
2. Pré-Nota exibida.
Encerrando O.S.
Após conclusão do serviço (execução e teste), o serviço deve ser encerrado.
1. Para encerrar o serviço selecione o tipo de O.S. e clique no botão Encerrar Tipo de OS;
2. Preencha os dados referentes ao encerramento da ordem de serviço e clique em Confirmar;
Observação:
- Quando o vendedor da loja X abrir uma O.S. na loja Y, o campo Vendedor irĂĄ mostrar os vendedores das duas lojas, e nĂŁo apenas da loja X.
3. Uma vez encerrada a O.S. esta nĂŁo poderĂĄ ser editada, salvo nos casos de reabertura de OS. Nestes casos, o botĂŁo ![]() passa a substituir o botĂŁo de encerramento.
passa a substituir o botĂŁo de encerramento.
EmissĂŁo de Nota Fiscal
O faturamento Ă© a oficialização da negociação entre a concessionĂĄria e o cliente, possuindo natureza financeira e fiscal. Ă neste processo onde serĂŁo dadas as informaçÔes referentes ao pagamento. Acesse a documentação NF SaĂda Oficina e saiba mais!
1. Selecione o serviço, e clique em Emitir Nota Fiscal do Tipo de OS;
2. O sistema irĂĄ listar todas as notas fiscais geradas pendentes de faturamento. Clique no botĂŁo ![]() para iniciar o processo;
para iniciar o processo;
Observação:
-
Utilize a opção Desvincular Nota Fiscal para desvincular a NF da O.S., toda vez em que houver cancelamento da NF. Sendo assim, ao desvincular a nota fiscal, automaticamente serão geradas atividades (fluxos) relacionadas à autorização da desvinculação e a confirmação da mesma.
3. Preencha os dados da nota fiscal, além da condição de pagamento. Clique Confirmar;
4. Clique em Sim para liberar o veĂculo;
5. Nota fiscal emitida.
Entrega do VeĂculo
ApĂłs emissĂŁo da nota e pagamento do cliente, o veĂculo Ă© liberado para entrega. O veĂculo tambĂ©m pode ser liberado no momento da impressĂŁo da Nota. AtravĂ©s desta pĂĄgina, tambĂ©m Ă© possĂvel realizar o teste do veĂculo.
1. ApĂłs a execução do serviço, faz-se necessĂĄrio realizar o teste do veĂculo, clique no botĂŁo Entregar VeĂculo;
Observação:
- No exemplo abaixo, o veĂculo foi liberado na emissĂŁo da nota fiscal.
2. Clique em Teste;
3. Informe o responsĂĄvel pelo teste e preencha os demais campos. Clique em Confirmar;
Observação:
Utilize o botĂŁo ![]() para selecionar o produtivo responsĂĄvel pelo teste do veĂculo.
para selecionar o produtivo responsĂĄvel pelo teste do veĂculo.
4. Após a realização dos testes, clique em Finalizar;
5. Para realizar a entrega do veĂculo, marque a opção Entregar no campo Ação de Liberação do VeĂculo, e logo apĂłs, clique Confirmar.
Imprimindo O.S.
1. Clique no botĂŁo Imprimir;
2. Selecione o PadrĂŁo de impressĂŁo;
3. Ordem de Serviço em modo de impressão.
ObservaçÔes:
Caso a O.S. possua mais de 30 dias em aberto, a mensagem: Observação: Declaro para todos os fins de direito, que recebi o veĂculo na presente data, em prazo superior ao constante da estimativa inicial de 30 dias contida da Ordem de Serviço de entrada, mas que nada tenho a reclamar, na medida em concordei com a prorrogação desse mesmo prazo inicial, tal como permitido e previsto no §2°, do artigo 18, do CĂłdigo de Defesa do Consumidor, motivo pelo qual, dou plena e irrevogĂĄvel quitação em relação ao serviço realizado e do prazo necessĂĄrio para sua conclusĂŁo. serĂĄ exibida no campo ObservaçÔes Gerais.
FunçÔes Adicionais
EmissĂŁo de O.S. Seguradora
O botĂŁo Seguradora possibilita o cadastro do valor a ser pago pela seguradora no serviço, permitindo a inclusĂŁo de informaçÔes referentes Ă s avarias de pintura e funilaria, alĂ©m do registro dos pertences do veĂculo.
1. Na janela de abertura de OS, clique no botĂŁo Seguradora;
2. Clique no botĂŁo ![]() para selecionar a seguradora;
para selecionar a seguradora;
3. Preencha um dos filtros e logo apĂłs, selecione a seguradora;
4. Informe o Valor da Franquia, o Valor do Desconto o NĂșmero do Sinistro e as informaçÔes complementares do sinistro. Clique Confirmar;
5. Clique no botĂŁo Vistoria;
6. Clique no botĂŁo Insere para incluir um novo registro;
7. Informe o estado de conservação dos itens do veĂculo, e o valor para recuperação desses itens caso seja necessĂĄrio. Caso possua alguma informação relevante, preencha-a no campo Observação. Clique no botĂŁo Avarias;
8. Selecione o tipo de avaria e clique no local da figura correspondente ao local do veĂculo que apresenta o problema selecionado. ApĂłs cadastrar avarias, clique Confirmar;
9. Dados gravados, clique OK;
10. Clique no botĂŁo Confirmar;
11. Clique em Fechar;
12. Para informar os pertences que se encontram no interior do veĂculo, clique no botĂŁo Pertences;
13. Informe a quantidade dos itens adicionais existentes no veĂculo.
Modelos de O.S.
Modelo 02:
Modelo 013:
Modelo 015:
Modelo 17:
ImpressĂŁo do Comprovante Recall
OFICINA
A impressão do Comprovante Recall consiste na visualização das campanhas realizadas.
1. Após a alteração/inclusão da ordem de serviço, clique em Comprovante Recall;
2. SerĂŁo listadas as campanhas pertencentes ao veĂculo, selecione-as e clique em Imprimir;
3. Comprovante em modo de impressĂŁo.