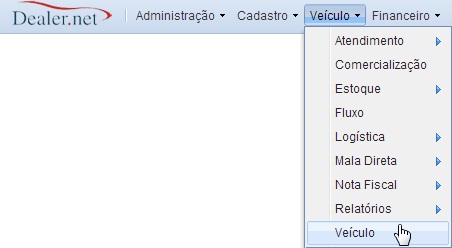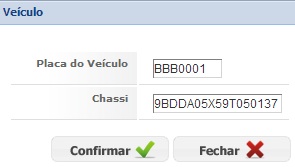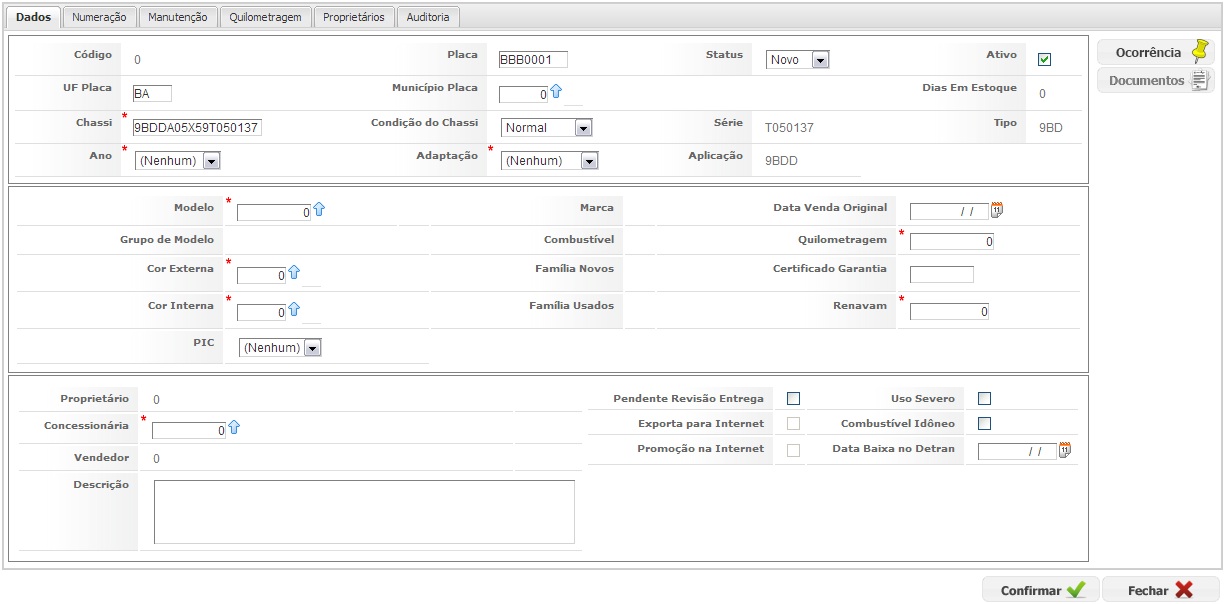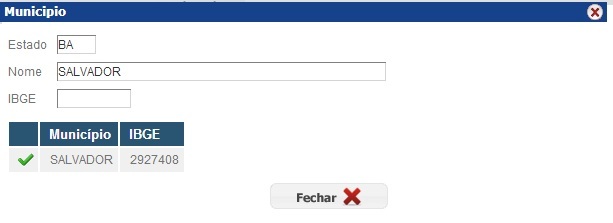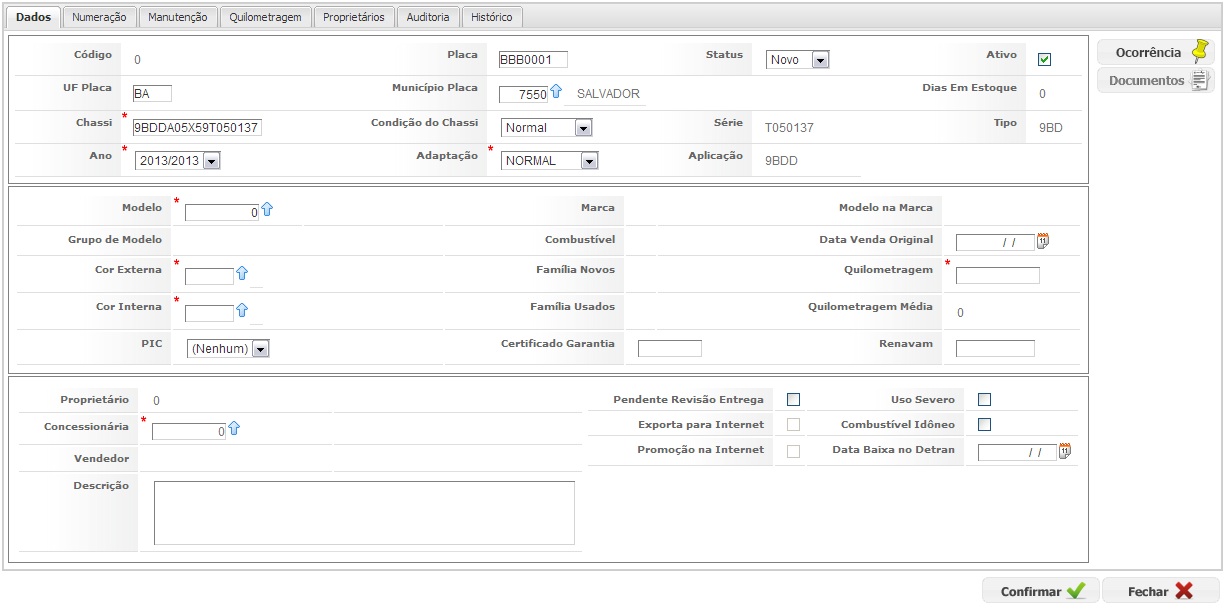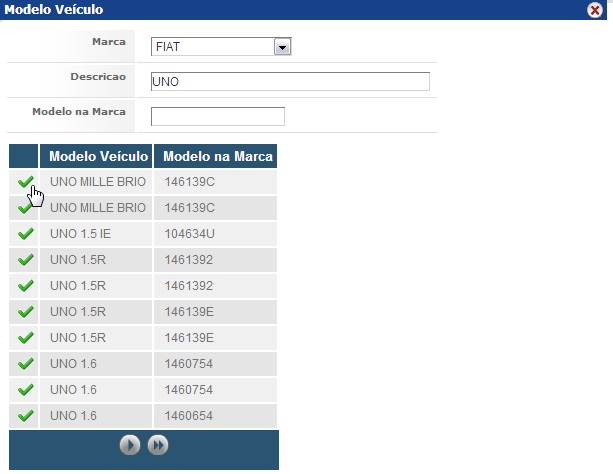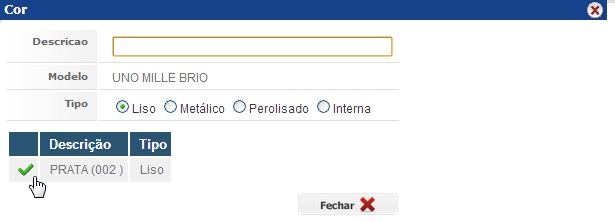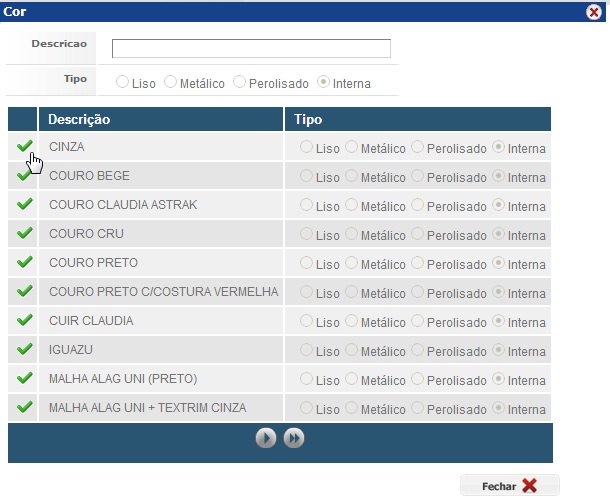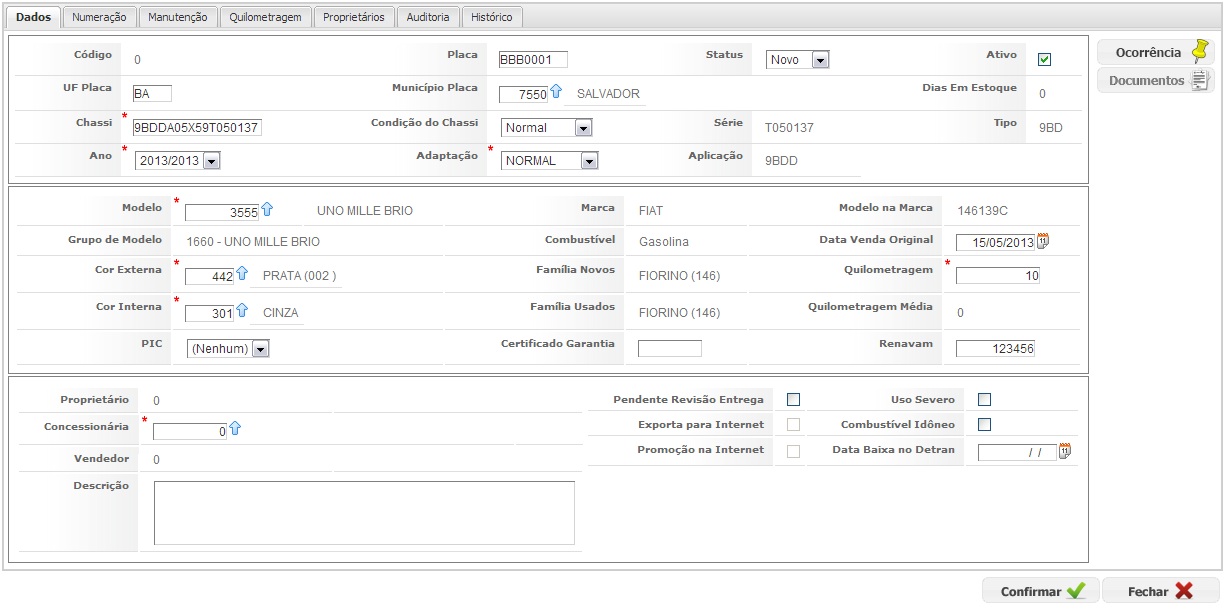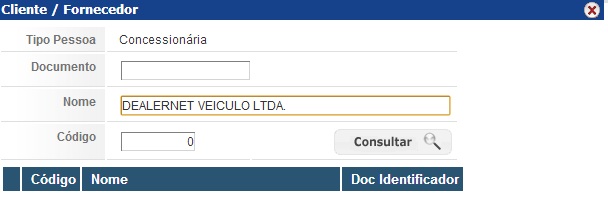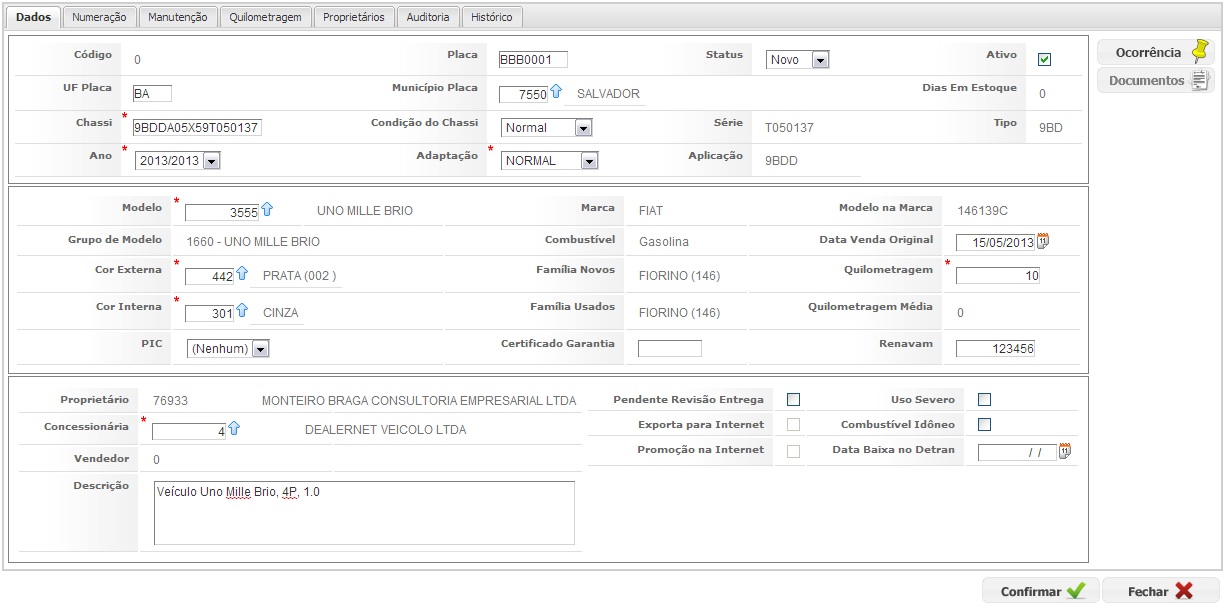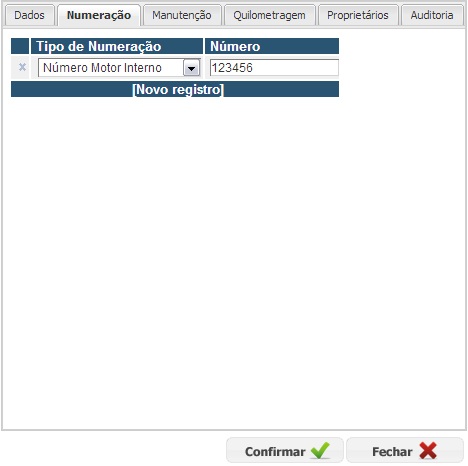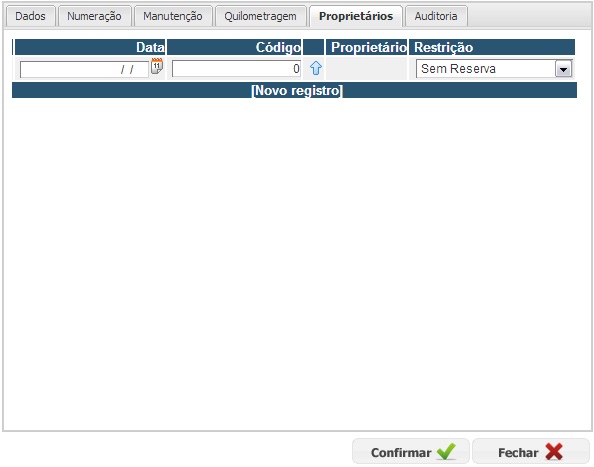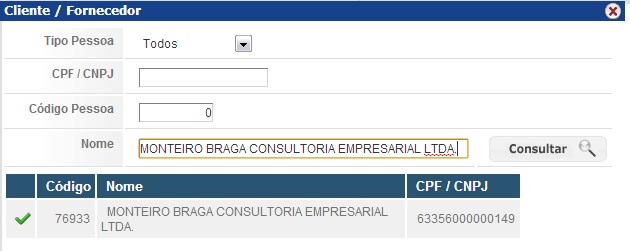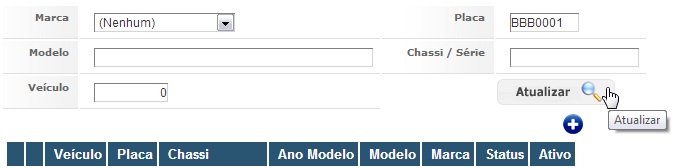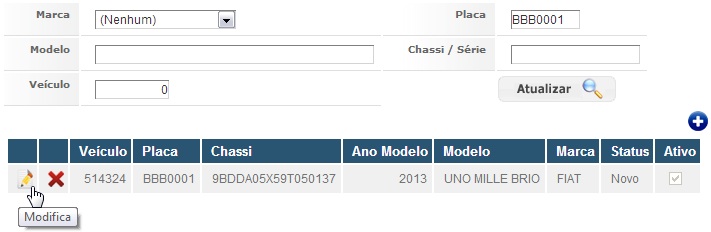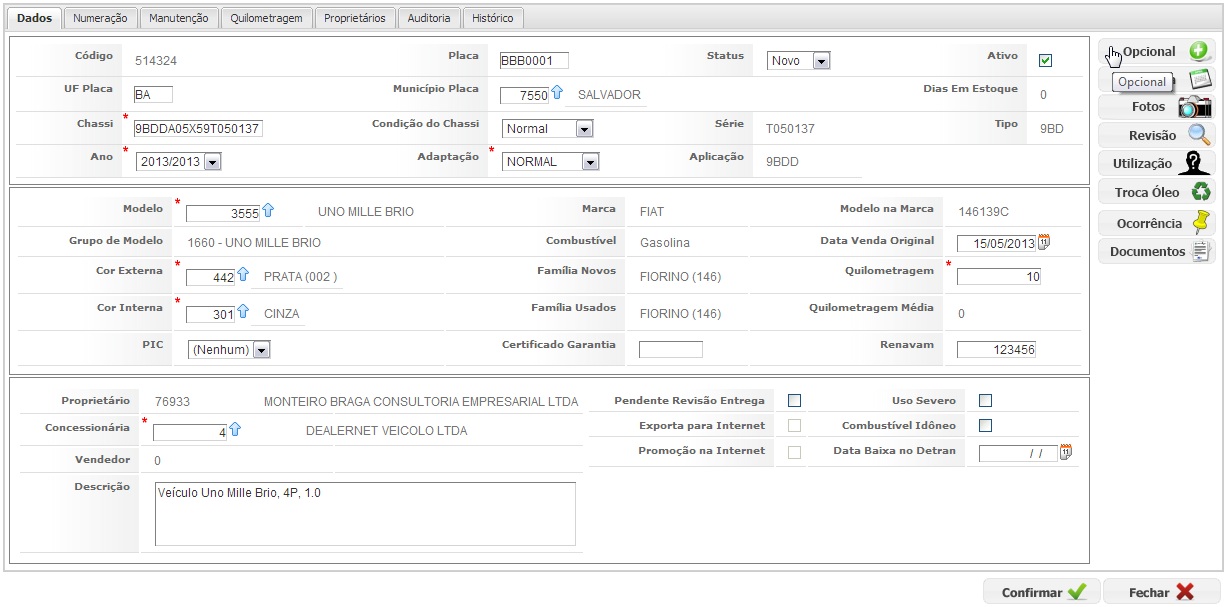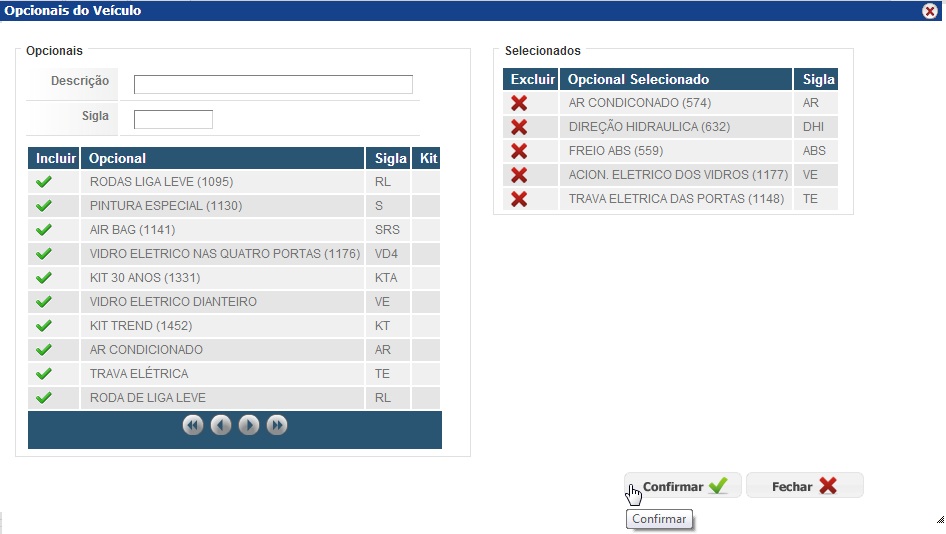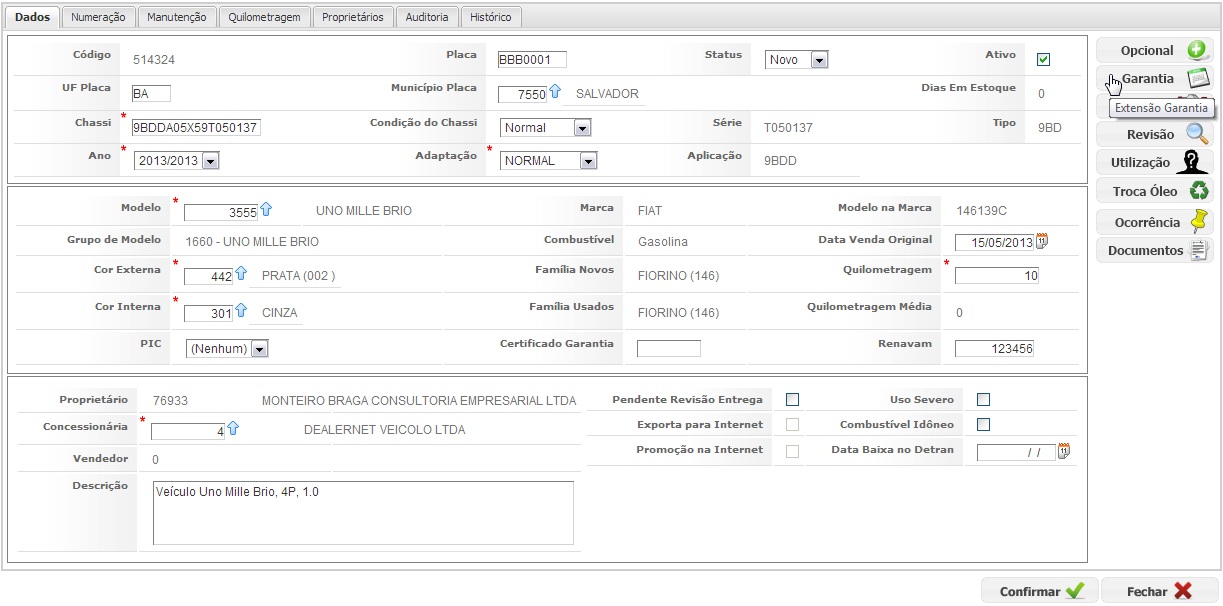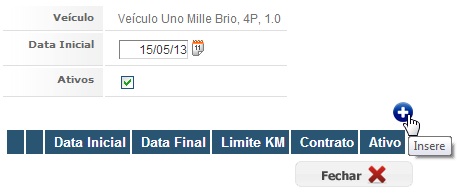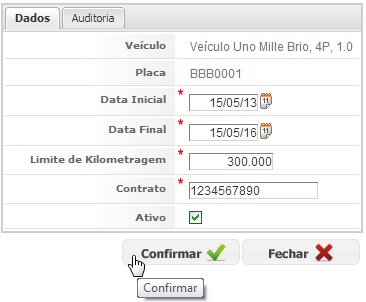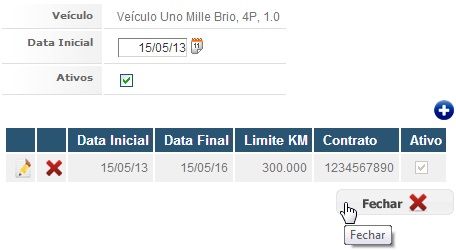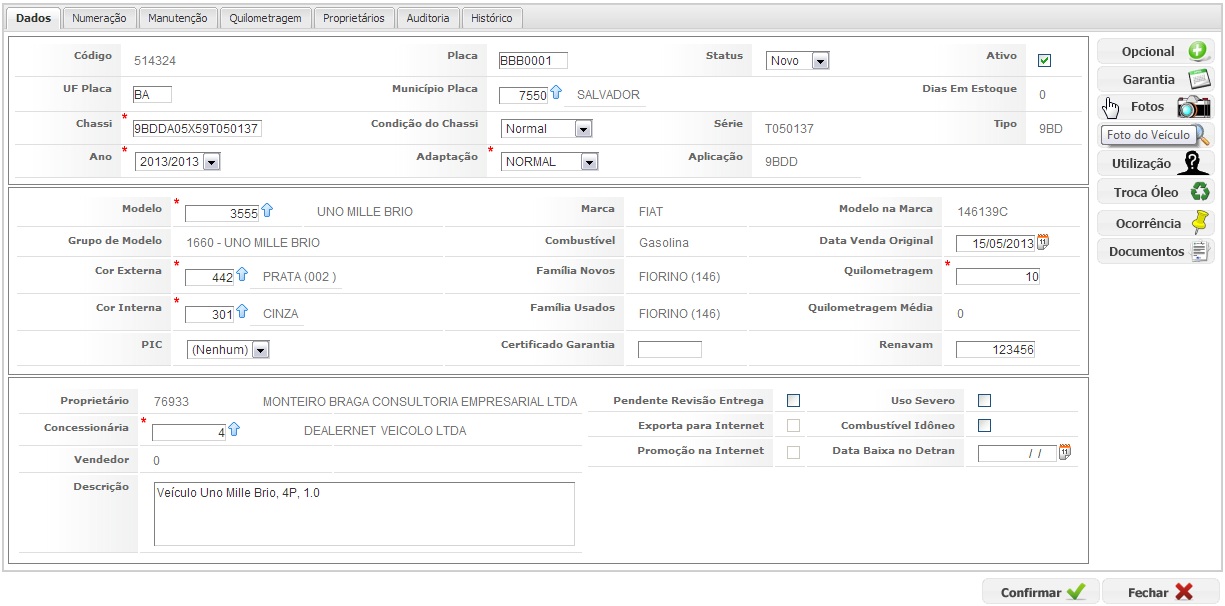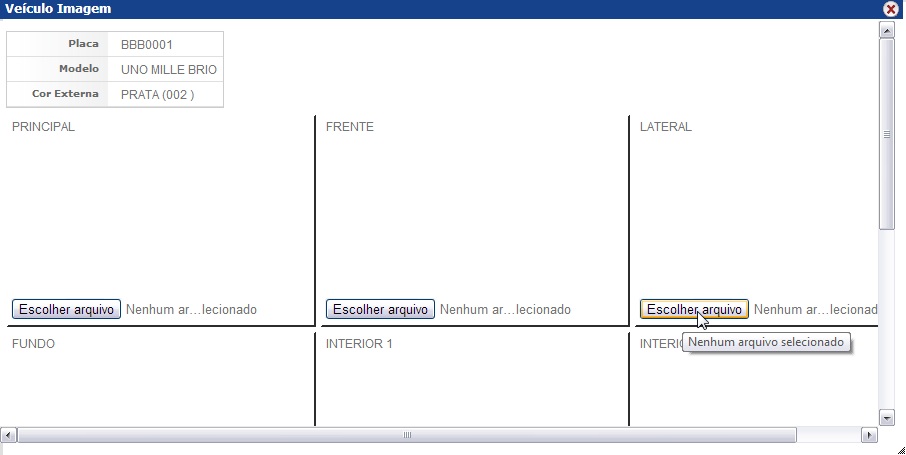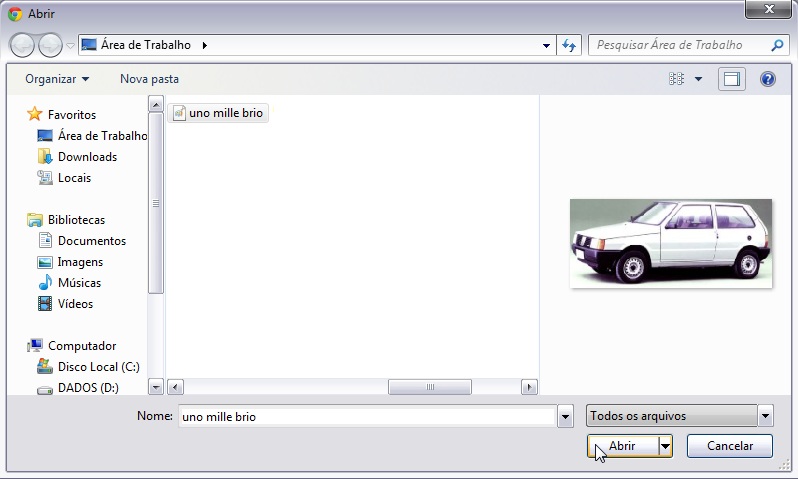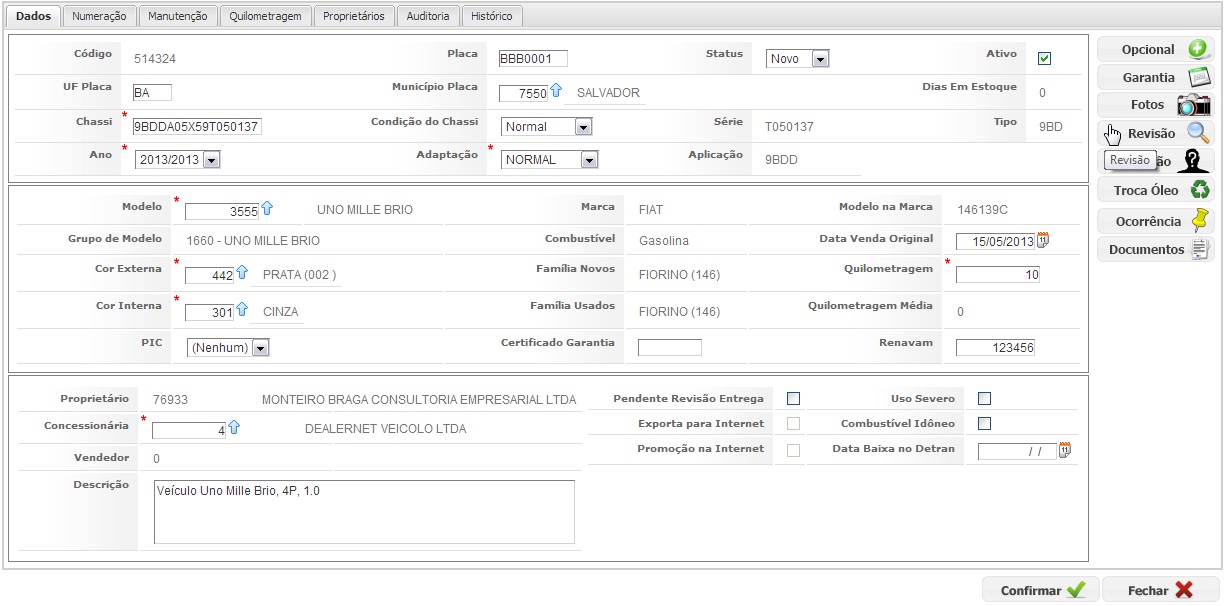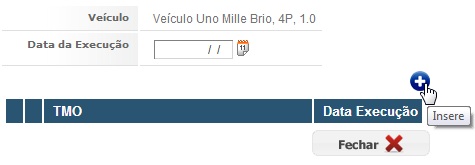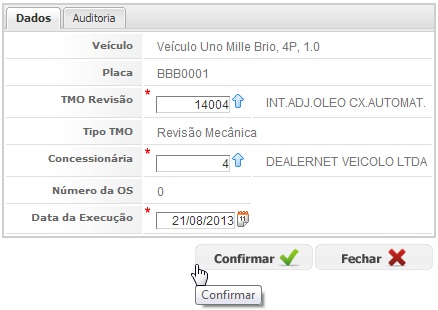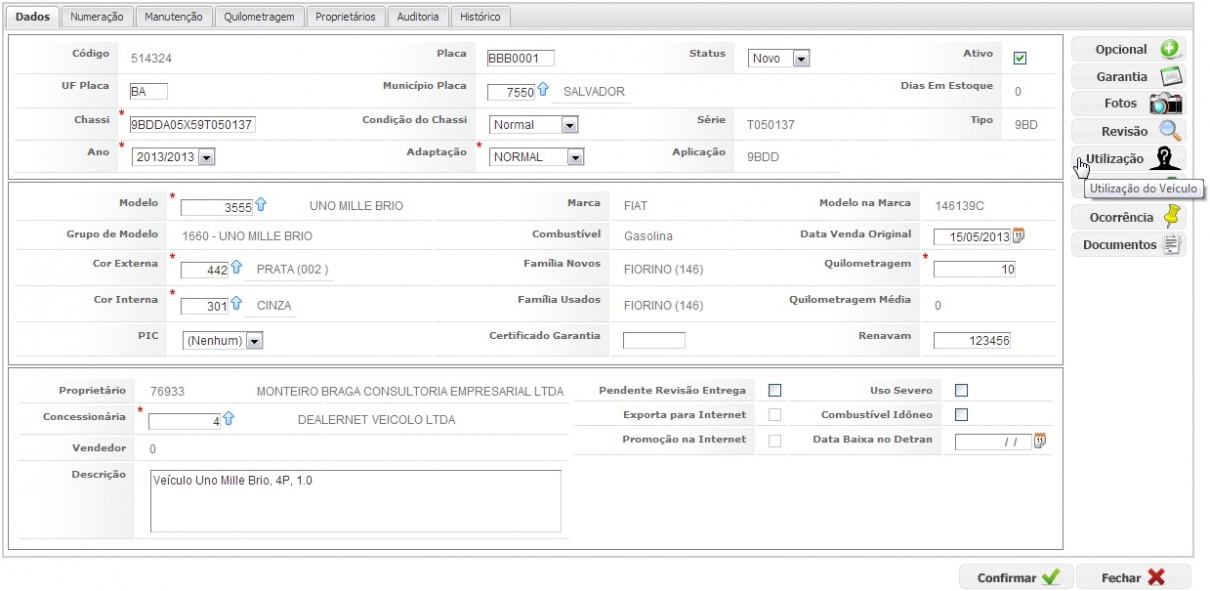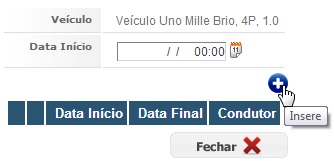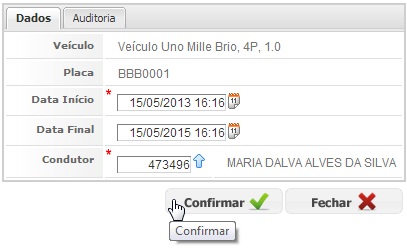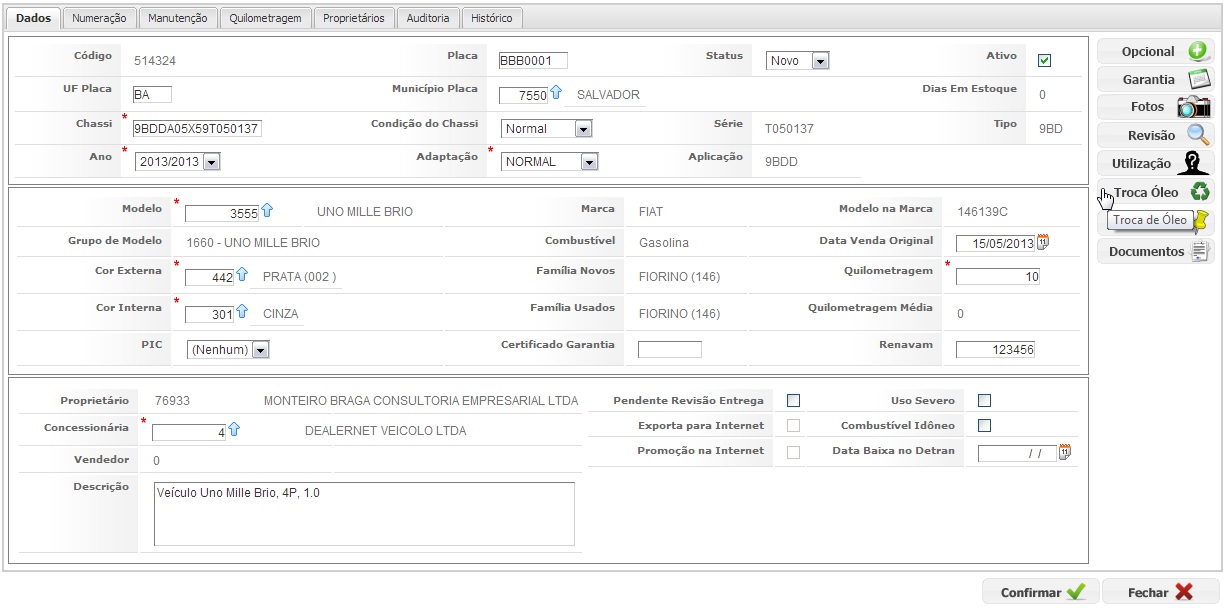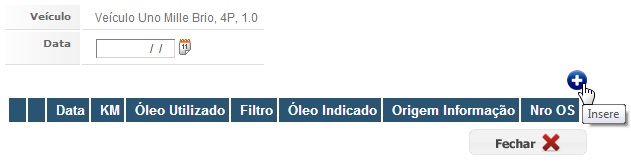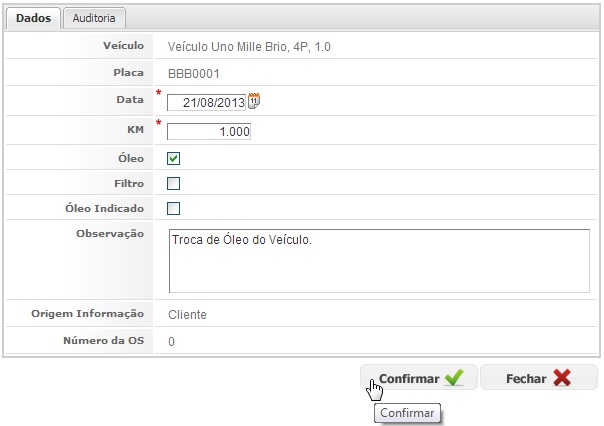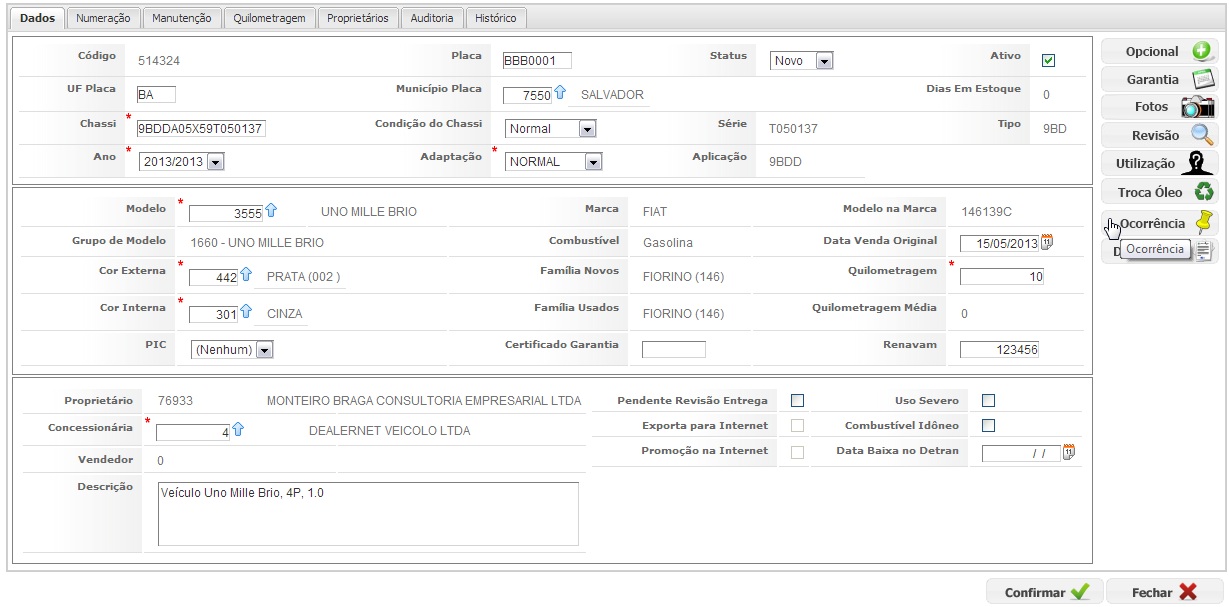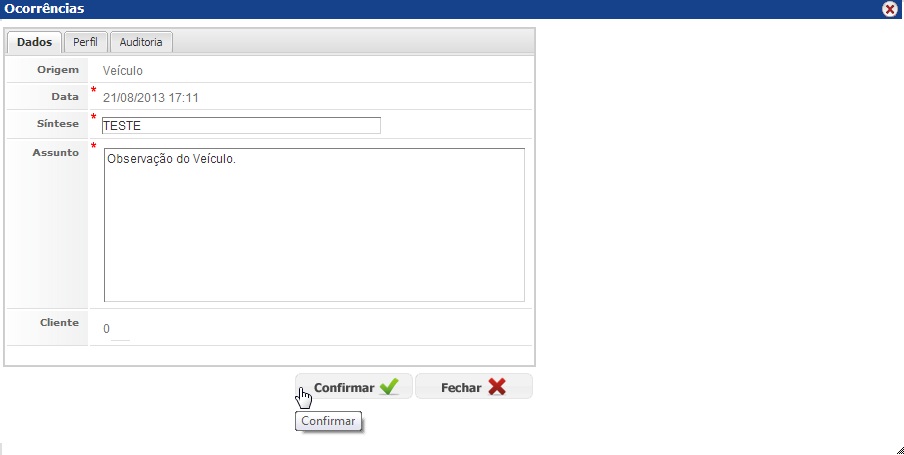De Dealernet Wiki | Portal de SoluÁ„o, Notas Tťcnicas, Versűes e Treinamentos da AÁ„o InformŠtica
Tabela de conte√ļdo |
Introdução
Todos os veículos que transitam na concessionária sejam veículos novos, usados ou veículos de clientes da oficina, devem ser cadastrados no sistema. Isto facilita o controle dos veículos que entram e saem da concessionária e no atendimento da oficina.
Configuração
Cadastrando Veículo
Como Cadastrar Veículo
VE√ćCULO
1. Na página principal, clique Veículo e Veículo;
2. Clique no botão Insere para incluir o veículo;
3. Informe a Placa e o Chassi. Clique Confirmar;
4. Ao cadastrar a placa e o chassi, ser√£o carregadas as demais informa√ß√Ķes para registro do ve√≠culo. Na aba Dados preencha as informa√ß√Ķes cadastrais do ve√≠culo. Clique no bot√£o ![]() para selecionar o Munic√≠pio Placa;
para selecionar o Município Placa;
5. Informe o Estado, Município ou IBGE. Tecle Enter. O sistema apresenta o(s) município(s) pesquisado(s). Clique ![]() para selecioná-lo;
para selecion√°-lo;
6. Clique no botão ![]() para selecionar o Modelo do veículo;
para selecionar o Modelo do veículo;
7. Informe a Marca ou Descrição do veículo. Tecle Enter. Logo após, selecione o veículo em cadastro;
8. Para informar a Cor Externa, clique no botão ![]() . Logo após, selecione a cor disponibilizada para o modelo;
. Logo após, selecione a cor disponibilizada para o modelo;
9. Para informar a Cor Interna, clique no botão ![]() . Logo após, selecione a cor interna do veículo;
. Logo após, selecione a cor interna do veículo;
10. Informe os demais campos referentes às características do veículo;
11. Clique no bot√£o ![]() para selecionar a concession√°ria;
para selecionar a concession√°ria;
12. Informe o nome da concession√°ria e em seguida, selecione-a;
13. Preencha os demais campos referentes à concessionária e ao veículo;
14. Informe a numera√ß√£o do ve√≠culo. Existem cinco tipos de numera√ß√£o: N√ļmero Motor Interno, N√ļmero Motor Externo, N√ļmero Cambio Interno, N√ļmero Cambio Externo e Diferencial;
15. Na aba Proprietários, informe o proprietário atual do veículo;
16. Informe o nome do proprietário e clique Consultar. Logo após, selecione o proprietário do veículo;
17. Clique no bot√£o Confirmar para concluir o cadastro.
Como Alterar o Veículo
VE√ćCULO
1. Ap√≥s o registro do ve√≠culo, o sistema ir√° habilitar as demais op√ß√Ķes para o cadastro de informa√ß√Ķes adicionais referentes ao ve√≠culo. Informe um dos filtros disponibilizados para pesquisa do ve√≠culo e em seguida, clique em Atualizar;
2. Clique no bot√£o Modifica;
3. Se necess√°rio, altere as informa√ß√Ķes cadastradas. Clique no bot√£o Opcional para cadastrar os opcionais pertencentes ao ve√≠culo;
4. Serão disponibilizados os opcionais cadastrados. Selecione os acessórios, que automaticamente irão ser exibidos no campo Selecionados. Clique Confirmar;
5. Clique em Garantia para informar o prazo de extens√£o da garantia;
6. Clique em Insere;
7. Preencha os dados referentes à extensão da garantia e em seguida, clique Confirmar;
8. Clique Fechar;
9. Clique no bot√£o Fotos e em seguida, registre as fotografias do ve√≠culo de diversos √Ęngulos;
Observação:
- Clique aqui e verifique os dados necess√°rios para o correto funcionamento do WebService de Retorno.
10. Clique em Escolher Arquivo;
11. Selecione a imagem do veículo e em seguida clique em Abrir;
12. Clique em Revis√£o;
13. Clique em Insere;
14. Informe os dados da revisão do veículo e clique Confirmar;
15. Clique em Utilização;
16. Clique em Insere;
17. Informe os dados do condutor do veículo, além do período de utilização. Clique em Confirmar;
18. Clique em Troca √ďleo;
19. Clique no bot√£o Insere;
20. Informe os dados referentes à manutenção do veículo, relacionada a troca de óleo. Caso haja alguma informação relevante, preencha-a no campo Observação. Clique Confirmar;
21. Clique em Ocorrência;
22. Clique em Insere;
23. Preencha as informa√ß√Ķes relevantes do ve√≠culo, em seguida, clique Confirmar.