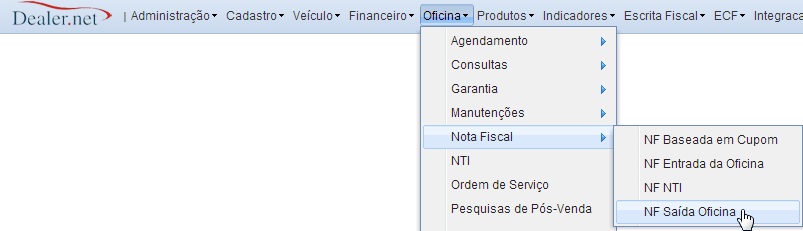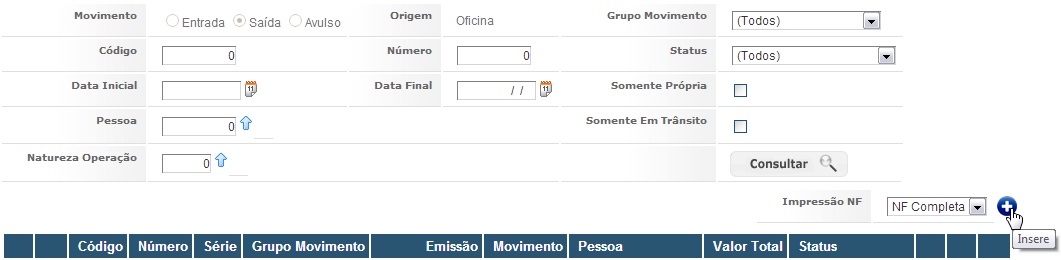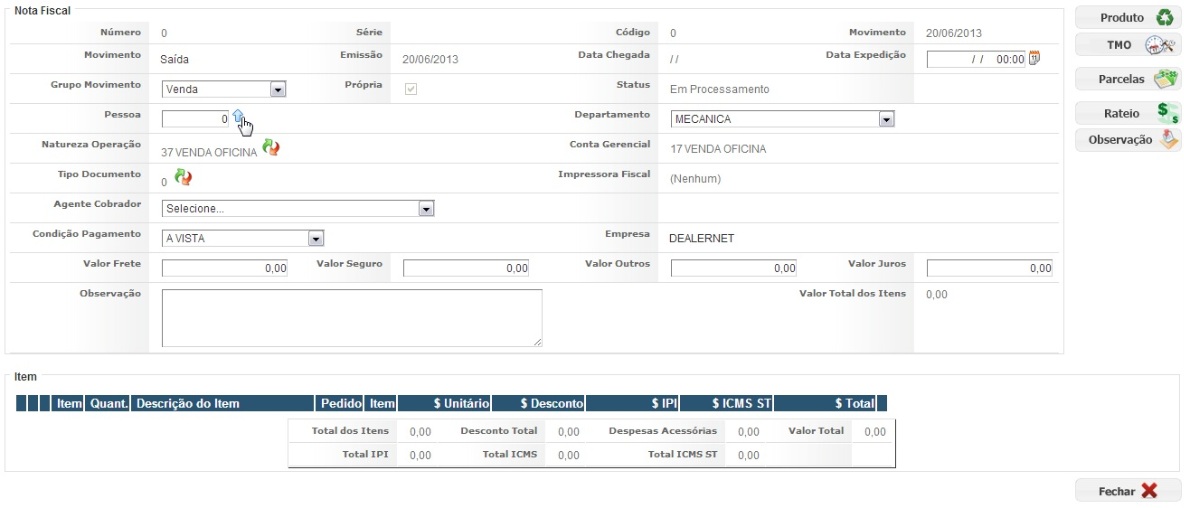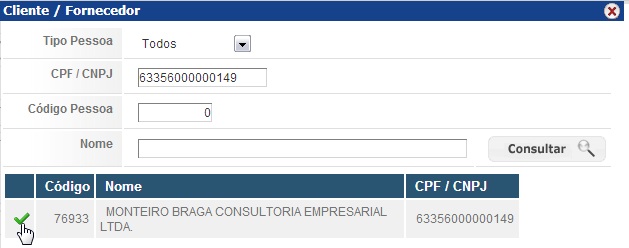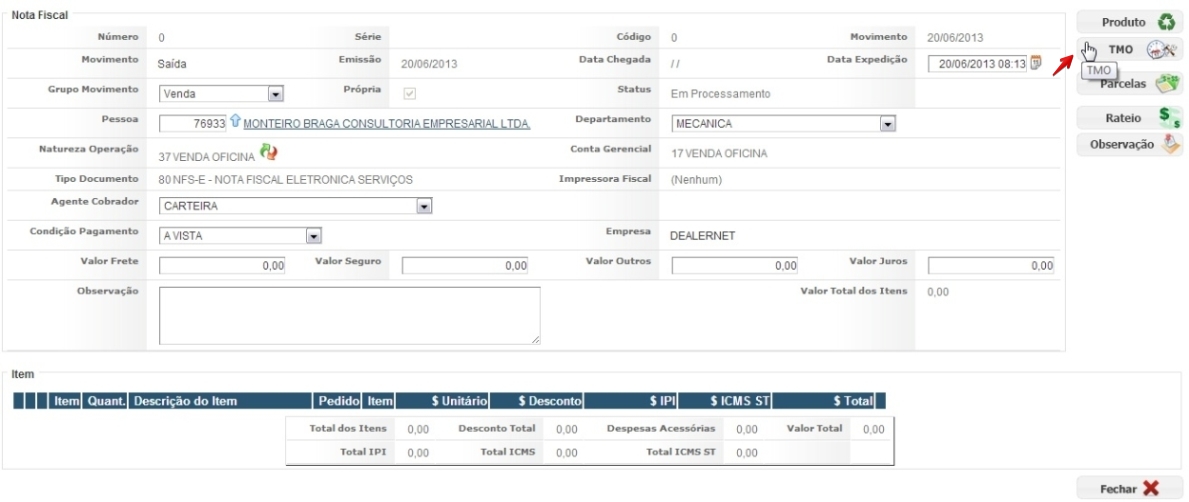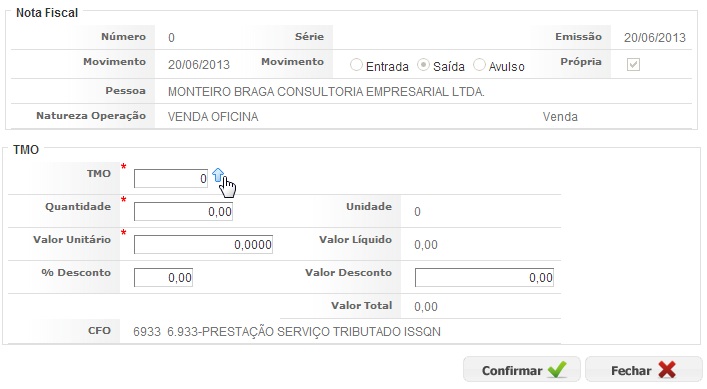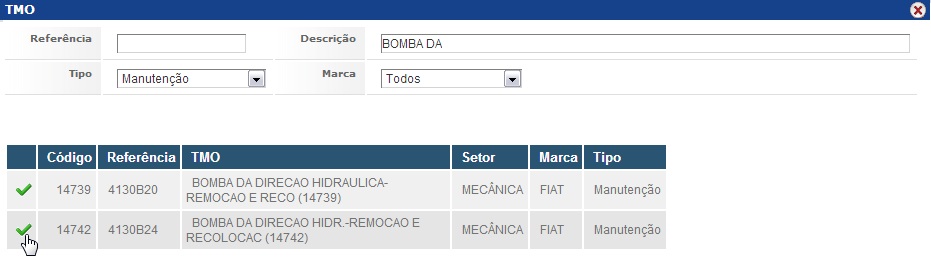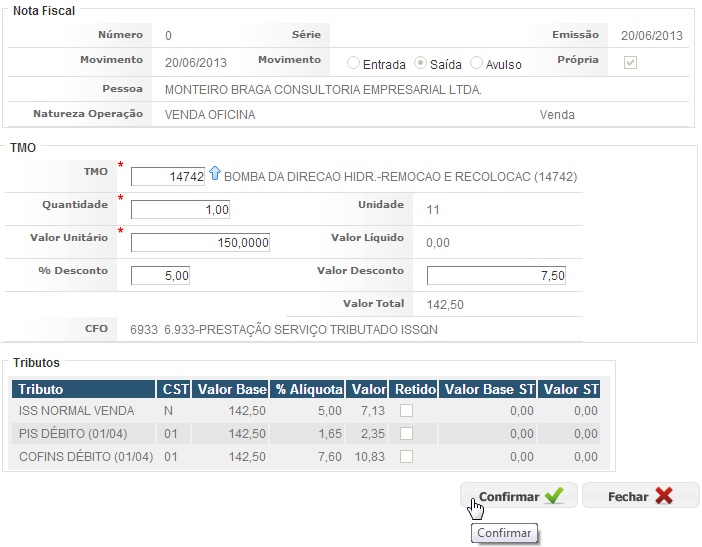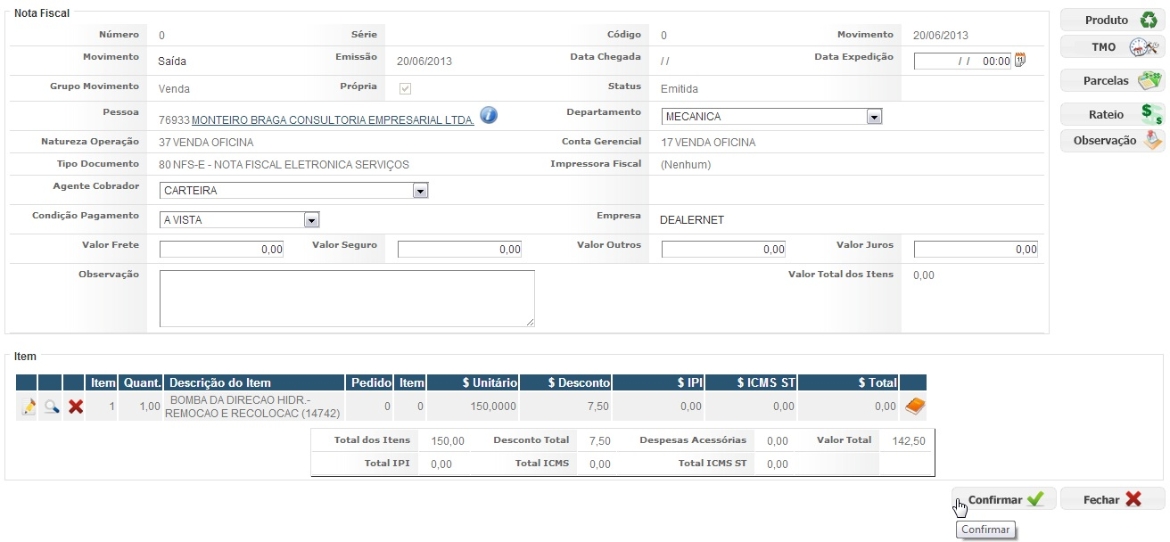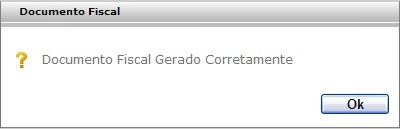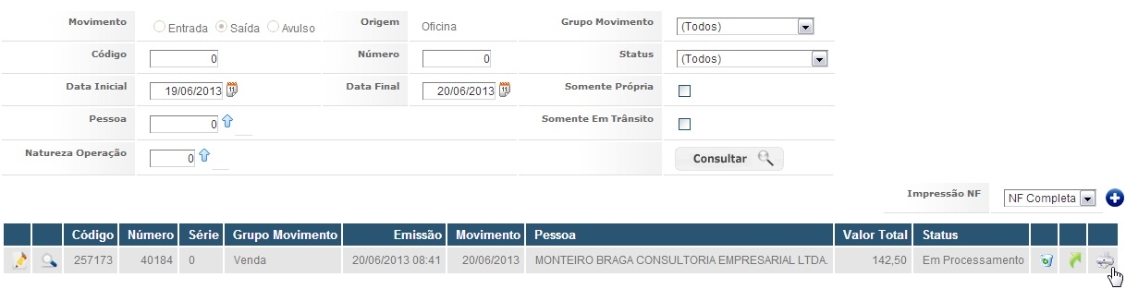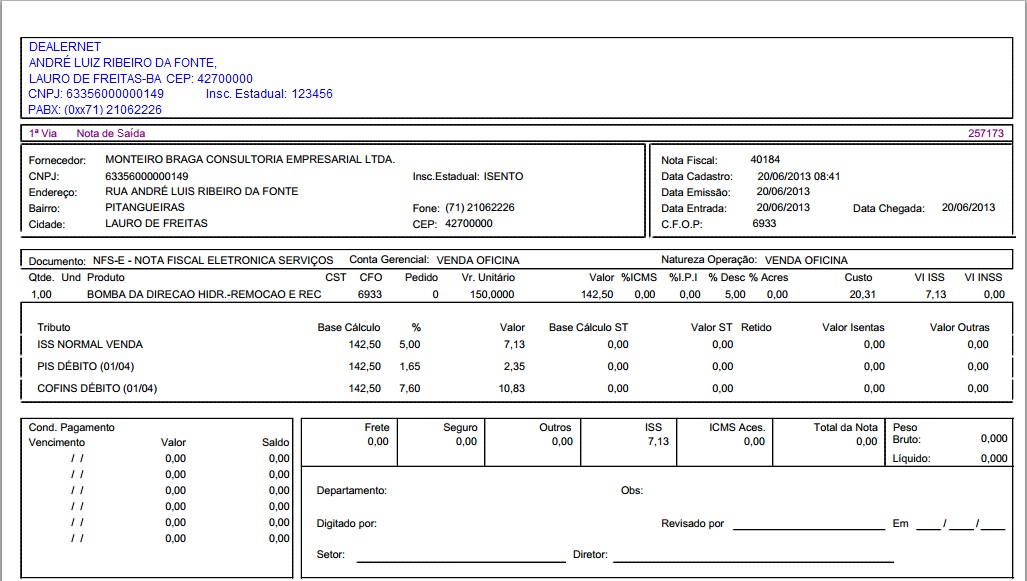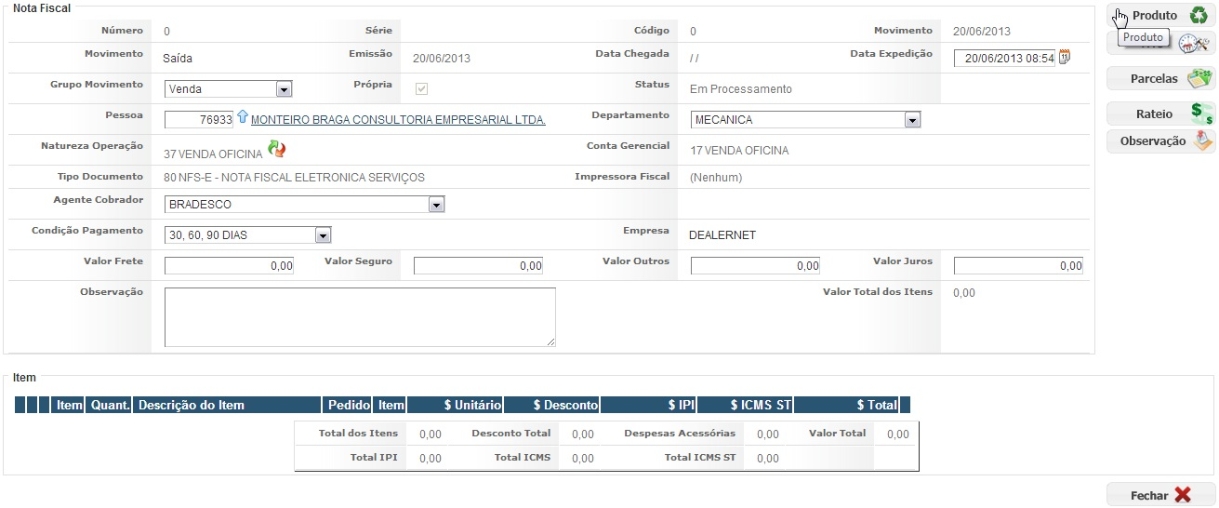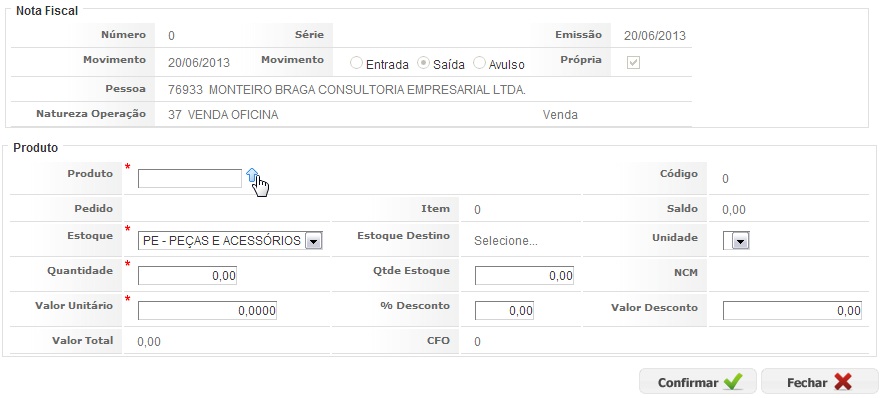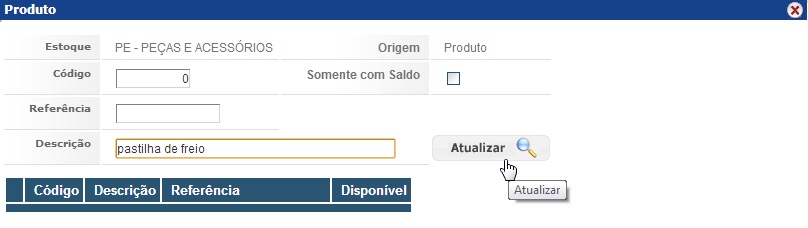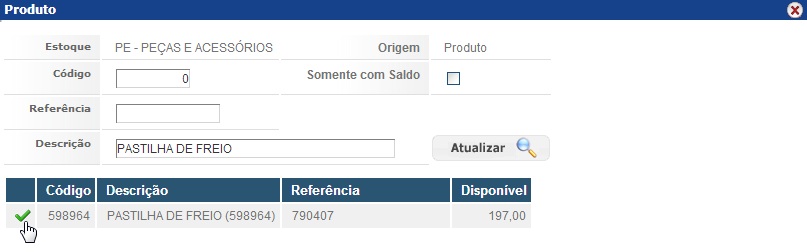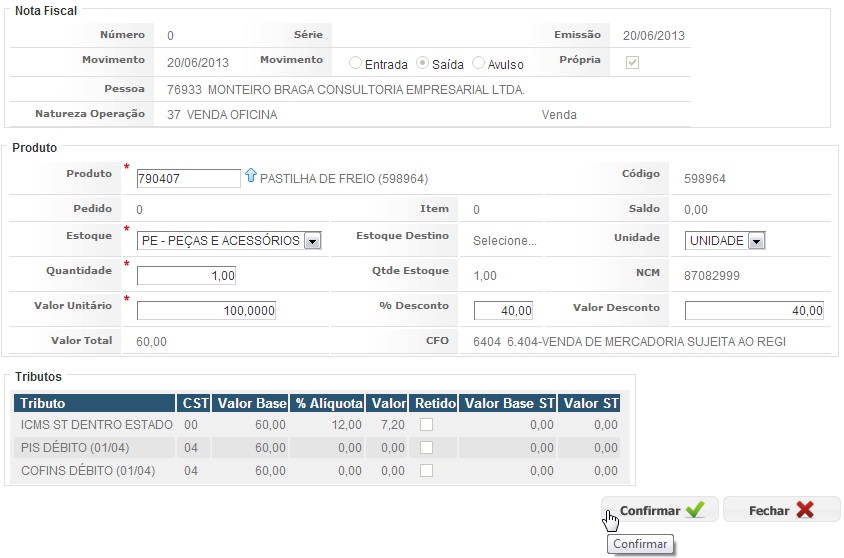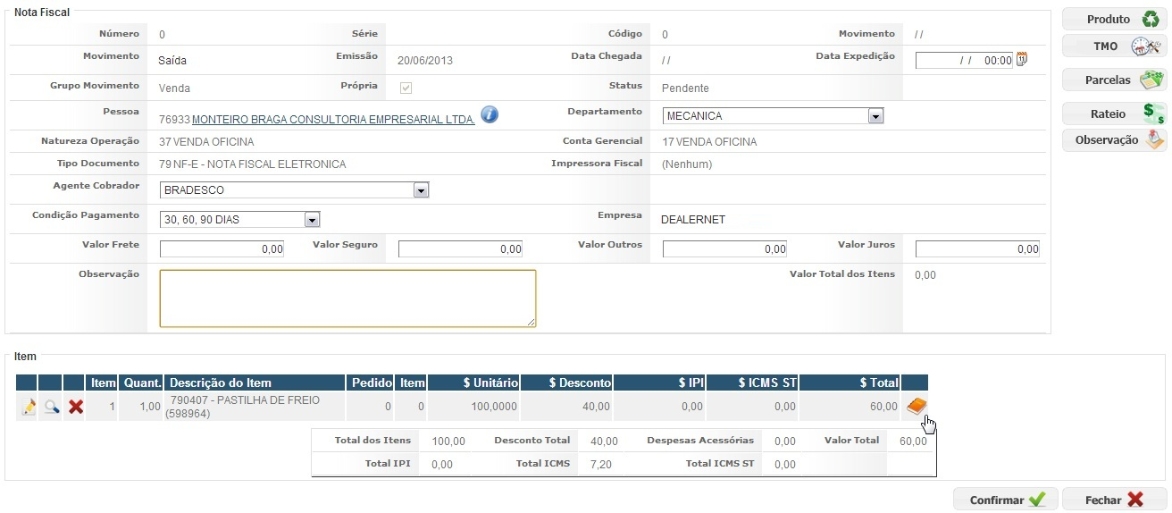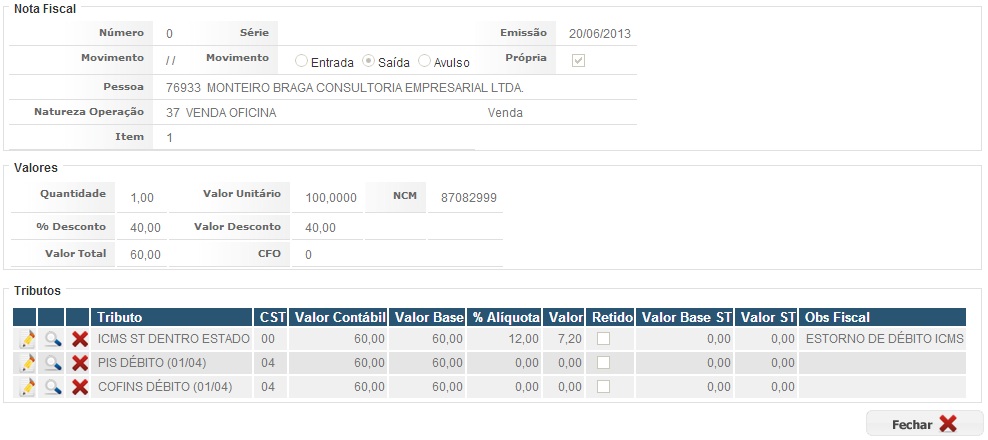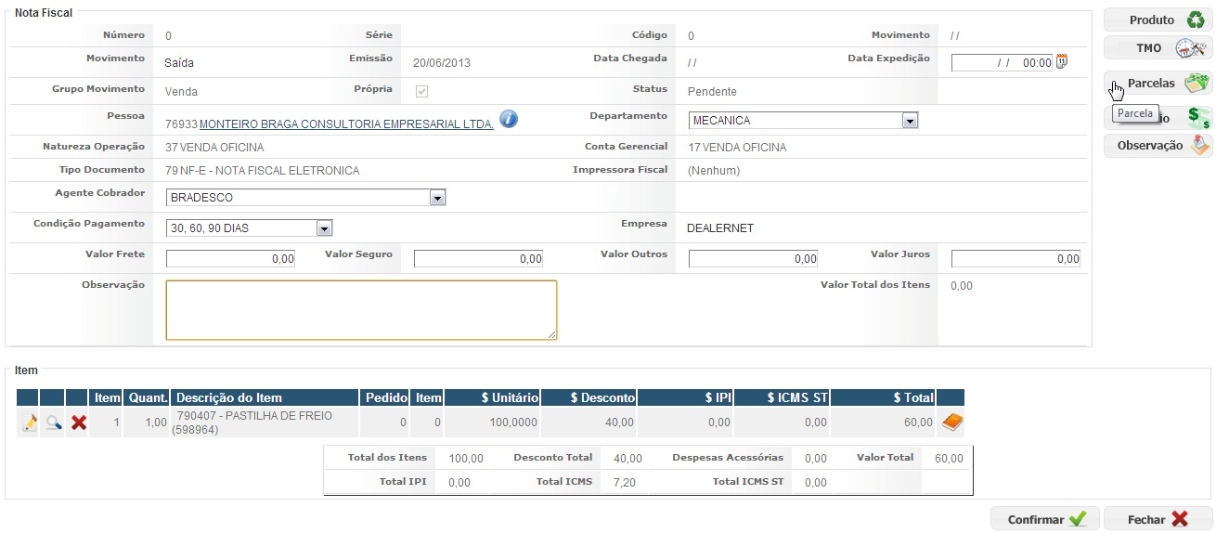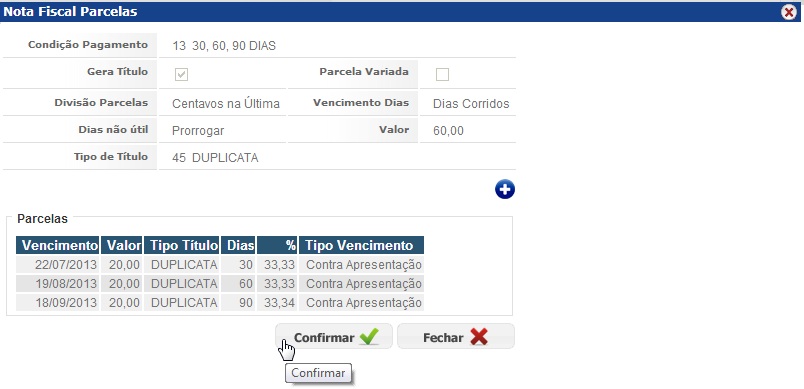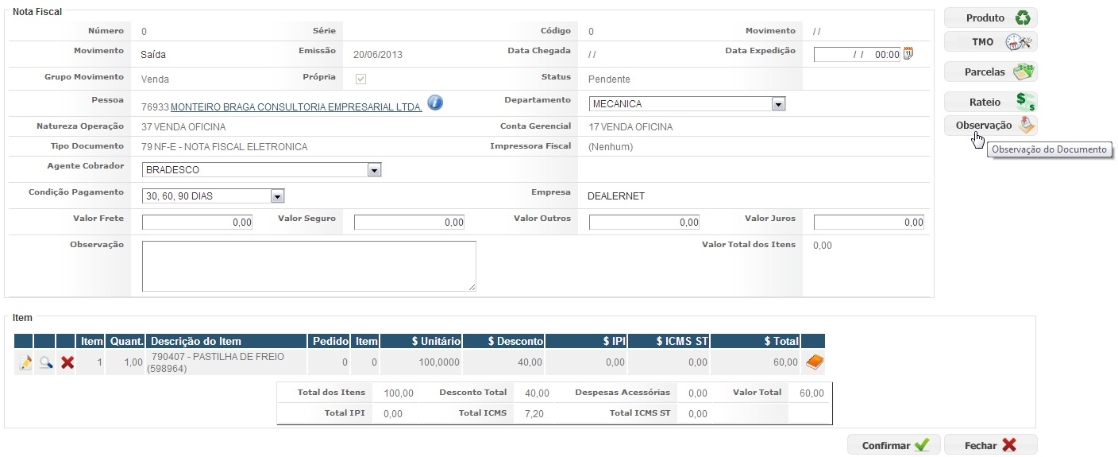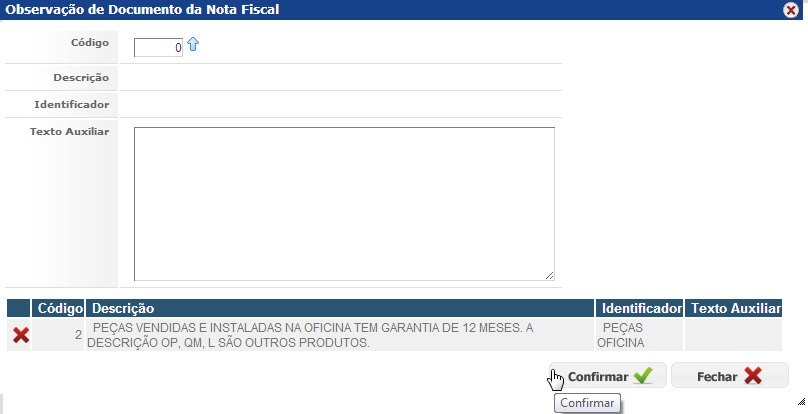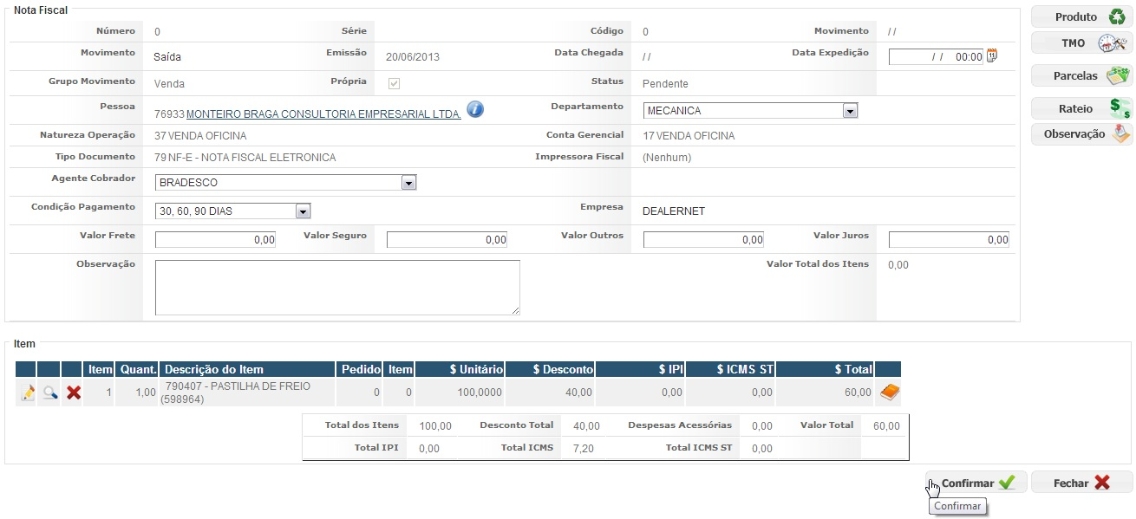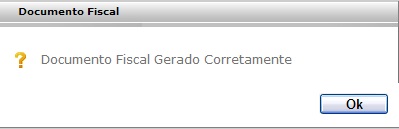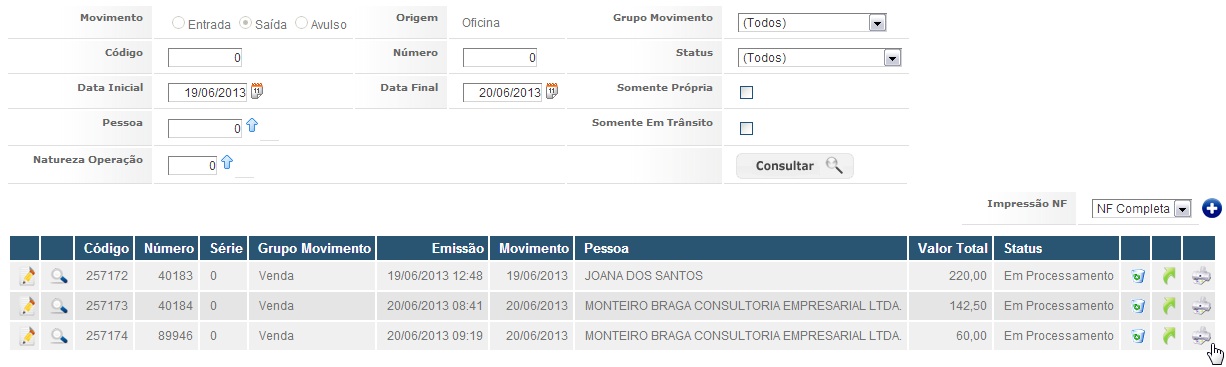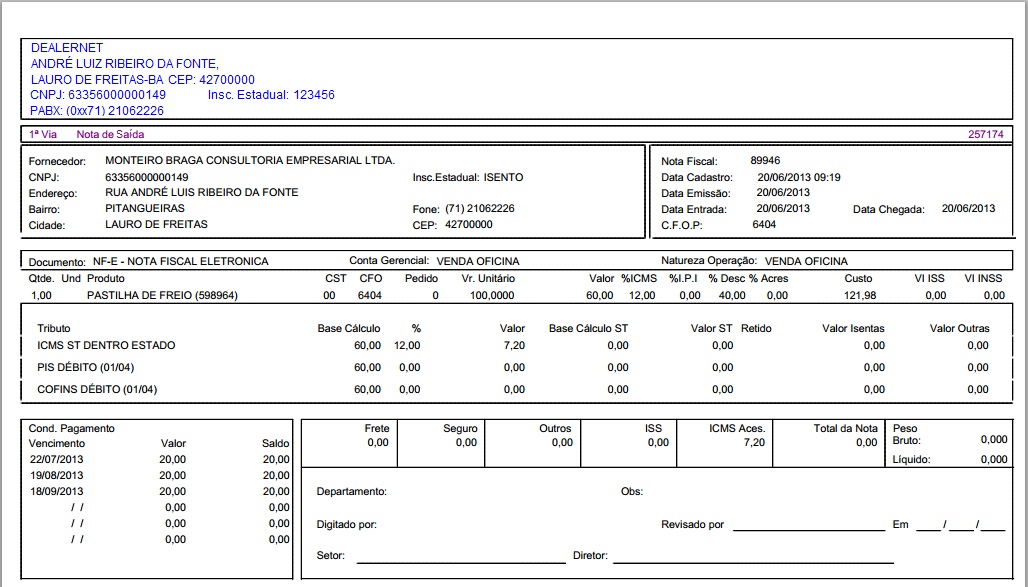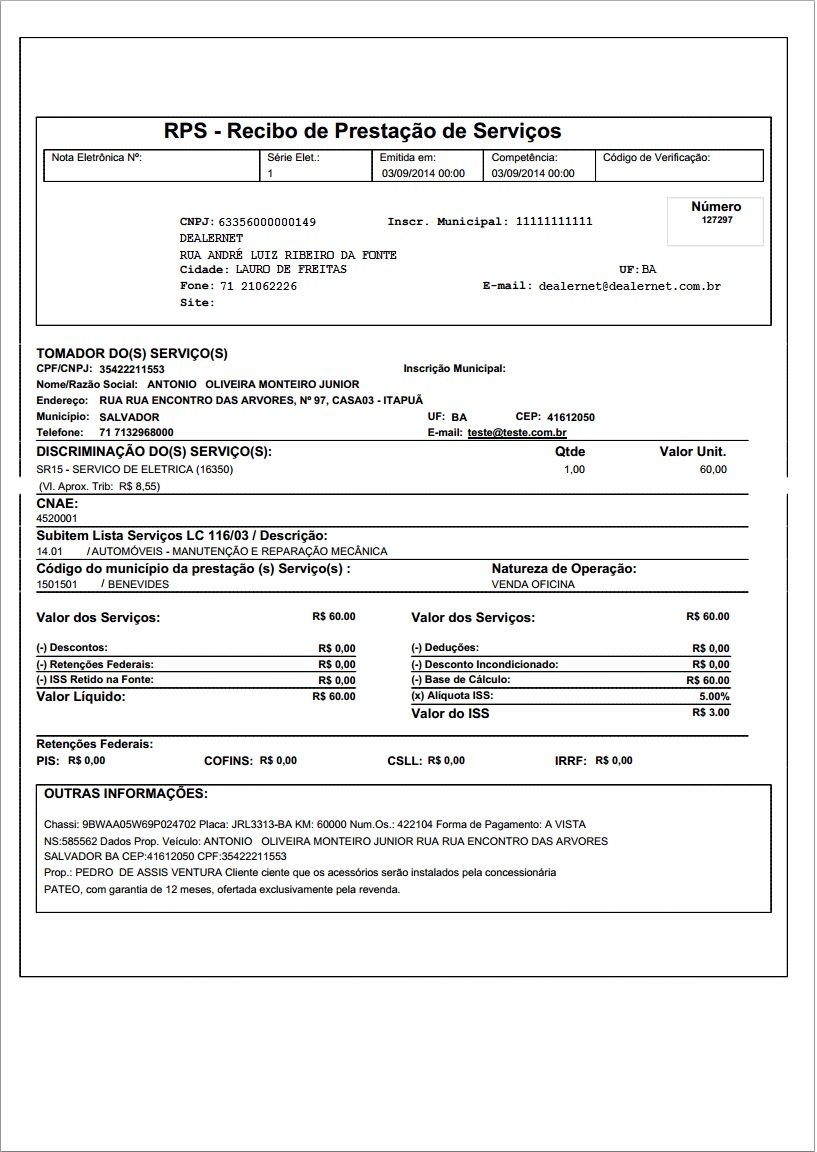De Dealernet Wiki | Portal de Soluçăo, Notas Técnicas, Versőes e Treinamentos da Açăo Informática
Tabela de conteĂşdo |
Introdução
A Nota Fiscal de SaĂda Oficina - NFS-e Ă© um documento fiscal que tem por objetivo registrar as vendas realizadas na Oficina - serviços. Esta tambĂ©m poderá ser emitida no faturamento da Ordem de Serviço, disponibilizada apenas no encerramento da O.S. para liberação do veĂculo.
EmissĂŁo da Nota Fiscal de SaĂda da Oficina
Emissão de Nota Fiscal de Serviço
OFICINA
1. No menu principal, clique Oficina, Nota Fiscal e NF SaĂda Oficina;
2. Clique no botĂŁo Insere para incluir um novo registro;
3. Informe o cĂłdigo da Pessoa ou clique no botĂŁo ![]() para seleciona-la;
para seleciona-la;
4. Preencha um dos filtros de pesquisa e logo apĂłs, selecione o cliente;
5. Preencha campos de acordo com o tipo de nota que será emitida (se venda, transferência, devolução de compra, avulsa, etc.);
6. Clique em T.M.O. para definir o serviço da nota fiscal;
7. Informe o cĂłdigo do T.M.O. ou clique no botĂŁo ![]() para seleciona-lo;
para seleciona-lo;
8. Preencha um dos filtros de pesquisa. SerĂŁo exibidos os TMO's cadastrados no sistema e que se adequam Ă s regras dos filtros. Clique no Ăcone ![]() para selecionar o TMO;
para selecionar o TMO;
9. Preencha os campos referentes à Quantidade, Valor Unitário e se houver, o % Desconto. Clique Confirmar;
10. Clique no botĂŁo Confirmar para emitir a nota fiscal;
11. Nota fiscal gerada, clique Ok;
12. Clique em Imprimir para visualizar a nota fiscal;
![]() : altera os dados da nota fiscal;
: altera os dados da nota fiscal;
![]() : consulta as informações da nota fiscal;
: consulta as informações da nota fiscal;
![]() : gera nota fiscal de devolução;
: gera nota fiscal de devolução;
13. Nota Fiscal de SaĂda. Utilize os botões ![]() para configurar, salvar e/ou imprimir a página;
para configurar, salvar e/ou imprimir a página;
EmissĂŁo de Nota Fiscal de Produto da Oficina
OFICINA
1. Informe os campos da nota fiscal, de acordo com os dados da venda. Clique no botĂŁo Produto para emitir a nota fiscal de saĂda de produtos da oficina;
Observação:
-
Para informar os produtos com saĂda do estoque, estes devem estar devidamente cadastrados no sistema. Caso contrário, nĂŁo terĂŁo como ser informados na nota de entrada.
2. Informe o cĂłdigo do produto ou clique no botĂŁo ![]() para seleciona-lo;
para seleciona-lo;
3. Preencha um dos filtros de pesquisa e clique Atualizar;
4. Selecione o produto;
5. Preencha os campos referentes ao Estoque, Quantidade e Valor Unitário. Clique no botão Confirmar;
6. Clique em ![]() para consultar os tributos da nota fiscal;
para consultar os tributos da nota fiscal;
7. Verifique os tributos e logo apĂłs, clique em Fechar;
8. Por se tratar de um exemplo com venda Ă prazo, clique no botĂŁo Parcelas para visualizar as parcelas da nota fiscal;
Observação:
- As parcelas sĂŁo definidas de acordo com a Condição de Pagamento. É possĂvel alterar e incluir parcelas ao pagamento;
9. Verifique os dados das parcelas e logo apĂłs, clique Confirmar;
10. Clique no botão Observação para visualizar a observação que será visualizada ao imprimir a nota fiscal;
11. Para incluir uma nova observação na nota fiscal, informe o código e clique Confirmar;
12. Clique em Confirmar para emitir a nota fiscal;
13. Nota fiscal emitida. Clique Ok;
14. Para visualizar a nota fiscal de produtos, clique em Imprimir;
15. Nota fiscal de produtos.
Modelo de RPS
Modelo 03 de RPS: