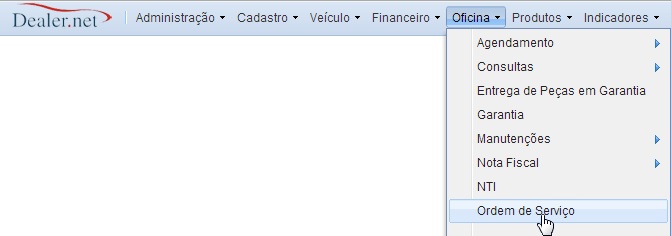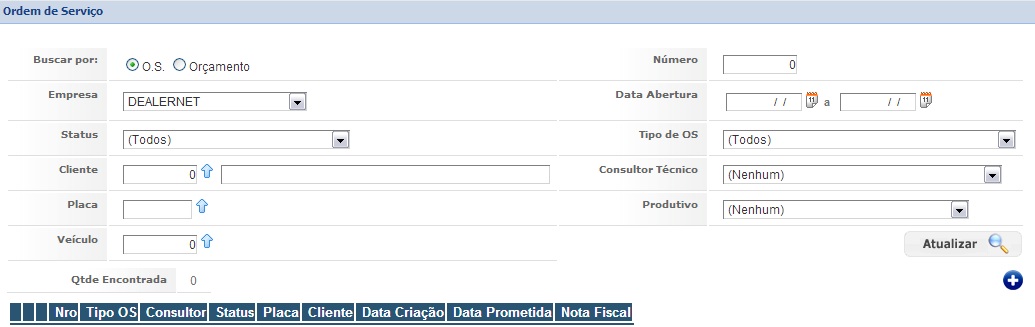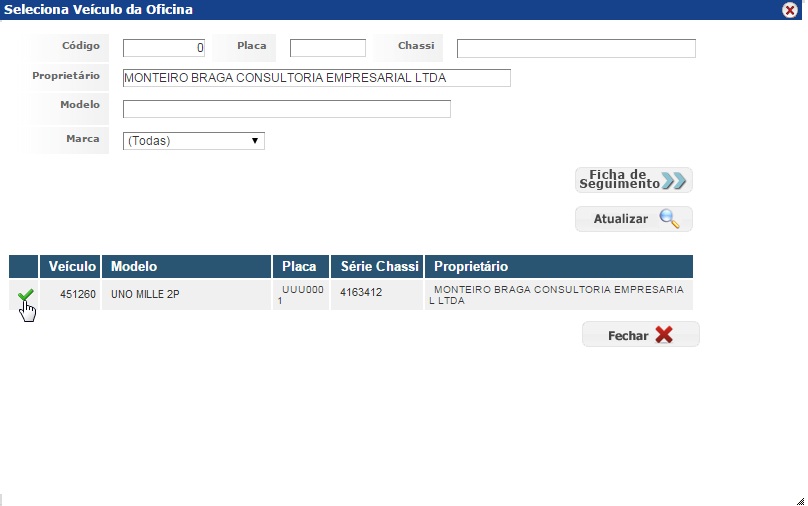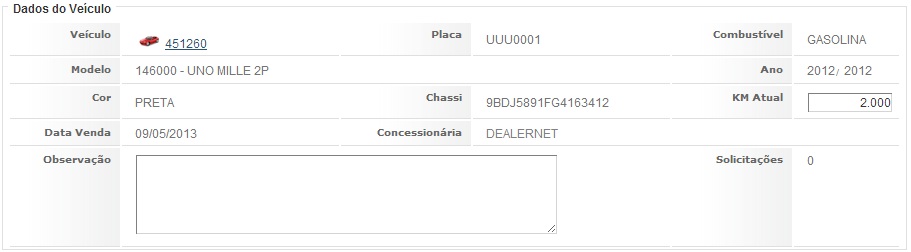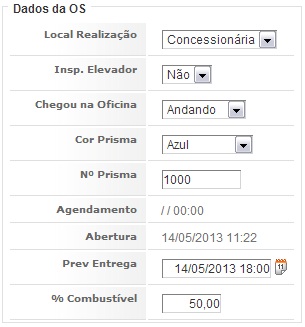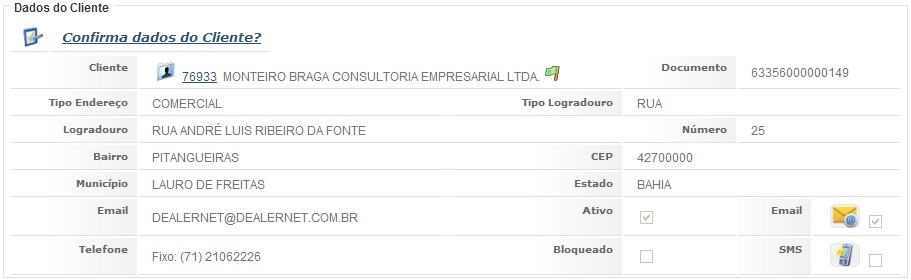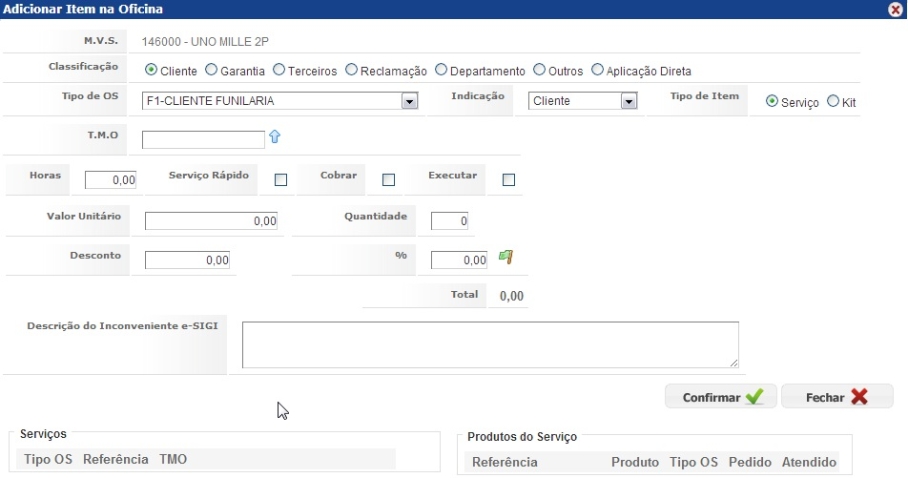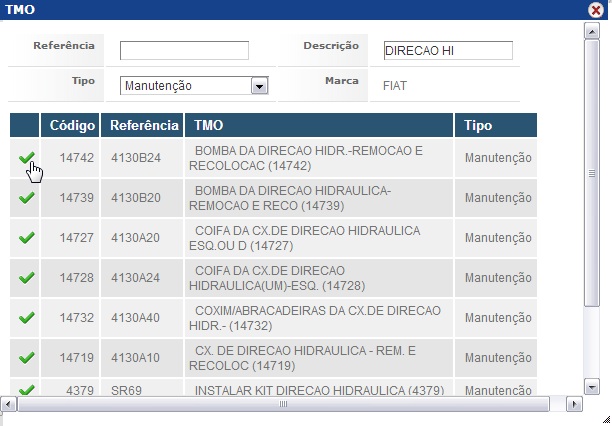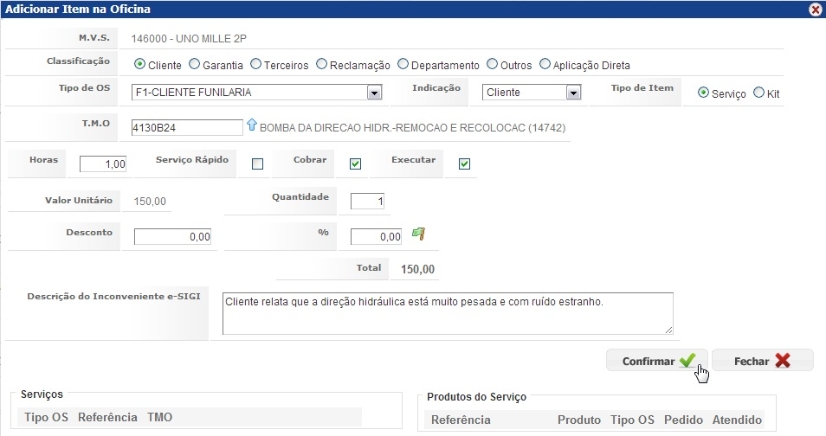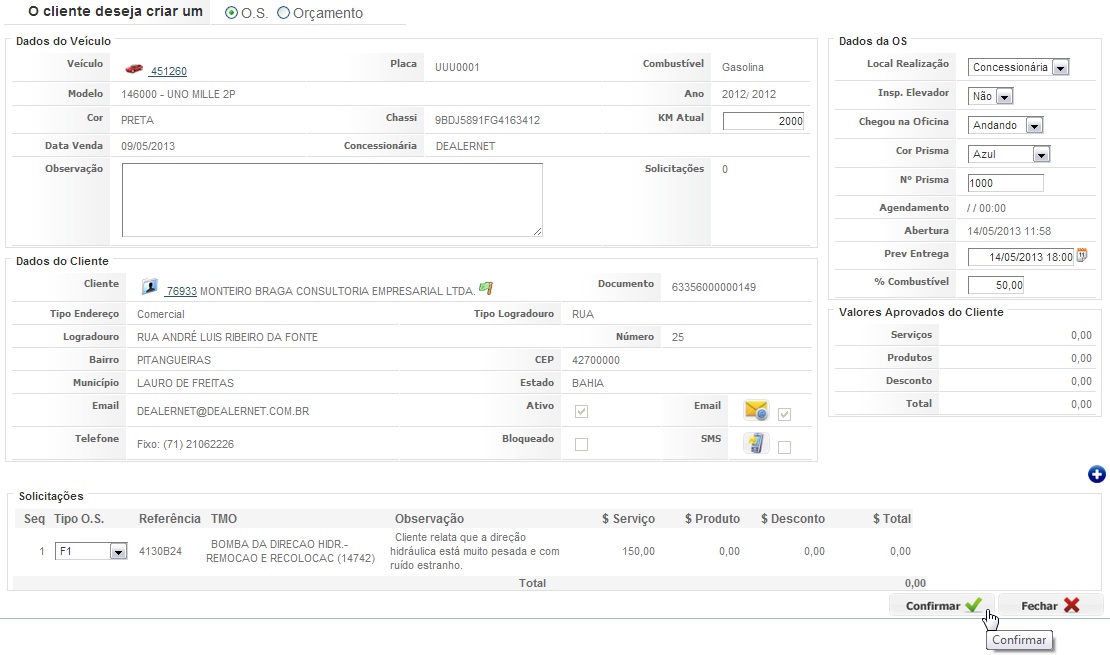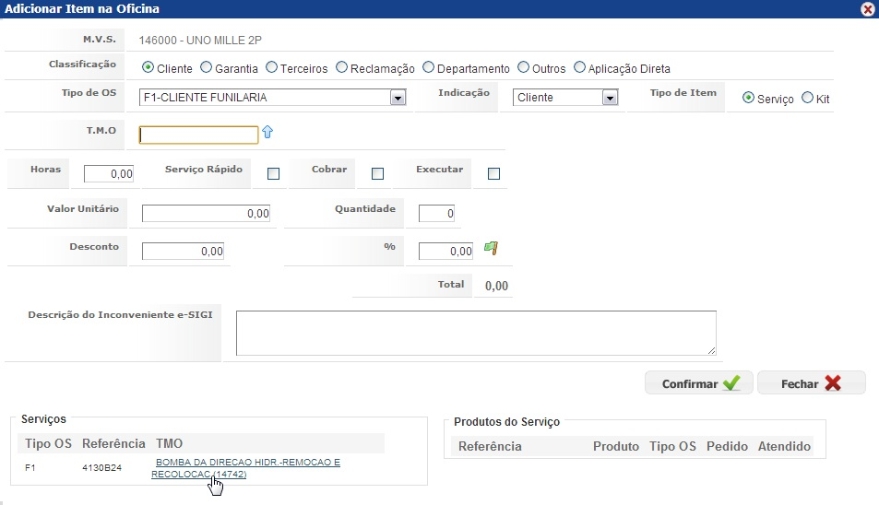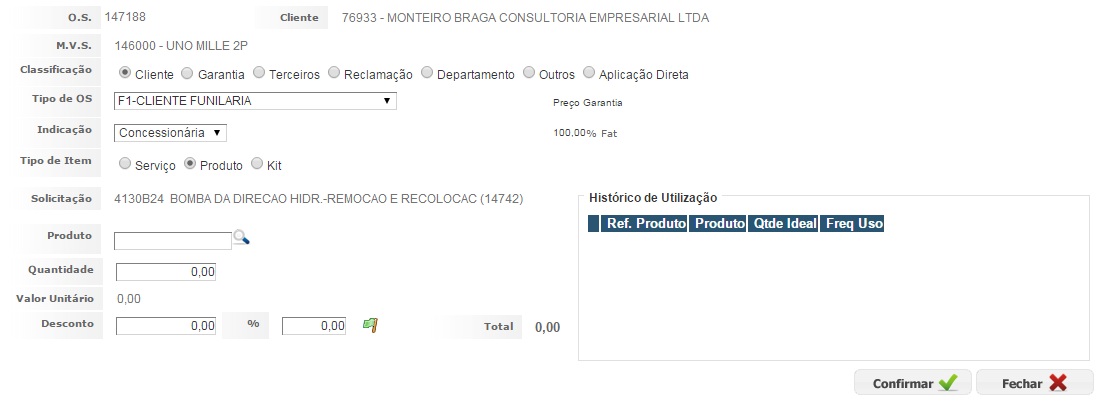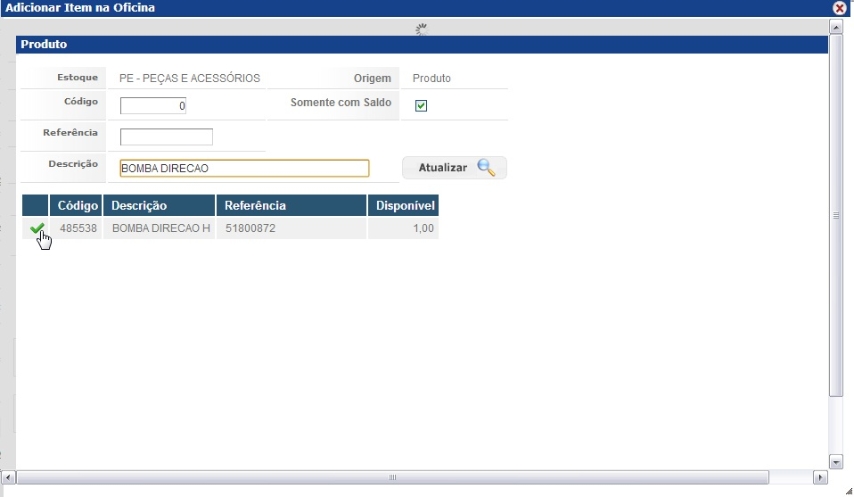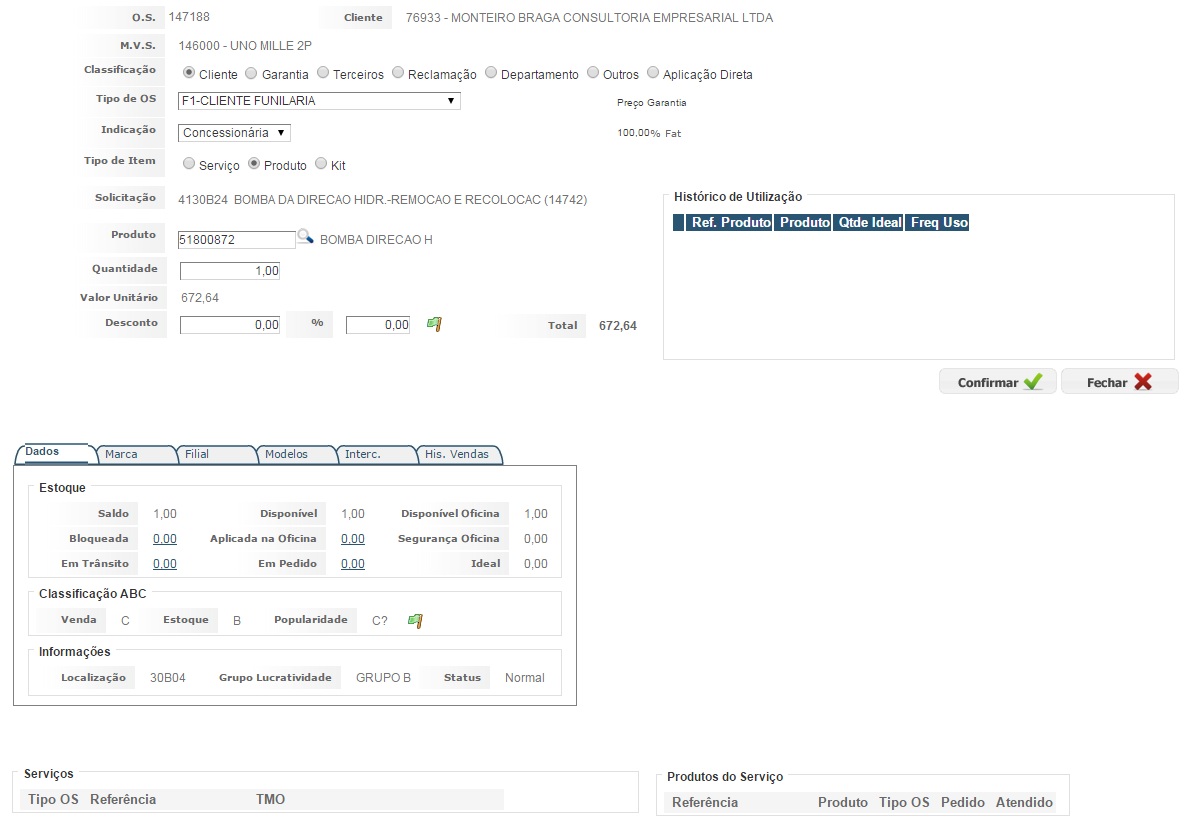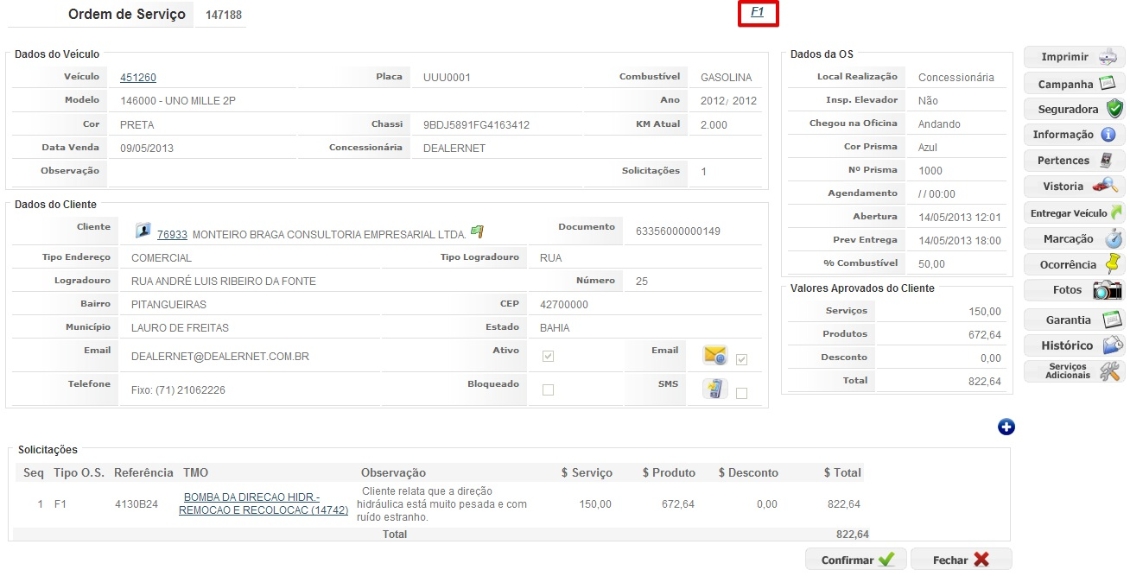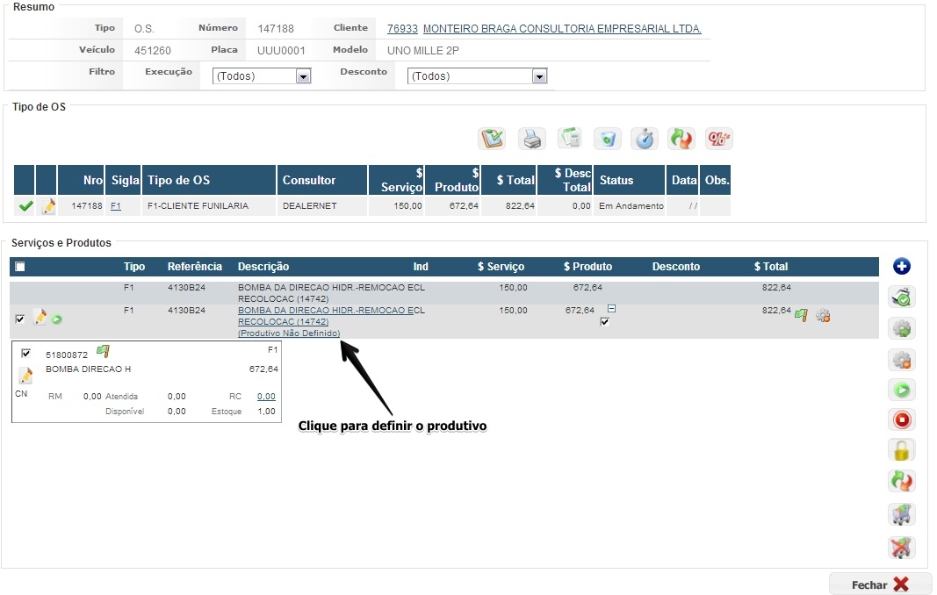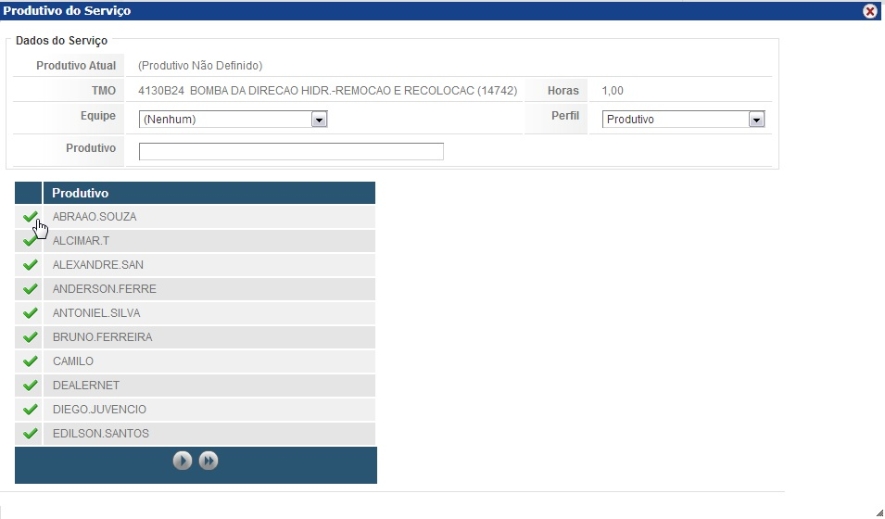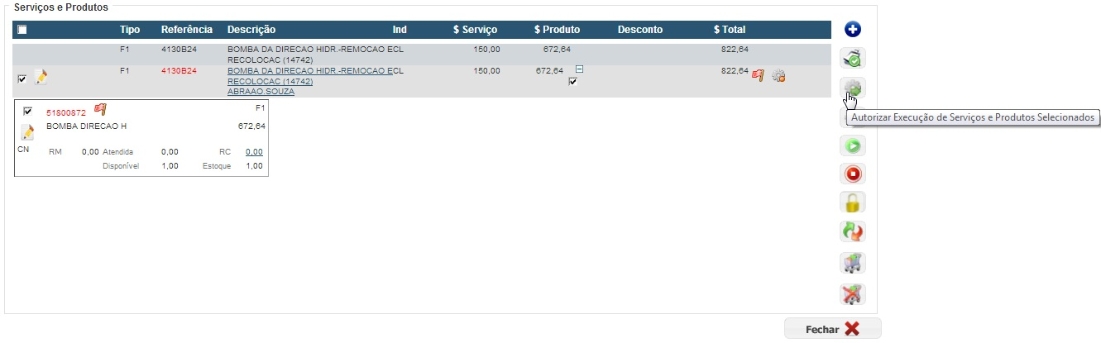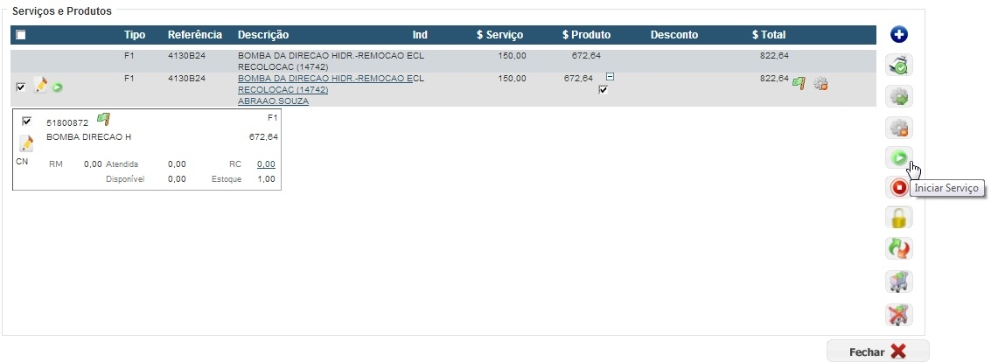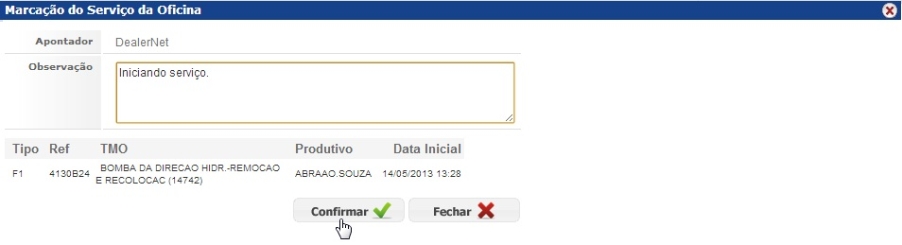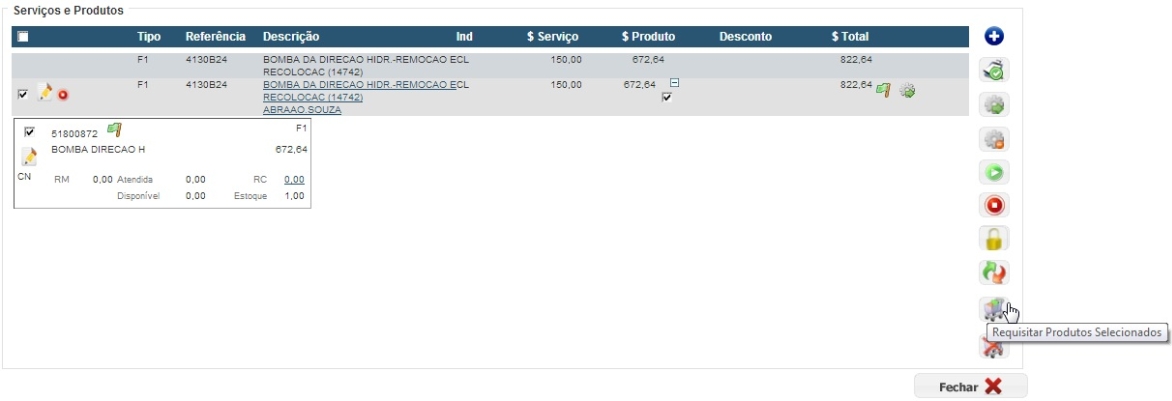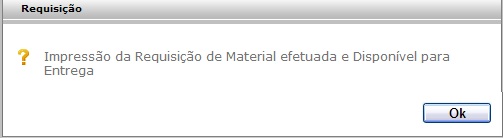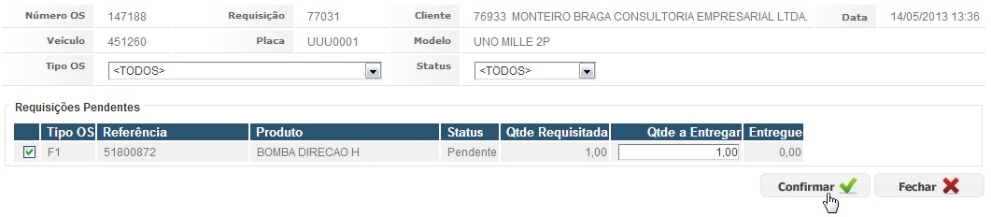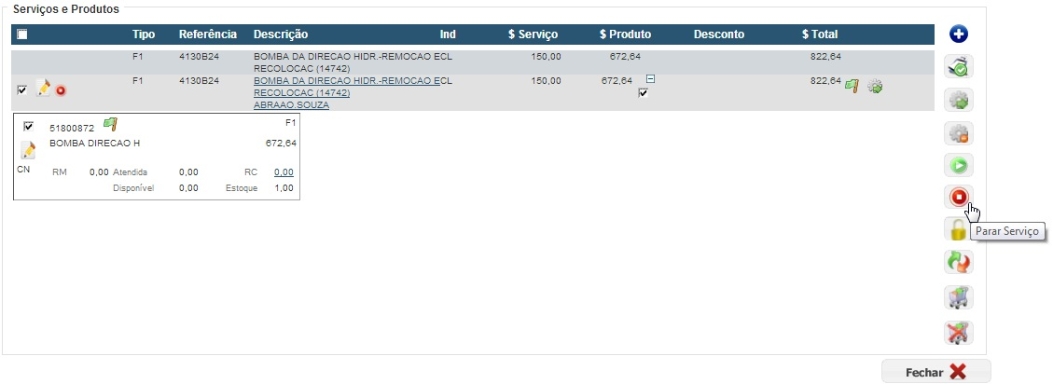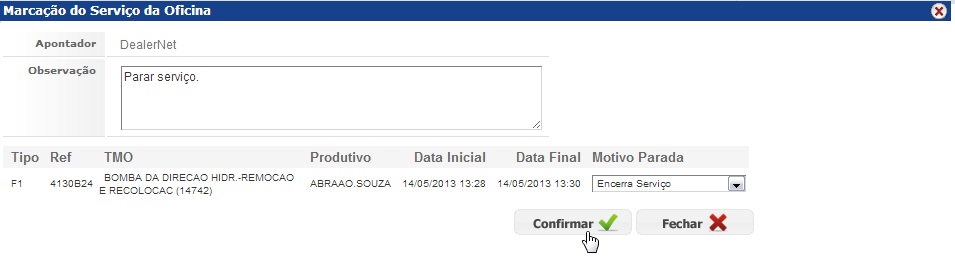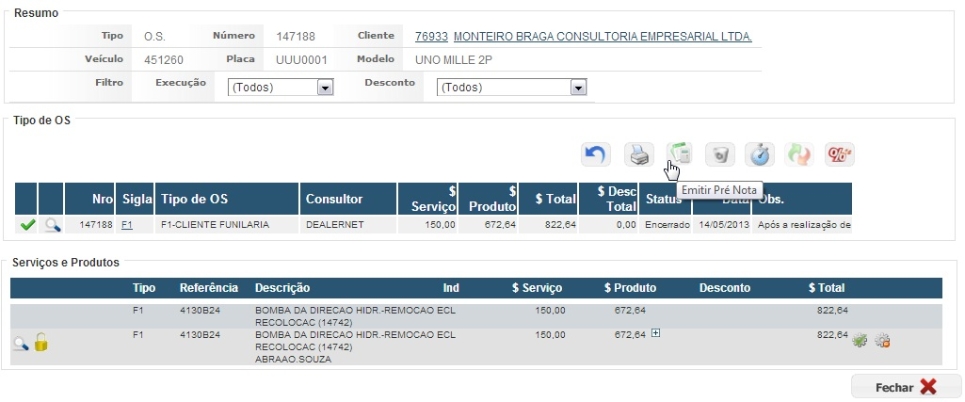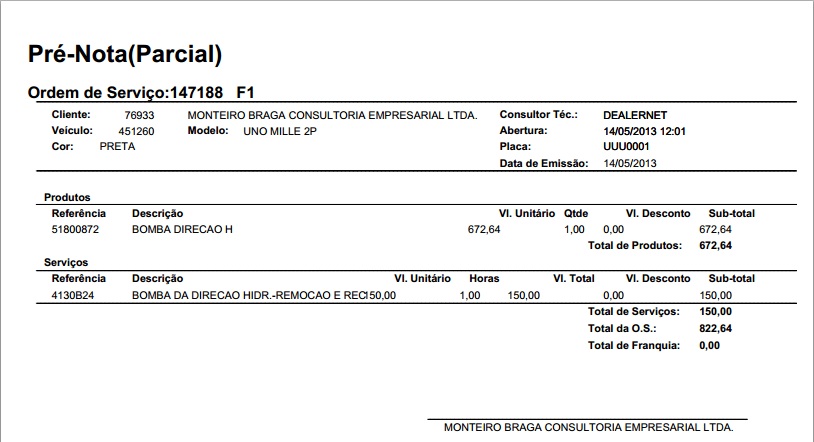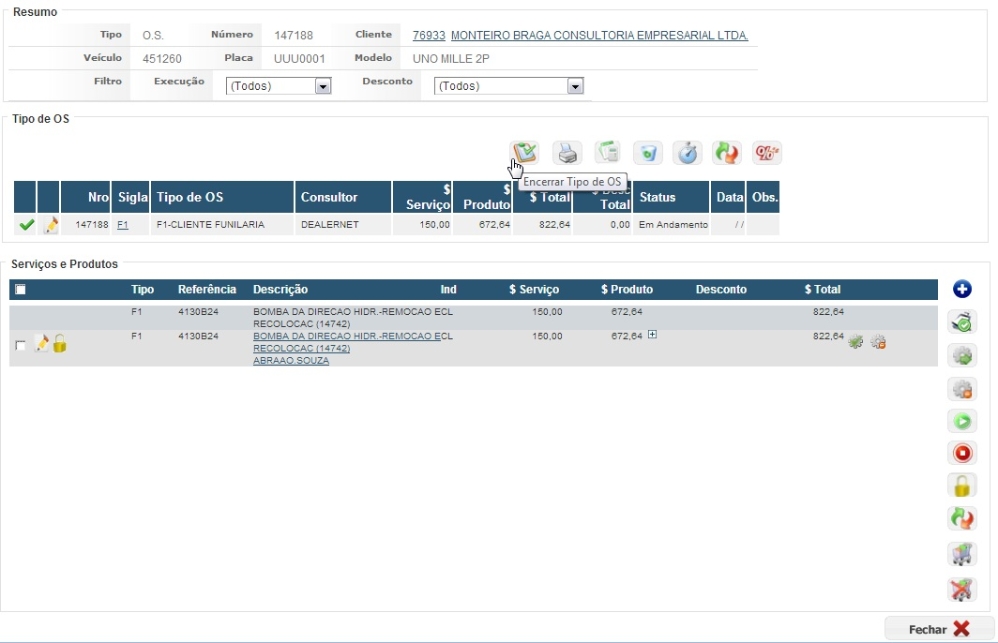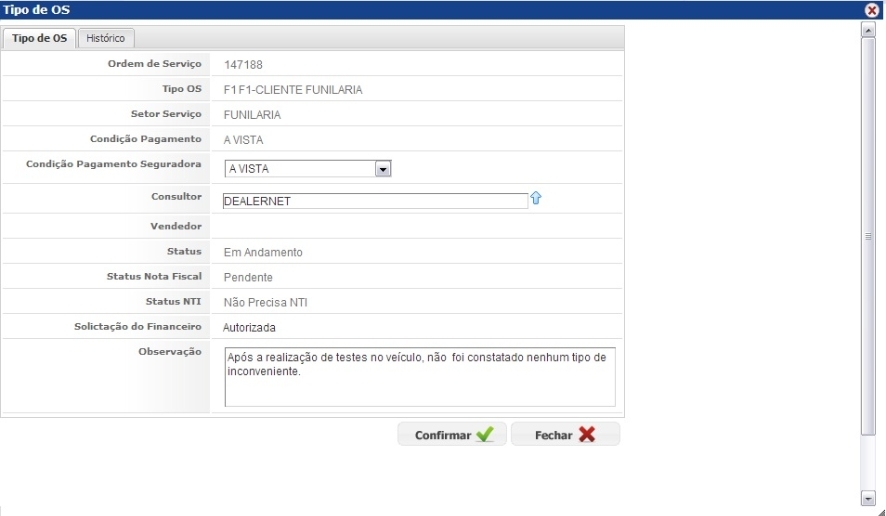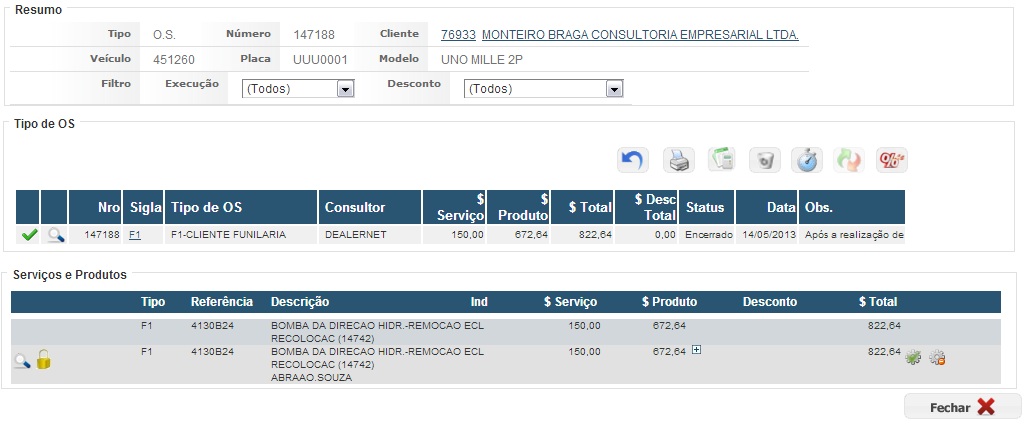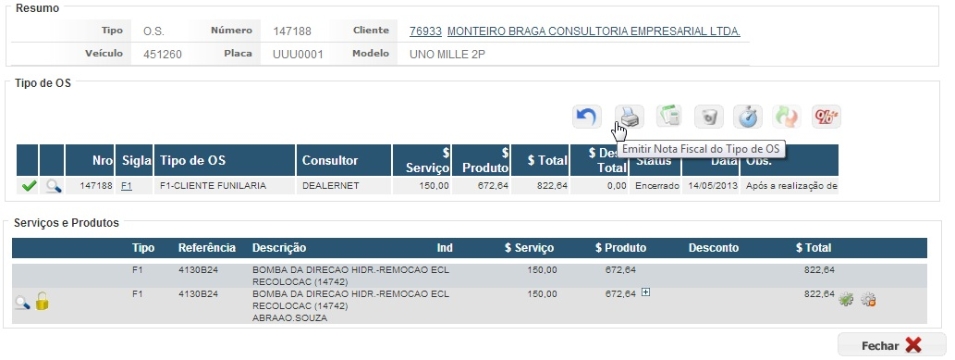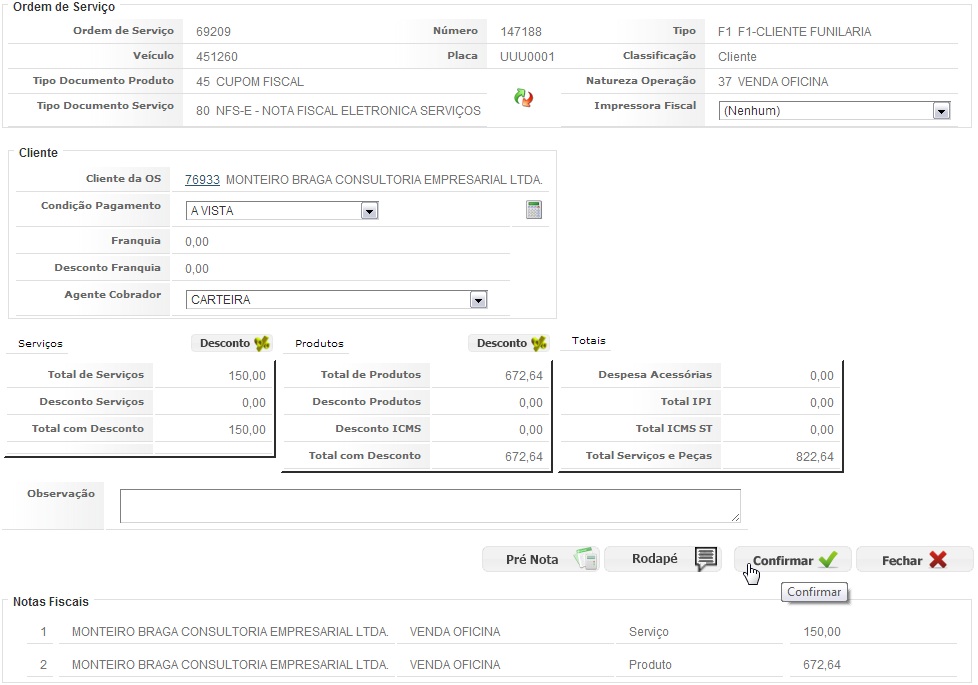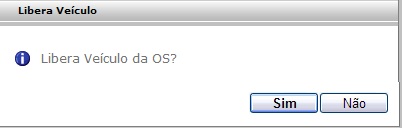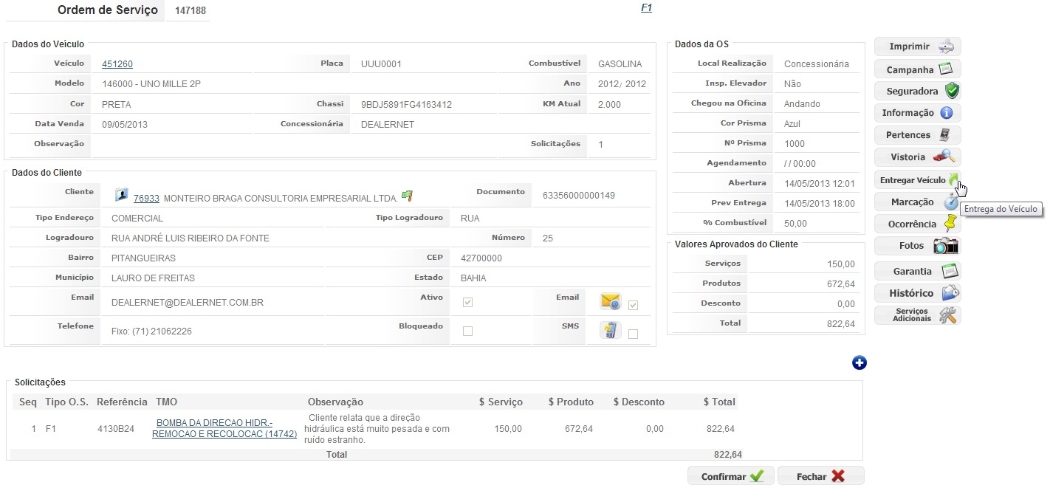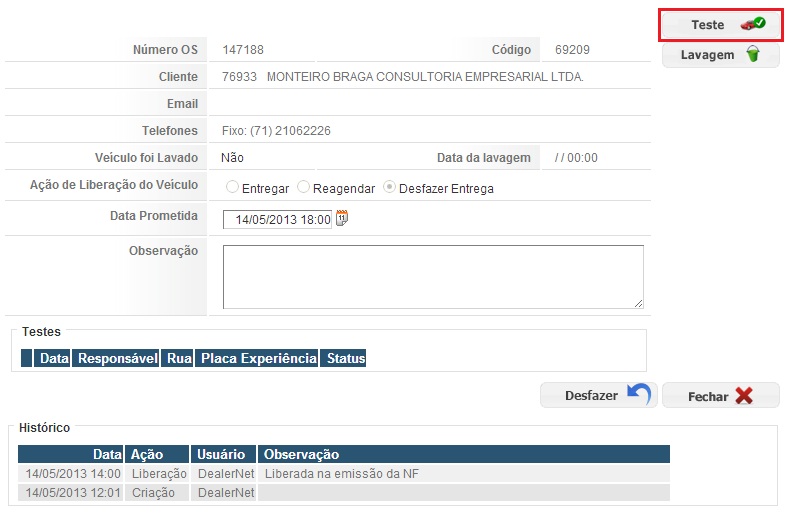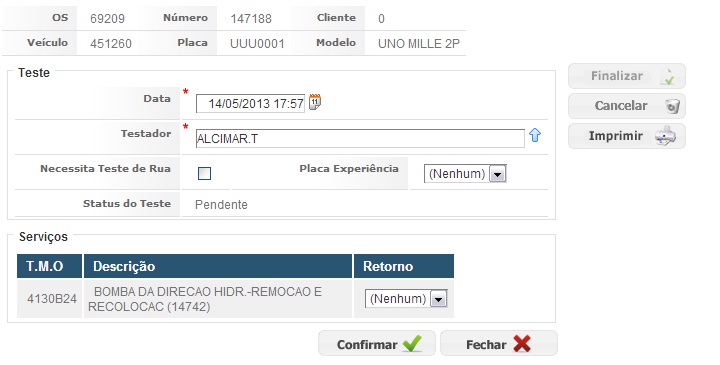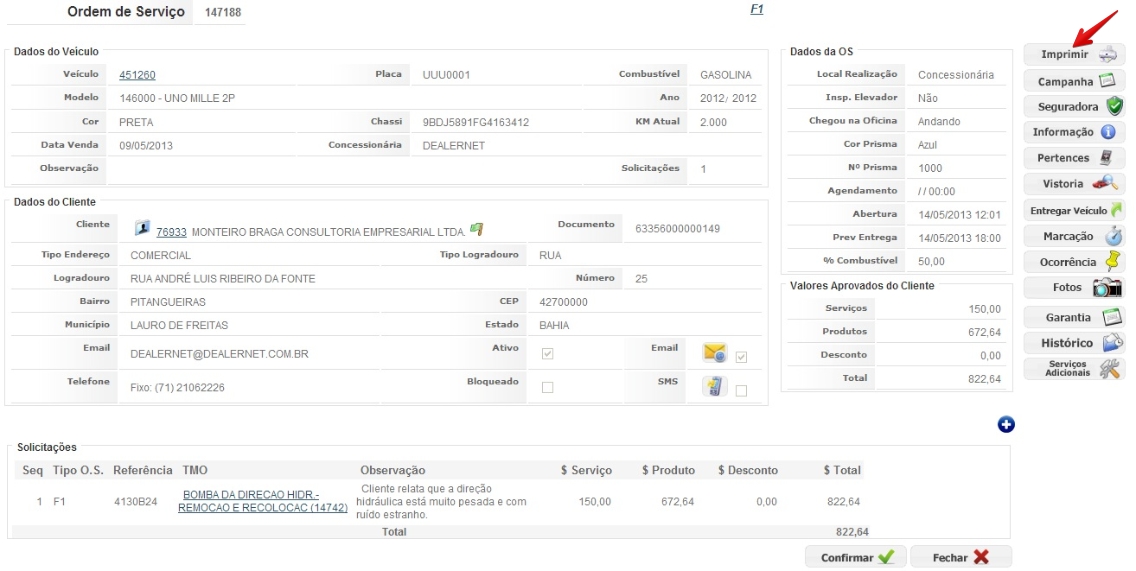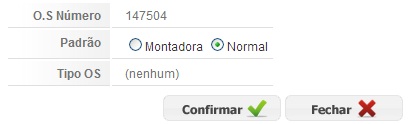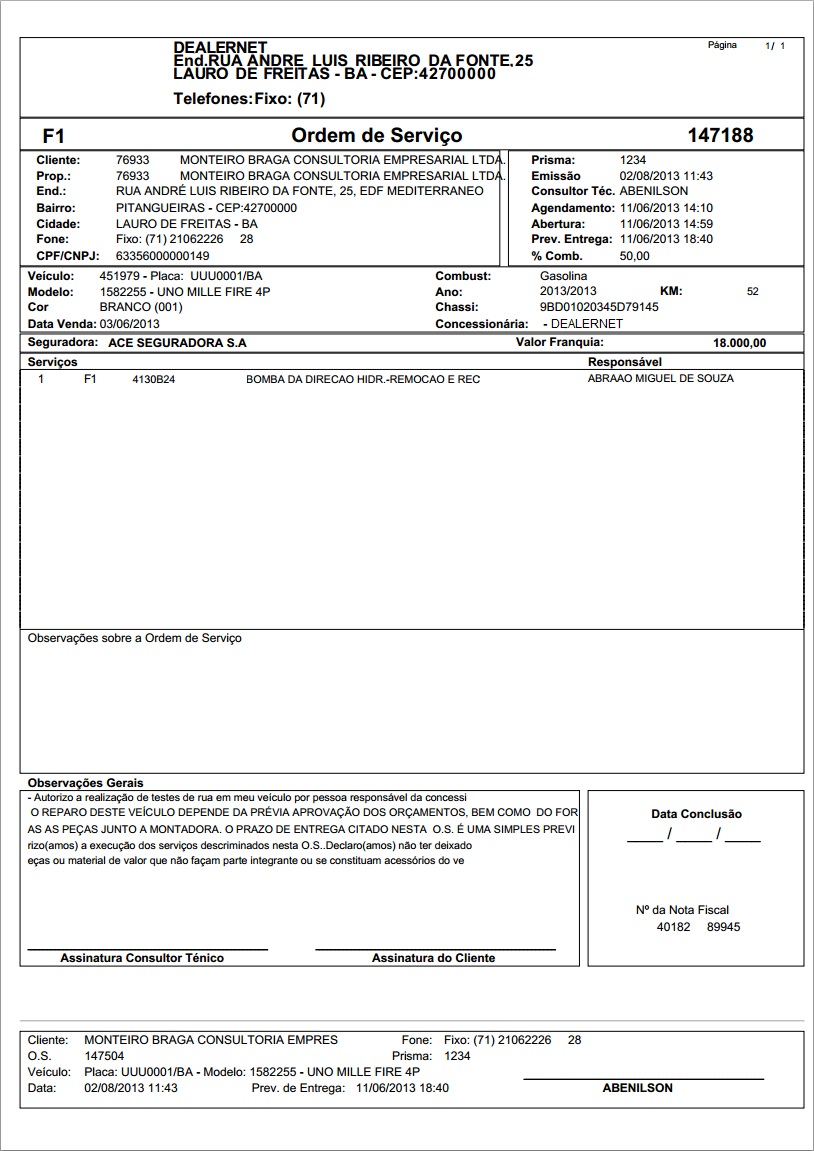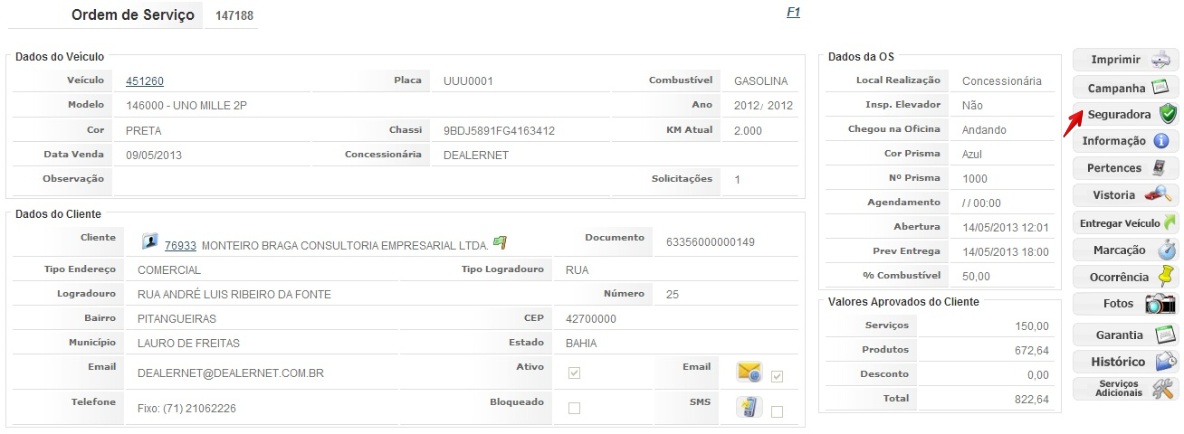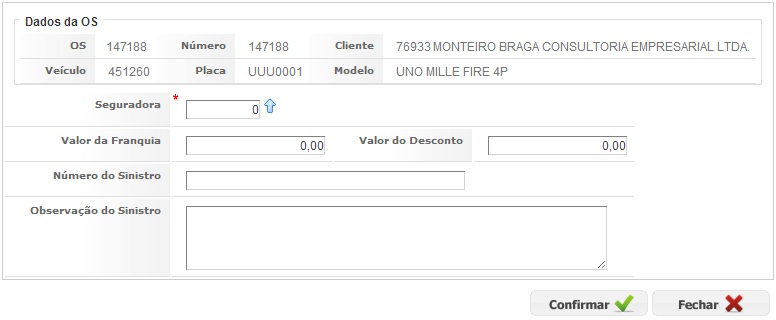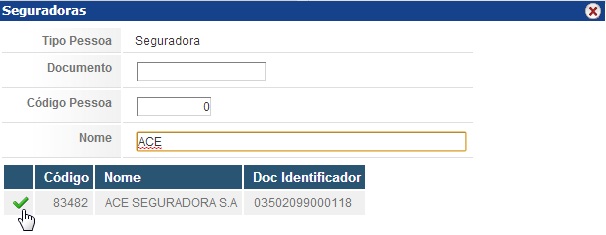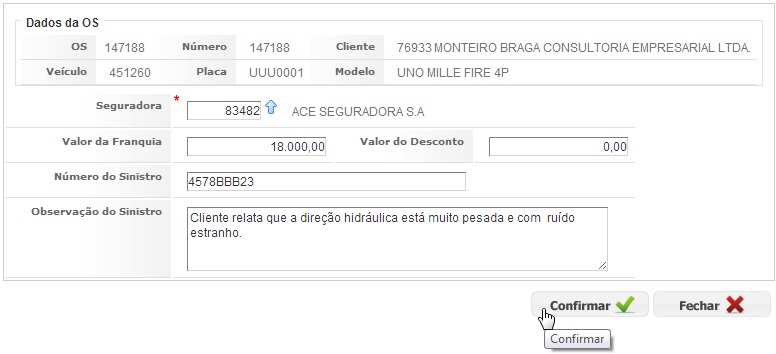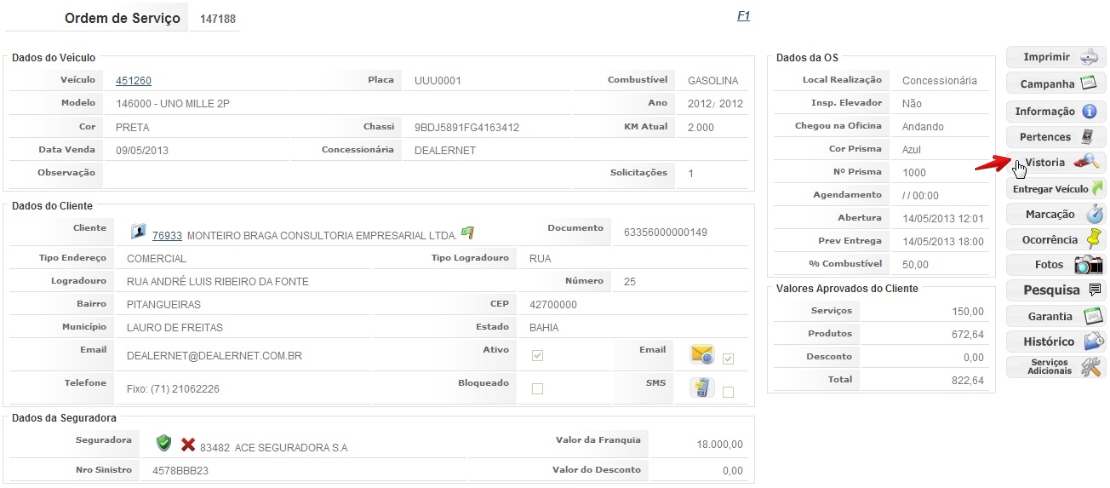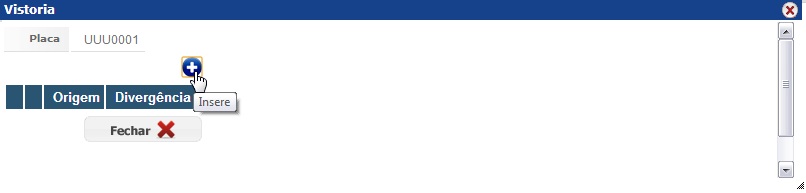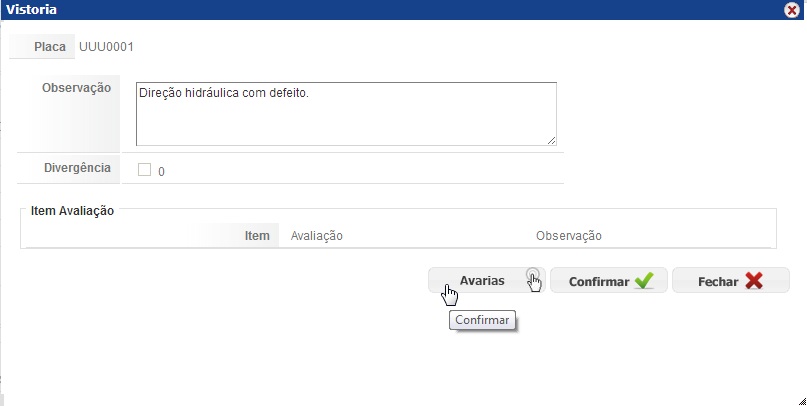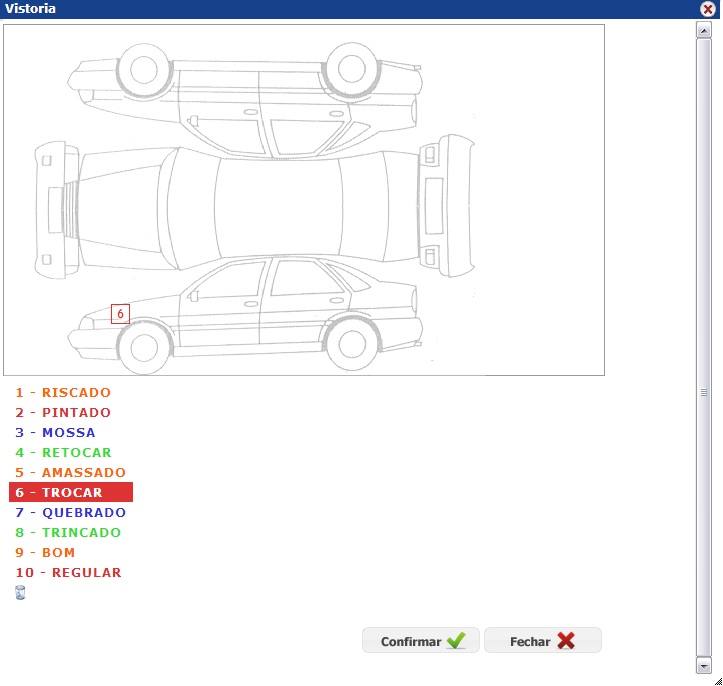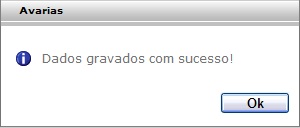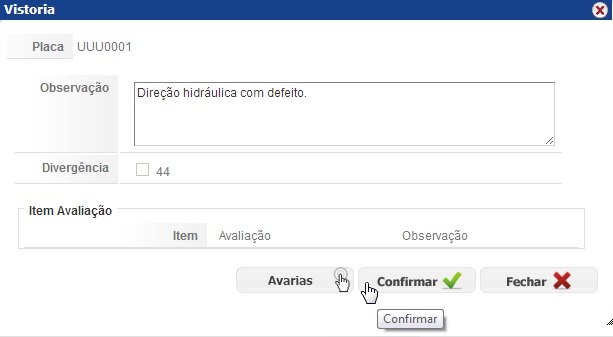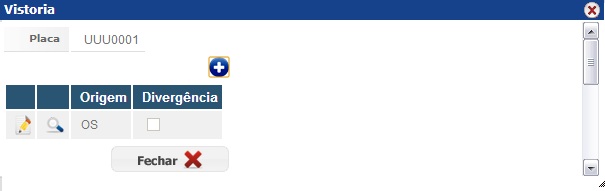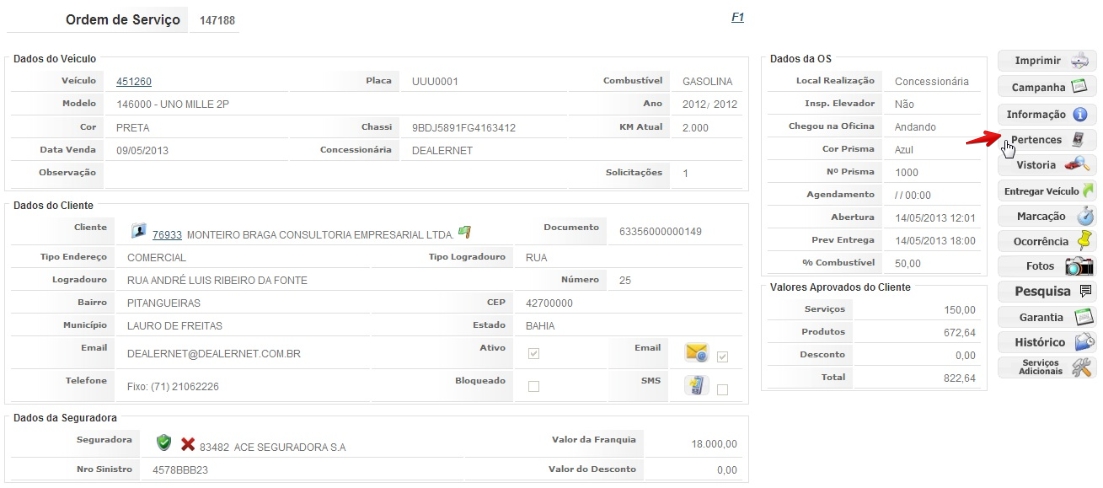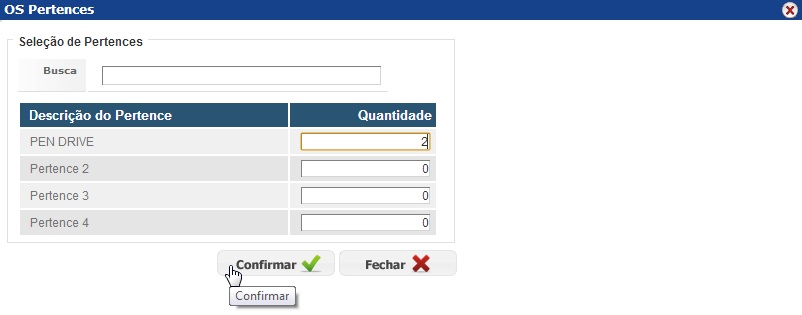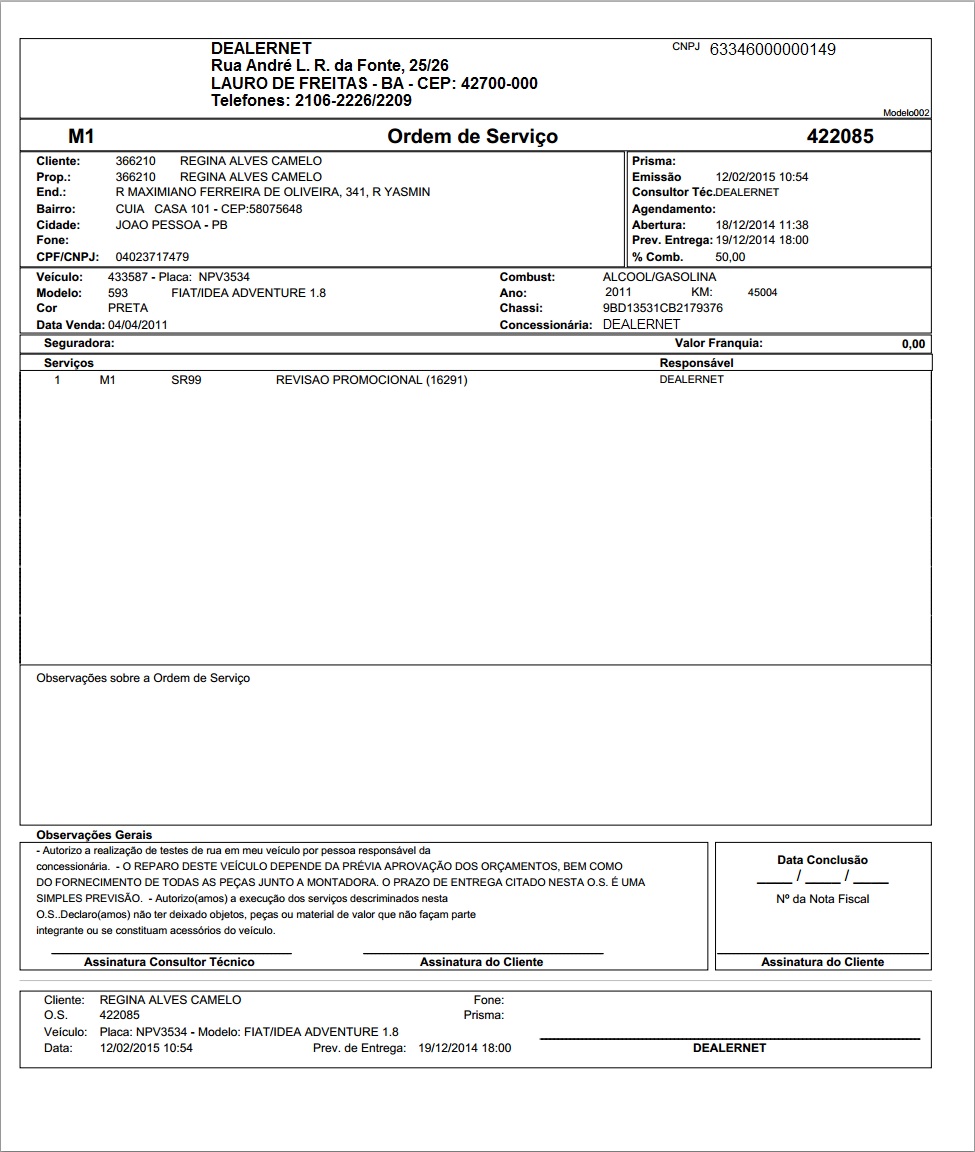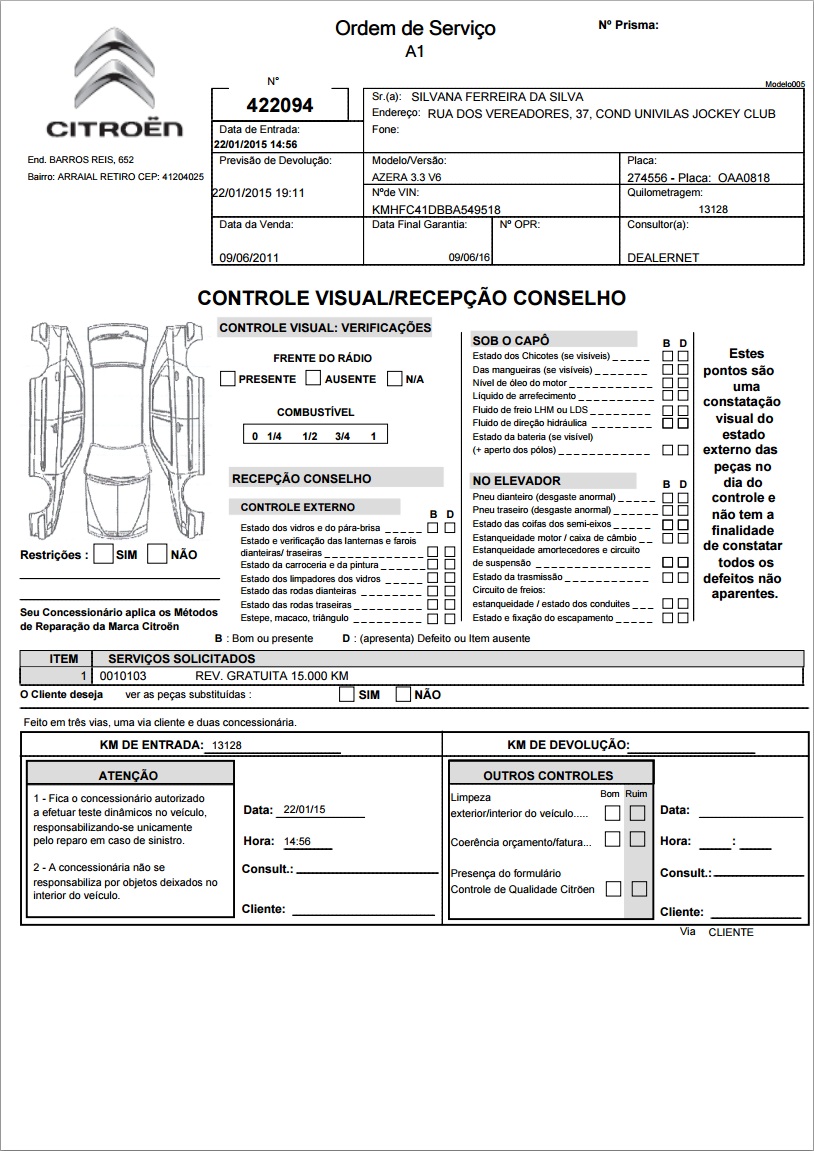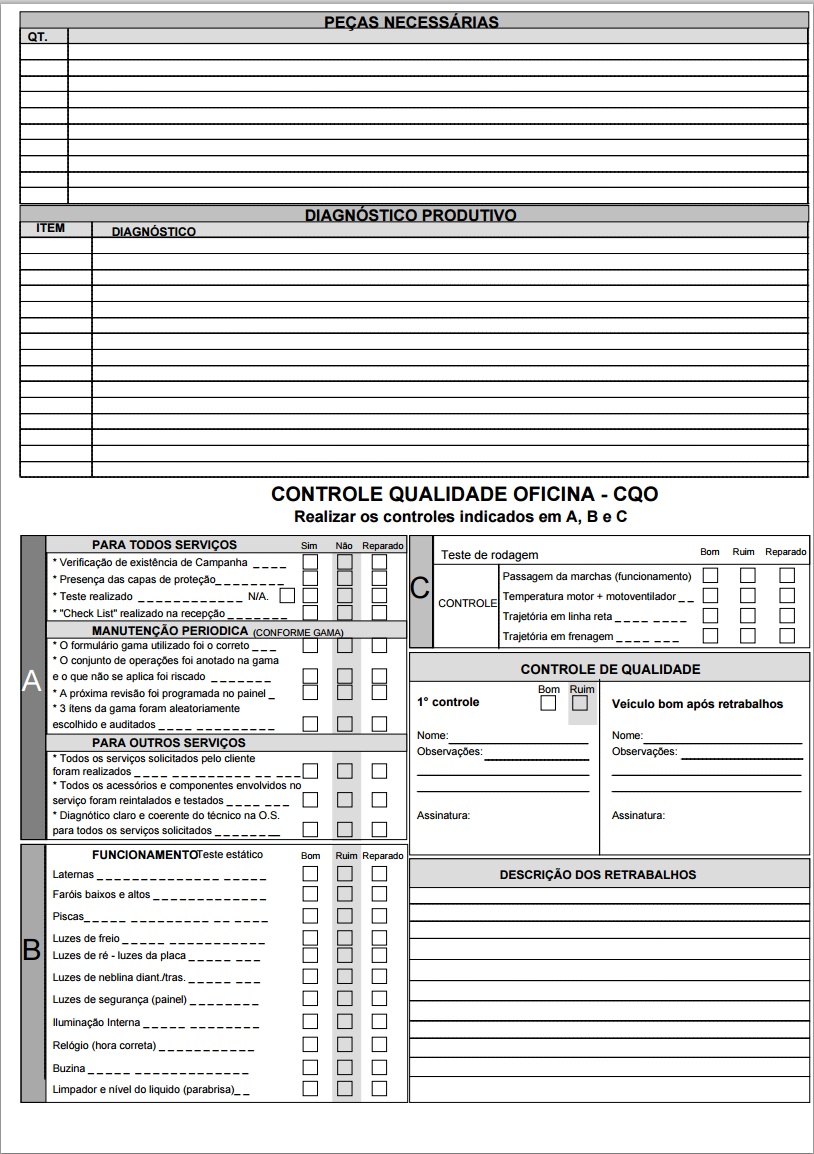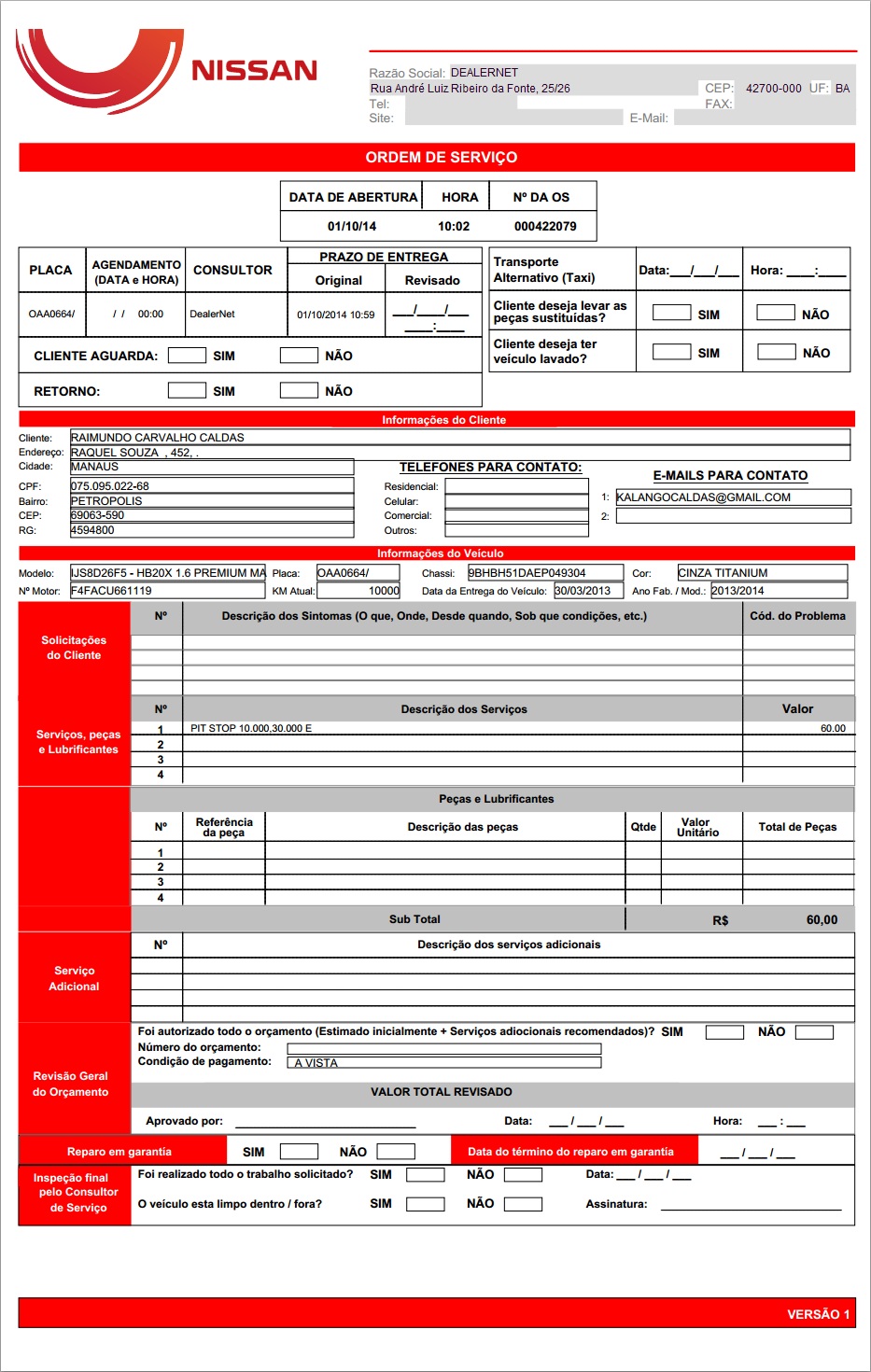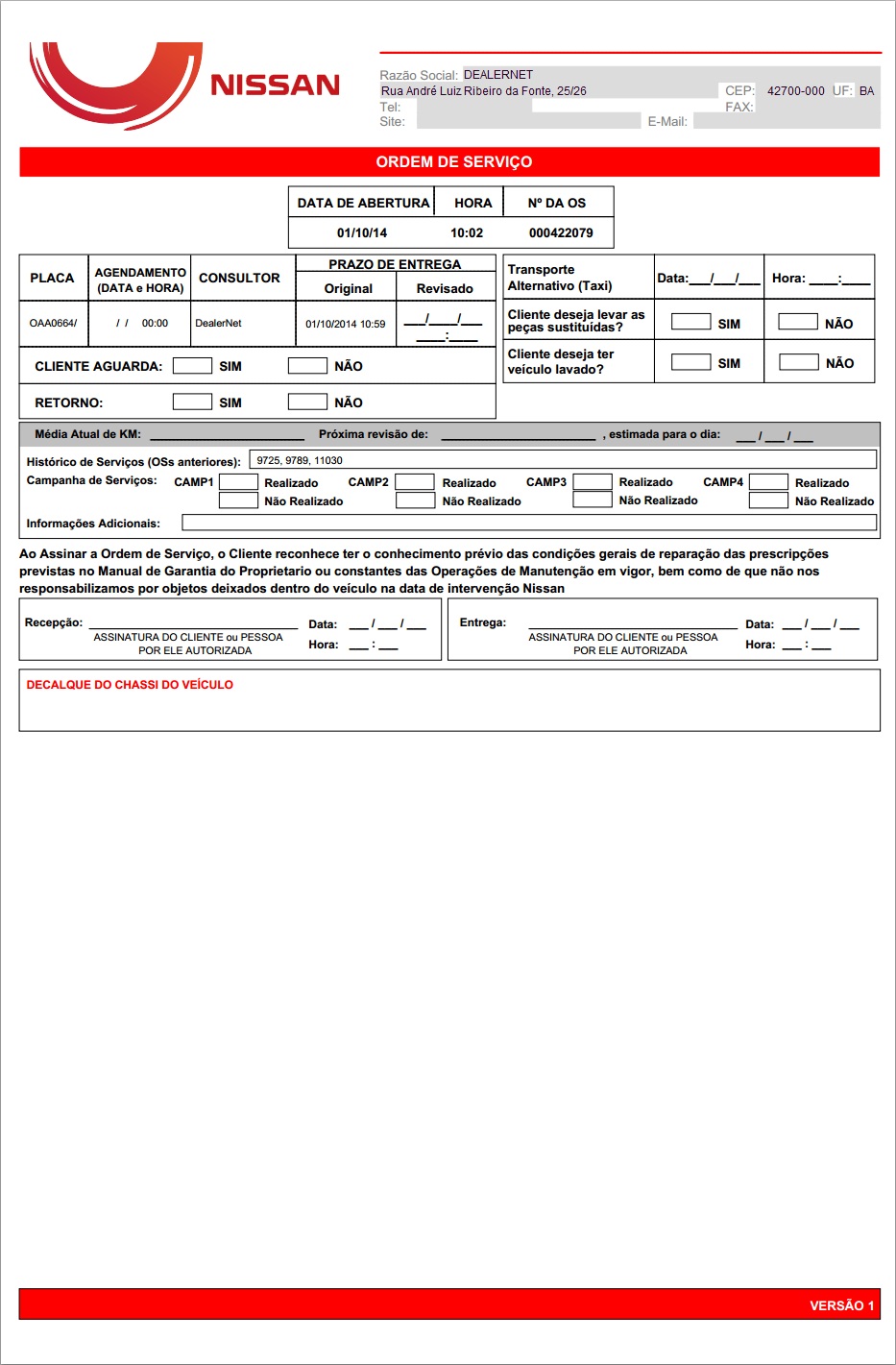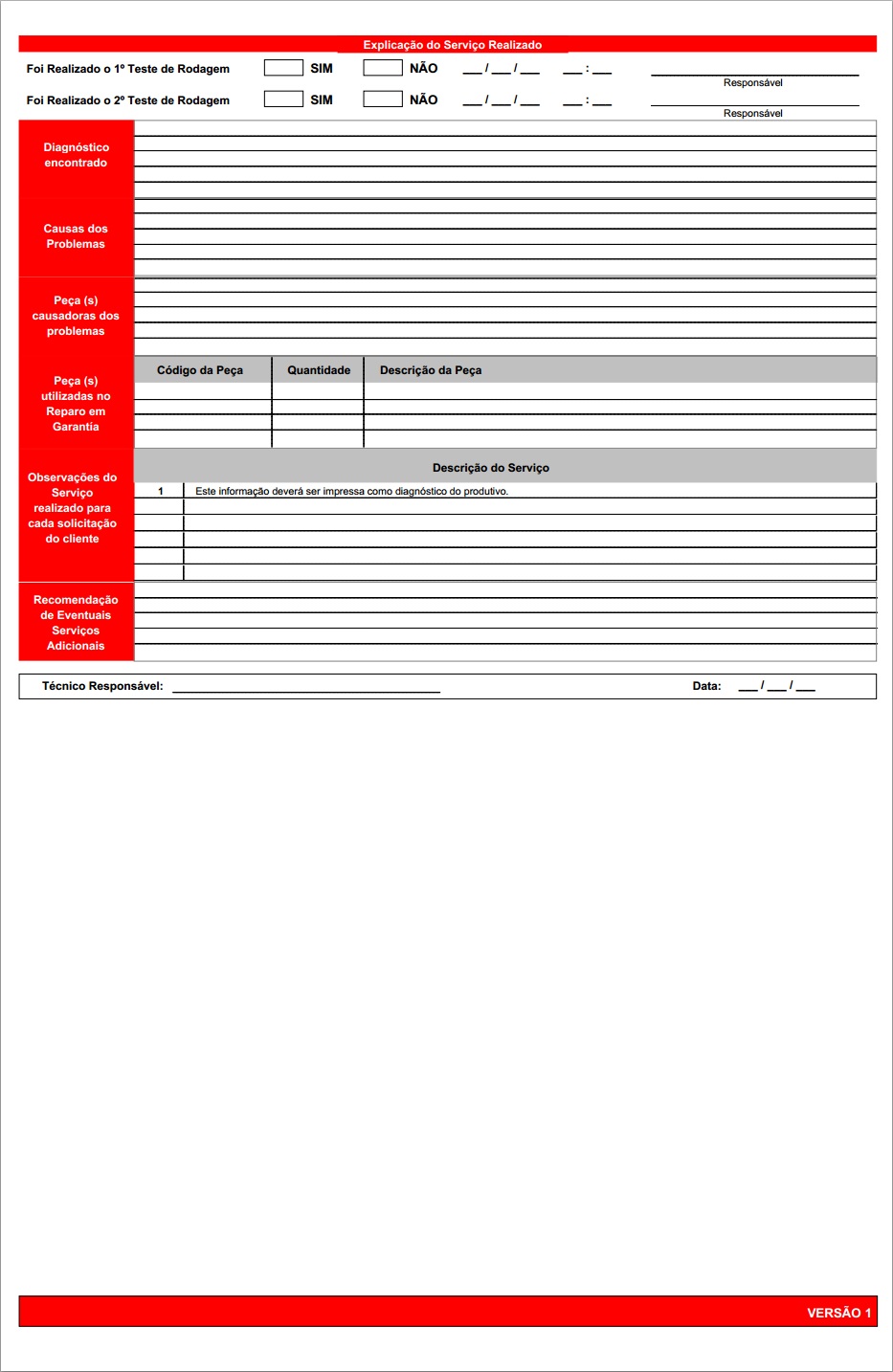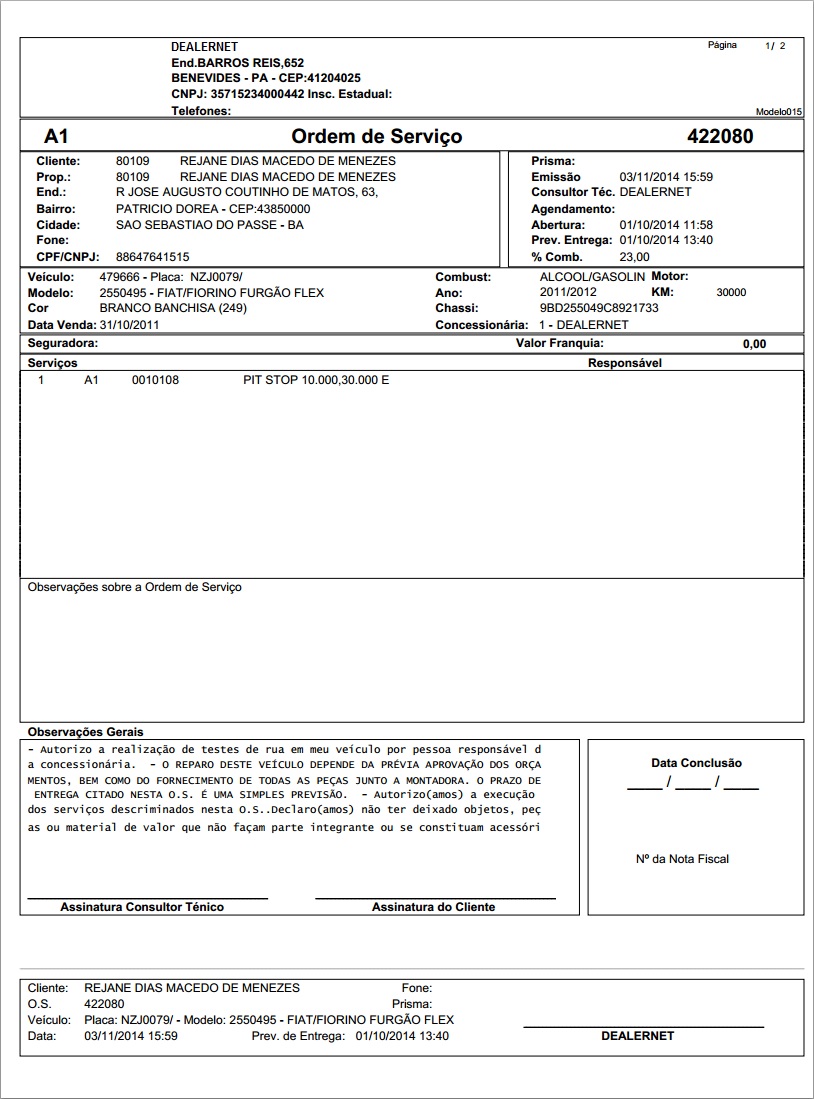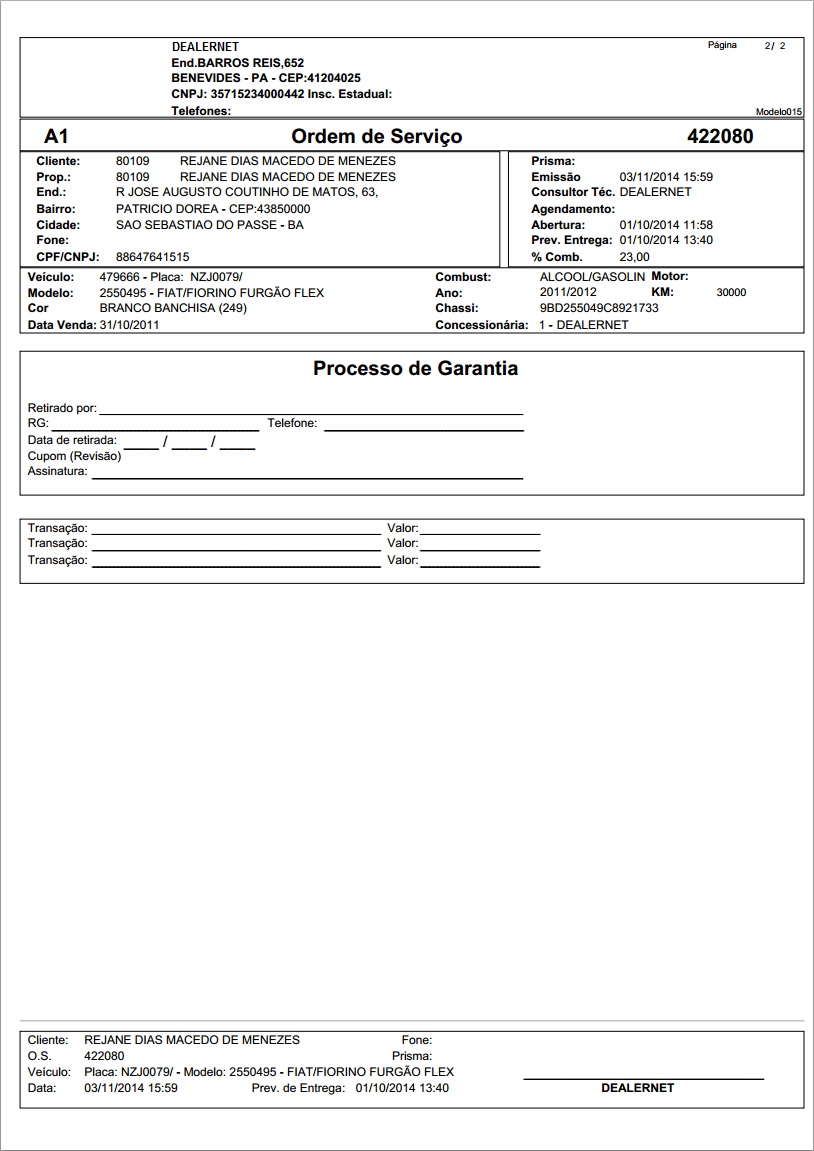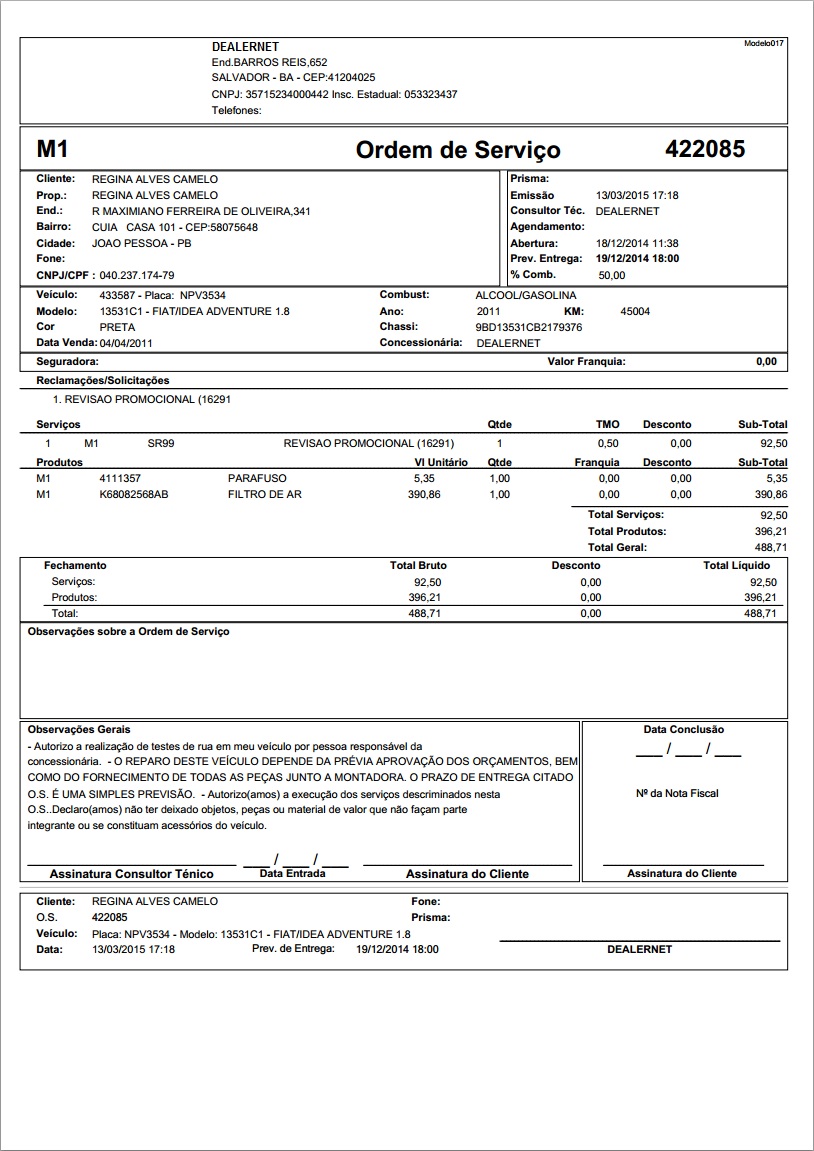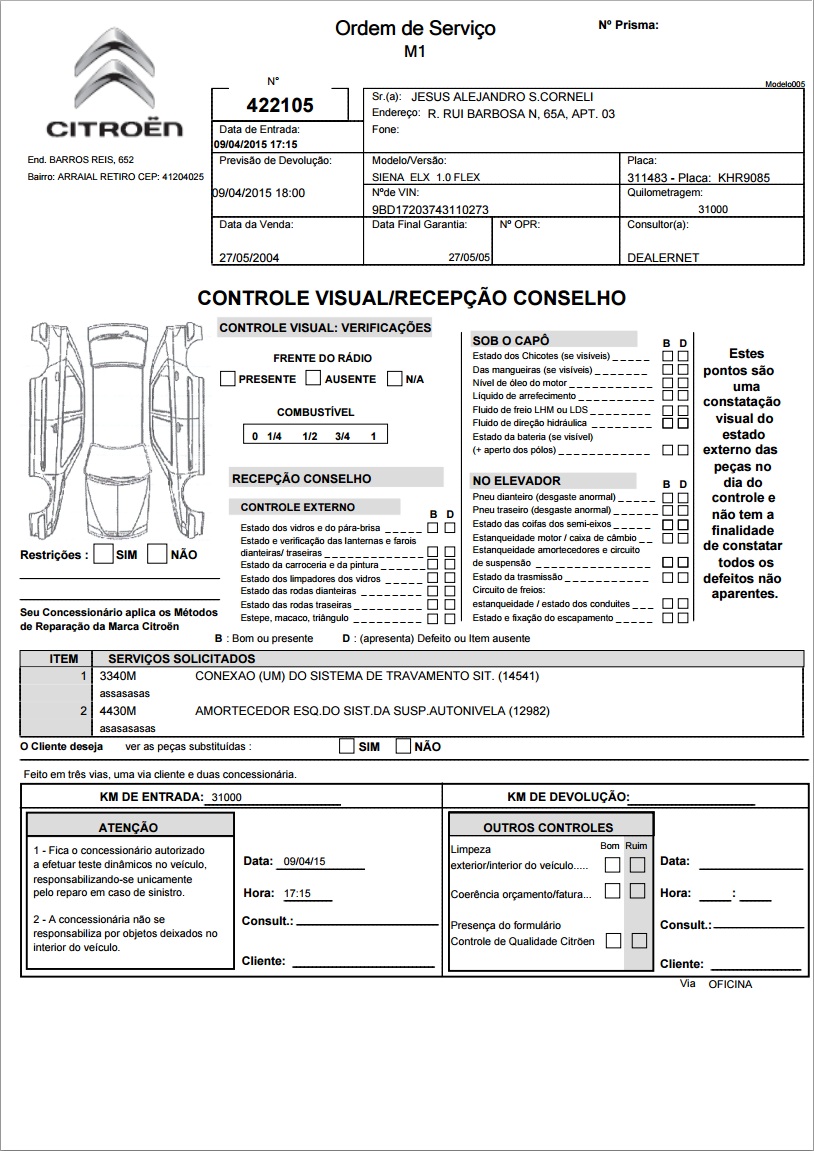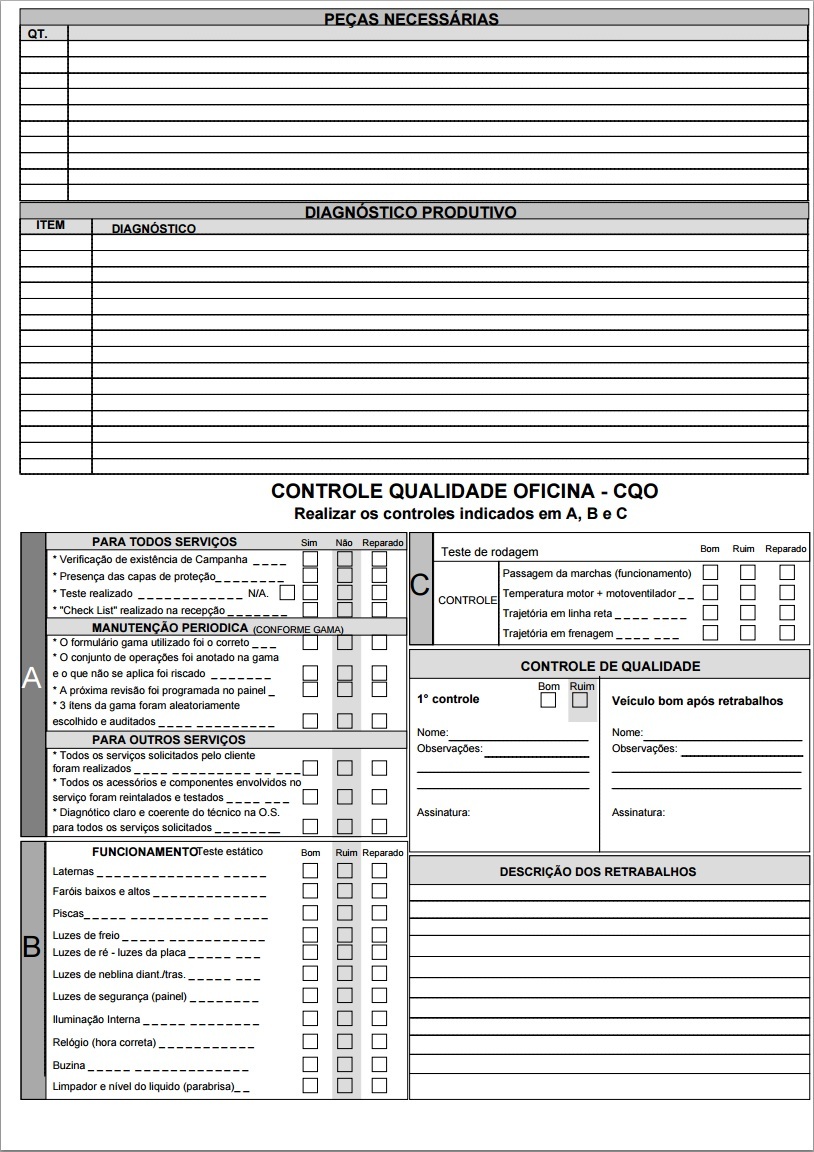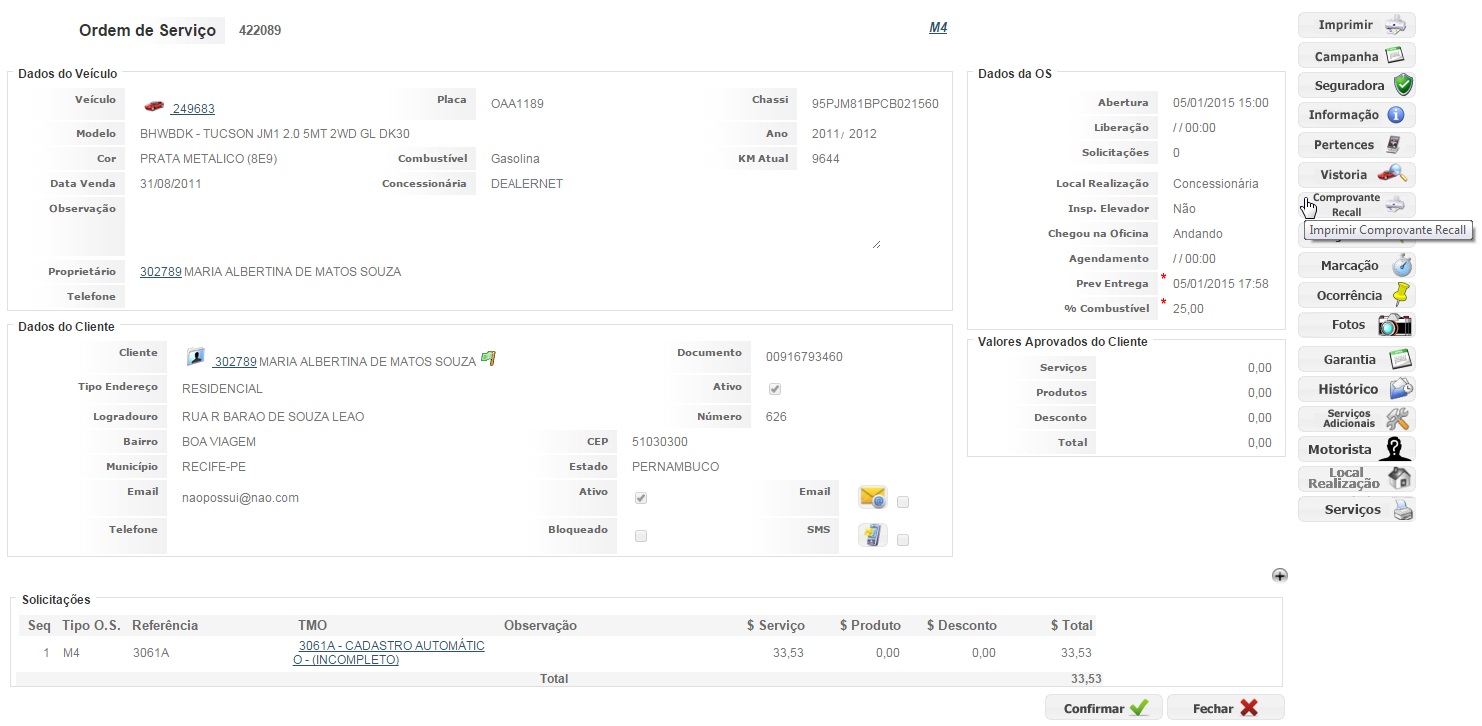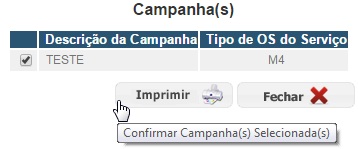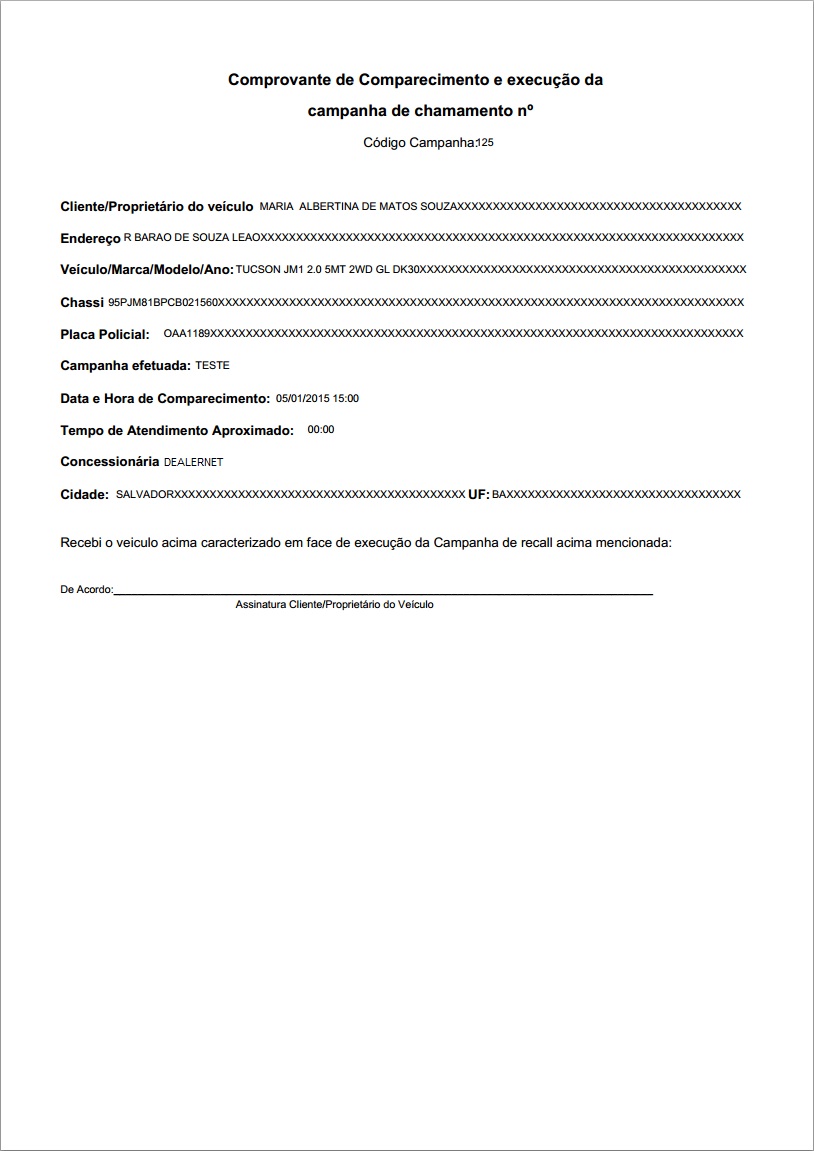De Dealernet Wiki | Portal de Soluçăo, Notas Técnicas, Versőes e Treinamentos da Açăo Informática
Tabela de conteĂşdo |
Introdução
A Ordem de Serviço é uma solicitação de uma atividade de serviços a ser executada, contendo todas as instruções para a execução dos serviços e aplicação de peças. Os dados da ordem de serviço são armazenados, possibilitando a análise e o planejamento futuro.
Tem por objetivo realizar o acompanhamento dos serviços, identificar os técnicos que a executaram, identificar as peças aplicadas, analisar os orçamentos realizados, acompanhar os testes realizados, emitir a nota fiscal e realizar a pesquisa de satisfação.
Após encerrar a ordem de serviço, o cliente pode ser comunicado através de e-mail ou SMS sobre o serviço executado.
Em regra, podemos exemplificar alguns tipos de OS comuns a todas as bandeiras. Entretanto, os tipos de O.S. são criados e mantidos pelas bandeiras e concessionárias de acordo a suas necessidades e conveniência.
Certifique-se que, o cadastro do cliente esteja atualizado. E que o veĂculo esteja cadastrado.
Fique por dentro do novo processo da Requisição de Materiais Pela Oficina.
Configurações
Bloquear Nova OS se VeĂculo já Possui OS sem Liberação
Considerar ISS Retido na Pré Nota Fiscal
Tipo de OS - Pesquisa de PĂłs Venda a partir do Cancelamento da O.S.
Abrindo Ordem de Serviço
Criando Ordem de Serviço
OFICINA
1. No menu principal, clique em Ordem de Serviço;
2. Clique na opção ![]() para selecionar o veĂculo da oficina;
para selecionar o veĂculo da oficina;
Observação:
-
Em caso de Consulta da ordem de serviço, foi disponibilizada por meio da placa a exibição do histĂłrico de passagens de um determinado veĂculo pela oficina. Assim, ao pesquisar as O.S.’s, no link habilitado na placa Ă© possĂvel verificar de forma detalhada, o histĂłrico de passagens pela oficina. Vale ressaltar que, esta melhoria Ă© válida apenas para as empresas configuradas para o segmento Auto Centro.
3. Informe o cĂłdigo, placa, chassi, proprietário ou modelo do veĂculo e logo apĂłs selecione o veĂculo pertencente Ă ordem de serviço e clique no Ăcone ![]() para confirmar;
para confirmar;
Observações:
-
Caso existam kits disponĂveis para o modelo, famĂlia ou veĂculo, o sistema irá emitir uma mensagem informando sobre tal disponibilização. Clique aqui e fique por dentro!
- Consulte o histĂłrico de passagens pela oficina, basta informar o veĂculo e clicar em Ficha de Seguimento.
4. Marque a opção OS no campo O cliente deseja criar um;
Observações:
- NĂŁo poderá haver mais de uma OS aberta para o veĂculo nas empresas cadastradas no sistema.
-
Ao informar os dados do veĂculo, será verificada a existĂŞncia de campanhas. Ao cancelar a abertura de O.S., o sistema irá gerar um fluxo para o responsável configurado, com a atividade de Ordem de Serviço de campanha com status cancelada.
5. Verifique os dados do veĂculo. Informe a quilometragem atual no campo KM Atual e a Observação caso possua;
6. No campo Dados da OS, preencha as informações de acordo com a situação do veĂculo. Ou seja, o local da realização do serviço, se o veĂculo foi inspecionado no elevador, o mĂ©todo de chegada Ă oficina (normal ou rebocado) e a cor do prisma. Informar o nĂşmero do prisma, e obrigatoriamente a previsĂŁo de entrega do veĂculo e o percentual de combustĂvel do veĂculo;
7. Verifique os dados do cliente, e em caso positivo, clique no link Confirma dados do cliente?;
8. No campo Solicitações, clique no Ăcone ![]() para incluir o serviço;
para incluir o serviço;
9. Informe a Classificação, Tipo de OS, Indicação e o Tipo de Item;
A classificação serve para agrupar os tipos de OS de acordo com a sua finalidade. Se for selecionada, por exemplo, a classificação Garantia, serão apresentados os tipos de OS do tipo Garantia. Esse recurso facilita a busca pelo tipo de OS a ser adicionado na solicitação do cliente.
Observação:
-
O Tipo de OS - controla diversas regras de gerenciamento e o cálculo de um serviço, ou seja, determina as caracterĂsticas dos serviços: itens para cálculo da mĂŁo-de-obra, faturamento, requisição de peças, etc. É atravĂ©s do Tipo de O.S. que se identifica qual tipo de serviço (cliente, garantia, seguradora, cortesia, retorno, etc.) será realizado na Oficina.
-
Cliente – É o tipo de OS que segue os parâmetros gerais de uma comercialização. Todos os encargos e custos são direcionados ao cliente e à concessionária.
-
Garantia – É o tipo de OS em que o pagamento nĂŁo Ă© feito pelo cliente, este Ă© faturado diretamente na fábrica/montadora. SĂŁo serviços e produtos que apresentaram defeitos durante o perĂodo de garantia pactuado. Em alguns casos, a garantia pode ser apenas do serviço ou da peça, assim poderá existir mais de um tipo de OS pertencente Ă mesma ordem de serviço, onde o cliente custeará apenas os valores nĂŁo garantidos. Quando se tratar de um serviço em garantia, verifique se todas as revisões foram realizadas, consultando o manual do proprietário.
-
Departamento – É o tipo de OS em que o pagamento é faturado internamente para controle contábil. É uma espécie de nota interna, para controle e contabilização, evitando emissão de notas fiscais com as obrigações tributárias e fiscais em serviços de caráter interno.
-
10. Informe a ReferĂŞncia ou clique no Ăcone ![]() para selecionar o T.M.O.;
para selecionar o T.M.O.;
11. Preencha a ReferĂŞncia ou Descrição do T.M.O., alĂ©m do Tipo e Marca. SerĂŁo exibidos os TMO's cadastrados no sistema e que se adequam Ă s regras dos filtros. Clique no Ăcone ![]() para selecionar o TMO;
para selecionar o TMO;
12. Informe os campos descritos abaixo e logo apĂłs, clique Confirmar;
Entendendo os campos:
-
Horas: quantidade de horas estimada para execução do T.M.O. Caso o mesmo esteja configurado com a precificação de tempo, a quantidade de horas será multiplicada pelo valor individual do T.M.O, para cálculo do valor total do serviço.
Serviço Rápido: tambĂ©m conhecido como Fast Service serve para atender Ă s oficinas que possuem tal serviço. Em regra sĂŁo os serviços de baixa complexidade que sĂŁo executados em pouco tempo, na prĂłpria área da consultoria tĂ©cnica, sem a necessidade de remover o veĂculo para a oficina propriamente dita. Ex: Troca de Ă“leo.
- Cobrar: sinaliza ao sistema se o serviço será cobrado ou não. Caso a opção esteja desmarcada, o serviço passa a ser cortesia.
- Executar: sinaliza que o serviço deverá ser executado na oficina. Caso desmarcado, o sistema não permitirá que o mesmo seja iniciado na OS.
- Valor Unitário: valor unitário do TMO.
- Quantidade: quantidade de TMO's da ordem de serviço.
Desconto: ao conceder desconto e este seja além do permitido, o sistema informará através da bandeira
 que o usuário deve requisitar autorização comercial para o desconto. Caso o desconto esteja dentro dos limites configurados o sistema sinalizará com a bandeira
que o usuário deve requisitar autorização comercial para o desconto. Caso o desconto esteja dentro dos limites configurados o sistema sinalizará com a bandeira  . Enquanto o desconto não for autorizado ou não autorizado, o usuário não poderá iniciar a execução dos serviços/peças.
. Enquanto o desconto não for autorizado ou não autorizado, o usuário não poderá iniciar a execução dos serviços/peças.- Descrição do Inconveniente e-SIGI: campo onde deverá ser informado todos os sintomas relatados pelo cliente no veiculo.
13. Após a confirmação, o sistema disponibiliza os dados referentes à solicitação, clique Confirmar;
14. Clique no serviço cadastrado para incluir o produto;
15. Clique no serviço cadastrado;
16. Clique no Ăcone ![]() para selecionar o produto;
para selecionar o produto;
Observação:
- Caso o cliente possua produtos requisitados, estes serĂŁo exibidos por meio do campo Produtos Bloqueados Para o Cliente.
17. Informe a descrição do produto, e selecione-o;
18. Clique Confirmar;
Executando Serviço
Para executar um serviço, faz-se necessário autoriza-lo. Esta autorização é feita pelo consultor técnico, para em seguida, definir o produtivo e iniciar a marcação do tempo.
1. Após cadastrar o serviço, clique no link referente ao tipo de O.S. informado;
2. Defina o produtivo responsável por executar a O.S.;
Entendendo os campos:
![]() Altera os dados dos Serviços e Produtos.
Altera os dados dos Serviços e Produtos.
![]() Solicita aprovação de desconto dos serviços e produtos pendentes de aprovação. Sendo assim, caso o serviço ou produto tenha desconto acima do configurado, faz-se necessário autoriza-lo. Vale ressaltar que, enquanto o desconto não for autorizado ou não autorizado, o usuário não poderá iniciar a execução dos serviços/peças.
Solicita aprovação de desconto dos serviços e produtos pendentes de aprovação. Sendo assim, caso o serviço ou produto tenha desconto acima do configurado, faz-se necessário autoriza-lo. Vale ressaltar que, enquanto o desconto não for autorizado ou não autorizado, o usuário não poderá iniciar a execução dos serviços/peças.
![]() Autoriza execução de serviços e produtos selecionados. Esta autorização é feita pelo consultor técnico.
Autoriza execução de serviços e produtos selecionados. Esta autorização é feita pelo consultor técnico.
![]() Desautoriza a execução dos serviços e produtos selecionados.
Desautoriza a execução dos serviços e produtos selecionados.
![]() Inicia a execução do serviço.
Inicia a execução do serviço.
![]() Para a execução do serviço.
Para a execução do serviço.
![]() Reabre o serviço que foi finalizado.
Reabre o serviço que foi finalizado.
![]() Transfere os produtos para outro TMO.
Transfere os produtos para outro TMO.
![]() Requisita os produtos selecionados. Caso o T.M.O. possua peça associada.
Requisita os produtos selecionados. Caso o T.M.O. possua peça associada.
![]() Cancela a requisição dos produtos selecionados.
Cancela a requisição dos produtos selecionados.
3. Selecione o produtivo;
4. Clique no botão Autorizar Execução de Serviços e Produtos Selecionados para autorizar a execução do serviço;
5. Selecione o serviço a ser executado e clique no botão Iniciar Serviço;
6. Se necessário registre a informação adicional no campo Observação. Logo após, clique no botão Confirmar para iniciar a contagem;
7. Caso o TMO possua peça associada, clique no botão Requisitar Produtos Selecionados para requisita-la;
8. O sistema irá imprimir, de forma automática o relatório de requisição de peças da oficina no estoque, informando assim ao estoquista, a separação e a entrega das peças e produtos a serem aplicados na oficina. Ao cancelar a requisição, o sistema irá imprimir o relatório de devolução de peças, sinalizando a não utilização da peça na OS. Clique OK;
9. Para autorizar a requisição de compra, execute a tarefa correspondente na página principal;
10. Clique no botão Confirmar para autorizar a requisição de compra;
11. As paradas na execução do serviço podem ser de forma temporária ou definitiva. As paradas temporárias são aquelas rotineiras, em que o produtivo para momentaneamente, e definitivas são aquelas em que encerram o serviço. Clique em Parar Serviço;
12. Informe o Motivo da Parada, e se houver alguma informação relevante, digite-a no campo Observação. Clique Confirmar;
13. Clique Fechar.
Emissão de Pré-Nota
A PrĂ©-Nota Ă© um documento que contĂ©m a totalização dos serviços e peças executadas atĂ© o momento no veĂculo. Possui tambĂ©m a finalidade de demonstração de autorização e ciĂŞncia do cliente em relação Ă execução dos serviços e peças executadas.
1. Na página de execução de O.S. clique no botão Emitir Pré-Nota;
2. Pré-Nota exibida.
Encerrando O.S.
Após conclusão do serviço (execução e teste), o serviço deve ser encerrado.
1. Para encerrar o serviço selecione o tipo de O.S. e clique no botão Encerrar Tipo de OS;
2. Preencha os dados referentes ao encerramento da ordem de serviço e clique em Confirmar;
Observação:
- Quando o vendedor da loja X abrir uma O.S. na loja Y, o campo Vendedor irá mostrar os vendedores das duas lojas, e não apenas da loja X.
3. Uma vez encerrada a O.S. esta não poderá ser editada, salvo nos casos de reabertura de OS. Nestes casos, o botão ![]() passa a substituir o botão de encerramento.
passa a substituir o botĂŁo de encerramento.
EmissĂŁo de Nota Fiscal
O faturamento Ă© a oficialização da negociação entre a concessionária e o cliente, possuindo natureza financeira e fiscal. É neste processo onde serĂŁo dadas as informações referentes ao pagamento. Acesse a documentação NF SaĂda Oficina e saiba mais!
1. Selecione o serviço, e clique em Emitir Nota Fiscal do Tipo de OS;
2. O sistema irá listar todas as notas fiscais geradas pendentes de faturamento. Clique no botão ![]() para iniciar o processo;
para iniciar o processo;
Observações:
-
Utilize a opção Desvincular Nota Fiscal para desvincular a NF da O.S., toda vez em que houver cancelamento da NF. Sendo assim, ao desvincular a nota fiscal, automaticamente serĂŁo geradas atividades (fluxos) relacionadas Ă autorização da desvinculação e a confirmação da mesma. ApĂłs a desvinculação da NF nĂŁo será possĂvel efetuar o vĂnculo novamente. Esta opção deverá ser habilitada apenas para usuário classificado como supervisor. Esse procedimento nĂŁo cancela a nota, apenas a desvincula.
3. Preencha os dados da nota fiscal, além da condição de pagamento. Clique Confirmar;
4. Clique em Sim para liberar o veĂculo;
5. Nota fiscal emitida.
Entrega do VeĂculo
ApĂłs emissĂŁo da nota e pagamento do cliente, o veĂculo Ă© liberado para entrega. O veĂculo tambĂ©m pode ser liberado no momento da impressĂŁo da Nota. AtravĂ©s desta página, tambĂ©m Ă© possĂvel realizar o teste do veĂculo.
1. ApĂłs a execução do serviço, faz-se necessário realizar o teste do veĂculo, clique no botĂŁo Entregar VeĂculo;
Observação:
- No exemplo abaixo, o veĂculo foi liberado na emissĂŁo da nota fiscal.
2. Clique em Teste;
3. Informe o responsável pelo teste e preencha os demais campos. Clique em Confirmar;
Observação:
Utilize o botĂŁo ![]() para selecionar o produtivo responsável pelo teste do veĂculo.
para selecionar o produtivo responsável pelo teste do veĂculo.
4. Após a realização dos testes, clique em Finalizar;
5. Para realizar a entrega do veĂculo, marque a opção Entregar no campo Ação de Liberação do VeĂculo, e logo apĂłs, clique Confirmar.
Imprimindo O.S.
1. Clique no botĂŁo Imprimir;
2. Selecione o PadrĂŁo de impressĂŁo;
3. Ordem de Serviço em modo de impressão.
Observações:
Caso a O.S. possua mais de 30 dias em aberto, a mensagem: Observação: Declaro para todos os fins de direito, que recebi o veĂculo na presente data, em prazo superior ao constante da estimativa inicial de 30 dias contida da Ordem de Serviço de entrada, mas que nada tenho a reclamar, na medida em concordei com a prorrogação desse mesmo prazo inicial, tal como permitido e previsto no §2°, do artigo 18, do CĂłdigo de Defesa do Consumidor, motivo pelo qual, dou plena e irrevogável quitação em relação ao serviço realizado e do prazo necessário para sua conclusĂŁo. será exibida no campo Observações Gerais.
Funções Adicionais
EmissĂŁo de O.S. Seguradora
O botĂŁo Seguradora possibilita o cadastro do valor a ser pago pela seguradora no serviço, permitindo a inclusĂŁo de informações referentes Ă s avarias de pintura e funilaria, alĂ©m do registro dos pertences do veĂculo.
1. Na janela de abertura de OS, clique no botĂŁo Seguradora;
2. Clique no botĂŁo ![]() para selecionar a seguradora;
para selecionar a seguradora;
3. Preencha um dos filtros e logo apĂłs, selecione a seguradora;
4. Informe o Valor da Franquia, o Valor do Desconto o Número do Sinistro e as informações complementares do sinistro. Clique Confirmar;
5. Clique no botĂŁo Vistoria;
6. Clique no botĂŁo Insere para incluir um novo registro;
7. Informe o estado de conservação dos itens do veĂculo, e o valor para recuperação desses itens caso seja necessário. Caso possua alguma informação relevante, preencha-a no campo Observação. Clique no botĂŁo Avarias;
8. Selecione o tipo de avaria e clique no local da figura correspondente ao local do veĂculo que apresenta o problema selecionado. ApĂłs cadastrar avarias, clique Confirmar;
9. Dados gravados, clique OK;
10. Clique no botĂŁo Confirmar;
11. Clique em Fechar;
12. Para informar os pertences que se encontram no interior do veĂculo, clique no botĂŁo Pertences;
13. Informe a quantidade dos itens adicionais existentes no veĂculo.
Modelos de O.S.
Modelo 02:
Modelo 05:
Modelo 013:
Modelo 015:
Modelo 17:
Modelo 018:
ImpressĂŁo do Comprovante Recall
OFICINA
A impressão do Comprovante Recall consiste na visualização das campanhas realizadas.
1. Após a alteração/inclusão da ordem de serviço, clique em Comprovante Recall;
2. SerĂŁo listadas as campanhas pertencentes ao veĂculo, selecione-as e clique em Imprimir;
3. Comprovante em modo de impressĂŁo.