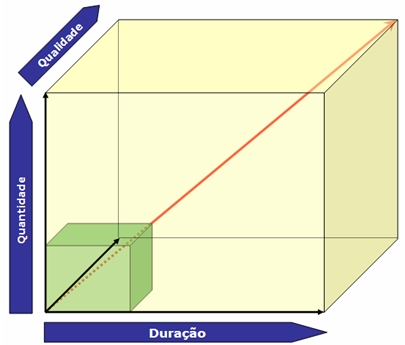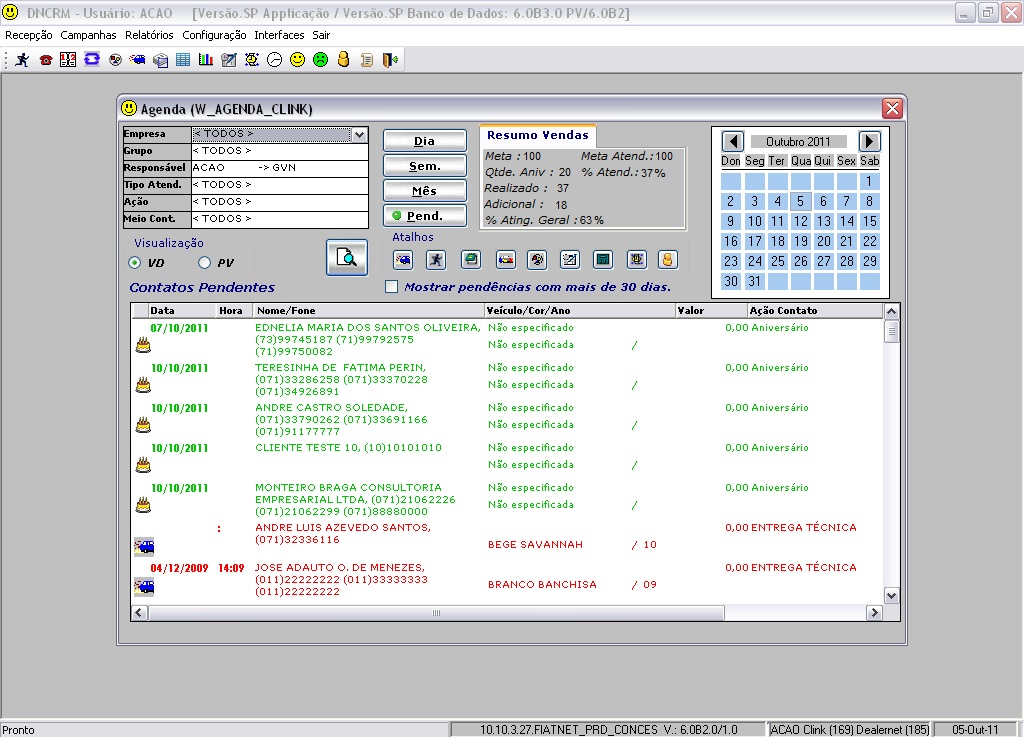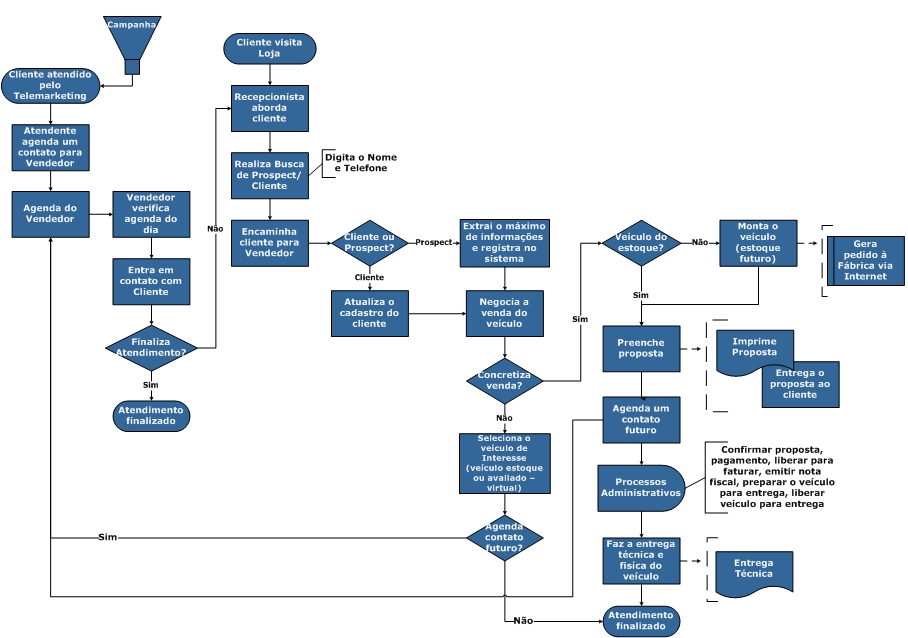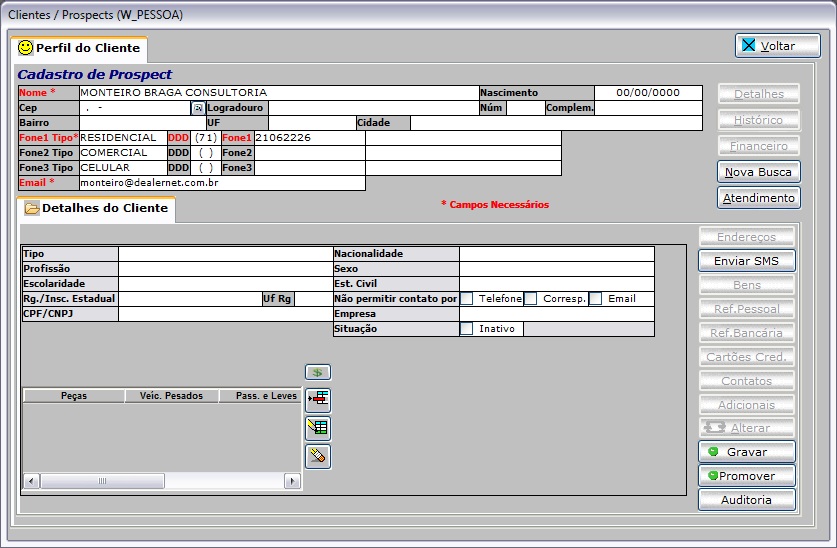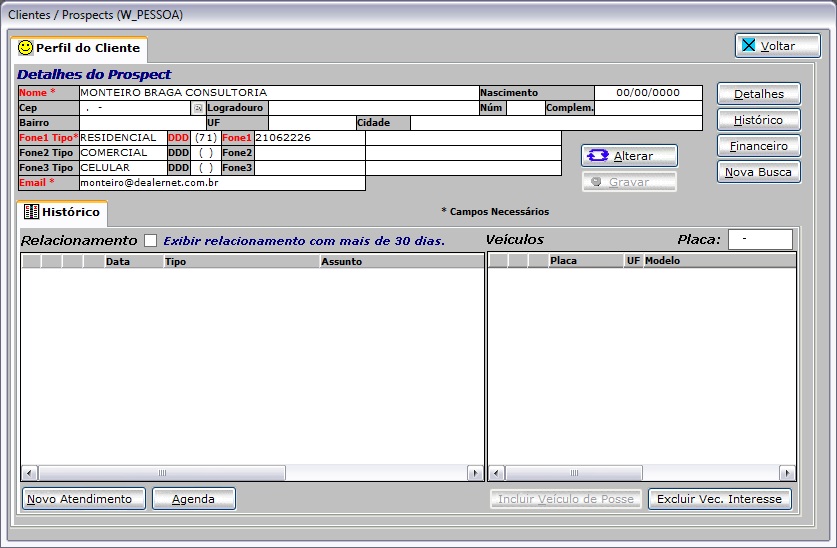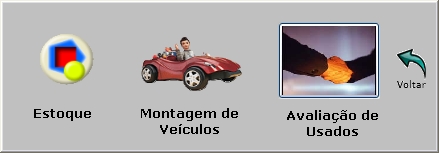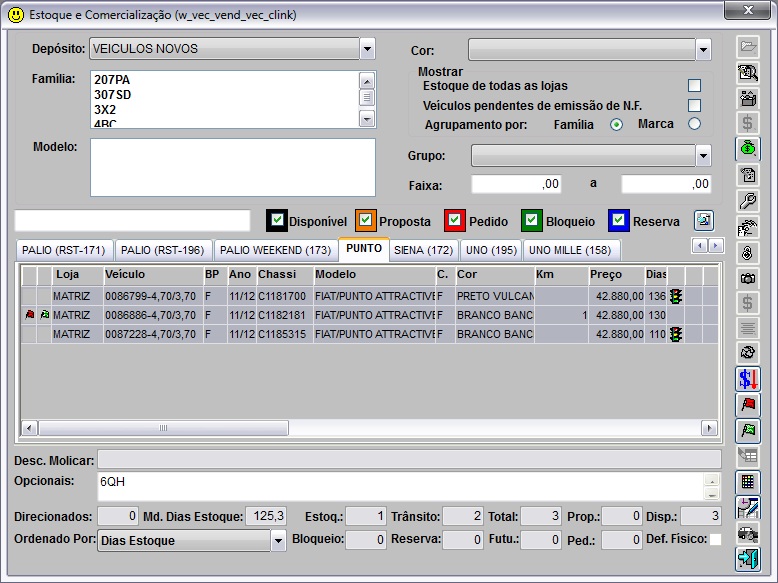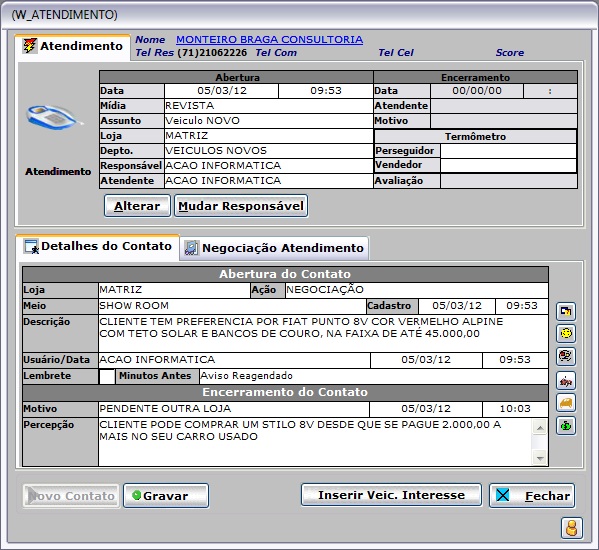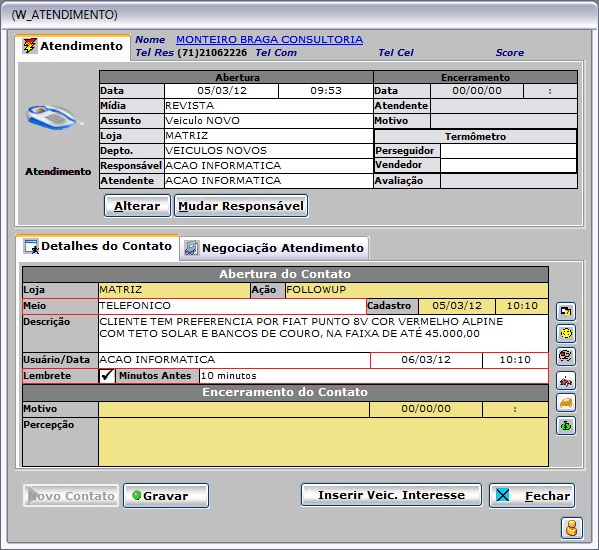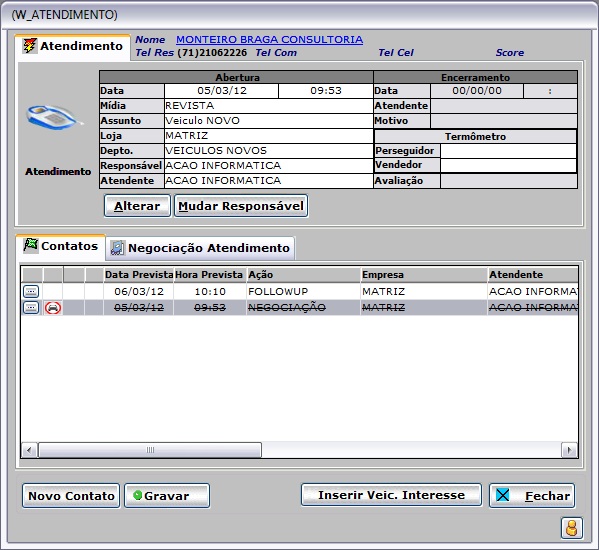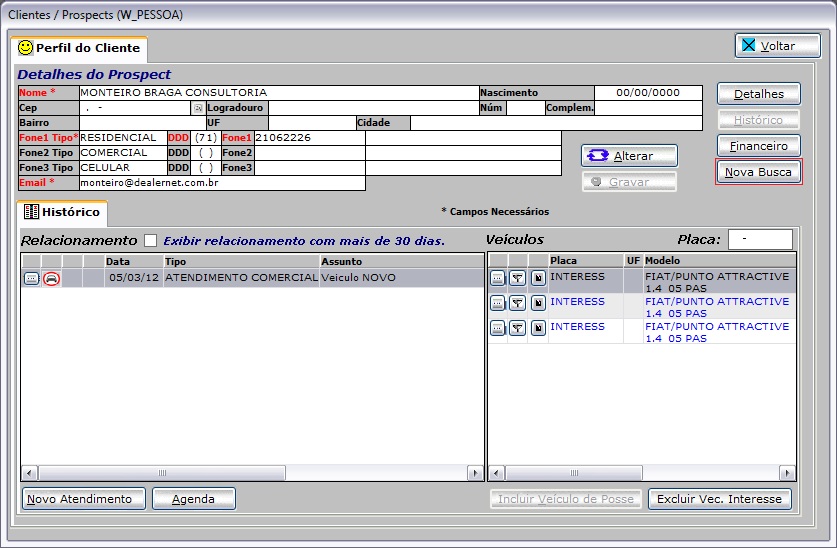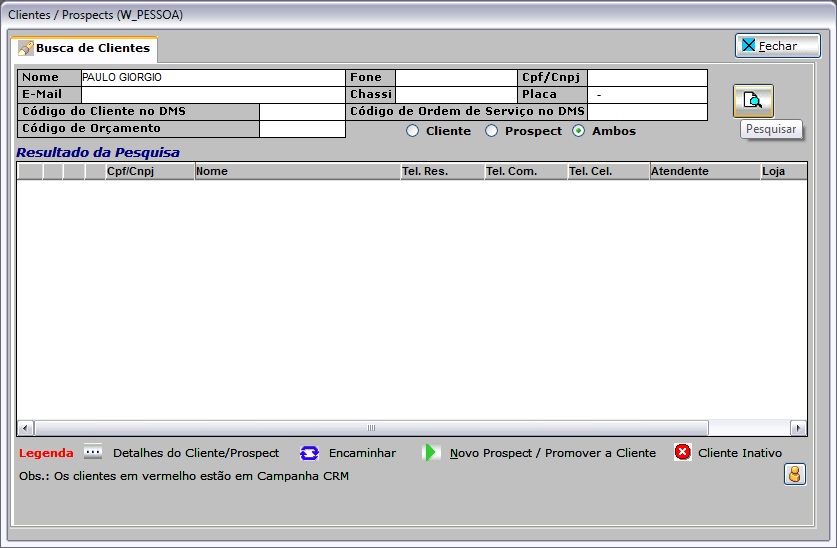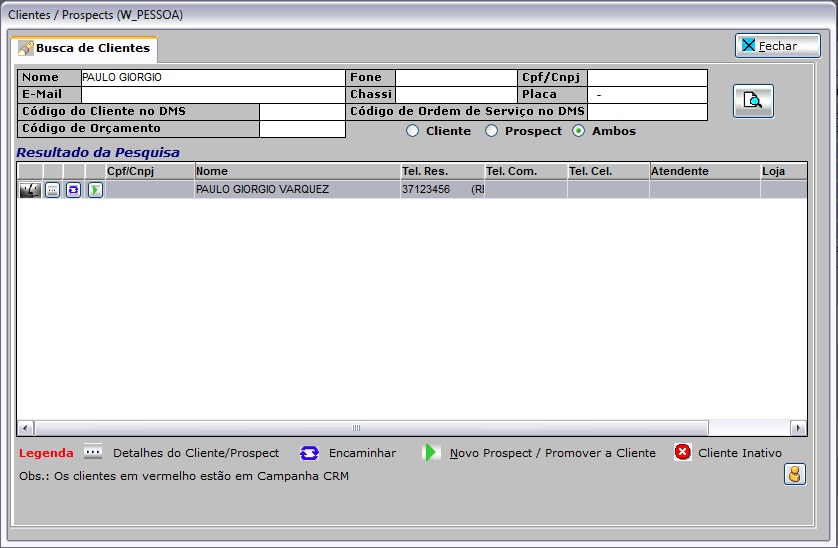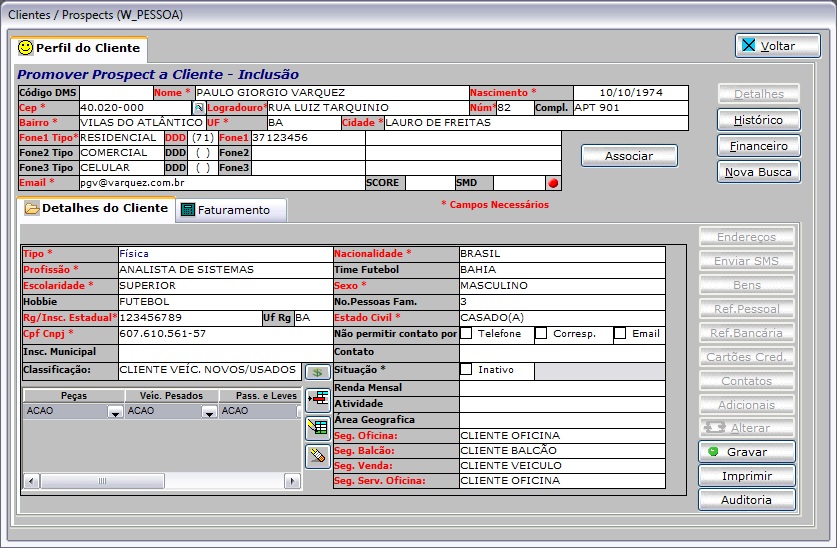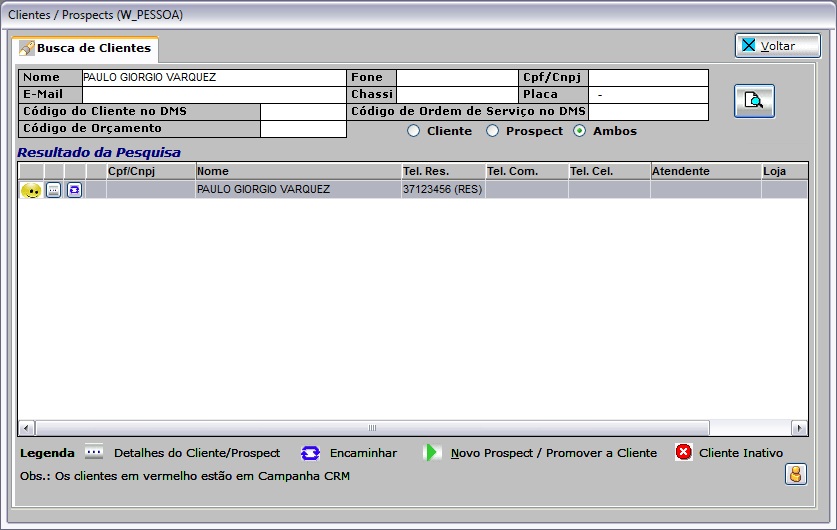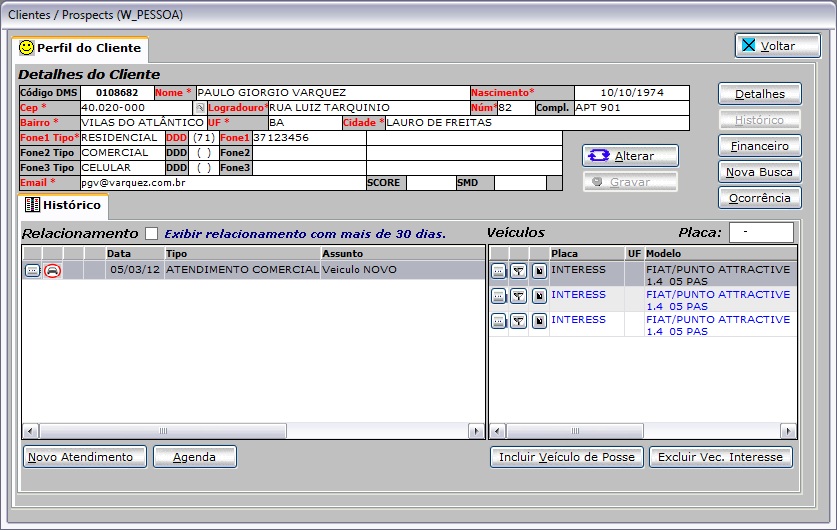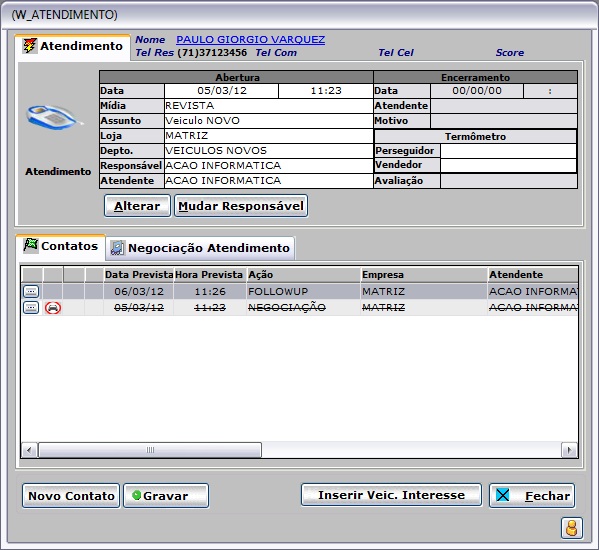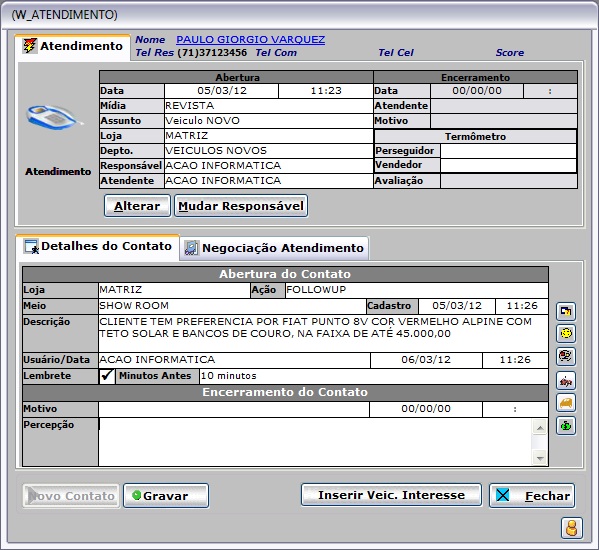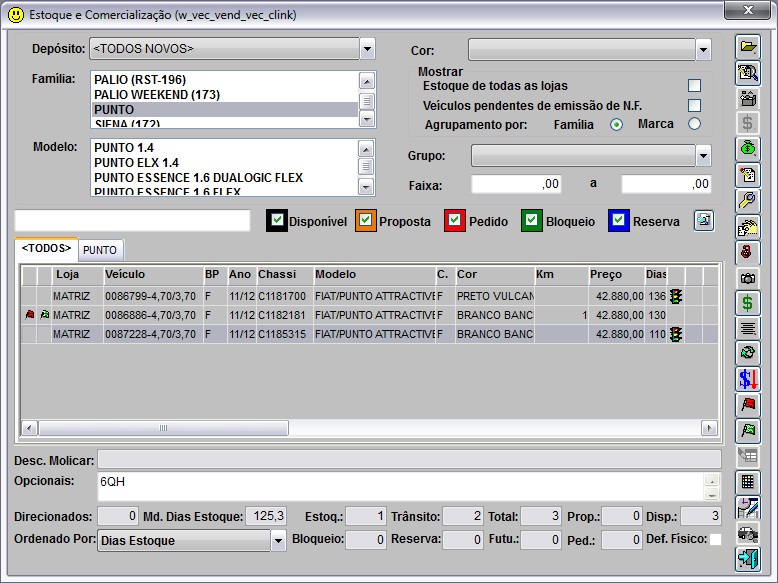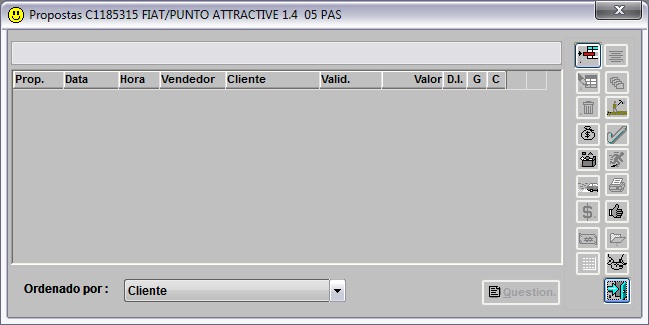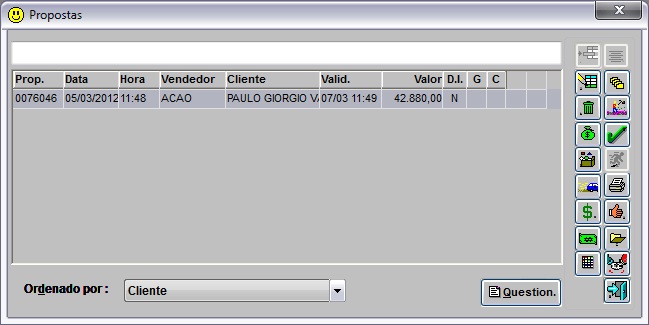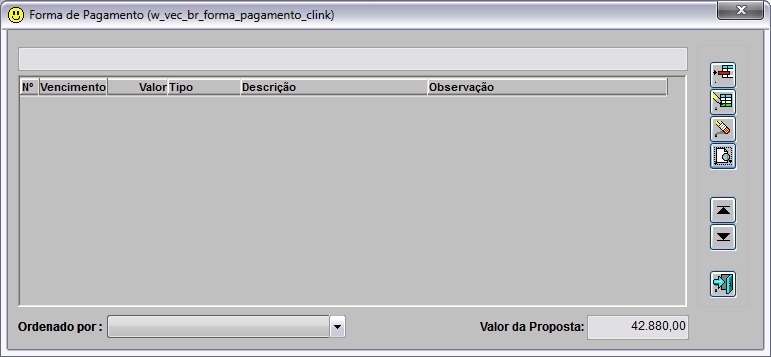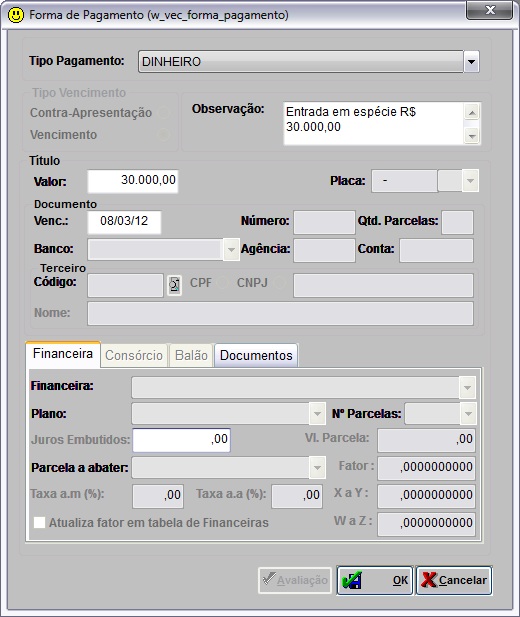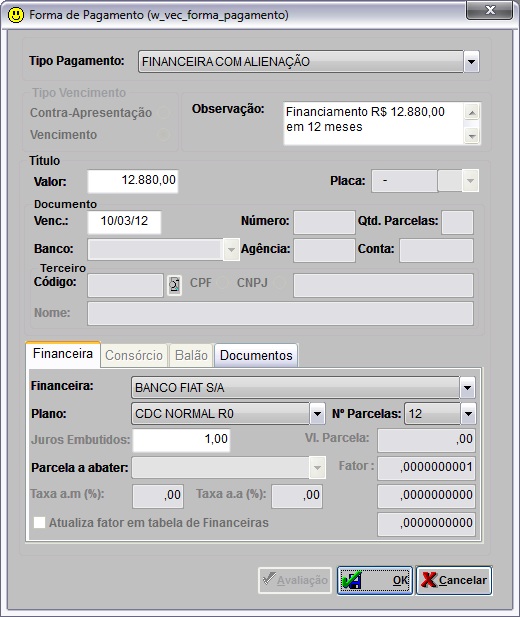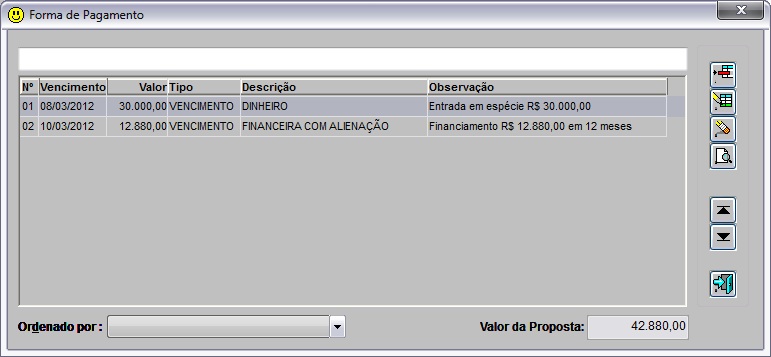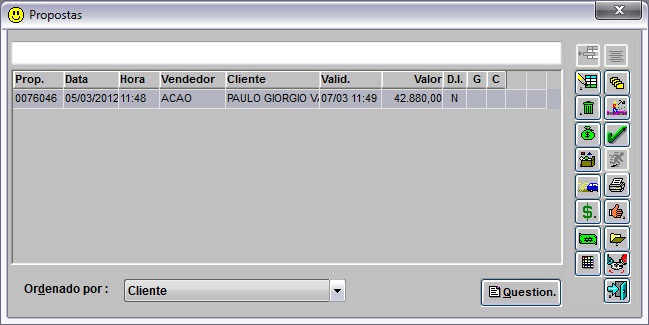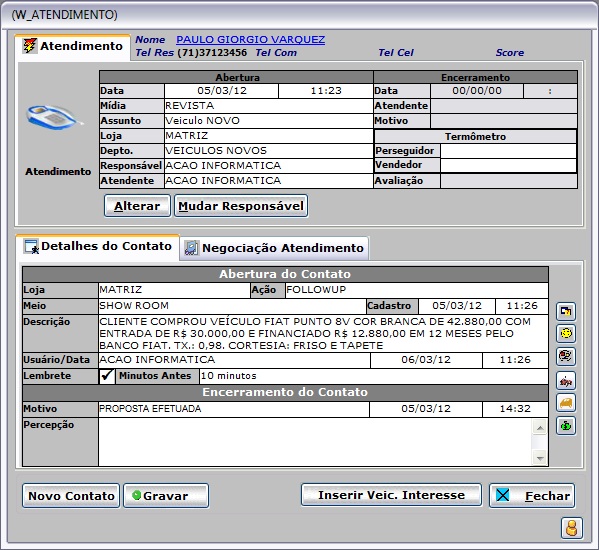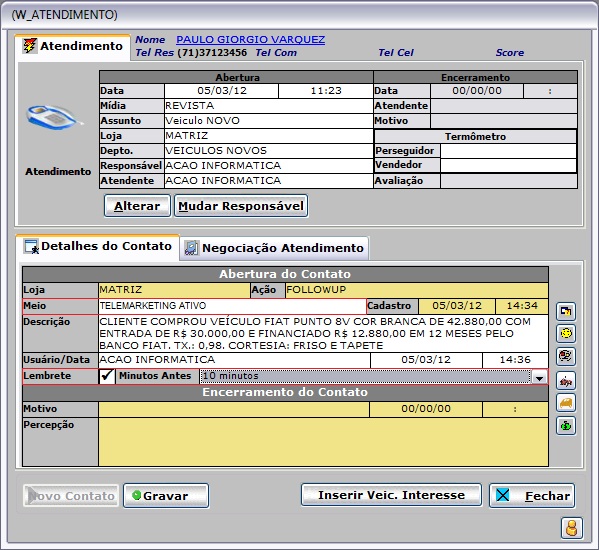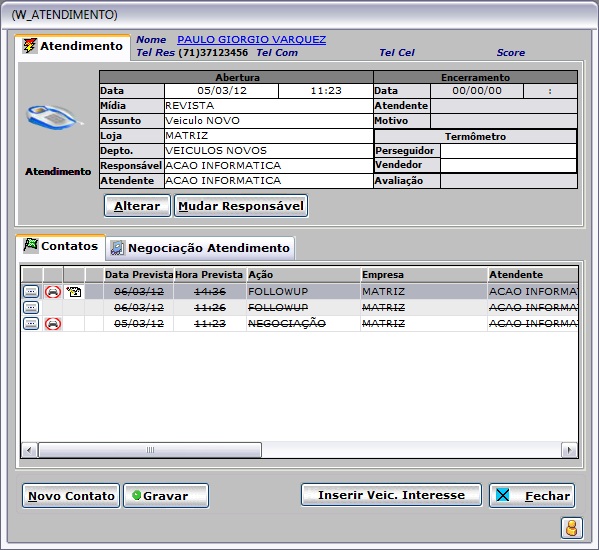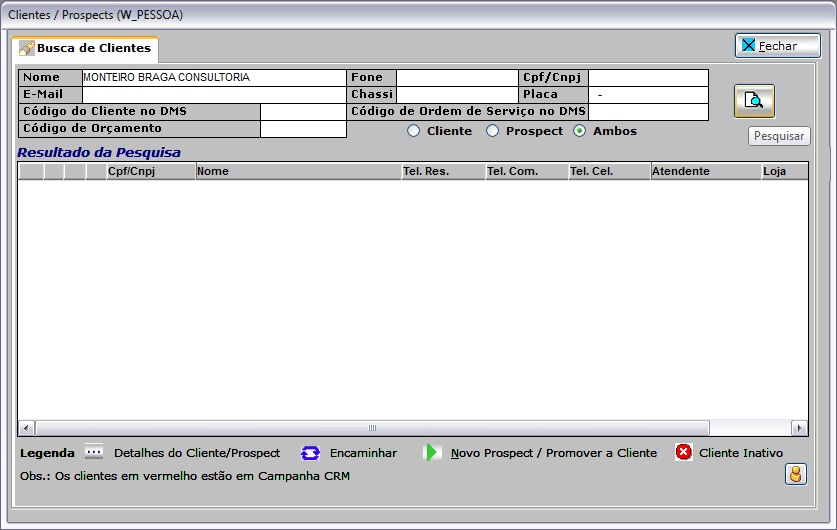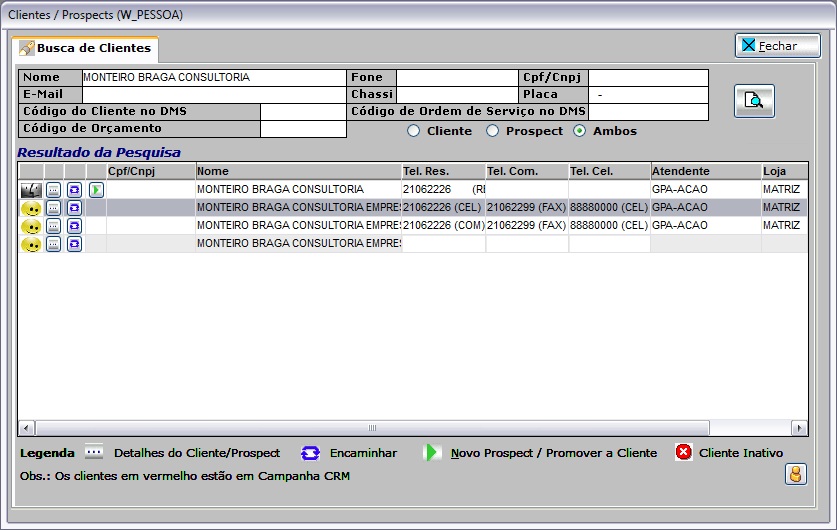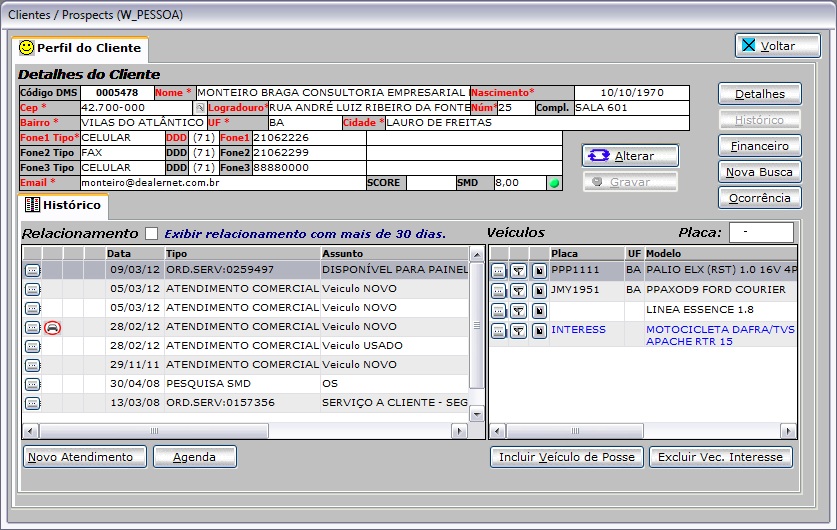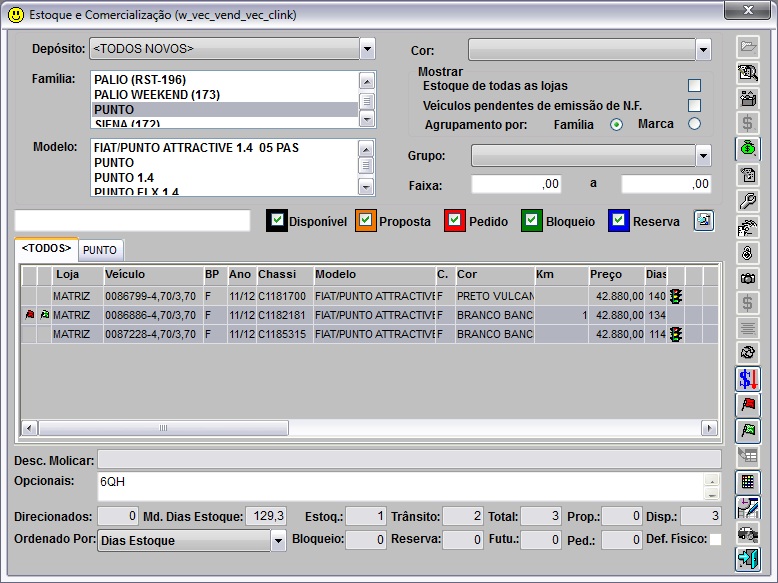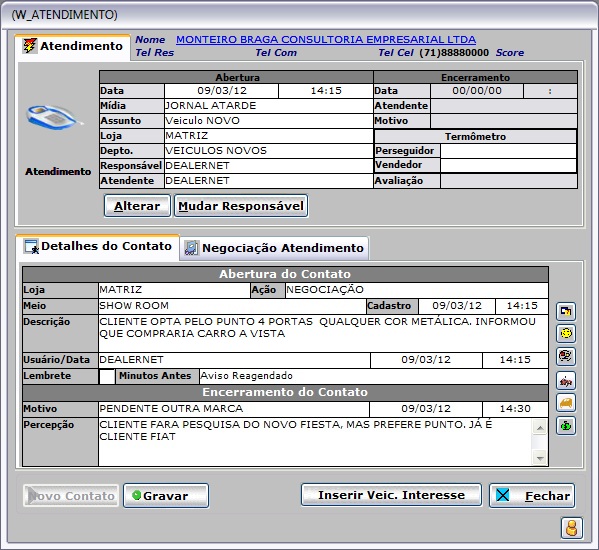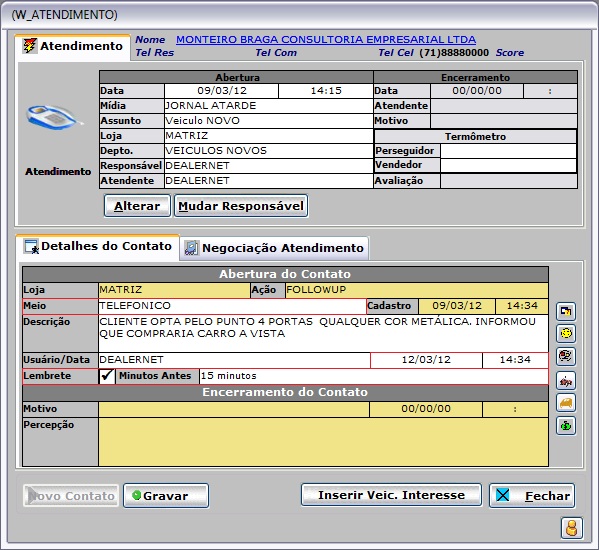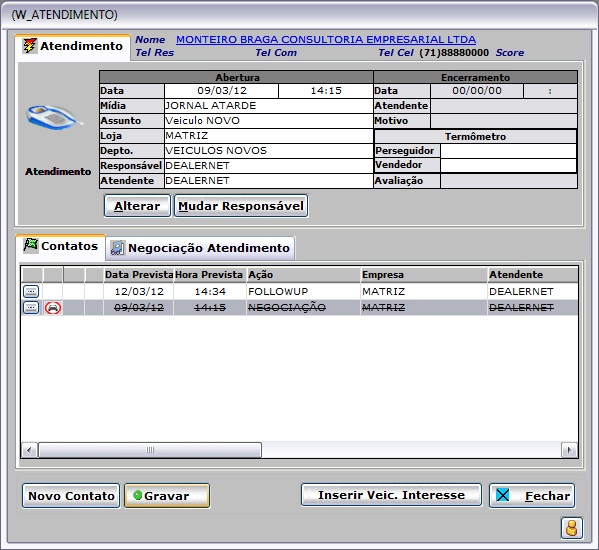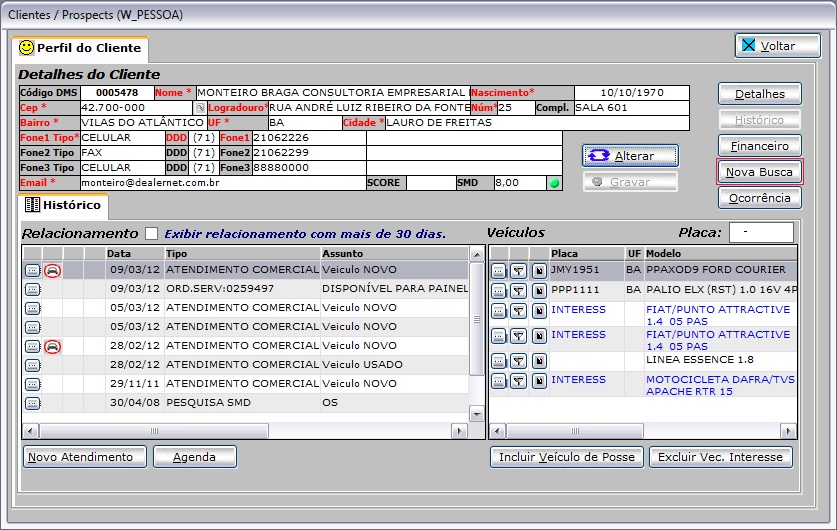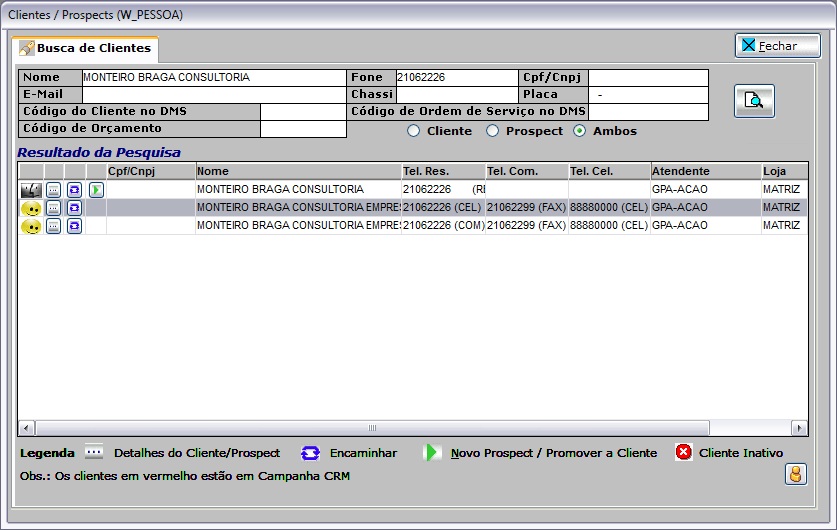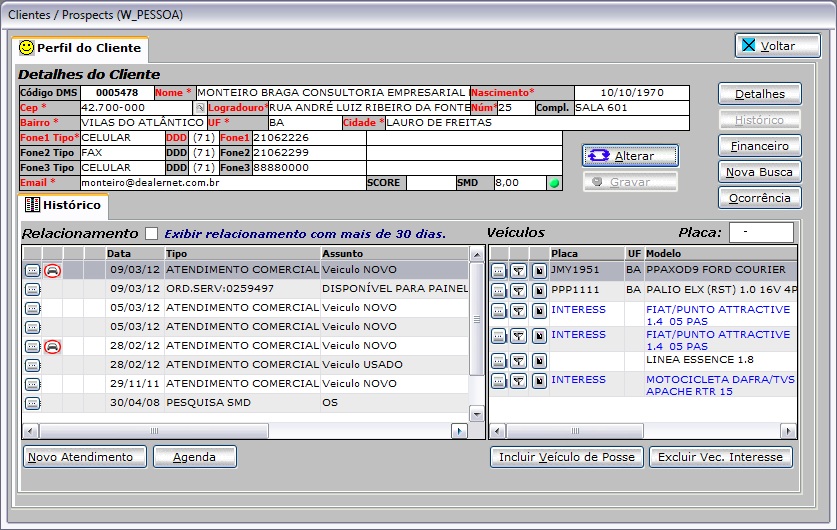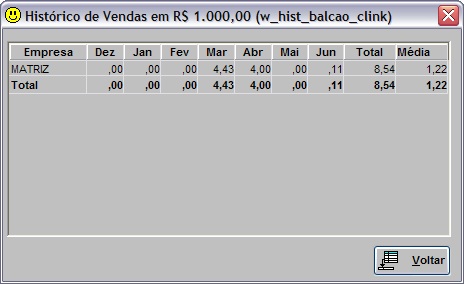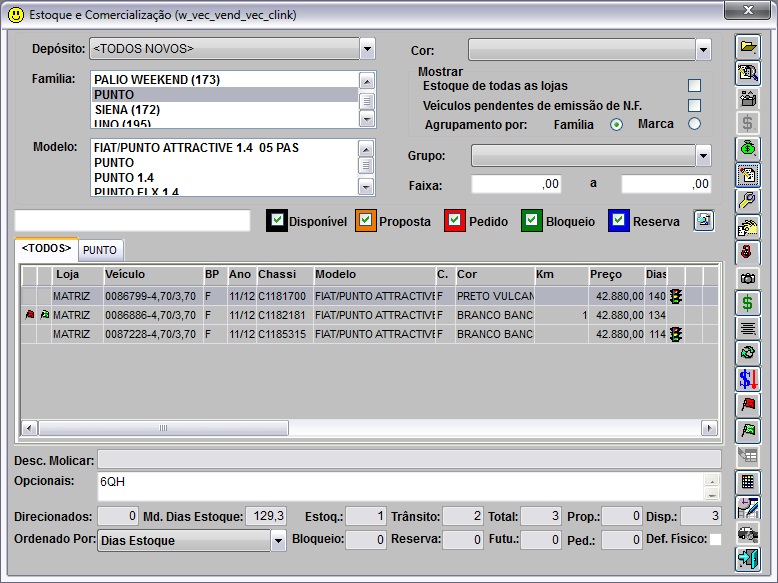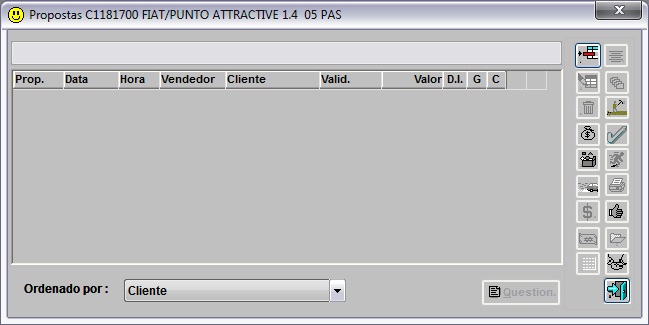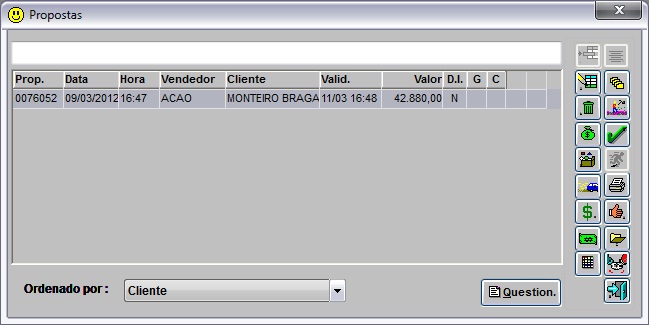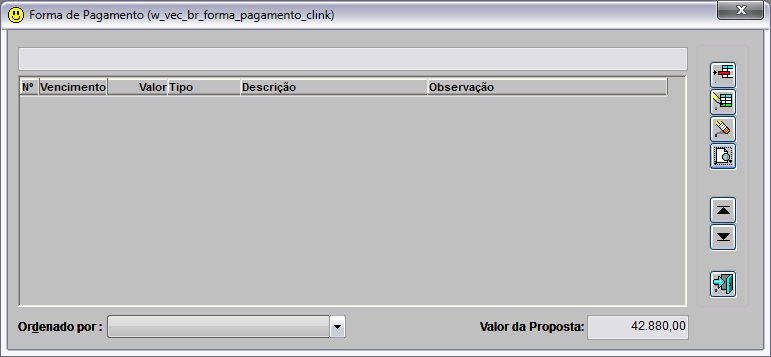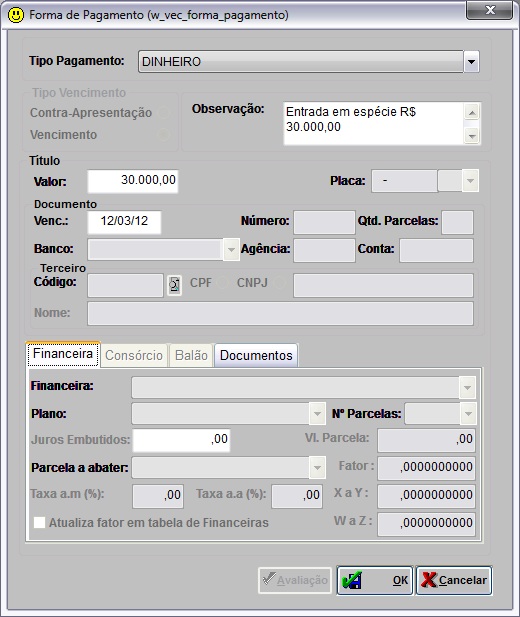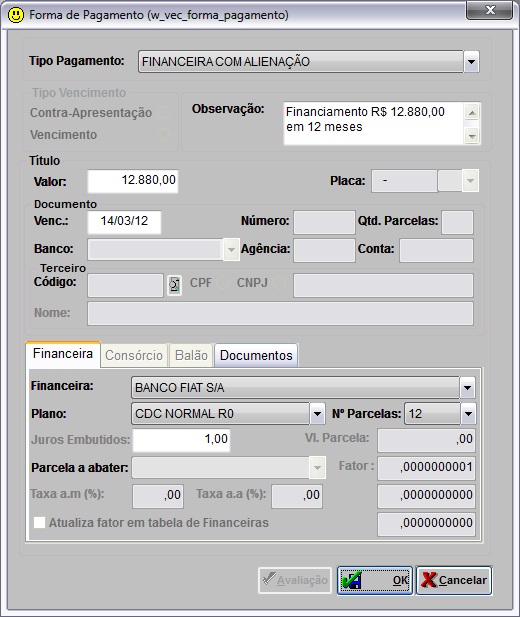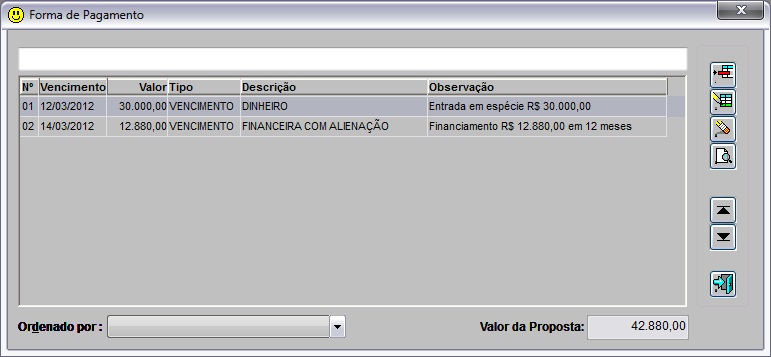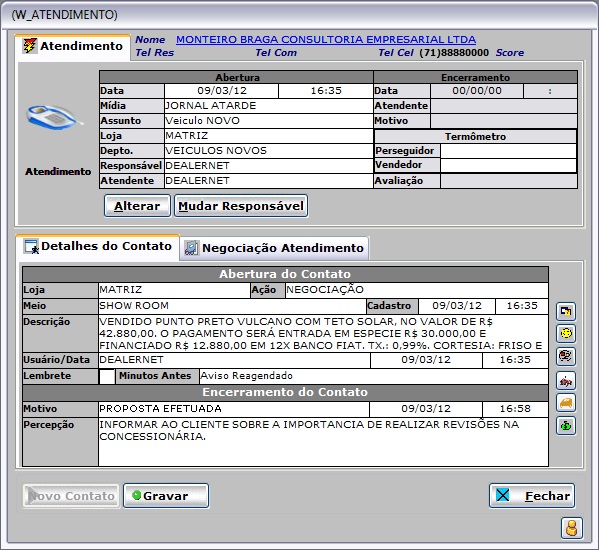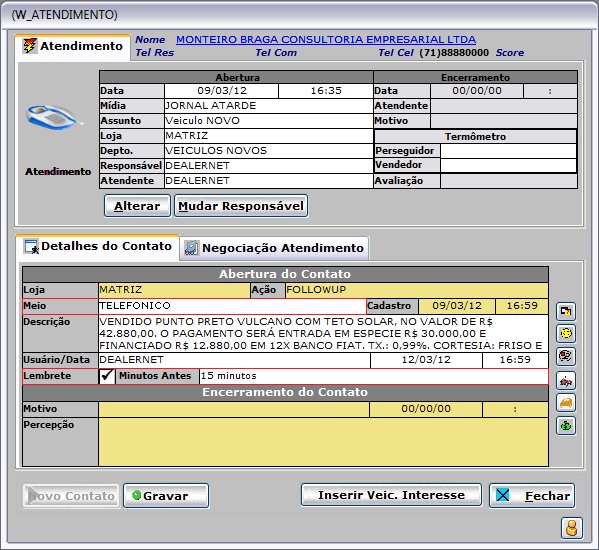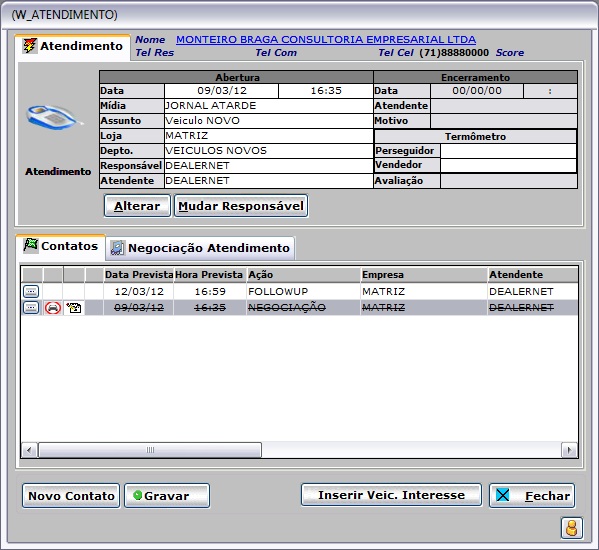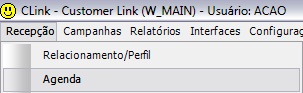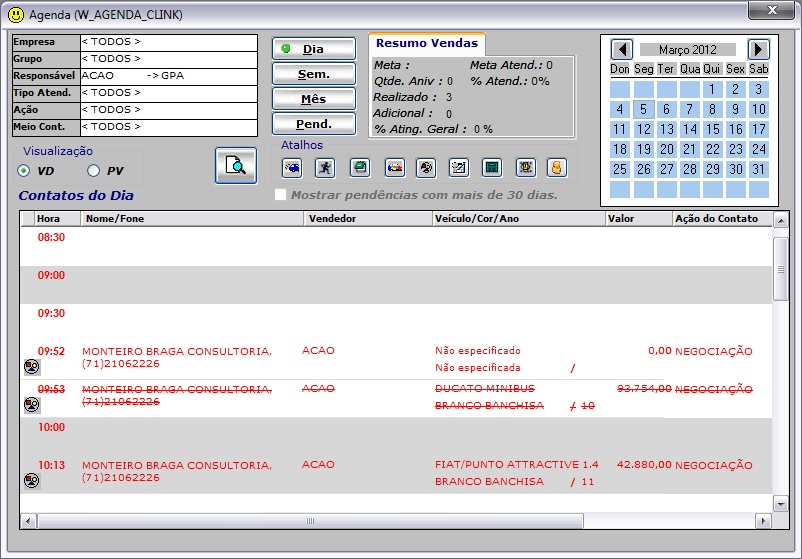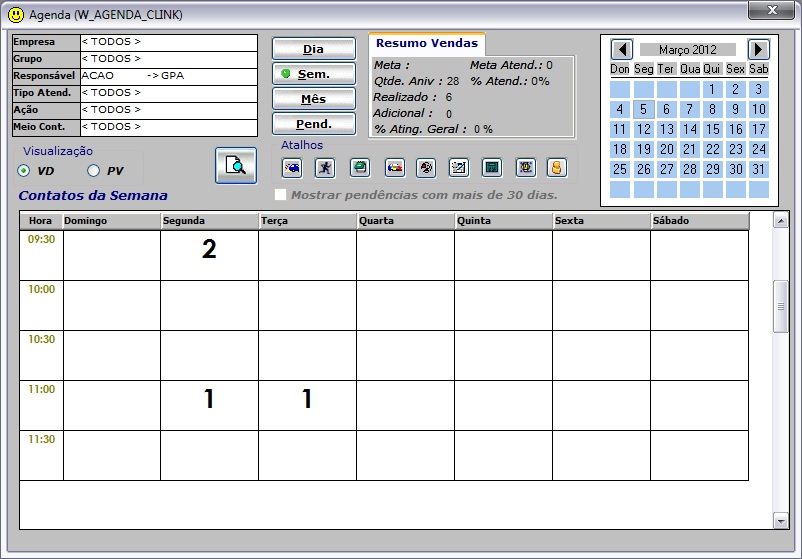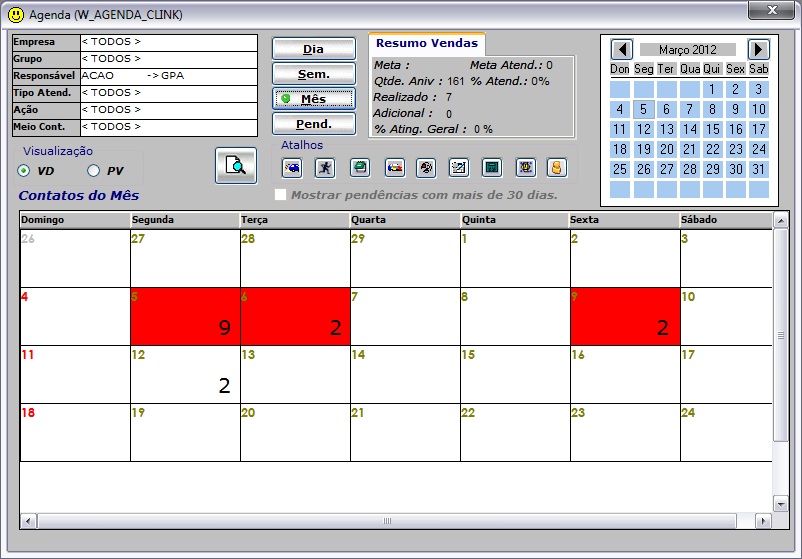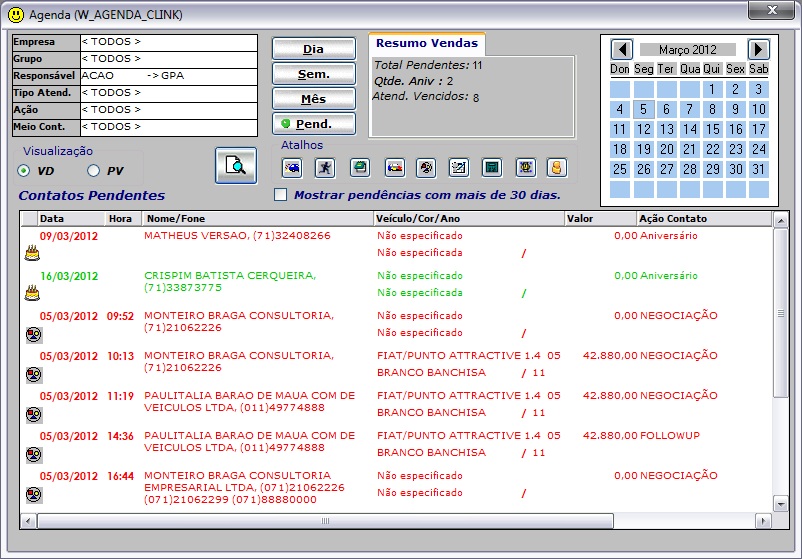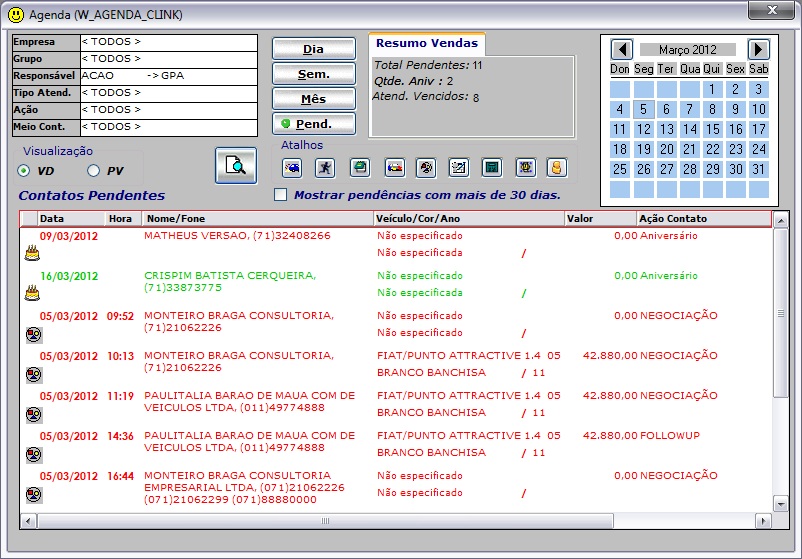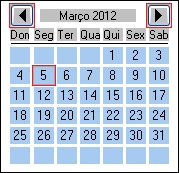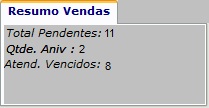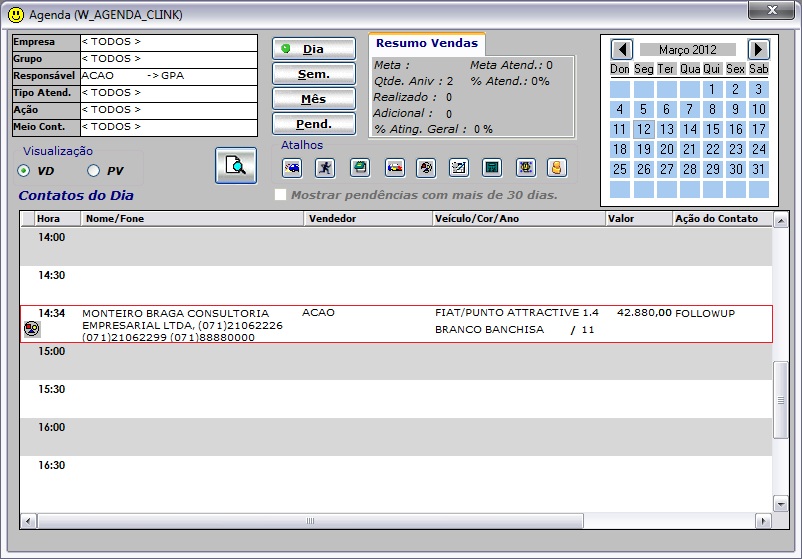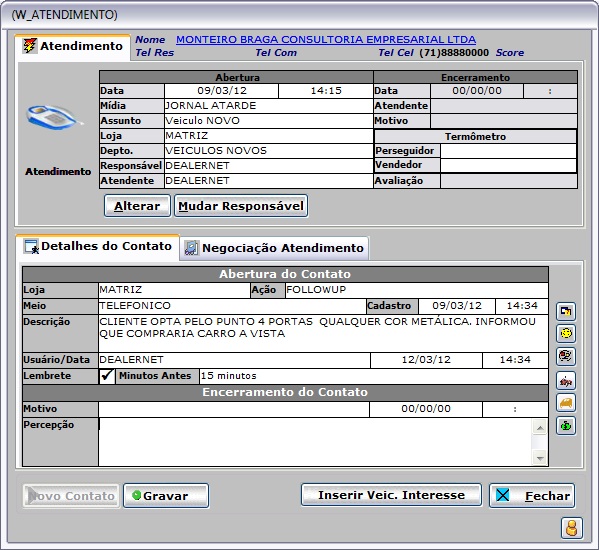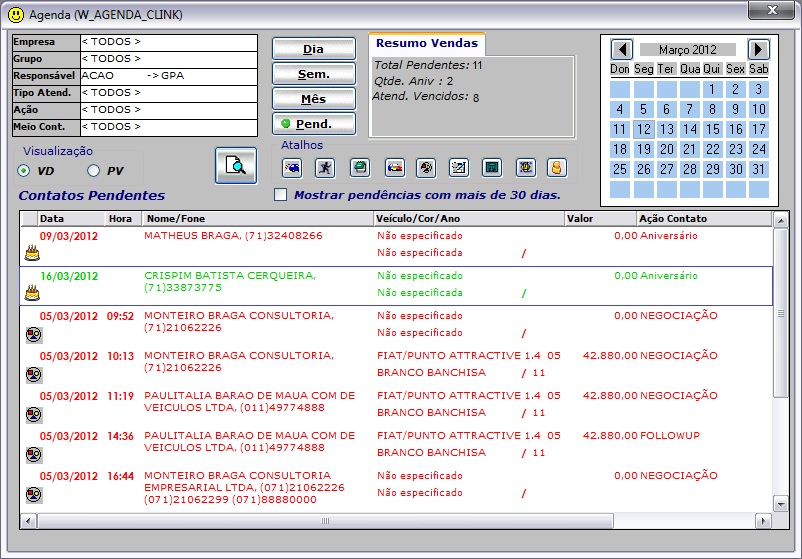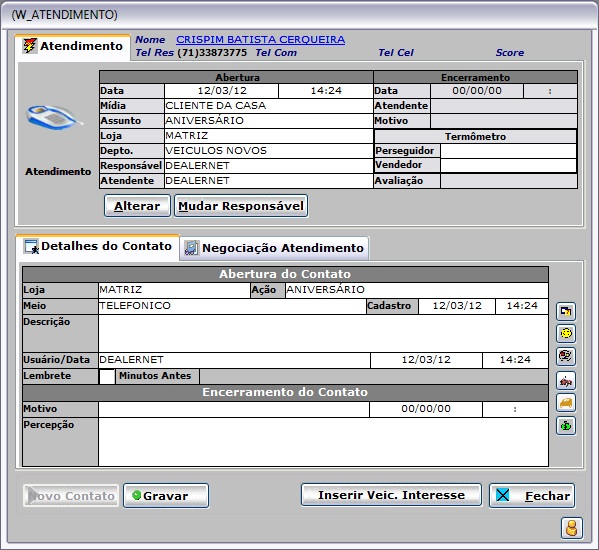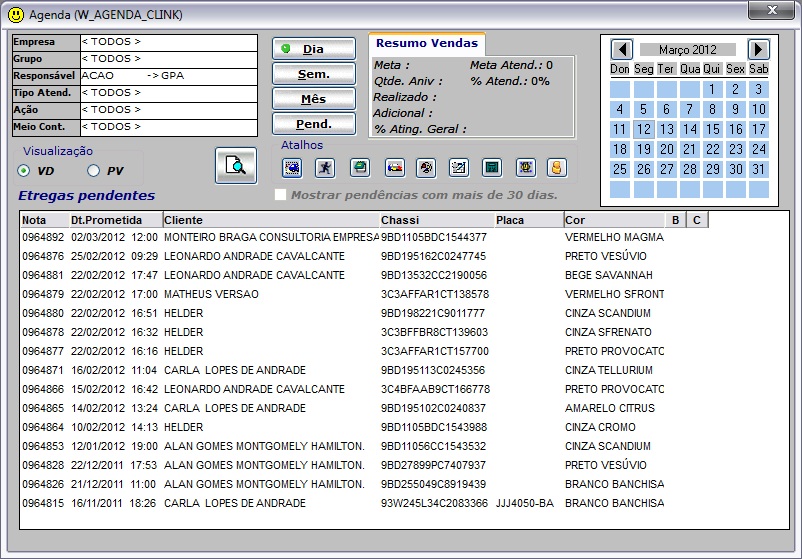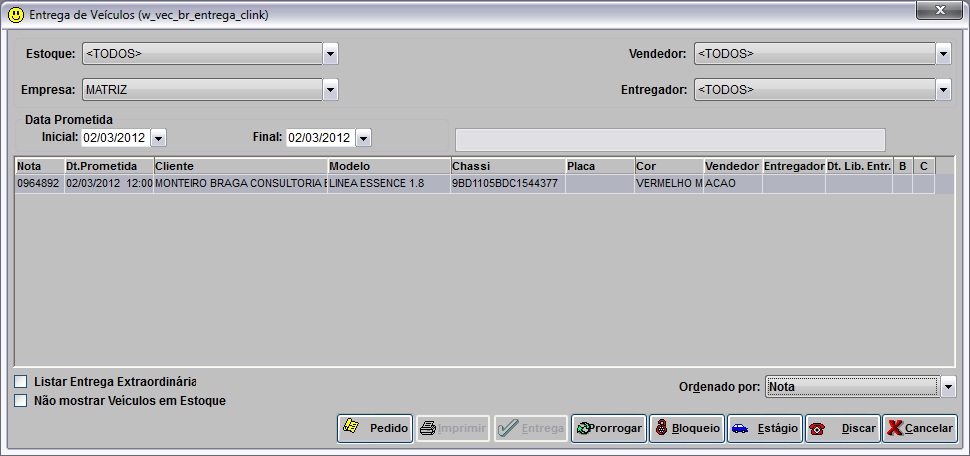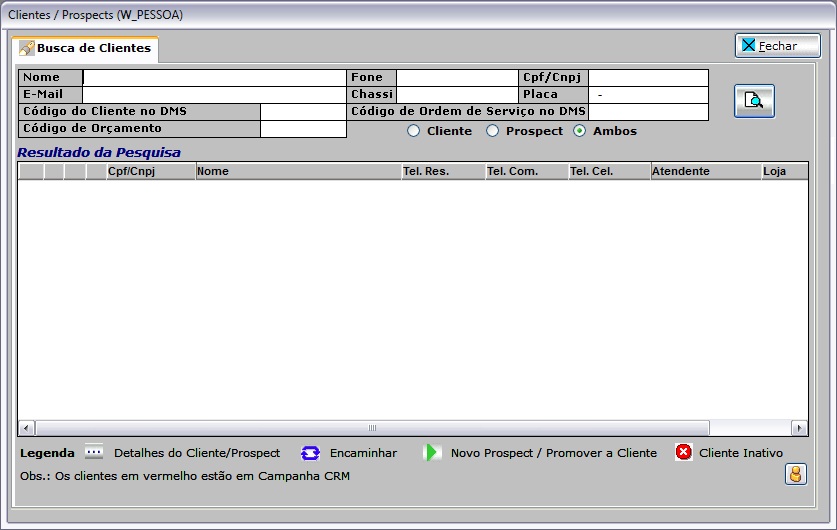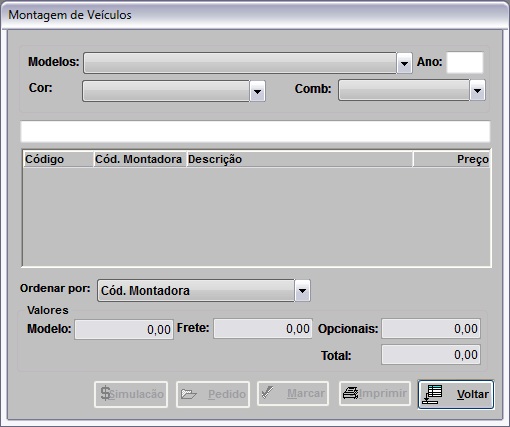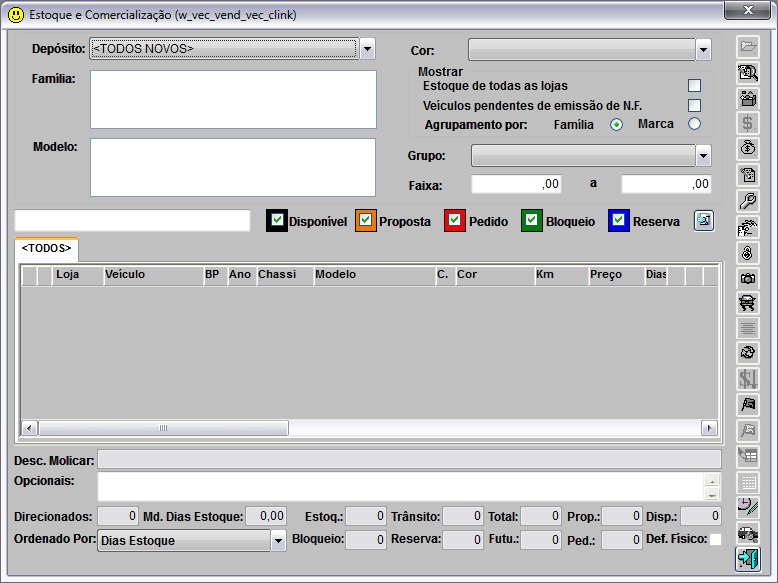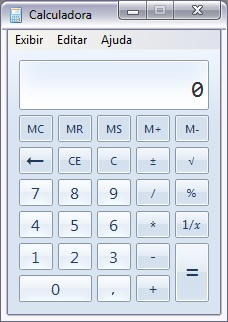De Dealernet Wiki | Portal de Soluçăo, Notas Técnicas, Versőes e Treinamentos da Açăo Informática
(âAviso de AniversĂĄrio) |
(âAviso de AniversĂĄrio) |
||
| Linha 1 093: | Linha 1 093: | ||
<u>''Como identificar um Contato de AniversĂĄrio''</u> | <u>''Como identificar um Contato de AniversĂĄrio''</u> | ||
| - | '''1.''' Na janela ''Agenda'', ao exibir os contatos, o sistema mostra ao lado do Cliente, o Ăcone [[Arquivo: | + | '''1.''' Na janela ''Agenda'', ao exibir os contatos, o sistema mostra ao lado do Cliente, o Ăcone [[Arquivo:Manualvendas271.jpg]] indicando a data do aniversĂĄrio; |
[[Arquivo:Manualvendas270.jpg]] | [[Arquivo:Manualvendas270.jpg]] | ||
| Linha 1 099: | Linha 1 099: | ||
'''2.''' Clique no contato do aniversariante e o sistema abrirĂĄ a janela de ''Atendimento''. | '''2.''' Clique no contato do aniversariante e o sistema abrirĂĄ a janela de ''Atendimento''. | ||
| - | [[Arquivo: | + | [[Arquivo:Manualvendas272.jpg]] |
== Atalhos da Agenda == | == Atalhos da Agenda == | ||
Edição de 14h23min de 12 de março de 2012
Tabela de conteĂșdo |
Conhecendo CRM
CRM
Conhecendo CRM
A sigla CRM tem origem inglesa (Customer Relationship Management), que significa Gerenciamento do Relacionamento com o Cliente.
A estrutura de um relacionamento Ă© praticamente baseada em trĂȘs eixos: Duração, Quantidade e Qualidade. Para se ter um bom relacionamento, Ă© necessĂĄrio que este seja duradouro, ou seja, que haja contatos permanentemente, com grande freqĂŒĂȘncia e, principalmente, com qualidade.
Para que este sucesso de relacionamento ocorra, é preciso uma mudança de cultura dentro da Concessionåria, desde o Dealer, Gerentes e Funcionårios, visando:
- Comprometimento de todos com o Gerenciamento Padronizado do relacionamento com o cliente;
- Conhecer e gerenciar a carteira de clientes;
- Medir o mercado constantemente e
- Buscar a fidelidade do cliente.
O Programa de CRM combina novos processos, tecnologia e açÔes personalizadas de marketing de relacionamento, conforme a figura:
O Sistema CLINK
CRM
O Sistema CLINK
Para suportar toda a Filosofia de CRM, disponibilizamos o sistema CLINK que serå responsåvel pelo armazenamento e unificação das informaçÔes dos clientes, e também servirå como Agenda para organização dos Contatos e Relacionamentos com os clientes.
O que Ă© o CLINK?
O CLink (Customer Link) Ă© uma ferramenta de integração total com o sistema FIATNET, permitindo uma comunicação integrada entre as funçÔes de âlinha de frenteâ (que lidam diretamente com o cliente) e as demais funçÔes de âback officeâ (transaçÔes e processos internos que devem acontecer para que as interaçÔes com clientes sejam supridas). AlĂ©m disto, Ă© responsĂĄvel pela unificação, analise estratĂ©gica e gerenciamento de todas as informaçÔes dos clientes existentes na Base de Dados da ConcessionĂĄria permitindo uma visualização completa do cliente resumidamente em uma Ășnica tela.
Conforme demonstrado no desenho acima, o CLink pesquisa nos diversos mĂłdulos do FIATNET as informaçÔes dos clientes e atravĂ©s do CPF/CNPJ, unifica todas as informaçÔes em uma Ășnica tela, permitindo que antes de se relacionar com cada cliente, os usuĂĄrios consigam ter uma idĂ©ia genĂ©rica do perfil de cada um, permitindo o melhor aproveitamento de oportunidades no momento de cada contato com os clientes.
As principais atribuiçÔes do CLink são:
-
Visualização do histórico de todas as atividades realizadas junto aos clientes (histórico de passagens pela Oficina, RAC's e Carros adquiridos pelo Cliente);
-
Registro de contatos realizados entre os clientes e a Marca FIAT, de forma centralizada (visita na loja, telefone, telemarketing, e-mail, etc.);
-
Registro e acompanhamento de novas oportunidades de negócios, da fase de prospecção à sua conclusão;
- Distribuição de Contatos;
- Resumo em uma Ășnica tela (Agenda) de todas as pendĂȘncias (prĂłprias e atribuĂdas) em aberto: reuniĂ”es, oportunidades, clientes em potencial;
- Relatórios Gerenciais com informaçÔes relevantes para tomada de decisão.
O CLink deve ser utilizado por todas as pessoas da ConcessionĂĄria que tĂȘm contato direto com os clientes.
O objetivo principal da utilização do CLink é, através de uma anålise criteriosa do histórico de relacionamento de um determinado cliente, preparar-se para oferecer àquele cliente um atendimento personalizado e procurar atingir a sua satisfação através do melhor entendimento de suas necessidades e expectativas.
AlĂ©m das funçÔes operacionais, o CLink possui um mĂłdulo de Marketing que permite a construção de analises de perfil e comportamento dos clientes, inclusive a criação de açÔes segmentadas para ofertas de vendas de veĂculos ou serviços.
Conceitos
CRM
- Conceitos
O Clink Ă© dividido em trĂȘs mĂłdulos: Vendas, PĂłs-Vendas e Marketing. Veremos a seguir o mĂłdulo de Vendas.
Para dar o inĂcio a utilização do mĂłdulo de Vendas, conheça alguns conceitos fundamentais:
Cliente e Prospect Conceitualmente em Marketing
Prospect é aquela pessoa que tem algum tipo de relacionamento com a Concessionåria, porém, não possui nenhum produto ou serviço com a mesma.
Cliente é aquela pessoa que, além de possuir relacionamento com a Concessionåria, jå adquiriu algum produto ou serviço da mesma.
Cliente e Prospect Conceitualmente no CLINK
Prospect (![]() ) Ă© aquela pessoa em que as informaçÔes que se tĂȘm geralmente sĂŁo apenas o nome e telefone.
) Ă© aquela pessoa em que as informaçÔes que se tĂȘm geralmente sĂŁo apenas o nome e telefone.
Cliente (![]() ) é aquele que possui informaçÔes completas tais como: (endereço, data de nascimento, contatos telefÎnicos, RG, CPF, profissão, escolaridade, estado civil e sexo).
) é aquele que possui informaçÔes completas tais como: (endereço, data de nascimento, contatos telefÎnicos, RG, CPF, profissão, escolaridade, estado civil e sexo).
Atendimento X Contato
Atendimento Ă© um assunto no qual estĂĄ se tratando com um Prospect/Cliente, que pode ser um interesse em VeĂculo Novo ou Usado, abertura de uma Ordem de Serviço, um agendamento de Oficina ou um Orçamento. Para o Atendimento, deve-se especificar o tipo de MĂdia que trouxe o Prospect/Cliente Ă ConcessionĂĄria, ou seja, por que meio ele a conheceu e se fez interessar pela ConcessionĂĄria/Produto. Isso Ă© muito importante para se ter como estatĂstica de qual Ă© o meio mais certo para se investir em Marketing.
O Atendimento serve para registrar o inĂcio de uma negociação ou potencial negociação, e dentro dele podem existir diversos Contatos, que representam todas as vezes que o Cliente/Prospect esteve em contato com a ConcessionĂĄria.
O Contato serve para registrar cada AĂĂO tomada durante uma negociação (Atendimento).
Portanto, para atender um cliente interessado em adquirir um carro novo ou realizar um serviço na oficina, deve ser aberto primeiro um Atendimento e dentro deste, deve ser aberto um Contato para cada vez em que houver interação com o cliente, seja ela presencial, por telefone, presente ou futura.
Ăcones e BotĂ”es
CRM
- Ăcones e BotĂ”es
Abaixo estĂŁo listados os Ăcones e botĂ”es do mĂłdulo de Vendas do CLink:
![]() - Discagem AutomĂĄtica - Dealer.Net
- Discagem AutomĂĄtica - Dealer.Net
![]() - Novo Prospect / Promover a Cliente
- Novo Prospect / Promover a Cliente
![]() - Pesquisa de Satisfação com base no Tipo selecionado
- Pesquisa de Satisfação com base no Tipo selecionado
![]() - RAC (RelatĂłrio de Atendimento a Cliente)
- RAC (RelatĂłrio de Atendimento a Cliente)
![]() - Simulação de Financiamento
- Simulação de Financiamento
![]() - Situação dos Funcionårios
- Situação dos Funcionårios
![]() - Voltar Ă Tela Anterior / Sair
- Voltar Ă Tela Anterior / Sair
O que hĂĄ de Novo
CRM
- O que hĂĄ de Novo
Veja as Ășltimas melhorias para o mĂłdulo de Vendas.
Agenda
1) Atalhos: a partir da agenda, Ă© possĂvel acessar a janela de Entrega TĂ©cnica, Relacionamento, Estoque e Calculadora.
2)Resumos de Vendas: totaliza os contatos pendentes, aniversariantes, atendimentos realizados e vencidos, metas, percentual de atingimento da meta de acordo com o perĂodo definido (dia, semana ou mĂȘs);
Entrega TĂ©cnica
1) A entrega de veĂculo ao cliente agora pode ser realizada pelo CLink.
2) Na confirmação da venda, o sistema agenda um novo contato para o vendedor na data prevista de entrega.
Como Acessar o CLink
CRM
Para acessar o CLink, o CPD da Concessionåria fornece ao usuårio a autorização para acesso.
1. Clique no Ăcone de acesso ao sistema:
2. A janela de Acesso ao Sistema serĂĄ habilitada. Digite o Login e Senha;
Notas:
- O login e senha de acesso ao Clink sĂŁo os mesmos utilizados para acesso ao FiatNet.
-
Caso o parĂąmetro Exibir Todas as Lojas ao Logar Independente da Marca esteja configurado com Valor Sim, ao efetuar o login, o sistema mostra todas as empresas, independente da marca.
3. Ao entrar no CLink, a tela de abertura Ă© a seguinte:
Assim como no FIATNET o CLINK demonstra na parte superior qual o usuĂĄrio que estĂĄ logado no sistema.
4. O sistema pode abrir automaticamente a Agenda, desde que esteja configurado corretamente. Maiores informaçÔes, ver documentação CLINK - ConfiguraçÔes.
ConfiguraçÔes
Permitindo alteração de Contatos encerrados
TransferĂȘncia de Atendimentos em Aberto
Registro de Realização do Test Drive
ParĂąmetros
Agendamento Contato de Confirmação
Bloqueia Visualização da Descrição e Percepção
Como Definir Meta de Atendimentos Abertos do UsuĂĄrio
Encerra Atendimento de Campanha apĂłs a Validade
Exibir Todas as Lojas ao Logar Independente da Marca
Motivo de Encerramento AutomĂĄtico de Atendimento de Campanha
Motivo de Encerramento da Confirmação Automåtico
ObrigatĂłrio Gravar VeĂculo de Interesse
Obriga Preencher o Renavam no Cadastro do VeĂculo
Permite Acessar Atendimento de Outra Marca
Restringir os Motivos de Encerramento por Ação do Contato
Sistema Cria Contato de Confirmação do Agendamento
Status do Vendedor ao Receber um Encaminhamento
Tempo para Criar Contato de Confirmação do Agendamento
Tabelas
Assunto Atendimento X Departamento
Grupo de UsuĂĄrio para Test Drive
MĂłdulo Vendas
Utilizando o CLink nas Vendas
Para utilizar o sistema nas vendas, Ă© importante analisar que tipo de relacionamento serĂĄ atendido, a fim de utilizar ao mĂĄximo, o potencial do CLink. Para isto, dividiremos o relacionamento com PROSPECTS/CLIENTES em quatro categorias:
- Pesquisando Preço de Carros para Prospect.
- Vendendo para um Prospect.
- Pesquisando Preços de Carros para Cliente.
- Vendendo para um Cliente.
Fluxo de Vendas
Pesquisando Preço de Carros para Prospect
CRM
Chamamos a pessoa de Prospect quando ela nunca comprou na Concessionåria, e não estå cadastrada no banco de dados. Por se tratar do primeiro relacionamento, siga orientaçÔes abaixo:
1. Acesse a tela de Relacionamento pelo menu principal em Recepção e Relacionamento/Perfil ou clique no Ăcone ![]() ;
;
Ou atravĂ©s da Agenda pelo Ăcone ![]() ou pelo contato agendado. Ver tĂłpico Cosultando a Agenda;
ou pelo contato agendado. Ver tĂłpico Cosultando a Agenda;
2. Na janela Cliente/Prospects, digite o Nome completo e Telefone para consultar prospect. Clique Pesquisar;
Nota:
- Os campos CPF/CNPJ, Empresa, Chassi e Placa também são campos utilizados como filtro para pesquisa de prospect.
3. O sistema irĂĄ pesquisar se o cliente jĂĄ possui cadastro, se nĂŁo tiver nenhum registro, aparecerĂĄ a seguinte mensagem:
4. Clique Cadastrar Prospect para registrar dados do prospect;
5. AparecerĂĄ a aba Perfil do Cliente. Informe dados dos campos obrigatĂłrios (destacados em vermelho) e clique Gravar;
6. Na janela Perfil do Cliente, clique Novo Atendimento;
7. AparecerĂĄ a tela de inĂcio do atendimento. Clique Vendas;
8. Selecione o assunto do Atendimento (VeĂculo Novo ou Usado) e clique Avançar;
9. Selecione a MĂdia (meio de comunicação) e o Meio de Contato. Clique Avançar;
10. Selecione Estoque para consultar algum veĂculo disponĂvel em estoque NOVOS ou USADOS, Montagem de VeĂculos para montar veĂculo Internet (ver tĂłpico FunçÔes Adicionais - Montagem de VeĂculos) ou Avaliação de Usados para realizar a avaliação de veĂculos usados;
Nota:
- Caso clique em Voltar, o sistema direciona para a tela de Atendimento.
11. Ao clicar na opção Estoque, abrirå a janela Estoque e Comercialização do DealerNet. Realize a consulta de carros, conforme procedimento do DealerNet;
Nota:
-
Na janela de Estoque podem ser realizadas todas as atividades disponĂveis no DealerNet (incluir proposta, avaliação de usados, etc.). A Ășnica alteração Ă© que Ă© obrigatĂłrio sair do estoque depois de concluir o atendimento ao cliente.
12. ApĂłs realizar consulta, marque o(s) veĂculo(s) de interesse do prospect. Aperte a tecla CTRL e com o mouse, clique Sair para gravar o veĂculo de interesse;
Notas:
-
O veĂculo avaliado tambĂ©m aparece na tela de estoque como futuro ou avalia, e pode ser selecionado como veĂculo de interesse do prospect. Para consultar os dados da avaliação e o contato do cliente interessado em vender o carro, selecione o veĂculo avaliado e clique InformaçÔes
 da tela de estoque (ver tópico FunçÔes Adicionais - Estoque Virtual).
da tela de estoque (ver tópico FunçÔes Adicionais - Estoque Virtual).
-
Caso o parĂąmetro ObrigatĂłrio Gravar VeĂculo de Interesse esteja configurado com Valor P (Parcial), o sistema possibilita incluir veĂculo de interesse, caso este nĂŁo esteja no estoque. Sendo assim, ao clicar no botĂŁo Sair, o sistema emite a mensagem "Deseja gravar os veĂculos selecionados no estoque como veĂculos de interesse no atendimento? ao clicar Sim, a janela InclusĂŁo de VeĂculo de Interesse serĂĄ aberta. O preenchimento das informaçÔes do veĂculo de interesse nĂŁo sĂŁo obrigatĂłrias. Caso o veĂculo de interesse selecionado nĂŁo seja gravado, o sistema abre a tela para montagem do mesmo, nĂŁo sendo obrigatĂłrio o preenchimento tambĂ©m. A tela de Montagem de VeĂculos Ă© aberta apenas como uma opção, caso o cliente tenha interesse em montar o veĂculo.
13. AparecerĂĄ mensagem para registrar no atendimento, quais veĂculos o prospect se interessou. Clique Sim, mesmo que nĂŁo tenha sido feita uma proposta;
14. Abrirå a janela de Atendimento para registrar as informaçÔes sobre o que aconteceu na negociação com o prospect;
15. Na aba Detalhes do Contato, selecione o tipo de Ação e Meio;
- Ação: informe qual ação se estå tratando com o prospect. Ex: Em negociação, Follow-up.
Meio: informe o meio de contato que se estĂĄ falando ou falou com o prospect. Ex: Visita a Loja, Visita a Oficina, Telefone Ativo, Telefone Receptivo, E-mail.
16. Digite no campo Descrição, as informaçÔes sobre o contato e a necessidade do prospect, detalhando o que foi falado. à neste campo que lembraremos sobre o que foi combinado com o prospect;
17. Descreva no campo Percepção informaçÔes que percebeu do prospect, ou seja, se ele voltarĂĄ Ă ConcessionĂĄria, se visitarĂĄ outra Loja, o motivo pelo qual o prospect nĂŁo comprou o veĂculo ou o que poderia ser oferecido para fechar o negĂłcio;
18. Informe o Motivo;
- Preto: encerra apenas uma das etapas do contato, quando ainda nĂŁo foi efetivada a venda.
Vermelho (*): encerra o atendimento inteiro, ou seja, quando houve uma definição final da negociação, que pode ser por Venda, ou por Venda Perdida (escolher sempre a opção correta no caso de venda perdida).
19. Clique Gravar;
Nota:
-
Para facilitar o atendimento, estão habilitados os botÔes de Avaliação de Usados
 , Consulta de Estoque
, Consulta de Estoque  , Montagem de VeĂculo
, Montagem de VeĂculo  e Simulação de Financiamento
e Simulação de Financiamento  (ver tópicos em FunçÔes Adicionais).
(ver tópicos em FunçÔes Adicionais).
20. Toda vez que for encerrar o primeiro contato do atendimento comercial, aparecerĂĄ Ă mensagem abaixo. Marque Sim ou NĂŁo;
Notas:
-
Se o marcar NĂŁo, abrirĂĄ uma lista de motivos a ser selecionado. Os motivos sĂŁo configurados na Tabela Motivo de Recusa de Test-Drive.
- Para visualizar esta pergunta no atendimento, configure o parĂąmetro Ativa Pergunta Test-Drive para "S" (sim).
21. Se o prospect ainda nĂŁo decidiu sobre a compra, combine com ele uma data para novo contato e encerre o atendimento abrindo um Contato Futuro na sua agenda para lembrĂĄ-lo do "Follow Up". AparecerĂĄ a mensagem abaixo. Clique Sim para agendar contato futuro com o prospect;
22. Na janela de Atendimento, selecione o Meio e digite a Data/Hora do próximo contato com prospect. Esta informação serå associada a uma Agenda;
Nota:
- O prazo default no sistema Ă© de 24 horas para o novo contato.
23. Para o sistema avisar sobre o contato com prospect no dia e hora programada, marque a opção Lembrete e selecione em quantos minutos antes deseja ser avisado. Ver tópico FunçÔes Adicionais - Lembrete para Contato;
24. Clique Gravar;
25. O contato foi agendado. Clique Fechar;
26. O sistema estarĂĄ pronto para um prĂłximo atendimento.
Nota:
-
O Ăcone
 indica que no atendimento foi registrado veĂculo de interesse do cliente. ApĂłs a venda, o veĂculo de interesse passa a ser veĂculo de posse. A cor em "azul" identifica o veĂculo de interesse.
indica que no atendimento foi registrado veĂculo de interesse do cliente. ApĂłs a venda, o veĂculo de interesse passa a ser veĂculo de posse. A cor em "azul" identifica o veĂculo de interesse.
Vendendo para um Prospect
CRM
Para realizar uma venda a um prospect Ă© necessĂĄrio promovĂȘ-lo a Cliente. Ou seja, o prospect deve ser cadastrado no sistema como cliente.
HĂĄ duas formas de cadastrar um prospect e realizar venda:
a) o prospect nĂŁo possui nenhum atendimento em aberto. Neste caso, cadastre o cliente e siga o mesmo procedimento de venda a cliente. Ver tĂłpicos Cadastrando Prospect/Cliente e Vendendo para um Cliente.
b) o prospect jå possui um pré-cadastro no sistema por ter sido atendido anteriormente na concessionåria e estå retornando para concretizar a venda. Veremos a seguir como proceder.
1. Acesse a tela de Relacionamento pelo menu principal em Recepção e Relacionamento/Perfil ou clique no Ăcone ![]() ;
;
Ou atravĂ©s da Agenda pelo Ăcone ![]() ou pelo contato agendado. Ver tĂłpico Consultando a Agenda;
ou pelo contato agendado. Ver tĂłpico Consultando a Agenda;
2. Na janela Cliente/Prospects, digite o Nome completo e Telefone para consultar prospect. Clique Pesquisar;
Nota:
- Os campos CPF/CNPJ, Empresa, Chassi e Placa, também são campos utilizados como filtro para pesquisa de prospect.
3. AparecerĂĄ o prospect. Clique Promover Cliente ![]() ao lado do nome;
ao lado do nome;
Nota:
4. AparecerĂĄ janela Cadastro Cliente selecione Tipo e digite o CPF/CNPJ do prospect e clique Salvar;
5. Na aba Promover Prospect a Cliente cadastre as informaçÔes do cliente, salientado que os campos em vermelho são de preenchimento obrigatório. Em seguida, clique Gravar;
Ă importante que registre todas as informaçÔes possĂveis. Estas servirĂŁo para a ConcessionĂĄria realizar açÔes direcionadas a pĂșblicos especĂficos.
Nota:
-
A qualquer momento, o usuĂĄrio pode inserir informaçÔes adicionais no cadastro do cliente, tais como: Pessoas Relacionadas, Bens, ReferĂȘncia Pessoais, ReferĂȘncias BancĂĄrias, CartĂ”es de CrĂ©dito e Endereços Adicionais. Estes dados podem ser inseridos clicando nos botĂ”es localizados no canto direito da tela de Detalhes do Cliente. Assim como visualizar os dados financeiros e pessoais no cadastro do cliente, basta clicar no botĂŁo Adicionais.
6. O prospect foi promovido Ă cliente;
Realizando a Venda
7. Após cadastro, clique 2 vezes no cliente ou clique ![]() para começar o atendimento;
para começar o atendimento;
8. Na aba Relacionamento clique ![]() ao lado do atendimento em aberto;
ao lado do atendimento em aberto;
Nota:
-
Caso o parĂąmetro Permite Acessar Atendimento de Outra Marca esteja com Valor NĂŁo, e tentar acessar o atendimento realizado por outra empresa pertencente Ă outra marca, o sistema impede o acesso o emite a mensagem "NĂŁo Ă© permitido acessar atendimento de outra marca!".
9. AparecerĂĄ a janela de Atendimento clique ![]() ao lado do Ășltimo atendimento;
ao lado do Ășltimo atendimento;
10. Clique ![]() para ter acesso ao Estoque;
para ter acesso ao Estoque;
Selecione Estoque e Comercialização para consultar algum veĂculo disponĂvel em estoque NOVOS ou USADOS ou Montagem de VeĂculos para montar veĂculo Internet (ver tĂłpico FunçÔes Adicionais - Montagem de VeĂculos);
11. AbrirĂĄ a janela de Estoque e Comercialização do DealerNet. Utilize os filtros (DepĂłsito, FamĂlia, Cor, Modelo e Faixa de Valor) e clique TAB para o sistema trazer as informaçÔes. Selecione o veĂculo e clique Proposta ![]() ;
;
12. Na janela Propostas, clique Incluir ![]() ;
;
13. Na janela Proposta, o sistema traz o nome do Cliente cadastrado. Informe o valor de venda e clique OK;
Notas:
- Para mudar o vendedor, clique Alterar
 ao lado do campo.
ao lado do campo.
- Despachante Interno: se marcado, indica que o veĂculo serĂĄ emplacado atravĂ©s da ConcessionĂĄria.
14. Na janela Propostas, clique Pagamentos ![]() para cadastrar as formas de pagamento;
para cadastrar as formas de pagamento;
15. Na janela Forma de Pagamento, clique Incluir ![]() ;
;
16. Selecione o Tipo de Pagamento e digite informaçÔes adicionais no campo Observação;
17. Digite a Data do pagamento e Valor;
Notas:
-
Todas as formas de pagamento devem ser registradas. Por exemplo, o pagamento serĂĄ 10.000,00 em dinheiro e 17.900,00 financiado. Cadastre as duas formas de pagamento (uma de cada vez).
-
Quando a forma de pagamento for um veĂculo usado, o sistema habilita a opção
 . Realize primeiro a avaliação do veĂculo e em seguida, inclua na proposta como forma de pagamento atravĂ©s da opção Avaliação. Ver tĂłpico FunçÔes Adicionais - Avaliação de Usados.
. Realize primeiro a avaliação do veĂculo e em seguida, inclua na proposta como forma de pagamento atravĂ©s da opção Avaliação. Ver tĂłpico FunçÔes Adicionais - Avaliação de Usados.
-
Se a forma de pagamento gerar tĂtulo, deve informar tambĂ©m, o Nr. Documento e Juros. Para financiamento, informar Financeira, Plano, NÂș. de Parcelas e Juros.
- Os campos do grupo TĂtulo e ConsĂłrcio sĂŁo habilitados de acordo com o tipo de pagamento escolhido.
- Somente Ă© possĂvel sair desta tela quando houver o fechamento de todo valor. Por isso deve incluir as outras formas de pagamento.
18. Clique OK;
19. ApĂłs informar todas as formas de pagamento clique Voltar ![]() ;
;
21. Abrirå a janela de Atendimento para encerrar o contato. Inclua na Descrição as informaçÔes sobre a venda e clique Gravar;
22. Agende um Contato Futuro na sua agenda para lembrĂĄ-lo da venda e fazer acompanhamento da entrega. AparecerĂĄ a mensagem abaixo. Clique Sim para agendar contato;
23. Na janela de Atendimento, selecione o Meio e digite a Data/Hora do próximo contato com cliente. Esta informação serå associada a uma Agenda;
24. Para o sistema avisar sobre o contato com cliente no dia e hora programada, marque a opção Lembrete e selecione em quantos minutos antes deseja ser avisado. Ver tópico FunçÔes Adicionais - Lembrete para Contato;
25. Clique Gravar;
26. O contato foi agendado. O sistema grava informaçÔes, indicando que o cliente possui proposta atravĂ©s Ăcone ![]() . Clique Fechar;
. Clique Fechar;
Nota:
-
ApĂłs a venda, o veĂculo de interesse passa a ser veĂculo de posse. A cor em "azul" identifica o veĂculo de interesse.
27. A partir daĂ, siga o procedimento do sistema DealerNet: Confirmação da Proposta (aprovação da gerĂȘncia), Liberação do Pedido (cliente efetua pagamento), EmissĂŁo da Nota Fiscal, Liberação do VeĂculo para Entrega e Entrega TĂ©cnica. Ver documentação Venda de VeĂculos do DealerNet.
Na confirmação da venda, o sistema cria um contato na Agenda do vendedor que vendeu o carro, para a data prevista de entrega. Após a entrega técnica, o sistema encerra automaticamente o contato.
Pesquisando Preço de Carros para Cliente
CRM
Chamamos de Cliente, a pessoa que jå possui relacionamento ou comprou algum produto ou realizou serviço na Concessionåria.
1. Acesse a tela de Relacionamento pelo menu principal em Recepção e Relacionamento/Perfil ou clique no Ăcone ![]() ;
;
Ou atravĂ©s da Agenda pelo Ăcone ![]() ou pelo contato agendado. Ver tĂłpico Consultando a Agenda;
ou pelo contato agendado. Ver tĂłpico Consultando a Agenda;
2. Na janela Cliente/Prospects, digite o Nome completo e Telefone para consultar cliente. Clique Pesquisar;
Nota:
-
Os campos CPF/CNPJ, Empresa, Chassi, Placa, Código do Cliente no DMS e Código de Ordem de Serviço no DMS também são campos utilizados como filtro para pesquisa de cliente.
3. Clique 2 vezes no cliente ou clique no botão ![]() para começar o atendimento;
para começar o atendimento;
Nota:
- Se o cliente estiver participando de alguma campanha vĂĄlida, o resultado da pesquisa trarĂĄ o nome do cliente em vermelho.
4. Analise o Perfil do cliente, e em seguida, clique Novo Atendimento;
5. AparecerĂĄ a tela de inĂcio do atendimento. Clique Vendas;
6. Selecione o assunto do Atendimento (VeĂculo Novo ou Usado) e clique Avançar;
7. Selecione a MĂdia (meio de comunicação) e o Meio de Contato. Clique Avançar;
8. Selecione Estoque para consultar algum veĂculo disponĂvel em estoque NOVOS ou USADOS, Montagem de VeĂculos para montar veĂculo Internet (ver tĂłpico FunçÔes Adicionais - Montagem de VeĂculos) ou Avaliação de Usados para realizar a avaliação de veĂculos usados;
Nota:
- Caso clique em Voltar, o sistema direciona para a tela de Atendimento.
9. Ao clicar na opção Estoque, abrirå a janela Estoque e Comercialização do DealerNet. Realize a consulta de carros, conforme procedimento do DealerNet;
Nota:
-
Na janela de Estoque podem ser realizadas todas as atividades disponĂveis no DealerNet (incluir proposta, avaliação de usados, etc.). A Ășnica alteração Ă© que Ă© obrigatĂłrio sair do estoque depois de concluir o atendimento ao cliente.
10. ApĂłs realizar consulta, marque o(s) veĂculo(s) de interesse do cliente. Aperte a tecla CTRL e com o mouse, clique Sair para gravar o veĂculo de interesse;
Notas:
-
O veĂculo avaliado tambĂ©m aparece na tela de estoque como futuro ou avalia, e pode ser selecionado como veĂculo de interesse de um cliente. Para consultar os dados da avaliação e o contato do cliente interessado em vender o carro, selecione o veĂculo avaliado e clique InformaçÔes da tela de estoque (ver tĂłpico FunçÔes Adicionais - Estoque Virtual).
-
Caso o parĂąmetro ObrigatĂłrio Gravar VeĂculo de Interesse esteja configurado com Valor P (Parcial), o sistema possibilita incluir veĂculo de interesse, caso este nĂŁo esteja no estoque. Sendo assim, ao clicar no botĂŁo Sair, o sistema emite a mensagem "Deseja gravar os veĂculos selecionados no estoque como veĂculos de interesse no atendimento? ao clicar Sim, a janela InclusĂŁo de VeĂculo de Interesse serĂĄ aberta. O preenchimento das informaçÔes do veĂculo de interesse nĂŁo sĂŁo obrigatĂłrias. Caso o veĂculo de interesse selecionado nĂŁo seja gravado, o sistema abre a tela para montagem do mesmo, nĂŁo sendo obrigatĂłrio o preenchimento tambĂ©m. A tela de Montagem de VeĂculos Ă© aberta apenas como uma opção, caso o cliente tenha interesse em montar o veĂculo.
11. AparecerĂĄ mensagem para registrar no atendimento, quais veĂculos o cliente se interessou. Clique Sim, mesmo que nĂŁo tenha sido feita uma proposta;
Caso o parĂąmetro ObrigatĂłrio Gravar VeĂculo de Interesse esteja com Valor Sim, ao sair do atendimento comercial o sistema emite mensagem:
Ao clicar em Sim o sistema abre janela para inclusĂŁo de veĂculo de interesse no estoque dentro do atendimento. E ao clicar em NĂŁo siga passo 12.
12. Abrirå a janela de Atendimento para registrar as informaçÔes sobre o que aconteceu na negociação com o cliente;
13. Na aba Detalhes do Contato, selecione o tipo de Ação e Meio;
- Ação: informe qual ação se estå tratando com o cliente. Ex: Em negociação, Follow-up.
Meio: informe o meio de contato que se estĂĄ falando ou falou com o cliente. Ex: Visita a Loja, Visita a Oficina, Telefone Ativo, Telefone Receptivo, E-mail.
14. Digite no campo Descrição, as informaçÔes sobre o contato e a necessidade do cliente, detalhando o que foi falado. à neste campo que lembraremos sobre o que foi combinado com o cliente;
15. Descreva no campo Percepção informaçÔes que percebeu do cliente, ou seja, se ele voltarĂĄ Ă ConcessionĂĄria, se visitarĂĄ outra Loja, o motivo pelo qual o cliente nĂŁo comprou o veĂculo ou o que poderia ser oferecido para fechar o negĂłcio;
16. Informe o Motivo;
- Preto: encerra apenas uma das etapas do contato, quando ainda nĂŁo foi efetivada a venda.
Vermelho (*): encerra o atendimento inteiro, ou seja, quando houve uma definição final da negociação, que pode ser por Venda, ou por Venda Perdida (escolher sempre a opção correta no caso de venda perdida).
17. Clique Gravar;
Nota:
-
Para facilitar o atendimento, estão habilitados os botÔes de Avaliação de Usados
 , Consulta de Estoque
, Consulta de Estoque  , Montagem de VeĂculo
, Montagem de VeĂculo  e Simulação de Financiamento
e Simulação de Financiamento  (ver tópicos em FunçÔes Adicionais).
(ver tópicos em FunçÔes Adicionais).
18. Toda vez que for encerrar o primeiro contato do atendimento comercial, aparecerĂĄ Ă mensagem abaixo. Marque Sim ou NĂŁo;
Nota:
-
Se o marcar NĂŁo, abrirĂĄ uma lista de motivos a ser selecionado. Os motivos sĂŁo configurados na Tabela Motivo de Recusa de Test-Drive.
Para visualizar esta pergunta no atendimento, configure o parĂąmetro Ativa Pergunta Test-Drive para "S" (sim).
19. Se o cliente ainda nĂŁo decidiu sobre a compra, combine com ele uma data para novo contato e encerre o atendimento abrindo um Contato Futuro em sua agenda para lembrĂĄ-lo do "Follow Up". AparecerĂĄ a mensagem abaixo. Clique Sim para agendar contato futuro com o cliente;
20. Na janela de Atendimento, selecione o Meio e digite a Data/Hora do próximo contato com cliente. Esta informação serå associada a uma Agenda;
Nota:
- O prazo default no sistema Ă© de 24 horas para o novo contato.
21. Para o sistema avisar sobre o contato com cliente no dia e hora programada, marque a opção Lembrete e selecione em quantos minutos antes deseja ser avisado. Ver tópico FunçÔes Adicionais - Lembrete para Contato;
22. Clique Gravar;
23. O contato foi agendado. Clique Fechar;
24. O sistema estarĂĄ pronto para um prĂłximo atendimento.
Nota:
-
O Ăcone
 indica que no atendimento foi registrado veĂculo de interesse do cliente. ApĂłs a venda, o veĂculo de interesse passa a ser veĂculo de posse. A cor em "azul" identifica o veĂculo de interesse.
indica que no atendimento foi registrado veĂculo de interesse do cliente. ApĂłs a venda, o veĂculo de interesse passa a ser veĂculo de posse. A cor em "azul" identifica o veĂculo de interesse.
Vendendo para um Cliente
CRM
Segue instruçÔes para venda a Cliente.
1. Acesse a tela de Relacionamento pelo menu principal em Recepção e Relacionamento/Perfil ou clique no Ăcone ![]() ;
;
Ou atravĂ©s da Agenda pelo Ăcone ![]() ou pelo contato agendado. Ver tĂłpico Consultando a Agenda;
ou pelo contato agendado. Ver tĂłpico Consultando a Agenda;
2. Na janela Cliente/Prospects, digite o Nome completo e Telefone para consultar cliente. Clique Pesquisar;
Nota:
-
Os campos CPF/CNPJ, Empresa, Chassi, Placa, Código do Cliente no DMS e Código de Ordem de Serviço no DMS também são campos utilizados como filtro para pesquisa de cliente.
3. Clique 2 vezes no cliente ou clique no botão ![]() para começar o atendimento;
para começar o atendimento;
Nota:
- Se o cliente estiver participando de alguma campanha vĂĄlida, o resultado da pesquisa trarĂĄ o nome do cliente em vermelho.
4. Analise o Perfil do cliente, e em seguida, clique Novo Atendimento;
Nota:
-
Se o cliente realizou compras no sistema Balcão de Peças, o atendimento mostra o descritivo:
 . Para visualizar o histĂłrico das compras de peças dos Ășltimos 7 meses, basta clicar no botĂŁo
. Para visualizar o histĂłrico das compras de peças dos Ășltimos 7 meses, basta clicar no botĂŁo  .
.
5. AparecerĂĄ a tela de inĂcio do atendimento. Clique Vendas;
6. Selecione o assunto do Atendimento (VeĂculo Novo ou Usado) e clique Avançar;
7. Selecione a MĂdia (meio de comunicação) e o Meio de Contato. Clique Avançar;
8. Selecione Estoque para consultar algum veĂculo disponĂvel em estoque NOVOS ou USADOS, Montagem de VeĂculos para montar veĂculo Internet (ver tĂłpico FunçÔes Adicionais - Montagem de VeĂculos) ou Avaliação de Usados para realizar a avaliação de veĂculos usados;
Nota:
- Caso clique em Voltar, o sistema direciona para a tela de Atendimento.
9. AbrirĂĄ a janela de Estoque e Comercialização do DealerNet. Utilize os filtros (DepĂłsito, FamĂlia, Cor, Modelo e Faixa de Valor) e clique TAB para o sistema trazer as informaçÔes. Selecione o veĂculo e clique Proposta ![]() ;
;
10. Na janela Propostas, clique Incluir ![]() ;
;
11. Na janela Proposta, o sistema traz o nome do Cliente cadastrado. Informe o valor de venda e clique OK;
Nota:
Despachante Interno: se marcado, indica que o veĂculo serĂĄ emplacado atravĂ©s da ConcessionĂĄria.
12. Na janela Propostas, clique Pagamentos ![]() para cadastrar as formas de pagamento;
para cadastrar as formas de pagamento;
13. Na janela Forma de Pagamento, clique Incluir ![]() ;
;
14. Selecione o Tipo de Pagamento e digite informaçÔes adicionais no campo Observação;
15. Digite a Data do pagamento e Valor;
Notas:
-
Todas as formas de pagamento devem ser registradas. Por exemplo, o pagamento serĂĄ 10.000,00 em dinheiro e 17.900,00 financiado. Cadastre as duas formas de pagamento (uma de cada vez).
-
Quando a forma de pagamento for um veĂculo usado, o sistema habilita a opção
 . Realize primeiro a avaliação do veĂculo e em seguida, inclua na proposta como forma de pagamento atravĂ©s da opção Avaliação. Ver tĂłpico FunçÔes Adicionais - Avaliação de Usados.
. Realize primeiro a avaliação do veĂculo e em seguida, inclua na proposta como forma de pagamento atravĂ©s da opção Avaliação. Ver tĂłpico FunçÔes Adicionais - Avaliação de Usados.
-
Se a forma de pagamento gerar tĂtulo, deve informar tambĂ©m, o Nr. Documento e Juros. Para financiamento, informar Financeira, Plano, NÂș. de Parcelas e Juros.
- Os campos do grupo TĂtulo e ConsĂłrcio sĂŁo habilitados de acordo com o tipo de pagamento escolhido.
- Somente Ă© possĂvel sair desta tela quando houver o fechamento de todo valor. Por isso deve incluir as outras formas de pagamento.
16. Clique OK;
17. ApĂłs informar todas as formas de pagamento clique Voltar ![]() ;
;
18. Abrirå a janela de Atendimento para encerrar o contato. Na aba Detalhes do Contato, selecione o tipo de Ação e Meio;
- Ação: informe qual ação se estå tratando com o cliente. Ex: Em negociação, Follow-up.
Meio: informe o meio de contato que se estĂĄ falando ou falou com o cliente. Ex: Visita a Loja, Visita a Oficina, Telefone Ativo, Telefone Receptivo, E-mail.
19. Digite no campo Descrição, as informaçÔes sobre o contato e a necessidade do cliente, detalhando o que foi falado. à neste campo que lembraremos sobre o que foi combinado com o cliente;
20. Descreva no campo Percepção informaçÔes que percebeu do cliente, ou seja, se ele voltarĂĄ Ă ConcessionĂĄria, se visitarĂĄ outra Loja, o motivo pelo qual o cliente nĂŁo comprou o veĂculo ou o que poderia ser oferecido para fechar o negĂłcio;
21. Informe o Motivo;
- Preto: encerra apenas uma das etapas do contato, quando ainda nĂŁo foi efetivada a venda.
Vermelho (*): encerra o atendimento inteiro, ou seja, quando houve uma definição final da negociação, que pode ser por Venda, ou por Venda Perdida (escolher sempre a opção correta no caso de venda perdida).
22. Clique Gravar;
23. Agende um Contato Futuro na sua agenda para lembrĂĄ-lo da venda e fazer acompanhamento da entrega. AparecerĂĄ a mensagem abaixo. Clique Sim para agendar contato;
24. Na janela de Atendimento, selecione o Meio e digite a Data/Hora do próximo contato com cliente. Esta informação serå associada a uma Agenda;
25. Para o sistema avisar sobre o contato com cliente no dia e hora programada, marque a opção Lembrete e selecione em quantos minutos antes deseja ser avisado. Ver tópico FunçÔes Adicionais - Lembrete para Contato;
26. Clique Gravar;
27. O contato foi agendado. O sistema grava informaçÔes, indicando que o cliente possui proposta atravĂ©s Ăcone ![]() . Clique Fechar;
. Clique Fechar;
Nota:
-
ApĂłs a venda, o veĂculo de interesse passa a ser veĂculo de posse. A cor em "azul" identifica o veĂculo de interesse.
28. A partir daĂ, siga o procedimento do sistema DealerNet: Confirmação da Proposta (aprovação da gerĂȘncia), Liberação do Pedido (cliente efetua pagamento), EmissĂŁo da Nota Fiscal, Liberação do VeĂculo para Entrega e Entrega TĂ©cnica. Ver documentação Venda de VeĂculos do DealerNet.
Na confirmação da venda, o sistema cria um contato na Agenda do vendedor que vendeu o carro, para a data prevista de entrega. Após a entrega técnica, o sistema encerra automaticamente o contato.
FunçÔes Adicionais
Atualizando Cadastro do Cliente
Encaminhando Prospect/Cliente para Atendimento
InclusĂŁo de VeĂculo de Posse
ExclusĂŁo VeĂculo de Interesse
Alterando InformaçÔes do Atendimento
Alterando ResponsĂĄvel da Carteira do Cliente
Aviso dos VeĂculos em Estoque
Quadro de Status dos Vendedores
Entrega TĂ©cnica
Entregando VeĂculo ao Cliente
CRM
A entrega do veĂculo ocorre somente apĂłs seu faturamento e liberação. Na entrega tĂ©cnica, Ă© necessĂĄrio apresentar o veĂculo novo ao cliente, demonstrando seu funcionamento, cuidado na manutenção, garantias e informaçÔes Ășteis para sua conservação.
ApĂłs liberação da entrega e concluĂdas todas as tramitaçÔes do veĂculo (instalação de acessĂłrios, emplacamento, revisĂŁo, etc.), este poderĂĄ ser entregue ao cliente.
Vale ressaltar que na confirmação da venda, o sistema cria um contato na Agenda do vendedor que vendeu o carro para a data prevista de entrega.
Maiores informaçÔes sobre vendas, acesse as documentaçÔes do DealerNet Venda de VeĂculos, Liberação de Pedidos e Entrega de VeĂculos.
1. No menu principal ir Recepção e Entrega Técnica ou clique ;
Nota:
- Acesse a janela de entrega também pela Agenda. Ver Atalhos da Agenda.
2. Selecione o Estoque, Vendedor e tecle TAB;
3. AparecerĂŁo os veĂculos pendentes de entrega. Selecione o veĂculo e clique Imprimir para imprimir o comprovante de entrega e coleta de assinatura do cliente;
4. Na janela RelatĂłrio - Liberação de Entrega de VeĂculo, selecione o modelo de impressĂŁo e clique Imprimir. Para visualizar o comprovante antes da impressĂŁo, clique Preview;
5. Para facilitar a apresentação do veĂculo, imprima o check-list de entrega. Nele que contĂ©m as informaçÔes tĂ©cnicas do veĂculo. Marque a opção Check list e clique Imprimir;
Nota:
- Saiba como montar um Check-List, acessando a documentação Check List de Entrega do VeĂculo.
6. ApĂłs cliente assinar comprovante de entrega, clique Entrega;
7. Na janela VeĂculos - Entrega de VeĂculos, aparece informaçÔes de contato com cliente. Se no momento da inclusĂŁo da proposta, o cliente aceitou receber mensagem por e-mail e/ou SMS sobre a venda do veĂculo, o sistema enviarĂĄ automaticamente uma mensagem com informaçÔes sobre a entrega do veĂculo;
8. Para alterar o envio de mensagem por e-mail ou SMS (celular), clique ao lado E-mail ();
A mensagem recebida pelo cliente é configurada no módulo de Segurança. Ver documentação Cadastro de Mensagens.
Vale ressaltar que o cliente sĂł receberĂĄ e-mail e/ou SMS se seu e-mail e/ou telefone celular estiver cadastrado corretamente.
9. Preencha os campos e-mail e telefone. Marque as opçÔes Aceita Receber E-mail e/ou Aceita Receber SMS e clique OK;
Nota:
-
Para desativar o envio, basta desmarcar as opçÔes Aceita Receber E-mail e/ou Aceita Receber SMS. Vale ressaltar que o cliente só receberå e-mail e/ou SMS se seu e-mail e/ou telefone celular estiver cadastrado.
10. Em seguida clique OK para liberar a entrega do veĂculo;
11. O veĂculo jĂĄ pode ser entregue ao cliente. ApĂłs a entrega tĂ©cnica, o sistema encerra automaticamente o contato.
Show da Entrega
CRM
O Show de Entrega Ă© um painel que permite visualizar as entregas de veĂculos previstas do dia. Os veĂculos aparecerĂŁo no painel somente apĂłs a liberação da entrega. Ao entregar veĂculo (realizar a baixa no sistema), os dados sairĂŁo do painel. Se a data da entrega for prorrogada, o veĂculo aparecerĂĄ na data definida na prorrogação.
1. No menu principal clique no Ăcone ![]() ;
;
2. AparecerĂĄ tela com informaçÔes dos veĂculos para entrega do dia: data e hora prometida da entrega, nome do cliente, nome do vendedor, nome de guerra do vendedor, nome do entregador tĂ©cnico, cĂłdigo do veĂculo, descrição da cor do veĂculo, nĂșmero do chassi, nĂșmero da sĂ©rie do chassi e nÂș da nota fiscal.
Notas:
- Utilize o botĂŁo Empresa para filtrar as entregas de veĂculos previstas no dia ou futuras por empresa.
-
Apenas para as concessionĂĄrias de bandeira Fiat, o sistema identifica as entregas do dia (pela cor preta) e as futuras (pela cor verde).
-
Utilize o quadro com a legenda para identificar os veĂculos que jĂĄ foram entregues, os que estĂŁo com entrega atrasada, os que estĂŁo com a entrega no prazo e os que estĂŁo com entrega futura. Toda vez em que o veĂculo estiver com algum status, o sistema disponibiliza uma mĂŁozinha ao lado do veĂculo do cliente, na tela de Show da Entrega com a cor (azul, vermelho, preta ou verde), de acordo com a situação em que se encontra cada veĂculo. Desta forma, facilitando a identificação dos veĂculos na entrega.
Agenda
Consultando a Agenda
CRM
Através do Atendimento, o atendente/vendedor/recepcionista agenda novos contatos com cliente. Estes contatos agendados são exibidos na Agenda, identificados por contatos pendentes, do dia e futuros.
Outra forma de gerar novos contatos é através Campanha definida pela Fiat ou pela própria concessionåria. Importa-se dados de clientes e distribui os contatos entre os vendedores. Maiores informaçÔes, ver documentação CLINK - Marketing.
1. Para acessar a agenda, ir no menu principal em Recepção e Agenda ou clique ![]() ;
;
Ou através da janela Relacionamento Cliente pela opção ![]() ;
;
2. Na abertura da agenda, o sistema exibe os contatos do momento, mesmo que jĂĄ tenham sido encerrados;
3. Selecione a opção VD (vendas) em Visualização;
4. Utilize os filtros Empresa, Grupo, Responsåvel, Tipo de Atendimento, Ação e Meio de Contato para visualizar os contatos. Clique Pesquisar;
Nota:
-
Para atualizar as informaçÔes da agenda, clique sempre no botĂŁo Pesquisar ou Pendente ou Dia ou MĂȘs ou Semana. Caso contrĂĄrio a Agenda exibirĂĄ os contatos do momento de sua abertura, mesmo que jĂĄ tenham sido encerrados.
5. Ou as opçÔes:
Dia: mostra os contatos agendados do dia.
Sem.: mostra os contatos agendados da semana.
MĂȘs: mostra os contatos agendados do mĂȘs.
Pend.: mostra os contatos pendentes de dias anteriores, do dia e futuros.
6. O sistema ordena os contatos agendados e pendentes representados em trĂȘs cores. As cores referem-se ao status do agendamento:
- Vermelho: contatos pendentes.
- Preto: contatos agendados do dia.
- Verde: contatos agendados para o futuro.
7. A ordem serå crescente de data (data mais antiga até a data futura), podendo ser alterada. Clique nas opçÔes do cabeçalho da aba Contatos Pendentes e o sistema ordena de acordo com o campo clicado;
8. Ou o calendĂĄrio para definir mĂȘs, semana ou dia que deseja. Para alterar o mĂȘs, clique nas Setas do calendĂĄrio;
9. Para selecionar o dia, marque com o cursor, o dia pretendido para anĂĄlise;
10. A Agenda totaliza o Resumo de Vendas de acordo com o perĂodo definido (dia, semana ou mĂȘs);
Nota:
-
Meta é o objetivo a ser alcançado em contatos pelo vendedor. O valor das metas deve ser configurado. Ver documentação CLINK - ConfiguraçÔes.
- Qtde. Aniv: percentual da quantidade de clientes aniversariantes da carteira do vendedor, no perĂodo.
- Realizado: total de contatos que foram encerrados no perĂodo.
- Adicional: os contatos realizados a mais que a Meta no perĂodo (Ex.: a meta Ă© 20 contatos por dia e o vendedor realizou 30, entĂŁo o adicional Ă© 10).
- % Ating. Geral: relação entre a Meta e o Realizado em percentual.
-
Meta Atend.: mostra a meta de atendimentos abertos do usuårio selecionado como responsåvel na agenda. A quantidade da meta de atendimento é configurada através da opção Configuração\Parùmetros\Parùmetros por Usuårio.
- % Atend.: mostra a porcentagem total da meta de atendimentos abertos do usuĂĄrio selecionado como responsĂĄvel na agenda.
-
Para definir a meta de atendimentos abertos do usuĂĄrio (diariamente ou semanalmente). Clique no tĂłpico: Como Definir Meta de Atendimentos Abertos do UsuĂĄrio.
-
- Total Pendentes: soma dos contatos agendados para o vendedor (pendentes, dia, futuro).
- Qtde. Aniv: quantidade de clientes aniversariantes da carteira do vendedor, no perĂodo.
- Atend. Vencidos: contatos nĂŁo realizados pendentes de dias anteriores.
11. AtravĂ©s do contato do cliente na Agenda, o vendedor pode gerar um novo contato, encerrar o atendimento, pesquisar veĂculo ou realizar venda. Clique no Cliente;
12. AbrirĂĄ a janela de Atendimento. Siga os procedimentos descritos no tĂłpico MĂłdulo de Vendas;
Notas:
- Todo contato encerrado permanece registrado no sistema e Ă© exibido na Tela de histĂłrico. Ver tĂłpico Encerrando Contato.
-
Ao abrir um novo contato (follow-up) para o cliente/prospect, as informaçÔes registradas no campo "Descrição" do contato anterior vão permanecer no novo contato.
13. Acesse o cadastro do cliente através do link (nome do cliente). Ex: ![]()
14. Utilize os Ăcones: ![]() para avaliar usados,
para avaliar usados, ![]() consultar estoque,
consultar estoque, ![]() montar veĂculo,
montar veĂculo, ![]() simular financiamento,
simular financiamento, ![]() realizar pesquisa de satisfação com base no tipo selecionado e
realizar pesquisa de satisfação com base no tipo selecionado e ![]() realizar pesquisa de satisfação.
realizar pesquisa de satisfação.
Aviso de AniversĂĄrio
CRM
Além dos contatos agendados, a agenda avisa sobre os clientes aniversariantes. Na época do aniversårio, o sistema gera automaticamente um contato para o cliente, desde que sua data de nascimento esteja cadastrada e o cliente esteja associado a um vendedor.
Os avisos de aniversĂĄrio sĂŁo exibidos somente no perĂodo de aniversĂĄrio e ficam pendentes atĂ© o terceiro dia:
Vermelho: aniversariantes do dia anterior.
Preto: aniversariantes do dia.
Verde: aniversariantes do dia seguinte.
Todo contato encerrado permanece registrado no sistema e Ă© exibido na Tela de histĂłrico.
Como identificar um Contato de AniversĂĄrio
1. Na janela Agenda, ao exibir os contatos, o sistema mostra ao lado do Cliente, o Ăcone ![]() indicando a data do aniversĂĄrio;
indicando a data do aniversĂĄrio;
2. Clique no contato do aniversariante e o sistema abrirĂĄ a janela de Atendimento.
Atalhos da Agenda
CRM
Os Atalhos na agenda servem para chamar outras janelas, facilitando o Atendimento:
1. Entrega TĂ©cnica: clique ![]() e aparecerĂŁo as entregas pendentes;
e aparecerĂŁo as entregas pendentes;
Nota:
- Na confirmação da venda, o sistema cria um contato na Agenda do vendedor que vendeu o carro, para a data prevista de entrega.
Para acessar a janela de entrega, clique no Cliente e o sistema abrirĂĄ a janela de Atendimento com os dados do veĂculo. Ver tĂłpico Entregando VeĂculo ao Cliente.
2. Relacionamento: clique ![]() e aparecerĂĄ janela de Busca de Clientes. Para utilizĂĄ-la, siga procedimentos do tĂłpico MĂłdulo de Vendas;
e aparecerĂĄ janela de Busca de Clientes. Para utilizĂĄ-la, siga procedimentos do tĂłpico MĂłdulo de Vendas;
3. Montagem: clique ![]() e aparecerĂĄ janela de Montagem de VeĂculos. Ă possĂvel visualizar e selecionar os opcionais do veĂculo, simular a montagem do veĂculo, visualizar o preço final e gerar o pedido. Ver tĂłpico Montagem de VeĂculos;
e aparecerĂĄ janela de Montagem de VeĂculos. Ă possĂvel visualizar e selecionar os opcionais do veĂculo, simular a montagem do veĂculo, visualizar o preço final e gerar o pedido. Ver tĂłpico Montagem de VeĂculos;
4. Estoque: clique ![]() e aparecerå janela de Estoque e Comercialização. à permitido somente consultar estoque;
e aparecerå janela de Estoque e Comercialização. à permitido somente consultar estoque;
5. Calculadora: clique ![]() e aparecerĂĄ a calculadora do Windows.
e aparecerĂĄ a calculadora do Windows.