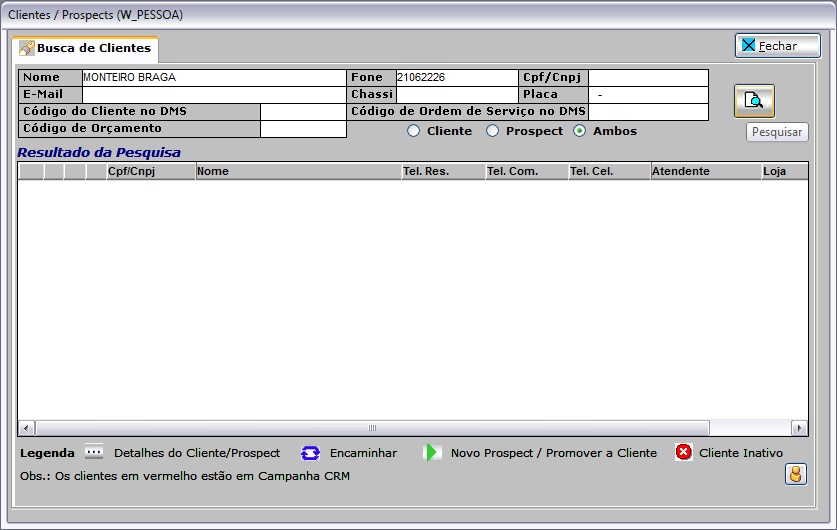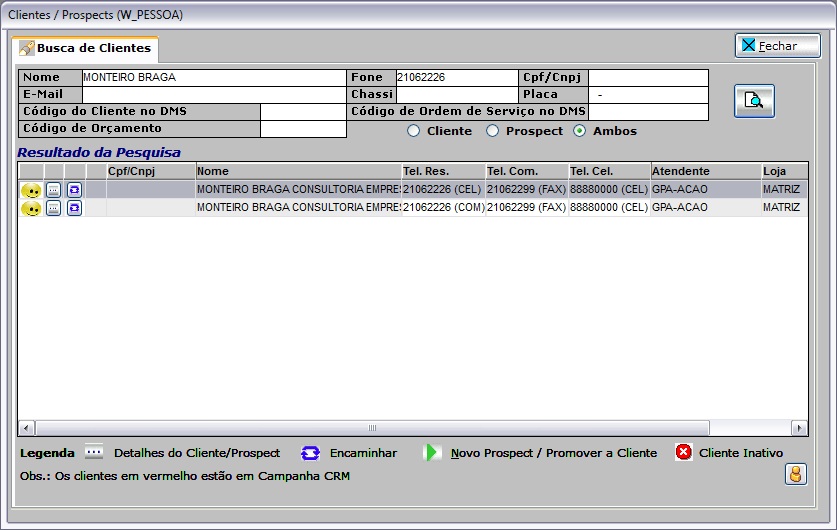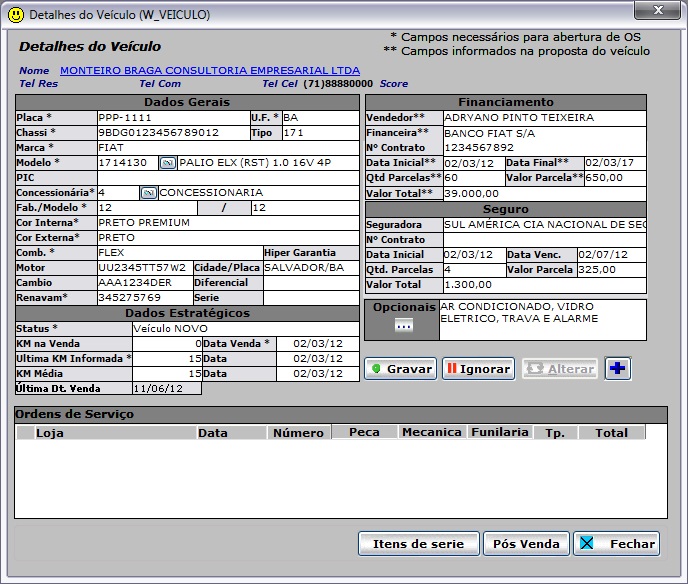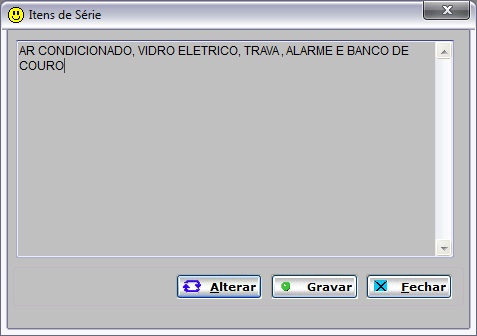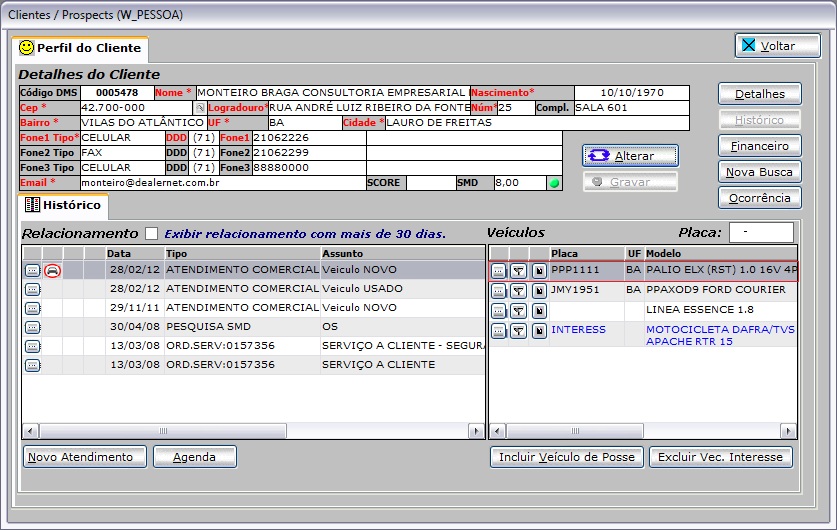De Dealernet Wiki | Portal de Solu��o, Notas T�cnicas, Vers�es e Treinamentos da A��o Inform�tica
CRM
Esta opção serve para registrar os veículos que o cliente/prospect possui.
1. Acesse a tela de Relacionamento pelo menu principal em Recepção e Relacionamento/Perfil ou clique no ícone ![]() ;
;
Ou através da Agenda pelo ícone ![]() ou pelo contato agendado;
ou pelo contato agendado;
2. Na janela Cliente/Prospects, digite o Nome completo e Fone para consultar prospect. Clique Pesquisar;
Notas:
-
Os campos CPF/CNPJ, E-Mail, Chassi, Placa, Código do Cliente no DMS, Código de Ordem de Serviço no DMS e Código de Orçamento também são campos utilizados como filtro para pesquisa de prospect.
-
Toda vez em que o segmento da empresa for MÁQUINAS, o campo Placa não aparece.
3. Clique 2 vezes no cliente ou no botão ![]() para alterar cadastro;
para alterar cadastro;
4. Na janela Detalhe do Cliente, clique Incluir Veículo de Posse;
5. Se o cliente/prospect possui um veículo virtual (indicado na cor "verde") clique ![]() ao lado do veículo para cadastrá-lo;
ao lado do veículo para cadastrá-lo;
6. Preencha as informações do veículo;
Notas:
-
Utilize o campo Chassi para pesquisar o veículo pelo número do chassi, ou parte do chassi. Desta forma, facilitando a busca do veículo sem placa, apenas pelo número do chassi ou parte do mesmo. Para isto, basta informar o número do chassi ou parte dele, clicar em OK na janela Pesquisa Veículos pelo Chassi e selecionar o modelo do veículo.
-
É possível restringir o acesso ao bloco de informações Dados Estratégicos. A restrição é feita através da opção Cadastros\Grupos de Usuários\Sistemas\Janelas\Botões, no módulo de Segurança. Esta restrição visa impedir que um determinado grupo de usuários altere informações dos veículos dos clientes.
- No campo Status do veículo temos:
- Veículo Novo: veículo com Nota Fiscal de Saída do Estoque de NOVOS / veículo foi cadastrado pelo DMS sem placa.
- Veículo Usado: veículo com Nota Fiscal de Saída do Estoque de USADOS / veículo foi cadastrado pelo DMA com placa.
- Veículo Novo Declarado: veículo sem Nota Fiscal de Saída de Estoque / usuário inclui como veículo de posse e declarou como Novo.
- Veículo Usado Declarado: veículo sem Nota Fiscal de Saída de Estoque / usuário inclui como veículo de posse e declarou como Usado.
Veículo NÃO PERTENCE AO CLIENTE: veículo que não pertence mais ao cliente. Este status possibilita filtrar melhor os veículos em uma campanha, evitando que os veículos que não pertencem mais ao cliente sejam selecionados no momento da inclusão de uma nova campanha. Para isto, basta definir o status do veículo para Veículo NÃO PERTENCE AO CLIENTE, no cadastro do veículo, evitando assim que um veículo já informado por um cliente que não o pertence mais, venha a cair novamente em uma campanha.
- As informações sobre o Financiamento são alteradas apenas na proposta do veículo.
-
Caso o parâmetro Obriga Preencher o Renavam no Cadastro do Veículo esteja configurado com Valor Sim, e o RENAVAM não seja preenchido no cadastro do veículo, o sistema emite a mensagem "Informe: Renavam" e impede que o veículo seja cadastrado/alterado.
-
Utilize o botão (
 ) para alterar os dados do veículo. Para habilitar o botão, basta definir a permissão do mesmo para o grupo que terá acesso, através da opção Grupos de Usuários, no módulo Segurança - do sistema DealerNet. Se o usuário for Supervisor, o sistema sempre irá liberar acesso ao botão. Válido apenas para as concessionárias de bandeira Fiat.
) para alterar os dados do veículo. Para habilitar o botão, basta definir a permissão do mesmo para o grupo que terá acesso, através da opção Grupos de Usuários, no módulo Segurança - do sistema DealerNet. Se o usuário for Supervisor, o sistema sempre irá liberar acesso ao botão. Válido apenas para as concessionárias de bandeira Fiat.
-
Utilize o botão (
 ) para consultar a garantia estendida do veículo. É possível também incluir e alterar as informações da garantia estendida.
) para consultar a garantia estendida do veículo. É possível também incluir e alterar as informações da garantia estendida.
-
Se o veículo estiver classificado como veículo virtual (indicado na cor "verde"), o botão (
 ) aparece. Este botão serve para associar o agendamento ou orçamento de um veículo virtual a um veículo de posse do cliente.
) aparece. Este botão serve para associar o agendamento ou orçamento de um veículo virtual a um veículo de posse do cliente.
-
Apenas para as concessionárias de bandeira CASE, os campos: Frota; Eixo Dianteiro; Eixo Traseiro; Transmissão; Horimetro da Venda; Horimetro Informado e Horimetro Médio estarão disponíveis, permitindo informar os dados relacionados às máquinas e tratores.
7. Clique Itens de Série para selecionar opcionais e clique Alterar;
8. Digite os itens e clique Gravar;
9. Após preencher dados, clique Gravar;
10. O veículo de posse do cliente foi cadastrado. A cor em "preto" identifica o veículo de posse.
Nota:
- Vale ressaltar que após venda, o veículo de interesse passa a ser veículo de posse.