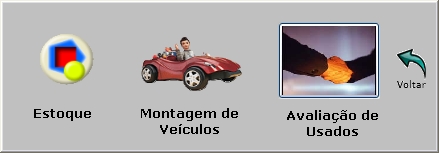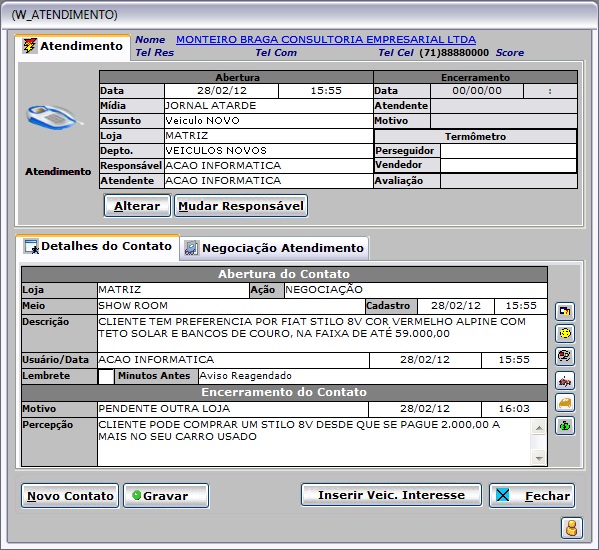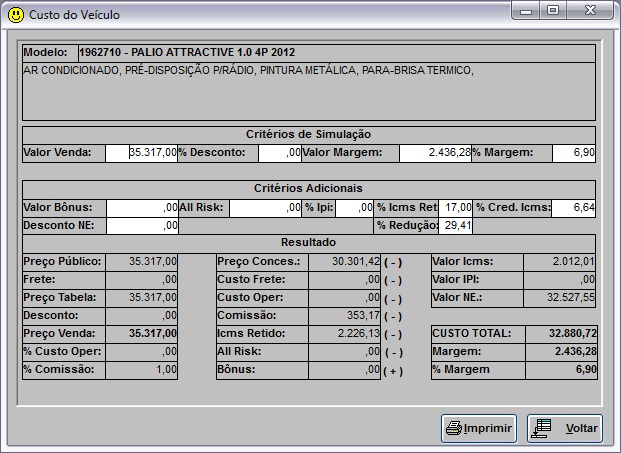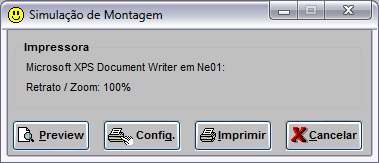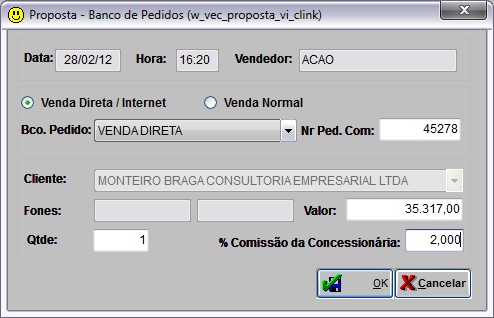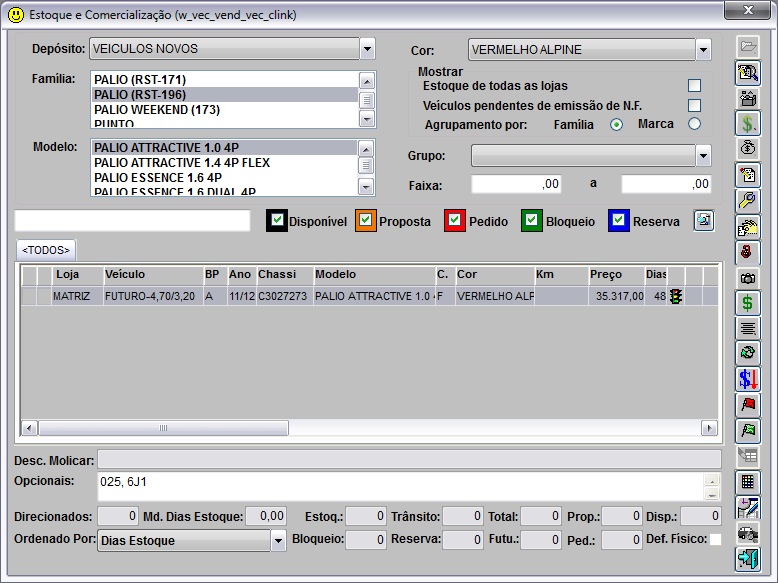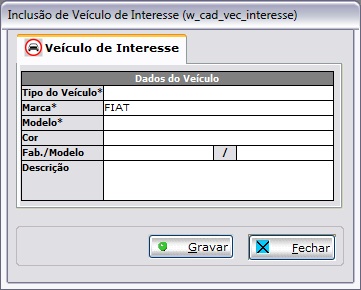De Dealernet Wiki | Portal de Solu��o, Notas T�cnicas, Vers�es e Treinamentos da A��o Inform�tica
CRM
Ao realizar um Atendimento, o vendedor pode optar em montar o veículo, de acordo com a escolha do cliente/prospect, definindo modelo, cor e o conjunto de opcionais que irão compor o veículo. Ao final da montagem, o sistema apresenta o preço final do veículo, podendo gerar pedido.
Isto serve para controlar os pedidos solicitados à Fábrica. Desta forma, poderá acompanhar o andamento do pedido pelo sistema.
1. A seleção para Montagem pode ocorrer na tela abaixo:
Ou na janela de Atendimento, através do botão ![]() ;
;
Ou diretamente pelo ícone ![]() da montagem, na Agenda;
da montagem, na Agenda;
2. Selecione o Modelo, Cor e tipo de Combustível. Clique TAB;
3. O sistema lista todos opcionais disponíveis para o modelo do veículo. Marque os Opcionais;
Nota:
- À medida que marcar opcionais, o sistema atualiza o valor do opcional, adicionando ao valor final do veículo.
5. Para visualizar o custo do veículo e simular preço, clique Simulação;
6. Utilize os campos habilitados dos Critérios de Simulação e Adicionais para simular o valor de venda. A simulação serve para analisar se a venda será lucrativa;
Nota:
-
Os campos dos Critérios de Simulação modificam o valor de venda e margem; os campos dos Critérios Adicionais modificam o custo do veículo e margem, mas não alteram valor de venda.
7. Para imprimir simulação, clique Imprimir;
8. Clique Preview;
9. Após imprimir simulação, clique Voltar para retornar à janela Montagem de Veículo;
10. Para gerar o pedido à Fábrica, clique Pedido;
11. Na janela Proposta - Banco de Pedidos, selecione o Tipo da venda e o Banco de pedidos;
12. Digite o N.º do Pedido de compra. O pedido é feito diretamente no site ou programa do fabricante; para controlar o pedido, associe o n.º do pedido de compra ao pedido do sistema;
Nota:
-
Esta associação é importante porque a Fábrica envia informações sobre o status e faturamento do pedido, transferindo para o sistema através de importação. Assim, é possível acompanhar o andamento do pedido.
13. Selecione o Cliente e digite o Valor da venda;
14. Clique OK;
15. O pedido é gerado. Clique OK;
16. Na janela Montagem de Veículos clique Voltar;
17. O sistema direciona para a tela de estoque. Tecle TAB para trazer informações do veículo;
18. Selecione o veículo. Aperte a tecla CTRL e logo após, clique no botão Sair para gravar o veículo de interesse;
Após gerar pedido, seu acompanhamento é realizado na tela de Estoque e Comercialização. Inicialmente, o pedido é indicado com Futuro; logo depois Trânsito; e por último Disponível em estoque. O status do pedido, altera a medida que o Fabricante envia arquivos sobre o andamento do pedido. A Concessionária importa arquivo e automaticamente atualiza o status do pedido.
Nota:
-
Caso o parâmetro Obrigatório Gravar Veículo de Interesse esteja configurado com Valor P (Parcial), o sistema possibilita incluir veículo de interesse, caso este não esteja no estoque. Sendo assim, ao clicar no botão Sair, o sistema emite a mensagem "Deseja gravar os veículos selecionados no estoque como veículos de interesse no atendimento? ao clicar Sim, a janela Inclusão de Veículo de Interesse será aberta. O preenchimento das informações do veículo de interesse não são obrigatórias. Caso o veículo de interesse selecionado não seja gravado, o sistema abre a tela para montagem do mesmo, não sendo obrigatório o preenchimento também. A tela de Montagem de Veículos é aberta apenas como uma opção, caso o cliente tenha interesse em montar o veículo.
19. Clique Sim para cadastrar no Atendimento, o veículo que o prospect/cliente se interessou;
20. Aparecerá a janela para registro de Atendimento. Siga o procedimento descrito no tópico Módulo Vendas para cadastrar atendimento;
21. Caso clique em Não, a tela Inclusão de Veículo de Interesse será aberta para cadastrar o veículo de interesse.