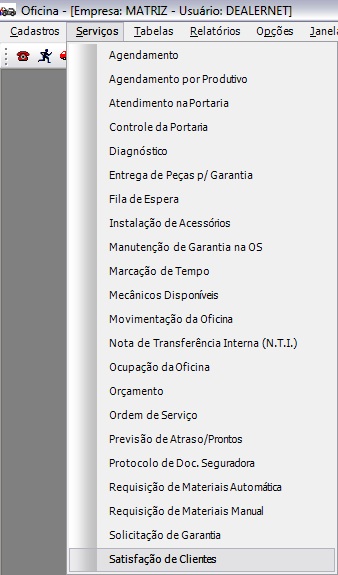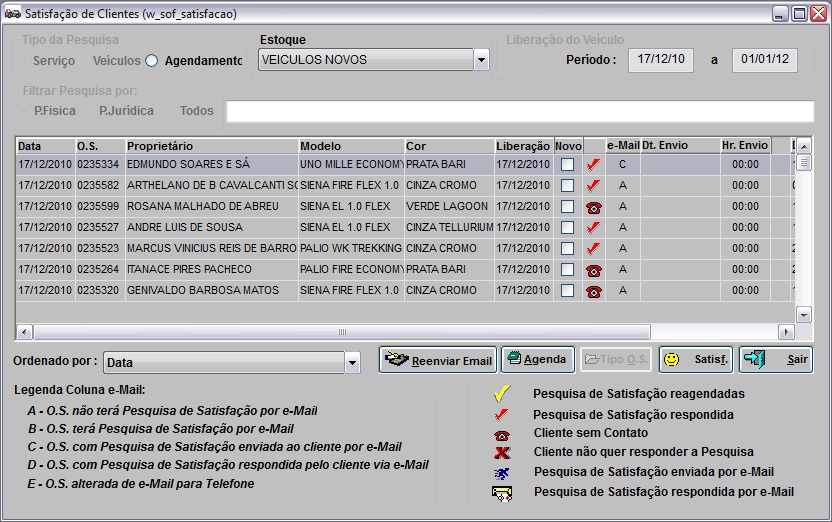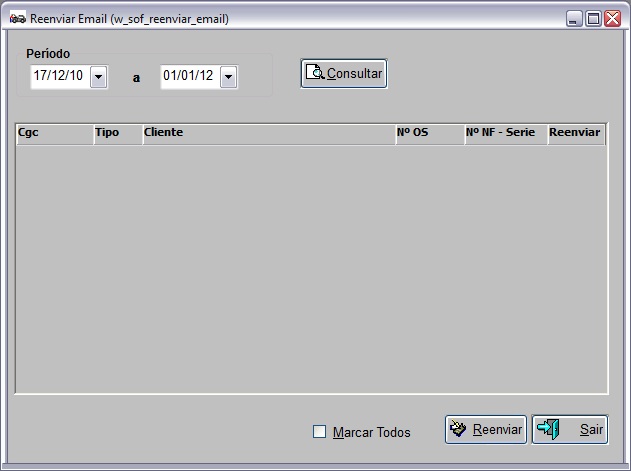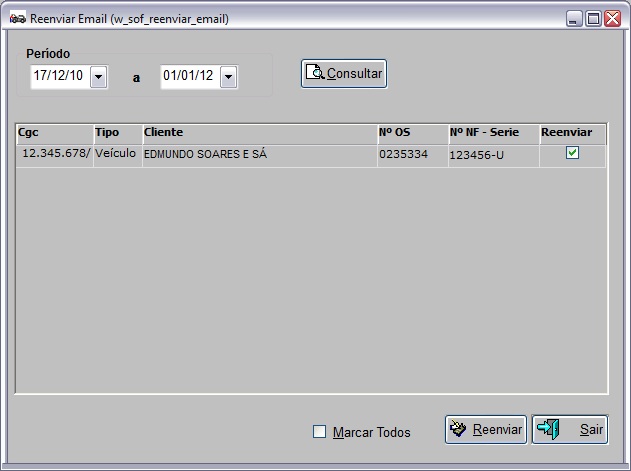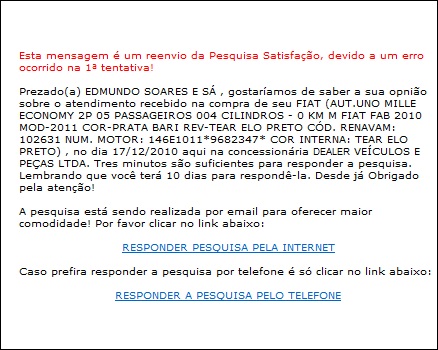De Dealernet Wiki | Portal de Soluçăo, Notas Técnicas, Versőes e Treinamentos da Açăo Informática
(âRealizando Pesquisa de Satisfação) |
(âReenviando Pesquisa) |
||
| (40 ediçÔes intermediårias não estão sendo exibidas.) | |||
| Linha 84: | Linha 84: | ||
'''3.''' Selecione o estoque de veĂculos, informe o '''PerĂodo''' e clique '''TAB'''; | '''3.''' Selecione o estoque de veĂculos, informe o '''PerĂodo''' e clique '''TAB'''; | ||
| - | '''4.''' No campo | + | '''4.''' No campo ''Filtrar Pesquisa por'' selecione o tipo de filtro: '''P.FĂsica''', '''P.JurĂdica''' ou '''Todos'''; |
'''Nota:''' | '''Nota:''' | ||
| Linha 91: | Linha 91: | ||
| - | '''5.''' Selecione o cliente e clique '''Safist''' | + | '''5.''' Selecione o cliente e clique '''Safist.''' para iniciar a pesquisa; |
'''Notas:''' | '''Notas:''' | ||
* O botĂŁo ''Agenda'' serve para exibir data e hora do agendamento da pesquisa para o cliente. | * O botĂŁo ''Agenda'' serve para exibir data e hora do agendamento da pesquisa para o cliente. | ||
| - | * <p align="justify">Toda vez em que o tipo da pesquisa for alterado de ''E-mail'' para ''Telefone'', o sistema indica com a letra ''"E"'' (legenda: ''"E" | + | * <p align="justify">Toda vez em que o tipo da pesquisa for alterado de ''E-mail'' para ''Telefone'', o sistema indica com a letra ''"E"'' (legenda: ''"E" - O.S. alterada de e-Mail para Telefone''), na coluna ''e-Mail''.</p> |
| Linha 161: | Linha 161: | ||
'''20.''' Pesquisa realizada. | '''20.''' Pesquisa realizada. | ||
| - | == Alterando Pesquisa de Satisfação == | + | === Alterando Pesquisa de Satisfação === |
<p align="center">'''MĂDULO OFICINA'''</p> | <p align="center">'''MĂDULO OFICINA'''</p> | ||
| Linha 171: | Linha 171: | ||
[[Arquivo:Pesquisasatisfacaoveiculos40.jpg]] | [[Arquivo:Pesquisasatisfacaoveiculos40.jpg]] | ||
| - | '''2.''' Na janela ''Satisfação de Clientes'', marque '''VeĂculos''' no campo | + | '''2.''' Na janela ''Satisfação de Clientes'', marque '''VeĂculos''' no campo ''Tipo da Pesquisa''; |
'''3.''' Selecione o estoque de veĂculos, informe o '''PerĂodo''' e clique '''TAB'''; | '''3.''' Selecione o estoque de veĂculos, informe o '''PerĂodo''' e clique '''TAB'''; | ||
| - | '''4.''' No campo | + | '''4.''' No campo ''Filtrar Pesquisa por'' selecione o tipo de filtro: '''P.FĂsica''', '''P.JurĂdica''' ou '''Todos'''; |
| - | '''5.''' Selecione o cliente e clique '''Safist''' | + | '''5.''' Selecione o cliente e clique '''Safist.''' para alterar pesquisa; |
'''Nota:''' | '''Nota:''' | ||
| - | * <p align="justify">Toda vez em que o tipo da pesquisa for alterado de ''E-mail'' para ''Telefone'', o sistema indica com a letra ''"E"'' (legenda: ''"E" | + | * <p align="justify">Toda vez em que o tipo da pesquisa for alterado de ''E-mail'' para ''Telefone'', o sistema indica com a letra ''"E"'' (legenda: ''"E" - O.S. alterada de e-Mail para Telefone''), na coluna ''e-Mail''.</p> |
| Linha 195: | Linha 195: | ||
| - | '''8.''' No campo ''Perguntas'' clique ; | + | '''8.''' Informe o usuĂĄrio e senha do gerente para alterar a pesquisa. Clique '''OK'''; |
| + | |||
| + | '''Notas:''' | ||
| + | * Vale ressaltar que esta restrição também é vålida para a Pesquisa de Satisfação por e-mail. | ||
| + | |||
| + | * Caso o usuårio não seja gerente e tentar alterar a pesquisa, a mensagem "Alteração da Satisfação. Informe senha do gerente" aparece. | ||
| + | |||
| + | |||
| + | |||
| + | '''9.''' No campo ''Perguntas'' clique ; | ||
| - | ''' | + | '''10.''' No campo ''Respostas'' clique '''Sim/NĂŁo''' ou selecione a '''Nota''' informada pelo cliente; |
'''Nota:''' | '''Nota:''' | ||
| Linha 204: | Linha 213: | ||
| - | ''' | + | '''11.''' Se a Pergunta for configurada para abrir agenda e o cliente nĂŁo puder responder pesquisa no momento, agende um novo horĂĄrio para fazer a pesquisa. Se isto nĂŁo ocorrer ir para '''passo 12'''; |
'''Nota:''' | '''Nota:''' | ||
* <p align="justify">Automaticamente abrirĂĄ a tela de agendamento, de acordo com a configuração da resposta. Ver tĂłpico [[Tabela de Perguntas (Pesquisa de Sastifação de VeĂculos) | Tabela de Perguntas]]. HĂĄ tambĂ©m a opção de agendar novo horĂĄrio atravĂ©s .</p> | * <p align="justify">Automaticamente abrirĂĄ a tela de agendamento, de acordo com a configuração da resposta. Ver tĂłpico [[Tabela de Perguntas (Pesquisa de Sastifação de VeĂculos) | Tabela de Perguntas]]. HĂĄ tambĂ©m a opção de agendar novo horĂĄrio atravĂ©s .</p> | ||
| - | ''' | + | '''12.''' Na janela ''Agendamento da Pesquisa de Satisfação'', informe a nova '''Data''' e '''Hora''' para realizar pesquisa; |
| - | ''' | + | '''13.''' Digite informação adicional na '''Observação''' e clique '''OK'''; |
| - | <p align="justify">''' | + | <p align="justify">'''14.''' Se a Pergunta for configurada para abrir reclamação, automaticamente abrirå a janela Reclamação/Melhoria. Se isto não ocorrer ir para '''passo 15''';</p> |
'''Nota:''' | '''Nota:''' | ||
* Ver tĂłpico [[Tabela de Perguntas (Pesquisa de Sastifação de VeĂculos) | Tabela de Perguntas]]. HĂĄ tambĂ©m a opção de registrar reclamação atravĂ©s Abrir R.A.C. | * Ver tĂłpico [[Tabela de Perguntas (Pesquisa de Sastifação de VeĂculos) | Tabela de Perguntas]]. HĂĄ tambĂ©m a opção de registrar reclamação atravĂ©s Abrir R.A.C. | ||
| - | ''' | + | '''15.''' Selecione '''Tipo''' de reclamação e '''Departamento'''. Digite a '''Reclamação''' e clique '''OK'''; |
| - | ''' | + | '''16.''' Para incluir eventos ocorridos na venda, clique '''OcorrĂȘncias da Proposta'''; |
| - | ''' | + | '''17.''' Na janela ''OcorrĂȘncias'', clique '''Incluir'''; |
'''Nota:''' | '''Nota:''' | ||
| Linha 235: | Linha 244: | ||
| - | ''' | + | '''18.''' Digite a ''ocorrĂȘncia'' e clique '''OK'''; |
| - | ''' | + | '''19.''' ApĂłs realizar perguntas clique '''Confirma'''; |
| - | ''' | + | '''20.''' Em seguida, clique '''Voltar'''; |
| - | ''' | + | '''21.''' Pesquisa alterada. |
| - | == Excluindo Pesquisa de Satisfação == | + | === Excluindo Pesquisa de Satisfação === |
<p align="center">'''MĂDULO OFICINA'''</p> | <p align="center">'''MĂDULO OFICINA'''</p> | ||
| Linha 261: | Linha 270: | ||
'''3.''' Selecione o estoque de veĂculos, informe o '''PerĂodo''' e clique '''TAB'''; | '''3.''' Selecione o estoque de veĂculos, informe o '''PerĂodo''' e clique '''TAB'''; | ||
| - | '''4.''' No campo | + | '''4.''' No campo ''Filtrar Pesquisa por'' selecione o tipo de filtro: '''P.FĂsica''', '''P.JurĂdica''' ou '''Todos'''; |
| - | '''5.''' Selecione o cliente e clique '''Safist''' | + | '''5.''' Selecione o cliente e clique '''Safist.''' para excluir pesquisa; |
'''Nota:''' | '''Nota:''' | ||
| - | * <p align="justify">Toda vez em que o tipo da pesquisa for alterado de ''E-mail'' para ''Telefone'', o sistema indica com a letra ''"E"'' (legenda: ''"E" | + | * <p align="justify">Toda vez em que o tipo da pesquisa for alterado de ''E-mail'' para ''Telefone'', o sistema indica com a letra ''"E"'' (legenda: ''"E" - O.S. alterada de e-Mail para Telefone''), na coluna ''e-Mail''.</p> |
| Linha 282: | Linha 291: | ||
| - | '''8.''' | + | '''8.''' Informe o usuĂĄrio e senha do gerente para excluir a pesquisa. Clique '''OK'''; |
| + | '''Notas:''' | ||
| + | * Vale ressaltar que esta restrição também é vålida para a Pesquisa de Satisfação por e-mail. | ||
| + | * Caso o usuårio não seja gerente e tentar excluir a pesquisa, a mensagem "Exclusão da Satisfação. Informe senha do gerente" aparece. | ||
| - | |||
| - | |||
| - | |||
| - | == Consultando Pesquisa de Satisfação == | + | '''9.''' Para confirmar exclusão, clique '''Confirma'''; |
| + | |||
| + | |||
| + | |||
| + | '''10.''' Pesquisa excluĂda. | ||
| + | |||
| + | '''Nota:''' | ||
| + | * O Ăcone [[Arquivo:Pesquisasatisfacaoveiculos42.jpg]] Ă© desabilitado. | ||
| + | |||
| + | === Consultando Pesquisa de Satisfação === | ||
<p align="center">'''MĂDULO OFICINA'''</p> | <p align="center">'''MĂDULO OFICINA'''</p> | ||
| Linha 305: | Linha 323: | ||
'''3.''' Selecione o estoque de veĂculos, informe o '''PerĂodo''' e clique '''TAB'''; | '''3.''' Selecione o estoque de veĂculos, informe o '''PerĂodo''' e clique '''TAB'''; | ||
| - | '''4.''' No campo | + | '''4.''' No campo ''Filtrar Pesquisa por'' selecione o tipo de filtro: '''P.FĂsica''', '''P.JurĂdica''' ou '''Todos'''; |
| - | '''5.''' Selecione o cliente e clique '''Safist''' | + | '''5.''' Selecione o cliente e clique '''Safist.''' para consultar pesquisa; |
'''Nota:''' | '''Nota:''' | ||
| - | * <p align="justify">Toda vez em que o tipo da pesquisa for alterado de ''E-mail'' para ''Telefone'', o sistema indica com a letra ''"E"'' (legenda: ''"E" | + | * <p align="justify">Toda vez em que o tipo da pesquisa for alterado de ''E-mail'' para ''Telefone'', o sistema indica com a letra ''"E"'' (legenda: ''"E" - O.S. alterada de e-Mail para Telefone''), na coluna ''e-Mail''.</p> |
| Linha 361: | Linha 379: | ||
== Realizando Pesquisa por E-mail == | == Realizando Pesquisa por E-mail == | ||
| - | == Enviando Pesquisa == | + | === Enviando Pesquisa === |
<p align="center">'''MĂDULO OFICINA'''</p> | <p align="center">'''MĂDULO OFICINA'''</p> | ||
| Linha 367: | Linha 385: | ||
Para enviar pesquisa por e-mail Ă© necessĂĄrio que: | Para enviar pesquisa por e-mail Ă© necessĂĄrio que: | ||
| - | '''1.''' O cliente aceite recebĂȘ-la | + | :'''1.''' O cliente aceite recebĂȘ-la; |
| - | '''2.''' Atualizar o e-mail do cliente no seu cadastro ou informar na entrega do veĂculo. Ver documentação Cadastro de | + | :'''2.''' Atualizar o e-mail do cliente no seu cadastro ou informar na entrega do veĂculo. Ver documentação [[Cadastro de Clientes]]; |
| - | '''3.''' Selecionar na Entrega do VeĂculo, a opção para Pesquisa de Satisfação por e-mail. Ver documentação Entrega de | + | :'''3.''' Selecionar na Entrega do VeĂculo, a opção para Pesquisa de Satisfação por e-mail. Ver documentação [[Entrega de VeĂculos]]. |
ApĂłs entregar o veĂculo, a pesquisa Ă© enviada ao cliente. | ApĂłs entregar o veĂculo, a pesquisa Ă© enviada ao cliente. | ||
| + | |||
| + | <p align="justify">O HTML Ă© enviado ao e-mail do cliente, contendo informaçÔes do veĂculo e dos serviços que foram realizados no automĂłvel, para que o mesmo possa responder a pesquisa de satisfação. Ă possĂvel tambĂ©m o cliente escolher se a pesquisa serĂĄ respondida por e-mail ou por telefone, basta utilizar os links ''"RESPONDER PESQUISA PELA INTERNET"'' e ''"RESPONDER PESQUISA PELO TELEFONE"'', respectivamente.</p> | ||
''Tela da Entrega de VeĂculo'': | ''Tela da Entrega de VeĂculo'': | ||
| - | == Respondendo Pesquisa == | + | === Respondendo Pesquisa === |
O cliente recebe e-mail com o link para responder a pesquisa, com a seguinte informação: | O cliente recebe e-mail com o link para responder a pesquisa, com a seguinte informação: | ||
| - | '''1.''' Ao clicar no link Pesquisa de Satisfação, o cliente serĂĄ direcionado para o site da pesquisa. Ver configuraçÔes do [[Site da Pesquisa (Pesquisa de Satisfação de VeĂculos) | Site da Pesquisa]] | + | <p align="justify">'''1.''' Ao clicar no link Pesquisa de Satisfação, o cliente serĂĄ direcionado para o site da pesquisa. Ver configuraçÔes do [[Configurando Site da Pesquisa (Pesquisa de Satisfação de VeĂculos) | Site da Pesquisa]];</p> |
| - | '''2.''' O cliente responderå perguntas on-line, e suas respostas serão automaticamente enviadas para o endereço de e-mail configurado e em seguida, para o sistema; | + | <p align="justify">'''2.''' O cliente responderå perguntas on-line, e suas respostas serão automaticamente enviadas para o endereço de e-mail configurado e em seguida, para o sistema;</p> |
'''3.''' Ao concluir pesquisa, o programa Monitor irĂĄ gravar no banco de dados da concessionĂĄria todas as respostas dadas pelo cliente. | '''3.''' Ao concluir pesquisa, o programa Monitor irĂĄ gravar no banco de dados da concessionĂĄria todas as respostas dadas pelo cliente. | ||
| - | == Consultando Pesquisa == | + | === Reenviando Pesquisa === |
| + | |||
| + | <p align="center">'''MĂDULO OFICINA'''</p> | ||
| + | |||
| + | <p align="justify">Utilize o procedimento abaixo para reenviar emails aos clientes com as mensagens com erro, referente Ă pesquisa de satisfação. ''Este botĂŁo serĂĄ utilizado toda vez em que houver falha na entrega no envio dos e-mails''. O email serĂĄ enviado ao cliente com o seguinte texto ''"Esta mensagem Ă© um reenvio da Pesquisa Satisfação, devido a um erro ocorrido na 1ÂȘ tentativa!"''.</p> | ||
| + | |||
| + | '''1.''' No menu principal clique '''Serviços''' e '''Satisfação de Clientes''' ou [[Arquivo:Pesquisasatisfacaoveiculos39.jpg]]; | ||
| + | |||
| + | [[Arquivo:Pesquisasatisfacaoveiculos40.jpg]] | ||
| + | |||
| + | '''2.''' Na janela ''Satisfação de Clientes'', marque '''VeĂculos''' no campo ''Tipo da Pesquisa''; | ||
| + | |||
| + | '''3.''' Selecione o '''Estoque'''. Informe o '''PerĂodo''' e clique '''TAB'''; | ||
| + | |||
| + | '''4.''' No campo ''Filtrar Pesquisa por'' selecione: '''P.FĂsica''', '''P.JurĂdica''' ou '''Todos'''; | ||
| + | |||
| + | '''5.''' Selecione o cliente e clique '''Reenviar Email''' para reenviar o email da pesquisa ao cliente novamente; | ||
| + | |||
| + | '''Nota:''' | ||
| + | * <p align="justify">Toda vez em que o tipo da pesquisa for alterado de ''E-mail'' para ''Telefone'', o sistema indica com a letra ''"E"'' (legenda: ''"E" - O.S. alterada de e-Mail para Telefone''), na coluna ''e-Mail''.</p> | ||
| + | |||
| + | [[Arquivo:Pesquisasatisfacaoveiculos43.jpg]] | ||
| + | |||
| + | '''6.''' Informe o '''PerĂodo''' e clique em '''Consultar'''; | ||
| + | |||
| + | [[Arquivo:Pesquisasatisfacaoveiculos44.jpg]] | ||
| + | |||
| + | '''7.''' Selecione o(s) cliente(s). Clique '''Reenviar'''; | ||
| + | |||
| + | '''Nota:''' | ||
| + | * Utilize a opção ''Marcar Todos'' para selecionar todos os clientes a receberem novamente o email da pesquisa. | ||
| + | |||
| + | [[Arquivo:Pesquisasatisfacaoveiculos45.jpg]] | ||
| + | |||
| + | '''8.''' Clique '''OK''' para confirmar o reenvio do e-mail; | ||
| + | |||
| + | [[Arquivo:Pesquisasatisfacaoveiculos46.jpg]] | ||
| + | |||
| + | <p align="justify">'''9.''' Email reenviado. O texto do email sinaliza que se trata de um reenvio da mensagem da pesquisa de satisfação.</p> | ||
| + | |||
| + | [[Arquivo:Pesquisasatisfacaoveiculos47.jpg]] | ||
| + | |||
| + | === Consultando Pesquisa === | ||
<p align="center">'''MĂDULO OFICINA'''</p> | <p align="center">'''MĂDULO OFICINA'''</p> | ||
| - | <p align="justify"> | + | <p align="justify">Toda pesquisa pode ser acompanhada no sistema. Desta forma, pode-se identificar quais pesquisas pendentes de envio, as enviadas e respondidas.</p> |
'''1.''' No menu principal clique '''Serviços''' e '''Satisfação de Clientes''' ou [[Arquivo:Pesquisasatisfacaoveiculos39.jpg]]; | '''1.''' No menu principal clique '''Serviços''' e '''Satisfação de Clientes''' ou [[Arquivo:Pesquisasatisfacaoveiculos39.jpg]]; | ||
| Linha 399: | Linha 461: | ||
[[Arquivo:Pesquisasatisfacaoveiculos40.jpg]] | [[Arquivo:Pesquisasatisfacaoveiculos40.jpg]] | ||
| - | '''2.''' Na janela ''Satisfação de Clientes'', marque '''VeĂculos''' no campo | + | '''2.''' Na janela ''Satisfação de Clientes'', marque '''VeĂculos''' no campo ''Tipo da Pesquisa''; |
| - | '''3.''' Selecione o estoque de veĂculos, informe o PerĂodo e clique TAB; | + | '''3.''' Selecione o estoque de veĂculos, informe o '''PerĂodo''' e clique '''TAB'''; |
| - | '''4.''' No campo | + | '''4.''' No campo ''Filtrar Pesquisa por'' selecione o tipo de filtro: '''P.FĂsica''', '''P.JurĂdica''' ou '''Todos'''; |
'''5.''' Aparecem pesquisas. Ver legenda da janela para identificar o status da pesquisa; | '''5.''' Aparecem pesquisas. Ver legenda da janela para identificar o status da pesquisa; | ||
| - | '''6.''' Para consultar uma pesquisa jĂĄ respondida, selecione o cliente e clique '''Satisf''' | + | '''6.''' Para consultar uma pesquisa jĂĄ respondida, selecione o cliente e clique '''Satisf.'''; |
'''Notas:''' | '''Notas:''' | ||
| - | * O Ăcone | + | * O Ăcone [[Arquivo:Pesquisasatisfacaoveiculos42.jpg]] indica que o cliente jĂĄ realizou a pesquisa. |
| - | * O Ăcone indica | + | * O Ăcone [[Arquivo:Pesquisasatisfacaoveiculos41.jpg]] indica que a pesquisa foi respondida por e-mail. |
* <p align="justify">Toda vez em que o tipo da pesquisa for alterado de ''E-mail'' para ''Telefone'', o sistema indica com a letra ''"E"'' (legenda: ''"E"'' - O.S. alterada de e-Mail para ''Telefone''), na coluna ''e-Mail''.</p> | * <p align="justify">Toda vez em que o tipo da pesquisa for alterado de ''E-mail'' para ''Telefone'', o sistema indica com a letra ''"E"'' (legenda: ''"E"'' - O.S. alterada de e-Mail para ''Telefone''), na coluna ''e-Mail''.</p> | ||
| Linha 449: | Linha 511: | ||
[[Como Configurar Data da Pesquisa SMD VeĂculo Usado pela NF ou Entrega]] | [[Como Configurar Data da Pesquisa SMD VeĂculo Usado pela NF ou Entrega]] | ||
| - | [[ | + | [[Emite RelatĂłrio SMD de VeĂculos Baseado no Estoque]] |
== RelatĂłrios == | == RelatĂłrios == | ||
Edição atual tal como 10h36min de 20 de abril de 2012
Tabela de conteĂșdo |
Introdução
A Pesquisa SMD de vendas completa a estratĂ©gia de instrumentalização do processo de pesquisa das concessionĂĄrias, ao oferecer uma ferramenta com perguntas bastante objetivas facilitando o trabalho de coleta e organização das informaçÔes, apĂłs venda do veĂculo.
Todas as etapas que compreendem a aquisição de um carro estĂŁo aqui contempladas. Isto permite a concessionĂĄria conhecer, com bastante precisĂŁo, os seus pontos fortes e identificar, rapidamente, as oportunidades de melhoria contĂnua de seus serviços.
A realização sistemåtica das pesquisas, a anålise periódica dos seus resultados e o compromisso de implementar as açÔes de melhorias são excelentes estratégias para garantir um relacionamento duradouro com os clientes. Clientes satisfeitos trazem novas oportunidades de negócio para a empresa.
Dentre as vårias contribuiçÔes que uma pesquisa de satisfação pode trazer para a empresa, uma em particular merece ser destacada pela sua singularidade e eficåcia: contatar aquele cliente que, insatisfeito com um determinado produto ou serviço, não reclamou. Simplesmente deixou a sua empresa com um firme propósito de nunca mais voltar, irradiando a sua insatisfação para todos que estão à sua volta.
Desta forma, a concessionåria tem chance de resgatar o cliente insatisfeito e estabelecer uma relação proveitosa para ambas as partes.
InformaçÔes Importantes
A Pesquisa de Satisfação segmentada por Estoque de VeĂculos, permite identificar na pesquisa, as perguntas relacionadas a qualquer tipo de estoque.
A Pesquisa pode ser realizada por e-mail ou telefone. Ao efetuar a Entrega do VeĂculo, a pesquisa Ă© enviada automaticamente para o e-mail do cliente ou serĂĄ realizada por telefone. Ao responder pesquisa, as informaçÔes sĂŁo armazenadas no sistema. ConfiguraçÔes:
Pesquisa por Telefone:
- Configurar Data da Pesquisa.
- Configurar Grupo de Perguntas. Atualmente para pesquisa de veĂculos hĂĄ trĂȘs grupos de perguntas:
- 1. O grupo "1" com perguntas criadas pela concessionĂĄria para qualquer estoque.
2. O grupo "2" (Y1 a Y24) com perguntas SMD padrĂŁo definidas pela montadora Fiat para qualquer estoque. Ver Fluxo da Pesquisa.
- 3. O grupo "3" (W1 a W13) somente para estoque veĂculos Venda Direta.
- As perguntas são cadastradas na Tabela Perguntas de Satisfação do Cliente.
Pesquisa por e-mail:
- Configurar Programa Monitor no servidor.
- Configurar o e-mail que irĂĄ receber resposta da pesquisa.
- Configurar o site que hospeda a pesquisa.
- Configurar permissĂŁo para envio da pesquisa por e-mail.
- Ativar o programa Monitor;
-
As perguntas da pesquisa sĂŁo devidamente configuradas no banco de dados, podendo ser visualizadas no site da pesquisa. O grupo de perguntas da pesquisa por e-mail Ă© "2" (Y1 a Y24) com perguntas SMD padrĂŁo definidas pela montadora Fiat. Ver Fluxo da Pesquisa.
Após realizar pesquisa, os resultados podem ser acompanhados através de relatórios.
Fluxo da Pesquisa Satisfação de VeĂculos
O fluxo da pesquisa refere-se ao grupo de perguntas 2.
Pesquisa Satisfação por Telefone
ConfiguraçÔes da Pesquisa por Telefone
Grupo de Perguntas VeĂculos Novos e Usados
Grupo de Perguntas VeĂculos Venda Direta
Definindo Estoque VeĂculos Venda Direta
Permite Discagem para Clientes - Autobot
Realizando Pesquisa por Telefone
Como Realizar Pesquisa de Satisfação
MĂDULO OFICINA
A Pesquisa de Satisfação Ă© realizada apĂłs venda de veĂculos.
1. No menu principal clique Serviços e Satisfação de Clientes ou ![]() ;
;
2. Na janela Satisfação de Clientes, marque VeĂculos no campo Tipo da Pesquisa;
3. Selecione o estoque de veĂculos, informe o PerĂodo e clique TAB;
4. No campo Filtrar Pesquisa por selecione o tipo de filtro: P.FĂsica, P.JurĂdica ou Todos;
Nota:
-
Qualquer estoque de veĂculos novos ou usados pode ser selecionado, e as perguntas realizadas serĂŁo de acordo a configuração dos parĂąmetros. Ver ConfiguraçÔes da Pesquisa.
5. Selecione o cliente e clique Safist. para iniciar a pesquisa;
Notas:
- O botĂŁo Agenda serve para exibir data e hora do agendamento da pesquisa para o cliente.
-
Toda vez em que o tipo da pesquisa for alterado de E-mail para Telefone, o sistema indica com a letra "E" (legenda: "E" - O.S. alterada de e-Mail para Telefone), na coluna e-Mail.
6. Clique Satisfação;
Nota:
-
Se o parĂąmetro Permite Discagem para Clientes - Autobot estiver configurado com Valor Sim, o sistema habilita a discagem para cliente.
7. Para dar inĂcio a pesquisa clique Incluir;
8. No campo Perguntas clique ;
9. No campo Respostas clique Sim/NĂŁo ou selecione a Nota informada pelo cliente;
Nota:
- Para voltar pergunta e alterar a resposta clique ;
10. Se a Pergunta for configurada para abrir agenda e o cliente nĂŁo puder responder pesquisa no momento, agende um novo horĂĄrio para fazer a pesquisa. Se isto nĂŁo ocorrer ir para passo 12;
Nota:
-
Automaticamente abrirå a tela de agendamento, de acordo com a configuração da resposta. Ver tópico Tabela de Perguntas. Hå também a opção de agendar novo horårio através .
11. Na janela Agendamento da Pesquisa de Satisfação, informe a nova Data e Hora para realizar pesquisa;
12. Digite informação adicional na Observação e clique OK;
13. Se a Pergunta for configurada para abrir reclamação, automaticamente abrirå a janela Reclamação/Melhoria. Se isto não ocorrer ir para passo 14;
Nota:
- Ver tópico Tabela de Perguntas. Hå também a opção de registrar reclamação através Abrir R.A.C.
14. Selecione Tipo de reclamação e Departamento. Digite a Reclamação e clique OK;
15. Para incluir eventos ocorridos na venda, clique OcorrĂȘncias da Proposta;
16. Na janela OcorrĂȘncias, clique Incluir;
Nota:
- Se houver ocorrĂȘncia cadastrada, pode-se Alterar ou Excluir.
17. Digite a ocorrĂȘncia e clique OK;
18. ApĂłs realizar perguntas clique Confirma;
19. Em seguida, clique Voltar;
20. Pesquisa realizada.
Alterando Pesquisa de Satisfação
MĂDULO OFICINA
A alteração da pesquisa só ocorre quando esta jå foi realizada.
1. No menu principal clique Serviços e Satisfação de Clientes ou ![]() ;
;
2. Na janela Satisfação de Clientes, marque VeĂculos no campo Tipo da Pesquisa;
3. Selecione o estoque de veĂculos, informe o PerĂodo e clique TAB;
4. No campo Filtrar Pesquisa por selecione o tipo de filtro: P.FĂsica, P.JurĂdica ou Todos;
5. Selecione o cliente e clique Safist. para alterar pesquisa;
Nota:
-
Toda vez em que o tipo da pesquisa for alterado de E-mail para Telefone, o sistema indica com a letra "E" (legenda: "E" - O.S. alterada de e-Mail para Telefone), na coluna e-Mail.
6. Clique Satisfação;
Nota:
-
Se o parĂąmetro Permite Discagem para Clientes - Autobot estiver configurado com Valor Sim, o sistema habilita a discagem para cliente.
7. Clique Alterar;
8. Informe o usuĂĄrio e senha do gerente para alterar a pesquisa. Clique OK;
Notas:
- Vale ressaltar que esta restrição também é vålida para a Pesquisa de Satisfação por e-mail.
- Caso o usuårio não seja gerente e tentar alterar a pesquisa, a mensagem "Alteração da Satisfação. Informe senha do gerente" aparece.
9. No campo Perguntas clique ;
10. No campo Respostas clique Sim/NĂŁo ou selecione a Nota informada pelo cliente;
Nota:
- Para voltar pergunta e alterar a resposta clique ;
11. Se a Pergunta for configurada para abrir agenda e o cliente nĂŁo puder responder pesquisa no momento, agende um novo horĂĄrio para fazer a pesquisa. Se isto nĂŁo ocorrer ir para passo 12;
Nota:
-
Automaticamente abrirå a tela de agendamento, de acordo com a configuração da resposta. Ver tópico Tabela de Perguntas. Hå também a opção de agendar novo horårio através .
12. Na janela Agendamento da Pesquisa de Satisfação, informe a nova Data e Hora para realizar pesquisa;
13. Digite informação adicional na Observação e clique OK;
14. Se a Pergunta for configurada para abrir reclamação, automaticamente abrirå a janela Reclamação/Melhoria. Se isto não ocorrer ir para passo 15;
Nota:
- Ver tópico Tabela de Perguntas. Hå também a opção de registrar reclamação através Abrir R.A.C.
15. Selecione Tipo de reclamação e Departamento. Digite a Reclamação e clique OK;
16. Para incluir eventos ocorridos na venda, clique OcorrĂȘncias da Proposta;
17. Na janela OcorrĂȘncias, clique Incluir;
Nota:
- Se houver ocorrĂȘncia cadastrada, pode-se Alterar ou Excluir.
18. Digite a ocorrĂȘncia e clique OK;
19. ApĂłs realizar perguntas clique Confirma;
20. Em seguida, clique Voltar;
21. Pesquisa alterada.
Excluindo Pesquisa de Satisfação
MĂDULO OFICINA
Somente pode excluir uma pesquisa jĂĄ realizada com cliente.
1. No menu principal clique Serviços e Satisfação de Clientes ou ![]() ;
;
2. Na janela Satisfação de Clientes, marque VeĂculos no campo Tipo da Pesquisa;
3. Selecione o estoque de veĂculos, informe o PerĂodo e clique TAB;
4. No campo Filtrar Pesquisa por selecione o tipo de filtro: P.FĂsica, P.JurĂdica ou Todos;
5. Selecione o cliente e clique Safist. para excluir pesquisa;
Nota:
-
Toda vez em que o tipo da pesquisa for alterado de E-mail para Telefone, o sistema indica com a letra "E" (legenda: "E" - O.S. alterada de e-Mail para Telefone), na coluna e-Mail.
6. Clique Satisfação;
Nota:
-
Se o parĂąmetro Permite Discagem para Clientes - Autobot estiver configurado com Valor Sim, o sistema habilita a discagem para cliente.
7. Clique Excluir;
8. Informe o usuĂĄrio e senha do gerente para excluir a pesquisa. Clique OK;
Notas:
- Vale ressaltar que esta restrição também é vålida para a Pesquisa de Satisfação por e-mail.
- Caso o usuårio não seja gerente e tentar excluir a pesquisa, a mensagem "Exclusão da Satisfação. Informe senha do gerente" aparece.
9. Para confirmar exclusĂŁo, clique Confirma;
10. Pesquisa excluĂda.
Nota:
Consultando Pesquisa de Satisfação
MĂDULO OFICINA
Consultando Pesquisa de Satisfação VeĂculos
1. No menu principal clique Serviços e Satisfação de Clientes ou ![]() ;
;
2. Na janela Satisfação de Clientes, marque VeĂculos no campo Tipo da Pesquisa;
3. Selecione o estoque de veĂculos, informe o PerĂodo e clique TAB;
4. No campo Filtrar Pesquisa por selecione o tipo de filtro: P.FĂsica, P.JurĂdica ou Todos;
5. Selecione o cliente e clique Safist. para consultar pesquisa;
Nota:
-
Toda vez em que o tipo da pesquisa for alterado de E-mail para Telefone, o sistema indica com a letra "E" (legenda: "E" - O.S. alterada de e-Mail para Telefone), na coluna e-Mail.
6. Clique Satisfação;
Nota:
-
Se o parĂąmetro Permite Discagem para Clientes - Autobot estiver configurado com Valor Sim, o sistema habilita a discagem para cliente.
7. As respostas da Pesquisa de Satisfação;
8. Clique Reclamação para visualizar reclamação;
9. Clique OcorrĂȘncias da Proposta para visualizar eventos ocorridos na venda;
10. Para verificar as pesquisas jĂĄ realizadas ao cliente, clique Anteriores;
11. O sistema mostra todas as pesquisas jĂĄ realizadas com cliente.
Pesquisa Satisfação por E-mail
ConfiguraçÔes da Pesquisa por E-mail
Configurando E-mail do Servidor POP3 para SMD Internet
Configurando E-mail do Servidor POP3 para Resposta SMD Internet
Configurando PermissĂŁo para Envio
Utiliza Pesquisa de Satisfação por E-mail para VeĂculo
Realizando Pesquisa por E-mail
Enviando Pesquisa
MĂDULO OFICINA
Para enviar pesquisa por e-mail Ă© necessĂĄrio que:
- 1. O cliente aceite recebĂȘ-la;
- 2. Atualizar o e-mail do cliente no seu cadastro ou informar na entrega do veĂculo. Ver documentação Cadastro de Clientes;
- 3. Selecionar na Entrega do VeĂculo, a opção para Pesquisa de Satisfação por e-mail. Ver documentação Entrega de VeĂculos.
ApĂłs entregar o veĂculo, a pesquisa Ă© enviada ao cliente.
O HTML Ă© enviado ao e-mail do cliente, contendo informaçÔes do veĂculo e dos serviços que foram realizados no automĂłvel, para que o mesmo possa responder a pesquisa de satisfação. Ă possĂvel tambĂ©m o cliente escolher se a pesquisa serĂĄ respondida por e-mail ou por telefone, basta utilizar os links "RESPONDER PESQUISA PELA INTERNET" e "RESPONDER PESQUISA PELO TELEFONE", respectivamente.
Tela da Entrega de VeĂculo:
Respondendo Pesquisa
O cliente recebe e-mail com o link para responder a pesquisa, com a seguinte informação:
1. Ao clicar no link Pesquisa de Satisfação, o cliente serå direcionado para o site da pesquisa. Ver configuraçÔes do Site da Pesquisa;
2. O cliente responderå perguntas on-line, e suas respostas serão automaticamente enviadas para o endereço de e-mail configurado e em seguida, para o sistema;
3. Ao concluir pesquisa, o programa Monitor irĂĄ gravar no banco de dados da concessionĂĄria todas as respostas dadas pelo cliente.
Reenviando Pesquisa
MĂDULO OFICINA
Utilize o procedimento abaixo para reenviar emails aos clientes com as mensagens com erro, referente Ă pesquisa de satisfação. Este botĂŁo serĂĄ utilizado toda vez em que houver falha na entrega no envio dos e-mails. O email serĂĄ enviado ao cliente com o seguinte texto "Esta mensagem Ă© um reenvio da Pesquisa Satisfação, devido a um erro ocorrido na 1ÂȘ tentativa!".
1. No menu principal clique Serviços e Satisfação de Clientes ou ![]() ;
;
2. Na janela Satisfação de Clientes, marque VeĂculos no campo Tipo da Pesquisa;
3. Selecione o Estoque. Informe o PerĂodo e clique TAB;
4. No campo Filtrar Pesquisa por selecione: P.FĂsica, P.JurĂdica ou Todos;
5. Selecione o cliente e clique Reenviar Email para reenviar o email da pesquisa ao cliente novamente;
Nota:
-
Toda vez em que o tipo da pesquisa for alterado de E-mail para Telefone, o sistema indica com a letra "E" (legenda: "E" - O.S. alterada de e-Mail para Telefone), na coluna e-Mail.
6. Informe o PerĂodo e clique em Consultar;
7. Selecione o(s) cliente(s). Clique Reenviar;
Nota:
- Utilize a opção Marcar Todos para selecionar todos os clientes a receberem novamente o email da pesquisa.
8. Clique OK para confirmar o reenvio do e-mail;
9. Email reenviado. O texto do email sinaliza que se trata de um reenvio da mensagem da pesquisa de satisfação.
Consultando Pesquisa
MĂDULO OFICINA
Toda pesquisa pode ser acompanhada no sistema. Desta forma, pode-se identificar quais pesquisas pendentes de envio, as enviadas e respondidas.
1. No menu principal clique Serviços e Satisfação de Clientes ou ![]() ;
;
2. Na janela Satisfação de Clientes, marque VeĂculos no campo Tipo da Pesquisa;
3. Selecione o estoque de veĂculos, informe o PerĂodo e clique TAB;
4. No campo Filtrar Pesquisa por selecione o tipo de filtro: P.FĂsica, P.JurĂdica ou Todos;
5. Aparecem pesquisas. Ver legenda da janela para identificar o status da pesquisa;
6. Para consultar uma pesquisa jĂĄ respondida, selecione o cliente e clique Satisf.;
Notas:
-
Toda vez em que o tipo da pesquisa for alterado de E-mail para Telefone, o sistema indica com a letra "E" (legenda: "E" - O.S. alterada de e-Mail para Telefone), na coluna e-Mail.
7. Clique Satisfação;
Nota:
-
Se o parĂąmetro Permite Discagem para Clientes - Autobot estiver configurado com Valor Sim, o sistema habilita a discagem para cliente.
8. As respostas da Pesquisa de Satisfação;
9. Clique OcorrĂȘncias da Proposta para visualizar eventos ocorridos no serviço;
10. Clique Reclamação para visualizar reclamação;
11. Para verificar as pesquisas jĂĄ realizadas ao cliente, clique Anteriores;
12. O sistema mostra todas as pesquisas jĂĄ realizadas com cliente.
RelatĂłrios da Pesquisa
ConfiguraçÔes
Como Configurar Data da Pesquisa SMD VeĂculo Usado pela NF ou Entrega
Emite RelatĂłrio SMD de VeĂculos Baseado no Estoque