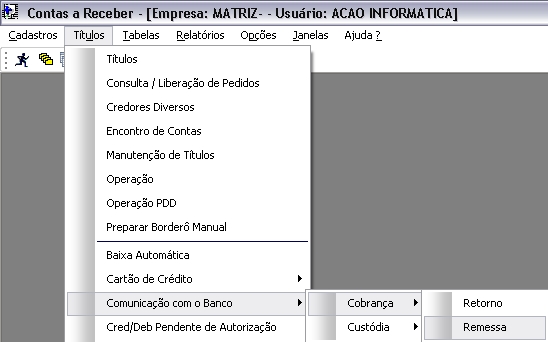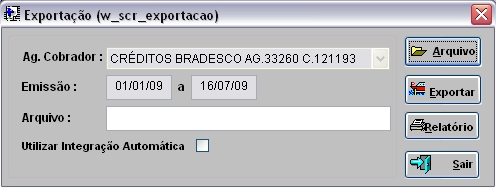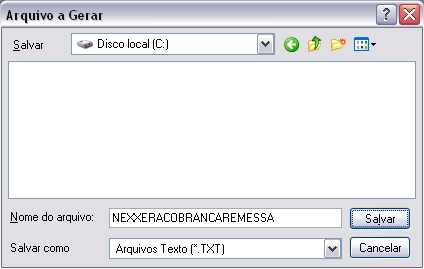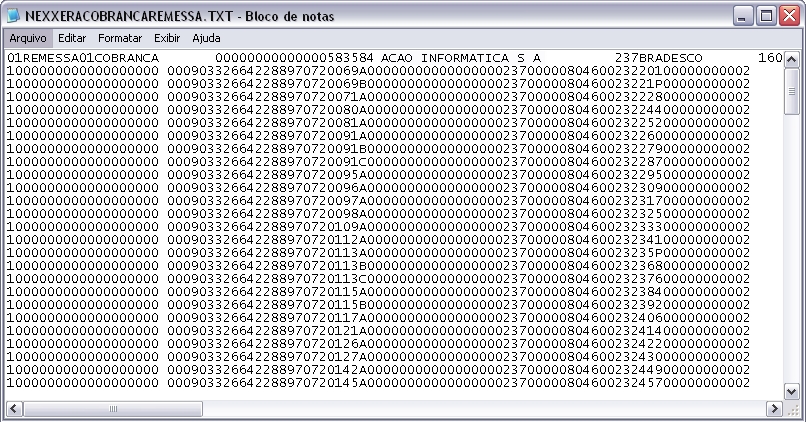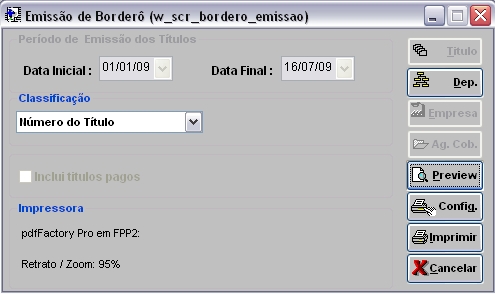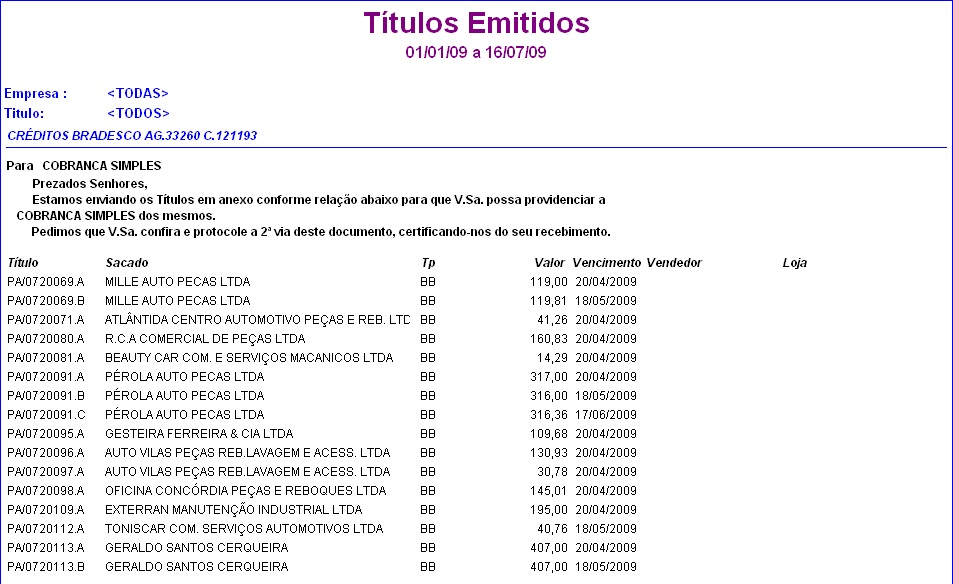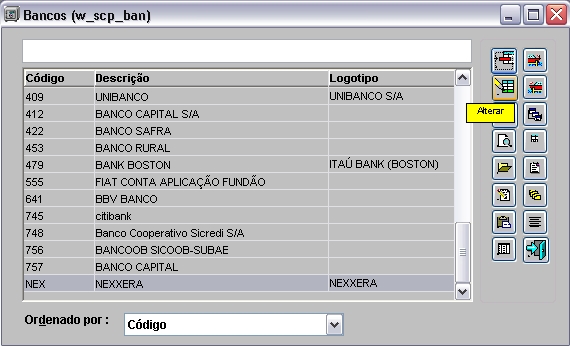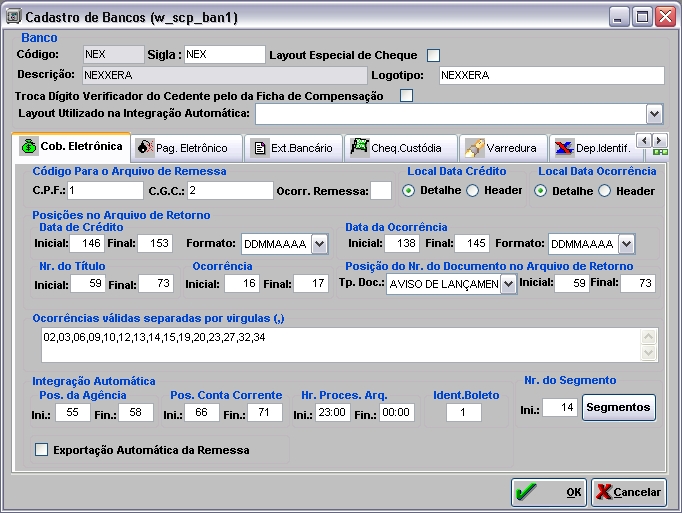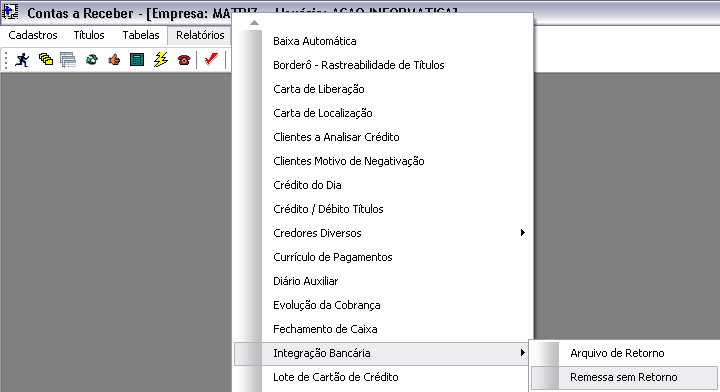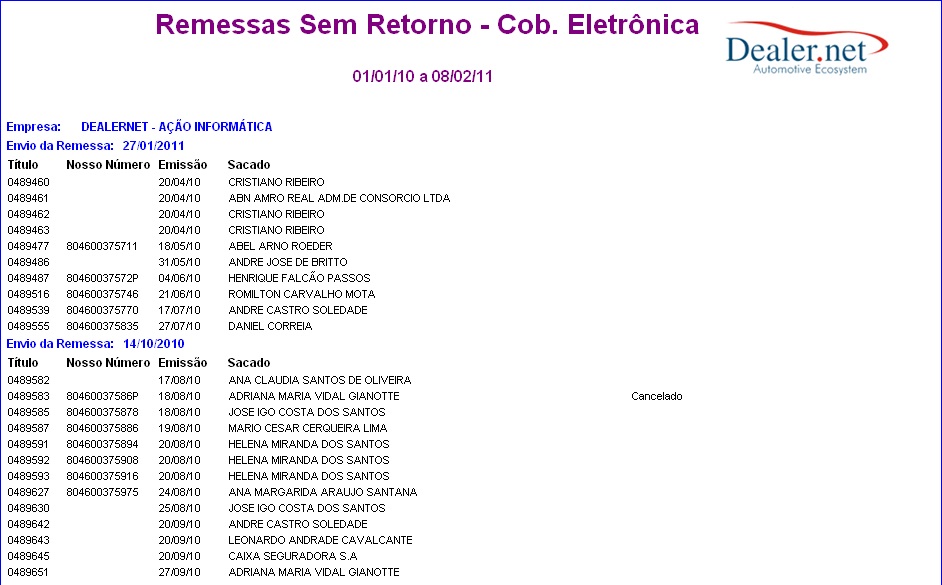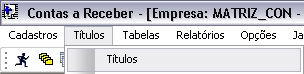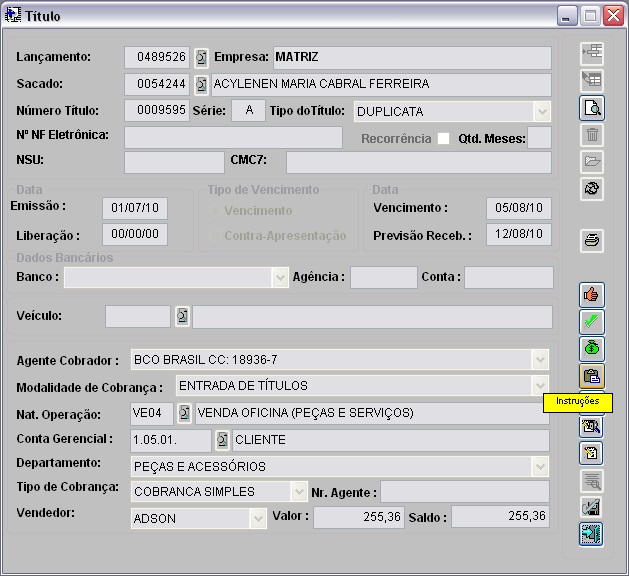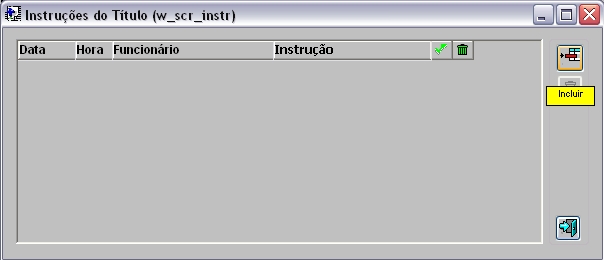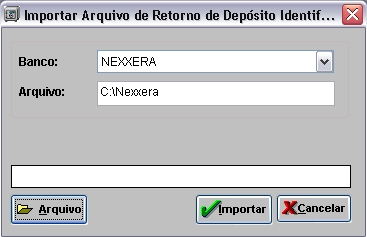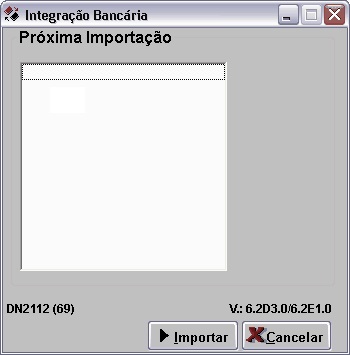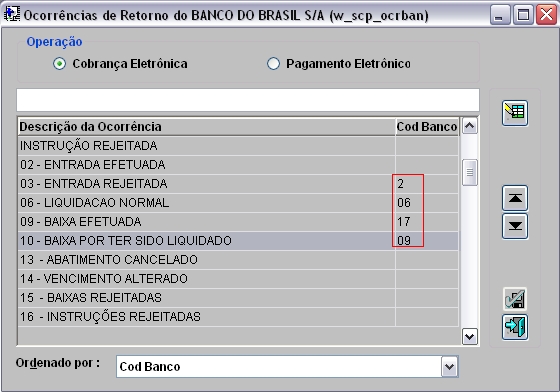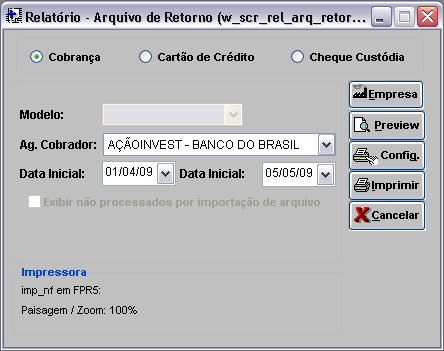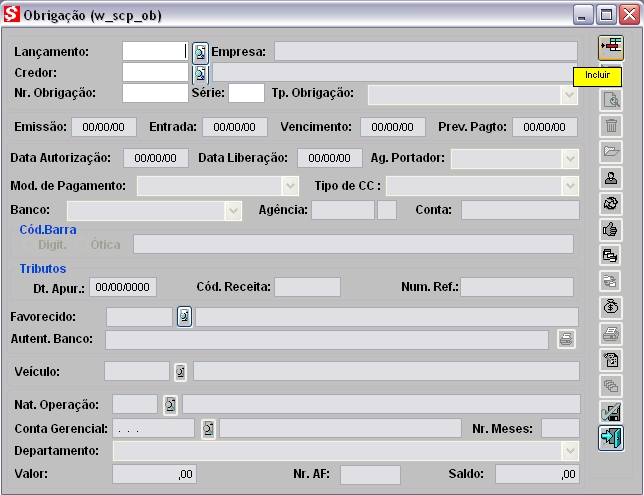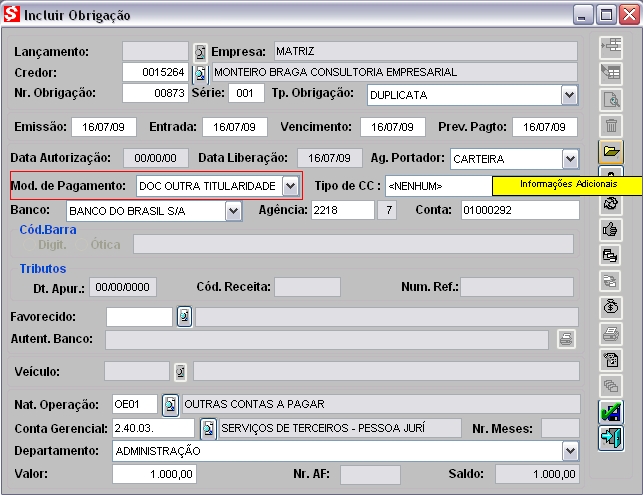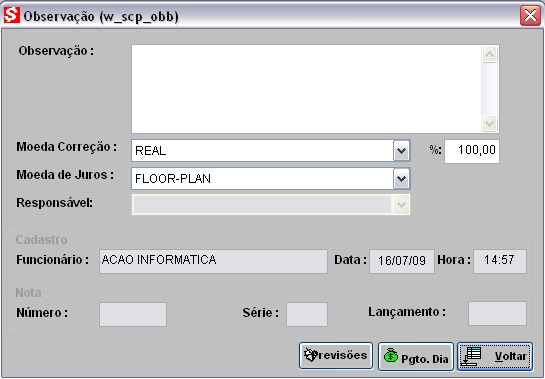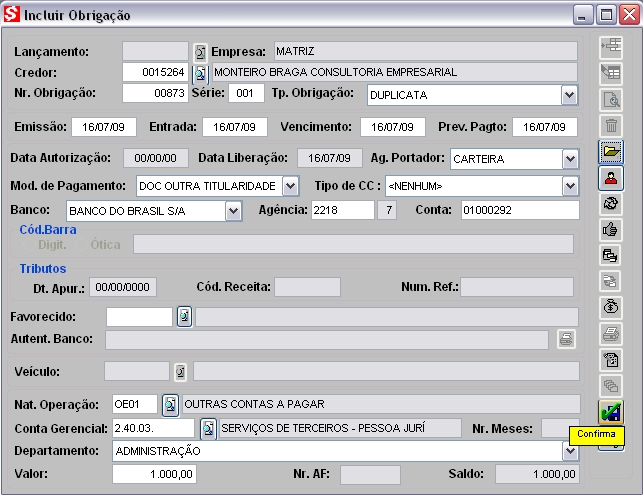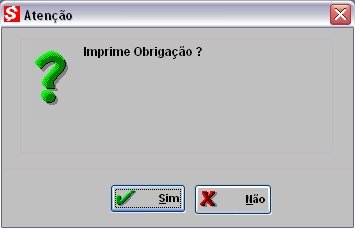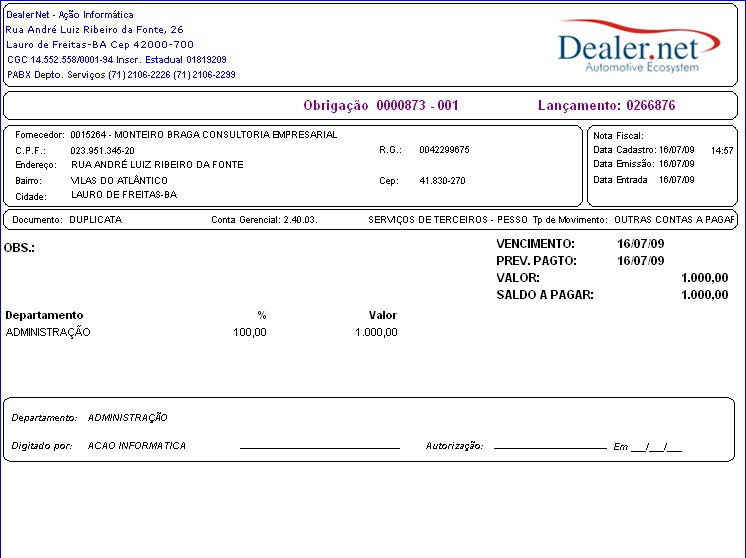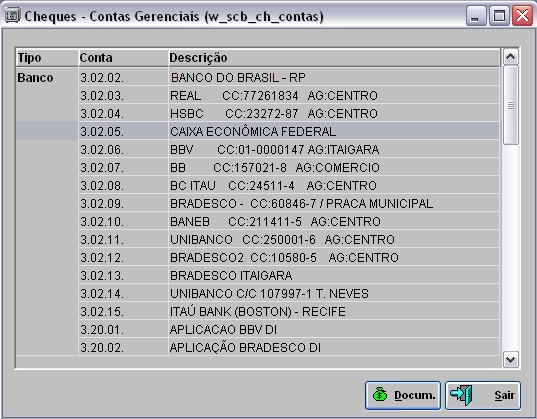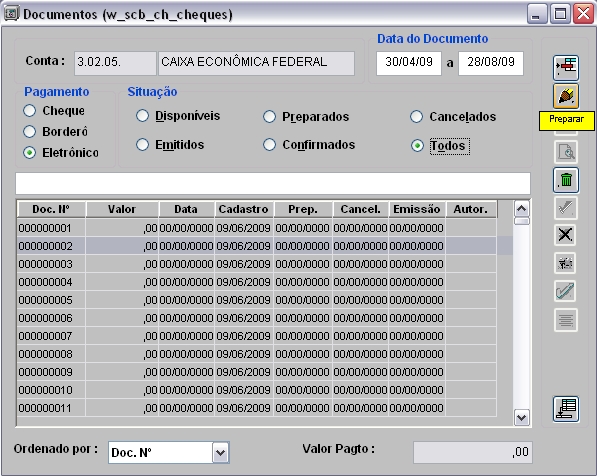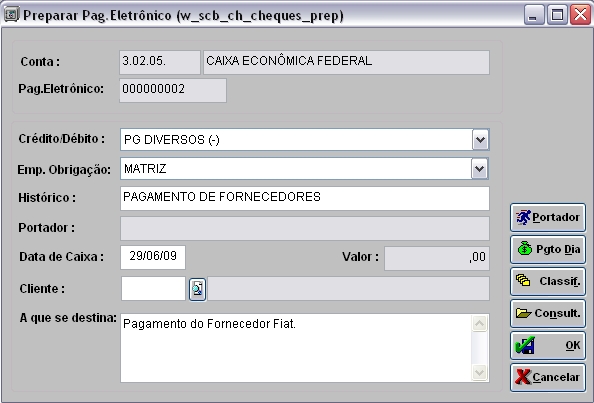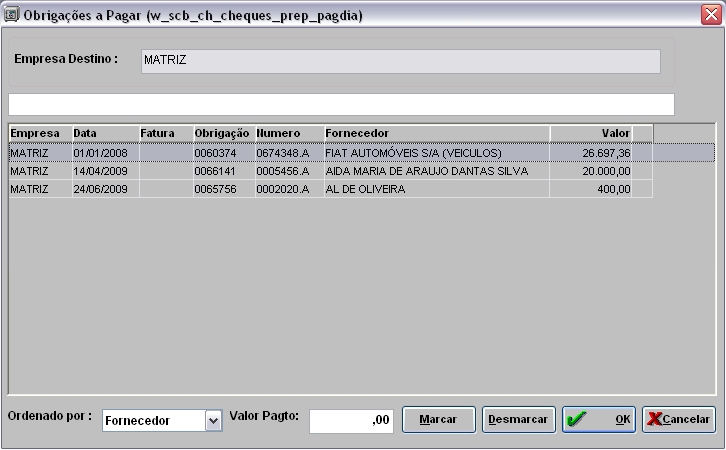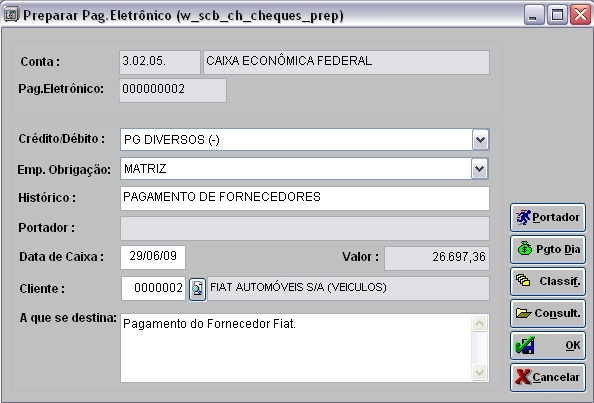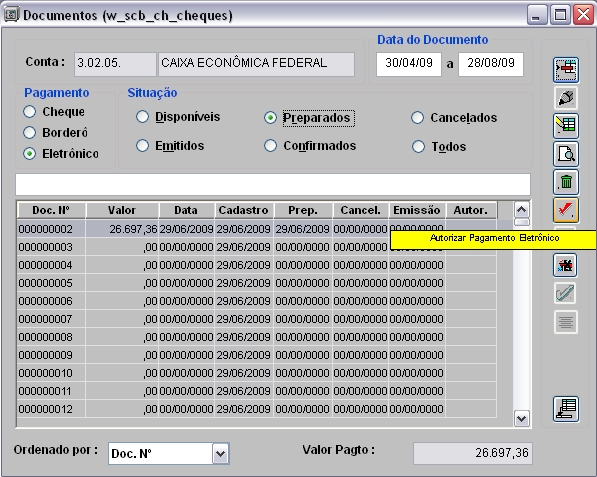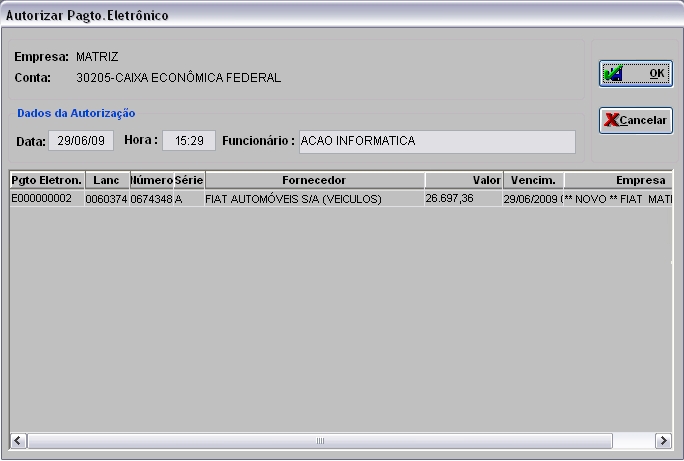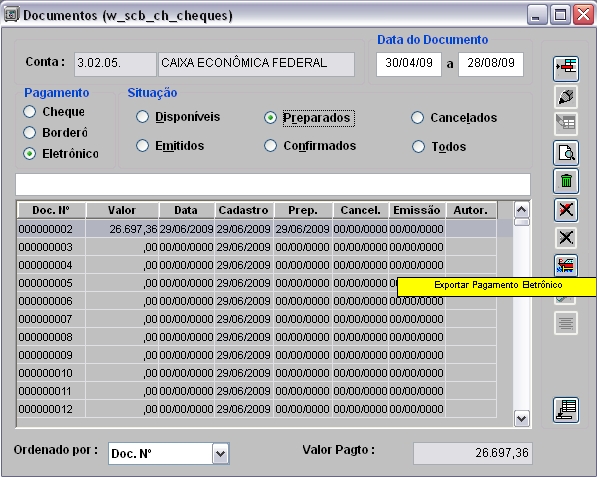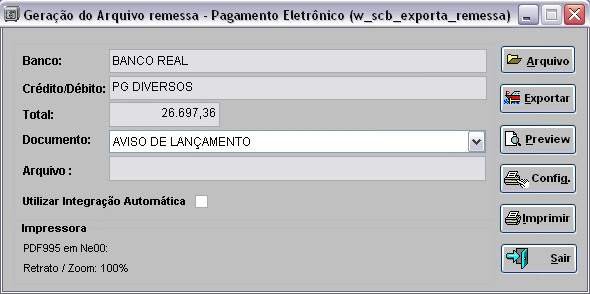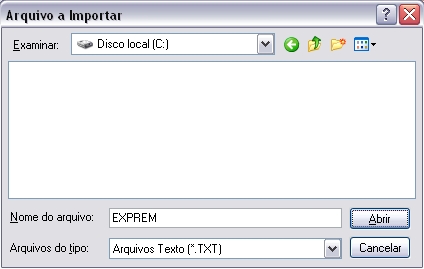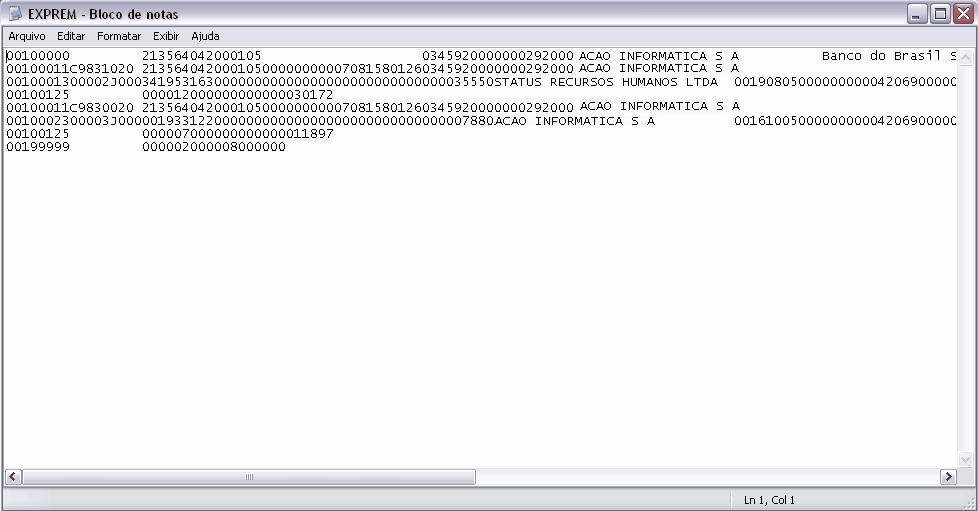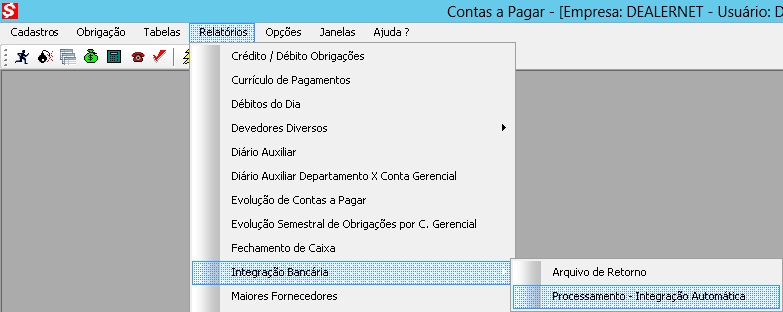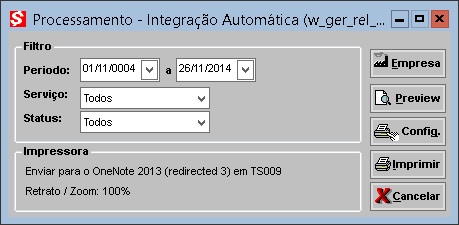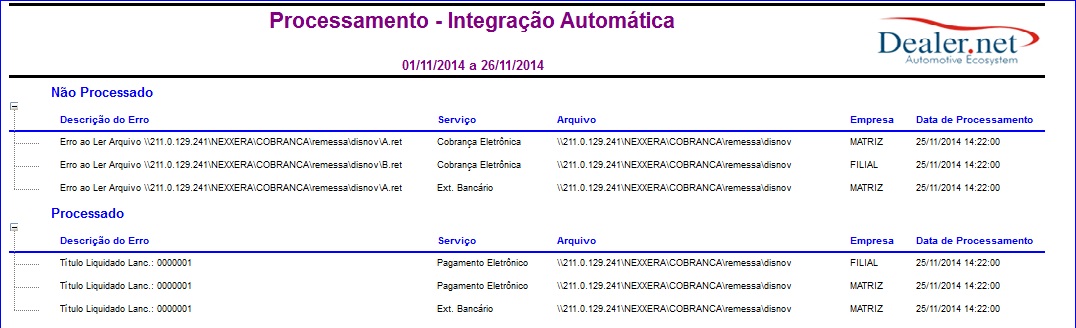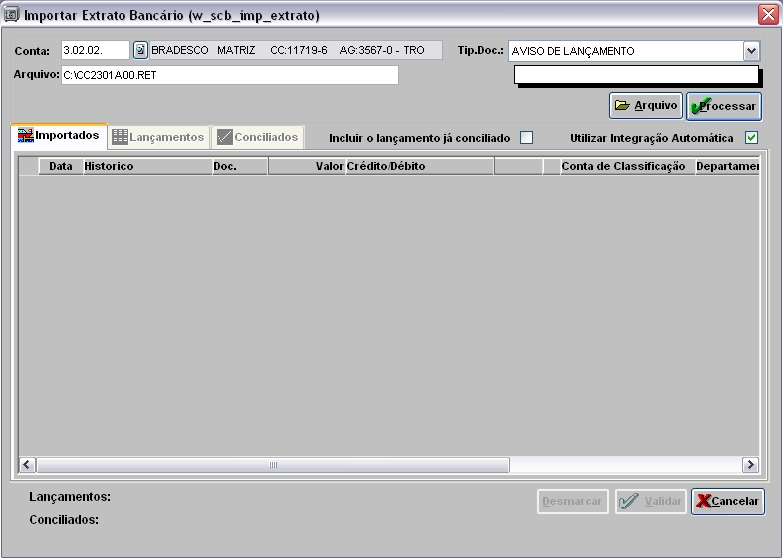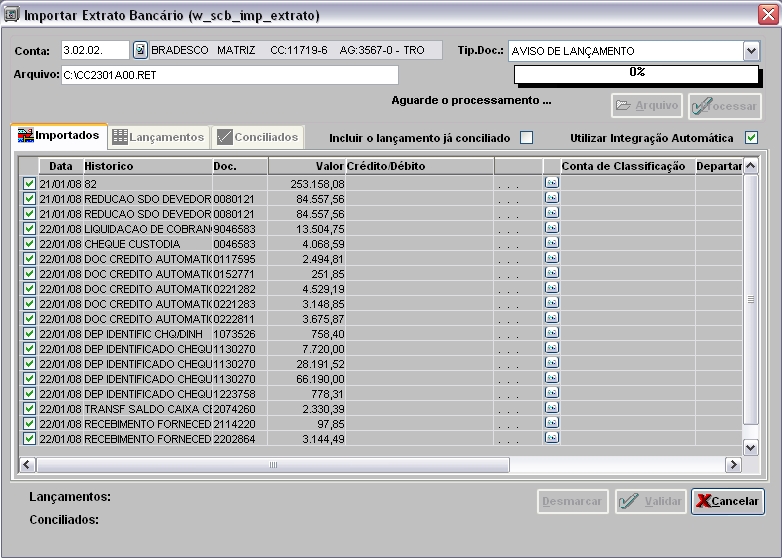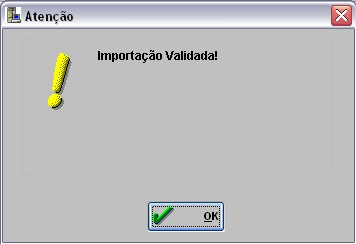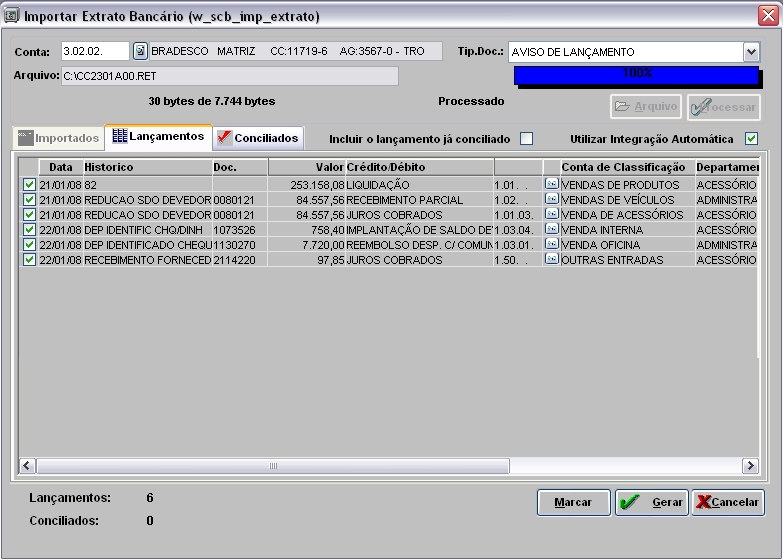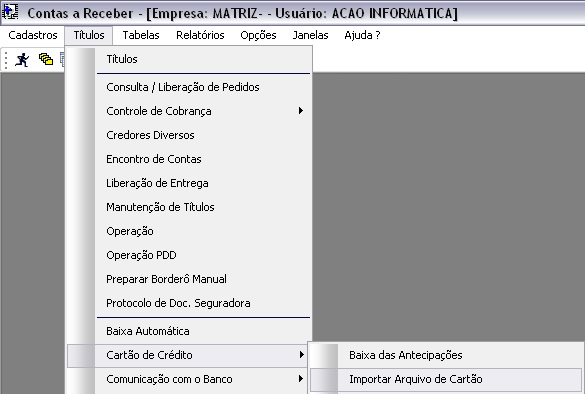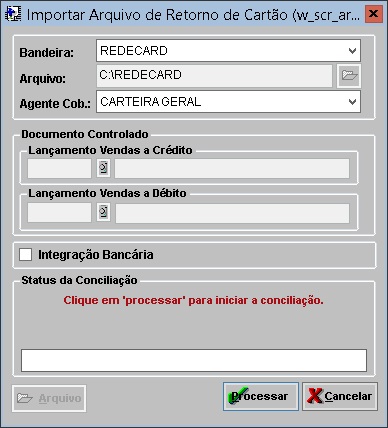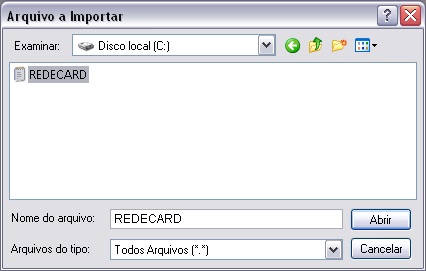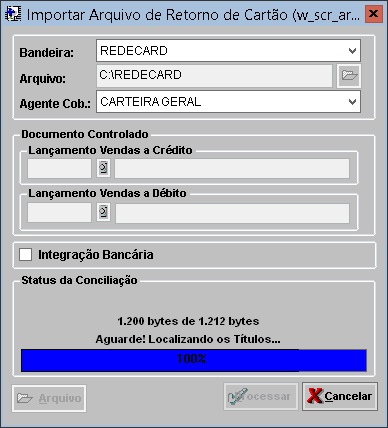De Dealernet Wiki | Portal de Soluçăo, Notas Técnicas, Versőes e Treinamentos da Açăo Informática
(âComo Realizar Exportação Pagamento EletrĂŽnico) |
(âComo Gerar RelatĂłrio Processamento - Integração AutomĂĄtica) |
||
| (26 ediçÔes intermediårias não estão sendo exibidas.) | |||
| Linha 17: | Linha 17: | ||
[[Considera Histórico na Importação do Lançamento]] | [[Considera Histórico na Importação do Lançamento]] | ||
| + | |||
| + | [[Tempo em Minutos Intervalo Processamento Integração Bancåria]] | ||
== Tabelas == | == Tabelas == | ||
| - | [[Pagamento EletrÎnico - Integração Bancåria (Integração Bancåria - DealerNet Bank) | Pagamento EletrÎnico - Integração Bancåria]] | + | [[Tabela Pagamento EletrÎnico - Integração Bancåria (Integração Bancåria - DealerNet Bank) | Pagamento EletrÎnico - Integração Bancåria]] |
| - | [[Varredura do Sacado (Integração Bancåria - DealerNet Bank) | Varredura do Sacado]] | + | [[Tabela Varredura do Sacado (Integração Bancåria - DealerNet Bank) | Varredura do Sacado]] |
[[Layout Nexxera (Integração Bancåria - DealerNet Bank) | Layout Nexxera]] | [[Layout Nexxera (Integração Bancåria - DealerNet Bank) | Layout Nexxera]] | ||
| Linha 32: | Linha 34: | ||
[[Instrução do Boleto (Integração Bancåria - DealerNet Bank) | Instrução do Boleto]] | [[Instrução do Boleto (Integração Bancåria - DealerNet Bank) | Instrução do Boleto]] | ||
| - | [[Extrato Bancårio (Integração Bancåria - DealerNet Bank) | Extrato Bancårio]] | + | [[Tabela Extrato Bancårio (Integração Bancåria - DealerNet Bank) | Extrato Bancårio]] |
| + | |||
| + | [[Tabela Cartão de Crédito (Integração Bancåria - DealerNet Bank) | Cartão de Crédito]] | ||
| - | [[ | + | [[Tabela Plano de Contas Gerenciais (Integração Bancåria - DealerNet Bank) | Plano de Contas Gerenciais]] |
| - | [[ | + | [[Tabela Tipos de TĂtulos (Integração BancĂĄria - DealerNet Bank) | Tipos de TĂtulos]] |
= Exportando Arquivo de Remessa = | = Exportando Arquivo de Remessa = | ||
| Linha 157: | Linha 161: | ||
'''4.''' Clique '''Preview''' para visualizar o relatĂłrio. E '''Imprimir''' para imprimi-lo. | '''4.''' Clique '''Preview''' para visualizar o relatĂłrio. E '''Imprimir''' para imprimi-lo. | ||
| - | [[Arquivo: | + | [[Arquivo:Relremret3.jpg]] |
= Gerando InstruçÔes = | = Gerando InstruçÔes = | ||
| Linha 165: | Linha 169: | ||
<p align="center">'''MĂDULO CONTAS A RECEBER'''</p> | <p align="center">'''MĂDULO CONTAS A RECEBER'''</p> | ||
| - | <p align="justify">Esta opção lista todas as instruçÔes cadastradas para o banco do agente cobrador do tĂtulo, e na exportação da remessa, o tĂtulo cuja instrução foi cadastrada serĂĄ visualizada na aba correspondente. Ver tĂłpico: [http:// | + | <p align="justify">Esta opção lista todas as instruçÔes cadastradas para o banco do agente cobrador do tĂtulo, e na exportação da remessa, o tĂtulo cuja instrução foi cadastrada serĂĄ visualizada na aba correspondente. Ver tĂłpico: [http://wiki.dealernet.com.br/dealernet_wiki/index.php?title=Integra%C3%A7%C3%A3o_Banc%C3%A1ria_-_DealerNet_Bank#Como_Exportar_Arquivo_de_Remessa Como Exportar Arquivo de Remessa] e documentação [[TĂtulos]].</p> |
'''1.''' No menu principal clique '''TĂtulos'''; | '''1.''' No menu principal clique '''TĂtulos'''; | ||
| Linha 218: | Linha 222: | ||
<p align="justify">O aplicativo Nexxera deve estar configurado para gravar o arquivo de retorno no caminho especificado no cadastro do banco Nexxera. A Integração BancĂĄria do DealerNet fica verificando essa pasta e quando existir um arquivo, farĂĄ a baixa automĂĄtica dos tĂtulos desse arquivo, sem precisar intervenção. O mĂłdulo Integração BancĂĄria deverĂĄ ser executado no servidor de forma que fique sempre ativo para verificar a existĂȘncia de novos arquivos a serem conciliados.</p> | <p align="justify">O aplicativo Nexxera deve estar configurado para gravar o arquivo de retorno no caminho especificado no cadastro do banco Nexxera. A Integração BancĂĄria do DealerNet fica verificando essa pasta e quando existir um arquivo, farĂĄ a baixa automĂĄtica dos tĂtulos desse arquivo, sem precisar intervenção. O mĂłdulo Integração BancĂĄria deverĂĄ ser executado no servidor de forma que fique sempre ativo para verificar a existĂȘncia de novos arquivos a serem conciliados.</p> | ||
| + | |||
| + | <p align="justify">Caso o parùmetro [[Tempo em Minutos Intervalo Processamento Integração Bancåria]] esteja com o tempo definido, o processamento da Integração Bancåria acontece de acordo com o intervalo definido.</p> | ||
Este mĂłdulo lista todos os arquivos que estiverem nos diretĂłrios configurados no cadastro de banco. | Este mĂłdulo lista todos os arquivos que estiverem nos diretĂłrios configurados no cadastro de banco. | ||
| Linha 378: | Linha 384: | ||
[[Arquivo:Integracaobancaria85.jpg]] | [[Arquivo:Integracaobancaria85.jpg]] | ||
| - | '''12.''' Na janela | + | '''12.''' Na janela ''Autorizar Pagto. EletrĂŽnico'' clique '''OK'''; |
[[Arquivo:Integracaobancaria86.jpg]] | [[Arquivo:Integracaobancaria86.jpg]] | ||
| Linha 416: | Linha 422: | ||
== Como Gerar RelatĂłrio Retorno Pagamento EletrĂŽnico == | == Como Gerar RelatĂłrio Retorno Pagamento EletrĂŽnico == | ||
| - | <p align="center">'''MĂDULO CONTAS A | + | <p align="center">'''MĂDULO CONTAS A PAGAR'''</p> |
| - | '''1.''' No menu principal clique '''Relatórios''' | + | '''1.''' No menu principal clique '''Relatórios''', '''Integração Bancåria''' e '''Arquivo de Retorno'''; |
| - | + | ||
| - | + | ||
[[Arquivo:Integracaobancaria98.jpg]] | [[Arquivo:Integracaobancaria98.jpg]] | ||
| + | |||
| + | '''2.''' | ||
| + | |||
| + | = Gerando Relatório Processamento - Integração Automåtica = | ||
| + | |||
| + | == Como Gerar Relatório Processamento - Integração Automåtica == | ||
| + | |||
| + | <p align="center">'''MĂDULO CONTAS A PAGAR'''</p> | ||
| + | |||
| + | Utilize este relatório para visualizar os erros de processamento da funcionalidade INTBAN (Integração Bancåria). | ||
| + | |||
| + | '''1.''' No menu principal clique '''Relatórios''', '''Integração Bancåria''' e '''Processamento - Integração Automåtica'''; | ||
| + | |||
| + | [[Arquivo:Integracaobancaria114.jpg]] | ||
| + | |||
| + | '''2.''' Na janela ''Processamento - Integração AutomĂĄtica'' defina o '''PerĂodo'''; | ||
| + | |||
| + | '''3.''' Selecione o '''Serviço''' e o '''Status'''; | ||
| + | |||
| + | [[Arquivo:Integracaobancaria115.jpg]] | ||
| + | |||
| + | '''4.''' Na janela ''Processamento - Integração Automåtica'' clique em '''Empresa'''; | ||
| + | |||
| + | '''5.''' Selecione a(s) empresa(s). Clique em '''OK'''; | ||
| + | |||
| + | [[Arquivo:Integracaobancaria117.jpg]] | ||
| + | |||
| + | '''6.''' Clique em '''Preview''' para visualizar o relatĂłrio. E '''Imprimir''' para imprimi-lo. | ||
| + | |||
| + | [[Arquivo:Integracaobancaria116.jpg]] | ||
= Importando Extrato BancĂĄrio = | = Importando Extrato BancĂĄrio = | ||
| Linha 458: | Linha 492: | ||
'''Nota:''' | '''Nota:''' | ||
| - | * <p align="justify">Caso os lançamentos nĂŁo tenham HistĂłrico configurado e os campos CrĂ©dito/DĂ©bito, Conta de Classificação e Departamento estejam em branco Ă© possĂvel preencher antes de validar os lançamentos.</p> | + | * <p align="justify">Caso os lançamentos nĂŁo tenham HistĂłrico configurado e os campos ''CrĂ©dito/DĂ©bito'', ''Conta de Classificação'' e ''Departamento'' estejam em branco Ă© possĂvel preencher antes de validar os lançamentos.</p> |
'''8.''' Após importação, clique em '''Validar'''; | '''8.''' Após importação, clique em '''Validar'''; | ||
'''Nota:''' | '''Nota:''' | ||
| - | * <p align="justify">Se todos os campos estiverem preenchidos, o botão Validar passa a se chamar Gerar e começa a fazer os lançamentos no Controle Bancårio.</p> | + | * <p align="justify">Se todos os campos estiverem preenchidos, o botão ''Validar'' passa a se chamar ''Gerar'' e começa a fazer os lançamentos no Controle Bancårio.</p> |
[[Arquivo:Integracaobancaria96.jpg]] | [[Arquivo:Integracaobancaria96.jpg]] | ||
| Linha 484: | Linha 518: | ||
<p align="center">'''MĂDULO CONTAS A RECEBER'''</p> | <p align="center">'''MĂDULO CONTAS A RECEBER'''</p> | ||
| - | '''1.''' No menu principal clique '''TĂtulos'''; | + | '''1.''' No menu principal clique '''TĂtulos''', '''CartĂŁo de CrĂ©dito''' e '''Importar Arquivo de CartĂŁo'''; |
| - | '''2.''' | + | [[Arquivo:Imparqcarcredito12.jpg]] |
| + | |||
| + | '''2.''' Na janela ''Importar Arquivo de Retorno de CartĂŁo'' selecione a '''Bandeira''' e o '''Agente Cob.'''; | ||
| + | |||
| + | '''Nota''': | ||
| + | * <p align="justify">O campo ''Documento Controlado'' é habilitado de acordo com a bandeira selecionada. Caso a concessionåria utilize a opção de lançamento controlado, informe os lançamentos através dos campos ''Lançamentos Vendas a Crédito'' e ''Lançamentos Vendas a Débito''.</p> | ||
| + | |||
| + | * <p align="justify">Se o campo ''Arquivo'' estiver fixo, implica que a configuração jå foi realizada na [[Tabela de Cartão de Crédito]].</p> | ||
| + | |||
| + | * <p align="justify">Caso a ''Bandeira - SITEF'' seja selecionada a opção ''"Antecipação"'' aparece. | ||
| + | |||
| + | [[Arquivo:Imparqcarcredito13.jpg]] | ||
| + | |||
| + | ''Caso o '''"Local do Arquivo"''' não esteja definido na [[Tabela de Cartão de Crédito]], siga os passos '''3 e 4'''.'' | ||
| + | |||
| + | '''3.''' Digite o diretĂłrio e nome do arquivo ou clique '''Arquivo''' para selecionĂĄ-lo; | ||
| + | |||
| + | '''4.''' Selecione o arquivo e clique '''Abrir'''; | ||
| + | |||
| + | [[Arquivo:Imparqcarcredito14.jpg]] | ||
| + | |||
| + | '''5.''' Clique '''Processar'''; | ||
| + | |||
| + | [[Arquivo:Imparqcarcredito13.jpg]] | ||
| + | |||
| + | '''6.''' Importando informaçÔes; | ||
| + | |||
| + | [[Arquivo:Imparqcarcredito16.jpg]] | ||
| + | |||
| + | '''7.''' Importação concluĂda. Clique '''OK'''; | ||
| - | [[Arquivo: | + | [[Arquivo:Imparqcarcredito17.jpg]] |
| - | [[ | + | '''8.''' TĂtulos baixados. Para conferir as baixas de cartĂŁo de crĂ©dito, consulte RelatĂłrios ''[[RelatĂłrio DiĂĄrio Auxiliar | DiĂĄrio Auxiliar]]'' e ''Total Recebido por Agente Cobrador''. |
Edição atual tal como 15h09min de 23 de dezembro de 2014
Introdução
A Integração Bancåria é um módulo que permite o intercùmbio automåtico de informaçÔes entre empresas e bancos. Este manual mostrarå como configurar o DealerNet para realizar as trocas de informaçÔes automaticamente utilizando o sistema Nexxera.
Como funciona:
1 - O DealerNet gera um arquivo no layout Nexxera que deve ser colocado em uma pasta onde o Nexxera vai estar sempre verificando. Existindo arquivo, o Nexxera vai processar automaticamente e enviar para o banco;
2 - O arquivo passa pelo sistema Nexxera para um processo de tradução que gera o arquivo no layout do banco;
3 - O Nexxera envia o arquivo para o banco, recebe o retorno e grava em uma pasta onde o DealerNet fica verificando;
4 - O DealerNet tem um módulo robÎ (Integração Bancåria), que ficarå lendo essa pasta e existindo arquivos nela, farå os lançamentos automaticamente.
As configuraçÔes e os processos estĂŁo disponĂveis nos mĂłdulos: Controle BancĂĄrio, Contas a Pagar, Contas a Receber e Integração BancĂĄria.
ConfiguraçÔes
ParĂąmetros
Considera Histórico na Importação do Lançamento
Tempo em Minutos Intervalo Processamento Integração Bancåria
Tabelas
Pagamento EletrÎnico - Integração Bancåria
Exportando Arquivo de Remessa
Como Exportar Arquivo de Remessa
MĂDULO CONTAS A RECEBER
O sistema jå traz o caminho do arquivo precisando apenas preencher o nome do arquivo para remessa. O DealerNet verifica se existe no cadastro Bradesco um banco para layout de exportação e internamente gera o arquivo no layout Nexxera.
1. No menu principal clique TĂtulos;
2. Em seguida selecione as opçÔes Comunicação com o Banco, Cobrança e Remessa;
3. Na janela Arquivo de Remessa selecione a Empresa e Agente Cobrador;
4. Informe o PerĂodo EmissĂŁo e a Situação. Clique em TAB;
5. Em seguida selecione os tĂtulos a serem exportados e clique no botĂŁo Exportar;
6. Informe o diretĂłrio e nome do arquivo onde serĂĄ salvo ou clique em Arquivo;
Nota:
- Para utilizar a integração automåtica, marque a opção Utilizar Integração Automåtica.
7. Selecione o local para exportação e digite o nome do arquivo e Salvar;
8. Clique em Exportar para exportar o arquivo;
Nota:
-
O sistema grava o diretĂłrio do Ășltimo arquivo processado. Assim, nĂŁo Ă© necessĂĄrio informar vĂĄrias vezes o diretĂłrio de um mesmo arquivo quando for processĂĄ-lo.
9. Arquivo é salvo no diretório informado na exportação;
10. Na janela Exportação clique no botão Relatório para visualizar o relatório de faturas emitidas;
11. Na janela EmissĂŁo de BorderĂŽ selecione Classificação: NĂșmero do TĂtulo, Sacado ou Vendedor;
12. Em seguida clique em Dep. para selecionar os departamentos;
13. Selecione os departamentos e clique em OK;
14. Clique Preview para visualizar o relatĂłrio, e Imprimir para imprimir o relatĂłrio;
15. RelatĂłrio de TĂtulos Emitidos gerado.
Entendendo os campos do relatĂłrio:
TĂtulo: nĂșmero do tĂtulo.
Sacado: nome do devedor.
Tp: tipos de tĂtulo.
Valor: valor do tĂtulo.
Vencimento: data de vencimento do tĂtulo.
Vendedor: nome do vendedor que realizou a venda.
Loja: origem da venda.
Gerando Arquivo de Remessa Automaticamente
Como Gerar Arquivo de Remessa Automaticamente
No caso do NEXXERA, Ă© possĂvel gerar arquivo de remessa automaticamente e diariamente, atravĂ©s de um horĂĄrio configurado no sistema, sempre que houver novos lançamentos no Dealernet.
1. No menu principal clique Tabelas;
2. Em seguida selecione a opção Bancos;
3. Na janela Bancos selecione um banco, clique em Alterar;
Nota:
- As informaçÔes do banco podem ser consultadas. A exclusão não pode ser feita após a utilização do banco.
4. Na janela Cadastro de Bancos, informe no campo Ger.Autom.Arq. o horĂĄrio em que a remessa deve ser gerada. Clique OK.
Gerando RelatĂłrio Remessa sem Retorno
Como Gerar RelatĂłrio Remessa sem Retorno
MĂDULO CONTAS A RECEBER
O relatĂłrio Remessa sem Retorno mostra os tĂtulos enviados sem retorno.
1. No menu principal clique RelatĂłrios;
2. Em seguida selecione as opçÔes Integração Bancåria e Remessa sem Retorno;
3. Na janela Remessa sem Retorno informe o PerĂodo de EmissĂŁo do TĂtulo preenchendo a Dt. Inicial e Dt. Final;
4. Clique Preview para visualizar o relatĂłrio. E Imprimir para imprimi-lo.
Gerando InstruçÔes
Como Gerar InstruçÔes
MĂDULO CONTAS A RECEBER
Esta opção lista todas as instruçÔes cadastradas para o banco do agente cobrador do tĂtulo, e na exportação da remessa, o tĂtulo cuja instrução foi cadastrada serĂĄ visualizada na aba correspondente. Ver tĂłpico: Como Exportar Arquivo de Remessa e documentação TĂtulos.
1. No menu principal clique TĂtulos;
2. Em seguida selecione a opção TĂtulos;
3. Na janela TĂtulo digite o nÂș do Lançamento ou selecione atravĂ©s ![]() e clique InstruçÔes;
e clique InstruçÔes;
4. Na janela InstruçÔes do TĂtulo clique Incluir;
5. Selecione a Instrução e clique OK;
6. Clique Sair.
Importando Arquivo DepĂłsito Identificado
Como Importar Arquivo DepĂłsito Identificado
MĂDULO CONTROLE BANCĂRIO
Esta opção serve para importar os arquivos de depĂłsito identificado, desta forma atualizando o histĂłrico dos lançamentos bancĂĄrios de depĂłsitos/transferĂȘncias/DOC/TED e complementando com o nome do depositante. Antes de importar o arquivo, configuram-se as informaçÔes do depĂłsito identificado, na tabela Bancos.
1. No menu principal clique Movimento;
2. Em seguida selecione a opção Importar Arquivo Depósito Identificado;
3. Na janela Importar Arquivo de Retorno de DepĂłsito Identificado selecione o Banco;
4. Em seguida informe o diretĂłrio e nome do arquivo a ser importado ou clique Arquivo para selecionĂĄ-lo;
5. Clique Importar;
6. Arquivo de retorno de depĂłsito identificado importado.
Realizando Integração Bancåria
Como Realizar Integração Bancåria
O aplicativo Nexxera deve estar configurado para gravar o arquivo de retorno no caminho especificado no cadastro do banco Nexxera. A Integração BancĂĄria do DealerNet fica verificando essa pasta e quando existir um arquivo, farĂĄ a baixa automĂĄtica dos tĂtulos desse arquivo, sem precisar intervenção. O mĂłdulo Integração BancĂĄria deverĂĄ ser executado no servidor de forma que fique sempre ativo para verificar a existĂȘncia de novos arquivos a serem conciliados.
Caso o parùmetro Tempo em Minutos Intervalo Processamento Integração Bancåria esteja com o tempo definido, o processamento da Integração Bancåria acontece de acordo com o intervalo definido.
Este mĂłdulo lista todos os arquivos que estiverem nos diretĂłrios configurados no cadastro de banco.
1. Quando existir arquivo, clique em Importar para realizar a baixa automĂĄtica dos tĂtulos.
Nota:
-
Ă possĂvel verificar por meio de um relatĂłrio as ocorrĂȘncias geradas no arquivo de retorno. Para que seja possĂvel gerĂĄ-lo, Ă© necessĂĄrio que essas ocorrĂȘncias sejam cadastradas, conforme procedimento abaixo:
Acesse o mĂłdulo Contas a Receber, em Tabelas\Bancos\OcorrĂȘncias de Retorno â Pagamento EletrĂŽnico e informe Cod Banco (cĂłdigos do banco).
E em Relatório\Integração Bancåria\Arquivo de Retorno visualize as informaçÔes do arquivo de retorno.
Preparando Obrigação para Pagamento EletrÎnico
Como Preparar Obrigação para Pagamento EletrÎnico
MĂDULO CONTAS A PAGAR
Deve-se informar na obrigação qual a modalidade de pagamento a ser utilizada. No exemplo abaixo, trata-se de uma remessa de pagamento de tĂtulos. Todas as obrigaçÔes que serĂŁo enviadas para o pagamento eletrĂŽnico devem ser preparadas antes, preenchendo a modalidade de pagamento. Maiores informaçÔes, ver Obrigação.
1. No menu principal clique Obrigação;
2. Em seguida selecione a opção Obrigação;
3. Na janela Obrigação clique em Incluir;
4. Na janela Incluir Obrigação informe os campos:
Credor: pessoa titular do crédito.
Nr. Obrigação: nĂșmero da obrigação.
Série: série da obrigação.
Tp. ObrigaçÔes: tipo de obrigaçÔes.
Emissão: data da emissão da obrigação.
Entrada: data em que foi dada a entrada da obrigação.
Vencimento: data do vencimento da obrigação.
PrevisĂŁo Pagto: data prevista para pagamento.
CĂłd. Rec. do Tributo: cĂłdigo do recebimento do tributo.
Per. Apur: perĂodo de apuração do imposto.
Num. Ref. Tributo: nĂșmero referente ao tributo.
Data Autorização: dia em que foi autorizado o pagamento da obrigação.
Data Liberação: data da liberação do pagamento da obrigação.
Ag Portador: onde podem ser cobradas as obrigaçÔes recebidas pela Concessionåria.
Mod de Pagamento: forma de pagamento.
Nota:
-
De acordo com a Modalidade de Pagamento selecionada, sĂŁo habilitados diferentes campos, conforme abaixo:
1. Campos: CONT/TRIB COD. BARRAS, TĂTULOS MESMO BANCO e TĂTULOS TERCEIROS: CĂłd.Barra Ă© habilitado;
2. Campos: CRED. CONTA, DOC MESMA TITULARIDADE, DOC OUTRA TITULARIDADE, TED MESMA TITULARIDADE e TED OUTRA TITULARIDADE: Tipo de CC, Banco, AgĂȘncia e Conta sĂŁo habilitados;
3. Campos: DARF e GPS: Tributos, Dt Apur., CĂłd. Receita e Num Ref. sĂŁo habilitados.
Tipos de CC: tipo de conta corrente.
Banco: nome do banco.
AgĂȘncia: nĂșmero da agĂȘncia.
Conta: nĂșmero da conta.
Favorecido: nome do titular da conta favorecida.
CĂłd. Rec. do Tributo: cĂłdigo de recebimento do tributo.
Per. Apur.: perĂodo de apuração do imposto.
Num Ref. Tributo: nĂșmero referente ao tributo.
Nat. Operação: natureza de operação.
Conta Gerencial: indica qual a classificação dos tĂtulos ou obrigaçÔes a serem geradas pela natureza de operação.
Departamento: departamento que serå vinculado essa obrigação.
Valor: valor da obrigação.
5. Clique InformaçÔes Adicionais;
6. Informa Moeda Correção e Moeda de Juros. Clique Voltar;
7. Clique Confirmar;
8. Após a confirmação, clique em Sim para imprimir a obrigação;
9. Selecione o modelo da impressĂŁo;
10. Obrigação impressa.
Após gravar a obrigação, prepare o Pagamento EletrÎnico, conforme procedimento Como Realizar Exportação Pagamento EletrÎnico.
Realizando Exportação Pagamento EletrÎnico
Como Realizar Exportação Pagamento EletrÎnico
MĂDULO CONTROLE BANCĂRIO
No momento da exportação o pagamento eletrÎnico é confirmado, mas os lançamentos somente são lançados no Controle Bancårio quando ocorrer a importação do arquivo de retorno. Maiores informaçÔes, ver Cadastro de Cheques.
1. No menu principal clique Cadastros;
2. Em seguida selecione a opção Cheques;
3. Na janela Cheques - Contas Gerenciais clique no botĂŁo Docum.;
4. Na janela Documentos marque EletrĂŽnico;
5. No campo Situação selecione uma das opçÔes:
DisponĂveis - sĂŁo todos os cheques disponĂveis existentes, que ainda nĂŁo foram preparados.
Preparados - sĂŁo os cheques disponĂveis que foram preparados.
Cancelados - sĂŁo os cheques que foram cancelados.
Emitidos - sĂŁo os cheques preparados que foram emitidos.
Confirmados - sĂŁo os cheques emitidos que foram confirmados.
Todos - sĂŁo todos os cheques existentes.
6. Selecione o Doc. NÂș e clique Preparar;
7. Preencha os campos Crédito/Débito, Emp.Obrigação, Cliente e A que se destina;
8. Selecione o pagamento a ser realizado, clique Pagto Dia;
9. Selecione a(s) obrigação(Ôes) a ser(em) paga(s) e clique OK;
Nota:
- Para selecionar todas as obrigaçÔes clique no botão Marcar. E para desmarcar, clique em Desmarcar.
10. Clique OK;
11. O pagamento eletrĂŽnico passa da situação de disponĂvel para preparado. Selecione o documento e clique Autorizar Pagamento EletrĂŽnico;
Nota:
- Ă possĂvel selecionar vĂĄrios pagamentos para autorização ou desautorização simultaneamente dos pagamentos eletrĂŽnicos do dia.
12. Na janela Autorizar Pagto. EletrĂŽnico clique OK;
13. Após autorizar o pagamento eletrÎnico na janela Documentos, clique no botão Exportar Pagamento EletrÎnico para exportar as informaçÔes dos documentos para o banco;
14. Na janela Geração do Arquivo remessa - Pagamento EletrÎnico selecione o tipo de Documento;
15. Em seguida clique Arquivo para escolher o local para exportar o arquivo;
Nota:
-
Ao clicar em Utilizar Integração Automåtica, o campo Arquivo é preenchido automaticamente com o caminho configurado na aba Integração Bancåria da configuração de banco, juntamente com o nome do arquivo definido no sistema.
16. Selecione o diretĂłrio e informe o nome do arquivo e clique Salvar;
17. Clique Exportar;
Nota:
-
O pagamento eletrÎnico para ser impresso, basta clicar no botão Imprimir. As obrigaçÔes aparecem agrupadas por modalidade de pagamento, melhorando a visualização dos lotes de pagamento eletrÎnico. E são visualizados também os dados do favorecido e dados bancårios do responsåvel pela obrigação quando tiver mudança de favorecido na obrigação.
18. Arquivo exportado. Clique OK;
19. Arquivo é salvo no diretório informado na exportação.
Gerando RelatĂłrio Retorno Pagamento EletrĂŽnico
Como Gerar RelatĂłrio Retorno Pagamento EletrĂŽnico
MĂDULO CONTAS A PAGAR
1. No menu principal clique Relatórios, Integração Bancåria e Arquivo de Retorno;
2.
Gerando Relatório Processamento - Integração Automåtica
Como Gerar Relatório Processamento - Integração Automåtica
MĂDULO CONTAS A PAGAR
Utilize este relatório para visualizar os erros de processamento da funcionalidade INTBAN (Integração Bancåria).
1. No menu principal clique Relatórios, Integração Bancåria e Processamento - Integração Automåtica;
2. Na janela Processamento - Integração AutomĂĄtica defina o PerĂodo;
3. Selecione o Serviço e o Status;
4. Na janela Processamento - Integração Automåtica clique em Empresa;
5. Selecione a(s) empresa(s). Clique em OK;
6. Clique em Preview para visualizar o relatĂłrio. E Imprimir para imprimi-lo.
Importando Extrato BancĂĄrio
Como Importar Extrato BancĂĄrio
MĂDULO CONTROLE BANCĂRIO
Caso esteja usando a importação de extrato bancårio, o sistema lista todos os lançamentos do arquivo, permitindo selecionar quais serão importados.
1. No menu principal clique Movimento;
2. Em seguida selecione a opção Importar Extrato Bancårio;
3. Informe a Conta, Tip.Doc e diretĂłrio e nome do Arquivo ou clique Arquivo para selecionar o arquivo;
Nota:
- A opção Incluir o lançamento jå conciliado quando marcada tem por objetivo incluir os lançamentos jå conciliados na importação.
4. Marque a opção Utilizar Integração Automåtica para indicar que as importaçÔes/exportaçÔes serão feitas pelo layout da Integração Bancåria.
5. Selecione os lançamentos e clique em Processar;
6. Extrato bancĂĄrio sendo processado;
7. Extrato bancĂĄrio importado. Clique OK;
Nota:
-
Caso os lançamentos nĂŁo tenham HistĂłrico configurado e os campos CrĂ©dito/DĂ©bito, Conta de Classificação e Departamento estejam em branco Ă© possĂvel preencher antes de validar os lançamentos.
8. Após importação, clique em Validar;
Nota:
-
Se todos os campos estiverem preenchidos, o botão Validar passa a se chamar Gerar e começa a fazer os lançamentos no Controle Bancårio.
9. Extratos BancĂĄrios sendo validados;
10. Importação Validada, clique em OK.
Nota:
-
Caso o(s) lançamento(s) jå exista(m) no sistema, os registros irão parar na aba Conciliados e ao clicar em Gerar, não irå criar os lançamentos e sim conciliar.
Importando Arquivo de Cartão de Crédito
Como Importar Arquivo de Cartão de Crédito
MĂDULO CONTAS A RECEBER
1. No menu principal clique TĂtulos, CartĂŁo de CrĂ©dito e Importar Arquivo de CartĂŁo;
2. Na janela Importar Arquivo de Retorno de CartĂŁo selecione a Bandeira e o Agente Cob.;
Nota:
-
O campo Documento Controlado é habilitado de acordo com a bandeira selecionada. Caso a concessionåria utilize a opção de lançamento controlado, informe os lançamentos através dos campos Lançamentos Vendas a Crédito e Lançamentos Vendas a Débito.
-
Se o campo Arquivo estiver fixo, implica que a configuração jå foi realizada na Tabela de Cartão de Crédito.
-
Caso a Bandeira - SITEF seja selecionada a opção "Antecipação" aparece.
Caso o "Local do Arquivo" não esteja definido na Tabela de Cartão de Crédito, siga os passos 3 e 4.
3. Digite o diretĂłrio e nome do arquivo ou clique Arquivo para selecionĂĄ-lo;
4. Selecione o arquivo e clique Abrir;
5. Clique Processar;
6. Importando informaçÔes;
7. Importação concluĂda. Clique OK;
8. TĂtulos baixados. Para conferir as baixas de cartĂŁo de crĂ©dito, consulte RelatĂłrios DiĂĄrio Auxiliar e Total Recebido por Agente Cobrador.