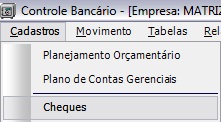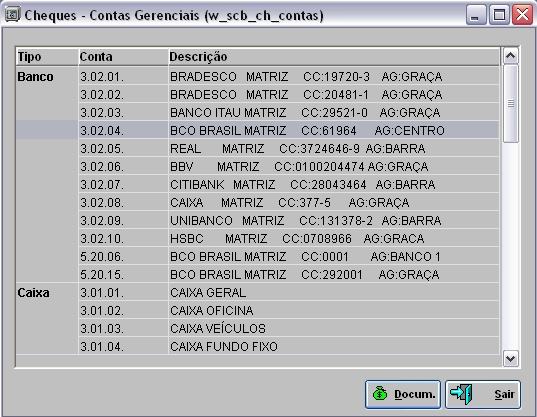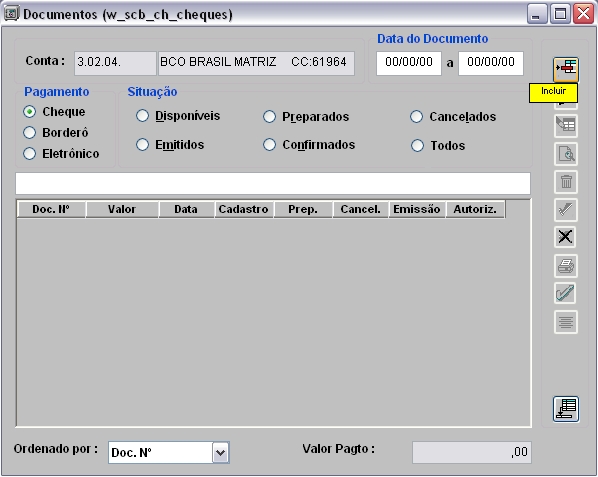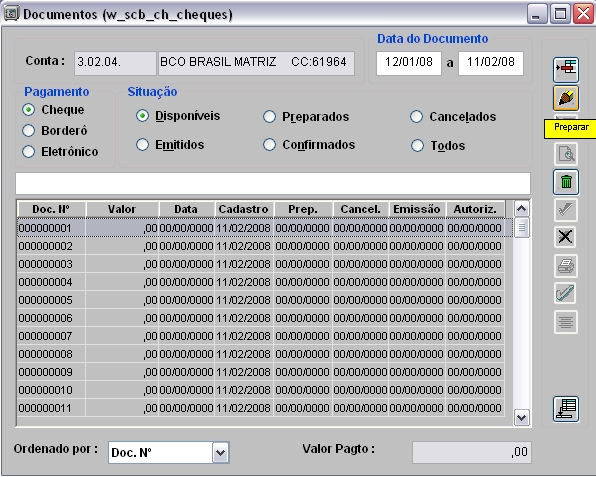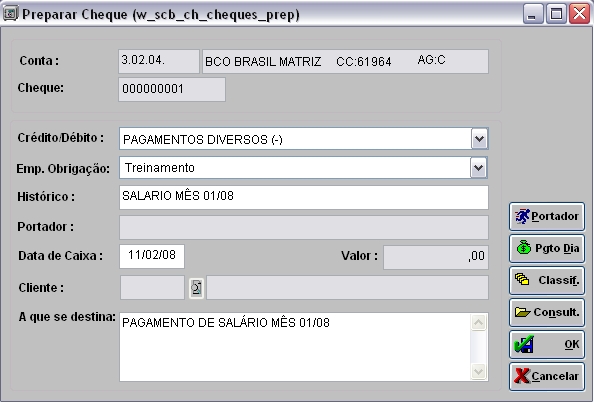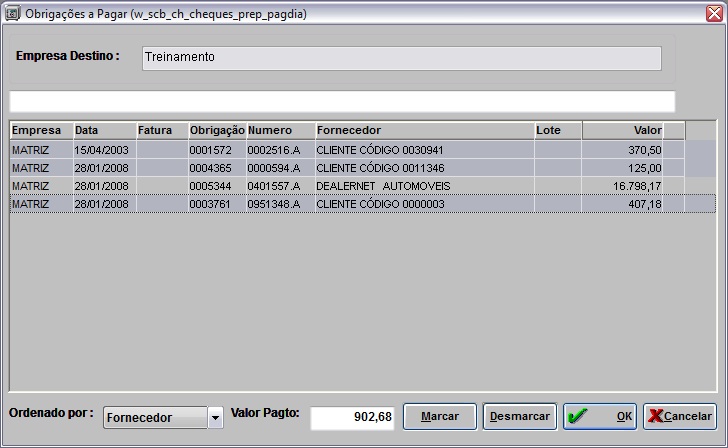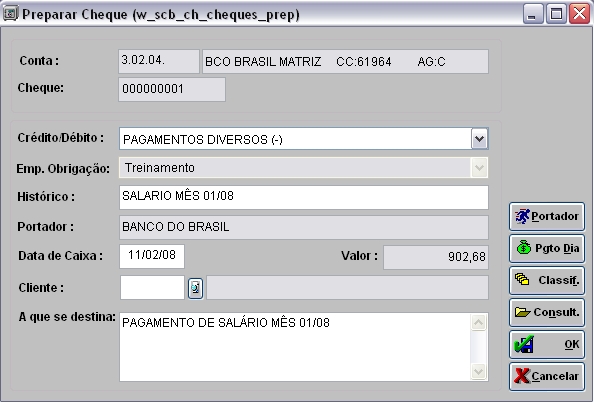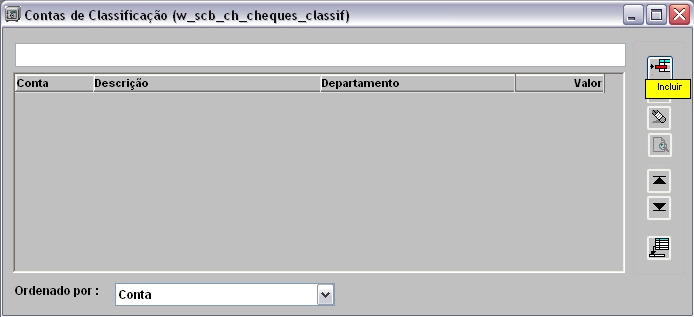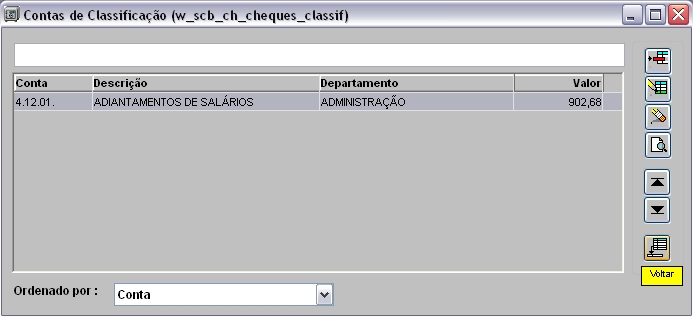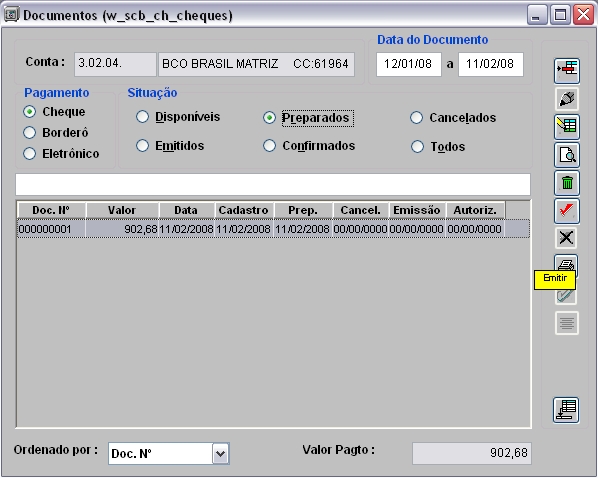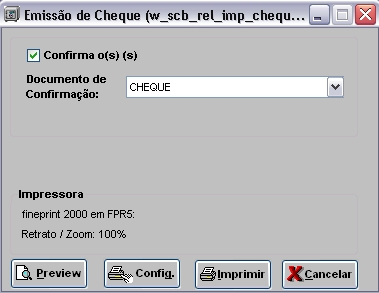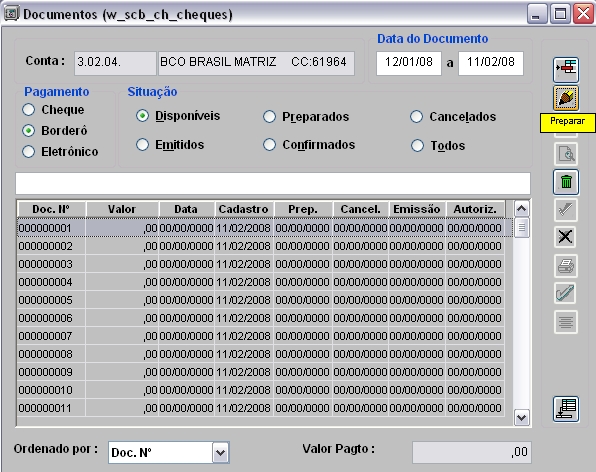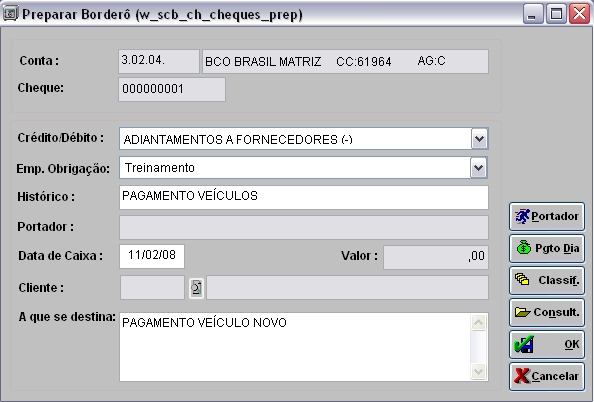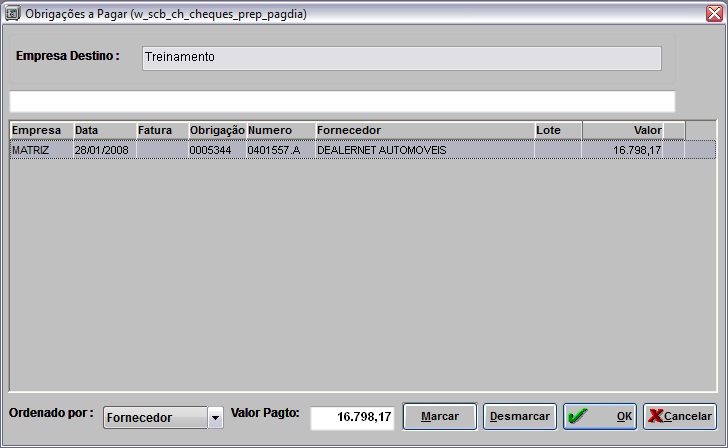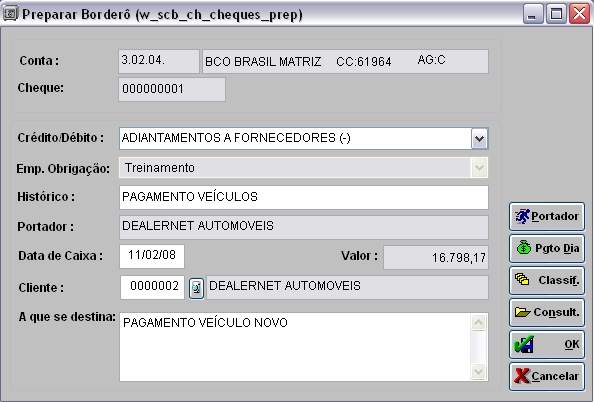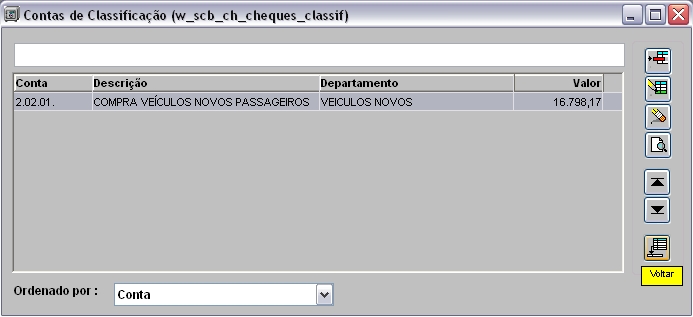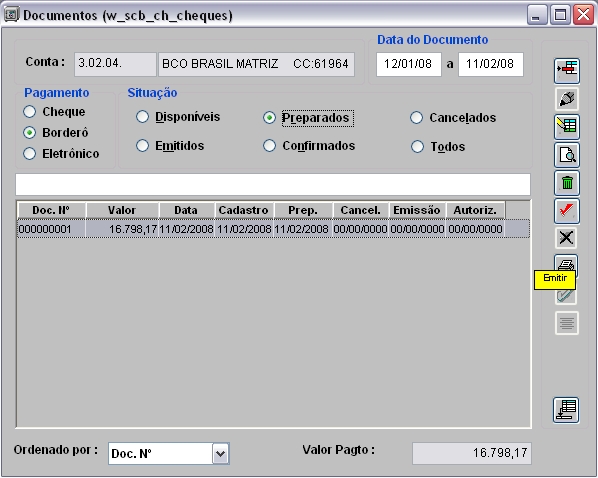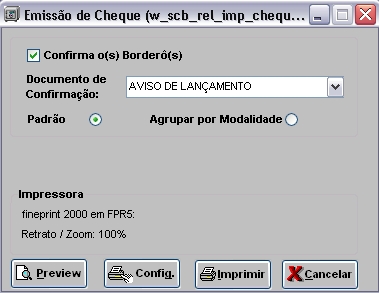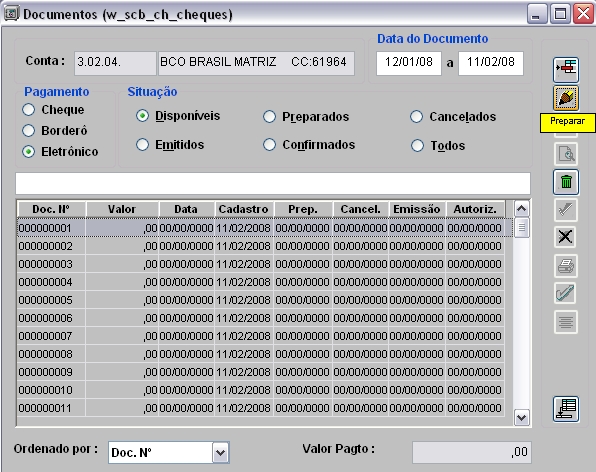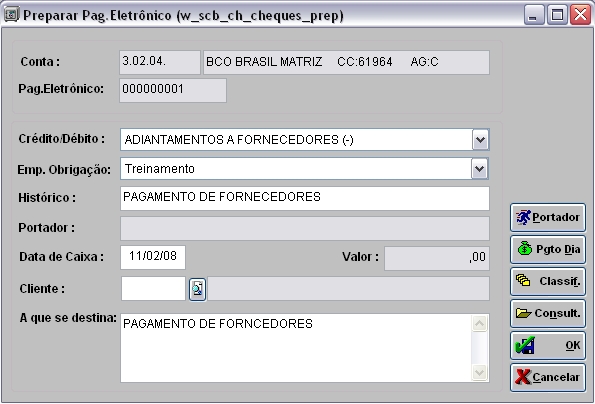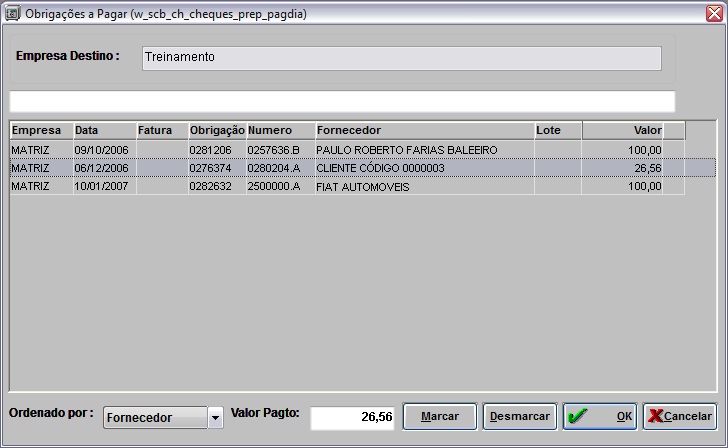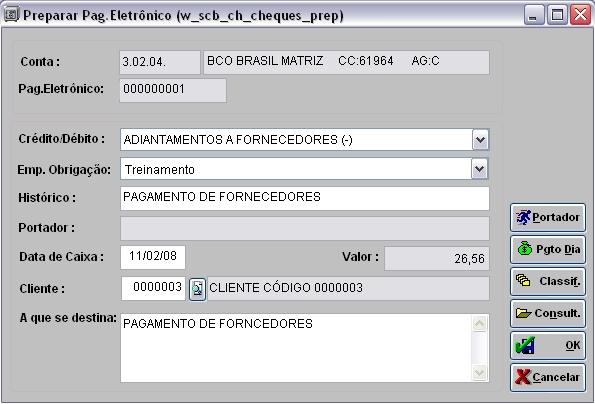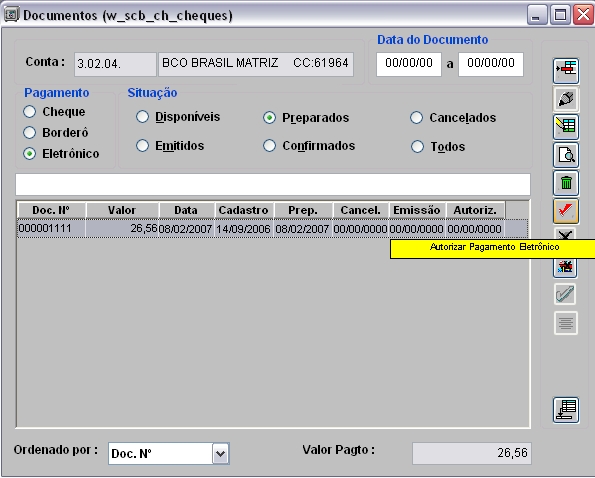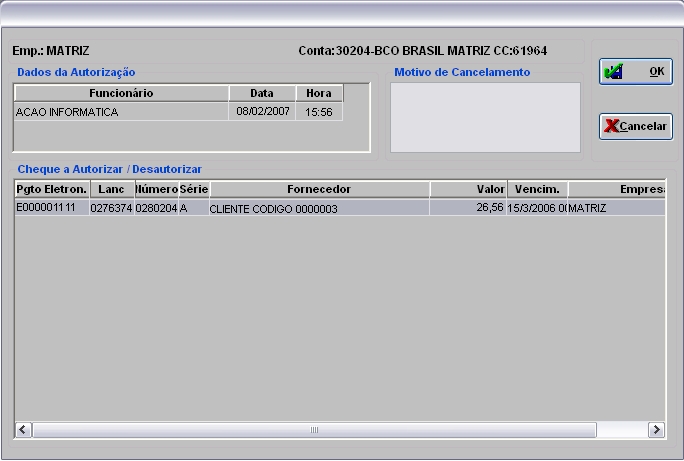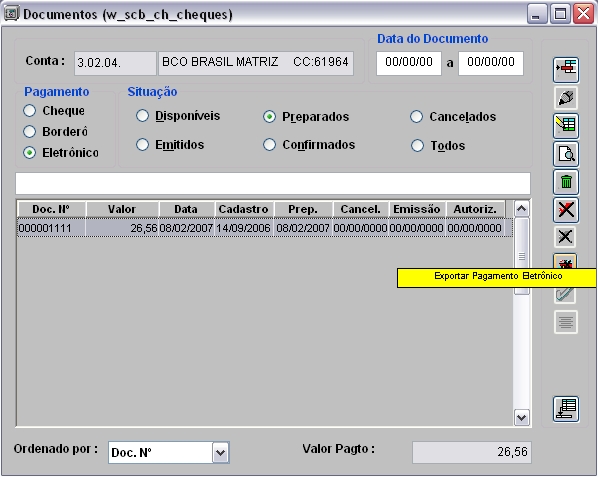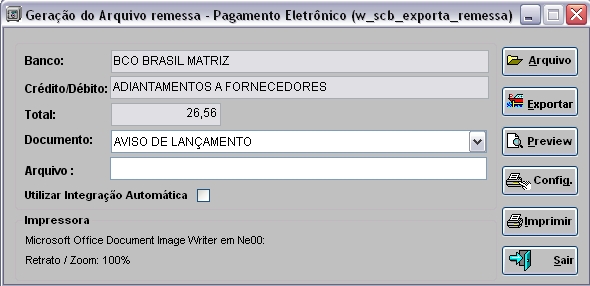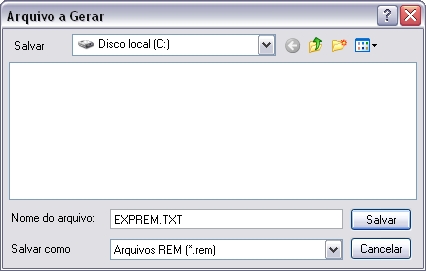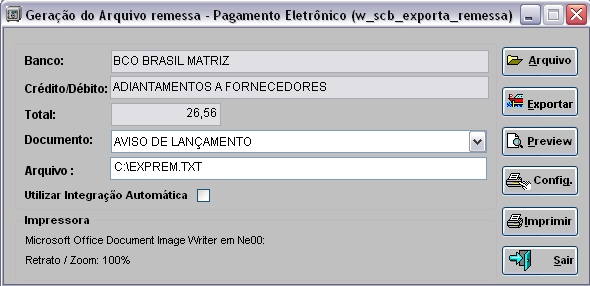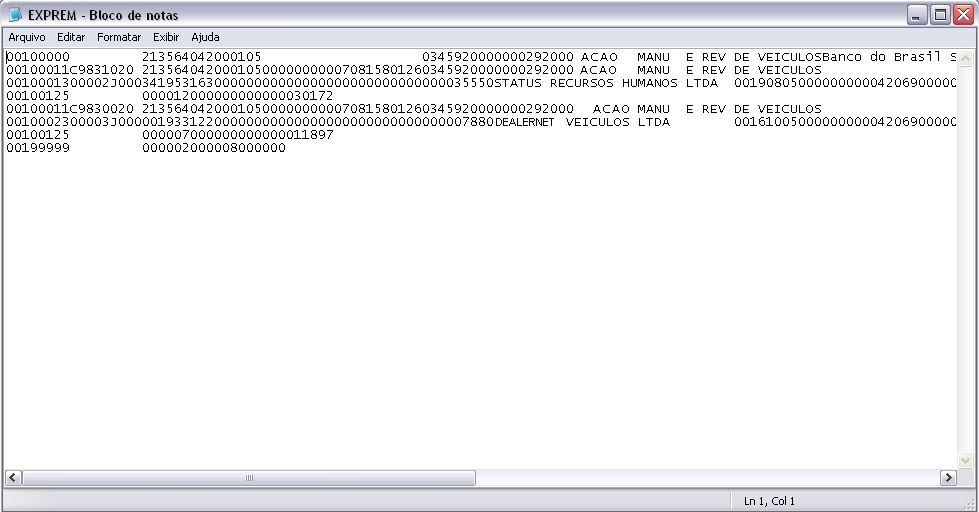De Dealernet Wiki | Portal de Solu��o, Notas T�cnicas, Vers�es e Treinamentos da A��o Inform�tica
Tabela de conteúdo[esconder] |
Introdução
Através do Cadastro de Cheques é possível preparar e emitir Cheques, Borderôs e os Pagamentos Eletrônicos.
Para sua empresa emitir cheques, borderô e eletrônicos é necessário cadastrar a numeração, podendo iniciar com caractere alfa.
As emissões são realizadas nas contas gerenciais de Banco e Caixa.
A conta Caixa permite apenas os pagamentos: Cheque e Borderô.
Configurações
Modelo de Impressora de Cheque
Cheque Vários Fornecedores Nominal a Banco ou Empresa
Autorizações Necessárias para Exportação do Pagamento Eletrônico
Cadastrando Numeração
Como Cadastrar Numeração
MÓDULO CONTROLE BANCÁRIO
O Cadastro de Cheques serve para cadastrar novas sequências de números de cheques, borderôs e eletrônicos, visando maior controle sobre a numeração gerada para cada conta gerencial.
Para realizar pagamentos em cheque é necessário cadastrar sua numeração.
1. No menu principal clique Cadastros e Cheques;
2. Na janela Cheques - Contas Gerenciais selecione o Banco e clique Docum.;
3. Na janela Documentos clique Incluir;
4. Na janela Inclusão de Cheques preencha os campos Número Inicial e Número Final.
Nota:
- Esses campos podem receber as duas formas de preenchimento: todas com números ou com o primeiro dígito Alfa.
5. Em seguida clique OK;
6. Sequência de cheque cadastrada.
Preparando Pagamento: Cheque - Borderô - Eletrônico
Como Preparar Cheque
MÓDULO CONTROLE BANCÁRIO
A preparação de cheque é utilizada para realizar pagamentos. Vale ressaltar que somente emite cheque com sua numeração cadastrada.
1. No menu principal Cadastros e Cheques;
2. Na janela Cheques - Contas Gerenciais selecione o Banco ou Caixa e clique Docum.;
3. Na janela Documentos marque Cheque;
4. No campo Situação selecione uma das opções:
- Disponíveis - são todos os cheques disponíveis existentes, que ainda não foram preparados.
- Preparados - são os cheques disponíveis que foram preparados.
- Cancelados - são os cheques que foram cancelados.
- Emitidos - são os cheques preparados que foram emitidos.
- Confirmados - são os cheques emitidos que foram confirmados.
- Todos - são todos os cheques existentes.
5. Selecione o Doc. Nº e clique Preparar;
6. Preencha os campos Crédito/Débito, Emp.Obrigação, Cliente e A que se destina;
7. Selecione o pagamento a ser realizado, clique Pagto Dia;
8. Selecione a(s) obrigação(ões) a ser(em) paga(s) e em seguida clique OK;
Notas:
- Para selecionar todas as obrigações clique no botão Marcar. Clique no botão Desmarcar para desmarcar todas.
-
Toda vez em que o pagamento do dia for incluído em um lote (opção "Gera Lote" estiver marcada), o número do lote aparece na coluna Lote para facilitar a seleção das obrigações a serem pagas na preparação do cheque/borderô.
Nota:
-
Se o crédito/débito estiver configurado para movimentar a ficha razão, na Tabela de Crédito/Débito e o tipo da obrigação também deve ser configurado para movimentar a ficha razão, na Tabela Tipos de Obrigações. Se isto não ocorrer, aparecerá a mensagem a seguir:
9. Ou clique Classif. para selecionar a conta de despesa que será lançado pagamento;
10. Clique Incluir;
11. Selecione a Conta Gerencial e Departamento e preencha o campo Valor. Clique OK;
12. Conta cadastrada, clique Voltar;
13. Clique OK;
14. O cheque passa da situação de disponível para preparado. Selecione o documento e clique Emitir;
Nota:
- A impressora PERTOCHECK permite a impressão de vários cheques de uma só vez.
15. Na janela Emissão de Cheque selecione o Documento de Confirmação e clique em Preview para visualizar o cheque. E para imprimir, clique Imprimir;
16. Cheque emitido.
Como Preparar Borderô
MÓDULO CONTROLE BANCÁRIO
O borderô é um tipo de cheque sem movimentação bancária, que emite apenas um documento em papel.
Vale ressaltar que somente emite borderô com sua numeração cadastrada.
1. No menu principal Cadastros e Cheques;
2. Na janela Cheques - Contas Gerenciais selecione o Banco ou Caixa e clique Docum.;
3. Na janela Documentos marque Borderô;
4. No campo Situação selecione uma das opções:
- Disponíveis - são todos os cheques disponíveis existentes, que ainda não foram preparados.
- Preparados - são os cheques disponíveis que foram preparados.
- Cancelados - são os cheques que foram cancelados.
- Emitidos - são os cheques preparados que foram emitidos.
- Confirmados - são os cheques emitidos que foram confirmados.
- Todos - são todos os cheques existentes.
5. Selecione o Doc. Nº e clique Preparar;
6. Preencha os campos Crédito/Débito, Emp.Obrigação, Cliente e A que se destina;
7. Selecione o pagamento a ser realizado, clique Pagto Dia;
8. Selecione a(s) obrigação(ões) a ser(em) paga(s) e em seguida clique OK;
Notas:
- Para selecionar todas as obrigações clique no botão Marcar. E para desmarcar, clique Desmarcar.
-
Toda vez em que o pagamento do dia for incluído em um lote (opção "Gera Lote" estiver marcada), o número do lote aparece na coluna Lote para facilitar a seleção das obrigações a serem pagas na preparação do cheque/borderô.
Nota:
-
Se o crédito/débito estiver configurado para movimentar razão, na Tabela de Crédito/Débito e o tipo de obrigação também deve ser configurado para movimentar a ficha razão, na Tabela Tipos de Obrigações. Se isto não ocorrer, aparecerá a mensagem a seguir:
9. Ou clique Classif. para selecionar a conta de despesa que será lançado pagamento;
10. Clique Incluir;
11. Selecione a Conta Gerencial e Departamento e preencha o campo Valor. Clique OK;
12. Conta cadastrada, clique Voltar;
13. Clique OK;
14. O borderô passa da situação de disponível para preparado. Selecione o documento e clique Emitir;
15. Selecione o Documento de Confirmação e marque a Padrão ou Agrupar pagamentos por Modalidade;
16. Na janela Emissão de Cheque clique em Preview para visualizar o cheque emitido. E para imprimir, clique Imprimir;
17. Borderô impresso.
Como Preparar Pagamento Eletrônico
O pagamento eletrônico gera um arquivo que vai ser processado no banco, que vai realizar os pagamentos de acordo com as informações presentes no arquivo exportado.
1. No menu principal Cadastros e Cheques;
2. Na janela Cheques - Contas Gerenciais selecione o Banco ou Caixa e clique Docum.;
3. Na janela Documentos marque Eletrônico;
4. No campo Situação selecione uma das opções:
- Disponíveis - são todos os cheques disponíveis existentes, que ainda não foram preparados.
- Preparados - são os cheques disponíveis que foram preparados.
- Cancelados - são os cheques que foram cancelados.
- Emitidos - são os cheques preparados que foram emitidos.
- Confirmados - são os cheques emitidos que foram confirmados.
- Todos - são todos os cheques existentes.
5. Selecione o Doc. Nº e clique Preparar;
6. Preencha os campos Crédito/Débito, Emp.Obrigação, Cliente e A que se destina;
7. Selecione o pagamento a ser realizado, clique Pagto Dia;
8. Selecione a(s) obrigação(ões) a ser(em) paga(s) e clique OK;
Notas:
- Para selecionar todas as obrigações clique no botão Marcar. E para desmarcar, clique em Desmarcar.
-
Esta tela mostra todas as obrigações geradas com modalidade de pagamento. E se for boleto e tiver código de barras, as obrigações a pagar são destacadas pela cor vermelha.
9. Clique OK;
10. O pagamento eletrônico passa da situação de disponível para preparado. Selecione o documento e clique Autorizar Pagamento Eletrônico;
11. Na janela Autorizar Pagto. Eletrônico clique OK;
Nota:
-
Caso o parâmetro Autorizações Necessárias para Exportação do Pagamento Eletrônico esteja configurado, o sistema impede que o pagamento seja exportado sem as devidas autorizações.
12. Após autorizar o pagamento eletrônico clique no botão Exportar Pagamento Eletrônico para exportar as informações dos documentos para o banco;
13. Na janela Geração do Arquivo remessa - Pagamento Eletrônico selecione o tipo de Documento;
14. Em seguida clique Arquivo para escolher o local para exportar o arquivo;
15. Selecione o local para exportação do arquivo e digite o nome do arquivo. Clique Salvar;
16. Clique Exportar;
Nota:
-
O pagamento eletrônico para ser impresso, basta clicar no botão Imprimir. As obrigações aparecem agrupadas por modalidade de pagamento, melhorando a visualização dos lotes de pagamento eletrônico. E são visualizados também os dados do favorecido e dados bancários do responsável pela obrigação quando tiver mudança de favorecido na obrigação.
17. Arquivo exportado. Clique OK;
18. Arquivo é salvo no local informado na exportação.