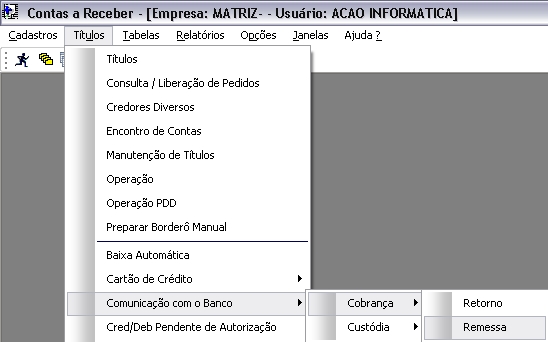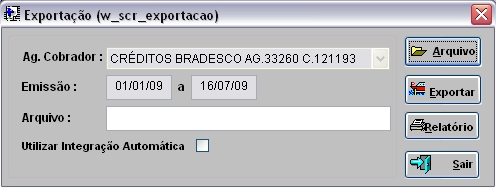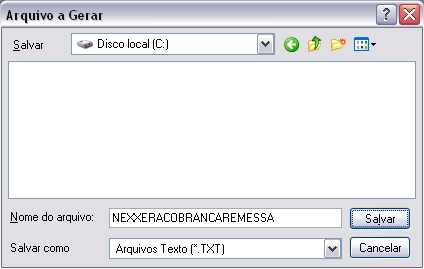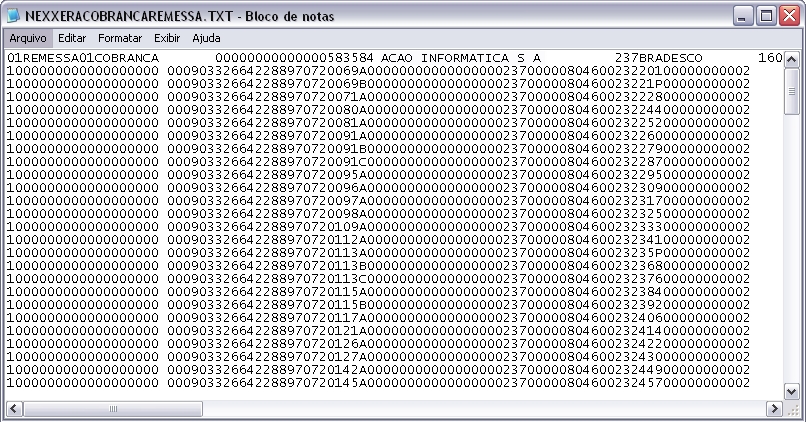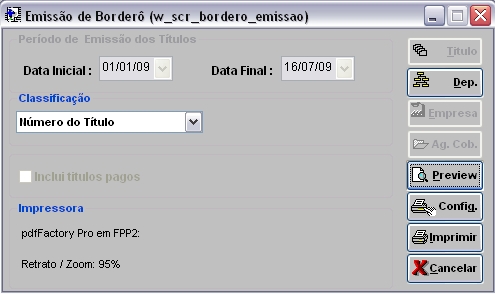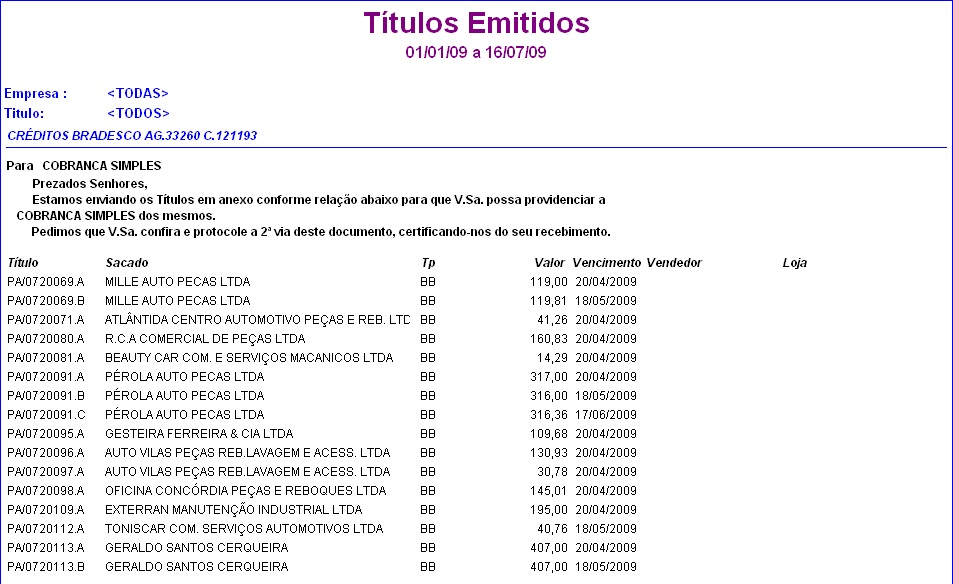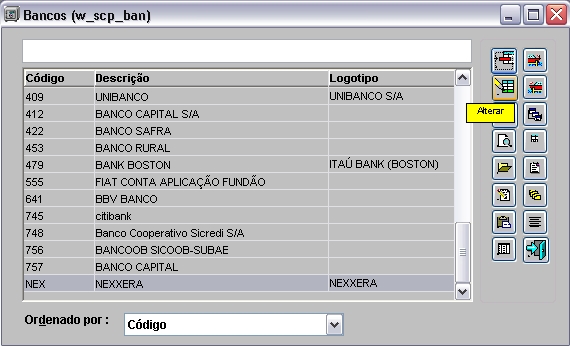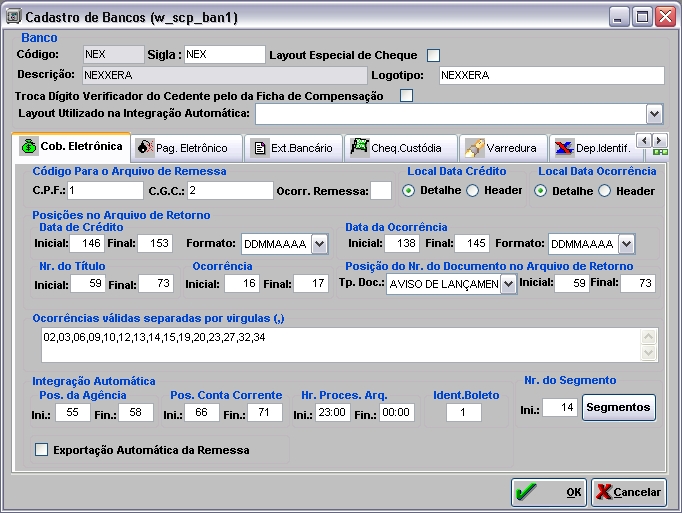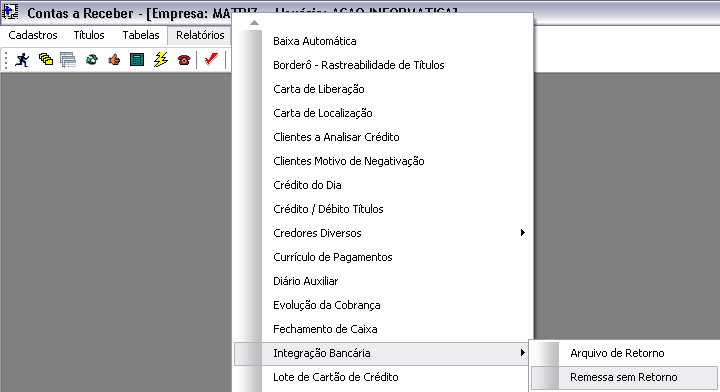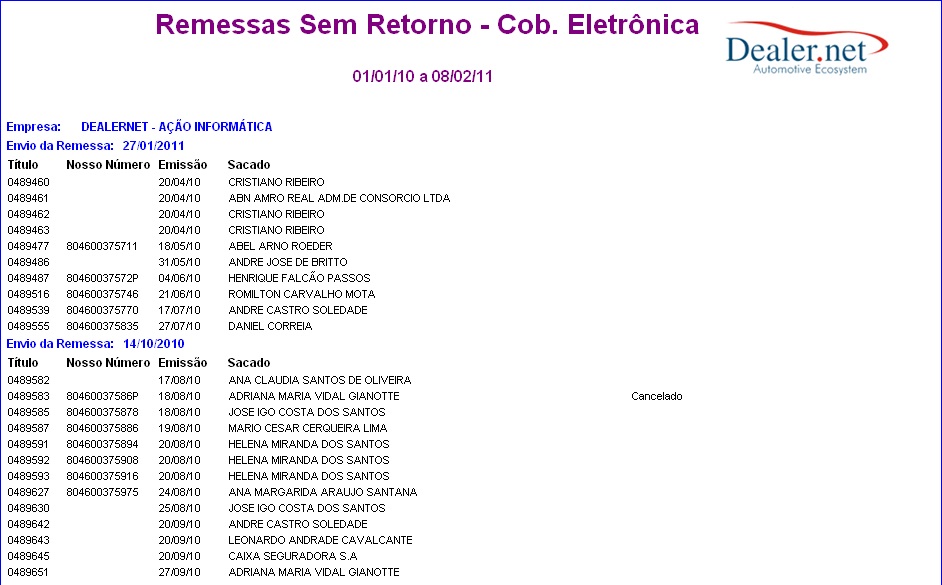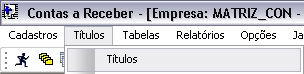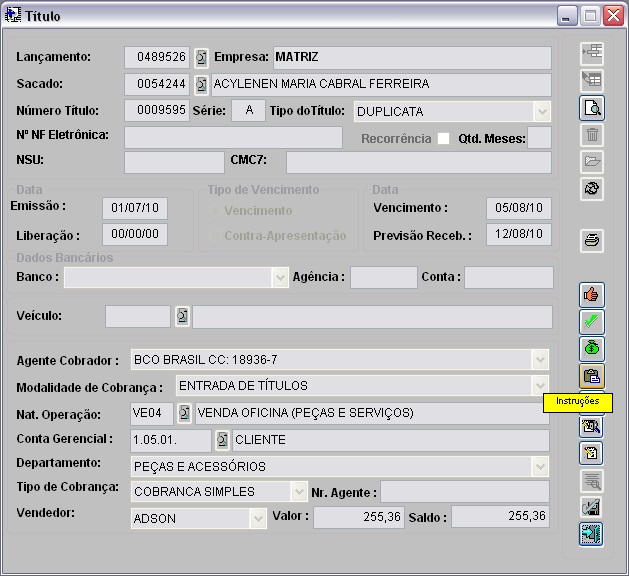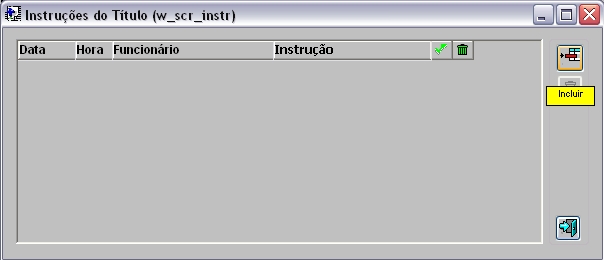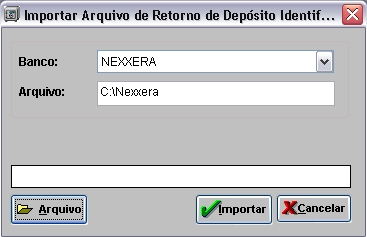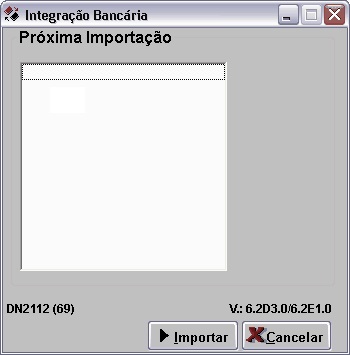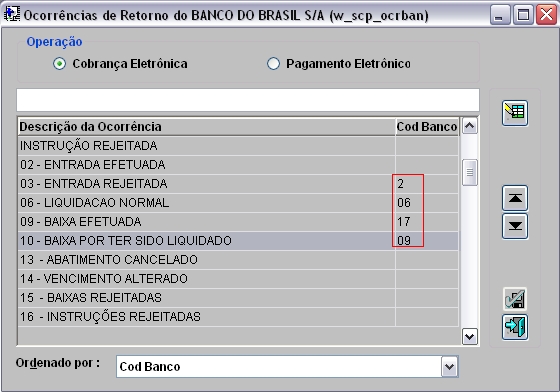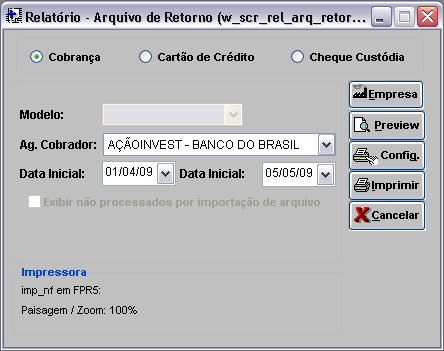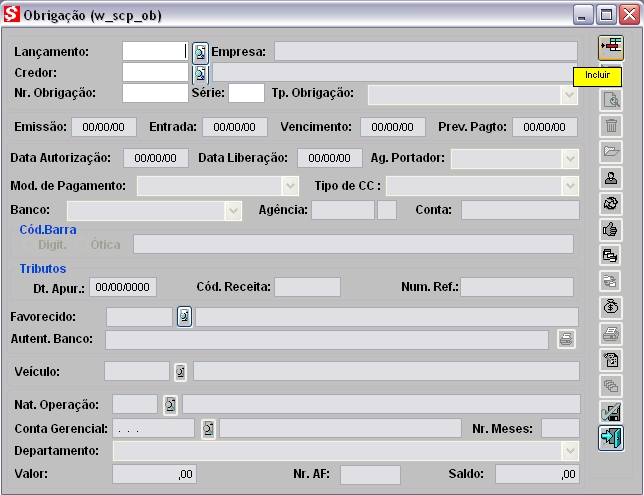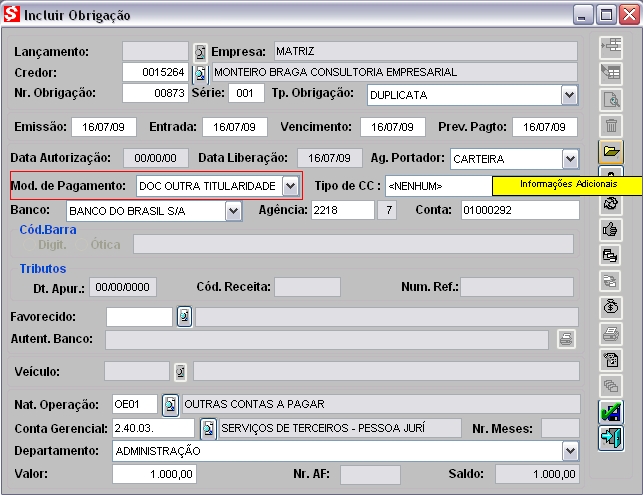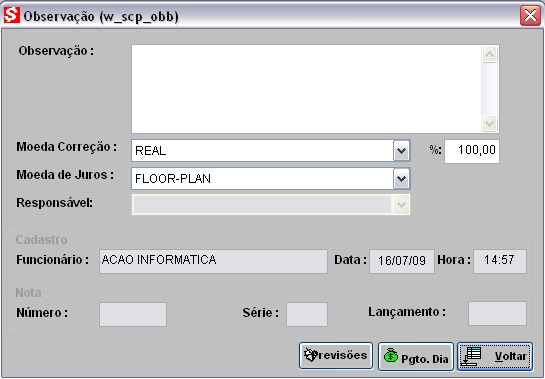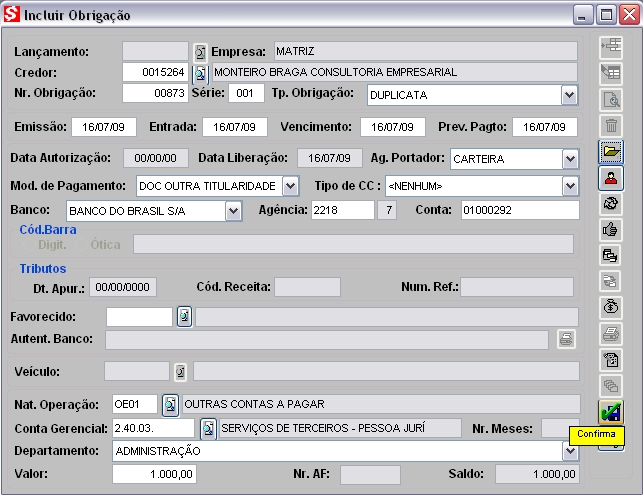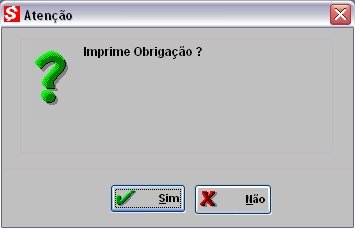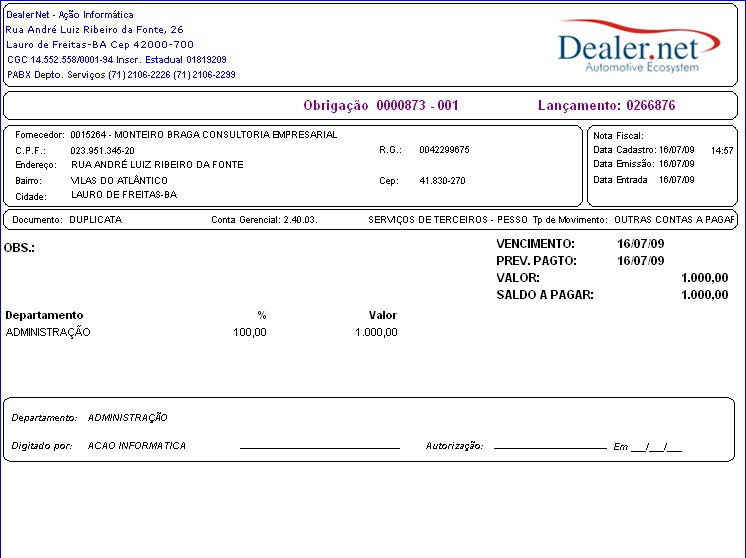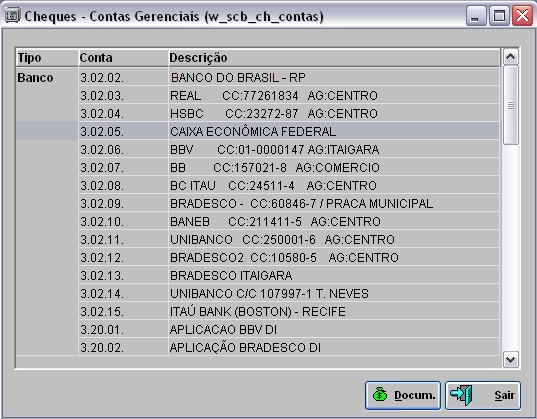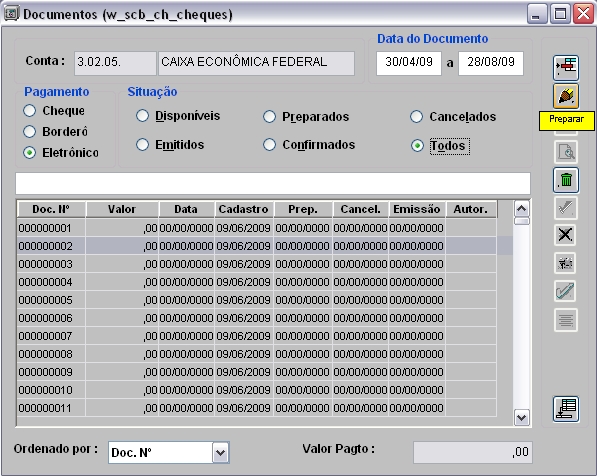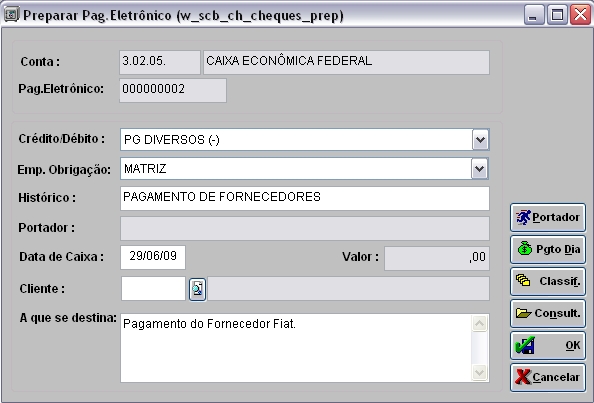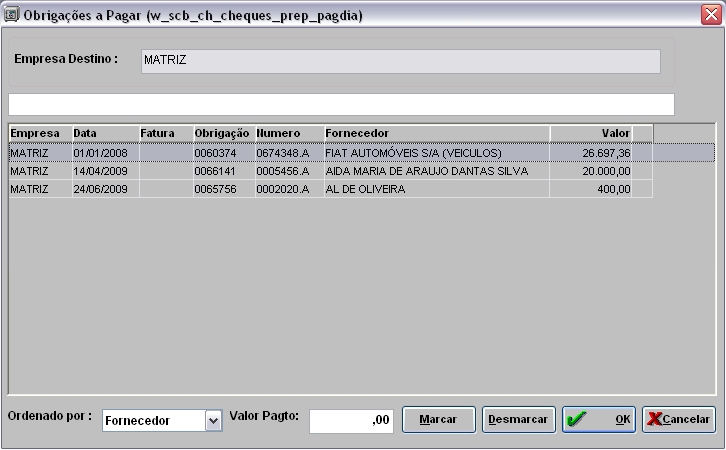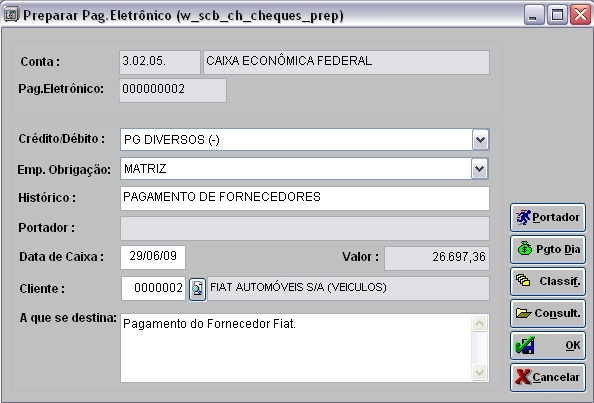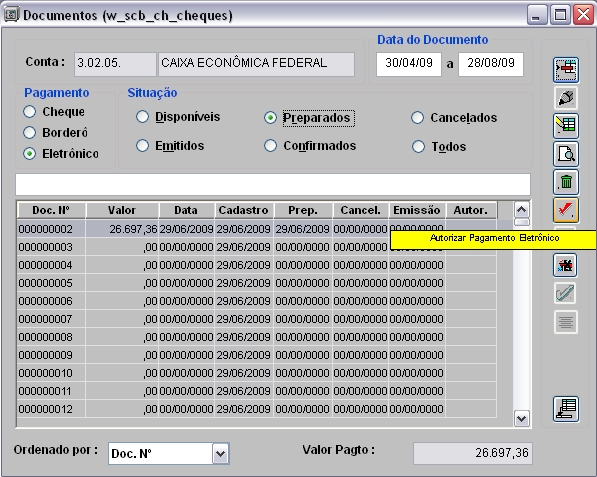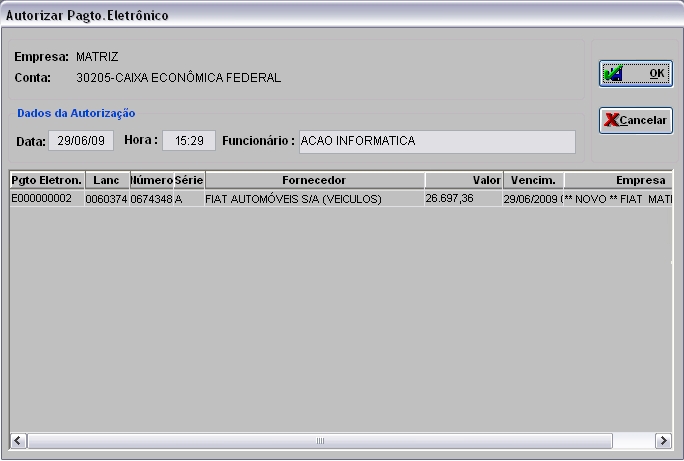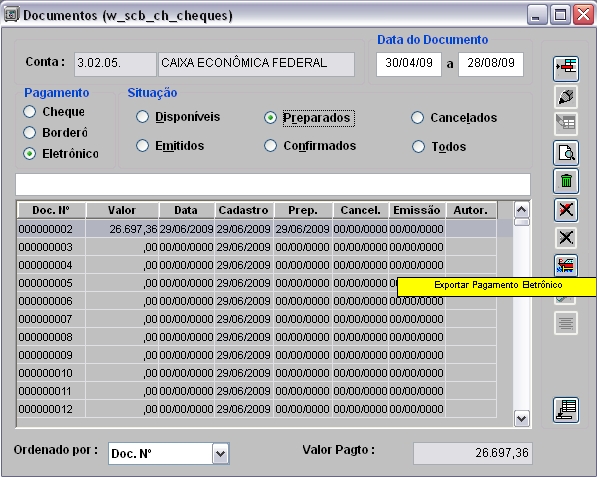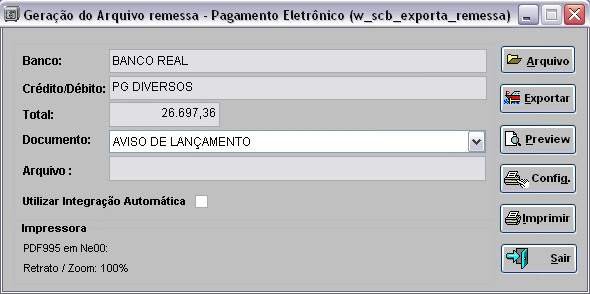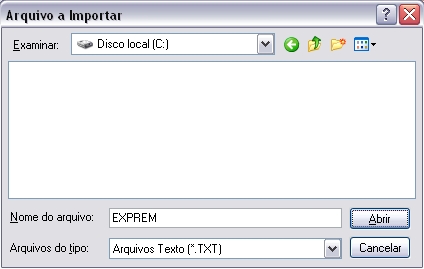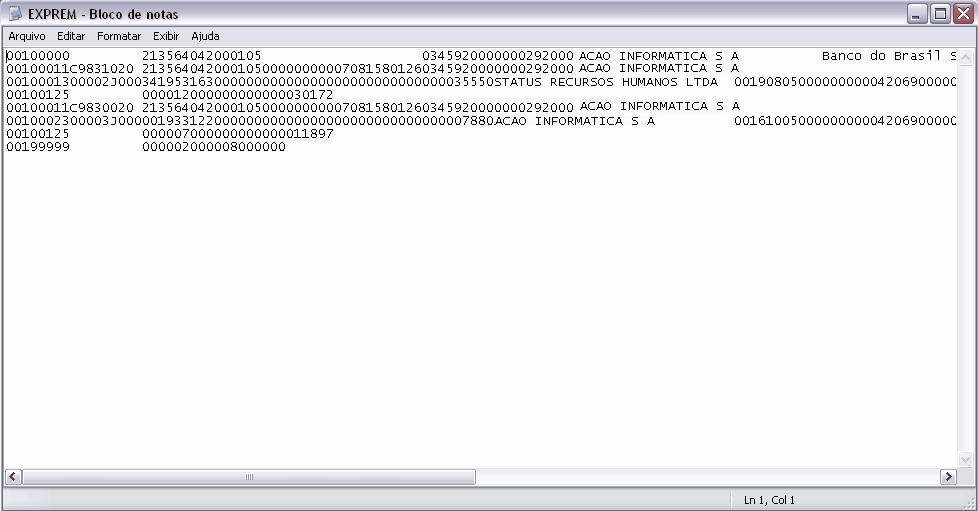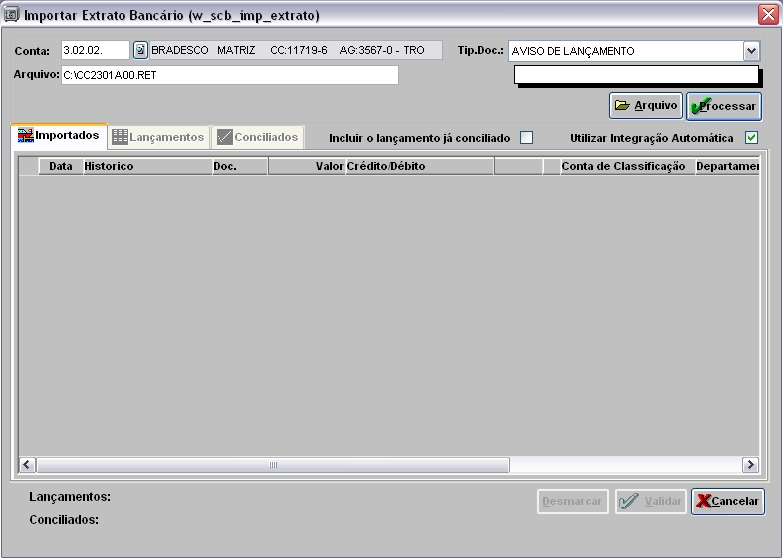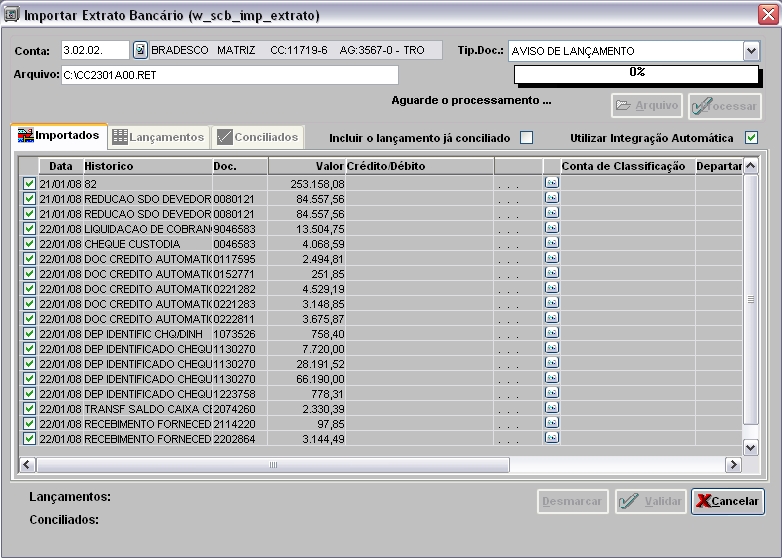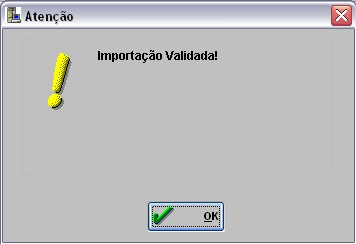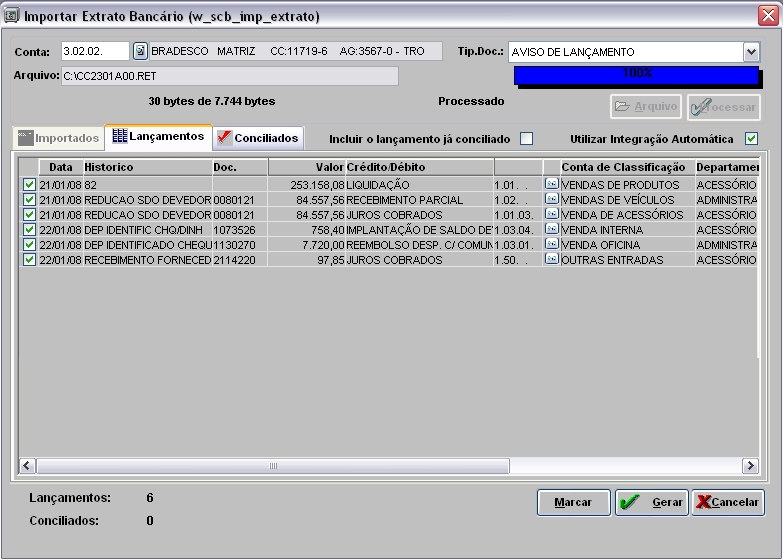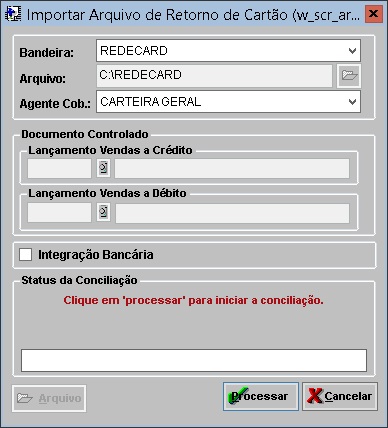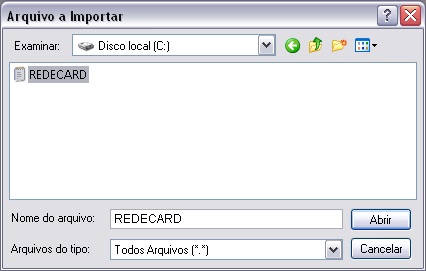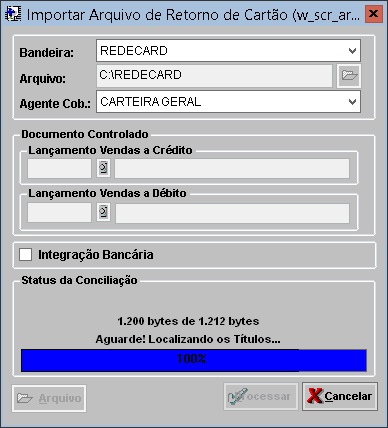De Dealernet Wiki | Portal de SoluÓÐo, Notas TÕcnicas, Vers¾es e Treinamentos da AÓÐo InformÃtica
(ãParûÂmetros) |
(ãComo Realizar IntegraûÏûÈo BancûÀria) |
||
| Linha 222: | Linha 222: | ||
<p align="justify">O aplicativo Nexxera deve estar configurado para gravar o arquivo de retorno no caminho especificado no cadastro do banco Nexxera. A IntegraûÏûÈo BancûÀria do DealerNet fica verificando essa pasta e quando existir um arquivo, farûÀ a baixa automûÀtica dos tûÙtulos desse arquivo, sem precisar intervenûÏûÈo. O mû°dulo IntegraûÏûÈo BancûÀria deverûÀ ser executado no servidor de forma que fique sempre ativo para verificar a existûˆncia de novos arquivos a serem conciliados.</p> | <p align="justify">O aplicativo Nexxera deve estar configurado para gravar o arquivo de retorno no caminho especificado no cadastro do banco Nexxera. A IntegraûÏûÈo BancûÀria do DealerNet fica verificando essa pasta e quando existir um arquivo, farûÀ a baixa automûÀtica dos tûÙtulos desse arquivo, sem precisar intervenûÏûÈo. O mû°dulo IntegraûÏûÈo BancûÀria deverûÀ ser executado no servidor de forma que fique sempre ativo para verificar a existûˆncia de novos arquivos a serem conciliados.</p> | ||
| + | |||
| + | <p align="justify">Caso o parûÂmetro [[Tempo em Minutos Intervalo Processamento IntegraûÏûÈo BancûÀria]] esteja com o tempo definido, o processamento da IntegraûÏûÈo BancûÀria acontece de acordo com o intervalo definido.</p> | ||
Este mû°dulo lista todos os arquivos que estiverem nos diretû°rios configurados no cadastro de banco. | Este mû°dulo lista todos os arquivos que estiverem nos diretû°rios configurados no cadastro de banco. | ||
EdiûÏûÈo de 17h55min de 1 de outubro de 2014
IntroduûÏûÈo
A IntegraûÏûÈo BancûÀria ûˋ um mû°dulo que permite o intercûÂmbio automûÀtico de informaûÏûçes entre empresas e bancos. Este manual mostrarûÀ como configurar o DealerNet para realizar as trocas de informaûÏûçes automaticamente utilizando o sistema Nexxera.
Como funciona:
1 - O DealerNet gera um arquivo no layout Nexxera que deve ser colocado em uma pasta onde o Nexxera vai estar sempre verificando. Existindo arquivo, o Nexxera vai processar automaticamente e enviar para o banco;
2 - O arquivo passa pelo sistema Nexxera para um processo de traduûÏûÈo que gera o arquivo no layout do banco;
3 - O Nexxera envia o arquivo para o banco, recebe o retorno e grava em uma pasta onde o DealerNet fica verificando;
4 - O DealerNet tem um mû°dulo robûÇ (IntegraûÏûÈo BancûÀria), que ficarûÀ lendo essa pasta e existindo arquivos nela, farûÀ os lanûÏamentos automaticamente.
As configuraûÏûçes e os processos estûÈo disponûÙveis nos mû°dulos: Controle BancûÀrio, Contas a Pagar, Contas a Receber e IntegraûÏûÈo BancûÀria.
ConfiguraûÏûçes
ParûÂmetros
Considera Histû°rico na ImportaûÏûÈo do LanûÏamento
Tempo em Minutos Intervalo Processamento IntegraûÏûÈo BancûÀria
Tabelas
Pagamento EletrûÇnico - IntegraûÏûÈo BancûÀria
Exportando Arquivo de Remessa
Como Exportar Arquivo de Remessa
MûDULO CONTAS A RECEBER
O sistema jûÀ traz o caminho do arquivo precisando apenas preencher o nome do arquivo para remessa. O DealerNet verifica se existe no cadastro Bradesco um banco para layout de exportaûÏûÈo e internamente gera o arquivo no layout Nexxera.
1. No menu principal clique TûÙtulos;
2. Em seguida selecione as opûÏûçes ComunicaûÏûÈo com o Banco, CobranûÏa e Remessa;
3. Na janela Arquivo de Remessa selecione a Empresa e Agente Cobrador;
4. Informe o PerûÙodo EmissûÈo e a SituaûÏûÈo. Clique em TAB;
5. Em seguida selecione os tûÙtulos a serem exportados e clique no botûÈo Exportar;
6. Informe o diretû°rio e nome do arquivo onde serûÀ salvo ou clique em Arquivo;
Nota:
- Para utilizar a integraûÏûÈo automûÀtica, marque a opûÏûÈo Utilizar IntegraûÏûÈo AutomûÀtica.
7. Selecione o local para exportaûÏûÈo e digite o nome do arquivo e Salvar;
8. Clique em Exportar para exportar o arquivo;
Nota:
-
O sistema grava o diretû°rio do û¤ltimo arquivo processado. Assim, nûÈo ûˋ necessûÀrio informar vûÀrias vezes o diretû°rio de um mesmo arquivo quando for processûÀ-lo.
9. Arquivo ûˋ salvo no diretû°rio informado na exportaûÏûÈo;
10. Na janela ExportaûÏûÈo clique no botûÈo Relatû°rio para visualizar o relatû°rio de faturas emitidas;
11. Na janela EmissûÈo de BorderûÇ selecione ClassificaûÏûÈo: Nû¤mero do TûÙtulo, Sacado ou Vendedor;
12. Em seguida clique em Dep. para selecionar os departamentos;
13. Selecione os departamentos e clique em OK;
14. Clique Preview para visualizar o relatû°rio, e Imprimir para imprimir o relatû°rio;
15. Relatû°rio de TûÙtulos Emitidos gerado.
Entendendo os campos do relatû°rio:
TûÙtulo: nû¤mero do tûÙtulo.
Sacado: nome do devedor.
Tp: tipos de tûÙtulo.
Valor: valor do tûÙtulo.
Vencimento: data de vencimento do tûÙtulo.
Vendedor: nome do vendedor que realizou a venda.
Loja: origem da venda.
Gerando Arquivo de Remessa Automaticamente
Como Gerar Arquivo de Remessa Automaticamente
No caso do NEXXERA, ûˋ possûÙvel gerar arquivo de remessa automaticamente e diariamente, atravûˋs de um horûÀrio configurado no sistema, sempre que houver novos lanûÏamentos no Dealernet.
1. No menu principal clique Tabelas;
2. Em seguida selecione a opûÏûÈo Bancos;
3. Na janela Bancos selecione um banco, clique em Alterar;
Nota:
- As informaûÏûçes do banco podem ser consultadas. A exclusûÈo nûÈo pode ser feita apû°s a utilizaûÏûÈo do banco.
4. Na janela Cadastro de Bancos, informe no campo Ger.Autom.Arq. o horûÀrio em que a remessa deve ser gerada. Clique OK.
Gerando Relatû°rio Remessa sem Retorno
Como Gerar Relatû°rio Remessa sem Retorno
MûDULO CONTAS A RECEBER
O relatû°rio Remessa sem Retorno mostra os tûÙtulos enviados sem retorno.
1. No menu principal clique Relatû°rios;
2. Em seguida selecione as opûÏûçes IntegraûÏûÈo BancûÀria e Remessa sem Retorno;
3. Na janela Remessa sem Retorno informe o PerûÙodo de EmissûÈo do TûÙtulo preenchendo a Dt. Inicial e Dt. Final;
4. Clique Preview para visualizar o relatû°rio. E Imprimir para imprimi-lo.
Gerando InstruûÏûçes
Como Gerar InstruûÏûçes
MûDULO CONTAS A RECEBER
Esta opûÏûÈo lista todas as instruûÏûçes cadastradas para o banco do agente cobrador do tûÙtulo, e na exportaûÏûÈo da remessa, o tûÙtulo cuja instruûÏûÈo foi cadastrada serûÀ visualizada na aba correspondente. Ver tû°pico: Como Exportar Arquivo de Remessa e documentaûÏûÈo TûÙtulos.
1. No menu principal clique TûÙtulos;
2. Em seguida selecione a opûÏûÈo TûÙtulos;
3. Na janela TûÙtulo digite o nô¤ do LanûÏamento ou selecione atravûˋs ![]() e clique InstruûÏûçes;
e clique InstruûÏûçes;
4. Na janela InstruûÏûçes do TûÙtulo clique Incluir;
5. Selecione a InstruûÏûÈo e clique OK;
6. Clique Sair.
Importando Arquivo Depû°sito Identificado
Como Importar Arquivo Depû°sito Identificado
MûDULO CONTROLE BANCûRIO
Esta opûÏûÈo serve para importar os arquivos de depû°sito identificado, desta forma atualizando o histû°rico dos lanûÏamentos bancûÀrios de depû°sitos/transferûˆncias/DOC/TED e complementando com o nome do depositante. Antes de importar o arquivo, configuram-se as informaûÏûçes do depû°sito identificado, na tabela Bancos.
1. No menu principal clique Movimento;
2. Em seguida selecione a opûÏûÈo Importar Arquivo Depû°sito Identificado;
3. Na janela Importar Arquivo de Retorno de Depû°sito Identificado selecione o Banco;
4. Em seguida informe o diretû°rio e nome do arquivo a ser importado ou clique Arquivo para selecionûÀ-lo;
5. Clique Importar;
6. Arquivo de retorno de depû°sito identificado importado.
Realizando IntegraûÏûÈo BancûÀria
Como Realizar IntegraûÏûÈo BancûÀria
O aplicativo Nexxera deve estar configurado para gravar o arquivo de retorno no caminho especificado no cadastro do banco Nexxera. A IntegraûÏûÈo BancûÀria do DealerNet fica verificando essa pasta e quando existir um arquivo, farûÀ a baixa automûÀtica dos tûÙtulos desse arquivo, sem precisar intervenûÏûÈo. O mû°dulo IntegraûÏûÈo BancûÀria deverûÀ ser executado no servidor de forma que fique sempre ativo para verificar a existûˆncia de novos arquivos a serem conciliados.
Caso o parûÂmetro Tempo em Minutos Intervalo Processamento IntegraûÏûÈo BancûÀria esteja com o tempo definido, o processamento da IntegraûÏûÈo BancûÀria acontece de acordo com o intervalo definido.
Este mû°dulo lista todos os arquivos que estiverem nos diretû°rios configurados no cadastro de banco.
1. Quando existir arquivo, clique em Importar para realizar a baixa automûÀtica dos tûÙtulos.
Nota:
-
û possûÙvel verificar por meio de um relatû°rio as ocorrûˆncias geradas no arquivo de retorno. Para que seja possûÙvel gerûÀ-lo, ûˋ necessûÀrio que essas ocorrûˆncias sejam cadastradas, conforme procedimento abaixo:
Acesse o mû°dulo Contas a Receber, em Tabelas\Bancos\Ocorrûˆncias de Retorno ã Pagamento EletrûÇnico e informe Cod Banco (cû°digos do banco).
E em Relatû°rio\IntegraûÏûÈo BancûÀria\Arquivo de Retorno visualize as informaûÏûçes do arquivo de retorno.
Preparando ObrigaûÏûÈo para Pagamento EletrûÇnico
Como Preparar ObrigaûÏûÈo para Pagamento EletrûÇnico
MûDULO CONTAS A PAGAR
Deve-se informar na obrigaûÏûÈo qual a modalidade de pagamento a ser utilizada. No exemplo abaixo, trata-se de uma remessa de pagamento de tûÙtulos. Todas as obrigaûÏûçes que serûÈo enviadas para o pagamento eletrûÇnico devem ser preparadas antes, preenchendo a modalidade de pagamento. Maiores informaûÏûçes, ver ObrigaûÏûÈo.
1. No menu principal clique ObrigaûÏûÈo;
2. Em seguida selecione a opûÏûÈo ObrigaûÏûÈo;
3. Na janela ObrigaûÏûÈo clique em Incluir;
4. Na janela Incluir ObrigaûÏûÈo informe os campos:
Credor: pessoa titular do crûˋdito.
Nr. ObrigaûÏûÈo: nû¤mero da obrigaûÏûÈo.
Sûˋrie: sûˋrie da obrigaûÏûÈo.
Tp. ObrigaûÏûçes: tipo de obrigaûÏûçes.
EmissûÈo: data da emissûÈo da obrigaûÏûÈo.
Entrada: data em que foi dada a entrada da obrigaûÏûÈo.
Vencimento: data do vencimento da obrigaûÏûÈo.
PrevisûÈo Pagto: data prevista para pagamento.
Cû°d. Rec. do Tributo: cû°digo do recebimento do tributo.
Per. Apur: perûÙodo de apuraûÏûÈo do imposto.
Num. Ref. Tributo: nû¤mero referente ao tributo.
Data AutorizaûÏûÈo: dia em que foi autorizado o pagamento da obrigaûÏûÈo.
Data LiberaûÏûÈo: data da liberaûÏûÈo do pagamento da obrigaûÏûÈo.
Ag Portador: onde podem ser cobradas as obrigaûÏûçes recebidas pela ConcessionûÀria.
Mod de Pagamento: forma de pagamento.
Nota:
-
De acordo com a Modalidade de Pagamento selecionada, sûÈo habilitados diferentes campos, conforme abaixo:
1. Campos: CONT/TRIB COD. BARRAS, TûTULOS MESMO BANCO e TûTULOS TERCEIROS: Cû°d.Barra ûˋ habilitado;
2. Campos: CRED. CONTA, DOC MESMA TITULARIDADE, DOC OUTRA TITULARIDADE, TED MESMA TITULARIDADE e TED OUTRA TITULARIDADE: Tipo de CC, Banco, Agûˆncia e Conta sûÈo habilitados;
3. Campos: DARF e GPS: Tributos, Dt Apur., Cû°d. Receita e Num Ref. sûÈo habilitados.
Tipos de CC: tipo de conta corrente.
Banco: nome do banco.
Agûˆncia: nû¤mero da agûˆncia.
Conta: nû¤mero da conta.
Favorecido: nome do titular da conta favorecida.
Cû°d. Rec. do Tributo: cû°digo de recebimento do tributo.
Per. Apur.: perûÙodo de apuraûÏûÈo do imposto.
Num Ref. Tributo: nû¤mero referente ao tributo.
Nat. OperaûÏûÈo: natureza de operaûÏûÈo.
Conta Gerencial: indica qual a classificaûÏûÈo dos tûÙtulos ou obrigaûÏûçes a serem geradas pela natureza de operaûÏûÈo.
Departamento: departamento que serûÀ vinculado essa obrigaûÏûÈo.
Valor: valor da obrigaûÏûÈo.
5. Clique InformaûÏûçes Adicionais;
6. Informa Moeda CorreûÏûÈo e Moeda de Juros. Clique Voltar;
7. Clique Confirmar;
8. Apû°s a confirmaûÏûÈo, clique em Sim para imprimir a obrigaûÏûÈo;
9. Selecione o modelo da impressûÈo;
10. ObrigaûÏûÈo impressa.
Apû°s gravar a obrigaûÏûÈo, prepare o Pagamento EletrûÇnico, conforme procedimento Como Realizar ExportaûÏûÈo Pagamento EletrûÇnico.
Realizando ExportaûÏûÈo Pagamento EletrûÇnico
Como Realizar ExportaûÏûÈo Pagamento EletrûÇnico
MûDULO CONTROLE BANCûRIO
No momento da exportaûÏûÈo o pagamento eletrûÇnico ûˋ confirmado, mas os lanûÏamentos somente sûÈo lanûÏados no Controle BancûÀrio quando ocorrer a importaûÏûÈo do arquivo de retorno. Maiores informaûÏûçes, ver Cadastro de Cheques.
1. No menu principal clique Cadastros;
2. Em seguida selecione a opûÏûÈo Cheques;
3. Na janela Cheques - Contas Gerenciais clique no botûÈo Docum.;
4. Na janela Documentos marque EletrûÇnico;
5. No campo SituaûÏûÈo selecione uma das opûÏûçes:
DisponûÙveis - sûÈo todos os cheques disponûÙveis existentes, que ainda nûÈo foram preparados.
Preparados - sûÈo os cheques disponûÙveis que foram preparados.
Cancelados - sûÈo os cheques que foram cancelados.
Emitidos - sûÈo os cheques preparados que foram emitidos.
Confirmados - sûÈo os cheques emitidos que foram confirmados.
Todos - sûÈo todos os cheques existentes.
6. Selecione o Doc. Nô¤ e clique Preparar;
7. Preencha os campos Crûˋdito/Dûˋbito, Emp.ObrigaûÏûÈo, Cliente e A que se destina;
8. Selecione o pagamento a ser realizado, clique Pagto Dia;
9. Selecione a(s) obrigaûÏûÈo(ûçes) a ser(em) paga(s) e clique OK;
Nota:
- Para selecionar todas as obrigaûÏûçes clique no botûÈo Marcar. E para desmarcar, clique em Desmarcar.
10. Clique OK;
11. O pagamento eletrûÇnico passa da situaûÏûÈo de disponûÙvel para preparado. Selecione o documento e clique Autorizar Pagamento EletrûÇnico;
Nota:
- û possûÙvel selecionar vûÀrios pagamentos para autorizaûÏûÈo ou desautorizaûÏûÈo simultaneamente dos pagamentos eletrûÇnicos do dia.
12. Na janela Autorizar Pagto. EletrûÇnico clique OK;
13. Apû°s autorizar o pagamento eletrûÇnico na janela Documentos, clique no botûÈo Exportar Pagamento EletrûÇnico para exportar as informaûÏûçes dos documentos para o banco;
14. Na janela GeraûÏûÈo do Arquivo remessa - Pagamento EletrûÇnico selecione o tipo de Documento;
15. Em seguida clique Arquivo para escolher o local para exportar o arquivo;
Nota:
-
Ao clicar em Utilizar IntegraûÏûÈo AutomûÀtica, o campo Arquivo ûˋ preenchido automaticamente com o caminho configurado na aba IntegraûÏûÈo BancûÀria da configuraûÏûÈo de banco, juntamente com o nome do arquivo definido no sistema.
16. Selecione o diretû°rio e informe o nome do arquivo e clique Salvar;
17. Clique Exportar;
Nota:
-
O pagamento eletrûÇnico para ser impresso, basta clicar no botûÈo Imprimir. As obrigaûÏûçes aparecem agrupadas por modalidade de pagamento, melhorando a visualizaûÏûÈo dos lotes de pagamento eletrûÇnico. E sûÈo visualizados tambûˋm os dados do favorecido e dados bancûÀrios do responsûÀvel pela obrigaûÏûÈo quando tiver mudanûÏa de favorecido na obrigaûÏûÈo.
18. Arquivo exportado. Clique OK;
19. Arquivo ûˋ salvo no diretû°rio informado na exportaûÏûÈo.
Gerando Relatû°rio Retorno Pagamento EletrûÇnico
Como Gerar Relatû°rio Retorno Pagamento EletrûÇnico
MûDULO CONTAS A RECEBER
1. No menu principal clique Relatû°rios;
2. Em seguida selecione as opûÏûçes IntegraûÏûÈo BancûÀria e Arquivo de Retorno;
Importando Extrato BancûÀrio
Como Importar Extrato BancûÀrio
MûDULO CONTROLE BANCûRIO
Caso esteja usando a importaûÏûÈo de extrato bancûÀrio, o sistema lista todos os lanûÏamentos do arquivo, permitindo selecionar quais serûÈo importados.
1. No menu principal clique Movimento;
2. Em seguida selecione a opûÏûÈo Importar Extrato BancûÀrio;
3. Informe a Conta, Tip.Doc e diretû°rio e nome do Arquivo ou clique Arquivo para selecionar o arquivo;
Nota:
- A opûÏûÈo Incluir o lanûÏamento jûÀ conciliado quando marcada tem por objetivo incluir os lanûÏamentos jûÀ conciliados na importaûÏûÈo.
4. Marque a opûÏûÈo Utilizar IntegraûÏûÈo AutomûÀtica para indicar que as importaûÏûçes/exportaûÏûçes serûÈo feitas pelo layout da IntegraûÏûÈo BancûÀria.
5. Selecione os lanûÏamentos e clique em Processar;
6. Extrato bancûÀrio sendo processado;
7. Extrato bancûÀrio importado. Clique OK;
Nota:
-
Caso os lanûÏamentos nûÈo tenham Histû°rico configurado e os campos Crûˋdito/Dûˋbito, Conta de ClassificaûÏûÈo e Departamento estejam em branco ûˋ possûÙvel preencher antes de validar os lanûÏamentos.
8. Apû°s importaûÏûÈo, clique em Validar;
Nota:
-
Se todos os campos estiverem preenchidos, o botûÈo Validar passa a se chamar Gerar e comeûÏa a fazer os lanûÏamentos no Controle BancûÀrio.
9. Extratos BancûÀrios sendo validados;
10. ImportaûÏûÈo Validada, clique em OK.
Nota:
-
Caso o(s) lanûÏamento(s) jûÀ exista(m) no sistema, os registros irûÈo parar na aba Conciliados e ao clicar em Gerar, nûÈo irûÀ criar os lanûÏamentos e sim conciliar.
Importando Arquivo de CartûÈo de Crûˋdito
Como Importar Arquivo de CartûÈo de Crûˋdito
MûDULO CONTAS A RECEBER
1. No menu principal clique TûÙtulos, CartûÈo de Crûˋdito e Importar Arquivo de CartûÈo;
2. Na janela Importar Arquivo de Retorno de CartûÈo selecione a Bandeira e o Agente Cob.;
Nota:
-
O campo Documento Controlado ûˋ habilitado de acordo com a bandeira selecionada. Caso a concessionûÀria utilize a opûÏûÈo de lanûÏamento controlado, informe os lanûÏamentos atravûˋs dos campos LanûÏamentos Vendas a Crûˋdito e LanûÏamentos Vendas a Dûˋbito.
3. Digite o diretû°rio e nome do arquivo ou clique Arquivo para selecionûÀ-lo;
4. Selecione o arquivo e clique Abrir;
5. Clique Processar;
6. Importando informaûÏûçes;
7. ImportaûÏûÈo concluûÙda. Clique OK;
8. TûÙtulos baixados. Para conferir as baixas de cartûÈo de crûˋdito, consulte Relatû°rios DiûÀrio Auxiliar e Total Recebido por Agente Cobrador.