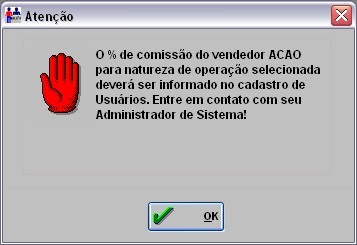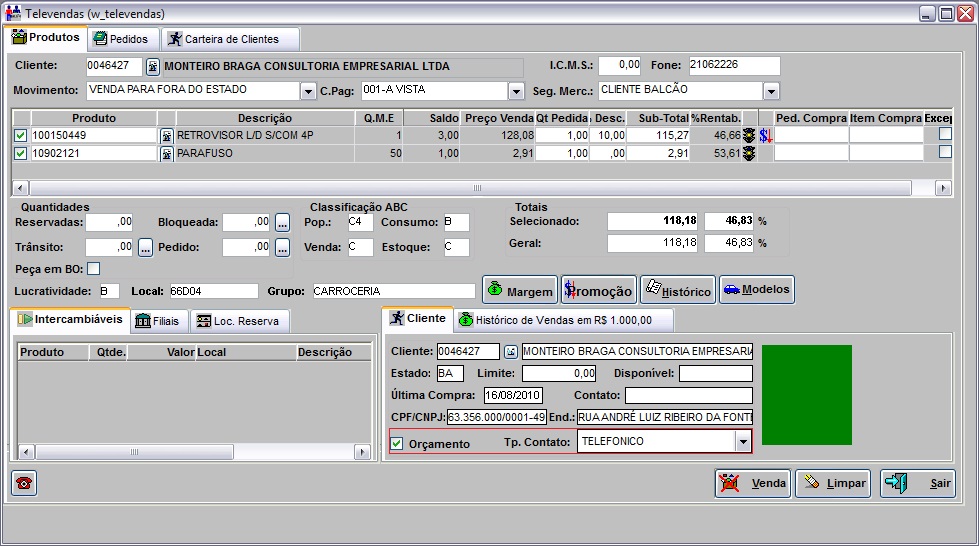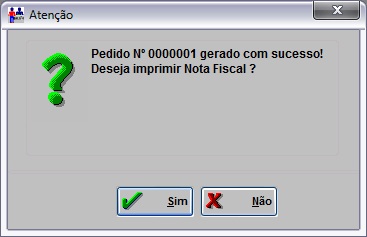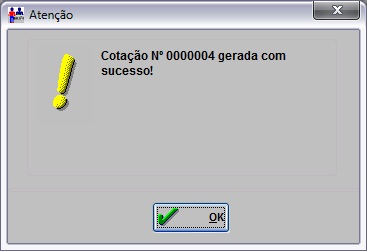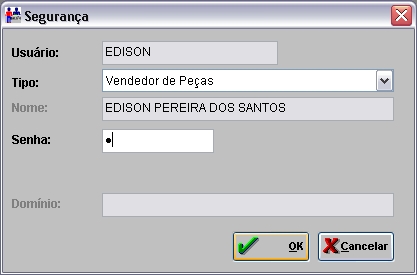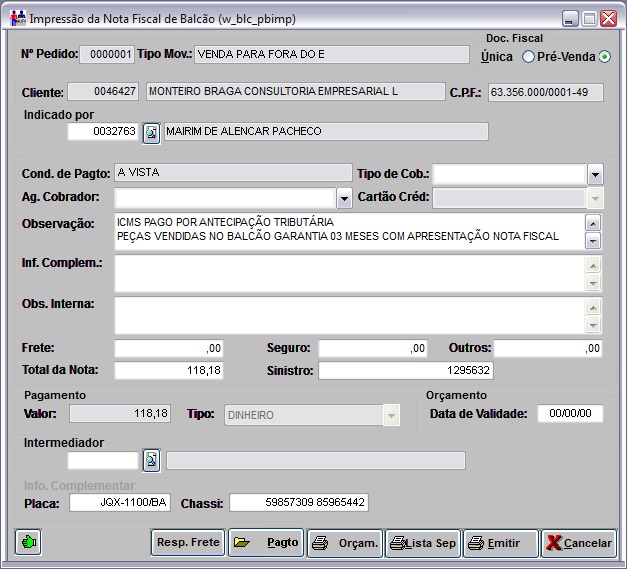De Dealernet Wiki | Portal de SoluÓÐo, Notas TÕcnicas, Vers¾es e Treinamentos da AÓÐo InformÃtica
(ãComo Realizar Venda de PeûÏas e Acessû°rios no Televendas) |
(ãComo Realizar Venda de PeûÏas e Acessû°rios no Televendas) |
||
| Linha 320: | Linha 320: | ||
'''Notas:''' | '''Notas:''' | ||
| + | * <p align="justify">Toda vez em que o parûÂmetro [[Rentabilidade de PeûÏas VisûÙvel apenas Gerentes e Supervisores]] estiver configurado com ''Valor Sim'' e o funcionûÀrio com perfil de gerentes ou supervisores for clicar no botûÈo ''Margem'', a mensagem "Conforme configuraûÏûÈo do parûÂmetro [RENTAB. DE PECAS VISûVEL APENAS GER E SUPERVISORES], o usuûÀrio nûÈo tem permissûÈo para acessar esta funcionalidade" aparece.</p> | ||
| + | |||
* <p align="justify">''Guia de Pedido'' - mostra por pedido, o valor de venda corrigido, custo de compra, custo operacional, valor ICMS, PIS/COFINS, valor de margem e percentual de margem.</p> | * <p align="justify">''Guia de Pedido'' - mostra por pedido, o valor de venda corrigido, custo de compra, custo operacional, valor ICMS, PIS/COFINS, valor de margem e percentual de margem.</p> | ||
EdiûÏûÈo de 15h39min de 16 de dezembro de 2013
Tabela de conteû¤do |
IntroduûÏûÈo
Para concretizar uma venda de peûÏas e acessû°rios, ûˋ necessûÀrio que o vendedor faûÏa um pedido. Se for concedido desconto acima do permitido, terûÀ que ser analisado pelo Gerente de PeûÏas. Apû°s aprovado, este pode ser emitido. Neste momento, o sistema emitirûÀ a nota fiscal de venda e os boletos de cobranûÏa bancûÀria, quando for uma venda a prazo. No estoque, serûÀ impressa uma lista de separaûÏûÈo com suas quantidades e respectivas localizaûÏûçes, de modo a facilitar a sua separaûÏûÈo pelo supridor.
Se a Venda for indicada por outro cliente, ûˋ possûÙvel cadastrar cû°digo do cliente que indicou a empresa, no momento de imprimir a Nota Fiscal.
O vendedor tambûˋm poderûÀ criar orûÏamento e registrar o tipo de contato realizado com cliente.
Caso o cliente desista de comprar o produto, ûˋ necessûÀrio registrar a venda perdida. Ver documentaûÏûÈo Venda Perdida.
As informaûÏûçes geradas no Televendas servirûÈo para anûÀlise do desempenho das vendas de peûÏas atravûˋs dos relatû°rios Operacional das Vendas de PeûÏas, Gerencial das Vendas de PeûÏas e SumûÀrio Diretivo de PeûÏas.
Para que a venda seja realizada corretamente, deve-se configurar a natureza de operaûÏûÈo afim de que o vendedor somente utilize as naturezas de vendas definidas no mû°dulo de seguranûÏa.
ConfiguraûÏûçes
Calcula Valores dos Produtos na AlteraûÏûÈo Televendas
Configurando Natureza de OperaûÏûÈo
Emite Prûˋ-Venda na EmissûÈo de Cupom Fiscal
Empresa Trabalha com Intermediador
Filtro Impressora PDF para Armazenar Boleto
Imprime Lista SeparaûÏûÈo com Estoque
Modelo da Lista de SeparaûÏûÈo/DevoluûÏûÈo
Obriga Registrar Venda Perdida
PermissûÈo para Acrûˋscimo no Valor da Venda
Permite Discagem para Clientes - Autobot
Rentabilidade de PeûÏas VisûÙvel apenas Gerentes e Supervisores
Tabela CondiûÏûçes de Pagamento
Valida ComissûÈo na Natureza de OperaûÏûÈo
Realizando Venda de PeûÏas e Acessû°rios no Televendas
Criando OrûÏamento
MûDULO BALCûO
OrûÏamento ûˋ definido como uma estimativa, previsûÈo ou determinaûÏûÈo de um valor que deve ser utilizado para uma despesa ou receita. No BalcûÈo, o orûÏamento serve para determinar o valor que serûÀ pago produto e possui um prazo de validade.
O orûÏamento ficarûÀ disponûÙvel na tela de Pedidos de Vendas (dentro do prazo de validade) para caso o cliente decida comprar o produto. Para concretizar a venda, basta acessar a tela Pedidos de Vendas e imprimir a nota fiscal, seguindo o mesmo procedimento de venda.
Para gerar um orûÏamento ûˋ necessûÀrio que o cliente esteja cadastrado no sistema. Ver documentaûÏûÈo Cadastro de Clientes.
1. No menu principal, clique Pedidos e Televendas ou clique ![]() ;
;
2. Na janela Televendas, preencha os campos Movimento, C. Pag e Fone de acordo com o tipo de negociaûÏûÈo;
Notas:
- Movimento ûˋ a Natureza da operaûÏûÈo.
-
Toda vez em que for realizar uma venda, o sistema verifica o tipo de movimento. Se a natureza de operaûÏûÈo selecionada nûÈo estiver com a comissûÈo do vendedor cadastrada, o sistema emite a mensagem abaixo e impede a realizaûÏûÈo da venda. Esta validaûÏûÈo se torna obrigatû°ria com a configuraûÏûÈo do parûÂmetro Valida ComissûÈo na Natureza de OperaûÏûÈo definido para Sim.
-
Fone ûˋ uma forma de realizar a busca de cliente atravûˋs do nû¤mero do telefone. Caso existam mais de um cliente com o mesmo nû¤mero do telefone, o sistema abrirûÀ uma tela com todos os clientes com o mesmo telefone, para que seja selecionado o que estûÀ sendo atendido.
-
A coluna Ped. Compra serve para informar o nû¤mero do pedido de compra registrado no sistema do cliente e a coluna Item Compra serve para informar o nû¤mero do item de compra.
- A opûÏûÈo PeûÏa em BO serve para mostrar se a peûÏa foi atendida pela fûÀbrica ou nûÈo.
-
Se o parûÂmetro Permite Discagem para Clientes - Autobot estiver configurado com Valor Sim, o sistema habilita a discagem para cliente.
3. Selecione o cliente desejado e clique OK;
4. Apareceram os dados do cliente na tela;
Notas:
-
O CartûÈo Verde ao lado do cliente informa se ele estûÀ liberado para crûˋdito. Caso haja pendûˆncias o cartûÈo aparecerûÀ em vermelho.
-
Histû°rico de Vendas em R$ 1.000 trata-se das compras de peûÏas realizadas pelo cliente nos û¤ltimos 6 meses, totalizadas por mûˆs e com a mûˋdia do perûÙodo. Caso o cliente esteja associado a um grupo (ver Cadastro de Cliente), o sistema irûÀ considerar o histû°rico do Cliente do Grupo.
5. Outra forma de selecionar cliente ûˋ atravûˋs da aba Carteira de Clientes. Constam todos os clientes da carteira do vendedor de peûÏas no mûˆs corrente. O sistema exibe a lista de clientes do vendedor, ordenado por ClassificaûÏûÈo ABC em ordem crescente seguida da mûˋdia mensal de compras em ordem decrescente, seguida do nome do cliente em ordem crescente. A distribuiûÏûÈo da carteira ûˋ realizada pelo Cadastro Carteira de Clientes;
- ABC: classificaûÏûÈo ABC do cliente de peûÏas por freqû¥ûˆncia de compras ou mûˋdia de compras.
- Mûˋdia Compras: valor em R$ da mûˋdia de compras.
Freq Compras: indica o nû¤mero de meses que pelo menos ocorreu uma compra do cliente, independente da quantidade de vezes que o cliente comprou no mesmo mûˆs.
- Qtd. Contatos: informa a quantidade de contatos realizados com cliente no mûˆs corrente.
6. Selecione o cliente e retorne para aba de Produtos;
7. Digite o cû°digo do produto ou selecione atravûˋs ![]() . O produto tambûˋm pode ser selecionado pela opûÏûÈo PromoûÏûÈo;
. O produto tambûˋm pode ser selecionado pela opûÏûÈo PromoûÏûÈo;
Nota:
-
Para os itens que estiverem sem movimentaûÏûÈo no estoque a mais de 1 ano, o sistema emite a seguinte mensagem: "Item Obsoleto - PolûÙtica Especial".
8. AbrirûÀ a janela para Consulta de Produtos. Selecione o estoque, digite o nome do produto para consulta (em qualquer campo inicial, final, contendo, referûˆncia) ou selecione o produto atravûˋs da opûÏûÈo PromoûÏûÈo. Clique OK;
9. Selecione o produto e clique Voltar;
10. Para selecionar o produto em promoûÏûÈo, clique PromoûÏûÈo. Selecione o produto e clique OK.
Nota:
- O desconto do produto em promoûÏûÈo nûÈo pode ser alterado.
Nota:
- O Q.M.E. da peûÏa significa o nû¤mero de peûÏas que vûˆm dentro de uma caixa. Ver Cadastro de Materiais.
O Saldo apresentado na tela ûˋ a diferenûÏa entre a quantidade em estoque menos quantidade do estoque de seguranûÏa da oficina e quantidade bloqueada.
Desconto pode ser dado em % ou informado o valor de pagamento. Caso o vendedor nûÈo tenha permissûÈo para o desconto dado, o sistema permite que se faûÏam todas as operaûÏûçes, mas nûÈo permite a geraûÏûÈo da NF.
Nota:
-
Se o parûÂmetro Calcula IPI na Nota de SaûÙda estiver configurado com Valor Sim, a Procedûˆncia do produto for estrangeira e o I.P.I. estiver configurado, no Cadastro de Materiais, o sistema calcula o valor do IPI, e ao passar o mouse sobre a coluna Sub-Total exibe a informaûÏûÈo referente ao valor do produto somado ao IPI.
Sub-Total: ûˋ o sub-total do valor dos produtos selecionados. O vendedor pode alterar valor, de acordo com a configuraûÏûÈo. Ver tû°pico PermissûÈo para Acrûˋscimo no Valor da Venda.
O SemûÀforo (Vermelho, Amarelo e Verde) indica ao vendedor o grau de desconto que pode ser dado a peûÏa, levando em consideraûÏûÈo a polûÙtica de desconto previamente cadastrada na Tabela de Descontos. Um produto indicado com vermelho nûÈo permite grandes descontos, pois indica que a peûÏa tem uma procura muito grande. Os indicados com verde permitem um desconto maior, pois sûÈo itens que tûˆm baixo giro tendem a "encalhar" no estoque.
Nota:
-
Toda vez em que o parûÂmetro Rentabilidade de PeûÏas VisûÙvel apenas Gerentes e Supervisores estiver configurado com Valor Sim, o ûÙcone da rentabilidade (
 ) fica visûÙvel apenas para os funcionûÀrios com perfil de gerentes ou supervisores.
) fica visûÙvel apenas para os funcionûÀrios com perfil de gerentes ou supervisores.
Quantidades: Reservada - quantidade do estoque de seguranûÏa da oficina; Bloqueada - mostra a quantidade bloqueada para venda; TrûÂnsito - mostra quantidade de peûÏas em trûÂnsito; Pedido - mostra quantidade de peûÏas com pedido em aberto.
ClassificaûÏûÈo ABC: sûÈo as classificaûÏûçes do produto quanto û popularidade, venda, consumo e estoque.
Lucratividade: indica o grupo de lucratividade ao qual pertence o produto. Ver Cadastro de Materiais.
Local: ûˋ onde a peûÏa se encontra dentro do estoque.
Grupo: indica o grupo ao qual pertence o item. O grupo ûˋ definido no Cadastro de Materiais.
Modelos: sûÈo modelos de veûÙculos que a peûÏa pode ser aplicada.
IntercambiûÀveis sûÈo peûÏas ãgenûˋricasã, que podem substituir û original. Quando um produto possuir peûÏas intercambiûÀveis, surgirûÀ na barra de ferramentas o botûÈo ![]() , que listarûÀ as peûÏas intercambiûÀveis.
, que listarûÀ as peûÏas intercambiûÀveis.
Filiais: verifica se hûÀ peûÏas disponûÙveis em cada filial. Para isso os bancos de dados devem estar no mesmo servidor.
Loc. Reserva mostra outros locais em que as peûÏas podem estar estocadas.
11. Marque a opûÏûÈo OrûÏamento;
12. Selecione o Tipo de Contato realizado com cliente em Tp. Contato;
13. Apû°s selecionar o produto, ir para aba Pedidos. Confira as informaûÏûçes e clique OK;
14. Clique Sim para imprimir orûÏamento;
15. AbrirûÀ a janela Pedidos com os pedidos do vendedor. Clique TAB, selecione o pedido desejado e clique Imprimir;
16. No campo Data de Validade informe o prazo de validade do orûÏamento;
17. Clique OrûÏam. para imprimir o orûÏamento;
18. Na janela Imprimir OrûÏamento, clique Preview;
19. O orûÏamento ûˋ visualizado na tela. Para imprimir, clique Imprimir.
Notas:
-
Toda vez em que o parûÂmetro Emite Prûˋ-Venda na EmissûÈo de Cupom Fiscal estiver configurado com Valor Sim, o campo CondiûÏûÈo de Pagamento aparece.
-
Se o parûÂmetro Calcula IPI na Nota de SaûÙda estiver configurado com Valor Sim, a Procedûˆncia do produto for estrangeira e o I.P.I. estiver configurado, no Cadastro de Materiais, o sistema calcula e mostra o valor do IPI somando ao total do orûÏamento.
Como Realizar Venda de PeûÏas e Acessû°rios no Televendas
MûDULO BALCûO
Para realizar uma venda ûˋ necessûÀrio que o cliente esteja cadastrado no sistema. Ver documentaûÏûÈo Cadastro de Clientes.
1. No menu principal, clique Pedidos e Televendas ou clique ![]() ;
;
2. Na janela Televendas, preencha os campos Fone, Movimento e C. Pag, de acordo com o tipo de negociaûÏûÈo;
Notas:
- Movimento ûˋ a Natureza da operaûÏûÈo.
-
Fone ûˋ uma forma de realizar a busca de cliente atravûˋs do nû¤mero do telefone. Caso existam mais de um cliente com o mesmo nû¤mero do telefone, o sistema abrirûÀ uma tela com todos os clientes com o mesmo telefone, para que seja selecionado o que estûÀ sendo atendido.
-
A coluna Ped. Compra serve para informar o nû¤mero do pedido de compra registrado no sistema do cliente e a coluna Item Compra serve para informar o nû¤mero do item de compra.
- A opûÏûÈo PeûÏa em BO serve para mostrar se a peûÏa foi atendida pela fûÀbrica ou nûÈo.
-
Se o parûÂmetro Permite Discagem para Clientes - Autobot estiver configurado com Valor Sim, o sistema habilita a discagem para cliente.
-
Toda vez em que for alterar a natureza de operaûÏûÈo, condiûÏûÈo de pagamento ou segmento de mercado e o parûÂmetro Calcula Valores dos Produtos na AlteraûÏûÈo Televendas estiver configurado com Valor Sim, o sistema calcula automaticamente os valores dos produtos.
3. Selecione o cliente desejado e clique OK;
4. Apareceram os dados do cliente na tela;
Nota:
- O CartûÈo Verde ao lado do cliente informa se ele estûÀ liberado para crûˋdito. Caso haja pendûˆncias o cartûÈo aparecerûÀ em vermelho.
-
Histû°rico de Vendas em R$ 1.000 trata-se das compras de peûÏas realizadas pelo cliente nos û¤ltimos 6 meses, totalizadas por mûˆs e com a mûˋdia do perûÙodo. Caso o cliente esteja associado a um grupo (ver Cadastro de Clientes), o sistema irûÀ considerar o histû°rico do Cliente do Grupo.
5. Outra forma de selecionar cliente ûˋ atravûˋs da aba Carteira de Clientes. Constam todos os clientes da carteira do vendedor de peûÏas no mûˆs corrente. O sistema exibe a lista de clientes do vendedor, ordenado por ClassificaûÏûÈo ABC em ordem crescente seguida da mûˋdia mensal de compras em ordem decrescente, seguida do nome do cliente em ordem crescente. A distribuiûÏûÈo da carteira ûˋ realizada pelo Cadastro Carteira de Clientes;
- ABC: classificaûÏûÈo ABC do cliente de peûÏas por freqû¥ûˆncia de compras ou mûˋdia de compras.
- Mûˋdia Compras: valor em R$ da mûˋdia de compras.
Freq Compras: indica o nû¤mero de meses que pelo menos ocorreu uma compra do cliente, independente da quantidade de vezes que o cliente comprou no mesmo mûˆs.
- Qtd. Contatos: informa a quantidade de contatos realizados com cliente no mûˆs corrente.
6. Selecione o cliente e retorne para aba de Produtos;
7. Digite o cû°digo do produto ou selecione atravûˋs ![]() . O produto tambûˋm pode ser selecionado pela opûÏûÈo PromoûÏûÈo;
. O produto tambûˋm pode ser selecionado pela opûÏûÈo PromoûÏûÈo;
Nota:
-
Para os itens que estiverem sem movimentaûÏûÈo no estoque a mais de 1 ano, o sistema emite a seguinte mensagem: "Item Obsoleto - PolûÙtica Especial".
8. Ir para campo Produto. AbrirûÀ a janela para Consulta de Produtos. Selecione o estoque, digite o nome do produto para consulta (em qualquer campo inicial, final, contendo, referûˆncia) ou selecione o produto atravûˋs da opûÏûÈo PromoûÏûÈo. Clique OK;
9. Selecione o produto e clique Voltar;
10. Para selecionar o produto em promoûÏûÈo, clique PromoûÏûÈo. Selecione o produto e clique OK.
Nota:
- O desconto do produto em promoûÏûÈo nûÈo pode ser alterado.
Nota:
- O Q.M.E. da peûÏa significa o nû¤mero de peûÏas que vûˆm dentro de uma caixa. Ver Cadastro de Materiais.
O Saldo apresentado na tela ûˋ a diferenûÏa entre a quantidade em estoque menos quantidade do estoque de seguranûÏa da oficina e quantidade bloqueada.
Desconto pode ser dado em % ou informado o valor de pagamento. Caso o vendedor nûÈo tenha permissûÈo para o desconto dado, o sistema permite que se faûÏam todas as operaûÏûçes, mas nûÈo permite a geraûÏûÈo da NF.
Nota:
-
Se o parûÂmetro Calcula IPI na Nota de SaûÙda estiver configurado com Valor Sim, a Procedûˆncia do produto for estrangeira e o I.P.I. estiver configurado, no Cadastro de Materiais, o sistema calcula o valor do IPI, e ao passar o mouse sobre a coluna Sub-Total exibe a informaûÏûÈo referente ao valor do produto somado ao IPI.
Sub-Total: ûˋ o sub-total do valor dos produtos selecionados. O vendedor pode alterar valor, de acordo com a configuraûÏûÈo. Ver tû°pico PermissûÈo para Acrûˋscimo no Valor da Venda.
O SemûÀforo (Vermelho, Amarelo e Verde) indica ao vendedor o grau de desconto que pode ser dado a peûÏa, levando em consideraûÏûÈo a polûÙtica de desconto previamente cadastrada na Tabela de Descontos. Um produto indicado com vermelho nûÈo permite grandes descontos, pois indica que a peûÏa tem uma procura muito grande. Os indicados com verde permitem um desconto maior, pois sûÈo itens que tûˆm baixo giro tendem a ãencalharã no estoque.
Nota:
-
Toda vez em que o parûÂmetro Rentabilidade de PeûÏas VisûÙvel apenas Gerentes e Supervisores estiver configurado com Valor Sim, o ûÙcone da rentabilidade (
 ) fica visûÙvel apenas para os funcionûÀrios com perfil de gerentes ou supervisores.
) fica visûÙvel apenas para os funcionûÀrios com perfil de gerentes ou supervisores.
Quantidades: Reservada - quantidade do estoque de seguranûÏa da oficina; Bloqueada - mostra a quantidade bloqueada para venda; TrûÂnsito - mostra quantidade de peûÏas em trûÂnsito; Pedido - mostra quantidade de peûÏas com pedido em aberto.
ClassificaûÏûÈo ABC: sûÈo as classificaûÏûçes do produto quanto û popularidade, venda, consumo e estoque.
Lucratividade: indica o grupo de lucratividade ao qual pertence o produto. Ver Cadastro de Materiais.
Local ûˋ onde a peûÏa se encontra dentro do estoque.
Grupo: indica o grupo ao qual pertence o item. O grupo ûˋ definido no Cadastro de Materiais.
Modelos sûÈo modelos de veûÙculos que a peûÏa pode ser aplicada.
IntercambiûÀveis sûÈo peûÏas "genûˋricas", que podem substituir a original. Quando um produto possuir peûÏas intercambiûÀveis, surgirûÀ na barra de ferramentas o botûÈo ![]() , que listarûÀ as peûÏas intercambiûÀveis.
, que listarûÀ as peûÏas intercambiûÀveis.
Filiais: verifica se hûÀ peûÏas disponûÙveis em cada filial. Para isso os bancos de dados devem estar no mesmo servidor.
Loc. Reserva mostra outros locais em que as peûÏas podem estar estocadas.
11. Selecione o Tipo de Contato realizado com cliente em Tp. Contato;
12. Para visualizar a rentabilidade do produto, selecione o produto e clique Margem. O sistema mostra o valor da Margem calculada pelo custo gerencial e pelo custo contûÀbil. Estas informaûÏûçes sûÈo configurûÀveis. Maiores informaûÏûçes, ver documentaûÏûÈo CûÀlculo da Margem de PeûÏas.
Apû°s analisar a rentabilidade, clique Voltar;
Notas:
-
Toda vez em que o parûÂmetro Rentabilidade de PeûÏas VisûÙvel apenas Gerentes e Supervisores estiver configurado com Valor Sim e o funcionûÀrio com perfil de gerentes ou supervisores for clicar no botûÈo Margem, a mensagem "Conforme configuraûÏûÈo do parûÂmetro [RENTAB. DE PECAS VISûVEL APENAS GER E SUPERVISORES], o usuûÀrio nûÈo tem permissûÈo para acessar esta funcionalidade" aparece.
-
Guia de Pedido - mostra por pedido, o valor de venda corrigido, custo de compra, custo operacional, valor ICMS, PIS/COFINS, valor de margem e percentual de margem.
-
Se o parûÂmetro Calcula IPI na Nota de SaûÙda estiver configurado com Valor Sim, a Procedûˆncia do produto for estrangeira e o I.P.I. estiver configurado, no Cadastro de Materiais, o sistema calcula e abate o valor do IPI no cûÀlculo da margem da venda.
-
-
Guia de Produtos - lista todos os produtos trazendo o cû°digo e descriûÏûÈo do produto, grupo lucratividade (GL), class. abc de popularidade (Pop), class. abc de estoque (AbcE), informaûÏûÈo de promoûÏûÈo (Prom), quantidade do Pedido (Qtde), valor, % Desc, margem e % Margem.
-
Guia Detalhado - ao selecionar o produto (na guia produtos), traz detalhado por produto, o valor de venda corrigido, custo de compra, custo operacional, valor ICMS, PIS/COFINS, valor de margem e percentual de margem.
13. Apû°s selecionar o produto, ir para aba Pedidos. Para gerar uma cotaûÏûÈo, clique no botûÈo CotaûÏûÈo;
Nota:
-
Toda vez em que for gerar uma cotaûÏûÈo a partir da tela de Televendas sem o item no estoque, o sistema substitui o preûÏo definido pelo vendedor pelo preûÏo pû¤blico do item.
14. CotaûÏûÈo gerada. Para acompanhar a cotaûÏûÈo acesse ManutenûÏûÈo de CotaûÏûçes;
15. Confira as informaûÏûçes e clique OK;
Caso o cliente desista de comprar o produto, ûˋ necessûÀrio registrar a venda perdida. Ver documentaûÏûÈo Venda Perdida.
Nota:
- Para as concessionûÀrias Honda, informe o Motivo de Atratividade (mûÙdias) e Motivo de Compra para as vendas efetuadas por empresa.
16. Clique Sim para emitir a Nota Fiscal;
17. Na janela Pedidos, selecione o Vendedor de PeûÏas;
18. Informe a Senha do usuûÀrio. Clique OK;
19. AbrirûÀ a janela Pedidos com os pedidos que faltam emitir nota. Clique TAB, selecione o pedido desejado e clique Imprimir;
Notas:
- Se o desconto concedido for maior que o permitido, a nota sû° serûÀ emitida apû°s aprovaûÏûÈo da Gerûˆncia.
-
Se o parûÂmetro Calcula IPI na Nota de SaûÙda estiver configurado com Valor Sim, a Procedûˆncia do produto for estrangeira e o I.P.I. estiver configurado, no Cadastro de Materiais, o sistema gera o pedido no valor de produto + IPI.
20. Selecione o Tipo de Documento Fiscal. Se necessûÀrio, preencha o campo Indicado por, informando o cliente que indicou;
Notas:
- Todas as observaûÏûçes contidas na nota fiscal de venda sûÈo exportadas para o campo de ObservaûÏûÈo do TûÙtulos.
-
Para gerar venda atravûˋs de intermediador, ou seja, emitir nota em nome da seguradora e tûÙtulo em nome do cliente. Basta configurar o parûÂmetro Empresa Trabalha com Intermediador com Valor Sim; marcar a opûÏûÈo Intermediador e informar o percentual de comissûÈo, no campo % ComissûÈo, no Cadastro de Clientes na aba Faturam. para assim poder gerar a venda atravûˋs de intermediador, informando o cliente intermediador, no campo Intermediador antes de emitir nota. û possûÙvel consultar os tûÙtulos do intermediador, atravûˋs do Relatû°rio ComissûÈo de Intermediadores no mû°dulo Estoque de PeûÏas.
-
Toda vez em que for imprimir uma nota e o sistema exigir o preenchimento do Chassi, Placa e Sinistro, indica que a condiûÏûÈo de pagamento estûÀ definida para exigir estas informaûÏûçes. Para isto, basta marcar o checkbox "Exige Chassi, Placa e Sinistro", na tabela de CondiûÏûçes de Pagamento e emitir a nota com as informaûÏûçes do chassi, placa e sinistro. Caso estas informaûÏûçes nûÈo sejam preenchidas, o sistema impede a emissûÈo da nota. Atravûˋs da opûÏûÈo Relatû°rio Notas Fiscais Mala Direta - CondiûÏûÈo de Pagamento ûˋ possûÙvel visualizar as notas que foram emitidas com nû¤mero de chassi, placa e sinistro.
-
Mesmo que a nota nûÈo seja emitida, o sistema grava as informaûÏûçes complementares, que foram digitadas no campo "Inf. Complem.", assim, evitando digitûÀ-las novamente, em outra tentativa de emissûÈo.
21. Clique Lista Sep para emitir a Lista de SeparaûÏûÈo;
22. A Lista de SeparaûÏûÈo serûÀ impressa no Almoxarifado com os dados da peûÏa solicitada;
Notas:
-
Se o parûÂmetro Imprime Lista SeparaûÏûÈo com Estoque estiver configurado com Valor Sim, a lista de separaûÏûÈo serûÀ impressa com as informaûÏûçes do estoque anterior e atual, caso exista.
-
Toda vez em que o parûÂmetro Modelo da Lista de SeparaûÏûÈo/DevoluûÏûÈo estiver com Valor 2, a lista de separaûÏûÈo seja gerada em um papel de formulûÀrio contûÙnuo com novas medidas. O papel ûˋ picotado de 240 x 280 (80 cols.).
23. Apû°s imprimir a Lista de SeparaûÏûÈo, clique Imprimir;
Notas:
-
Toda vez em que for emitir nota de saûÙda, o sistema verifica se o cliente possui adiantamento. Se sim, serûÀ aberta a nova tela "TûÙtulos da LiquidaûÏûÈo" com o saldo e empresa do adiantamento, permitindo tambûˋm alterar a forma de pagamento da nota, para que seja usado o adiantamento.
-
Toda vez em que o parûÂmetro Filtro Impressora PDF para Armazenar Boleto estiver configurado com o modelo da impressora PDF, o sistema irûÀ armazenar a imagem do boleto em banco de dados.
24. O cupom/nota fiscal ûˋ gerado e o pedido concluûÙdo. Clique OK;
Ao emitir a nota, o sistema registra o contato realizado com cliente, informando o nû¤mero da NF emitida e se a venda ûˋ ou nûÈo de orûÏamento. Estas informaûÏûçes serûÈo visualizadas nos relatû°rios Operacional das Vendas de PeûÏas, Gerencial das Vendas de PeûÏas e SumûÀrio Diretivo de PeûÏas.
25. O cliente deve se dirigir ao caixa para efetuar pagamento. Apû°s pagamento, o produto ûˋ entregue ao cliente.
FunûÏûçes Adicionais
Como Acontece a Venda Perdida
MûDULO BALCûO
Para realizar uma venda ûˋ necessûÀrio que o cliente esteja cadastrado no sistema. Ver documentaûÏûÈo Cadastro de Clientes.
A venda perdida acontece toda vez em que for sair da tela de Televendas sem ter lanûÏado algum produto. E o parûÂmetro Obriga Registrar Venda Perdida estiver configurado com Valor Sim. Assim obrigando a registrar a venda perdida do produto selecionado durante a venda que nûÈo aconteceu.
1. No menu principal, clique Pedidos e Televendas ou clique ![]() ;
;
2. Na janela Televendas, preencha os campos Fone, Movimento e C. Pag, de acordo com o tipo de negociaûÏûÈo;
Notas:
- Movimento ûˋ a Natureza da operaûÏûÈo.
-
Fone ûˋ uma forma de realizar a busca de cliente atravûˋs do nû¤mero do telefone. Caso existam mais de um cliente com o mesmo nû¤mero do telefone, o sistema abrirûÀ uma tela com todos os clientes com o mesmo telefone, para que seja selecionado o que estûÀ sendo atendido.
-
A coluna Ped. Compra serve para informar o nû¤mero do pedido de compra registrado no sistema do cliente e a coluna Item Compra serve para informar o nû¤mero do item de compra.
- A opûÏûÈo PeûÏa em BO serve para mostrar se a peûÏa foi atendida pela fûÀbrica ou nûÈo.
-
Se o parûÂmetro Permite Discagem para Clientes - Autobot estiver configurado com Valor Sim, o sistema habilita a discagem para cliente.
-
Toda vez em que for alterar a natureza de operaûÏûÈo, condiûÏûÈo de pagamento ou segmento de mercado e o parûÂmetro Calcula Valores dos Produtos na AlteraûÏûÈo Televendas estiver configurado com Valor Sim, o sistema calcula automaticamente os valores dos produtos.
3. Selecione o cliente desejado e clique OK;
4. Apareceram os dados do cliente na tela;
Nota:
- O CartûÈo Verde ao lado do cliente informa se ele estûÀ liberado para crûˋdito. Caso haja pendûˆncias o cartûÈo aparecerûÀ em vermelho.
-
Histû°rico de Vendas em R$ 1.000 trata-se das compras de peûÏas realizadas pelo cliente nos û¤ltimos 6 meses, totalizadas por mûˆs e com a mûˋdia do perûÙodo. Caso o cliente esteja associado a um grupo (ver Cadastro de Clientes), o sistema irûÀ considerar o histû°rico do Cliente do Grupo.
5. Digite o cû°digo do produto ou selecione atravûˋs ![]() . O produto tambûˋm pode ser selecionado pela opûÏûÈo PromoûÏûÈo;
. O produto tambûˋm pode ser selecionado pela opûÏûÈo PromoûÏûÈo;
Nota:
-
Para os itens que estiverem sem movimentaûÏûÈo no estoque a mais de 1 ano, o sistema emite a seguinte mensagem: "Item Obsoleto - PolûÙtica Especial".
6. Ir para campo Produto. AbrirûÀ a janela para Consulta de Produtos. Selecione o estoque, digite o nome do produto para consulta (em qualquer campo inicial, final, contendo, referûˆncia) ou selecione o produto atravûˋs da opûÏûÈo PromoûÏûÈo. Clique OK;
7. Selecione o produto e clique Voltar;
8. Apû°s selecionar o produto e clicar em Sair;
9. O sistema abre automaticamente a tela de Venda Perdida, informe o Motivo da venda perdida e clique em OK.
Nota:
- As telas de Televendas e de Venda Perdida sû° serûÈo fechadas se o Motivo da venda perdida for informado. Caso contrûÀrio, o sistema impede.