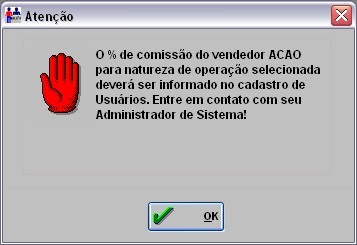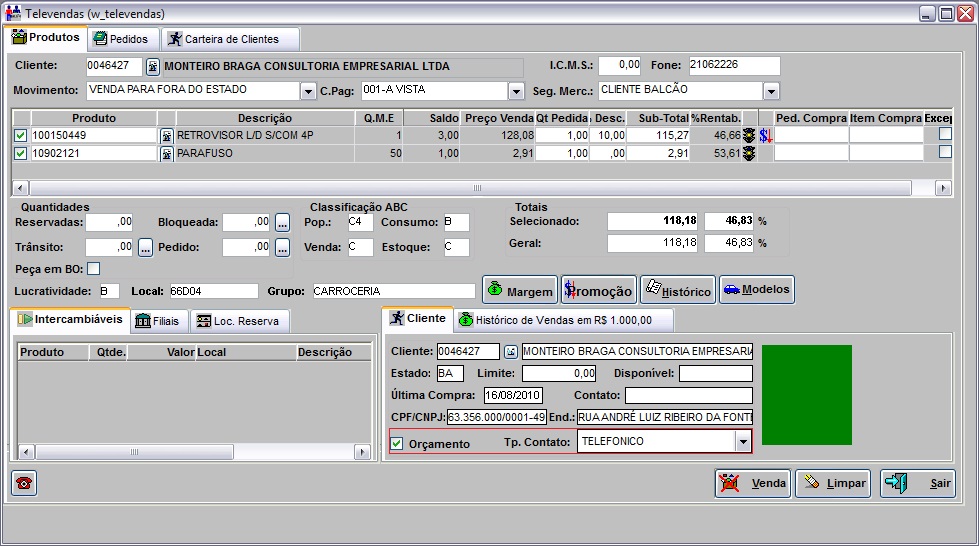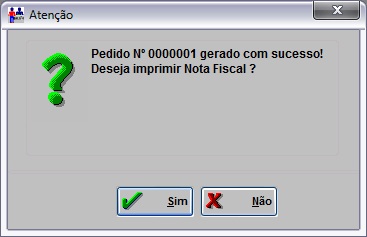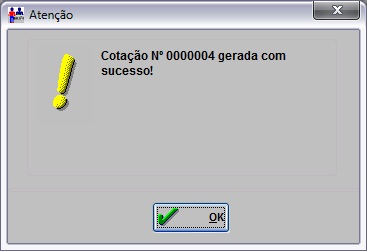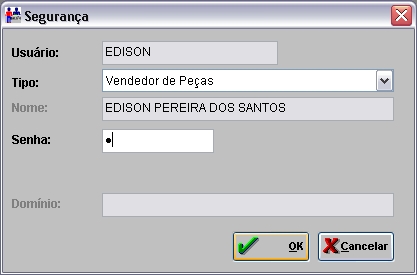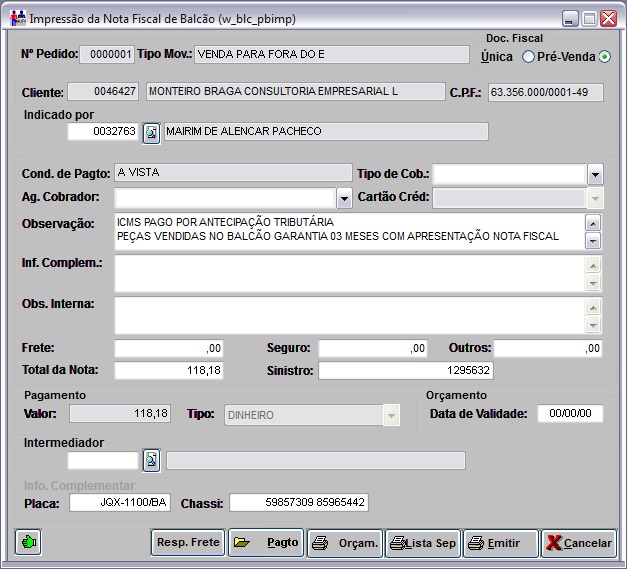De Dealernet Wiki | Portal de Solu��o, Notas T�cnicas, Vers�es e Treinamentos da A��o Inform�tica
Tabela de conteúdo[esconder] |
Introdução
Para concretizar uma venda de peças e acessórios, é necessário que o vendedor faça um pedido. Se for concedido desconto acima do permitido, terá que ser analisado pelo Gerente de Peças. Após aprovado, este pode ser emitido. Neste momento, o sistema emitirá a nota fiscal de venda e os boletos de cobrança bancária, quando for uma venda a prazo. No estoque, será impressa uma lista de separação com suas quantidades e respectivas localizações, de modo a facilitar a sua separação pelo supridor.
Se a Venda for indicada por outro cliente, é possível cadastrar código do cliente que indicou a empresa, no momento de imprimir a Nota Fiscal.
O vendedor também poderá criar orçamento e registrar o tipo de contato realizado com cliente.
Caso o cliente desista de comprar o produto, é necessário registrar a venda perdida. Ver documentação Venda Perdida.
As informações geradas no Televendas servirão para análise do desempenho das vendas de peças através dos relatórios Operacional das Vendas de Peças, Gerencial das Vendas de Peças e Sumário Diretivo de Peças.
Para que a venda seja realizada corretamente, deve-se configurar a natureza de operação afim de que o vendedor somente utilize as naturezas de vendas definidas no módulo de segurança.
Configurações
Calcula Valores dos Produtos na Alteração Televendas
Configurando Natureza de Operação
Emite Pré-Venda na Emissão de Cupom Fiscal
Empresa Trabalha com Intermediador
Exibe Referência na Lista de Separação/Devolução
Filtro Impressora PDF para Armazenar Boleto
Imprime Lista Separação com Estoque
Modelo da Lista de Separação/Devolução
Obriga Registrar Venda Perdida
Permissão para Acréscimo no Valor da Venda
Permite Discagem para Clientes - Autobot
Quantidade Limite Dias para Validade Orçamento Balcão
Rentabilidade de Peças Visível apenas Gerentes e Supervisores
Utiliza Observação Complementar da NF
Valida Comissão na Natureza de Operação
Realizando Venda de Peças e Acessórios no Televendas
Criando Orçamento
MÓDULO BALCÃO
Orçamento é definido como uma estimativa, previsão ou determinação de um valor que deve ser utilizado para uma despesa ou receita. No Balcão, o orçamento serve para determinar o valor que será pago produto e possui um prazo de validade.
O orçamento ficará disponível na tela de Pedidos de Vendas (dentro do prazo de validade) para caso o cliente decida comprar o produto. Para concretizar a venda, basta acessar a tela Pedidos de Vendas e imprimir a nota fiscal, seguindo o mesmo procedimento de venda.
Para gerar um orçamento é necessário que o cliente esteja cadastrado no sistema. Ver documentação Cadastro de Clientes.
1. No menu principal, clique Pedidos e Televendas ou clique ![]() ;
;
2. Na janela Televendas, preencha os campos Movimento, C. Pag e Fone de acordo com o tipo de negociação;
Notas:
- Movimento é a Natureza da operação.
-
Toda vez em que for realizar uma venda, o sistema verifica o tipo de movimento. Se a natureza de operação selecionada não estiver com a comissão do vendedor cadastrada, o sistema emite a mensagem abaixo e impede a realização da venda. Esta validação se torna obrigatória com a configuração do parâmetro Valida Comissão na Natureza de Operação definido para Sim.
-
Fone é uma forma de realizar a busca de cliente através do número do telefone. Caso existam mais de um cliente com o mesmo número do telefone, o sistema abrirá uma tela com todos os clientes com o mesmo telefone, para que seja selecionado o que está sendo atendido.
-
A coluna Ped. Compra serve para informar o número do pedido de compra registrado no sistema do cliente e a coluna Item Compra serve para informar o número do item de compra.
-
A coluna Excepc. serve para indicar se o item do pedido é uma venda excepcional. Vale ressaltar que o pedido depois de faturado, essa opção não pode ser alterada. Esta opção será utilizada no Projeto PRIM da CNH das bandeiras Case, Iveco e New Holland.
- A opção Peça em BO serve para mostrar se a peça foi atendida pela fábrica ou não.
-
Se o parâmetro Permite Discagem para Clientes - Autobot estiver configurado com Valor Sim, o sistema habilita a discagem para cliente.
- Se o parâmetro RENTAB. DE PECAS VISÍVEL APENAS GER E SUPERVISORES estiver configurado com Valor Sim, os campos de totais da margem ficam desabilitados para o Vendedor.
3. Selecione o cliente desejado e clique OK;
4. Apareceram os dados do cliente na tela;
Notas:
-
O Cartão Verde ao lado do cliente informa se ele está liberado para crédito. Caso haja pendências o cartão aparecerá em vermelho.
-
Histórico de Vendas em R$ 1.000 trata-se das compras de peças realizadas pelo cliente nos últimos 6 meses, totalizadas por mês e com a média do período. Caso o cliente esteja associado a um grupo (ver Cadastro de Cliente), o sistema irá considerar o histórico do Cliente do Grupo.
5. Outra forma de selecionar cliente é através da aba Carteira de Clientes. Constam todos os clientes da carteira do vendedor de peças no mês corrente. O sistema exibe a lista de clientes do vendedor, ordenado por Classificação ABC em ordem crescente seguida da média mensal de compras em ordem decrescente, seguida do nome do cliente em ordem crescente. A distribuição da carteira é realizada pelo Cadastro Carteira de Clientes;
- ABC: classificação ABC do cliente de peças por freqüência de compras ou média de compras.
- Média Compras: valor em R$ da média de compras.
Freq Compras: indica o número de meses que pelo menos ocorreu uma compra do cliente, independente da quantidade de vezes que o cliente comprou no mesmo mês.
- Qtd. Contatos: informa a quantidade de contatos realizados com cliente no mês corrente.
6. Selecione o cliente e retorne para aba de Produtos;
7. Digite o código do produto ou selecione através ![]() . O produto também pode ser selecionado pela opção Promoção;
. O produto também pode ser selecionado pela opção Promoção;
Nota:
-
Para os itens que estiverem sem movimentação no estoque a mais de 1 ano, o sistema emite a seguinte mensagem: "Item Obsoleto - Política Especial".
8. Abrirá a janela para Consulta de Produtos. Selecione o estoque, digite o nome do produto para consulta (em qualquer campo inicial, final, contendo, referência) ou selecione o produto através da opção Promoção. Clique OK;
9. Selecione o produto e clique Voltar;
10. Para selecionar o produto em promoção, clique Promoção. Selecione o produto e clique OK.
Nota:
- O desconto do produto em promoção não pode ser alterado.
Nota:
- O Q.M.E. da peça significa o número de peças que vêm dentro de uma caixa. Ver Cadastro de Materiais.
O Saldo apresentado na tela é a diferença entre a quantidade em estoque menos quantidade do estoque de segurança da oficina e quantidade bloqueada.
Desconto pode ser dado em % ou informado o valor de pagamento. Caso o vendedor não tenha permissão para o desconto dado, o sistema permite que se façam todas as operações, mas não permite a geração da NF.
Nota:
-
Se o parâmetro Calcula IPI na Nota de Saída estiver configurado com Valor Sim, a Procedência do produto for estrangeira e o I.P.I. estiver configurado, no Cadastro de Materiais, o sistema calcula o valor do IPI, e ao passar o mouse sobre a coluna Sub-Total exibe a informação referente ao valor do produto somado ao IPI.
Sub-Total: é o sub-total do valor dos produtos selecionados. O vendedor pode alterar valor, de acordo com a configuração. Ver tópico Permissão para Acréscimo no Valor da Venda.
O Semáforo (Vermelho, Amarelo e Verde) indica ao vendedor o grau de desconto que pode ser dado a peça, levando em consideração a política de desconto previamente cadastrada na Tabela de Descontos. Um produto indicado com vermelho não permite grandes descontos, pois indica que a peça tem uma procura muito grande. Os indicados com verde permitem um desconto maior, pois são itens que têm baixo giro tendem a "encalhar" no estoque.
Nota:
-
Toda vez em que o parâmetro Rentabilidade de Peças Visível apenas Gerentes e Supervisores estiver configurado com Valor Sim, o ícone da rentabilidade (
 ) fica visível apenas para os funcionários com perfil de gerentes ou supervisores.
) fica visível apenas para os funcionários com perfil de gerentes ou supervisores.
Promoção: ícone (![]() - azul) indica que é uma promoção interna, e o ícone (
- azul) indica que é uma promoção interna, e o ícone (![]() - verde) indica que é uma promoção de montadora.
- verde) indica que é uma promoção de montadora.
Quantidades: Reservada - quantidade do estoque de segurança da oficina; Bloqueada - mostra a quantidade bloqueada para venda; Trânsito - mostra quantidade de peças em trânsito; Pedido - mostra quantidade de peças com pedido em aberto.
Classificação ABC: são as classificações do produto quanto à popularidade, venda, consumo e estoque.
Lucratividade: indica o grupo de lucratividade ao qual pertence o produto. Ver Cadastro de Materiais.
Local: é onde a peça se encontra dentro do estoque.
Grupo: indica o grupo ao qual pertence o item. O grupo é definido no Cadastro de Materiais.
Modelos: são modelos de veículos que a peça pode ser aplicada.
Intercambiáveis são peças “genéricas”, que podem substituir à original. Quando um produto possuir peças intercambiáveis, surgirá na barra de ferramentas o botão ![]() , que listará as peças intercambiáveis.
, que listará as peças intercambiáveis.
Filiais: verifica se há peças disponíveis em cada filial. Para isso os bancos de dados devem estar no mesmo servidor.
Loc. Reserva mostra outros locais em que as peças podem estar estocadas.
11. Marque a opção Orçamento;
12. Selecione o Tipo de Contato realizado com cliente em Tp. Contato;
13. Após selecionar o produto, ir para aba Pedidos. Confira as informações e clique OK;
14. Clique Sim para imprimir orçamento;
15. Abrirá a janela Pedidos com os pedidos do vendedor. Clique TAB, selecione o pedido desejado e clique Imprimir;
16. No campo Data de Validade informe o prazo de validade do orçamento;
Nota:
-
Toda vez em que o parâmetro Quantidade Limite Dias para Validade Orçamento Balcão estiver configurado com a quantidade máxima de dias da validade do orçamento, o sistema verifica a data de validade informada ao emitir o orçamento, e se a data for maior que o prazo máximo definido no parâmetro, a mensagem "Data de Validade não pode ultrapassar a quantidade máxima de dias definido no parâmetro [QTDE LIMITE DIAS PARA VALID. ORC BALCAO?]!" aparece e impede a emissão.
17. Clique Orçam. para imprimir o orçamento;
18. Na janela Imprimir Orçamento, clique Preview;
19. O orçamento é visualizado na tela. Para imprimir, clique Imprimir.
Notas:
-
Toda vez em que o parâmetro Emite Pré-Venda na Emissão de Cupom Fiscal estiver configurado com Valor Sim, o campo Condição de Pagamento aparece.
-
Se o parâmetro Calcula IPI na Nota de Saída estiver configurado com Valor Sim, a Procedência do produto for estrangeira e o I.P.I. estiver configurado, no Cadastro de Materiais, o sistema calcula e mostra o valor do IPI somando ao total do orçamento.
Como Realizar Venda de Peças e Acessórios no Televendas
MÓDULO BALCÃO
Para realizar uma venda é necessário que o cliente esteja cadastrado no sistema. Ver documentação Cadastro de Clientes.
1. No menu principal, clique Pedidos e Televendas ou clique ![]() ;
;
2. Na janela Televendas, preencha os campos Fone, Movimento e C. Pag, de acordo com o tipo de negociação;
Notas:
- Movimento é a Natureza da operação.
-
Fone é uma forma de realizar a busca de cliente através do número do telefone. Caso existam mais de um cliente com o mesmo número do telefone, o sistema abrirá uma tela com todos os clientes com o mesmo telefone, para que seja selecionado o que está sendo atendido.
-
A coluna Ped. Compra serve para informar o número do pedido de compra registrado no sistema do cliente e a coluna Item Compra serve para informar o número do item de compra.
-
A coluna Excepc. serve para indicar se o item do pedido é uma venda excepcional. Vale ressaltar que o pedido depois de faturado, essa opção não pode ser alterada. Esta opção será utilizada no Projeto PRIM da CNH das bandeiras Case, Iveco e New Holland.
- A opção Peça em BO serve para mostrar se a peça foi atendida pela fábrica ou não.
-
Se o parâmetro Permite Discagem para Clientes - Autobot estiver configurado com Valor Sim, o sistema habilita a discagem para cliente.
-
Toda vez em que for alterar a natureza de operação, condição de pagamento ou segmento de mercado e o parâmetro Calcula Valores dos Produtos na Alteração Televendas estiver configurado com Valor Sim, o sistema calcula automaticamente os valores dos produtos.
3. Selecione o cliente desejado e clique OK;
4. Apareceram os dados do cliente na tela;
Nota:
- O Cartão Verde ao lado do cliente informa se ele está liberado para crédito. Caso haja pendências o cartão aparecerá em vermelho.
-
Histórico de Vendas em R$ 1.000 trata-se das compras de peças realizadas pelo cliente nos últimos 6 meses, totalizadas por mês e com a média do período. Caso o cliente esteja associado a um grupo (ver Cadastro de Clientes), o sistema irá considerar o histórico do Cliente do Grupo.
5. Outra forma de selecionar cliente é através da aba Carteira de Clientes. Constam todos os clientes da carteira do vendedor de peças no mês corrente. O sistema exibe a lista de clientes do vendedor, ordenado por Classificação ABC em ordem crescente seguida da média mensal de compras em ordem decrescente, seguida do nome do cliente em ordem crescente. A distribuição da carteira é realizada pelo Cadastro Carteira de Clientes;
- ABC: classificação ABC do cliente de peças por freqüência de compras ou média de compras.
- Média Compras: valor em R$ da média de compras.
Freq Compras: indica o número de meses que pelo menos ocorreu uma compra do cliente, independente da quantidade de vezes que o cliente comprou no mesmo mês.
- Qtd. Contatos: informa a quantidade de contatos realizados com cliente no mês corrente.
6. Selecione o cliente e retorne para aba de Produtos;
7. Digite o código do produto ou selecione através ![]() . O produto também pode ser selecionado pela opção Promoção;
. O produto também pode ser selecionado pela opção Promoção;
Nota:
-
Para os itens que estiverem sem movimentação no estoque a mais de 1 ano, o sistema emite a seguinte mensagem: "Item Obsoleto - Política Especial".
8. Ir para campo Produto. Abrirá a janela para Consulta de Produtos. Selecione o estoque, digite o nome do produto para consulta (em qualquer campo inicial, final, contendo, referência) ou selecione o produto através da opção Promoção. Clique OK;
9. Selecione o produto e clique Voltar;
10. Para selecionar o produto em promoção, clique Promoção. Selecione o produto e clique OK.
Nota:
- O desconto do produto em promoção não pode ser alterado.
Nota:
- O Q.M.E. da peça significa o número de peças que vêm dentro de uma caixa. Ver Cadastro de Materiais.
O Saldo apresentado na tela é a diferença entre a quantidade em estoque menos quantidade do estoque de segurança da oficina e quantidade bloqueada.
Desconto pode ser dado em % ou informado o valor de pagamento. Caso o vendedor não tenha permissão para o desconto dado, o sistema permite que se façam todas as operações, mas não permite a geração da NF.
Nota:
-
Se o parâmetro Calcula IPI na Nota de Saída estiver configurado com Valor Sim, a Procedência do produto for estrangeira e o I.P.I. estiver configurado, no Cadastro de Materiais, o sistema calcula o valor do IPI, e ao passar o mouse sobre a coluna Sub-Total exibe a informação referente ao valor do produto somado ao IPI.
Sub-Total: é o sub-total do valor dos produtos selecionados. O vendedor pode alterar valor, de acordo com a configuração. Ver tópico Permissão para Acréscimo no Valor da Venda.
O Semáforo (Vermelho, Amarelo e Verde) indica ao vendedor o grau de desconto que pode ser dado a peça, levando em consideração a política de desconto previamente cadastrada na Tabela de Descontos. Um produto indicado com vermelho não permite grandes descontos, pois indica que a peça tem uma procura muito grande. Os indicados com verde permitem um desconto maior, pois são itens que têm baixo giro tendem a “encalhar” no estoque.
Nota:
-
Toda vez em que o parâmetro Rentabilidade de Peças Visível apenas Gerentes e Supervisores estiver configurado com Valor Sim, o ícone da rentabilidade (
 ) fica visível apenas para os funcionários com perfil de gerentes ou supervisores.
) fica visível apenas para os funcionários com perfil de gerentes ou supervisores.
Promoção: ícone (![]() - azul) indica que é uma promoção interna, e o ícone (
- azul) indica que é uma promoção interna, e o ícone (![]() - verde) indica que é uma promoção de montadora.
- verde) indica que é uma promoção de montadora.
Quantidades: Reservada - quantidade do estoque de segurança da oficina; Bloqueada - mostra a quantidade bloqueada para venda; Trânsito - mostra quantidade de peças em trânsito; Pedido - mostra quantidade de peças com pedido em aberto.
Classificação ABC: são as classificações do produto quanto à popularidade, venda, consumo e estoque.
Lucratividade: indica o grupo de lucratividade ao qual pertence o produto. Ver Cadastro de Materiais.
Local é onde a peça se encontra dentro do estoque.
Grupo: indica o grupo ao qual pertence o item. O grupo é definido no Cadastro de Materiais.
Modelos são modelos de veículos que a peça pode ser aplicada.
Intercambiáveis são peças "genéricas", que podem substituir a original. Quando um produto possuir peças intercambiáveis, surgirá na barra de ferramentas o botão ![]() , que listará as peças intercambiáveis.
, que listará as peças intercambiáveis.
Filiais: verifica se há peças disponíveis em cada filial. Para isso os bancos de dados devem estar no mesmo servidor.
Loc. Reserva mostra outros locais em que as peças podem estar estocadas.
11. Selecione o Tipo de Contato realizado com cliente em Tp. Contato;
12. Para visualizar a rentabilidade do produto, selecione o produto e clique Margem. O sistema mostra o valor da Margem calculada pelo custo gerencial e pelo custo contábil. Estas informações são configuráveis. Maiores informações, ver documentação Cálculo da Margem de Peças.
Após analisar a rentabilidade, clique Voltar;
Notas:
-
Toda vez em que o parâmetro Rentabilidade de Peças Visível apenas Gerentes e Supervisores estiver configurado com Valor Sim e o funcionário com perfil de gerente ou supervisor for clicar no botão Margem, a mensagem "Conforme configuração do parâmetro [RENTAB. DE PECAS VISÍVEL APENAS GER E SUPERVISORES], o usuário não tem permissão para acessar esta funcionalidade" aparece.
-
Guia de Pedido - mostra por pedido, o valor de venda corrigido, custo de compra, custo operacional, valor ICMS, PIS/COFINS, valor de margem e percentual de margem.
-
Se o parâmetro Calcula IPI na Nota de Saída estiver configurado com Valor Sim, a Procedência do produto for estrangeira e o I.P.I. estiver configurado, no Cadastro de Materiais, o sistema calcula e abate o valor do IPI no cálculo da margem da venda.
-
-
Guia de Produtos - lista todos os produtos trazendo o código e descrição do produto, grupo lucratividade (GL), class. abc de popularidade (Pop), class. abc de estoque (AbcE), informação de promoção (Prom), quantidade do Pedido (Qtde), valor, % Desc, margem e % Margem.
-
Guia Detalhado - ao selecionar o produto (na guia produtos), traz detalhado por produto, o valor de venda corrigido, custo de compra, custo operacional, valor ICMS, PIS/COFINS, valor de margem e percentual de margem.
13. Após selecionar o produto, ir para aba Pedidos. Para gerar uma cotação, clique no botão Cotação;
Nota:
-
Toda vez em que for gerar uma cotação a partir da tela de Televendas sem o item no estoque, o sistema substitui o preço definido pelo vendedor pelo preço público do item.
14. Cotação gerada. Para acompanhar a cotação acesse Manutenção de Cotações;
15. Confira as informações e clique OK;
Caso o cliente desista de comprar o produto, é necessário registrar a venda perdida. Ver documentação Venda Perdida.
Nota:
- Para as concessionárias Honda, informe o Motivo de Atratividade (mídias) e Motivo de Compra para as vendas efetuadas por empresa.
16. Clique Sim para emitir a Nota Fiscal;
17. Na janela Pedidos, selecione o Vendedor de Peças;
18. Informe a Senha do usuário. Clique OK;
19. Abrirá a janela Pedidos com os pedidos que faltam emitir nota. Clique TAB, selecione o pedido desejado e clique Imprimir;
Notas:
- Se o desconto concedido for maior que o permitido, a nota só será emitida após aprovação da Gerência.
-
Se o parâmetro Calcula IPI na Nota de Saída estiver configurado com Valor Sim, a Procedência do produto for estrangeira e o I.P.I. estiver configurado, no Cadastro de Materiais, o sistema gera o pedido no valor de produto + IPI.
20. Selecione o Tipo de Documento Fiscal. Se necessário, preencha o campo Indicado por, informando o cliente que indicou;
Notas:
- Todas as observações contidas na nota fiscal de venda são exportadas para o campo de Observação do Títulos.
-
Para gerar venda através de intermediador, ou seja, emitir nota em nome da seguradora e título em nome do cliente. Basta configurar o parâmetro Empresa Trabalha com Intermediador com Valor Sim; marcar a opção Intermediador e informar o percentual de comissão, no campo % Comissão, no Cadastro de Clientes na aba Faturam. para assim poder gerar a venda através de intermediador, informando o cliente intermediador, no campo Intermediador antes de emitir nota. É possível consultar os títulos do intermediador, através do Relatório Comissão de Intermediadores no módulo Estoque de Peças.
-
Toda vez em que for imprimir uma nota e o sistema exigir o preenchimento do Chassi, Placa e Sinistro, indica que a condição de pagamento está definida para exigir estas informações. Para isto, basta marcar o checkbox "Exige Chassi, Placa e Sinistro", na tabela de Condições de Pagamento e emitir a nota com as informações do chassi, placa e sinistro. Caso estas informações não sejam preenchidas, o sistema impede a emissão da nota. Através da opção Relatório Notas Fiscais Mala Direta - Condição de Pagamento é possível visualizar as notas que foram emitidas com número de chassi, placa e sinistro.
-
Mesmo que a nota não seja emitida, o sistema grava as informações complementares, que foram digitadas no campo "Inf. Complem.", assim, evitando digitá-las novamente, em outra tentativa de emissão.
-
O campo "Obs Interna" serve para inserir informações a serem exibidas na lista de separação. Para imprimir a lista de separação de pedido, utilize o botão Lista Sep e para emitir a NF com a lista, utilize o botão Emitir.
21. Clique Lista Sep para emitir a Lista de Separação;
22. A Lista de Separação será impressa no Almoxarifado com os dados da peça solicitada;
Notas:
-
Se o parâmetro Imprime Lista Separação com Estoque estiver configurado com Valor Sim, a lista de separação será impressa com as informações do estoque anterior e atual, caso exista.
-
Toda vez em que o parâmetro Modelo da Lista de Separação/Devolução estiver com Valor 2, a lista de separação seja gerada em um papel de formulário contínuo com novas medidas. O papel é picotado de 240 x 280 (80 cols.).
-
Caso o parâmetro Exibe Referência na Lista de Separação/Devolução seja configurado com Valor Sim, a referência da peça é exibida na lista de separação/devolução.
23. Após imprimir a Lista de Separação, clique Imprimir;
Notas:
-
Toda vez em que for emitir nota de saída, o sistema verifica se o cliente possui adiantamento. Se sim, será aberta a nova tela "Títulos da Liquidação" com o saldo e empresa do adiantamento, permitindo também alterar a forma de pagamento da nota, para que seja usado o adiantamento.
-
Toda vez em que o parâmetro Filtro Impressora PDF para Armazenar Boleto estiver configurado com o modelo da impressora PDF, o sistema irá armazenar a imagem do boleto em banco de dados.
24. O cupom/nota fiscal é gerado e o pedido concluído. Clique OK;
Ao emitir a nota, o sistema registra o contato realizado com cliente, informando o número da NF emitida e se a venda é ou não de orçamento. Estas informações serão visualizadas nos relatórios Operacional das Vendas de Peças, Gerencial das Vendas de Peças e Sumário Diretivo de Peças.
25. O cliente deve se dirigir ao caixa para efetuar pagamento. Após pagamento, o produto é entregue ao cliente.
Funções Adicionais
Como Acontece a Venda Perdida
MÓDULO BALCÃO
Para realizar uma venda é necessário que o cliente esteja cadastrado no sistema. Ver documentação Cadastro de Clientes.
A venda perdida acontece toda vez em que for sair da tela de Televendas sem ter lançado algum produto. E o parâmetro Obriga Registrar Venda Perdida estiver configurado com Valor Sim. Assim obrigando a registrar a venda perdida do produto selecionado durante a venda que não aconteceu.
1. No menu principal, clique Pedidos e Televendas ou clique ![]() ;
;
2. Na janela Televendas, preencha os campos Fone, Movimento e C. Pag, de acordo com o tipo de negociação;
Notas:
- Movimento é a Natureza da operação.
-
Fone é uma forma de realizar a busca de cliente através do número do telefone. Caso existam mais de um cliente com o mesmo número do telefone, o sistema abrirá uma tela com todos os clientes com o mesmo telefone, para que seja selecionado o que está sendo atendido.
-
A coluna Ped. Compra serve para informar o número do pedido de compra registrado no sistema do cliente e a coluna Item Compra serve para informar o número do item de compra.
- A opção Peça em BO serve para mostrar se a peça foi atendida pela fábrica ou não.
-
Se o parâmetro Permite Discagem para Clientes - Autobot estiver configurado com Valor Sim, o sistema habilita a discagem para cliente.
-
Toda vez em que for alterar a natureza de operação, condição de pagamento ou segmento de mercado e o parâmetro Calcula Valores dos Produtos na Alteração Televendas estiver configurado com Valor Sim, o sistema calcula automaticamente os valores dos produtos.
3. Selecione o cliente desejado e clique OK;
4. Apareceram os dados do cliente na tela;
Nota:
- O Cartão Verde ao lado do cliente informa se ele está liberado para crédito. Caso haja pendências o cartão aparecerá em vermelho.
-
Histórico de Vendas em R$ 1.000 trata-se das compras de peças realizadas pelo cliente nos últimos 6 meses, totalizadas por mês e com a média do período. Caso o cliente esteja associado a um grupo (ver Cadastro de Clientes), o sistema irá considerar o histórico do Cliente do Grupo.
5. Digite o código do produto ou selecione através ![]() . O produto também pode ser selecionado pela opção Promoção;
. O produto também pode ser selecionado pela opção Promoção;
Nota:
-
Para os itens que estiverem sem movimentação no estoque a mais de 1 ano, o sistema emite a seguinte mensagem: "Item Obsoleto - Política Especial".
6. Ir para campo Produto. Abrirá a janela para Consulta de Produtos. Selecione o estoque, digite o nome do produto para consulta (em qualquer campo inicial, final, contendo, referência) ou selecione o produto através da opção Promoção. Clique OK;
7. Selecione o produto e clique Voltar;
8. Após selecionar o produto e clicar em Sair;
9. O sistema abre automaticamente a tela de Venda Perdida, informe o Motivo da venda perdida e clique em OK.
Nota:
- As telas de Televendas e de Venda Perdida só serão fechadas se o Motivo da venda perdida for informado. Caso contrário, o sistema impede.