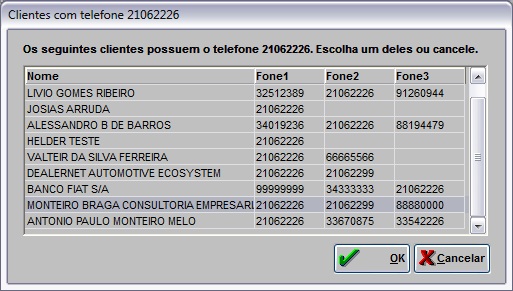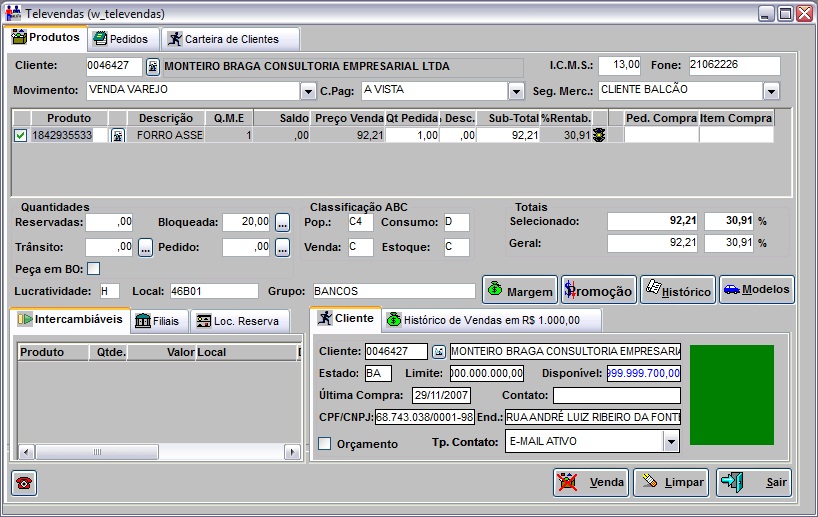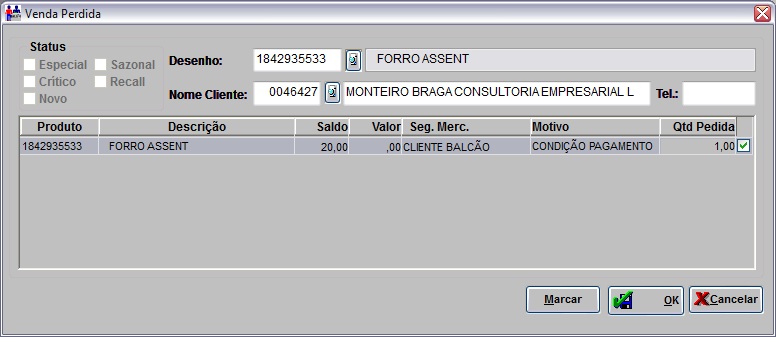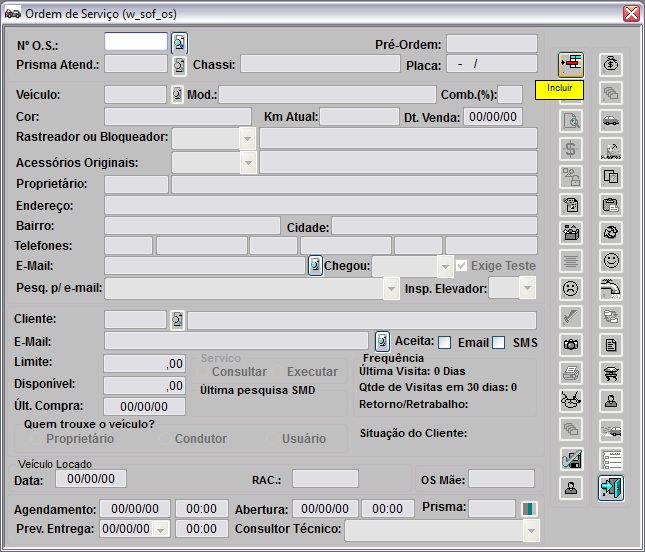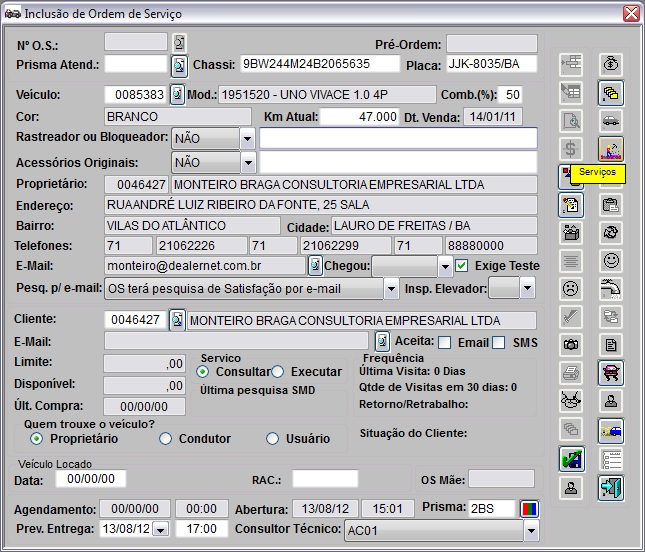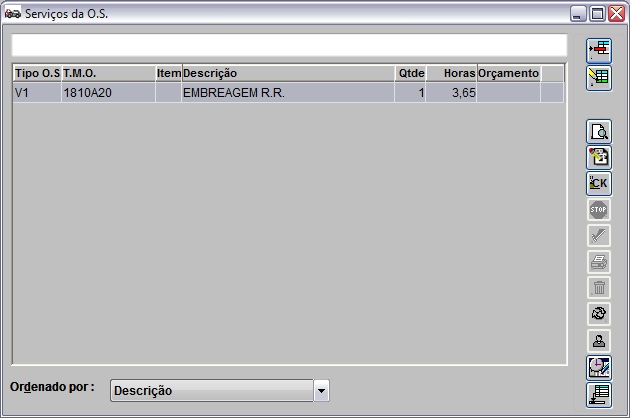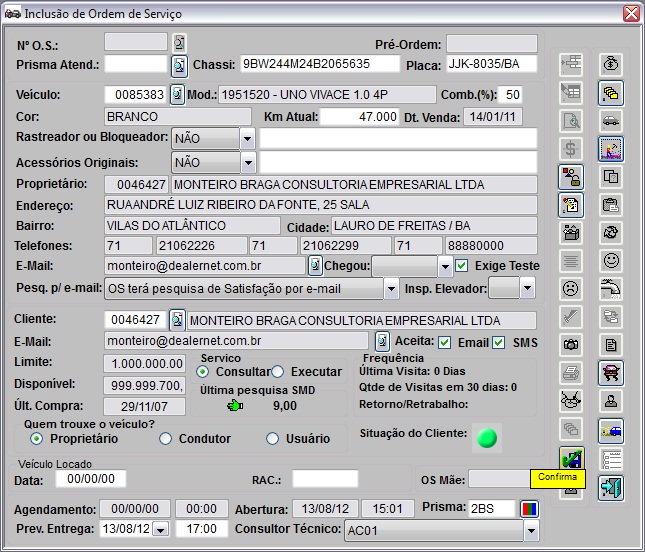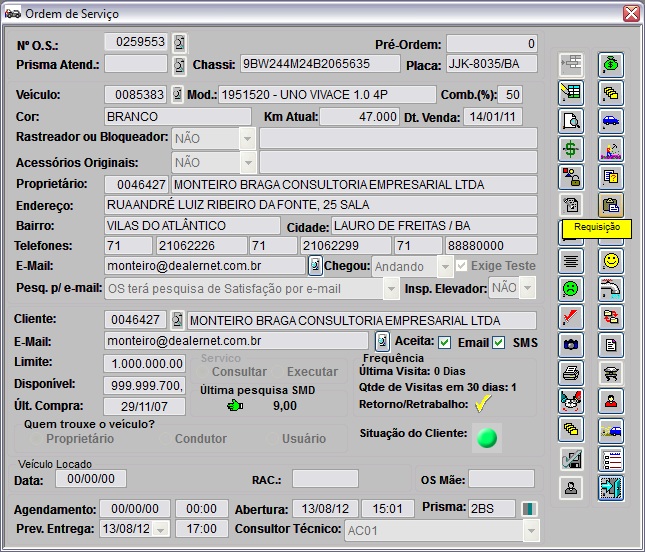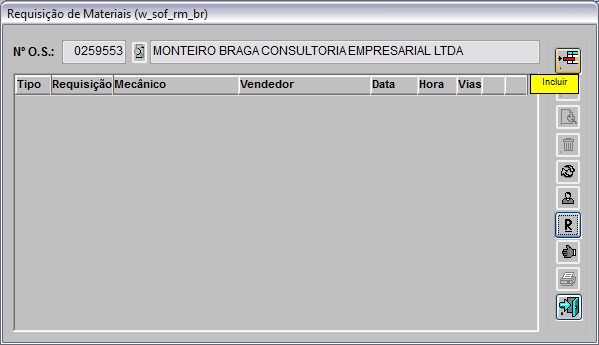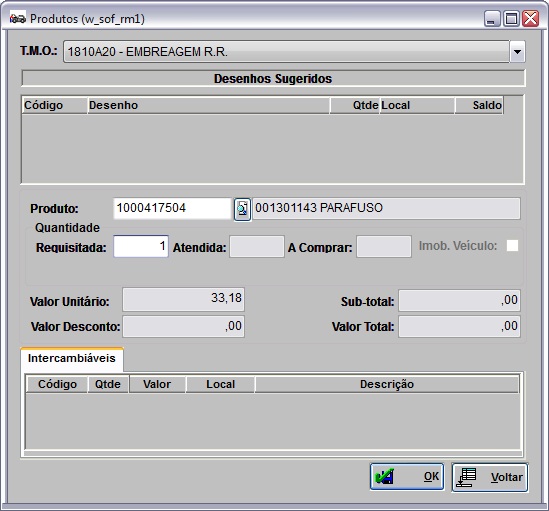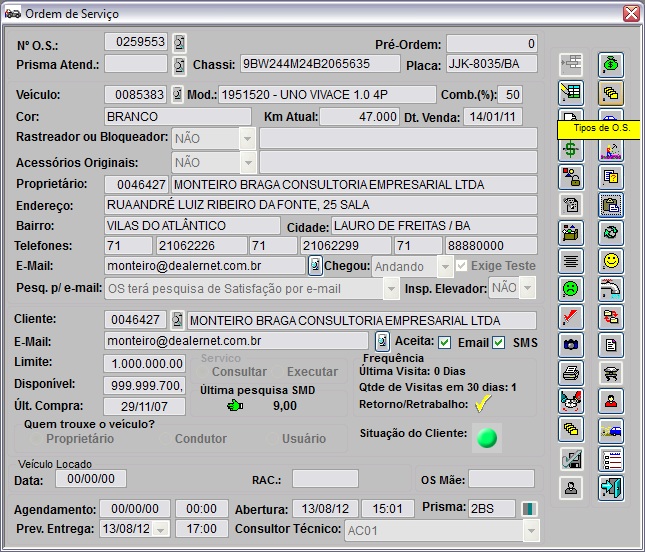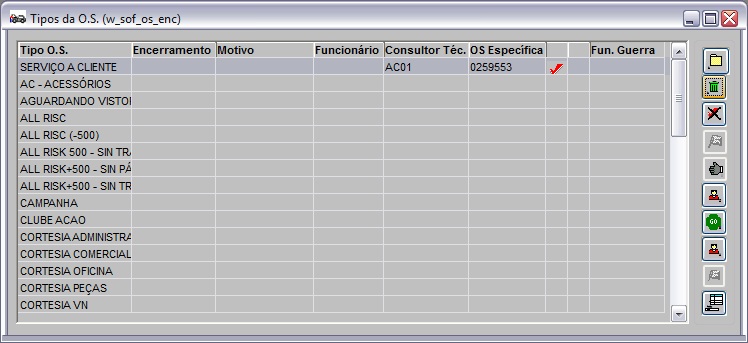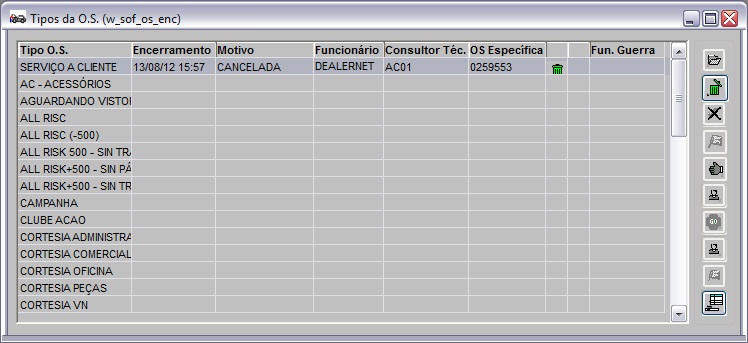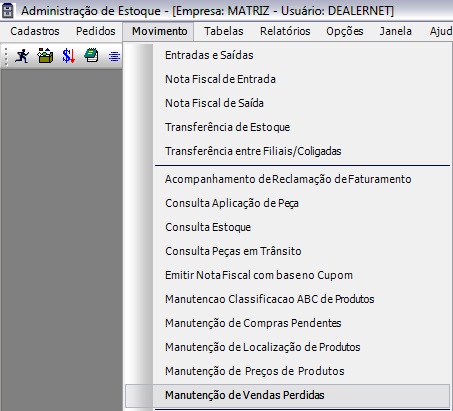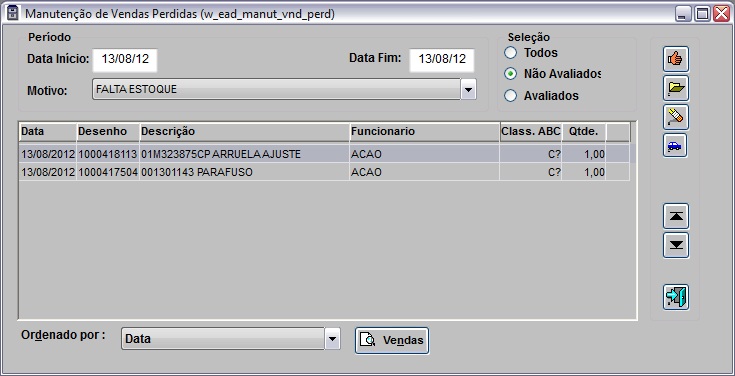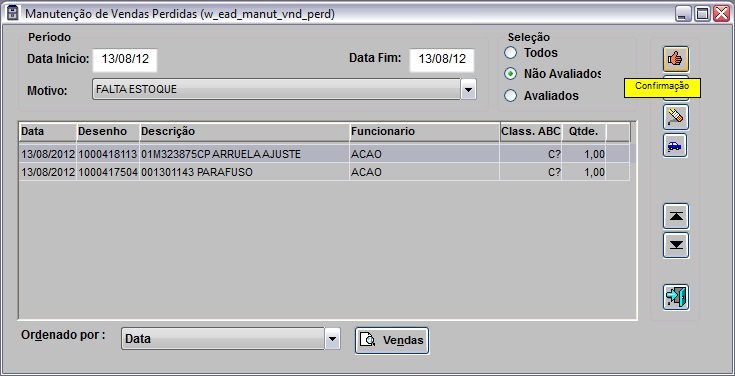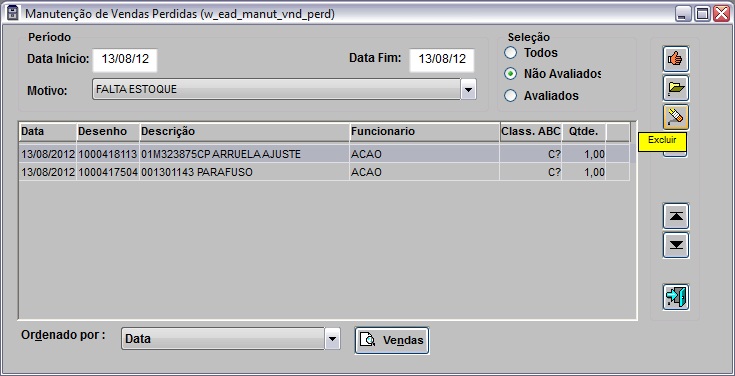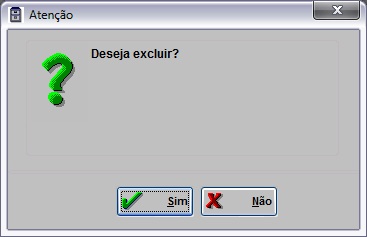De Dealernet Wiki | Portal de Solu��o, Notas T�cnicas, Vers�es e Treinamentos da A��o Inform�tica
Tabela de conteúdo[esconder] |
Introdução
Considera uma venda perdida quando, por qualquer motivo, o cliente desiste da compra de um produto. O registro desta venda perdida é de fundamental importância para:
1) identificar quais produtos necessitam de reposição em estoque;
2) analisar o giro do produto e periodicidade de reposição;
3) estimar por motivo, o volume de vendas perdidas;
4) identificar se o preço ou formas de pagamento influenciam na venda.
Para gerar a venda perdida, devem-se configurar os motivos. A sua configuração consiste em informar se o motivo da venda perdida irá gerar Demanda. Assim, será considerada ou não no cálculo da Classificação ABC de Demanda e entrarão no cálculo de Sugestão de Pedidos de Compras. Após isto, deve realizar sua confirmação.
É importante ressaltar que, se uma Venda Perdida for gerada por erro de digitação, a mesma deve ser excluída.
É possível visualizar as vendas perdidas através do Vendas Perdidas.
Configurações
Tabela Motivos de Venda Perdida
Gerando uma Venda Perdida
Como Gerar uma Venda Perdida no Balcão
MÓDULO BALCÃO
Ao realizar atendimento ao cliente, deve-se registrar seu pedido no sistema. Se por alguma razão houver desistência, deve seguir instruções abaixo:
1. No menu principal, clique Pedidos e Televendas ou ;
2. Na janela Televendas, preencha os campos Movimento, C. Pag e Fone de acordo com o tipo de negociação;
Para registrar venda perdida é necessário que o cliente esteja cadastrado no sistema. Ver documentação Cadastro de Clientes.
3. Selecione o cliente desejado e clique OK;
Outra forma de selecionar cliente é através da aba Carteira de Clientes. Constam todos os clientes da carteira do vendedor de peças no mês corrente. O sistema exibe a lista de clientes do vendedor, ordenado por Classificação ABC em ordem crescente seguida da média mensal de compras em ordem decrescente, seguida do nome do cliente em ordem crescente. A distribuição da carteira é realizada pelo Cadastro Carteira de Clientes;
4. Selecione o produto. O produto pode ser selecionado através do campo Produto ou Promoção;
5. Selecione o Tipo de Contato realizado com cliente em Tp. Contato;
6. Após desistência do cliente, clique Venda. Na janela Venda Perdida, preencha os dados do produto, cliente e o motivo;
Nota:
-
Se o produto selecionado não tiver saldo em estoque e houver desistência, o usuário poderá também clicar Limpar para gerar uma Venda Perdida.
5. Clique OK. A venda perdida foi registrada.
Como Gerar uma Venda Perdida na Oficina
MÓDULO OFICINA
A venda perdida na Oficina só ocorre quando a peça requisitada não possui saldo disponível em estoque e o cliente desiste de comprá-la.
Para abrir uma O.S. o veículo e o cliente têm ser cadastrados no sistema. Ver documentação Cadastro de Clientes e Cadastro de Veículos.
Segue orientações de como Gerar Venda Perdida na Oficina:
1. No menu principal, clique Serviços e Ordem de Serviços;
2. Na janela Ordem de Serviço, clique Incluir;
3. Digite o número do Chassi ou Placa ou Veículo e tecle TAB. O sistema traz as informações do cliente e do veículo. Pode-se alterar o cliente que solicita o serviço através da opção Cliente;
4. Preencha o percentual de combustível existe no veículo no campo Comb.(%);
5. Informe a quilometragem atual do veículo no campo Km Atual;
6. Selecione se a pesquisa de satisfação de serviço será realizada ou não através do e-mail do cliente.
Nota:
- O e-mail do cliente deve ser cadastrado corretamente. (Ver Cadastro de Clientes e Pesquisa de Satisfação de Serviços).
7. Informe se o veículo foi vistoriado no elevador no campo Insp. Elevador;
8. Marque Consultar para consultar a ordem de serviço ou Executar para executar o serviço;
9. No campo Prev. Entrega informe a data da entrega e o horário;
10. Informe o Prisma (número de ordem de chegada do veículo na oficina);
11. Caso o cliente da O.S. aceite o envio de mensagem por e-mail ou SMS (celular), clique (ao lado Aceita) para ativar o envio;
Nota:
-
Se os campos E-mail e/ou SMS estiver marcado, não é necessário realizar este procedimento. Para desativar o envio, dever seguir o mesmo procedimento.
12. Clique Serviços para cadastrar o serviço que será realizado no veículo;
Notas:
Limite - informa o limite de crédito do cliente.
Disponível - valor disponível para compra do limite de credito.
Últ. Compra - data da última compra realizada pelo cliente.
Agendamento - data e hora que o cliente foi agendado na Oficina.
Abertura - data e hora da abertura da O.S.
13. Inclua Serviços através das opções: Incluir ou Kit;
14. Na janela Inclusão da Ordem de Serviço, clique Confirma;
15. Aparecerá um tela para impressão da O.S. Após isto, o sistema grava a O.S. Tecle TAB para trazer os dados atualizados e clique Requisição;
16. Na janela Requisição de Materiais, clique Incluir;
17. Selecione o Mecânico e clique TAB. Aparecerá o serviço cadastrado nesta O.S. Para incluir produtos na requisição, selecione o serviço e clique Incluir;
18. Selecione o produto e informe a quantidade;
19. Se a quantidade solicitada for maior que o saldo disponível em estoque (Atendida), o sistema já insere a quantidade que deverá gerar requisição de compra ("A Comprar"). Para gerar uma Venda Perdida (se o cliente desistir do produto), retire a quantidade A Comprar e clique OK;
20. A Venda Perdida foi gerada. Se o cliente optar em realizar o serviço na Concessionária, deve seguir com o processo de serviço. Se não, clique Tipo de OS para realizar o cancelamento da OS;
21. Na janela Tipo de OS, clique Cancelar;
22. Digite o Motivo do Cancelamento;
23. A Ordem de Serviço foi cancelada.
Como Confirmar uma Venda Perdida
MÓDULO ESTOQUE DE PEÇAS
Após gerar uma Venda Perdida, deve realizar sua confirmação. Somente após confirmação, a Venda Perdida é considerada no cálculo da Classificação ABC e no cálculo de Sugestão de Pedidos.
Vale ressaltar que a Venda Perdida só entrará para o cálculo da Classificação ABC e Sugestão de Pedido, se o Motivo estiver selecionado para considerar na demanda.
Maiores informações acesse a documentação: Manutenção de Vendas Perdidas.
1. No menu principal, clique Movimento e Manutenção Vendas Perdida;
2. Na janela Manutenção Vendas Perdidas, informe o Período, o Motivo e Seleção. Clique TAB;
3. Para verificar dados do produto clique Vendas. Estas informações servem para analisar o produto e decidir se é necessário confirmar a venda perdida. Clique Voltar;
4. Selecione o produto que deseja confirmar e clique Confirmação. Venda Perdida confirmada.
Como Excluir uma Venda Perdida
MÓDULO ESTOQUE DE PEÇAS
Após gerar uma Venda Perdida indevida, o usuário deve excluí-la afim de evitar erro no cálculo da Classificação ABC e Sugestão de Pedido.
1. No menu principal, clique Movimento e Manutenção Vendas Perdida;
2. Na janela Manutenção Vendas Perdidas, informe o Período, o Motivo e Seleção. Clique TAB;
3. Selecione o produto que deseja excluir e clique Excluir;
4. Clique Sim para confirmar a exclusão.