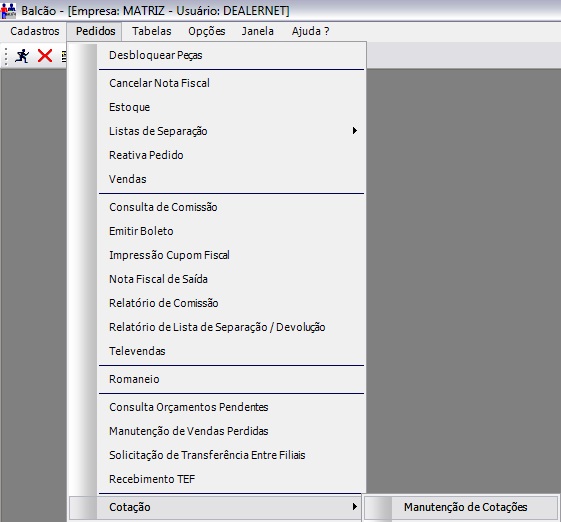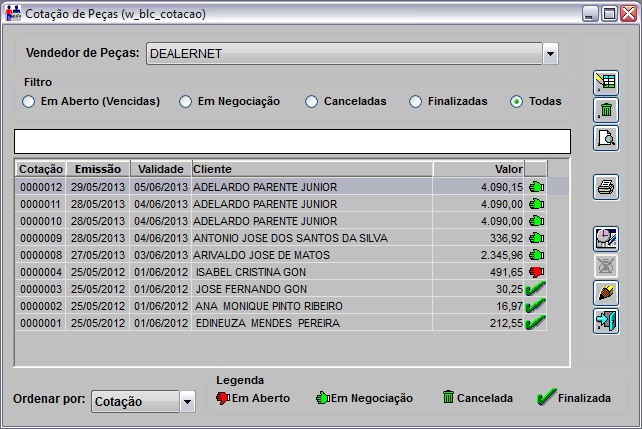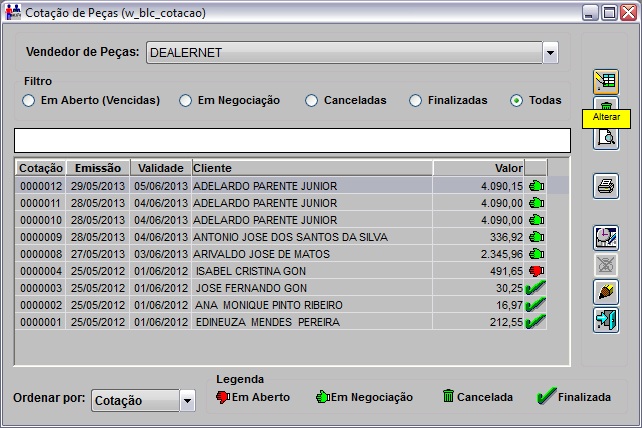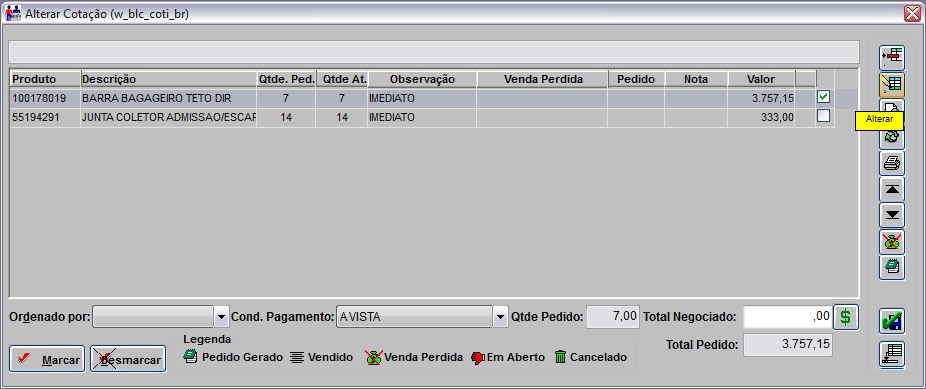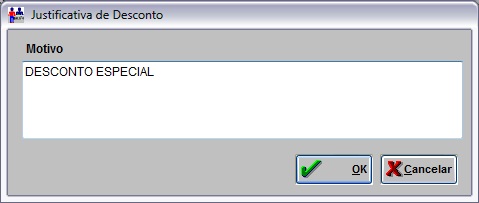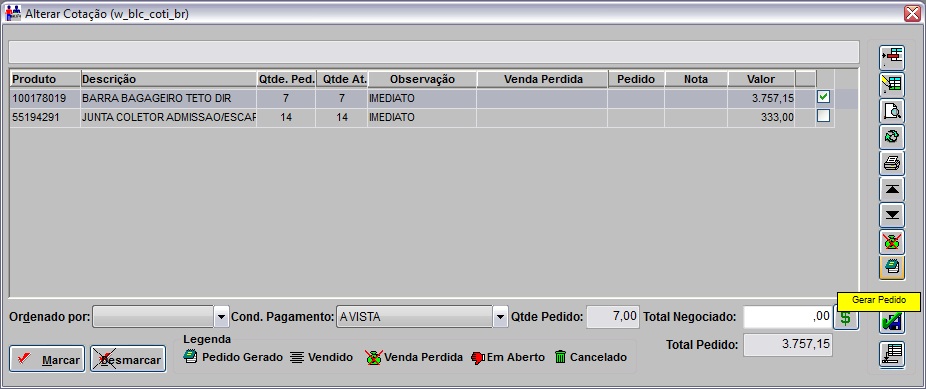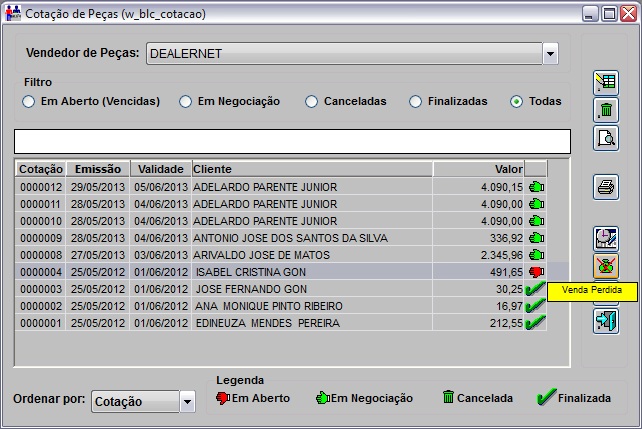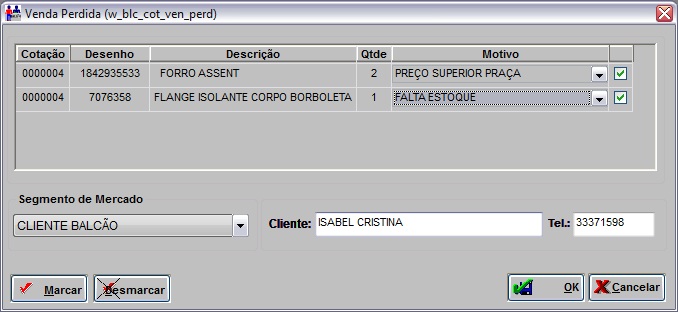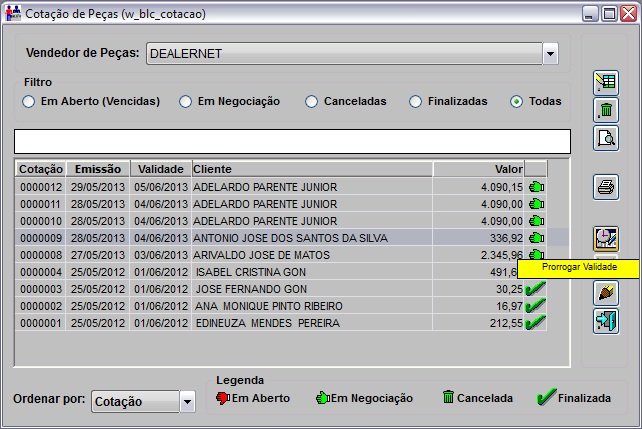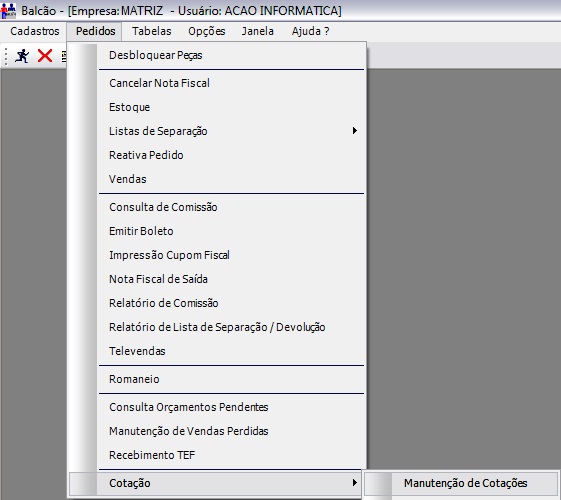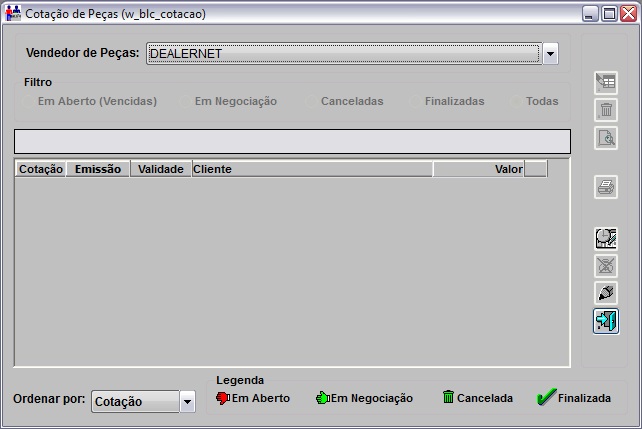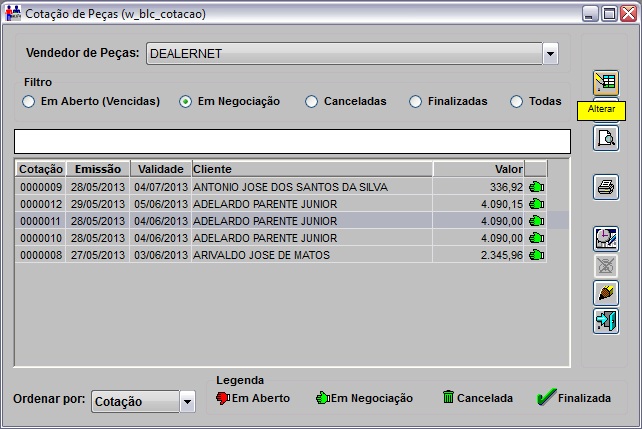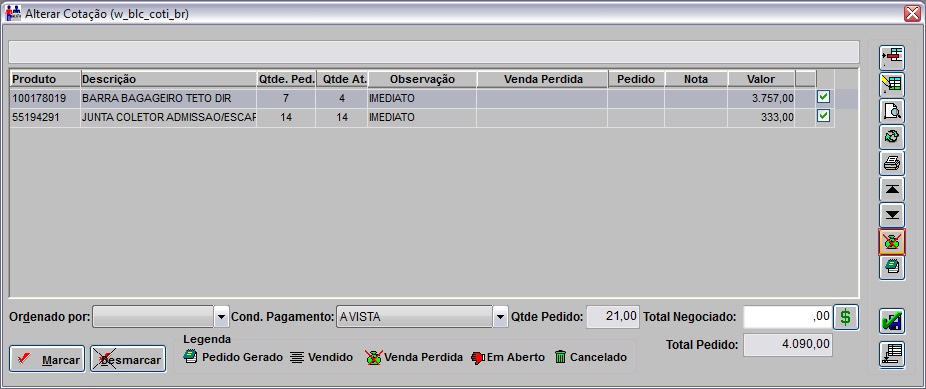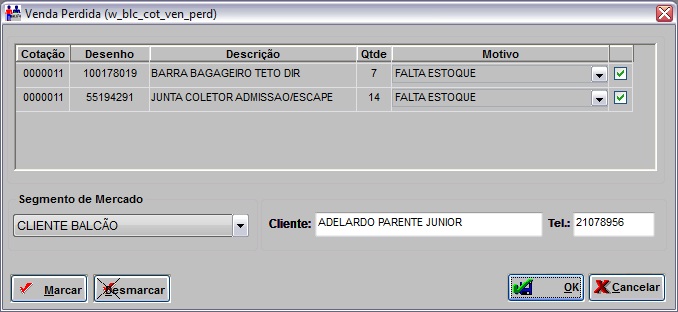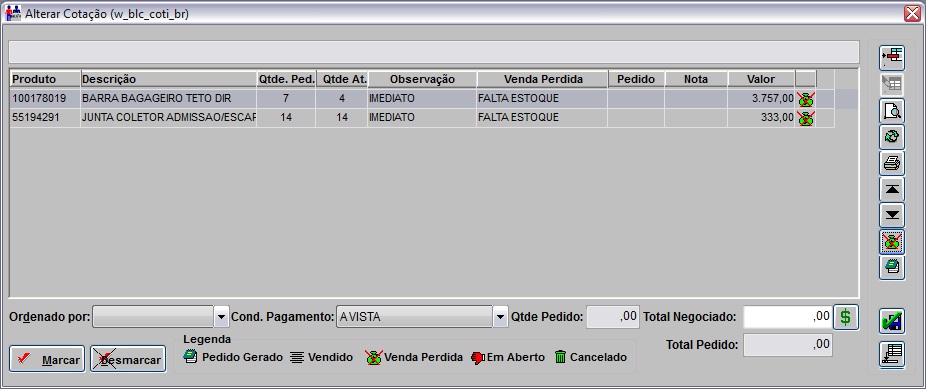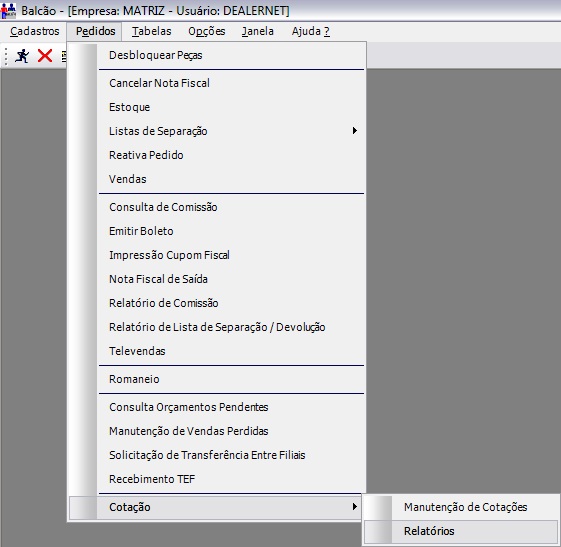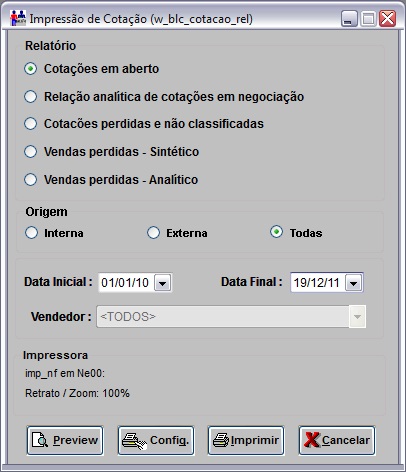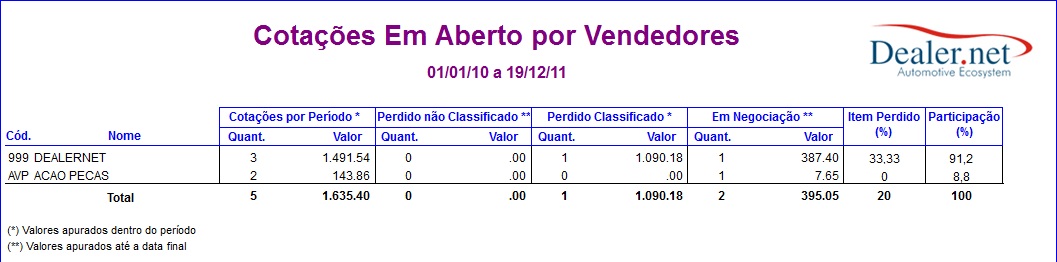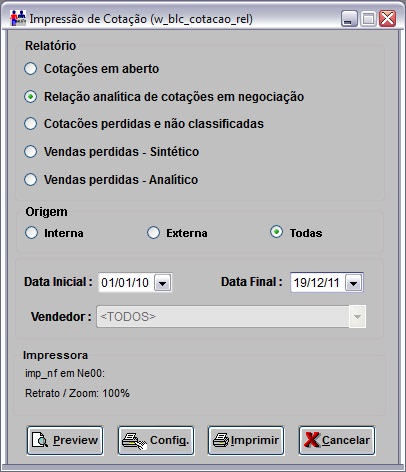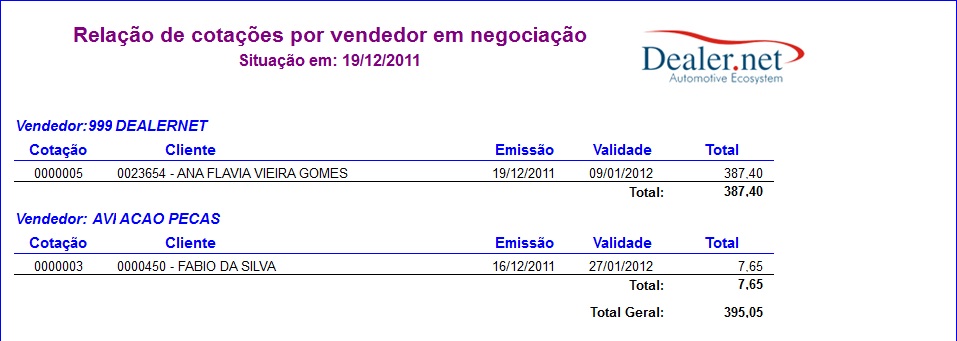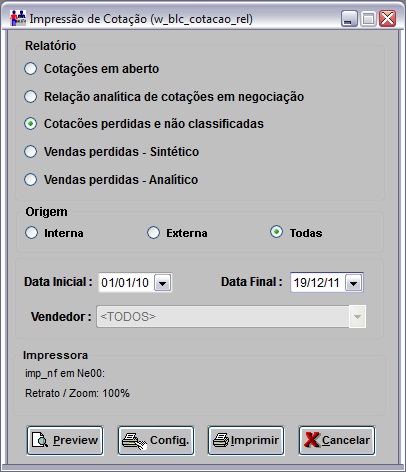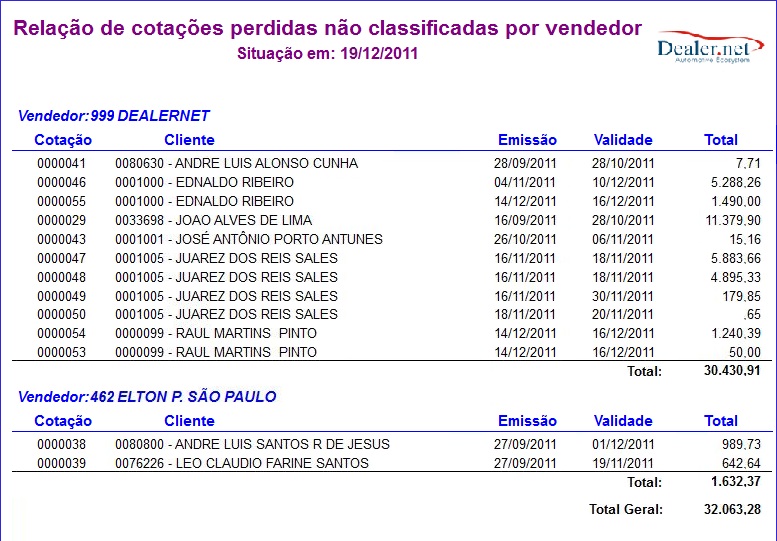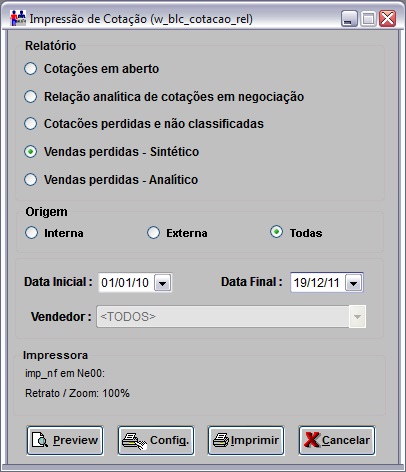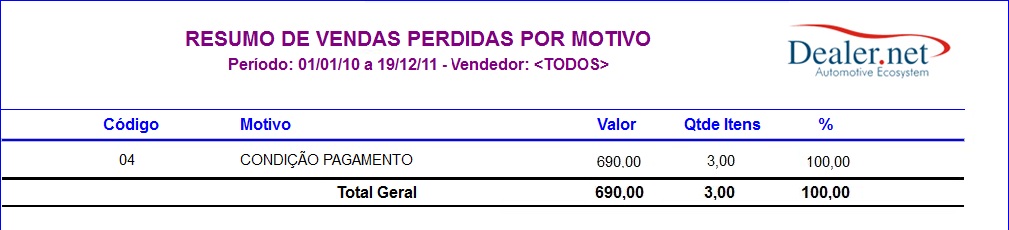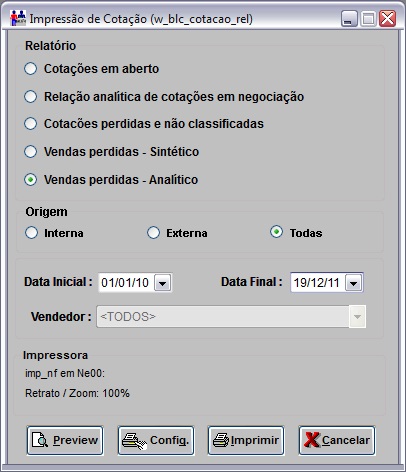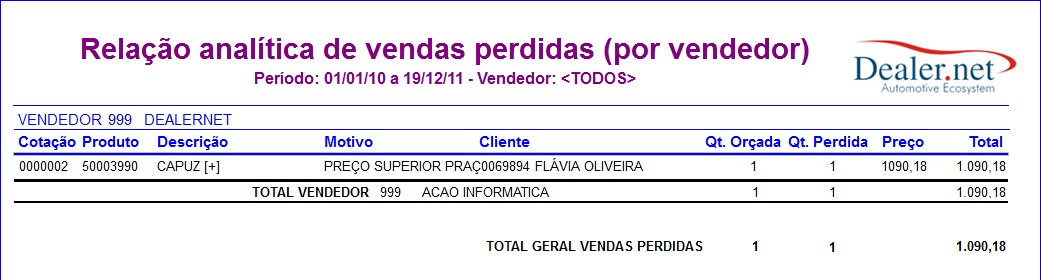De Dealernet Wiki | Portal de Soluçăo, Notas Técnicas, Versőes e Treinamentos da Açăo Informática
(âGerando Venda Perdida com Itens Em Negociação) |
(âGerando Venda Perdida com Itens Em Negociação) |
||
| Linha 126: | Linha 126: | ||
<p align="center">'''MĂDULO BALCĂO DE PEĂAS'''</p> | <p align="center">'''MĂDULO BALCĂO DE PEĂAS'''</p> | ||
| - | Ă possĂvel gerar venda perdida de itens de cotação que | + | Ă possĂvel gerar venda perdida de itens de cotação que se encontra em negociação. |
'''1.''' No menu principal, clique '''Pedidos''', '''Cotação''' e '''Manutenção de CotaçÔes'''; | '''1.''' No menu principal, clique '''Pedidos''', '''Cotação''' e '''Manutenção de CotaçÔes'''; | ||
Edição de 08h55min de 8 de junho de 2012
Tabela de conteĂșdo |
Introdução
Todas as cotaçÔes geradas atravĂ©s do Televendas serĂŁo apresentadas nesta tela. Ăs cotaçÔes geradas por vendedor de peças, irĂŁo permitir a criação de pedido ou venda perdida dos itens.
Ă possĂvel acompanhar as cotaçÔes geradas atravĂ©s dos relatĂłrios:
- Relatório CotaçÔes em Aberto
- RelatĂłrio Relação AnalĂtica de CotaçÔes em Negociação
- CotaçÔes Perdidas e Não Classificadas
- Vendas Perdidas - Sintético
- Vendas Perdidas - AnalĂtico
Configuração
Prazo Para Vencimento da Cotação (em dias)
Manutenção de CotaçÔes
Gerando Pedido
MĂDULO BALCĂO DE PEĂAS
1. No menu principal clique Pedidos, Cotação e Manutenção de CotaçÔes;
2. Na janela Cotação de Peças, informe o Vendedor de Peças e tecle TAB;
- Os status das cotaçÔes são:
-
 Em aberto: A cotação estå vencida e possui itens que não foram vendidos (gerado pedido) ou não foram registrados como venda perdida.
Em aberto: A cotação estå vencida e possui itens que não foram vendidos (gerado pedido) ou não foram registrados como venda perdida.
-
 Em Negociação: A cotação estå no prazo, esperando que se concretize a venda dos itens.
Em Negociação: A cotação estå no prazo, esperando que se concretize a venda dos itens.
-
 Cancelada: A cotação foi cancelada.
Cancelada: A cotação foi cancelada.
-
 Finalizada: Todos os itens foram vendidos ou registrados como venda perdida.
Finalizada: Todos os itens foram vendidos ou registrados como venda perdida.
3. Selecione a cotação e clique no botão Alterar;
Nota:
- Este botão permite alterar a quantidade dos itens de uma cotação e gerar o pedido a partir da cotação selecionada.
4. Para alterar os itens da cotação siga o passo 4 a 9. Clique Alterar;
Nota:
-
Utilize o botĂŁo (
 ) para atualizar a quantidade de pedidos gerados. Vale ressaltar que a modificação só serå realizada para os itens com pedidos gerados, caso a peça esteja em estoque.
) para atualizar a quantidade de pedidos gerados. Vale ressaltar que a modificação só serå realizada para os itens com pedidos gerados, caso a peça esteja em estoque.
5. Modifique as informaçÔes necessårias. Para que o vendedor conceda desconto acima do permitido, faz-se necessårio informar a justificativa do desconto. Preencha o campo % Desc.;
6. Clique OK;
7. Clique no botĂŁo Justificativa para justificar o motivo do desconto acima do permitido;
8. Informe o motivo e clique OK;
9. Clique OK;
10. Para gerar um pedido, basta selecionar o produto e clicar no botĂŁo Gerar Pedido;
11. Pedido gerado. Clique OK.
Nota:
Os pedidos gerados através das cotaçÔes podem ser consultados na tela de Pedidos. Acesse Pedidos de Vendas para mais informaçÔes.
Gerando Venda Perdida
MĂDULO BALCĂO DE PEĂAS
1. No menu principal clique Pedidos, Cotação e Manutenção de CotaçÔes;
2. Na janela Cotação de Peças, informe o Vendedor de Peças e tecle TAB;
3. Selecione a cotação e clique no botão Venda Perdida;
4. Selecione o Motivo da venda perdida e marque a cotação;
5. Informe os dados referentes ao Segmento de Mercado, como MĂłdulo ao qual o cliente pertence, Nome do Cliente e Telefone. Clique OK;
Prorrogando uma Cotação
MĂDULO BALCĂO DE PEĂAS
1. No menu principal clique Pedidos, Cotação e Manutenção de CotaçÔes;
2. Na janela Cotação de Peças, informe o Vendedor de Peças e tecle TAB;
3. Selecione a cotação e clique no botão Prorrogar Validade;
4. No campo Prorrogar para, informe a data da prorrogação. Clique OK;
Gerando Venda Perdida com Itens Em Negociação
MĂDULO BALCĂO DE PEĂAS
Ă possĂvel gerar venda perdida de itens de cotação que se encontra em negociação.
1. No menu principal, clique Pedidos, Cotação e Manutenção de CotaçÔes;
2. Na janela Cotação de Peças, informe o Vendedor de Peças e tecle TAB;
3. Selecione a cotação com o status Em Negociação e clique Alterar;
4. Marque os itens e clique no botĂŁo Venda Perdida;
5. Informe o Motivo da venda perdida, o Cliente, Telefone e clique OK;
6. Venda perdida gerada.
FunçÔes Adicionais
Incluindo Observação na Cotação
RelatĂłrios
Relatório CotaçÔes em Aberto
MĂDULO BALCĂO DE PEĂAS
O relatório CotaçÔes em aberto tem por objetivo principal mostrar as CotaçÔes em Aberto por Vendedores.
1. No menu principal, clique Pedidos, CotaçÔes e Relatórios;
2. Selecione o relatório CotaçÔes em aberto;
3. Informe a Data Inicial e a Data Final;
4. Selecione o Vendedor;
5. Clique Preview para visualizar o relatĂłrio e em Imprimir para imprimi-lo;
6. Relatório CotaçÔes em Aberto por Vendedores.
Entendendo os campos:
CĂłd.: cĂłdigo do vendedor
Nome: nome do funcionĂĄrio
CotaçÔes por PerĂodo:
Quant.: quantidade de cotaçÔes realizadas num determinado perĂodo
Valor: valor de todas as cotaçÔes realizadas num determinado perĂodo
Perdido nĂŁo Classificado:
Quant.: quantidade de cotaçÔes perdidas num determinado perĂodo
Valor: valor de todas as cotaçÔes perdidas num determinado perĂodo
Em Negociação:
Quant.: quantidade de cotaçÔes em negociação
Valor: valor de todas as cotaçÔes em negociação
Item Perdido (%): percentual de item perdido
Participação (%): percentual de participação.
RelatĂłrio Relação AnalĂtica de CotaçÔes em Negociação
MĂDULO BALCĂO DE PEĂAS
O relatĂłrio Relação analĂtica de cotaçÔes em negociação tem por objetivo principal mostrar a relação de cotaçÔes por vendedor em negociação.
1. No menu principal, clique Pedidos, CotaçÔes e Relatórios;
2. Selecione o relatĂłrio Relação analĂtica de cotaçÔes em negociação;
3. Selecione o Vendedor;
5. Clique Preview para visualizar o relatĂłrio e em Imprimir para imprimi-lo;
6. Relatório Relação de cotaçÔes por vendedor em negociação.
Entendendo os campos:
Vendedor: cĂłdigo e nome do vendedor
Cotação: nĂșmero da cotação
Cliente: cĂłdigo e nome do cliente
Emissão: data de emissão da cotação
Validade: prazo de validade da cotação
Total: valor total da cotação.
CotaçÔes Perdidas e Não Classificadas
MĂDULO BALCĂO DE PEĂAS
O relatório CotaçÔes perdidas e não classificadas tem por objetivo principal mostrar a relação de cotaçÔes perdidas não classificadas por vendedor.
1. No menu principal, clique Pedidos, CotaçÔes e Relatórios;
2. Selecione o relatório CotaçÔes perdidas e não classificadas;
3. Selecione o Vendedor;
4. Clique Preview para visualizar o relatĂłrio e em Imprimir para imprimi-lo;
5. Relatório Relação de cotaçÔes perdidas não classificadas por vendedor.
Entendendo os campos:
Vendedor: cĂłdigo e nome do vendedor
Cotação: nĂșmero da cotação
Cliente: cĂłdigo e nome do cliente
Emissão: data de emissão da cotação
Validade: prazo de validade da cotação
Total: valor total da cotação.
Vendas Perdidas - Sintético
MĂDULO BALCĂO DE PEĂAS
O relatório Vendas perdidas - Sintético tem por objetivo principal mostrar o Resumo de Vendas Perdidas por Motivo.
1. No menu principal, clique Pedidos, CotaçÔes e Relatórios;
2. Selecione o relatório Vendas perdidas - Sintético;
3. Informe a Data Inicial e a Data Final;
4. Selecione o Vendedor;
5. Clique Preview para visualizar o relatĂłrio e em Imprimir para imprimi-lo;
6. RelatĂłrio Resumo de Vendas Perdidas por Motivo.
Entendendo os campos:
CĂłdigo: cĂłdigo do motivo
Motivo: descrição do motivo gerador da venda perdida
Valor: valor da venda perdida
Qtde Itens: quantidade de itens
%: percentual da venda perdida.
Vendas Perdidas - AnalĂtico
MĂDULO BALCĂO DE PEĂAS
O relatĂłrio Vendas perdidas - AnalĂticotem por objetivo principal mostrar a Relação analĂtica de vendas perdidas (por vendedor).
1. No menu principal, clique Pedidos, CotaçÔes e Relatórios;
2. Selecione o relatĂłrio Vendas perdidas - AnalĂtico;
3. Informe a Data Inicial e a Data Final;
4. Selecione o Vendedor;
5. Clique Preview para visualizar o relatĂłrio e em Imprimir para imprimi-lo;
6. RelatĂłrio Relação analĂtica de vendas perdidas (por vendedor).
Entendendo os campos:
Cotação: nĂșmero da cotação
Produto: cĂłdigo do produto
Descrição: nome do produto
Motivo: motivo da venda perdida
Cliente: nome do cliente
Qt. Orçada: quantidade de produtos orçamentados
Qt. Perdida: quantidade de produtos perdidos
Preço: preço do produto
Total: valor total do produto.