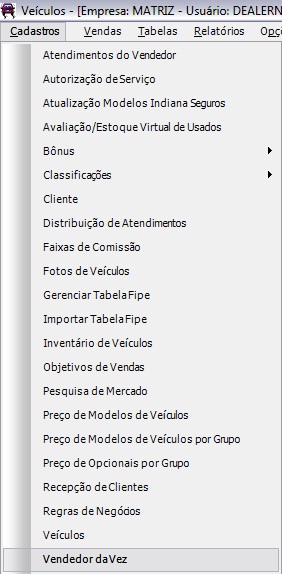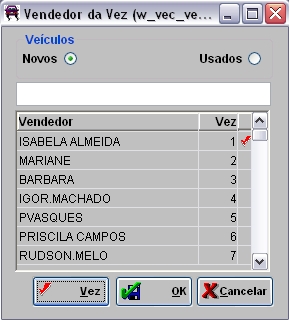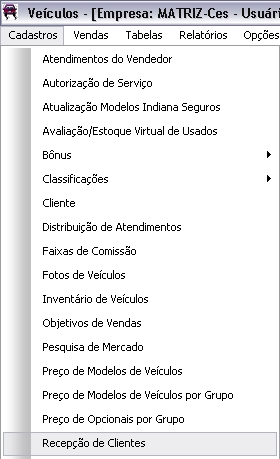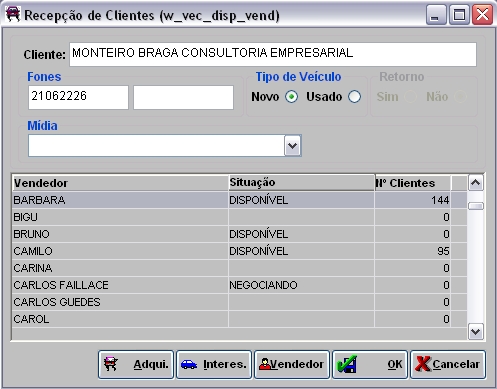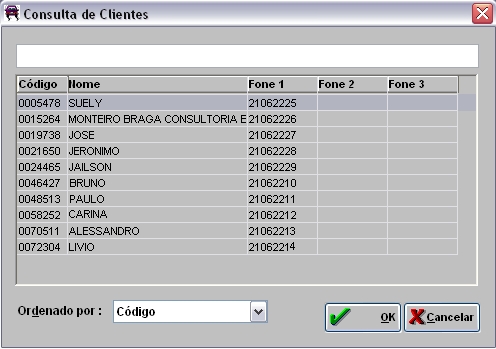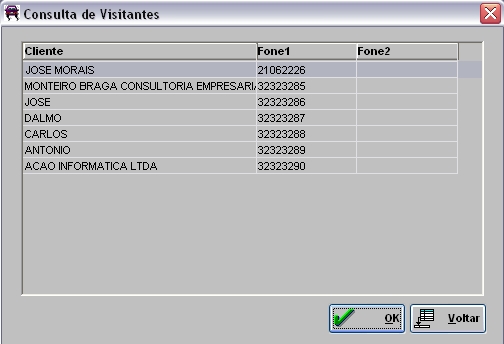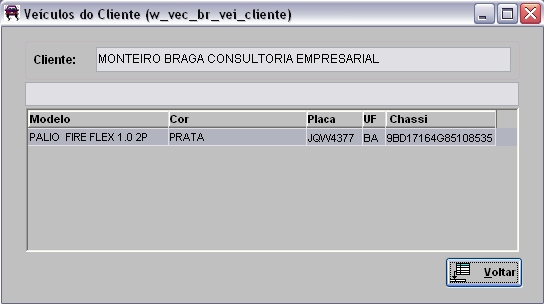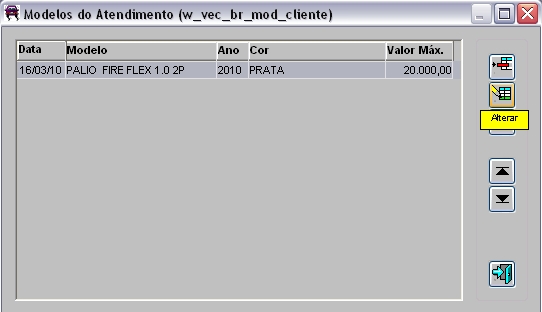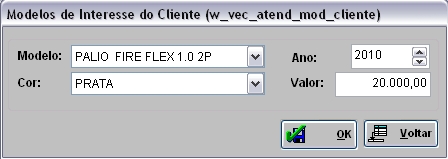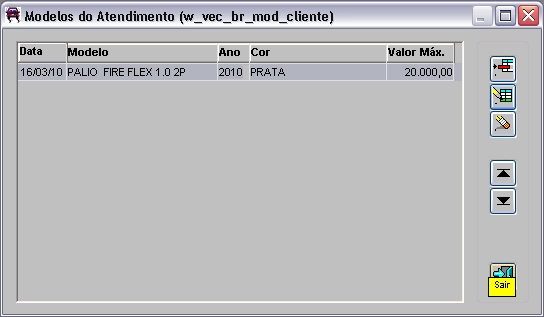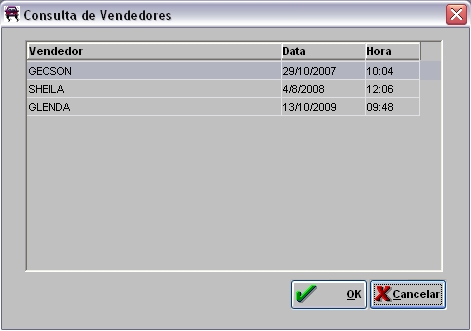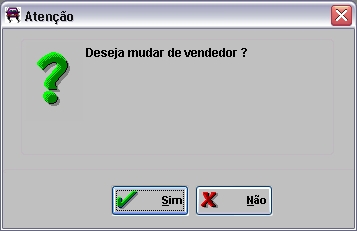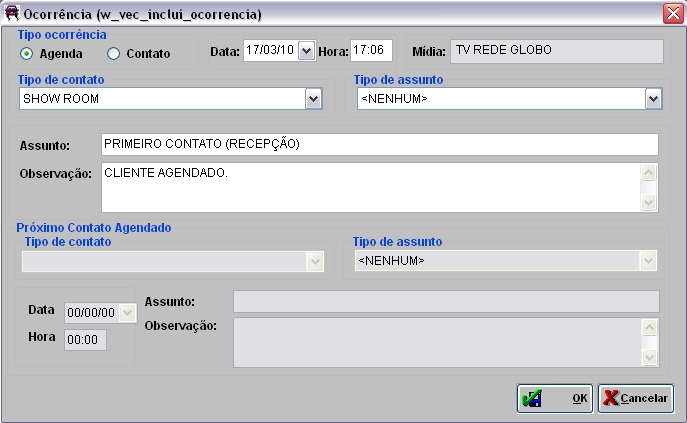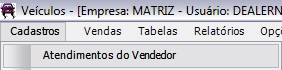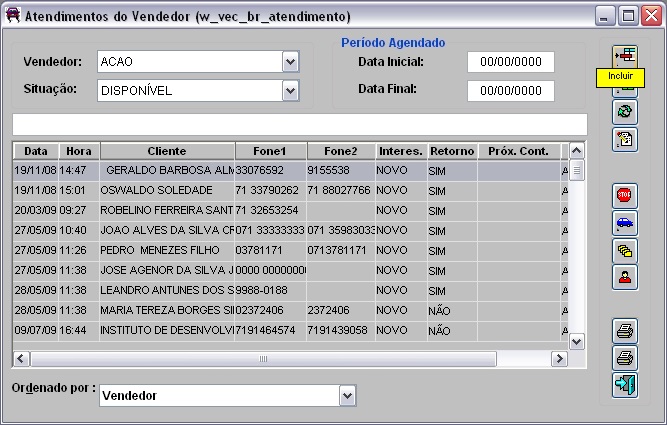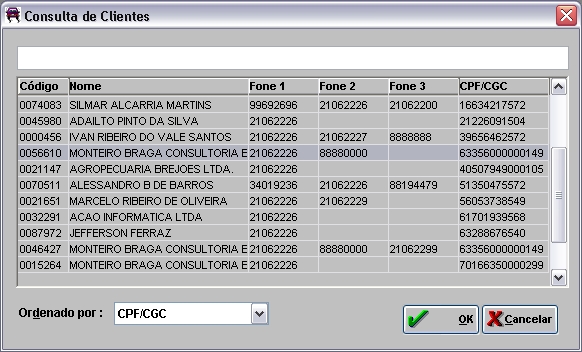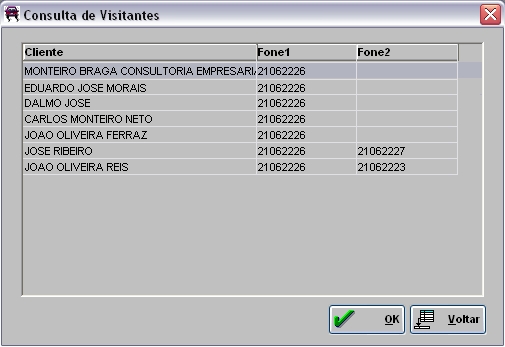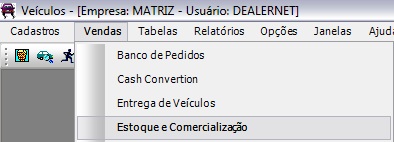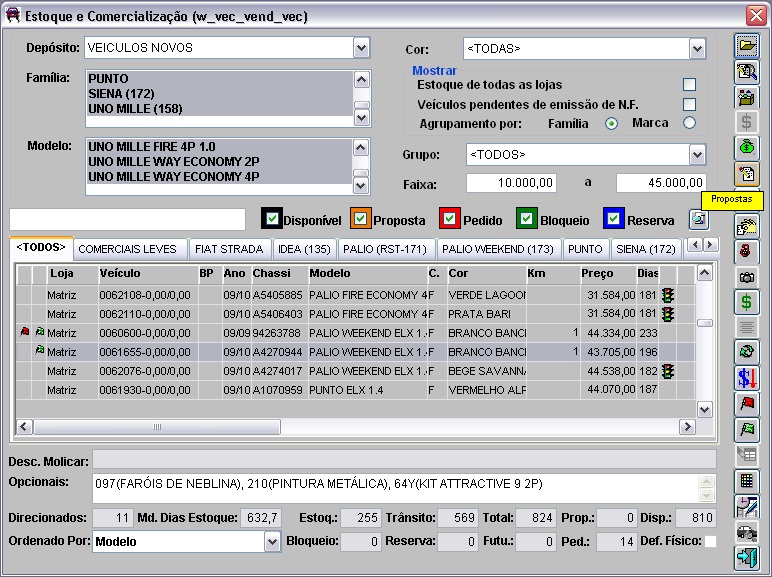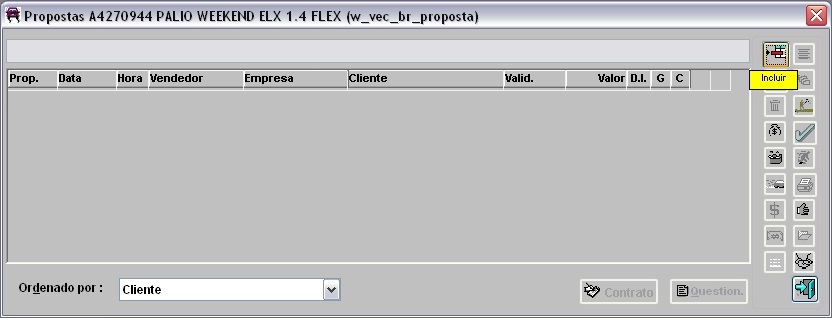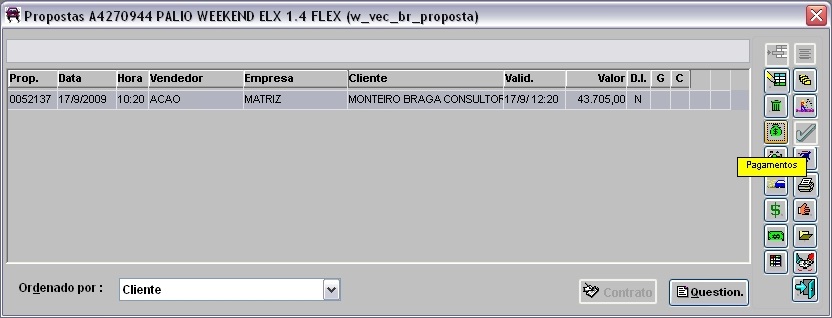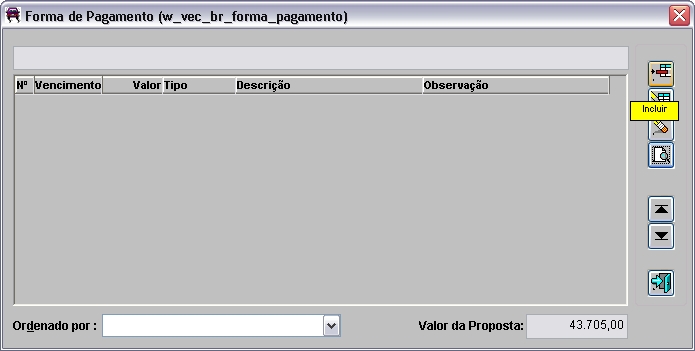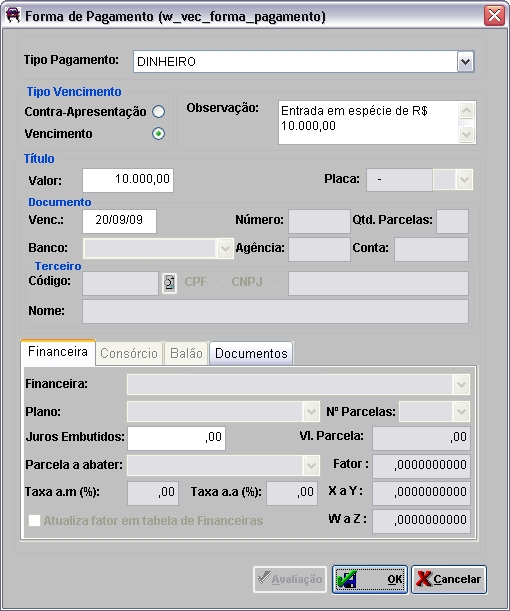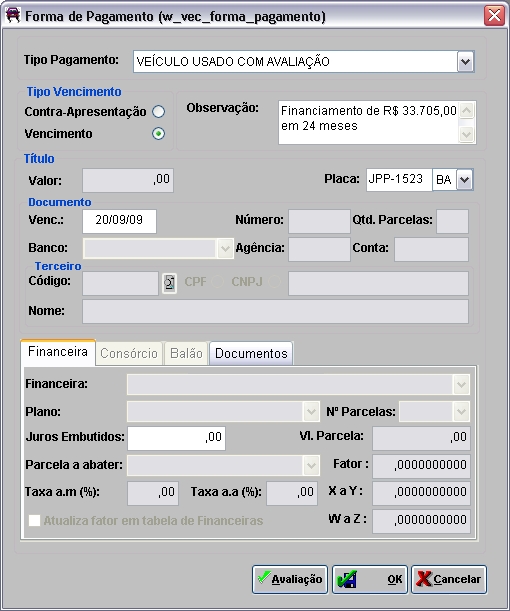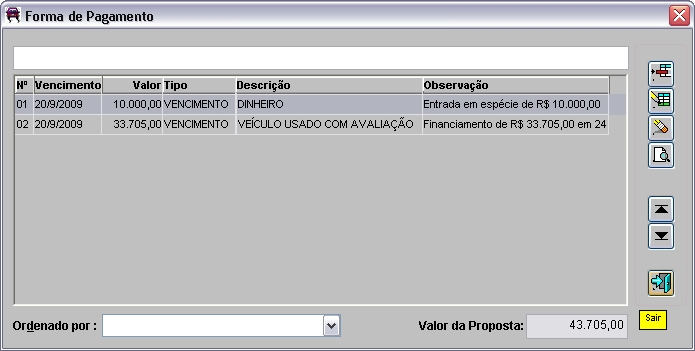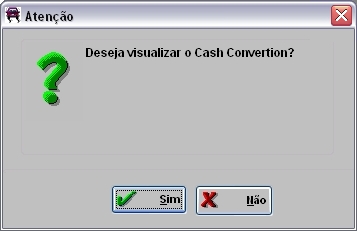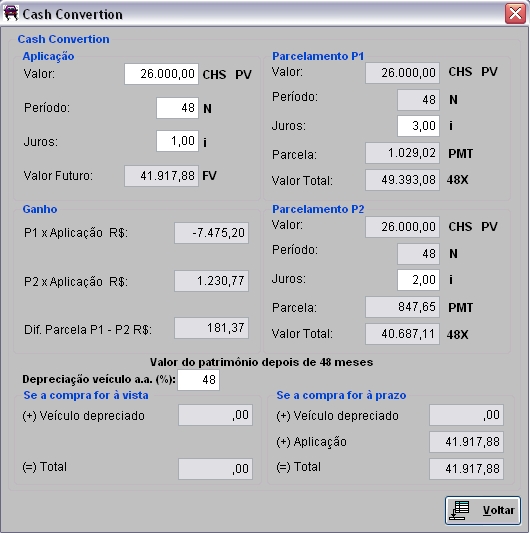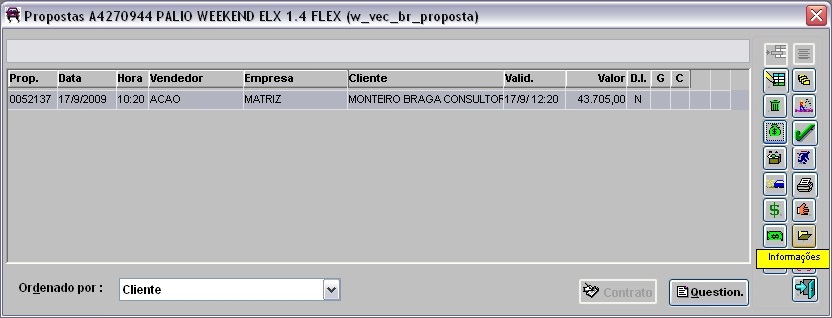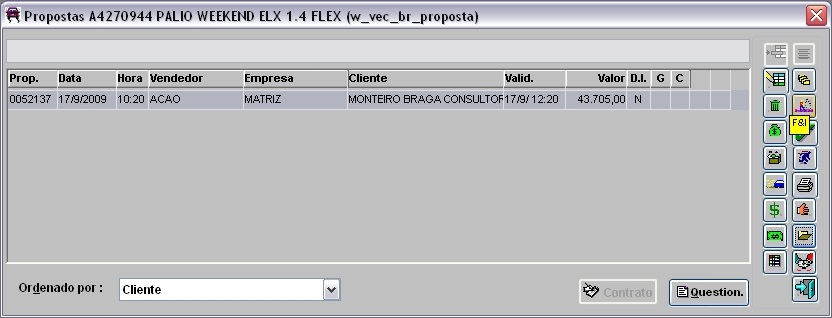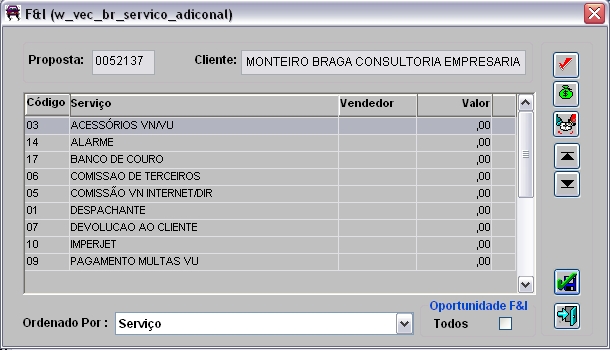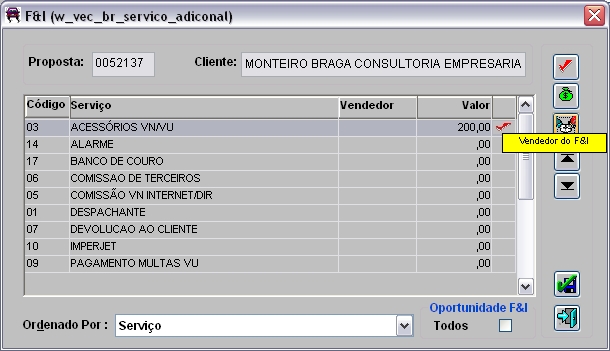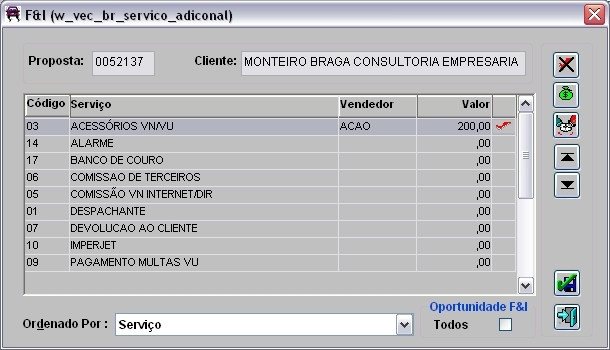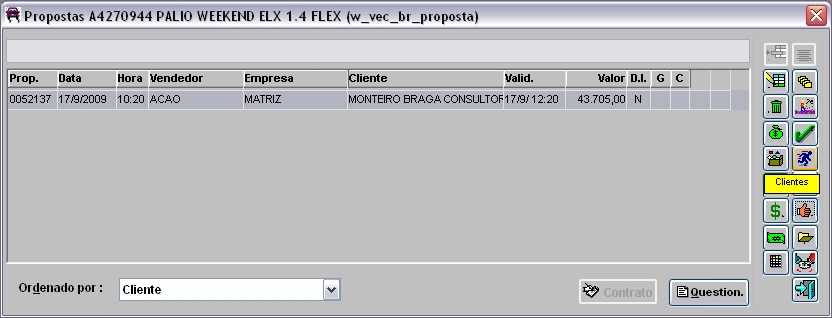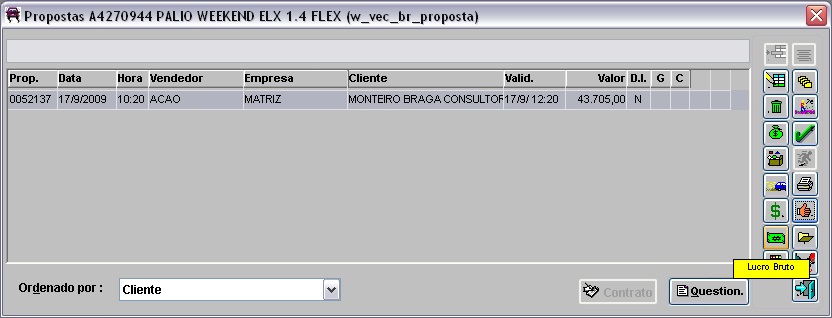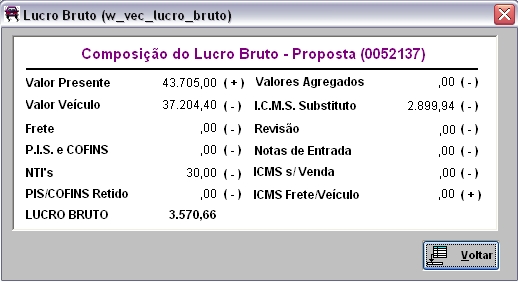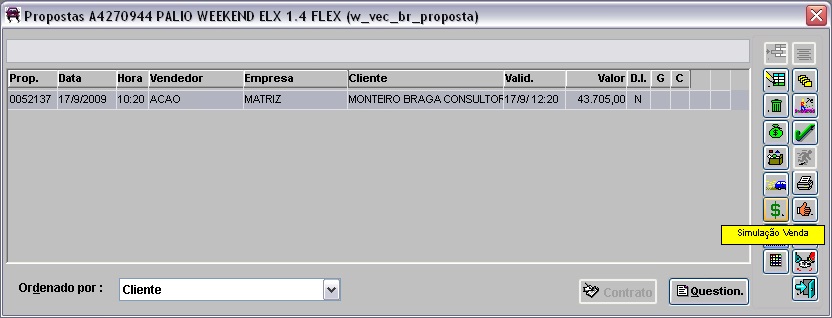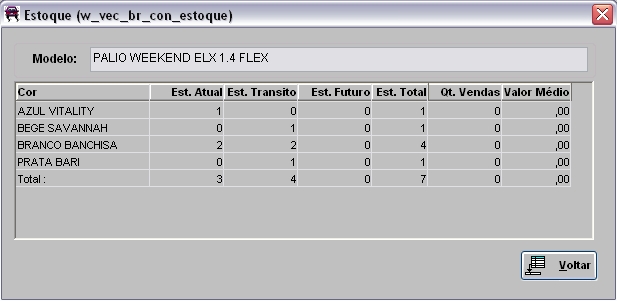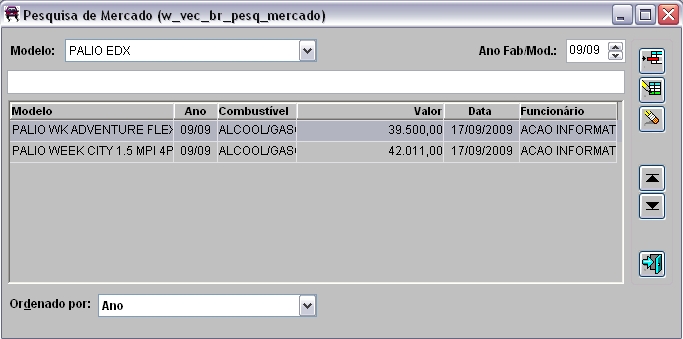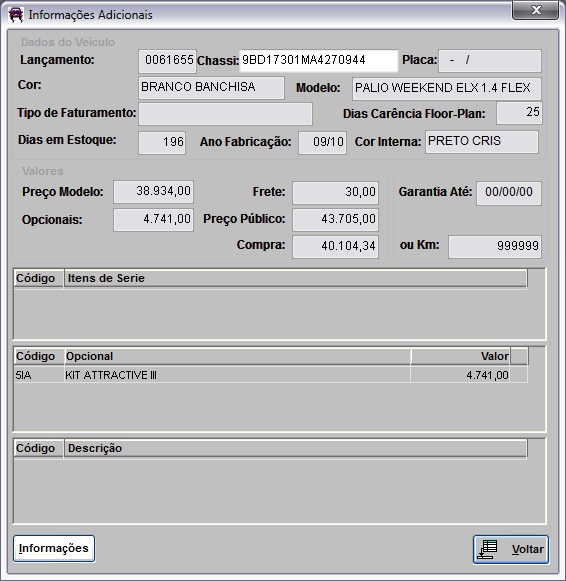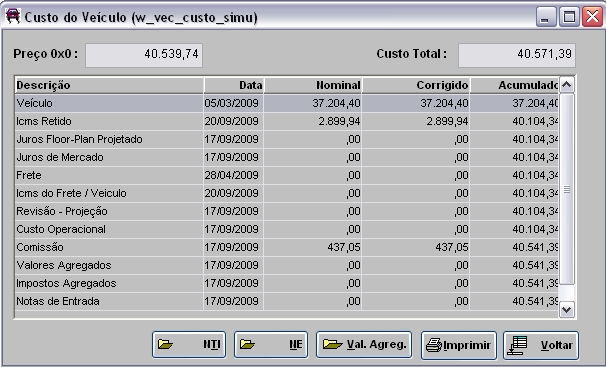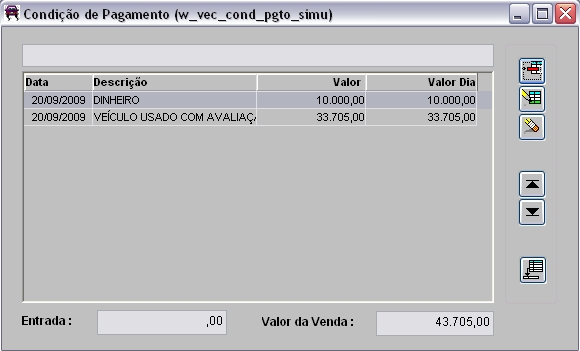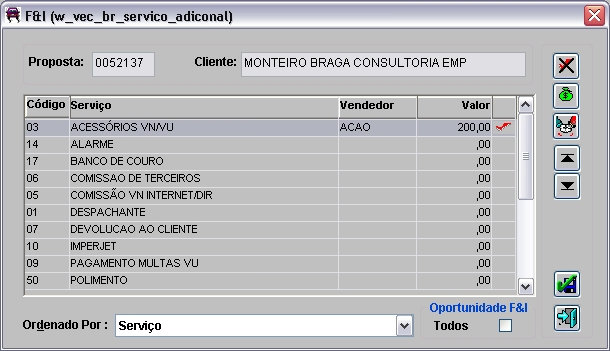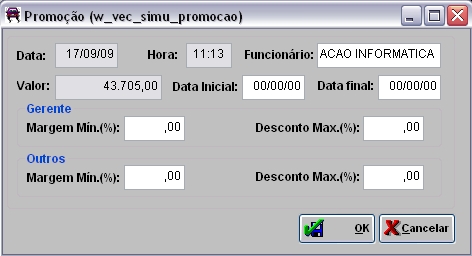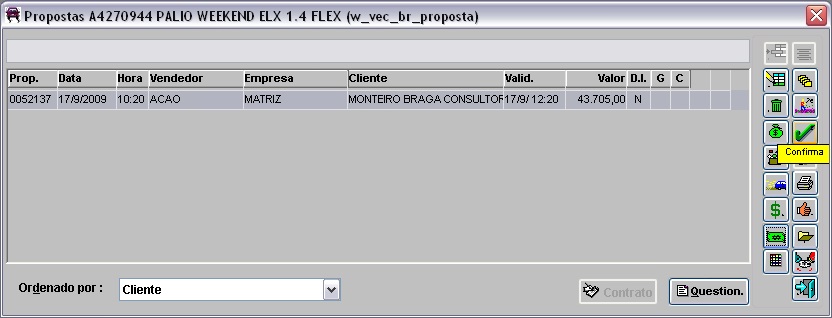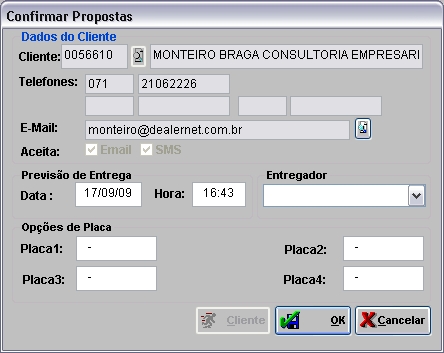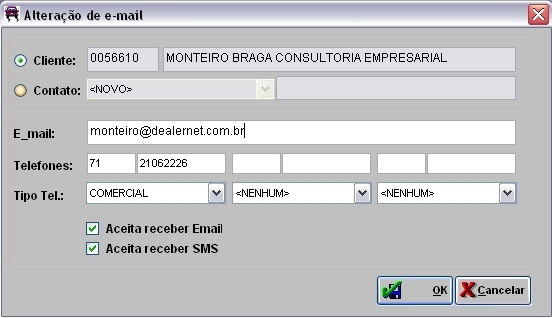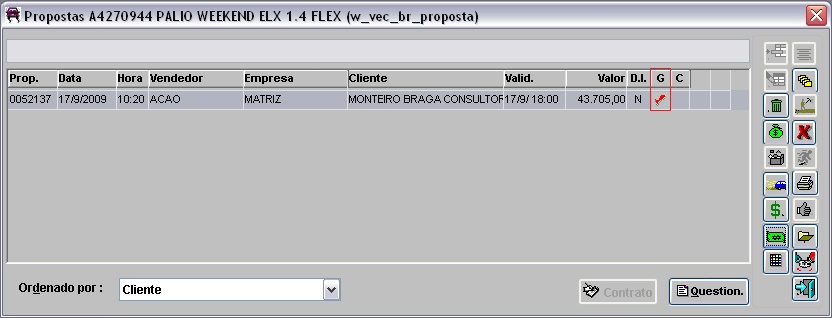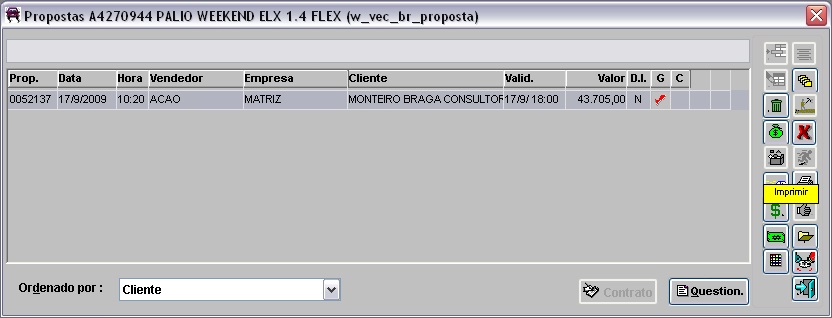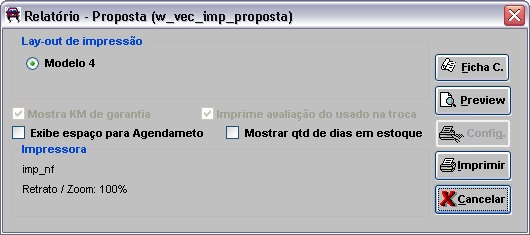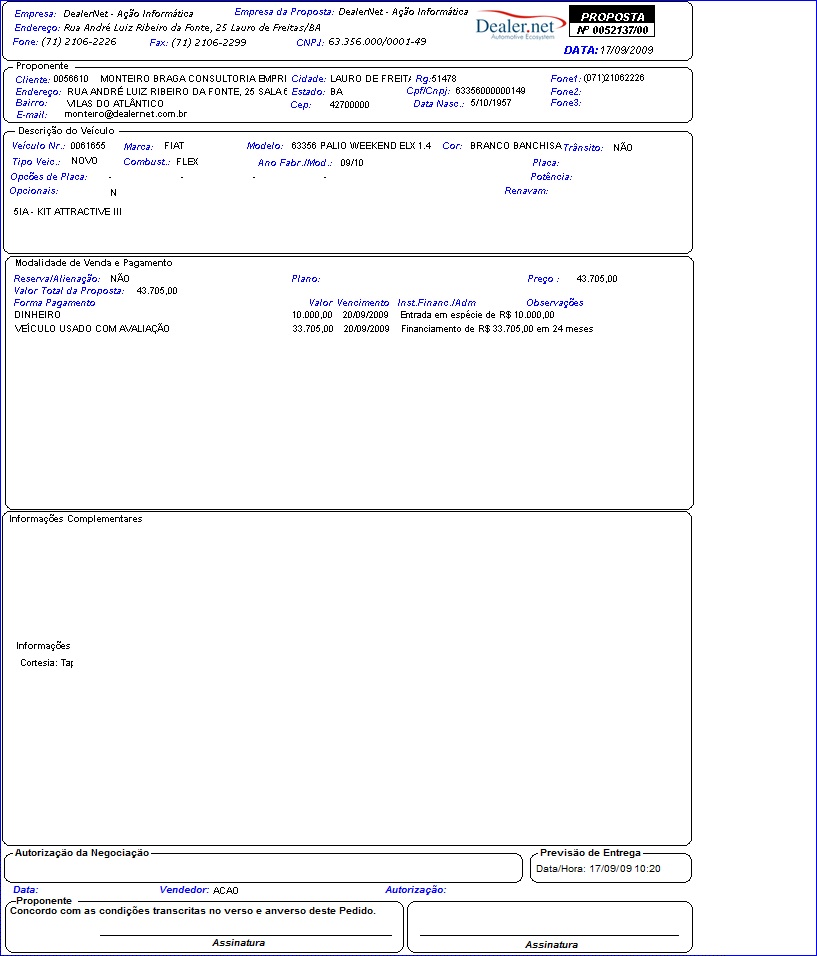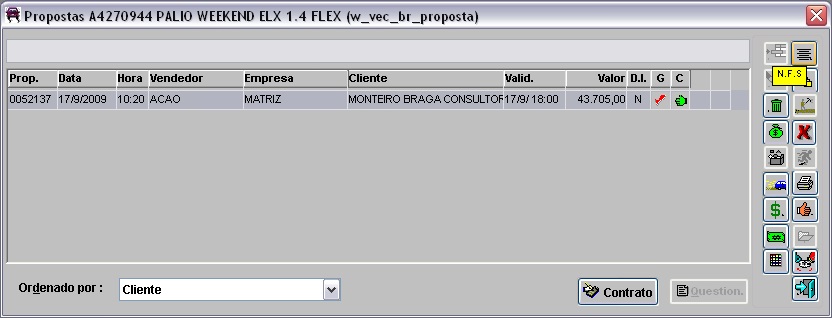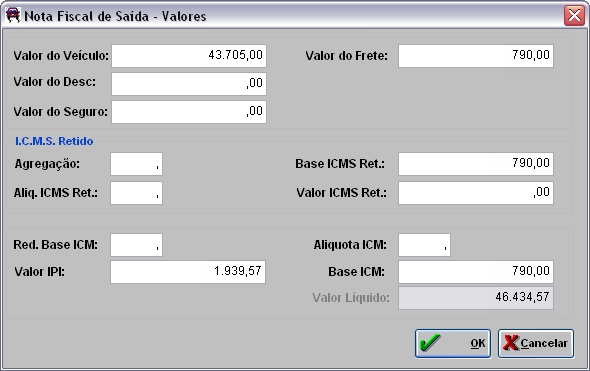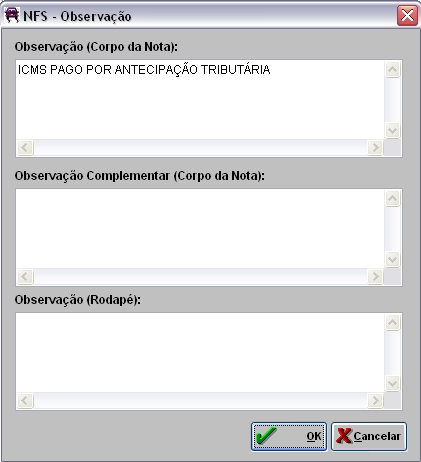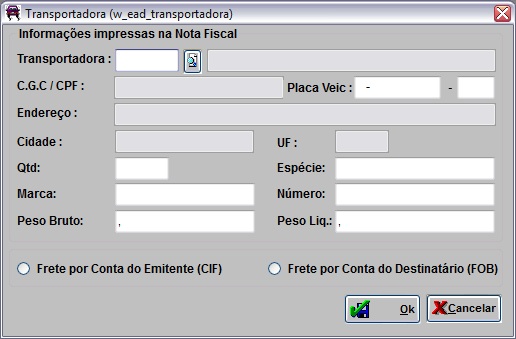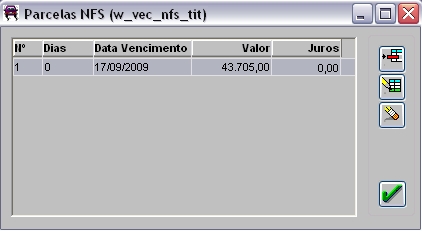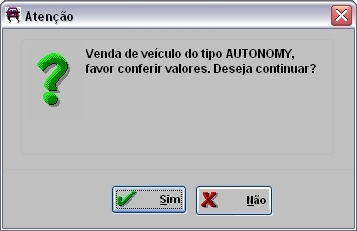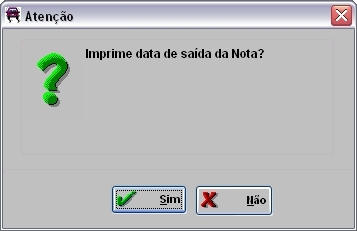De Dealernet Wiki | Portal de SoluÓÐo, Notas TÕcnicas, Vers¾es e Treinamentos da AÓÐo InformÃtica
(ãParûÂmetros) |
(ãTabelas) |
||
| Linha 224: | Linha 224: | ||
[[Tabela Tipos de Crûˋdito/Dûˋbito (Venda de VeûÙculos) | Tipos de Crûˋdito/Dûˋbito]] | [[Tabela Tipos de Crûˋdito/Dûˋbito (Venda de VeûÙculos) | Tipos de Crûˋdito/Dûˋbito]] | ||
| + | |||
| + | [[Tabela Tipos de Documentos (Venda de VeûÙculos) | Tipos de Documentos]] | ||
[[Tabela Tipos de Pagamento (Venda de VeûÙculos) | Tipos de Pagamento]] | [[Tabela Tipos de Pagamento (Venda de VeûÙculos) | Tipos de Pagamento]] | ||
EdiûÏûÈo de 11h37min de 29 de fevereiro de 2012
IntroduûÏûÈo
A venda de veûÙculo consiste em criar uma proposta de venda, ofertar serviûÏos e acessû°rios ao cliente. Se na proposta for concedido desconto acima do permitido, terûÀ que ser analisado pelo Gerente de Vendas. Tendo a opûÏûÈo no sistema da ConcessionûÀria determinar a margem mûÙnima de acordo com o modelo de veûÙculo que esta sendo comercializado. Apû°s aprovada, o pedido serûÀ analisado e liberado para faturamento e entrega, podendo o cliente ser comunicado atravûˋs de e-mail ou SMS sobre a confirmaûÏûÈo do pedido, liberaûÏûÈo para entrega e a entrega.
Partindo do princûÙpio que se pode fazer uso das diversas combinaûÏûçes de venda, o sistema possibilita verificar as informaûÏûçes dos veûÙculos em estoque, atravûˋs de vûÀrios filtros, tais como, cor do veûÙculo, a famûÙlia, a faixa de preûÏo, se veûÙculo possui opcional e demonstra o valor mûˋdio que os veûÙculos do mesmo modelo foram vendidos nos û¤ltimos trinta dias.
Outra facilidade ûˋ que se pode visualizar o estoque de veûÙculos em vûÀrias formas:
- 1. em Estoque - veûÙculos dentro da ConcessionûÀria;
- 2. em DemonstraûÏûÈo - veûÙculos em exposiûÏûÈo externa;
- 3. em TrûÂnsito - veûÙculos que jûÀ foram faturados, mas ainda nûÈo chegaram û ConcessionûÀria;
4. e Futuro - veûÙculos que estûÈo em pedido e que ainda nûÈo foram faturados. Nos veûÙculos futuros hûÀ um acompanhamento do estûÀgio que se encontram estes veûÙculos na produûÏûÈo e qual a data prevista para o faturamento.
Fluxo de Venda do VeûÙculo
Apû°s a concluir a venda de veûÙculo ûˋ necessûÀrio realizar pesquisa de satisfaûÏûÈo, acesse documentaûÏûÈo: Pesquisa de SatisfaûÏûÈo de VeûÙculos.
ûcones
ConfiguraûÏûçes
ParûÂmetros
Abate Taxa do CartûÈo na Margem
Abre Tela Cash Convertion na Forma de Pagamento
Abrir Atendimento no Cadastro de Cliente
Altera Valor do VeûÙculo Avaliado como Troca na Proposta
Associando Natureza de OperaûÏûÈo ao Estoque
Bloquear VeûÙculo com Proposta VûÀlida
Cancela Proposta F&I na Trasferûˆncia de VeûÙculos Entre Estoques
ClûÀusula PadrûÈo para o Verso da Proposta
Considera Custo Operacional no CûÀlculo da ComissûÈo
Considera ISS no Custo para Venda Direta/Internet
Considera Quantidade de Dias Tipo Pagamento para Vencimento dos TûÙtulos
Considera Valor de Venda da AvaliaûÏûÈo
Considera Venda SûÀbado e Domingo como Prû°ximo Dia ûtil
Critica InformaûÏûÈo de ImportaûÏûÈo na EmissûÈo da NFS de VeûÙculo
Criticar Percentual de ComissûÈo Zerado
Deduz Cortesia CûÀlculo da ComissûÈo/Custo Operacional
Deseja Desabilitar o Box Estoque de Todas as Lojas
Dias para a AtualizaûÏûÈo do Cadastro de Clientes
E-mail Obrigatû°rio na ConfirmaûÏûÈo da Proposta
Emite NF de VeûÙculos com NumeraûÏûÈo Separada
Empresa Logada para TûÙtulos na Conf. da Proposta
Estoque de VeûÙculos de Entrega Futura
Estoque de VeûÙculos Futuros Novos
Estoque de VeûÙculos Futuros Usados
Exibe Tipo de Crûˋdito na OperaûÏûÈo do Tipo de Pagamento
Exibir DescriûÏûÈo dos Opcionais na Tela de Estoque
Exibir no Modelo do Pedido CabeûÏalho Como
FamûÙlia ûˋ Obrigatû°ria na Tela de Estoque
Gera TûÙtulo com Vencimento Menor que EmissûÈo
Gerente de Novo Aprovar Usado e Vice-Versa
Grupo com PermissûÈo para AutorizaûÏûÈo VRV
ImpressûÈo Valor do Troco na Troca
Imprime AvaliaûÏûÈo do Usado junto ao Pedido
InformaûÏûçes Adicionais do Cliente
Intervalo para Entrega do VeûÙculo
Margem MûÙnima Gerente de VeûÙculos Geral
Margem MûÙnima Incide sobre Margem + Retorno
Margem MûÙnima para Venda de Seminovos
Modelo de ImpressûÈo da Proposta
Modelo ûˋ Obrigatû°rio na Tela de Estoque
Mostra as Parcelas no Modelo da Proposta
Mostra as Taxas no Modelo da Proposta
Mostra Chassi na ImpressûÈo da Proposta
Mostra Data da Compra no Estoque de VeûÙculos
Mostra o Valor e a Base do ICMS Prû°prio na Nota
Mostra Taxa de Cadastro ImpressûÈo Proposta
Mostra Valor AvaliaûÏûÈo para Vendedores no Estoque
Mostrar InformaûÏûçes Gerenciais Apenas para Gerente
Mostrar Sigla Opcional nas InformaûÏûçes Adicionais
Mostrar VeûÙculos do Corsia como Futuros no Estoque
Obriga Valor Sugerido na AvaliaûÏûÈo do Usado
Obrigatû°rio Vendedor de F&I ao Confirmar Proposta
ObservaûÏûÈo NF para VeûÙculo com Pagamento û Vista
Percentual ComissûÈo do Vendedor
PerûÙodo da Entrega Programada de VeûÙculos (Dia)
PermissûÈo para Cadastrar Contato com Data Anterior
PermissûÈo para Emitir Nota Fiscal com % ComissûÈo Zero
PermissûÈo para nûÈo Cobrar ServiûÏo Adicional
Permite Faturar de Loja Diferente da Proposta
Permite Incluir ServiûÏo Adicional sem Troco
Permite InclusûÈo de Proposta para Visitante
Permite InclusûÈo de Proposta sem Custo Operacional
Permite mais de um Troco na Proposta
Permite Reserva de VeûÙculos para Gerente/Supervisor
Permitindo Proposta para VeûÙculo Avaliado
Permitir Atendimento do Cliente para mais de um Vendedor
Quantidade MûÀxima Permitida de Impressûçes da Proposta
Realiza Transferûˆncia AutomûÀtica
Restringir ServiûÏo Adicional por Grupo de UsuûÀrios
ServiûÏo Adicional Cobrado Marcado Automaticamente
Tipo Vencimento Default na Proposta
Utiliza o Mû°dulo F&I Integrado ao Mû°dulo VeûÙculos
Validade Pedido sem Recebimento Caixa
Vencimento da ObrigaûÏûÈo de ServiûÏos Adicionais
Vendedor Visualiza Margem do F&I na SimulaûÏûÈo
Verifica Margem MûÙnima para Venda Direta
Tabelas
Realizando Venda do VeûÙculo
Vendedor da Vez
MûDULO VEûCULOS
A opûÏûÈo vendedor da vez serve para modificar a sequûˆncia de vendedores no atendimento a clientes ou a visitantes conforme a ordem de atendimento.
1. No menu principal clique Cadastros e Vendedor da Vez;
2. Na janela Vendedor da Vez selecione VeûÙculos e marque a opûÏûÈo Novos (mostra os vendedores de veûÙculos novos e os gerentes) ou Usados (mostra os vendedores de veûÙculos usados e os gerentes);
Entendendo os campos:
Vendedor: informa o nome do vendedor
Vez: informa a posiûÏûÈo do vendedor no atendimento aos clientes ou visitante, quando alterado, o sistema modifica a ordem.
3. Em seguida selecione o vendedor da vez e clique no botûÈo Vez;
4. Apû°s selecionar o vendedor clique Sim;
5. O sistema mostra o ûÙcone ![]() para indicar quem ûˋ o vendedor da vez;
para indicar quem ûˋ o vendedor da vez;
6. Ao finalizar clique OK. Em seguida ir para o tû°pico RecepûÏûÈo de Clientes.
RecepûÏûÈo de Clientes
MûDULO VEûCULOS
A recepûÏûÈo de cliente serve para fazer o primeiro atendimento do cliente quando ele chega ao Show Room e direcionûÀ-lo para um vendedor, que poderûÀ ser o vendedor da vez ou o vendedor de preferûˆncia do cliente.
1. No menu principal clique Cadastros e RecepûÏûÈo de Clientes;
2. Na janela RecepûÏûÈo de Clientes informe o nome do Cliente;
3. No campo Fones informe o(s) nû¤mero(s) de telefone do cliente ou visitante. Clique TAB;
Nota:
-
O sistema busca automaticamente no banco de dados se existe histû°rico de atendimentos para este cliente, trazendo a tela de clientes.
4. Na janela Consulta de Clientes selecione o cliente e clique OK;
Nota:
- Caso o nome do cliente nûÈo esteja cadastro clique em Cancelar;
Nota:
-
Caso nûÈo exista histû°rico com o nome do cliente, o sistema busca novamente no banco de dados agora levando em consideraûÏûÈo o cadastro de visitantes. Na janela Consulta de Visitantes selecione os dados do visitante e clique Voltar;
5. Na janela RecepûÏûÈo de Clientes selecione o Tipo de VeûÙculo que o cliente deseja adquirir Novo (seleciona vendedores de veûÙculos novos) ou Usado (seleciona vendedores de veûÙculos usados);
Nota:
- O campo MûÙdia serve para informar o meio de comunicaûÏûÈo que o cliente utilizou para conhecer a concessionûÀria.
6. Na janela RecepûÏûÈo de Clientes clique no botûÈo Adqui.;
7. Na janela VeûÙculos do Cliente o sistema mostra todos os veûÙculos que o cliente jûÀ adquiriu da concessionûÀria. Clique Voltar;
8. Na janela RecepûÏûÈo de Clientes clique no botûÈo Interes.;
9. Na janela Modelos do Atendimento o sistema mostra todos os modelos de veûÙculos que interessam ao cliente. Clique Alterar;
Nota:
- Caso nûÈo tenha nenhum modelo de veûÙculo cadastrado clique Incluir;
10. Na janela Modelos de Interesse do Cliente informe Modelo do veûÙculo, Ano, Cor e Valor e clique OK;
11. Na janela Modelos do Atendimento clique Sair;
12. Na janela RecepûÏûÈo de Clientes clique no botûÈo Vendedor;
13. Na janela Consulta de Vendedores o sistema mostra todos os vendedores que jûÀ recepcionou o cliente ou o(s) vendedor(s) de sua preferûˆncia. Selecione o vendedor e clique OK;
Nota:
-
Caso o vendedor selecionado apareûÏa na janela RecepûÏûÈo de Clientes com a situaûÏûÈo Negociando ou IndisponûÙvel selecione outro vendedor.
14. Na janela RecepûÏûÈo de Clientes clique no botûÈo OK;
Nota:
- Ao clicar no botûÈo OK a janela Ocorrûˆncia serûÀ aberta.
15. Clique Sim para alterar o vendedor ou NûÈo para permanecer com o vendedor que foi escolhido anteriormente;
16. Na janela Ocorrûˆncia selecione o Tipo ocorrûˆncia marque a opûÏûÈo Agenda ou Contato;
Nota:
-
Ao selecionar a opûÏûÈo Contato o campo Prû°ximo Contato Agendado ûˋ habilitado. Em seguida preencha as opûÏûçes Tipo de Contato, Tipo de assunto, Data, Hora, Assunto e ObservaûÏûÈo.
17. Informe Data e Hora que o cliente serûÀ atendido pelo vendedor;
18. Selecione o Tipo de contato que o cliente fez com a concessionûÀria;
19. Informe o Tipo de assunto;
Notas:
-
No campo Tipo de assunto selecione a opûÏûÈo Transferûˆncia de Atendimento caso o vendedor da vez esteja indisponûÙvel ou o cliente solicite outro vendedor.
- O campo Assunto ûˋ preenchido automaticamente pelo sistema.
20. Em seguida preencha o campo ObservaûÏûÈo e clique OK;
21. Ao retornar para janela RecepûÏûÈo de Clientes ir para o passo Registrando Atendimento do Vendedor.
Registrando Atendimento do Vendedor
MûDULO VEûCULOS
Cada vendedor do departamento de veûÙculos possui um controle dos clientes que estûÀ atendendo. Este controle pode ser realizado pelo vendedor ou recepcionista, que identifica o cliente e o destina para um dos vendedores disponûÙveis ou para o vendedor da vez. Com este controle, o sistema armazena todas as informaûÏûçes relativas ao cliente, desde a sua chegada, os contatos realizados, as propostas efetuadas, o motivo da visita, o motivo da desistûˆncia da compra (vendas perdidas de veûÙculos) e aproximando o cliente do vendedor.
1. No menu principal, clique Cadastros e Atendimentos do Vendedor;
2. Na janela Atendimentos do Vendedor clique Incluir;
3. Na janela InclusûÈo de Atendimento digite o nome do Cliente, CPF/CGC e Telefone(s);
Nota:
-
O sistema busca automaticamente no banco de dados se existe histû°rico de atendimentos para este cliente, trazendo a tela de clientes.
Caso nûÈo exista histû°rico como cliente, o sistema busca novamente no banco de dados agora levando em consideraûÏûÈo o cadastro de visitantes.
4. Se o cliente constar na relaûÏûÈo, selecione o cliente e clique OK. Se nûÈo consta, clique Voltar;
5. Selecione o Tipo de VeûÙculo, Retorno, MûÙdia e Tipo de Contato;
Nota:
-
û importante que a mûÙdia seja informada corretamente. Assim serûÀ possûÙvel mensurar e verificar quais os meios de comunicaûÏûÈo com o mercado que tem sido mais eficientes.
6. Marque a opûÏûÈo Test Drive para indicar se o atendimento gerou ou nûÈo o teste do veûÙculo;
Notas:
- A opûÏûÈo Retorno ûˋ marcada automaticamente, quando o sistema identifica que o cliente jûÀ possui atendimento em aberto.
-
De acordo com a configuraûÏûÈo do parûÂmetro Permitir Atendimento do Cliente para mais de um Vendedor, o sistema pode permitir que mais de um vendedor realize o atendimento ao cliente ou atûˋ mesmo que ele seja realizado por mais de um vendedor em empresas distintas.
7. Ao finalizar clique OK. Em seguida ir para o tû°pico Incluindo Proposta.
Incluindo Proposta
MûDULO VEûCULOS
û necessûÀrio incluir uma proposta de venda com todas as informaûÏûçes necessûÀrias sobre o veûÙculo em nome do cliente que foi cadastrado no Atendimento. O cliente sû° aparecerûÀ na tela de Estoque e ComercializaûÏûÈo se tiver sido atendido anteriormente.
Ao cadastrar proposta o sistema calcula o custo do veûÙculo e verifica se a proposta efetuada estûÀ dentro dos parûÂmetros de desconto mûÀximo e margem mûÙnima estabelecidos para o modelo em questûÈo. Caso contrûÀrio, o sistema irûÀ informar que a proposta necessita de autorizaûÏûÈo do gerente, para que seja dada a continuidade ao processamento da venda.
1. No menu principal clique Vendas e Estoque e ComercializaûÏûÈo;
2. Na janela Estoque e ComercializaûÏûÈo selecione o Depû°sito, FamûÙlia, Modelo, Cor, Grupo e a Faixa de Valor. Clique em TAB ou no botûÈo ![]() para o sistema trazer as informaûÏûçes;
para o sistema trazer as informaûÏûçes;
Entendendo as colunas da tela:
VeûÙculo: mostra as informaûÏûçes da seguinte forma: cû°digo do veûÙculo, valor do percentual de desconto mûÀximo do vendedor e valor do percentual de desconto mûÀximo do gerente. Ex.: 0062340-9,00/10,00, onde 0062340 ûˋ o cû°digo do veûÙculo; 9,00 valor do percentual de desconto mûÀximo do vendedor e 10,00 ûˋ valor do percentual de desconto mûÀximo do gerente.
BP: mostra a quantidade de meses de garantia do veûÙculo usado que possui garantia estendida. E tambûˋm sinalizando quando veûÙculo usado estiver com registro indisponûÙvel, mostrando o cû°digo da indisponibilidade nesta coluna. O cû°digo ûˋ cadastrado atravûˋs da tabela Tipos de Indisponibilidade. Vale ressaltar que mesmo o veûÙculo usado estando com registro indisponûÙvel, o sistema nûÈo impede a geraûÏûÈo da proposta.
Modelo: descriûÏûÈo do modelo do veûÙculo. Para as concessionûÀrias que utilizam a tabela molicar ûˋ possûÙvel visualizar a quantidade de portas que o veûÙculo possui, nesta coluna.
- Nota FûÀbrica: mostra o nû¤mero da nota fiscal da fûÀbrica.
VRC: mostra o valor real de compra (valor de compra do veûÙculo + percentual de custo da empresa). Este valor ûˋ configurado no parûÂmetro Moeda para CûÀlculo do VRC.
Vl. Aval.: mostra o valor de avaliaûÏûÈo do veûÙculo usado. Esta coluna irûÀ contemplar o valor da avaliaûÏûÈo juntamente com o valor do TOP, que foram definidos durante a avaliaûÏûÈo do usado, atravûˋs da opûÏûÈo Cadastros\AvaliaûÏûÈo/Estoque Virtual de Usados. E se o parûÂmetro Mostra Valor AvaliaûÏûÈo para Vendedores no Estoque estiver configurado com Valor NûÈo, esta coluna serûÀ visualizada apenas por usuûÀrios classificados como Gerente.
BûÇnus Reg.: mostra o valor do bûÇnus regional. O tipo do bûÇnus regional ûˋ configurado atravûˋs da tabela Tipos de Valores Agregados.
Val. BûÇnus Reg.: mostra a validade do bûÇnus regional. O tipo do bûÇnus regional ûˋ configurado atravûˋs da tabela Tipos de Valores Agregados.
Notas:
-
Utilize os checkboxs
 DisponûÙvel,
DisponûÙvel,  Proposta,
Proposta,  Pedido,
Pedido,  Bloqueio e
Bloqueio e  Reserva para consultar os veûÙculos em estoque de acordo com a opûÏûÈo selecionada.
Reserva para consultar os veûÙculos em estoque de acordo com a opûÏûÈo selecionada.
-
Ao pesquisar os veûÙculos futuros e gerar a Proposta o sistema irûÀ mostrar o campo Ano Fabr./Mod. da seguinte forma: interrogaûÏûÈo/ano modelo (??/XX). Ex.: ??/09.
-
O campo "Grupo" serve para filtrar o estoque de acordo com a bandeira o grupo. O Grupo ûˋ configurado no Cadastro de Empresas, no mû°dulo SeguranûÏa.
-
A opûÏûÈo "Def.FûÙsico" tem por objetivo sinalizar os veûÙculos destinados a portadores de deficiûˆncia fûÙsica. A opûÏûÈo ûˋ marcada automaticamente apû°s a importaûÏûÈo do arquivo "SVD91nnn" na IntegraûÏûÈo Fiat. Apenas as concessionûÀrias de bandeira Fiat utilizam esse processo.
-
Toda vez em que for selecionar o estoque dos veûÙculos em demonstraûÏûÈo, o campo Destino aparece, identificando o destino dos veûÙculos. Para que o Depû°sito apresente os veûÙculos em demonstraûÏûÈo, a opûÏûÈo Estoque DemonstraûÏûÈo deve estar marcada na Tabela de Estoques. Vale ressaltar que sû° serûÀ possûÙvel acessar informaûÏûçes da nota emitida, no caso o destino da nota de demonstraûÏûÈo, quando logado na empresa que emitiu a nota.
-
Caso o parûÂmetro Deseja Desabilitar o Box Estoque de Todas as Lojas esteja configurado com Valor Sim, o checkbox Estoque de todas as lojas ficarûÀ desabilitado, impossibilitando que o vendedor visualize o estoque de todas as lojas. Se for configurado com Valor - NûÈo, a opûÏûÈo ficarûÀ habilitada permitindo a confirmaûÏûÈo das propostas em diferentes lojas do grupo.
-
Caso o parûÂmetro Exibir DescriûÏûÈo dos Opcionais na Tela de Estoque esteja configurado com Valor NûÈo, apenas o cû°digo dos opcionais sem a descriûÏûÈo serûÀ exibido, na tela de Estoque e ComercializaûÏûÈo.
-
No campo Ordenado Por a opûÏûÈo Dias Estoque estarûÀ habilitada por default na abertura da janela. Desta forma, sendo possûÙvel consultar os veûÙculos em estoque visualizando inicialmente os veûÙculos mais antigos para os mais novos em relaûÏûÈo aos dias em estoque.
3. Selecione o carro desejado e clique Propostas;
4. Na janela Propostas, clique Incluir;
5. Na janela Proposta, selecione o nome do Cliente cadastrado na tela de Atendimento Vendedor e informe o valor de venda proposto;
Notas:
-
Toda vez em que for incluir uma proposta, o sistema verifica se existe um custo operacional maior que zero informado. Se o parûÂmetro Permite InclusûÈo de Proposta sem Custo Operacional estiver definido para NûÈo, o sistema impede que a proposta seja incluûÙda sem custo operacional e emite a mensagem abaixo sinalizando. O custo operacional ûˋ definido atravûˋs da Tabela de FamûÙlias de VeûÙculo.
-
Toda vez em que houver substituiûÏûÈo do cliente na proposta e o tipo de pagamento for Cheque, os dados do cliente substituûÙdo sûÈo preenchidos automaticamente no campo Terceiro, na forma de pagamento.
-
Ao cadastrar uma proposta o sistema verifica a frequûˆncia dos funcionûÀrios e sû° lista apenas os vendedores que estûÈo presentes na empresa. Desta forma evita que os funcionûÀrios que estûÈo de fûˋrias ou folga sejam listados ao incluir/alterar uma proposta. Basta incluir uma frequûˆncia que seja do Tipo Total para o funcionûÀrio que se encontra de fûˋrias ou folga, na Tabela Frequûˆncia do mû°dulo Oficina.
-
Toda vez em que for selecionar o cliente na inclusûÈo da proposta e o seu cadastro estiver desatualizado ou for um visitante, o sistema abre automaticamente a tela do Cadastro de Clientes. Caso o cliente seja visitante, o sistema emite mensagem "Proposta feita ao visitante. Favor cadastrar o cliente!" sinalizando e obrigando cadastrar o visitante como cliente. O cadastro do visitante sû° serûÀ obrigatû°rio, se o parûÂmetro Permite InclusûÈo de Proposta para Visitante estiver com Valor NûÈo, caso contrûÀrio a proposta poderûÀ ser feita para visitantes. E se o cadastro do cliente estiver desatualizado, a mensagem "Existem dados obrigatû°rios desatualizados no cadastro do cliente. Favor atualizar." aparece, obrigando atualizar o seu cadastro. A atualizaûÏûÈo do cadastrado ûˋ feita de acordo com a quantidade de dias definida no parûÂmetro Dias para a AtualizaûÏûÈo do Cadastro de Clientes.
- Despachante Interno: se marcado, indica que o veûÙculo serûÀ emplacado atravûˋs da ConcessionûÀria.
Toda vez em que for confirmar uma proposta e a quantidade de atendimentos em aberto por vendedor ultrapassar, o sistema emite a mensagem abaixo sinalizando que para dar continuar ao atendimento ûˋ necessûÀrio excluir o histû°rico de veûÙculos.
Toda vez em que um vendedor for incluir uma proposta e o parûÂmetro Criticar Percentual de ComissûÈo Zerado estiver configurado com Valor V (Vendedor), o sistema impede e emite a mensagem abaixo. Nesta situaûÏûÈo, apenas o gerente poderûÀ dar continuidade ao processo.
Toda vez em que for incluir uma proposta com valor de venda real, faz-se necessûÀrio associar os usuûÀrios que terûÈo permissûÈo de efetuar venda VRV ao grupo, na opûÏûÈo de Cadastro de UsuûÀrios; configurar o parûÂmetro Grupo com PermissûÈo para AutorizaûÏûÈo VRV com o Valor VRV e definir os descontos do gerente, pois estes devem estar associados aos veûÙculos, na tabela Modelos de VeûÙculos.
6. Clique OK;
7. Ao retornar para a tela de Propostas, ir para Incluindo Formas de Pagamento.
Incluindo Formas de Pagamento
MûDULO VEûCULOS
Logo apû°s a inclusûÈo da proposta ûˋ necessûÀrio incluir as formas de pagamento que serûÈo utilizadas na venda do veûÙculo. Para cada forma de pagamento os passos abaixo deverûÈo ser repetidos:
1. Na janela Propostas clique Pagamentos;
2. Na janela Forma de Pagamento, clique Incluir;
3. Selecione o Tipo de Pagamento e digite informaûÏûçes adicionais no campo ObservaûÏûÈo;
4. Digite a Data do pagamento e Valor;
Notas:
-
Para incluir uma forma de pagamento que gere troco para o cliente e que nûÈo gere tûÙtulo/obrigaûÏûÈo. Basta configurar o parûÂmetro Exibe Tipo de Crûˋdito na OperaûÏûÈo do Tipo de Pagamento com Valor Sim; definir o tipo de pagamento com OperaûÏûÈo - SUBTRAI e selecionar o tipo de crûˋdito/dûˋbito - TROCO FINANCEIRA, na tabela Tipos de Pagamento; definir o Tipo - Crûˋdito (Diminui o Saldo Devedor) e Recebimento - NûÈo, na tabela Tipos de Crûˋdito/Dûˋbito para em seguida gerar a proposta. Apû°s isto, o tûÙtulo ûˋ gerado na emissûÈo da nota com um Crûˋdito/Dûˋbito do tipo Crûˋdito (Diminuindo o Saldo Devedor).
-
Caso o Tipo de Pagamento tiver configurado com os dias de vencimento, automaticamente serûÀ preenchido o Vencimento. Ver tû°pico Configurando Tipos de Pagamento.
-
Todas as formas de pagamento devem ser registradas. Por exemplo, o pagamento serûÀ 10.000,00 em dinheiro e 17.900,00 financiado. Devem-se cadastrar as duas formas de pagamento (uma de cada vez).
-
Quando a forma de pagamento for um veûÙculo usado, deve-se primeiro realizar a avaliaûÏûÈo do veûÙculo; em seguida incluûÙ-lo na proposta como forma de pagamento. A avaliaûÏûÈo tem um prazo de validade configurûÀvel; Ver em AvaliaûÏûÈo de VeûÙculos Usados.
-
Se a forma de pagamento gerar tûÙtulo, deve informar tambûˋm, o Nr. Documento e Juros. Para financiamento, informar Financeira, Plano, Nô¤. de Parcelas e Juros. Ao informar o Nô¤ de Parcelas ûˋ possûÙvel visualizar o Fator, Taxa a.m(%), Taxa a.a(%) e Faixas. A forma de pagamento selecionada contûˋm as informaûÏûçes informadas na aba TûÙt. contra o cliente na Conf. da Proposta na tabela Tipos de Pagamento (ver tû°pico Tipos de Pagamento).
-
Os campos do grupo TûÙtulo, Documento e Terceiros e as abas Consû°rcio e BalûÈo sûÈo habilitados de acordo com o tipo de pagamento escolhido (ver tû°pico Configurando Tipos de Pagamento).
-
Quando o tipo de pagamento for veûÙculo usado como troca e parûÂmetro Altera Valor do VeûÙculo Avaliado como Troca na Proposta esteja com valor Sim o campo Valor na janela Forma de Pagamento serûÀ habilitado.
-
Toda vez em que a forma de pagamento da proposta for Cheque, o sistema emite a nota e gera o tûÙtulo com os dados bancûÀrios da forma de pagamento (banco, agûˆncia, conta e terceiros, quando o cheque for de terceiro).
-
Toda vez que o Tipo de Vencimento for Contra-ApresentaûÏûÈo, o sistema imprime o Danfe com o nome CONTRA-AP, na coluna Vencimento. Para isto, basta selecionar a opûÏûÈo Contra-ApresentaûÏûÈo, no Tipo Vencimento ao definir a forma de pagamento da proposta e imprimir o Danfe de veûÙculo. Maiores informaûÏûçes sobre emissûÈo de Danfe, acesse: Nota Fiscal EletrûÇnica - NF-e 2.0.
-
Para incluir dados de Terceiro sem que o cliente esteja cadastrado no sistema, basta informar o CPF/CNPJ e informar o Nome do cliente de terceiro. Desta forma, as informaûÏûçes de terceiro sûÈo incluûÙdas na forma de pagamento da proposta. Estas informaûÏûçes serûÈo inseridas na ObservaûÏûÈo do TûÙtulo, caso o tûÙtulo venha a ser gerado na emissûÈo da nota. E podem ser visualizada atravûˋs do Relatû°rio PosiûÏûÈo de TûÙtulos por Cliente - AnalûÙtica.
-
Na aba Financeira, o campo Vl. Parcela mostrar o valor da parcela. Este valor ûˋ calculado de acordo com a Financeira X Plano X Nô¤ Parcelas, da tabela Cadastro de Financeiras.
-
Ao configurar um determinado tipo de pagamento para apenas uma empresa, ao acessar os tipos de pagamento da proposta, o tipo de pagamento configurado sû° estarûÀ disponûÙvel para a empresa selecionada. Esta configuraûÏûÈo ûˋ feita na Tabela Tipos de Pagamento.
-
A aba de Documentos serve para armazenar as imagens dos documentos do cliente de acordo com cada tipo de pagamento. Desta forma, as imagens dos documentos digitalizados do cliente ficam armazenadas no banco de dados do sistema. Clique aqui para visualizar o processo de como armazenar as imagens dos documentos.
5. Clique OK;
6. Apû°s informar todas as formas de pagamento clique Sair;
Notas:
-
Toda vez que houver divergûˆncia entre os valores da forma de pagamento e a proposta, o sistema emite a seguinte mensagem mostrando a diferenûÏa desse valor:
Para isto, se faz necessûÀrio incluir outras formas de pagamento atûˋ haver o fechamento de todo valor.
-
Caso parûÂmetro Abre Tela Cash Convertion na Forma de Pagamento for configurado com o Valor Sim ûˋ aberta a janela Cash Convertion, que ûˋ um simulador de aplicaûÏûçes que verifica as possibilidades para efetuar financiamentos e aplicaûÏûçes financeiras.
7. Clique Sim para visualizar o Cash Convertion;
8. Informe o Valor, PerûÙodo e os Juros para realizar a simulaûÏûÈo de financiamento;
A tela Venda Perdida de Financiamento sû° serûÀ aberta caso os parûÂmetros Utiliza o Mû°dulo F&I Integrado ao Mû°dulo VeûÙculos e Abre Tela Cash Convertion na Forma de Pagamento estejam configurados com Valor Sim.
9. Informe o motivo da nûÈo venda de um financiamento. Clique OK;
10. Depois de informar pagamento, ir para passo Incluindo InformaûÏûçes Adicionais.
Incluindo InformaûÏûçes Adicionais
MûDULO VEûCULOS
As informaûÏûçes adicionais sûÈo utilizadas para registrar os valores de brindes, emplacamento, e outras informaûÏûçes que se fizerem necessûÀrias.
1. Na janela Propostas clique InformaûÏûçes;
2. Na janela InformaûÏûçes Adicionais da Proposta, digite a observaûÏûÈo;
3. Clique OK;
4. Depois de digitar informaûÏûçes, ir para passo Incluindo ServiûÏos Adicionais F&I.
Incluindo ServiûÏos Adicionais (F&I)
MûDULO VEûCULOS
Para cada proposta informada no sistema, pode-se associar a esta os serviûÏos adicionais que serûÈo executados antes da entrega do veûÙculo. Por exemplo: emplacamento, seguro etc.
1. Na janela Propostas clique F&I;
2. Selecione o serviûÏo e clique PreûÏo;
Notas:
-
Utilize a opûÏûÈo Oportunidade F&I para habilitar todos os serviûÏos que irûÈo gerar Oportunidade F&I, basta marcar o checkbox. Esta opûÏûÈo ûˋ vûÀlida apenas para as concessionûÀrias com F&I Ativo.
-
Caso o parûÂmetro Restringir ServiûÏo Adicional por Grupo de UsuûÀrios esteja configurado com Valor Sim, o sistema mostra apenas os serviûÏos adicionais que foram associados aos grupos de usuûÀrios, definidos na tabela de ServiûÏos Adicionais.
3. Digite o PreûÏo do serviûÏo no campo Valor. Selecione o ResponsûÀvel pelo serviûÏo;
Notas:
-
Alguns serviûÏos tûˆm valor diferenciado para cada venda. Desta maneira, quando o serviûÏo for incluûÙdo na proposta, o preûÏo do serviûÏo adicional deve ser informado, de forma que nûÈo seja valor zerado.
-
Os serviûÏos adicionais que sûÈo cobrados podem ser marcados automaticamente na proposta. Ver tû°pico Configurando CobranûÏa ServiûÏo Adicional.
4. Clique OK;
5. Clique OK. Para incluir outros serviûÏos, basta selecionar o serviûÏo e informar o preûÏo;
6. Para informar o vendedor, clique em Vendedor do F&I;
Nota:
-
Toda vez em que o parûÂmetro Obrigatû°rio Vendedor de F&I ao Confirmar Proposta estiver configurado com Valor Sim, serûÀ obrigatû°rio informar o Vendedor do F&I.
7. Selecione o vendedor e clique OK;
8. Apû°s inclusûÈo de serviûÏos, ir para passo Cadastrando Cliente.
Cadastrando Cliente
MûDULO VEûCULOS
O cadastro de cliente pode ser realizado atravûˋs da opûÏûÈo Cadastro - Clientes ou atravûˋs do botûÈo ![]() . Vale ressaltar que ûˋ importante cadastrar as informaûÏûçes corretas do cliente em funûÏûÈo do faturamento do veûÙculo. Maiores informaûÏûçes ver documentaûÏûÈo Cadastro de Clientes.
. Vale ressaltar que ûˋ importante cadastrar as informaûÏûçes corretas do cliente em funûÏûÈo do faturamento do veûÙculo. Maiores informaûÏûçes ver documentaûÏûÈo Cadastro de Clientes.
Ver tambûˋm tû°pico Configurando InformaûÏûçes Adicionais do Cliente.
Apû°s cadastro do cliente, ûˋ necessûÀrio aprovar a proposta ser aprovada (desconto concedido). Ir para o passo Confirmando Proposta.
Confirmando Proposta
MûDULO VEûCULOS
Para confirmar uma proposta, ûˋ necessûÀrio analisar o lucro e a margem de venda.
1. Na janela Propostas clique Lucro Bruto;
2. O sistema mostra informaûÏûçes sobre o valor do veûÙculo, impostos e o lucro bruto. Apû°s analisar lucro, clique Voltar;
3. Na janela Propostas, clique SimulaûÏûÈo de Vendas;
4. Na janela SimulaûÏûÈo de Vendas pode-se alterar a data da venda, % desconto, valor lûÙquido e margem de venda;
Notas:
-
Atravûˋs desta tela ûˋ possûÙvel visualizar o percentual da margem mûÙnima que o gerente pode aprovar uma proposta em estoque. A margem mûÙnima ûˋ definida na tabela de Estoques. Se a Margem + Retorno informado na proposta for maior do que a definida na tabela de Estoques e parûÂmetro Margem MûÙnima Incide sobre Margem + Retorno definido com Valor Sim, a proposta serûÀ aprovada. Caso a margem informada na proposta seja menor do que a definida na tabela de Estoques, o sistema impede a aprovaûÏûÈo da proposta e emite mensagem "Proposta fora dos limites do gerente!". Vale ressaltar que ao informar a margem por estoque a mesma sobrescreve a margem mûÙnima informada no modelo do veûÙculo.
-
Toda vez em que houver confirmaûÏûÈo da proposta com percentual de desconto para o veûÙculo, o histû°rico ficarûÀ armazenado em banco de dados. Desta forma, possibilitando auditorias futuras.
5. Nesta janela tambûˋm ûˋ possûÙvel analisar Estoque do VeûÙculo, comparar valor atravûˋs pesquisa de Mercado, analisar o custo, o objetivo da venda, informaûÏûçes adicionais, lucro, forma de pagamento, notas internas, serviûÏos e promoûÏûÈo:
Estoque
Para facilitar a anûÀlise da venda, o sistema disponibiliza uma consulta ao estoque do mesmo modelo do veûÙculo analisado, demonstrando a disponibilidade por cor e o estoque fûÙsico, em trûÂnsito e futuro do modelo, alûˋm de informar o valor mûˋdio que os veûÙculos do mesmo modelo foram vendidos nos û¤ltimos trinta dias.
Pesquisa de Mercado
Caso o gerente tenha alguma dû¤vida quanto ao valor que foi avaliado um veûÙculo usado, pode-se consultar, a qualquer momento, as pesquisas de mercado cadastradas no sistema. Estas pesquisas demonstram os valores mûˋdios dos veûÙculos usados, separando-os por modelo e ano de fabricaûÏûÈo.
Objetivo da Venda
Demonstra a margem individual do veûÙculo analisado e faz uma consulta do mix de margem antes e apû°s a venda, demonstrando assim, o impacto que a venda sofrerûÀ com a autorizaûÏûÈo.
InformaûÏûçes Adicionais
Custo
Traz a composiûÏûÈo do custo do veûÙculo, inflacionando ou deflacionando o valor que compûçe o custo total do veûÙculo para a data da simulaûÏûÈo da venda; demonstrando o valor presente e conseqû¥entemente, o custo presente do veûÙculo. Alûˋm destas informaûÏûçes, o sistema ainda demonstra o preûÏo zero a zero do veûÙculo, que corresponde ao valor da venda em que a ConcessionûÀria nûÈo tem lucro ou prejuûÙzo.
Nota:
-
Os botûçes NTI e NE mostram os detalhes dos serviûÏos e produtos das NTI e NE de um veûÙculo respectivamente. E Val. Agreg. mostra o valor agregado do veûÙculo.
Nota:
-
Cada valor agregado possui % de ISS e PIS/COFINS. O valor dos impostos ûˋ calculado sobre o valor absoluto de cada valor agregado e somado no final. Esse valor influencia diretamente no cûÀlculo do custo e no cûÀlculo da margem da nota.
Lucro Bruto
Forma de Pagamento
Na simulaûÏûÈo de venda de um veûÙculo, pode-se informar qual a condiûÏûÈo de pagamento em que serûÀ realizada a venda. Desta forma o sistema irûÀ deflacionar os valores das datas de vencimento de cada pagamento, atûˋ a data real da venda, demonstrando de maneira mais realista a margem resultante.
Nota Interna
ServiûÏos
PromoûÏûÈo
6. Apû°s analisar informaûÏûçes do veûÙculo, clique Confirma para aprovar a proposta;
Notas:
-
Toda vez em que for utilizar um veûÙculo usado como forma de pagamento na proposta, o sistema verifica se existe valor sugerido de venda na avaliaûÏûÈo do veûÙculo usado. Em caso negativo e parûÂmetro Obriga Valor Sugerido na AvaliaûÏûÈo do Usado estiver configurado com Valor Sim, ao tentar confirmar a proposta a mensagem abaixo aparece e impede que a mesma seja confirmada atûˋ que o valor da avaliaûÏûÈo do veûÙculo seja informado. Para realizar a avaliaûÏûÈo do usado, basta configurar o parûÂmetro Considera Valor de Venda da AvaliaûÏûÈo com Valor (S)EMPRE, realizar a avaliaûÏûÈo do usado e confirmar a proposta com o veûÙculo usado como forma de pagamento. E se caso parûÂmetro Obriga Valor Sugerido na AvaliaûÏûÈo do Usado estiver configurado com Valor NûÈo, o sistema nûÈo irûÀ mais emitir a mensagem de critica e o valor do veûÙculo futuro usado ficarûÀ zerado, sendo informado atravûˋs da tela de Estoque e ComercializaûÏûÈo (botûÈo de Usados). Desta forma, o valor informado e as informaûÏûçes do veûÙculo (incluûÙdas atravûˋs da bandeirinha vermelha (botûÈo Aviso) na tela de Estoque e ComercializaûÏûÈo enquanto o veûÙculo era futuro) permanecerûÈo inalterados apû°s a compra do veûÙculo.
Caso o parûÂmetro Gerente de Novo Aprovar Usado e Vice-Versa esteja definido com Valor NûÈo e o gerente de VeûÙculos Usados tente aprovar a proposta de um VeûÙculo Novo, o sistema emite critica: "Somente gerentes de novos podem aprovar esta proposta".
-
Caso o parûÂmetro Verifica Margem MûÙnima para Venda Direta esteja configurado com Valor Sim, o sistema verifica a Marg. MûÙn. Gerente (%), na Tabela Estoques na confirmaûÏûÈo da proposta para venda direta.
-
Caso o parûÂmetro Obrigatû°rio Vendedor de F&I ao Confirmar Proposta esteja configurado com Valor Sim e o vendedor nûÈo seja selecionado, ao confirmar a proposta, o sistema emite mensagem: VENDEDOR DO SERVIûO ADICIONAL: Preenchimento Obrigatû°rio.
-
Se o parûÂmetro Margem MûÙnima para Venda de Seminovos estiver configurado com o valor do percentual da margem mûÙnima para venda de veûÙculos seminovos, ao confirmar a proposta, caso a margem informada seja inferior a margem configurada no parûÂmetro, o sistema emite mensagem informando que a proposta nûÈo poderûÀ ser confirmada mediante autorizaûÏûÈo do gerente:
-
Se o parûÂmetro Margem MûÙnima Gerente de VeûÙculos Geral estiver configurado com o valor do percentual da margem mûÙnima para venda de veûÙculos e o gerente de novos ou usados for confirmar a proposta, com a margem inferior a margem configurada para este tipo de usuûÀrio, o sistema emite mensagem informando que a proposta nûÈo poderûÀ ser confirmada, pois estûÀ fora dos limites:
-
A confirmaûÏûÈo da proposta acontecerûÀ apenas para tipo do usuûÀrio Gerente de VeûÙculos Geral que ûˋ configurado atravûˋs do Cadastro de UsuûÀrios, no mû°dulo de SeguranûÏa. Este ûˋ o û¤nico tipo que possibilita confirmar a proposta fora dos limites dos demais gerentes.
-
-
O parûÂmetro Empresa Logada para TûÙtulos na Conf. da Proposta define se o tûÙtulo serûÀ gerado para a empresa em que o usuûÀrio estûÀ logado ou para a empresa em que o veûÙculo se encontra.
7. Informe a Data de previsûÈo de entrega, Hora, OpûÏûçes de placa e clique OK;
Notas:
-
No momento de confirmar a proposta, se o parûÂmetro Gera TûÙtulo com Vencimento Menor que EmissûÈo estiver configurado com Valor NûÈo, o sistema impede que o tûÙtulo vencido seja gerado/gravado. O tûÙtulo sû° poderûÀ ser gerado com a mesma data em que a proposta estûÀ sendo confirmada.
-
O intervalo de tempo de uma entrega e outra pode ser configurado. Ver tû°pico Configurando Intervalo para Entrega do VeûÙculo.
-
Toda vez em que o parûÂmetro PerûÙodo da Entrega Programada de VeûÙculos (Dia) estiver determinando a quantidade de dias da entrega do veûÙculo, o prû°prio sistema sugere a data programada da entrega do veûÙculo. Sendo possûÙvel liberûÀ-lo apenas antes do perûÙodo definido no parûÂmetro. Caso tente liberar o veûÙculo com a quantidade de dias superior a configurada no parûÂmetro, o sistema impede e emite mensagem ãData de PrevisûÈo de Entrega deve ser maior que a Data Informada! PerûÙodo mûÙnimo para entrega de veûÙculos: X diasã.
8. Caso o cliente aceite receber mensagem por e-mail ou SMS (celular) sobre confirmaûÏûÈo do pedido, clique ![]() (ao lado do campo E-mail) para ativar o envio;
(ao lado do campo E-mail) para ativar o envio;
Nota:
-
Se os campos E-mail e/ou SMS estiver marcado, nûÈo ûˋ necessûÀrio realizar este procedimento (ver Cadastro de Clientes). Ir para passo 10.
Nota:
-
Se o parûÂmetro E-mail Obrigatû°rio na ConfirmaûÏûÈo da Proposta for definido com Valor Sim, o e-mail do cliente serûÀ obrigatû°rio na confirmaûÏûÈo da proposta, independente das verificaûÏûçes das informaûÏûçes adicionais, emitindo a seguinte mensagem:
9. Preencha os campos e-mail, telefone e marque as opûÏûçes Aceita Receber E-mail e/ou Aceita Receber SMS. Clique OK;
Notas:
- Para desativar o envio basta desmarcar as opûÏûçes Aceita Receber E-mail e/ou Aceita Receber SMS.
-
Vale ressaltar que o cliente sû° receberûÀ e-mail e/ou SMS se seu e-mail e/ou telefone celular estiver cadastrado corretamente.
- A mensagem recebida pelo cliente ûˋ configurada no mû°dulo de SeguranûÏa. Ver documentaûÏûÈo Cadastro de Mensagens.
- O sistema registra uma ocorrûˆncia sobre o envio da mensagem no cadastro do cliente.
10. Na janela Confirmar Propostas clique OK;
11. Se os campos E-mail e/ou SMS nûÈo estiverem marcados, aparece a mensagem abaixo. Ao clicar Sim, abrirûÀ a janela AlteraûÏûÈo de E-mail (ver passos 8 e 9). Se clicar NûÈo, irûÀ para tela de propostas;
12. A proposta foi aprovada. Ir para o passo Imprimindo Proposta.
Nota:
-
Caso a forma de pagamento gere tûÙtulo ao confirmar a proposta o sistema gera tûÙtulo(s), cujo nû¤mero serûÀ o mesmo gerado para o pedido e imprime boleto(s). As configuraûÏûçes sûÈo feitas nas tabelas Tipos de Pagamento e Tipos de TûÙtulos. Ao final do processo serûÀ exibida mensagem informando o nû¤mero e sûˋrie de cada tûÙtulo.
Apû°s confirmaûÏûÈo o pagamento do boleto, o tûÙtulo ûˋ baixado para que seja gerado o adiantamento a cliente, pois dessa forma haverûÀ um crûˋdito na emissûÈo da Nota Fiscal. O nû¤mero do tûÙtulo ûˋ o mesmo do pedido gerado na confirmaûÏûÈo da proposta. Maiores informaûÏûçes, acesse: TûÙtulos.
Imprimindo Proposta
MûDULO VEûCULOS
Apû°s aprovaûÏûÈo da proposta, a mesma poderûÀ ser impressa com as informaûÏûçes do pedido.
1. Na janela Propostas clique em Pagamentos;
2. Na janela Relatû°rio - Proposta selecione Tipo de Layout de impressûÈo e clique Preview;
Notas:
-
Para imprimir a avaliaûÏûÈo do veûÙculo usado na troca, na impressûÈo do pedido. Configure os parûÂmetros Imprime AvaliaûÏûÈo do Usado junto ao Pedido com Valor Sim e Filtro do Pedido de VeûÙculos com a impressora do pedido de veûÙculos para que o sistema habilite a opûÏûÈo Imprime avaliaûÏûÈo do usado na troca.
-
Para imprimir as informaûÏûçes Agendado para, ServiûÏos terceiros e Acessû°rios a serem utilizadas para descrever os agendamentos, os serviûÏos de terceiros e os acessû°rios, respectivamente; selecione o Modelo 1 e marque o checkbox Exibe espaûÏo para Agendamento.
-
O check box Mostrar qtd de dias em estoque serve para visualizar a quantidade de dias em estoque do veûÙculo, dos modelos 1, 2, 3, 4 e 5 de impressûÈo da proposta, conforme configuraûÏûÈo do parûÂmetro Modelo de ImpressûÈo da Proposta.
- û possûÙvel visualizar o nû¤mero da proposta nos modelos 1 e 4.
-
Para imprimir as informaûÏûçes da clûÀusula padrûÈo na proprosta Modelo 4, basta cadastrar o tipo de clûÀusula a ser visualizada atravûˋs da tabela Tipos de ClûÀusulas Padrûçes.
-
Caso a quantidade de impressûçes informada no parûÂmetro Quantidade MûÀxima Permitida de Impressûçes da Proposta seja ultrapassada, apenas Gerentes e Supervisores poderûÈo imprimir a proposta.
Nota:
- Para visualizar o Relatû°rio - Fichas Cadastrais clique no botûÈo Ficha C. na janela Relatû°rio - Proposta.
3. AparecerûÈo informaûÏûçes da proposta de Vendas de VeûÙculos.
Notas:
- Apenas para os modelos de proposta "1", "3" e "4", o campo DATA aparece mostrando a data em que a proposta foi realizada.
-
Nos modelos de proposta "1", "3" e "4" ûˋ possûÙvel alterar a frase impressa no campo Proponente quando o parûÂmetro ClûÀusula PadrûÈo para o Verso da Proposta estiver preenchido. Caso o parûÂmetro esteja preenchido (independente do valor informado), o campo Proponente apresentarûÀ a frase "Concordo com as condiûÏûçes transcritas no verso e anverso deste Pedido". Se o parûÂmetro nûÈo for definido, o campo Proponente irûÀ apresentar a frase "Concordo com as condiûÏûçes transcritas neste Pedido".
- Na impressûÈo, aparece a autorizaûÏûÈo para envio de mensagem via e-mail ou SMS.
-
Caso o nû¤mero do pedido seja alterado, na impressûÈo da proposta aparecerûÀ o nû¤mero do Pedido Atual e o Pedido Original.
-
Na parte de InformaûÏûçes Complementares do plano de financiamentos do Modelo 1 de impressûÈo da proposta, caso o parûÂmetro Mostra as Taxas no Modelo da Proposta for definido com Valor Sim serûÈo visualizadas as taxas ao mûˆs e ao ano. E Valor NûÈo as taxas nûÈo aparecem.
-
Se o parûÂmetro Mostra Chassi na ImpressûÈo da Proposta estiver configurado com Valor Sim, o sistema mostra o nû¤mero do chassi na impressûÈo da proposta. Caso seja impressûÈo de Pedido o nû¤mero do chassi serûÀ visualizado, independente da configuraûÏûÈo estabelecida no parûÂmetro.
-
A nomenclatura do cabeûÏalho a ser exibida na impressûÈo do Pedido serûÀ de acordo com a definida no parûÂmetro Exibir no Modelo do Pedido CabeûÏalho Como.
-
Toda vez em que o tipo de pagamento for Cheque ou Cheque de Terceiros, a proposta ûˋ impressa com estas informaûÏûçes. Quando for Cheque, as informaûÏûçes do banco, agûˆncia e conta serûÈo impressos, no campo Modalidade de Venda e Pagamento. E Cheque de Terceiros, as informaûÏûçes do nome do cliente do cheque de terceiros serûÈo impressos, no campo de InformaûÏûçes Complementares.
-
Para imprimir a clûÀusula padrûÈo na proposta do modelo "4", configure o parûÂmetro ClûÀusula PadrûÈo da Proposta. A clûÀusula pode ser para ServiûÏo Seguradora, VeûÙculo Usado, dentre outras opûÏûçes.
- Para imprimir a clûÀusula padrûÈo no verso da proposta, configure o parûÂmetro ClûÀusula PadrûÈo para o Verso da Proposta.
4. Apû°s impressûÈo ir para o passo Imprimindo Nota Fiscal.
Imprimindo Nota Fiscal
MûDULO VEûCULOS
Para imprimir a nota fiscal, o cliente deve concretizar o pagamento. Apû°s isto, pode-se emitir a nota fiscal do veûÙculo. A liberaûÏûÈo para faturar a nota ûˋ realizada pelo setor Financeiro. Ver procedimento LiberaûÏûÈo de Pedidos.
1. Na janela Propostas clique N.F.S;
Notas:
-
Toda vez em que for emitir a nota e o veûÙculo estiver locado em outra empresa, o sistema emite a mensagem abaixo perguntando se deseja transferir o veûÙculo para empresa corrente. Em caso positivo, no momento de emitir a nota de saûÙda basta selecionar a natureza da nota do tipo - transferûˆncia. Depois de concluûÙda a transferûˆncia, o veûÙculo jûÀ pode ser faturado. Este processo funcionarûÀ com o parûÂmetro Realiza Transferûˆncia AutomûÀtica configurado com Valor Sim.
-
Caso o parûÂmetro Permite Faturar de Loja Diferente da Proposta esteja configurado com Valor NûÈo, ao faturar o veûÙculo em loja diferente, o sistema emite a mensagem abaixo e impede o faturamento do veûÙculo.
2. Na janela Nota Fiscal de SaûÙda clique Incluir;
Nota:
- Se o veûÙculo possui avisos, serûÀ habilitado o botûÈo "aviso" para consulta.
3. O sistema traz o nome do cliente, a natureza de operaûÏûÈo que foi associada ao estoque. Preencha os campos Tipo de TûÙtulo, Tipo de CobranûÏa e Ag. Cobrador;
Notas:
- O agente cobrador ûˋ modificado a partir do tipo de movimento.
-
Toda vez em que o parûÂmetro Considera Venda SûÀbado e Domingo como Prû°ximo Dia ûtil estiver configurado com Valor Sim, o sistema considera as vendas realizadas aos sûÀbados e domingos como prû°ximo dia û¤til. Para isto, se faz necessûÀrio configurar a quantidade de dias para pagamento do veûÙculo apû°s a venda na tabela Modelos de VeûÙculo e parûÂmetro Altera Data Vencimento ObrigaûÏûÈo na Venda com Valor Sim. Desta forma, serûÀ possûÙvel emitir a Nota de SaûÙda de veûÙculos como prû°ximo dia û¤til e gerar ObrigaûÏûÈo de acordo com a data para pagamento do veûÙculo apû°s a venda, na tabela Modelos de VeûÙculo. Vale ressaltar que a configuraûÏûÈo da tabela Modelo de VeûÙculo sobrepûçe as configuraûÏûçes da tabela FamûÙlias de VeûÙculo e do parûÂmetro PRAZO PAGTO VEûCULO DEPOIS VENDA VEûCULO (DIAS).
Exemplo de como funciona: A quantidade de dias para pagamento do veûÙculo apû°s a venda estûÀ definida para 5 dias, e a Nota Fiscal foi emitida em 08/01/2011 (sûÀbado), entûÈo a obrigaûÏûÈo irûÀ ser gerada para o dia 17/01/2011 (segunda-feira), ou seja, o sistema considerou como data de venda o dia 10/01/2011.
4. Clique em ![]() para registrar valor de frete e ICMS. Clique OK;
para registrar valor de frete e ICMS. Clique OK;
-
O campo ãValor do Seguroã mostra o valor do seguro, nos casos de devoluûÏûÈo de compra. Atravûˋs do menu Vendas\NF SaûÙda\Valores ûˋ possûÙvel consultar o valor do seguro.
5. Clique em ![]() para cadastrar alguma informaûÏûÈo no rodapûˋ da nota e clique OK;
para cadastrar alguma informaûÏûÈo no rodapûˋ da nota e clique OK;
6. Se a entrega for via transportadora, clique ![]() e informe qual transportadora farûÀ entrega ao cliente;
e informe qual transportadora farûÀ entrega ao cliente;
7. Para visualizar as condiûÏûçes de pagamento, clique ![]() ;
;
8. Apû°s isto, clique em gravar ![]() ;
;
A mensagem ãVenda de veûÙculo do tipo AUTONOMY, favor conferir valores. Deseja continuar?ã abaixo irûÀ aparecer quando ao emitir uma Nota Fiscal de SaûÙda cujo veûÙculo seja destinado aos portadores de deficiûˆncia fûÙsica, o sistema solicita que seja feita a conferûˆncia dos impostos do veûÙculo. Apenas a bandeira Fiat utiliza esse processo.
A crûÙtica abaixo irûÀ aparecer quando ao emitir uma Nota Fiscal de SaûÙda cujo Departamento da Nota Fiscal de Entrada esteja diferente do Departamento cadastro para o estoque do veûÙculo, evitando assim que os VeûÙculos Usados saia com o Departamento de VeûÙculos Novos ou vice-versa.
Para que a Nota Fiscal de SaûÙda seja impressa ûˋ necessûÀrio alterar o Departamento na Tabela de Estoque.
9. Em seguida, aparecerûÀ a seguinte mensagem:
Notas:
Ao configurar o parûÂmetro Emite NF de VeûÙculos com NumeraûÏûÈo Separada com Valor Sim a nota fiscal serûÀ impressa com numeraûÏûÈo separada, ou seja, a numeraûÏûÈo das notas nûÈo serûÀ na mesma seqû¥encia das notas de peûÏas/serviûÏos.
Ao configurar o parûÂmetro Mostra o Valor e a Base do ICMS Prû°prio na Nota com Valor Sim a nota fiscal serûÀ impressa com as informaûÏûçes referentes ao ICMS no campo de ObservaûÏûÈo.
Apenas para a cidade de Caxias do Sul/RS, no campo DescriûÏûÈo da nota do veûÙculo serûÀ visualizado o nû¤mero do ãChassiã antes do nû¤mero do Motor e a Placa quando for veûÙculo usado. Maiores informaûÏûçes sobre emissûÈo de Nota EletrûÇnica/Danfe, acesse: Nota Fiscal EletrûÇnica - NF-e 2.0.
O sistema nûÈo permite emitir NFS caso o veûÙculo seja importado, novo e nûÈo tiver informaûÏûÈo de DI. Para isto, basta configurar o parûÂmetro Critica InformaûÏûÈo de ImportaûÏûÈo na EmissûÈo da NFS de VeûÙculo com Valor Sim, selecionar a procedûˆncia do veûÙculo, na Tabela FamûÙlias de VeûÙculos, cadastrar os nû¤meros e datas da DI e GI, no Cadastro de VeûÙculos e emitir a nota de veûÙculos, assim gerar o DANFe com os dados referente as informaûÏûçes de GI/DI na observaûÏûÈo da nota. Caso o parûÂmetro nûÈo esteja configurado e os nû¤meros e datas da DI e GI, no Cadastro de VeûÙculos nûÈo sejam informados, o sistema impede a emissûÈo da nota e emite a mensagem abaixo sinalizando.
Toda vez em que for emitir nota de saûÙda, o sistema verifica se o cliente possui adiantamento. Se sim, serûÀ aberta a nova tela "TûÙtulos da LiquidaûÏûÈo" com o saldo e empresa do adiantamento, permitindo tambûˋm alterar a forma de pagamento da nota, para que seja usado o adiantamento.
10. Clique Sim. A Nota Fiscal impressa. Apû°s impressûÈo, o veûÙculo deve ser liberado para entrega e entregue ao cliente no prazo acordado. Ver procedimento LiberaûÏûÈo de Pedidos.
FunûÏûçes Adicionais
Alterando a Validade da Proposta
Alterando o Vendedor na Proposta
Bloqueando VeûÙculo para Vendedor
Cadastro PreûÏo VeûÙculo Usado
Consultando AvaliaûÏûÈo de VeûÙculo Usado
Informando PreûÏo de Modelo de VeûÙculo
ManutenûÏûÈo de TûÙtulos de Pedidos sem Validade
Realizando Reserva de VeûÙculo
Configurando Prazo para Reserva de VeûÙculo
Atendimento do Vendedor
Consultando Propostas do Atendimento