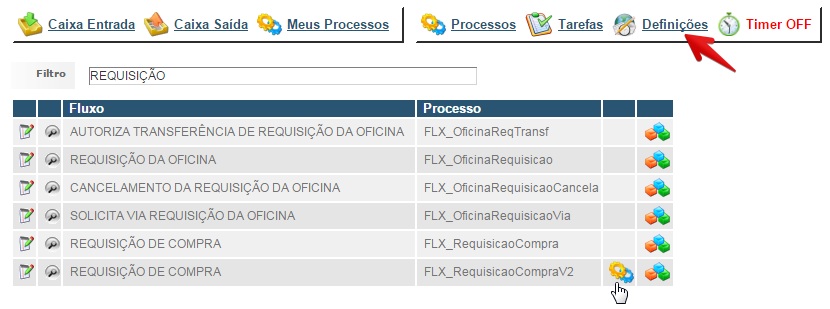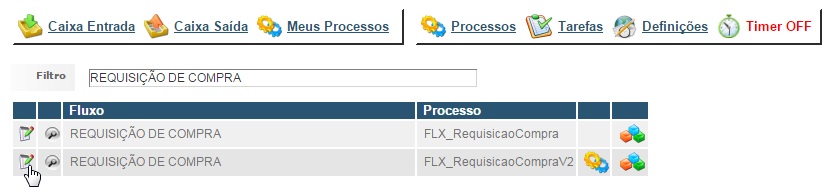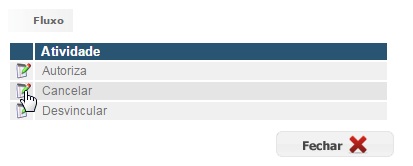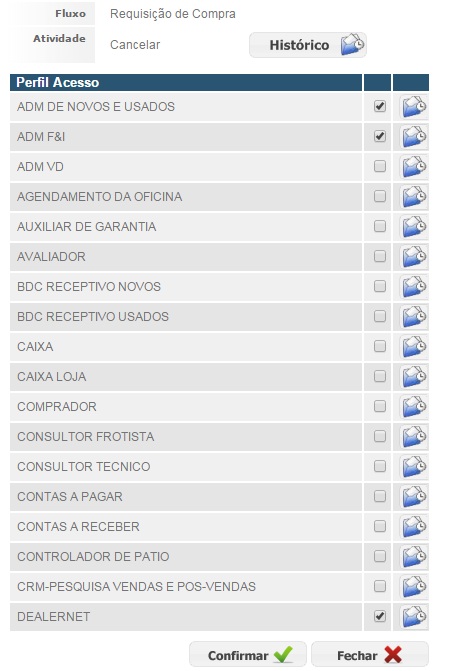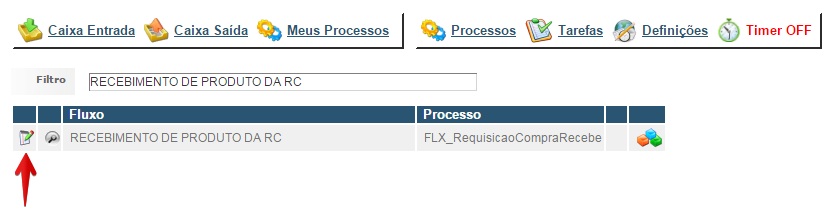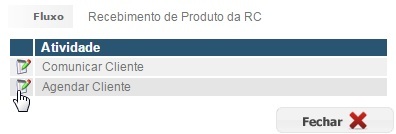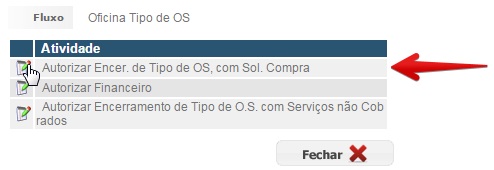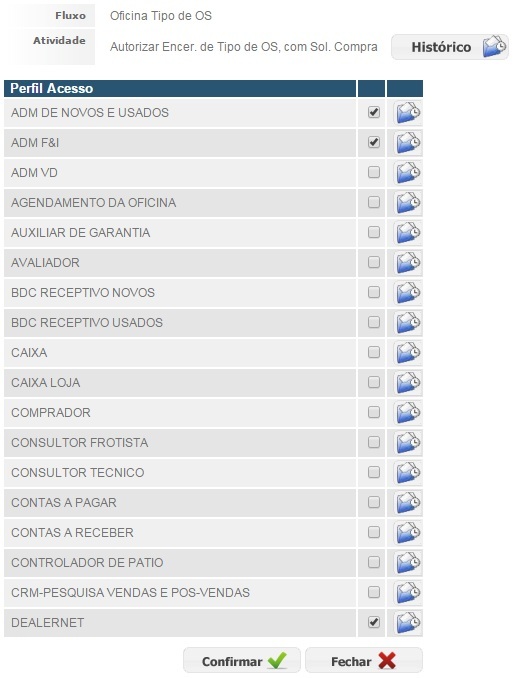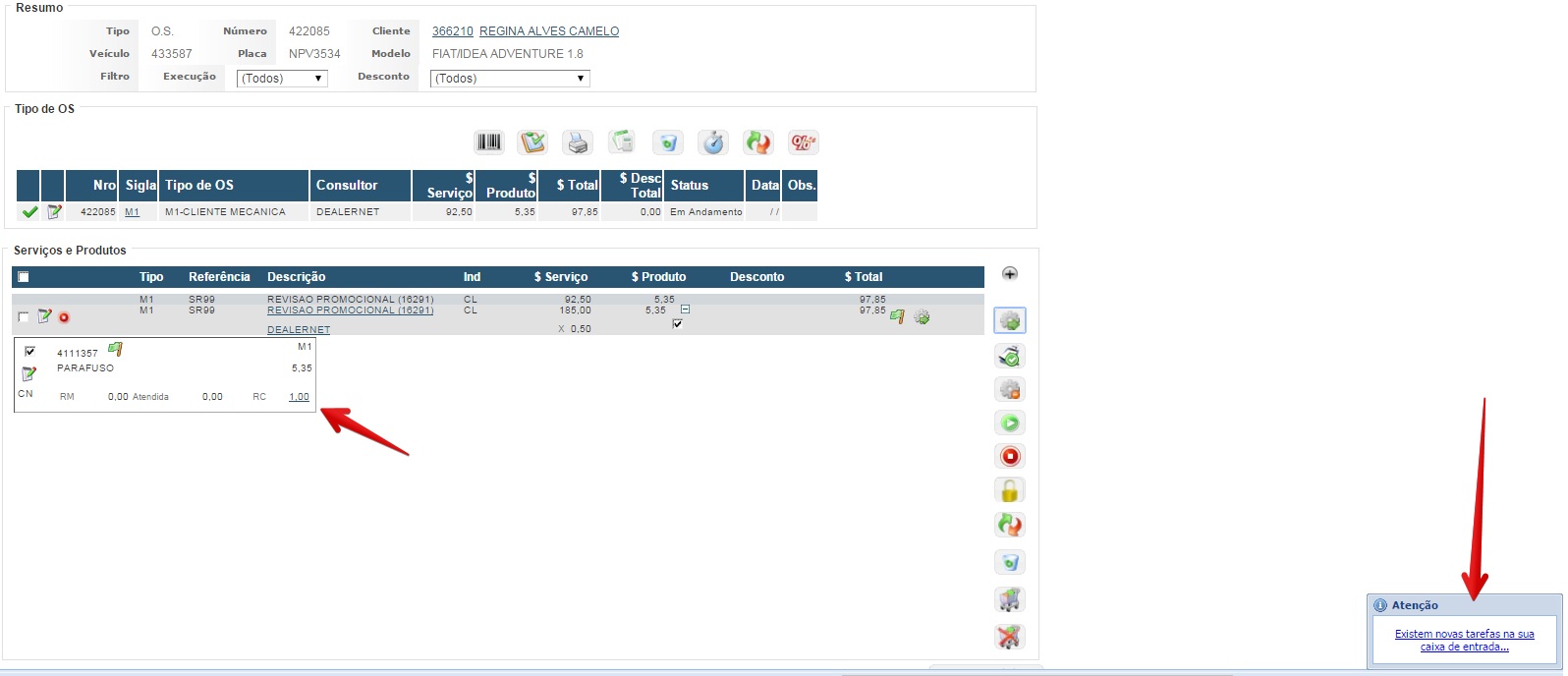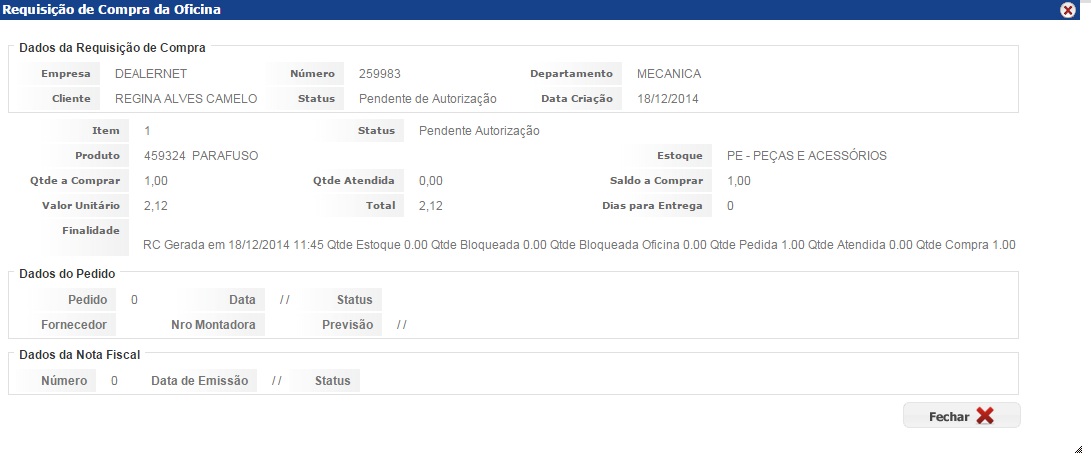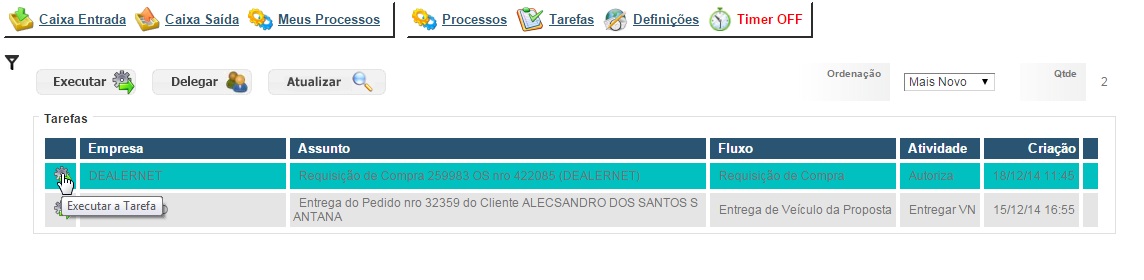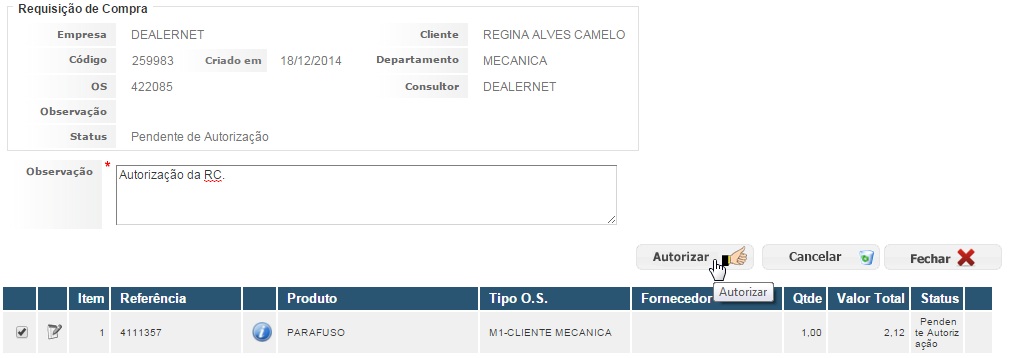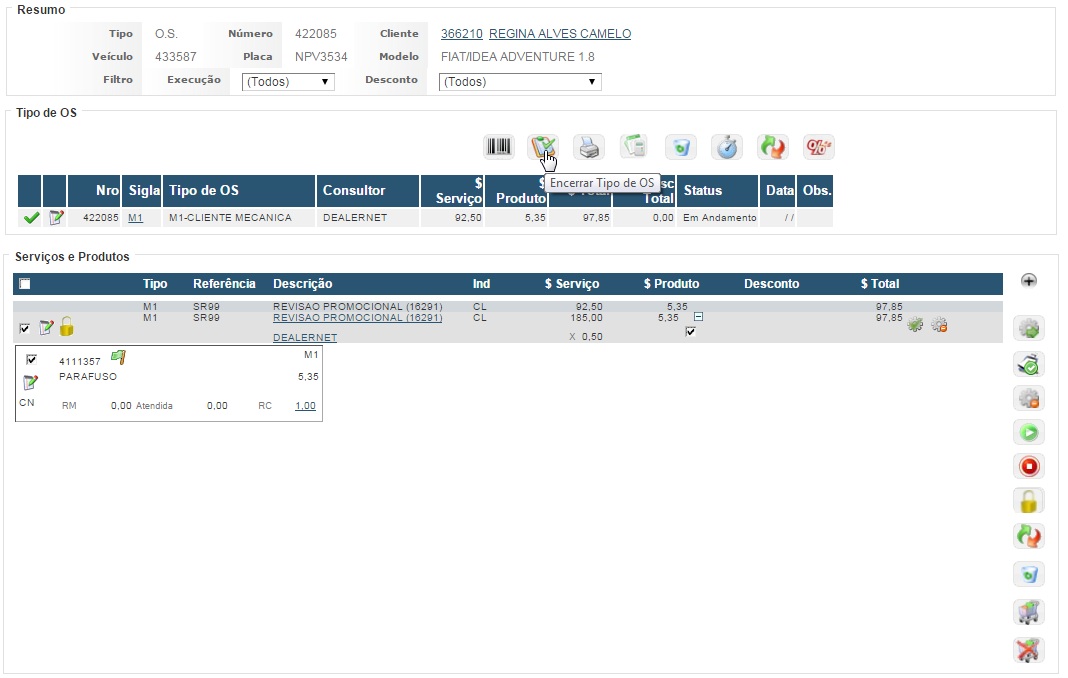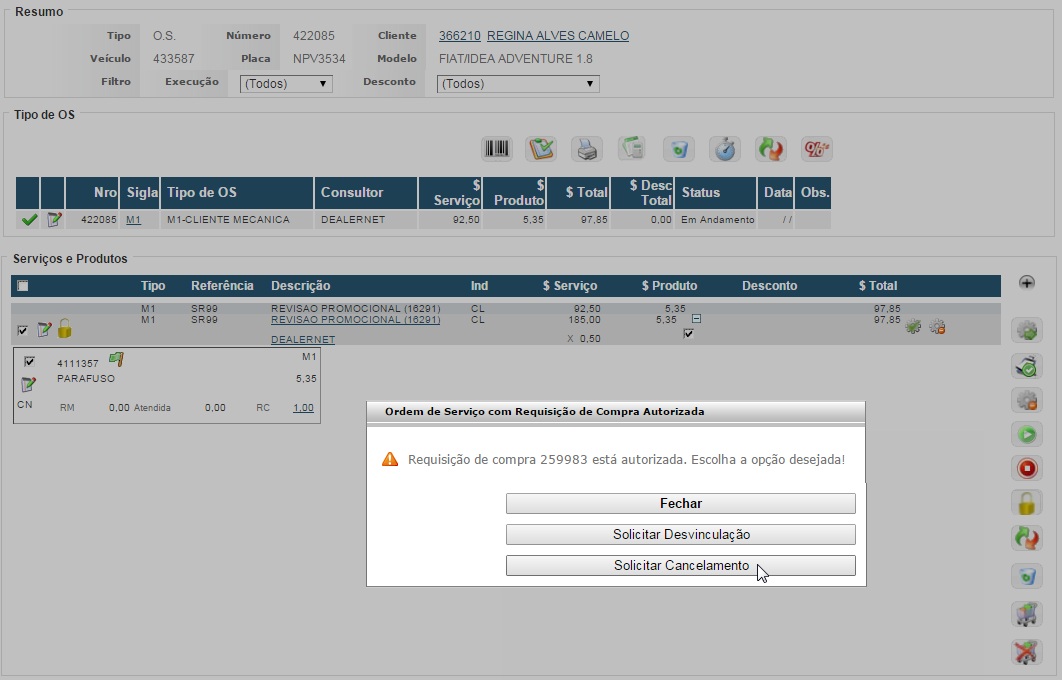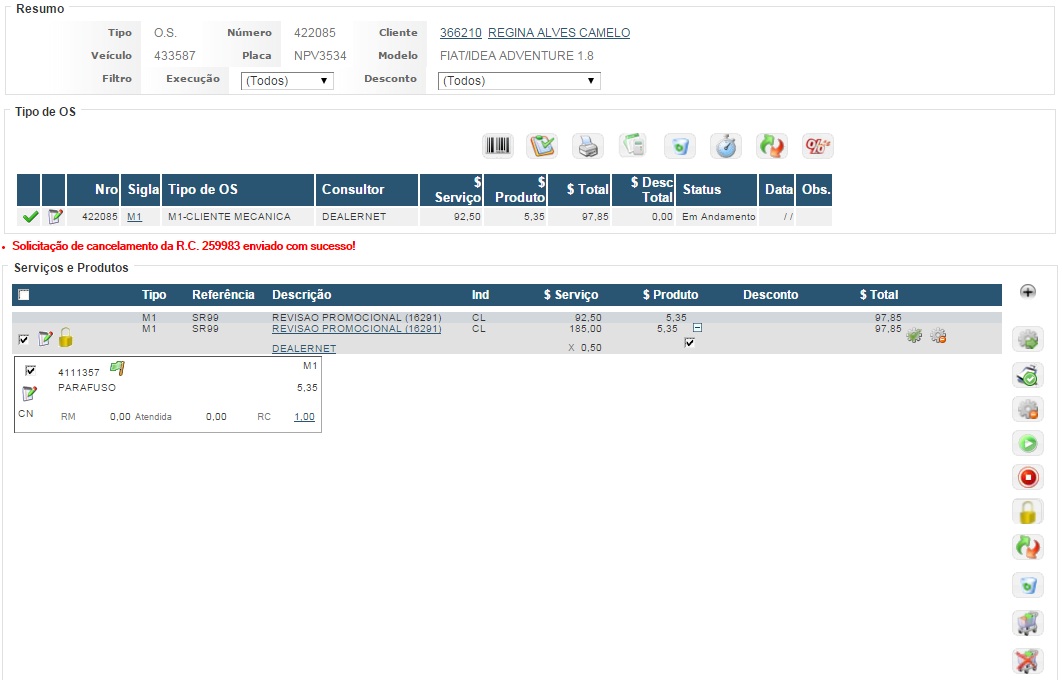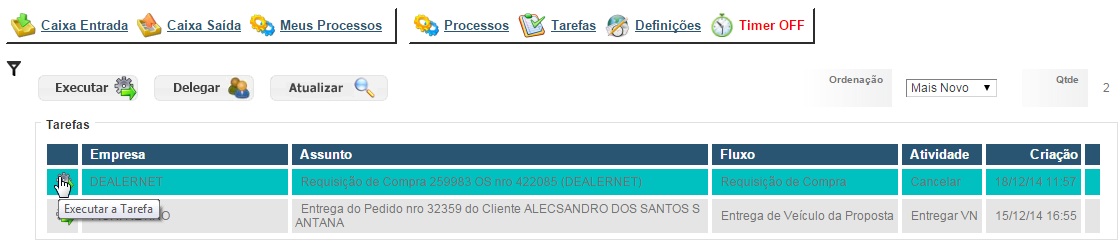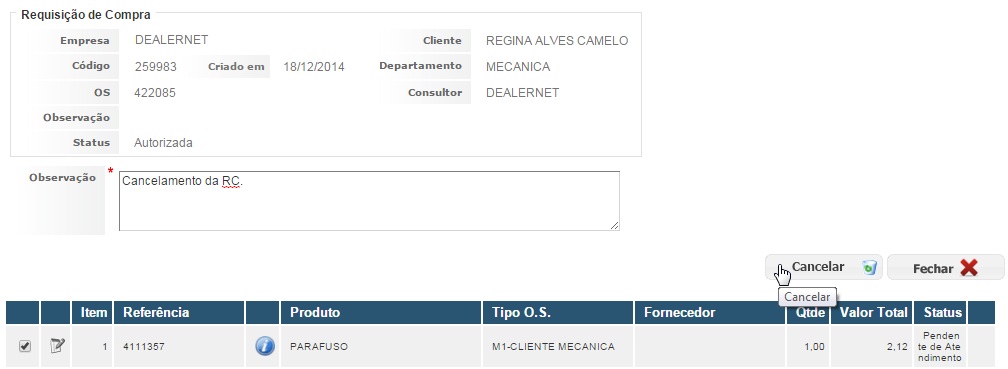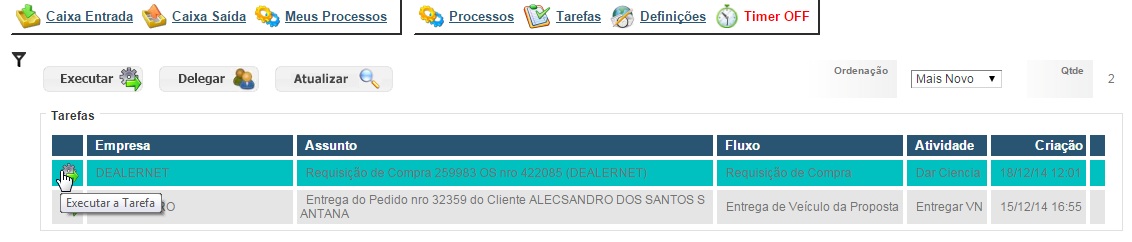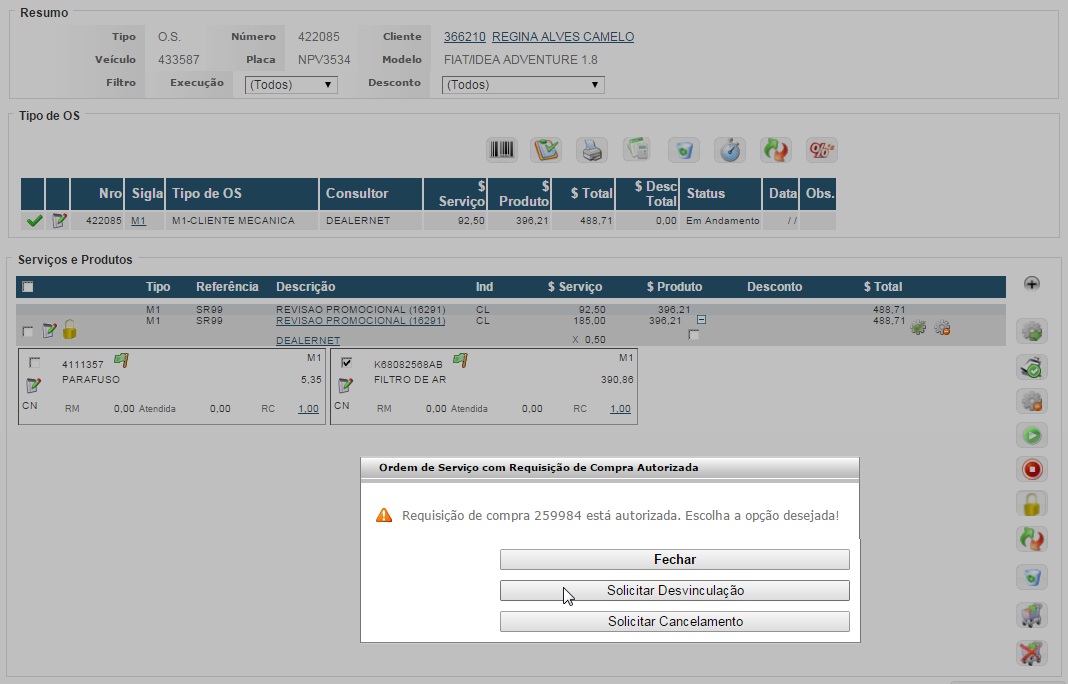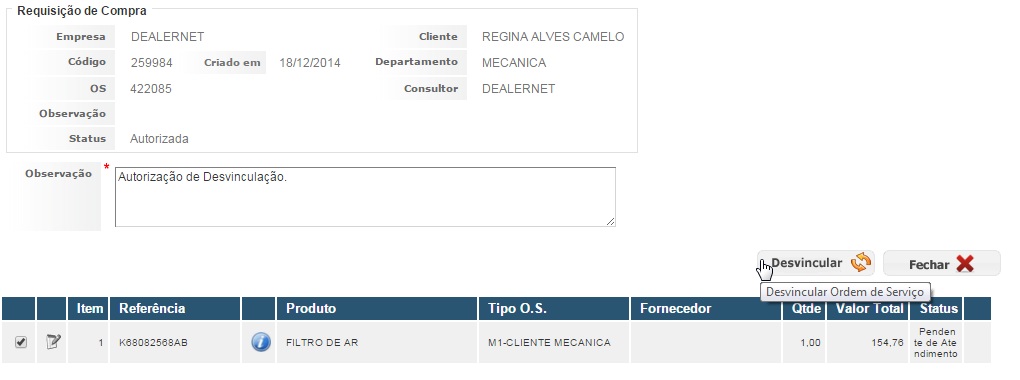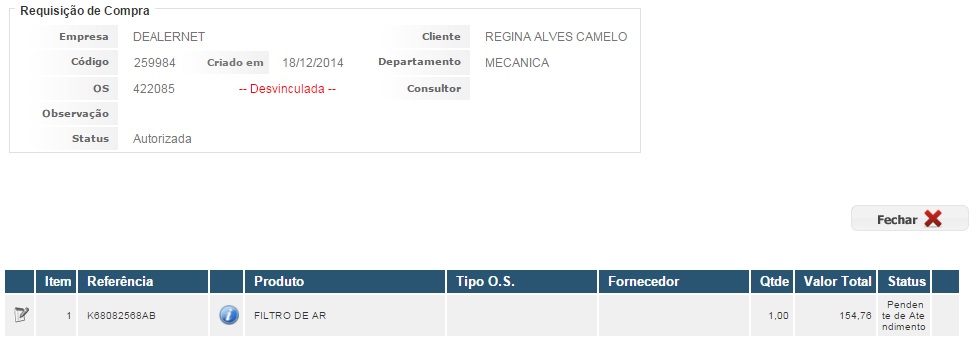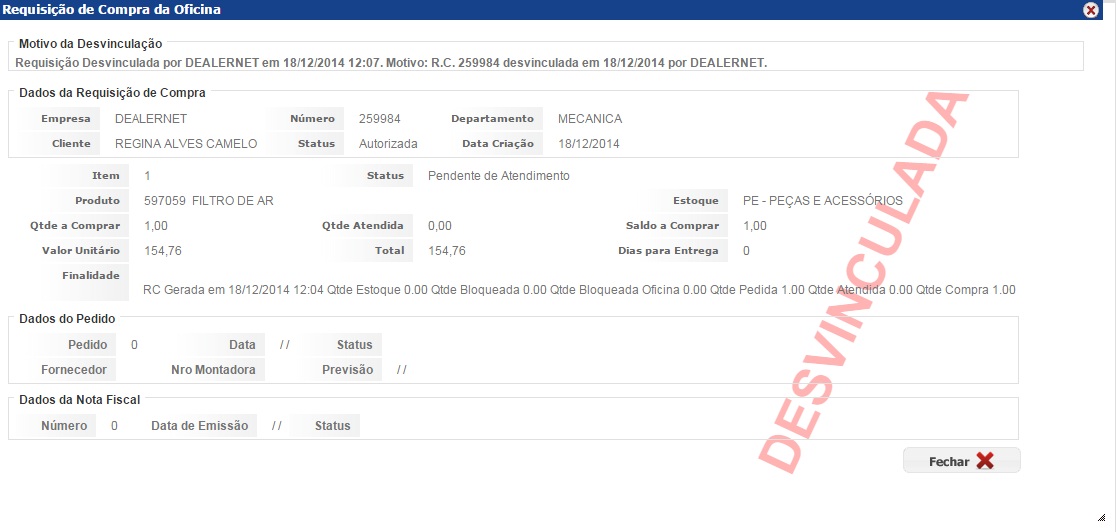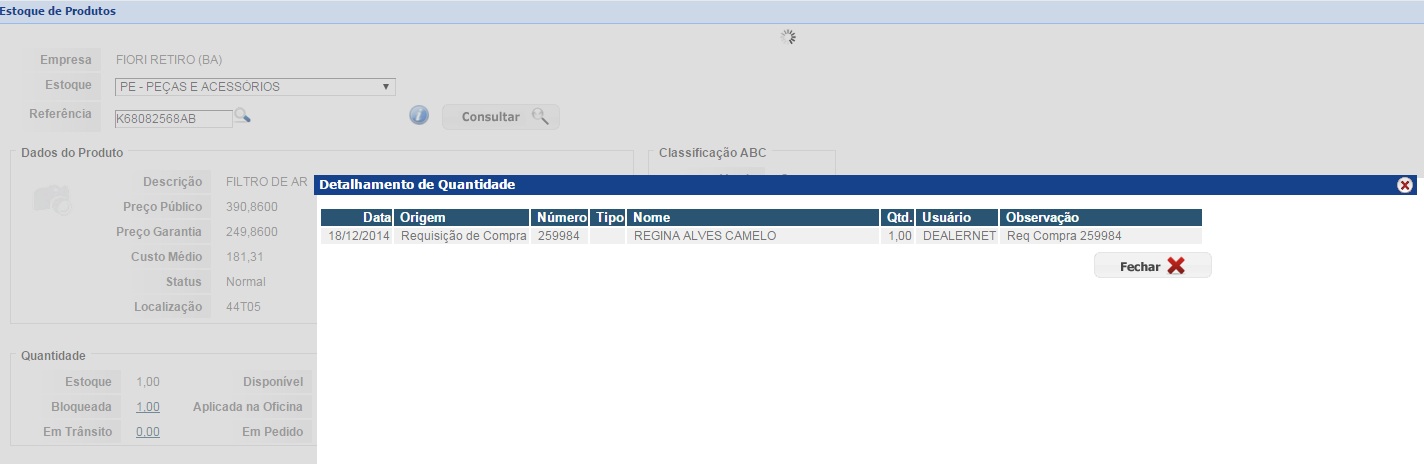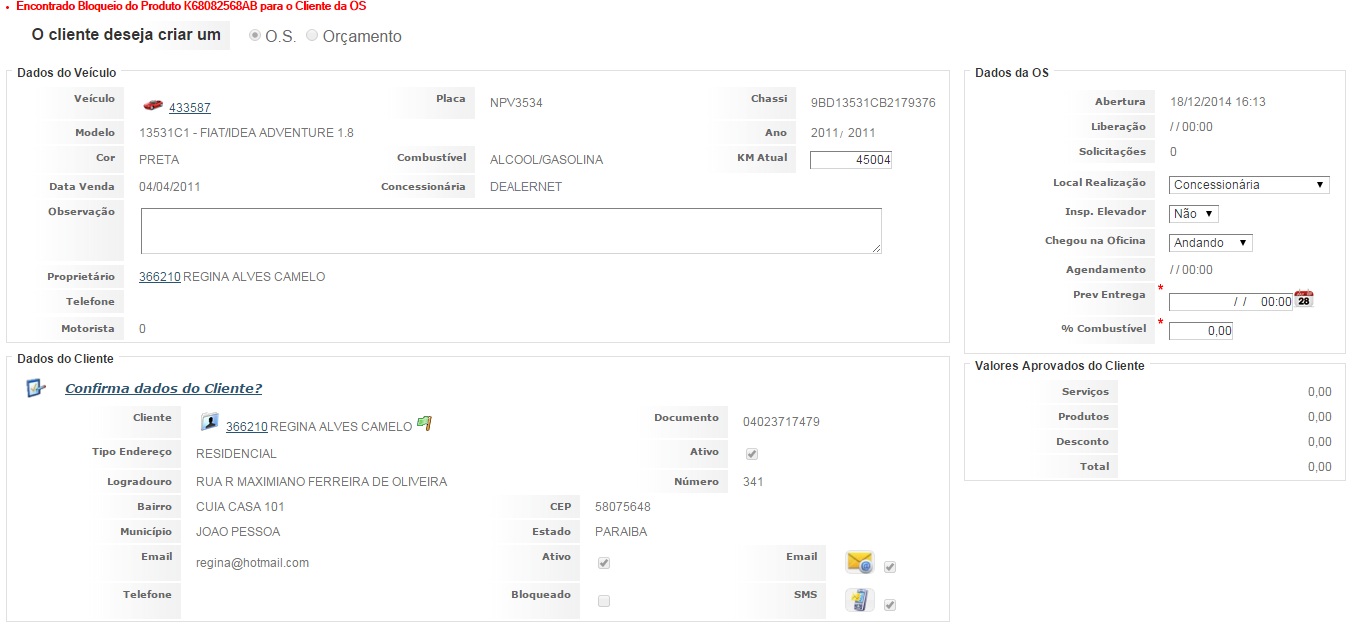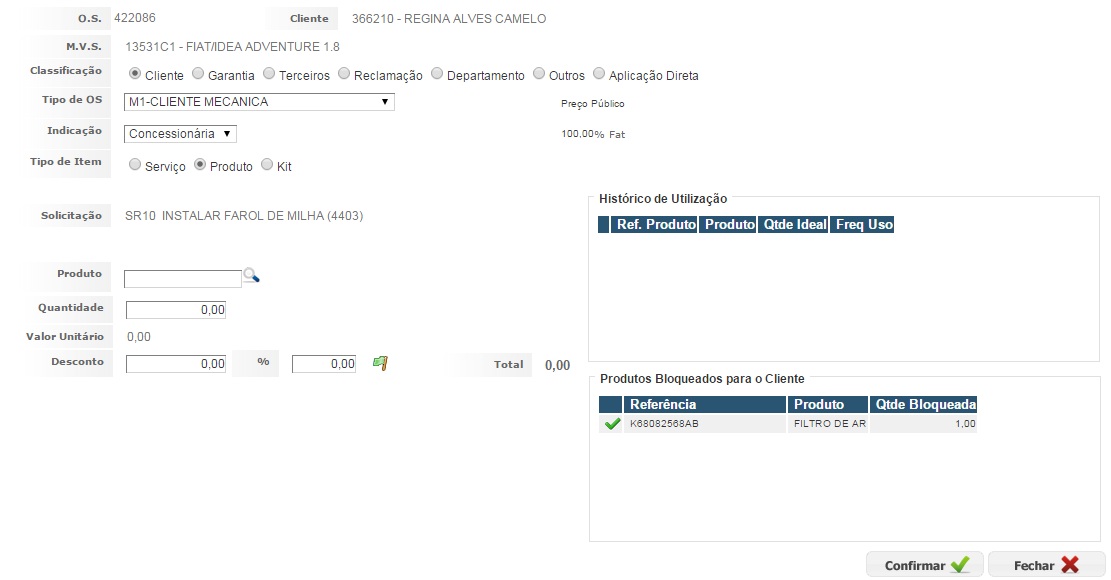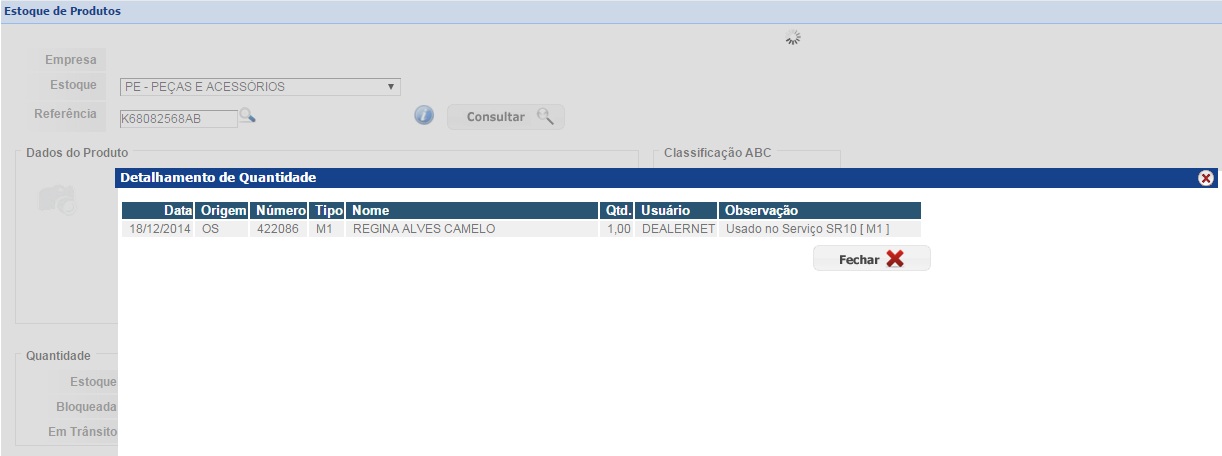De Dealernet Wiki | Portal de Soluçăo, Notas Técnicas, Versőes e Treinamentos da Açăo Informática
Introdução
O processo descrito abaixo explica os casos esporådicos de requisição de compra, exemplificando como o usuårio irå proceder em cada uma das situaçþes e como o sistema irå se comportar em cada uma delas. Vale ressaltar que, Ê necessårio o conhecimento prÊvio das funcionalidades da ordem de serviço, bem como dos fluxos, pois este documento visa informar os casos pråticos da requisição de compra.
Configurando Fluxo de Requisição de Compra
Deverå utilizar a Versão 2 do Fluxo de Requisição de compra, todas as empresas que optarem pela definição do responsåvel pela autorização da R.C. a pessoa que a gerou, como por exemplo, o Consultor.
1. Clique em Definiçþes e em seguida, selecione o fluxo REQUISIĂĂO DE COMPRA e clique em Opçþes;
2. Informe o Agrupamento e clique em Atualizar;
3. Clique em Alterar;
4. As atividades a serem associadas aos perfis responsĂĄveis sĂŁo Cancelar e Desvincular;
5. Altere a atividade Cancelar;
6. Altere a atividade Desvincular;
7. As atividades deverĂŁo ser associadas aos perfis responsĂĄveis.
Fluxo de Recebimento de Produto de R.C.
1. Preencha no filtro o fluxo RECEBIMENTO DE PRODUTOS DA RC;
2. Deve-se associar as tarefas Comunicar Cliente e Agendar Cliente aos respectivos perfis;
Observação:
- A Tarefa de Agendar o Cliente serĂĄ gerada somente quando a O.S. Geradora da R.C. jĂĄ estiver sido Encerrada e o VeĂculo estiver Liberado.
3. Após as associaçþes à atividade Comunicar Cliente e clique em Confirmar;
4. Após as associaçþes à atividade Agendar Cliente, clique em Confirmar;
Fluxo de autorização de encerramento de Tipo de O.S
1. Preencha o filtro com o fluxo OFICINA TIPO DE OS e em seguida, clique em Editar;
2. A Ăşnica atividade a ser associada ĂŠ a Autorizar Encer. de Tipo de OS, com Sol. Compra;
3. Após a associação, clique em Confirmar;
Caso 1: Criação da Requisição de Compra
1. Ao realizar a ação de Autorizar uma peça na Ordem de Serviço, caso esta nĂŁo possua saldo disponĂvel no estoque, serĂĄ gerada uma R.C;
2. Na simulação abaixo, o produto foi lançado e não autorizado, selecione o produto e clique em Autorizar Execução de Serviços e Produtos Selecionados;
3. O produto encontra-se autorizado e com a requisição de compra. No momento em que a peça Ê autorizada, Ê exibida a caixa no canto inferior direito da tela do usuårio, uma vez que ele Ê o responsåvel por sua geração, cabe a ele (na Versão 2 do fluxo), a decisão de autorizar ou não a Requisição de Compra. Esta caixa, indica que foi gerada uma nova tarefa, e, esta, se encontra na sua caixa de entrada.
4. Detalhamento da Requisição de Compra:
Caso 2: Autorizando uma R.C.
1. O fluxo denominado Requisição de Compra com a Atividade: Autoriza estarĂĄ disponĂvel para o perfil configurado. Execute-a;
2. Preencha as informaçþes relevantes no campo Observação, selecione o Item e clique em Autorizar;
Caso 3: Encerrando OS com R.C. Pendente
O usuårio conseguirå encerrar a normalmente sempre que a R.C. estiver com Status de Pendente de Autorização. Após a confirmação do encerramento a tarefa de autorização serå, automaticamente, cancelada.
Observação:
- Não hå a necessidade de desautorização e/ou cancelamento da peça dentro da Ordem de Serviço para efetuar este encerramento.
Caso 4: Encerrando OS com R.C. Autorizada
Ao tentar encerrar uma Ordem de Serviço, na qual exista uma Requisição de Compra, previamente, autorizada, o usuårio serå informado de sua existência, e existem 2 opçþes:
- Solicitar o Cancelamento;
- Solicitar a Desvinculação.
1. Clique em Encerrar Tipo de OS;
Solicitando Cancelamento
A opção Solicitar Cancelamento deve ser selecionada sempre que houver a desistência da Compra, antes do encerramento da O.S. Ao selecionar esta opção, serå criada uma tarefa, previamente associada a um perfil responsåvel, para que esta R.C. seja cancelada. Após o cancelamento, serå enviada uma tarefa a quem solicitou, informando a ação tomada, permitindo, assim, o encerramento da Ordem de Serviço.
3. Clique em Solicitar Cancelamento;
4. Solicitação enviada;
5. O fluxo com a atividade denominada Cancelar serĂĄ disponibilizado para o responsĂĄvel configurado. Execute-a;
6. Preencha a Observação, selecione o Item e clique em Cancelar;
7. Execute a atividade denominada Dar Ciência, cuja aplicação Ê informar que houve cancelamento. Após a execução desta atividade, a O.S. poderå ser encerrada normalmente;
Solicitando Desvinculação
A opção Solicitar Desvinculação deve ser selecionada sempre que houver a necessidade de Encerramento da O.S. para liberação do Cliente/VeĂculo, durante o perĂodo previsto para que a R.C. seja atendida, ou seja, a peça seja comprada e recebida pela Oficina. Ao selecionar esta opção, serĂĄ criada uma tarefa, previamente associada a um perfil responsĂĄvel, para que esta R.C. seja desvinculada. ApĂłs a desvinculação, serĂĄ enviada uma tarefa a quem solicitou, informando a ação tomada, permitindo, assim, o encerramento da Ordem de Serviço.
1. Clique em Solicitar Desvinculação;
2. Serå emitida uma mensagem acerca do envio da solicitação. Em seguida, serå gerado um fluxo denominado Desvincular. Execute a tarefa;
3. Preencha a Observação, selecione o Item e clique em Desvincular;
4. Status da requisição de compra. Clique em Fechar;
5. Detalhamento da requisição de compra - Desvinculada;
6. Estando a R.C. Desvinculada, após ter a ciência, o usuårio poderå encerrar a Ordem de Serviço normalmente, o processo de compra da peça continuarå com o setor responsåvel.
Caso 5: Encerrando O.S. com R.C. Atendida
Ao finalizar a entrada da Nota Fiscal, caso todas as peças da R.C. tenham sido atendidas. O sistema verificarå se:
-
Caso a Ordem de Serviço que gerou a R.C. tenha sido encerrada, e o veĂculo esteja liberado, gerarĂĄ uma tarefa (fluxo) para agendamento deste cliente, afim de que compareça para aplicação da peça;
-
Caso a OS esteja em andamento, aguardando o recebimento das peças, serå gera um fluxo dando ciência de esta peça chegou, para que o responsåvel possa requisitå-la.
-
Caso a Ordem de Serviço esteja em andamento e, o veĂculo tenha sido liberado, alĂŠm do fluxo de ciĂŞncia, serĂĄ gerado tambĂŠm uma tarefa para contatar o cliente, a fim de retornar para atendimento.
Quando finalizar o recebimento da peça, o sistema deixarå a peça bloqueada para a Ordem de Serviço, permitindo que o usuårio possa gerar a Requisição de Material, e assim, dar continuidade ao atendimento da O.S.
Caso 6: Nova O.S. para requisição de R.C. Atendida
1. Após o recebimento das peças, caso a R.C. tenha sido desvinculada da Ordem de Serviço geradora, a peça ficarå bloqueada para o cliente atravÊs da Requisição de Compra, aguardando que o mesmo venha para aplicå-la.
2. Ao abrir uma nova Ordem de Serviço, o sistema identificarĂĄ que existe bloqueio para aquele veĂculo em questĂŁo;
3. Após a confirmação de abertura de O.S., no momento em que o usuårio for inserir as peças, o sistema, encontrarå as peças bloqueadas e listarå para o usuårio, possibilitando que o mesmo a requisite na Ordem de Serviço.
4. O usuårio selecionarå a peça e, ao confirmar, o sistema modificarå o bloqueio desta peça, deixando-a bloqueada agora para a Ordem de Serviço, permitindo assim, que seja gerada a Requisição de Material, e que, a O.S. possa ser atendida.
Caso 7: Autorização de Encerramento de O.S. com desistência de R.C. atendida
No caso de desistência da peça, após o atendimento da R.C., deverå ser solicitado autorização para este encerramento.
Ao tentar encerrar a O.S., o sistema exibirå mensagem que existem peças bloqueadas e que não foram requisitadas, solicitando autorização para o encerramento.
Após solicitar a autorização, o Tipo de Ordem de Serviço, permanecerå com status de Pendente de autorização de encerramento.
Serå, então, gerada uma tarefa (fluxo) para que o responsåvel autorize esta ação.
Uma vez autorizado o encerramento, a peça bloqueada serå disponibilizada no estoque, pois o bloqueio serå removido.
Observação: Esta peça serå listada no relatório de Peças Compradas e Não Aplicadas.