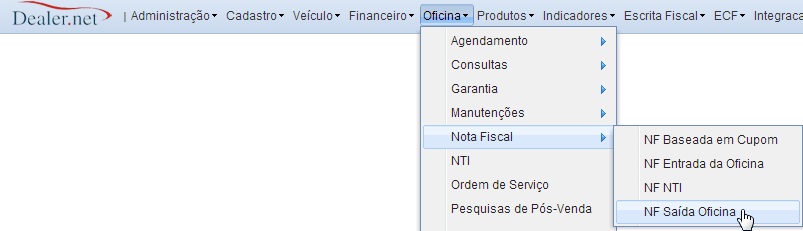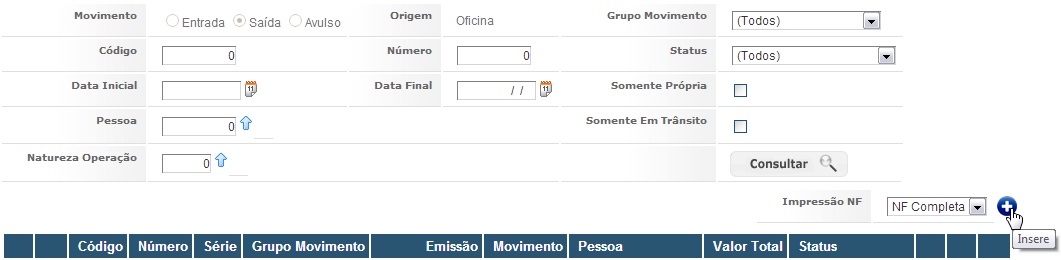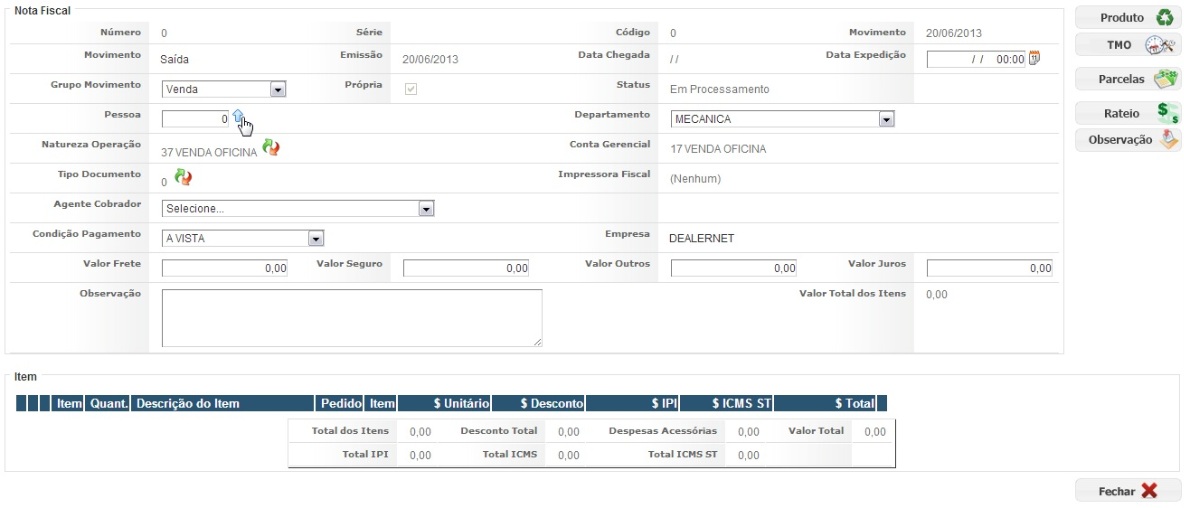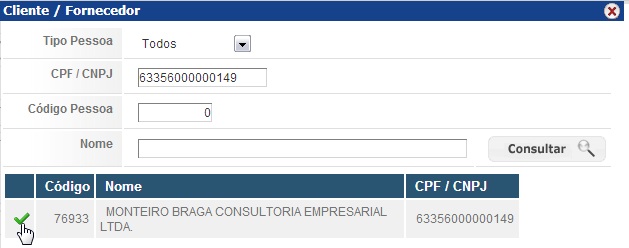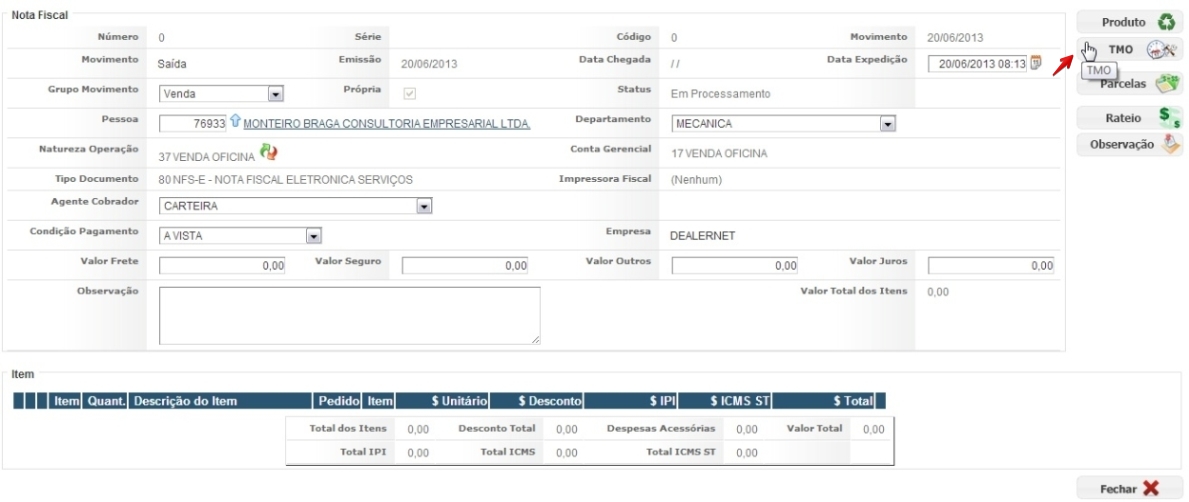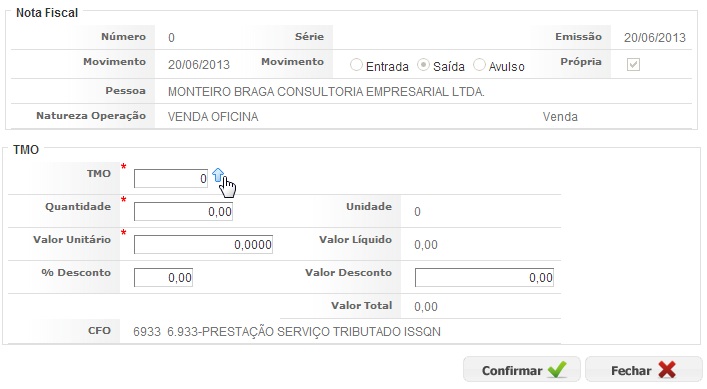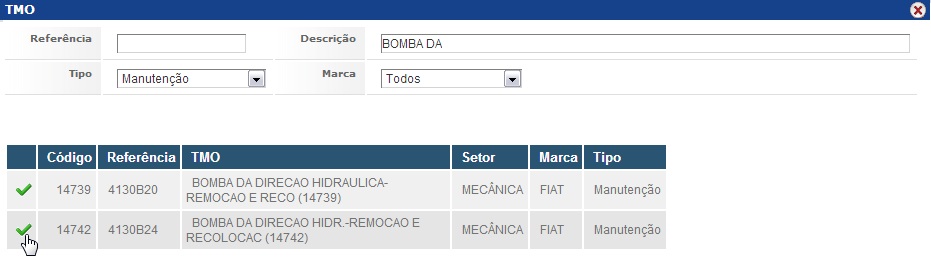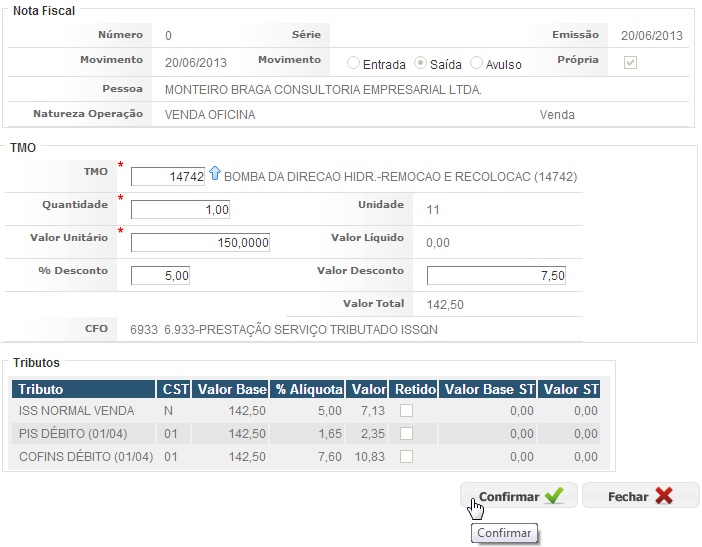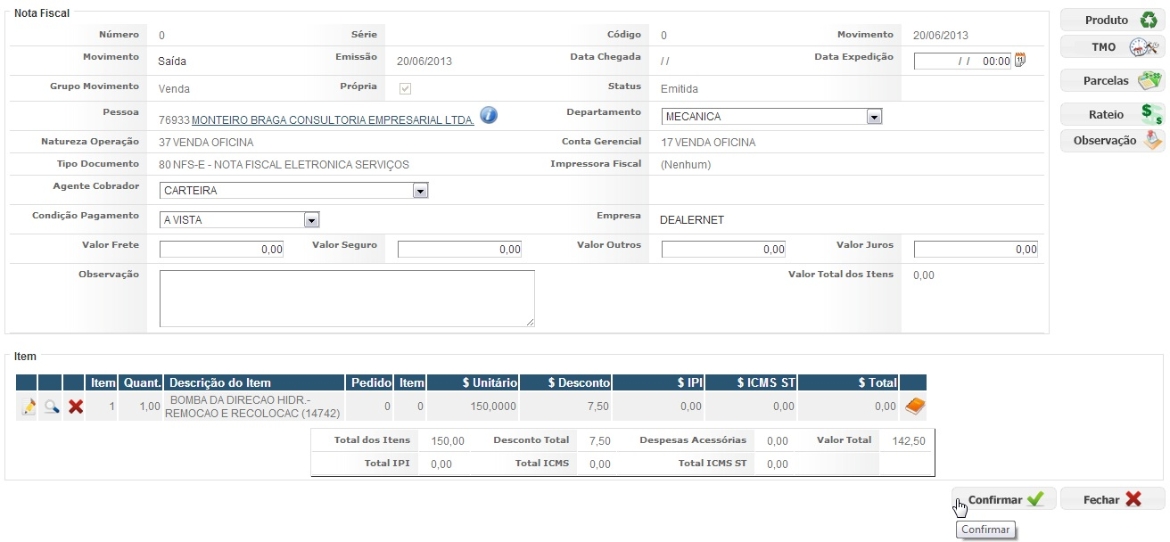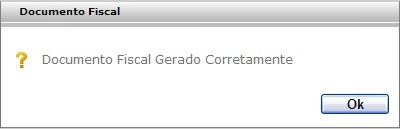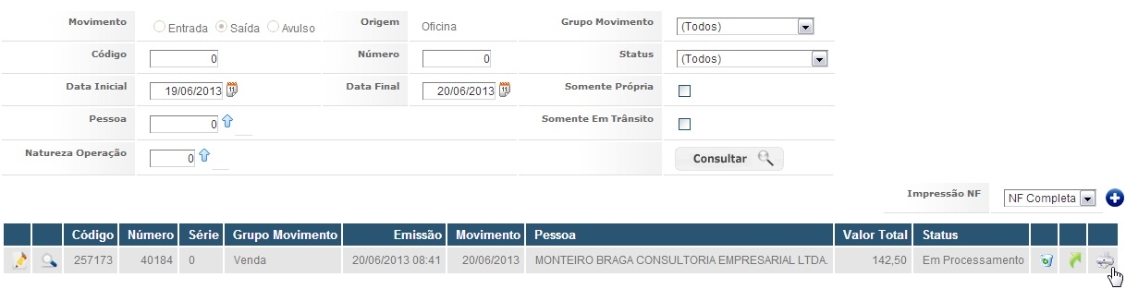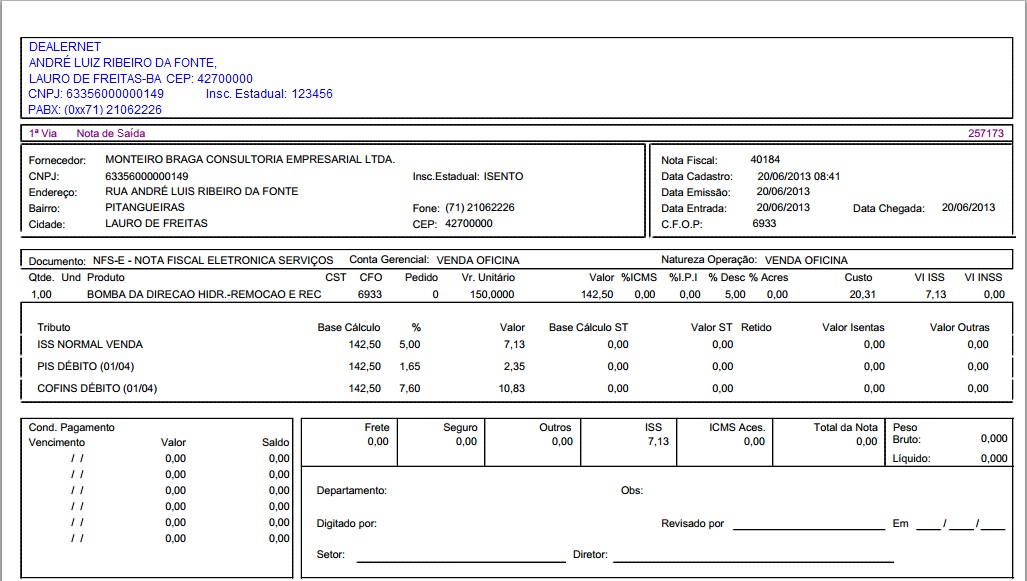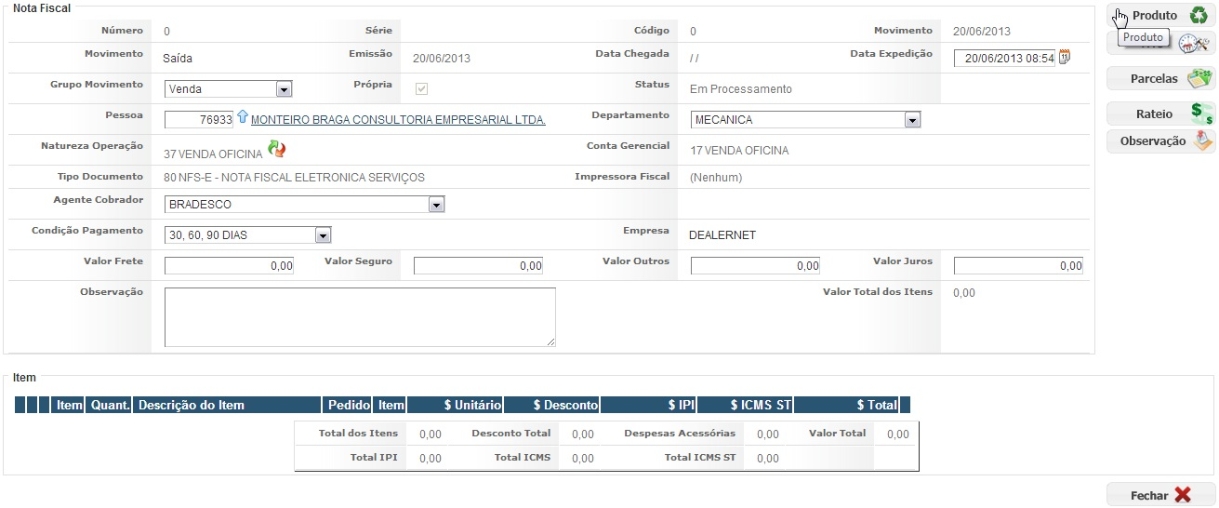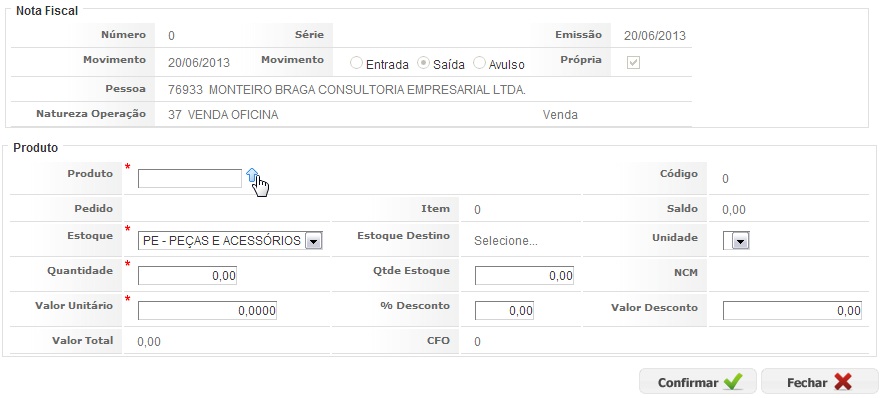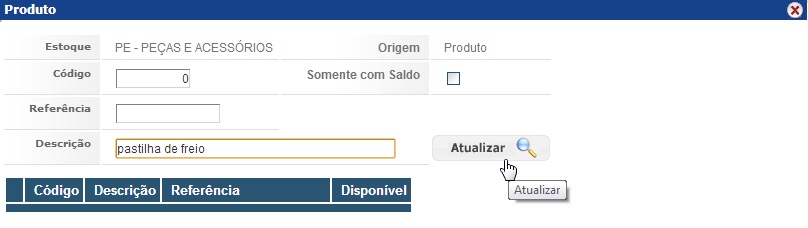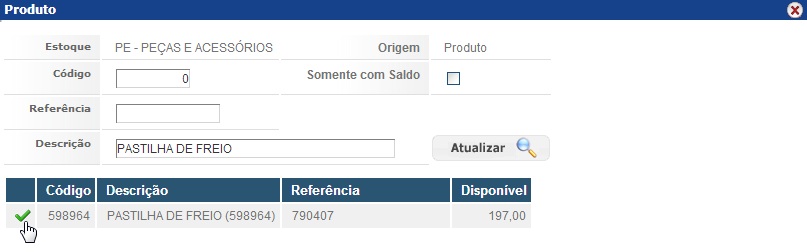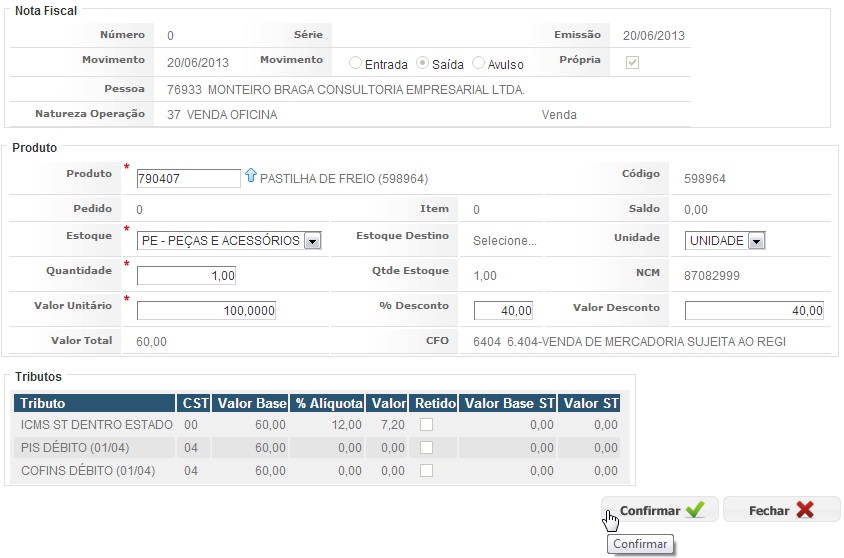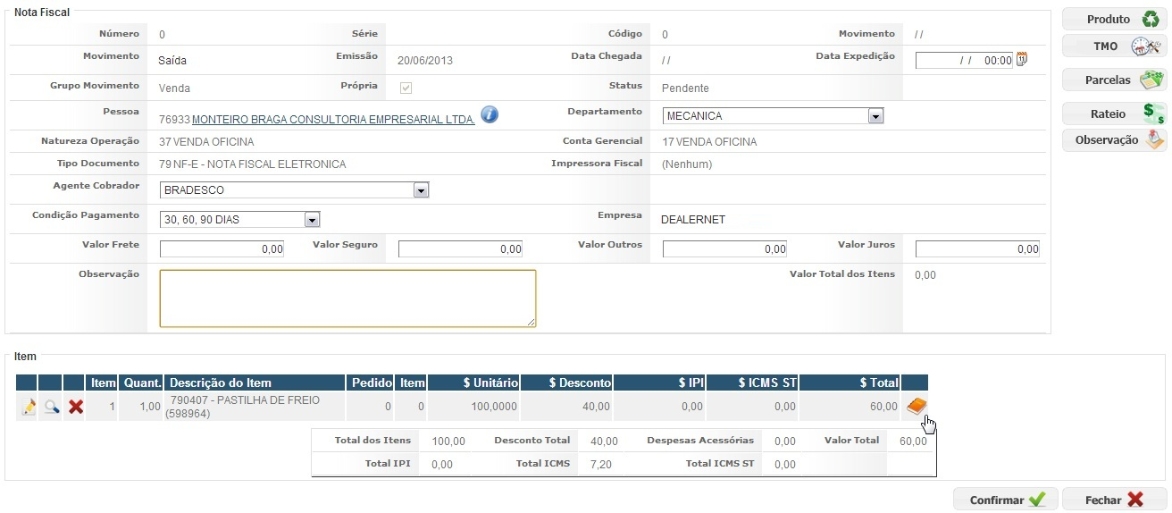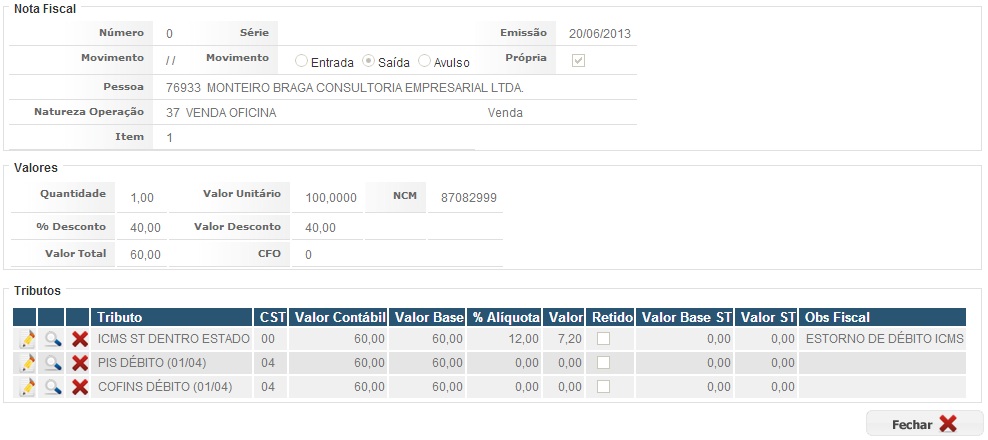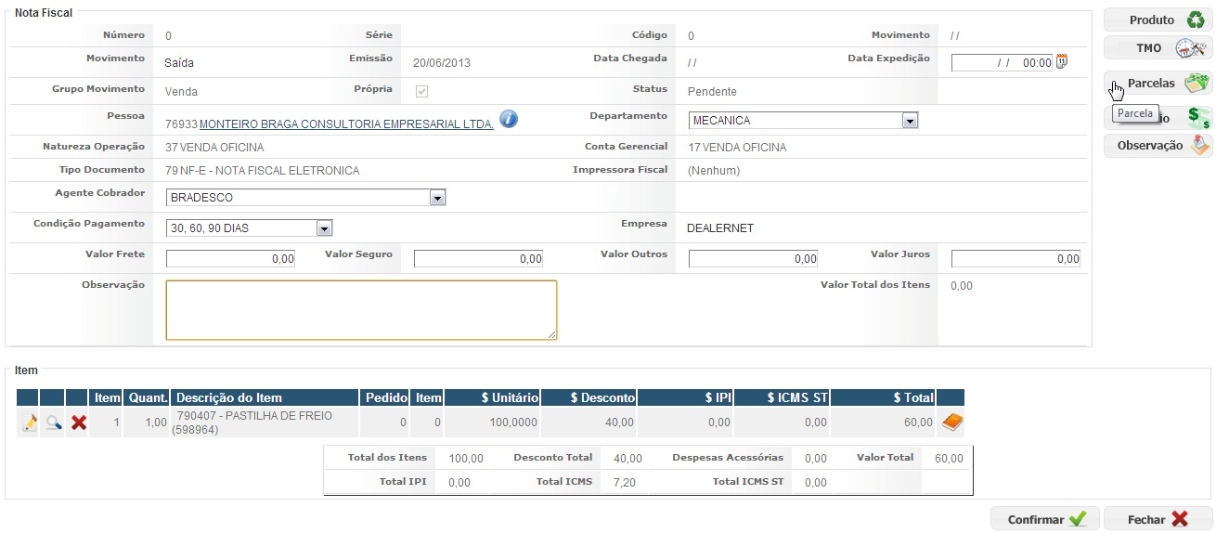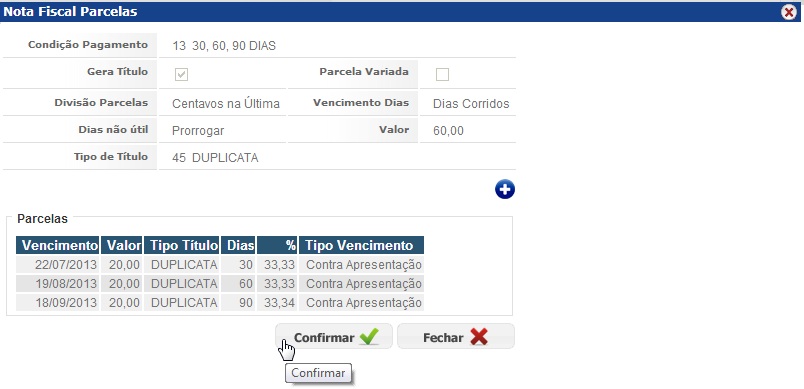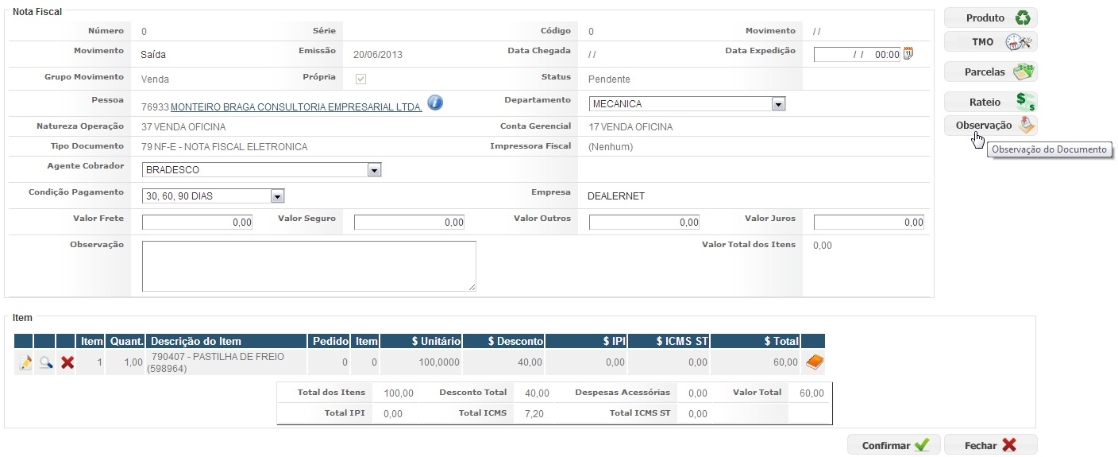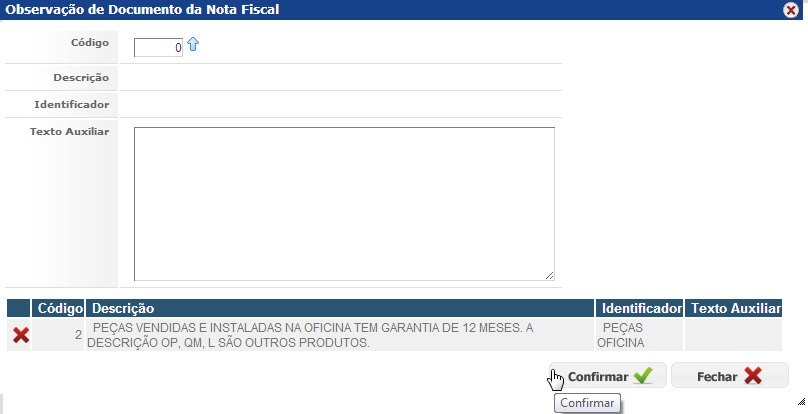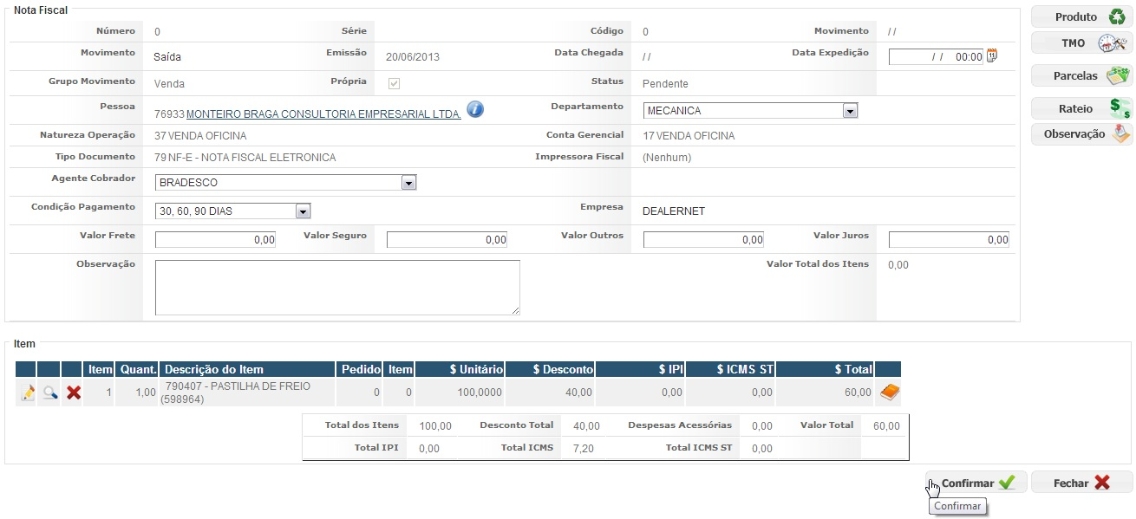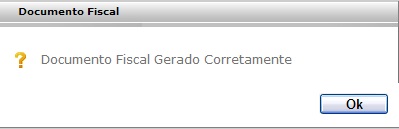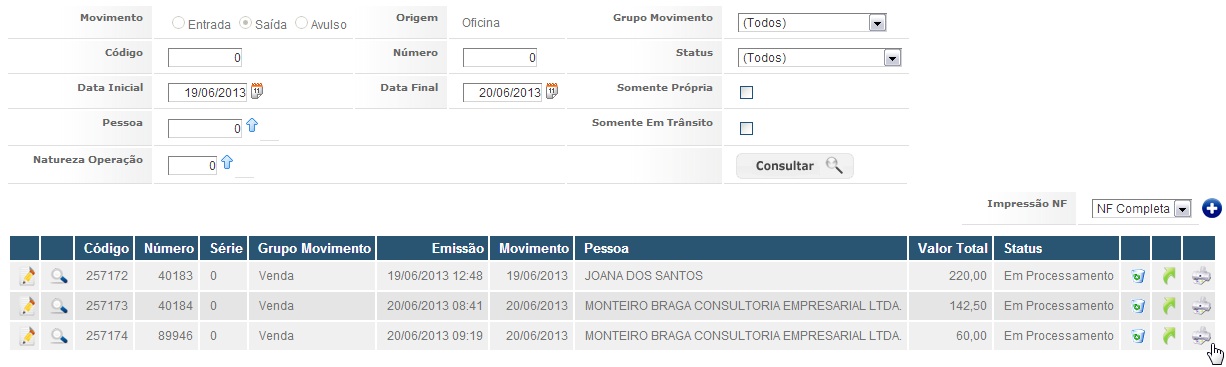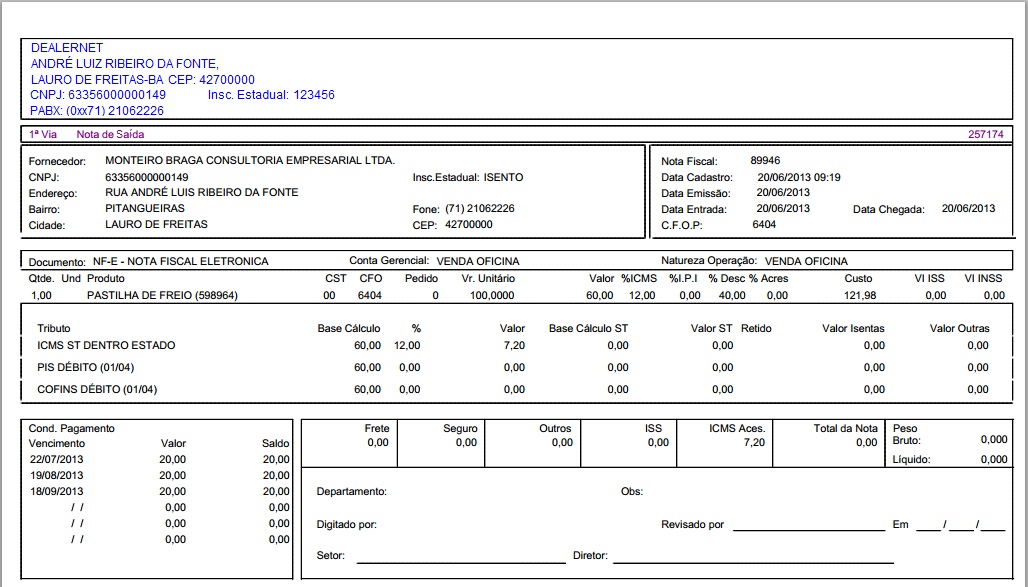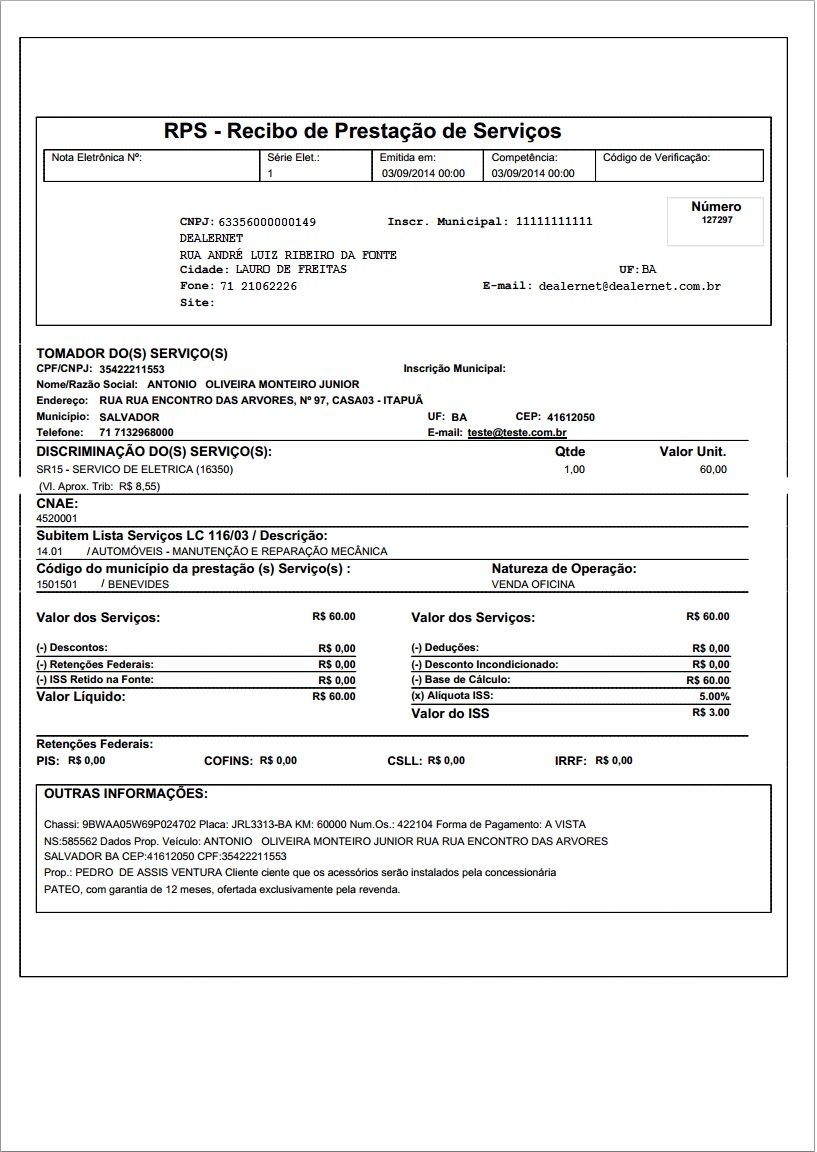De Dealernet Wiki | Portal de SoluþÒo, Notas TÚcnicas, Vers§es e Treinamentos da AþÒo Informßtica
Tabela de conte├║do |
Introdução
A Nota Fiscal de Sa├¡da Oficina - NFS-e ├® um documento fiscal que tem por objetivo registrar as vendas realizadas na Oficina - servi├ºos. Esta tamb├®m poder├í ser emitida no faturamento da Ordem de Servi├ºo, disponibilizada apenas no encerramento da O.S. para libera├º├úo do ve├¡culo.
Emissão da Nota Fiscal de Saída da Oficina
Emissão de Nota Fiscal de Serviço
OFICINA
1. No menu principal, clique Oficina, Nota Fiscal e NF Saída Oficina;
2. Clique no botão Insere para incluir um novo registro;
3. Informe o código da Pessoa ou clique no botão ![]() para seleciona-la;
para seleciona-la;
4. Preencha um dos filtros de pesquisa e logo ap├│s, selecione o cliente;
5. Preencha campos de acordo com o tipo de nota que será emitida (se venda, transferência, devolução de compra, avulsa, etc.);
6. Clique em T.M.O. para definir o serviço da nota fiscal;
7. Informe o código do T.M.O. ou clique no botão ![]() para seleciona-lo;
para seleciona-lo;
8. Preencha um dos filtros de pesquisa. Serão exibidos os TMO's cadastrados no sistema e que se adequam às regras dos filtros. Clique no ícone ![]() para selecionar o TMO;
para selecionar o TMO;
9. Preencha os campos referentes à Quantidade, Valor Unitário e se houver, o % Desconto. Clique Confirmar;
10. Clique no botão Confirmar para emitir a nota fiscal;
11. Nota fiscal gerada, clique Ok;
12. Clique em Imprimir para visualizar a nota fiscal;
![]() : altera os dados da nota fiscal;
: altera os dados da nota fiscal;
![]() : consulta as informa├º├Áes da nota fiscal;
: consulta as informa├º├Áes da nota fiscal;
![]() : gera nota fiscal de devolução;
: gera nota fiscal de devolução;
13. Nota Fiscal de Sa├¡da. Utilize os bot├Áes ![]() para configurar, salvar e/ou imprimir a p├ígina;
para configurar, salvar e/ou imprimir a página;
Emissão de Nota Fiscal de Produto da Oficina
OFICINA
1. Informe os campos da nota fiscal, de acordo com os dados da venda. Clique no botão Produto para emitir a nota fiscal de saída de produtos da oficina;
Observação:
-
Para informar os produtos com saída do estoque, estes devem estar devidamente cadastrados no sistema. Caso contrário, não terão como ser informados na nota de entrada.
2. Informe o código do produto ou clique no botão ![]() para seleciona-lo;
para seleciona-lo;
3. Preencha um dos filtros de pesquisa e clique Atualizar;
4. Selecione o produto;
5. Preencha os campos referentes ao Estoque, Quantidade e Valor Unitário. Clique no botão Confirmar;
6. Clique em ![]() para consultar os tributos da nota fiscal;
para consultar os tributos da nota fiscal;
7. Verifique os tributos e logo ap├│s, clique em Fechar;
8. Por se tratar de um exemplo com venda à prazo, clique no botão Parcelas para visualizar as parcelas da nota fiscal;
Observação:
- As parcelas são definidas de acordo com a Condição de Pagamento. É possível alterar e incluir parcelas ao pagamento;
9. Verifique os dados das parcelas e logo ap├│s, clique Confirmar;
10. Clique no botão Observação para visualizar a observação que será visualizada ao imprimir a nota fiscal;
11. Para incluir uma nova observação na nota fiscal, informe o código e clique Confirmar;
12. Clique em Confirmar para emitir a nota fiscal;
13. Nota fiscal emitida. Clique Ok;
14. Para visualizar a nota fiscal de produtos, clique em Imprimir;
15. Nota fiscal de produtos.
Modelo de RPS
Modelo 03 de RPS: