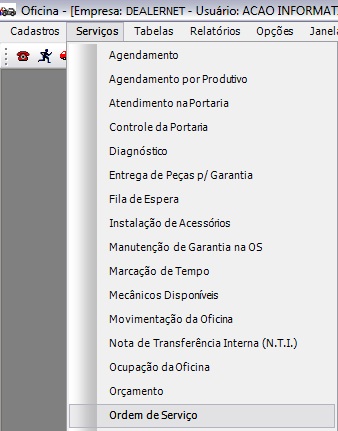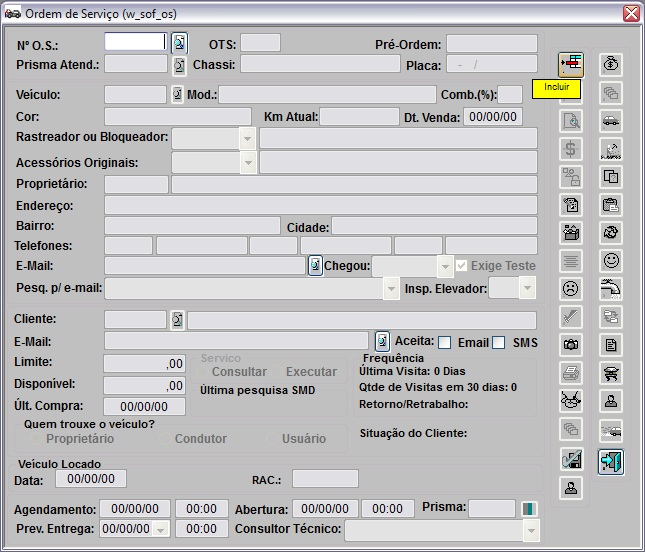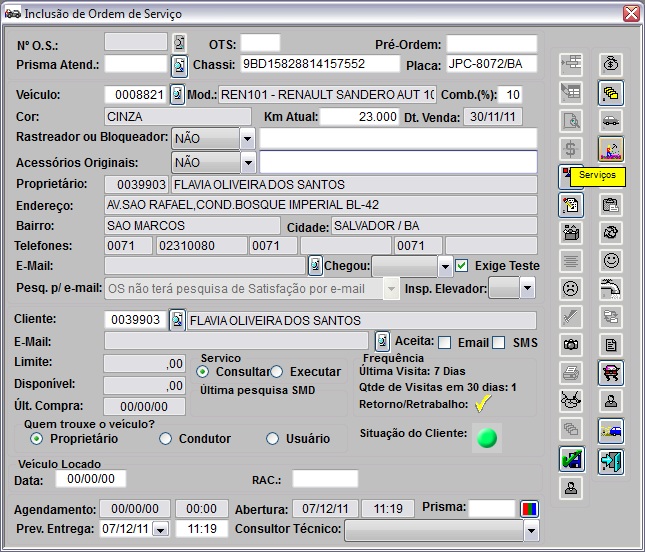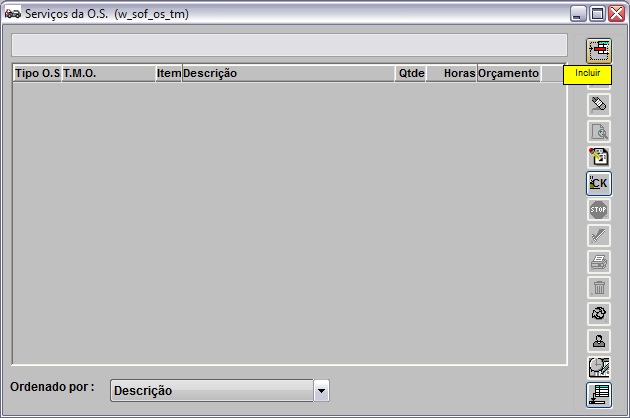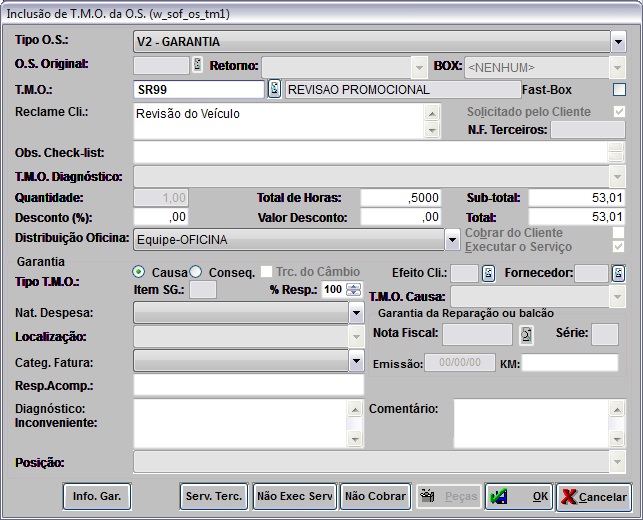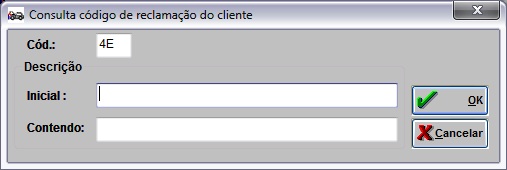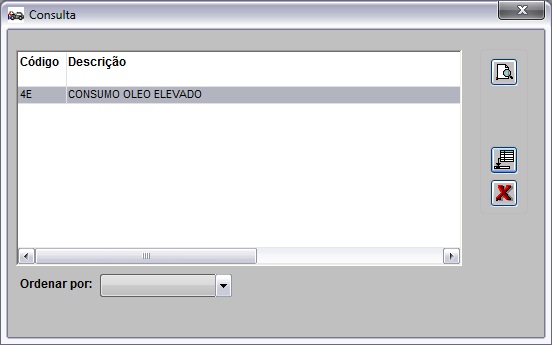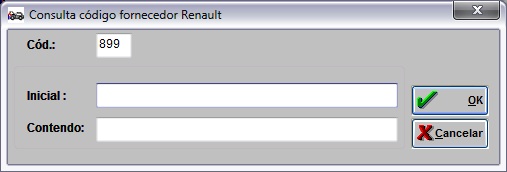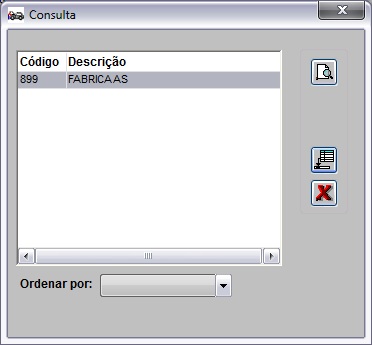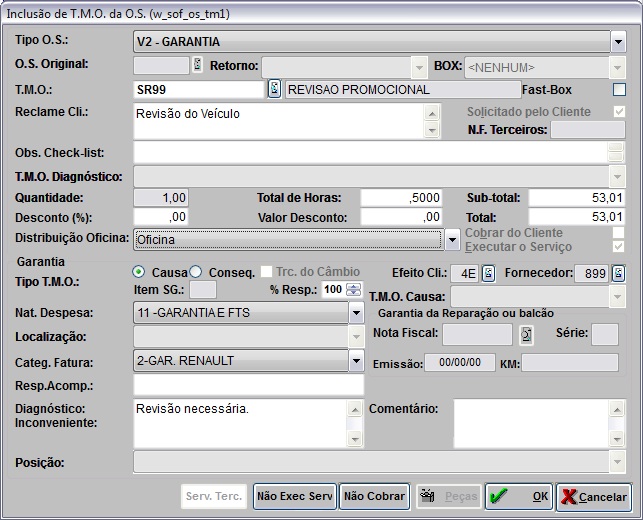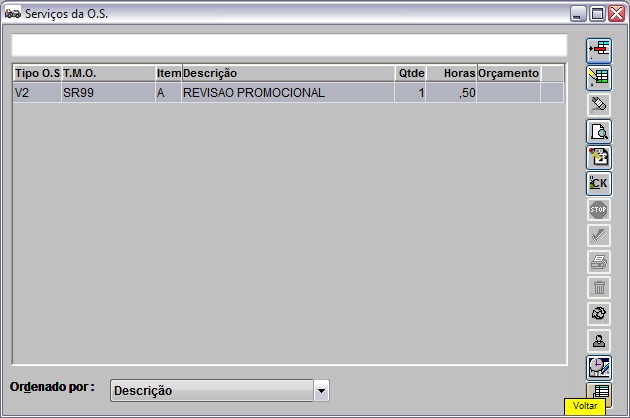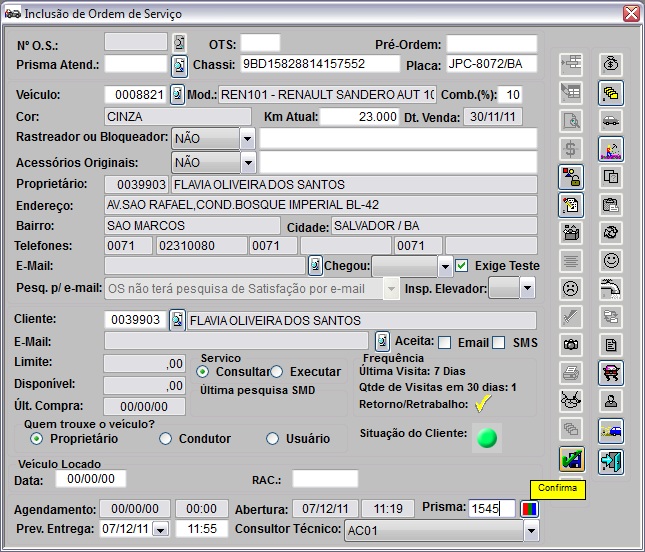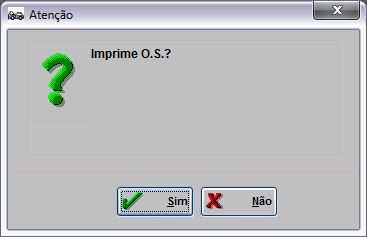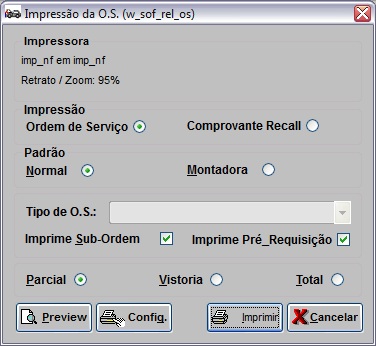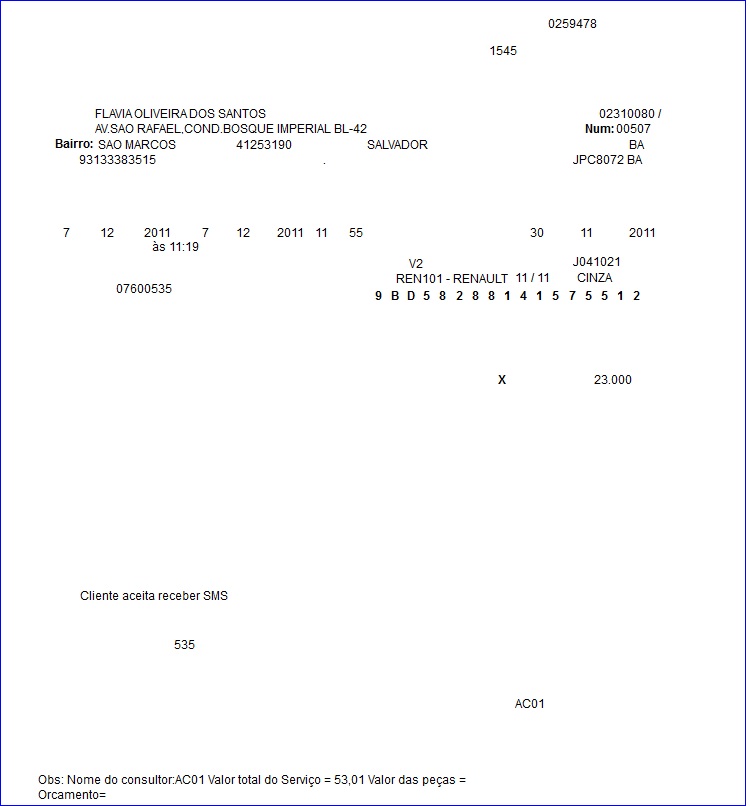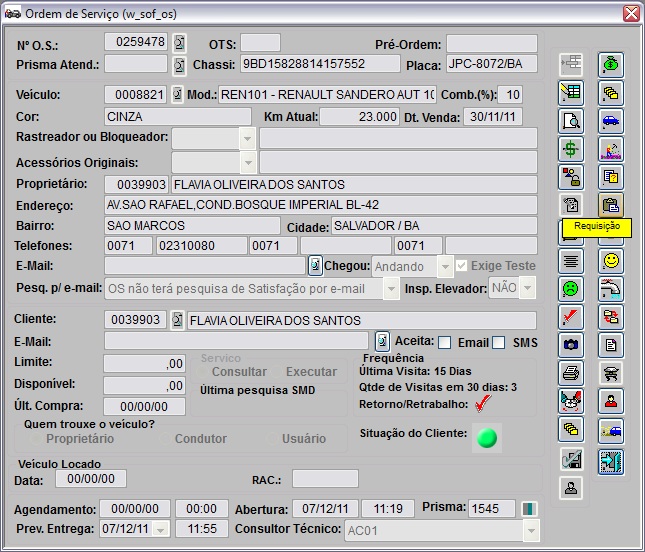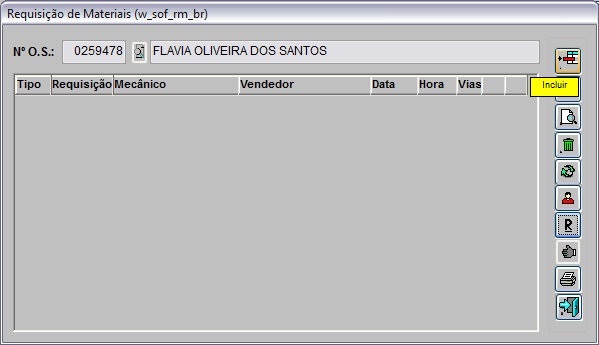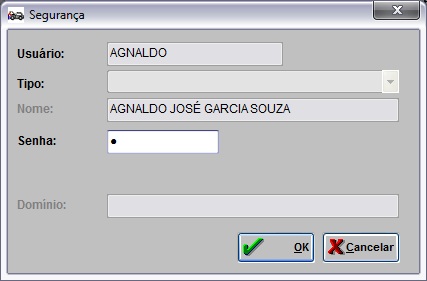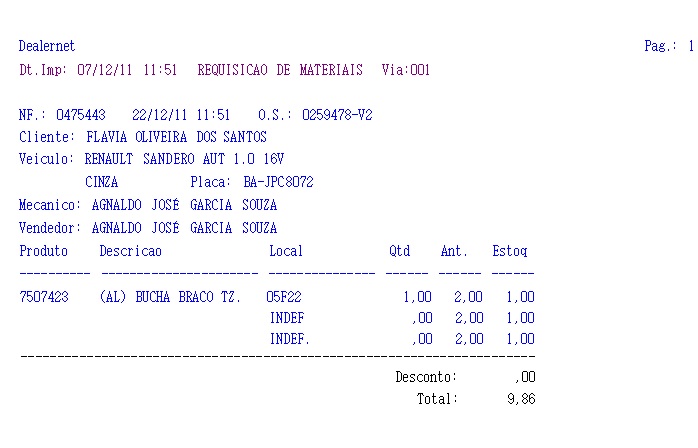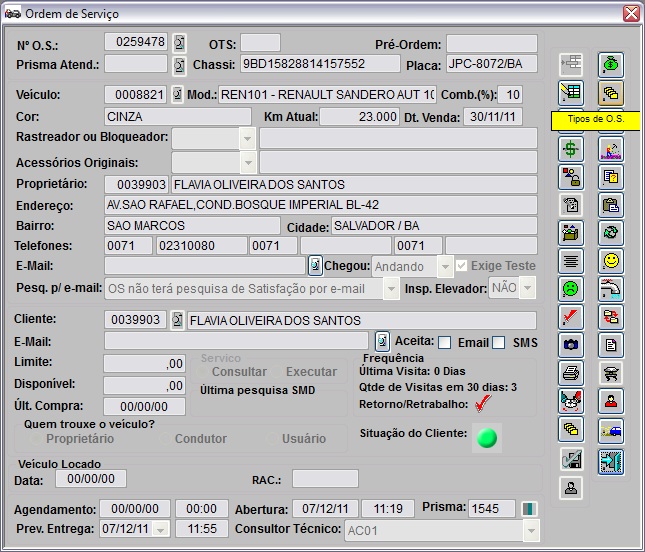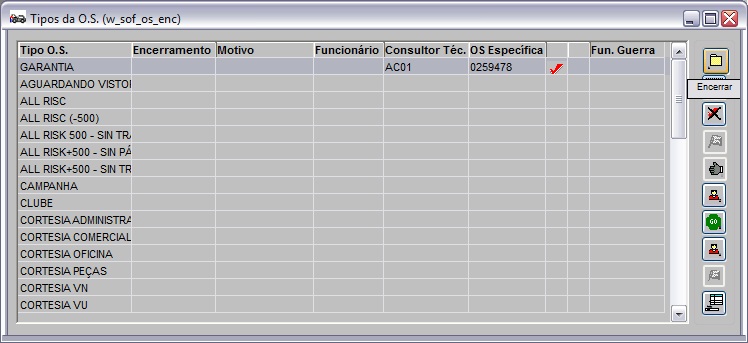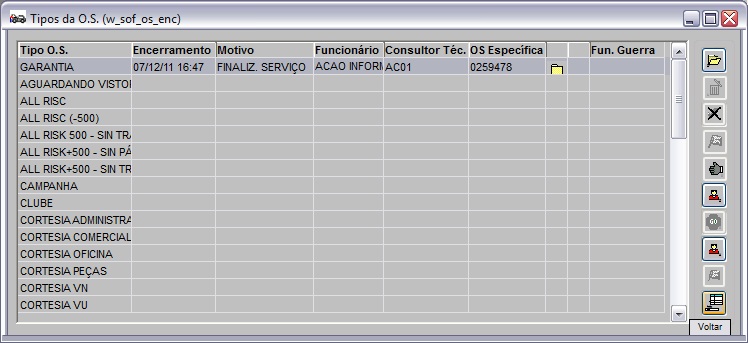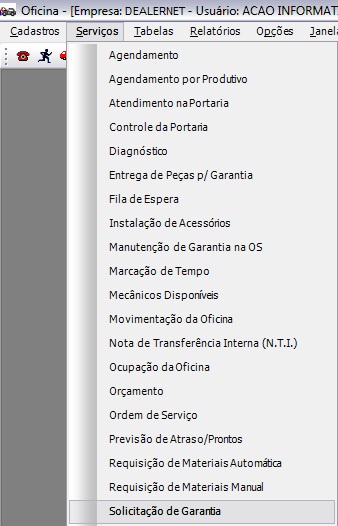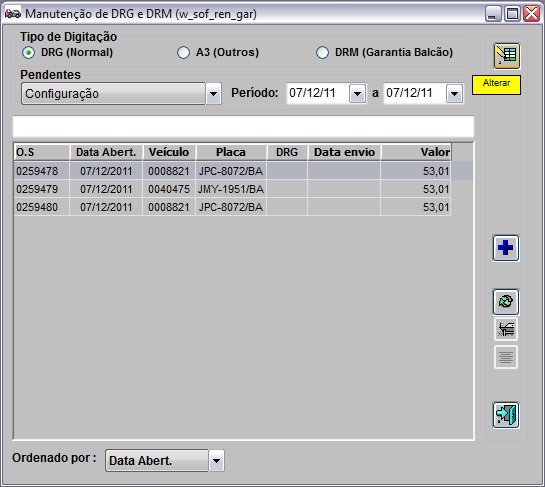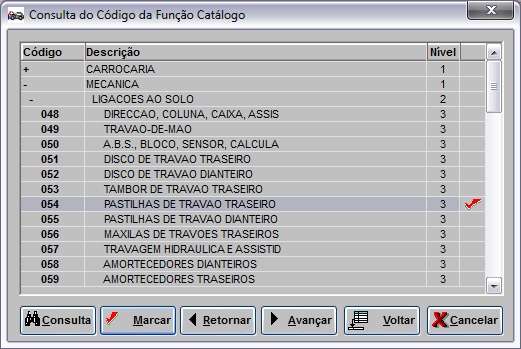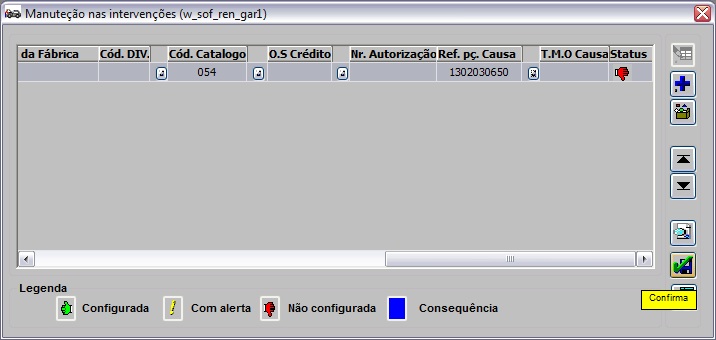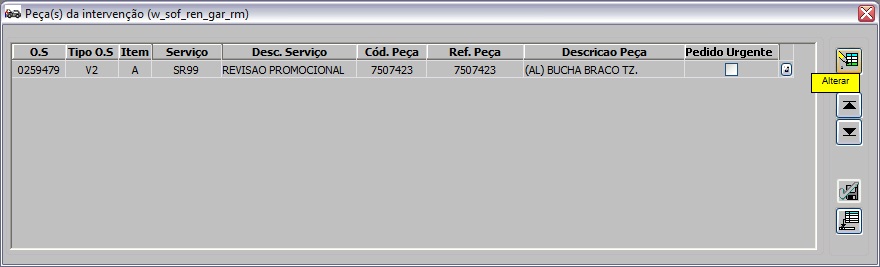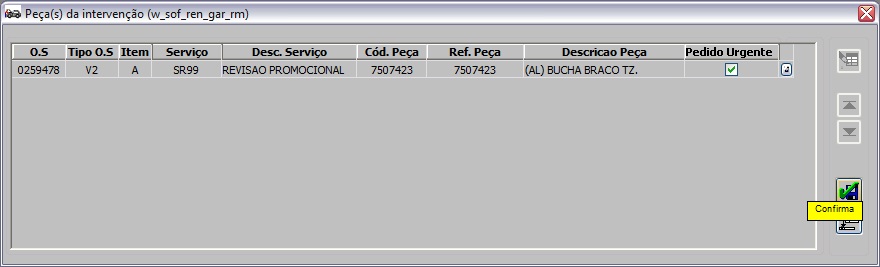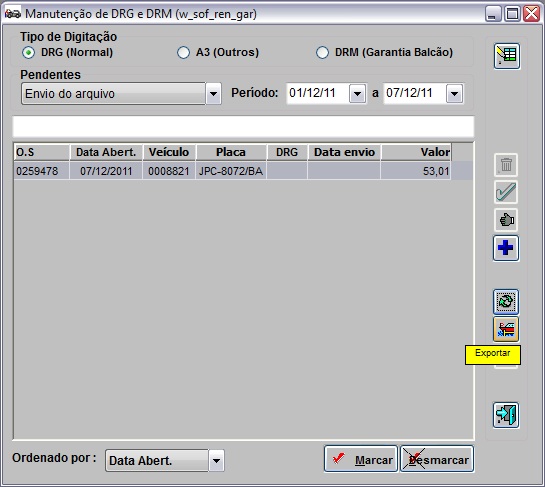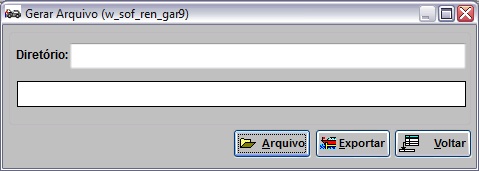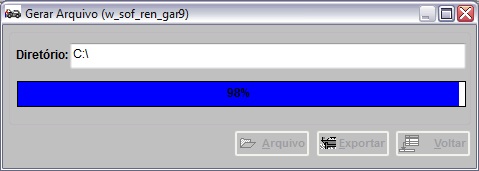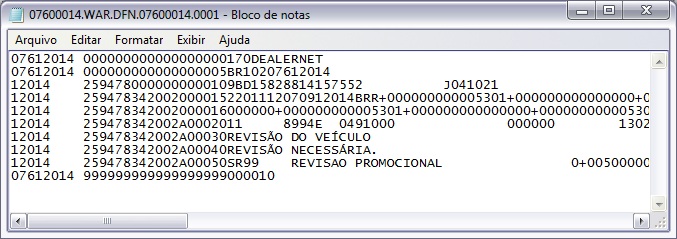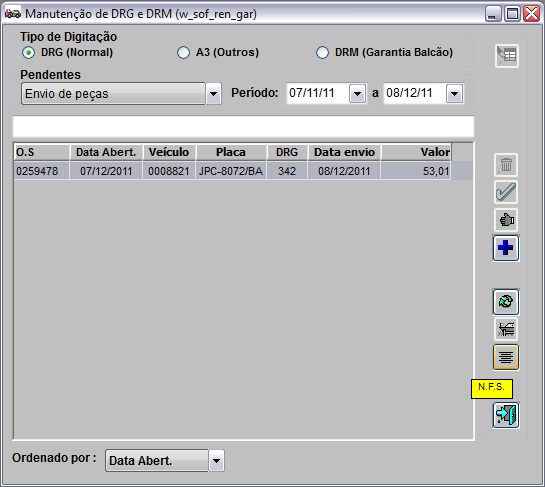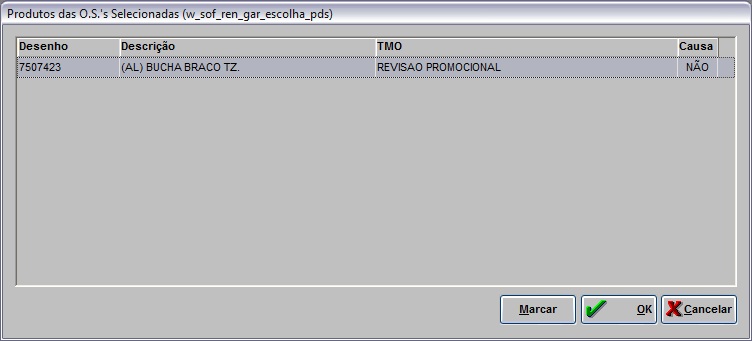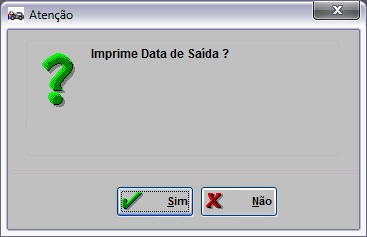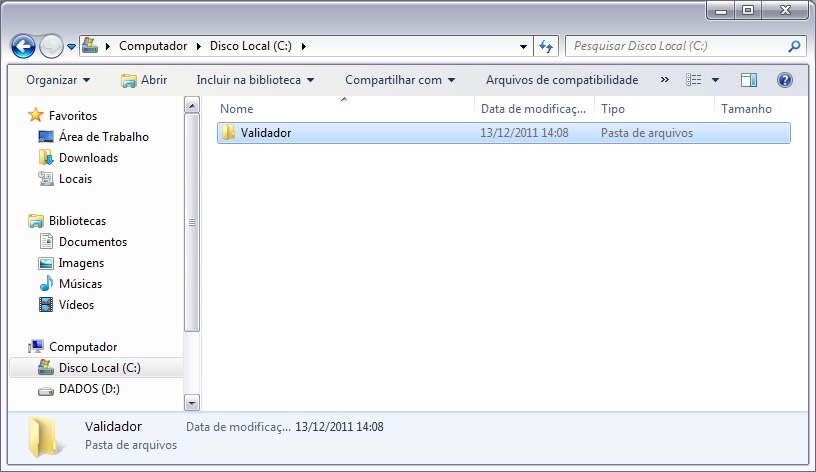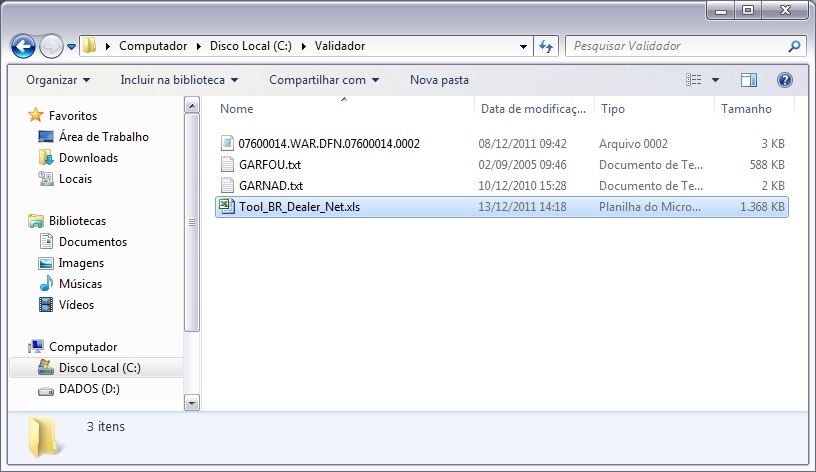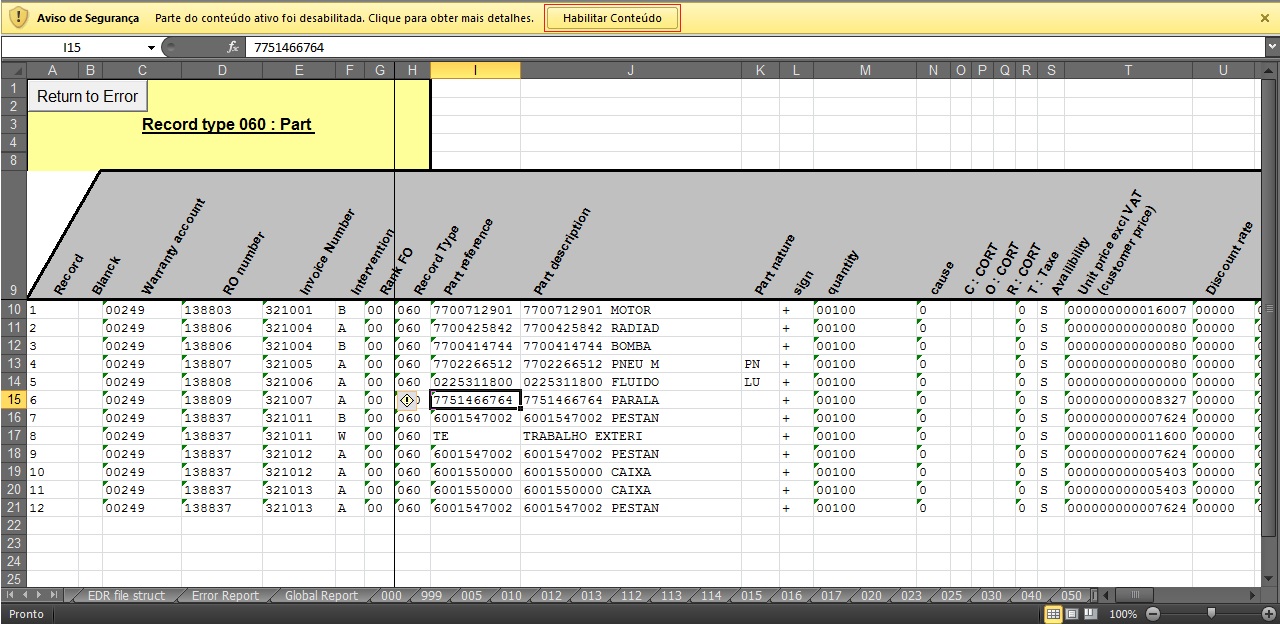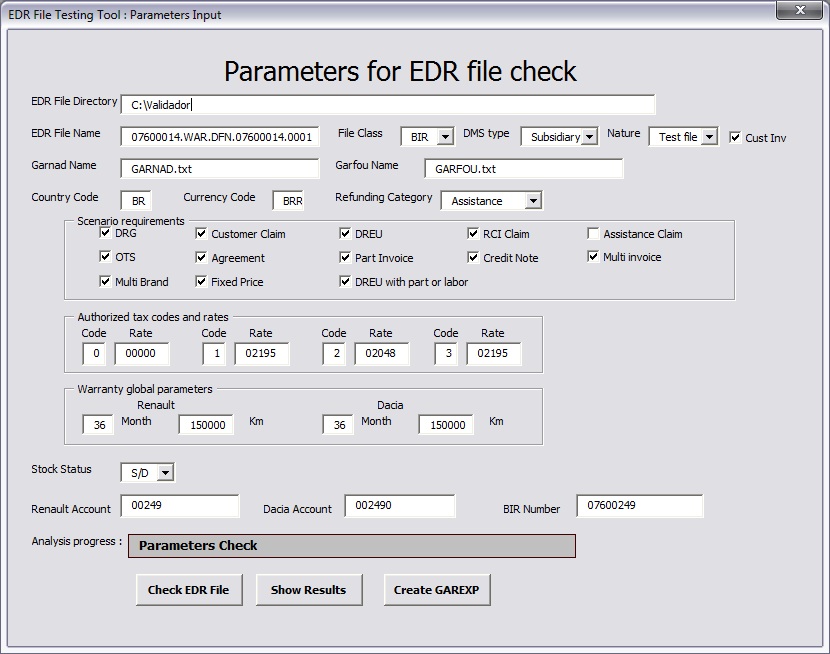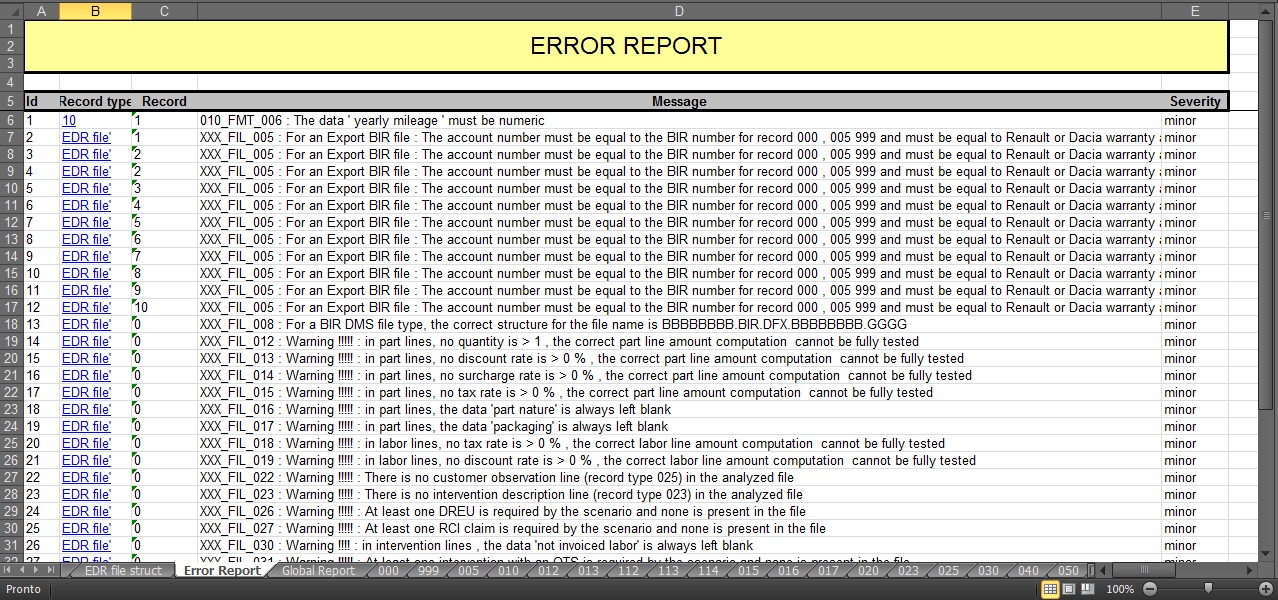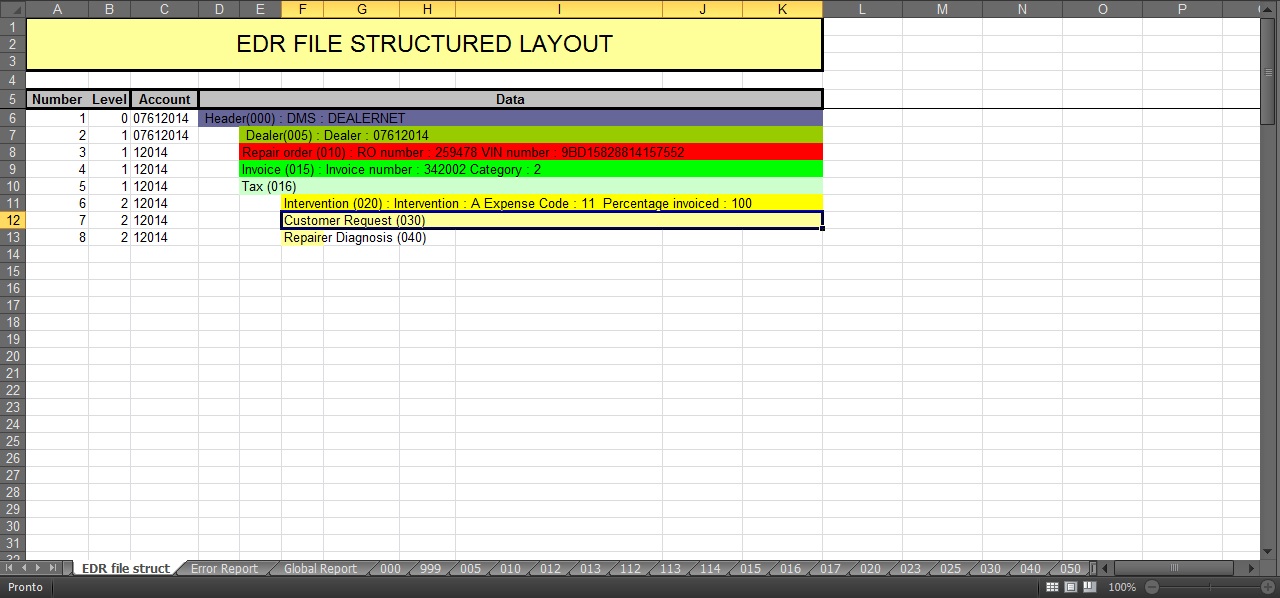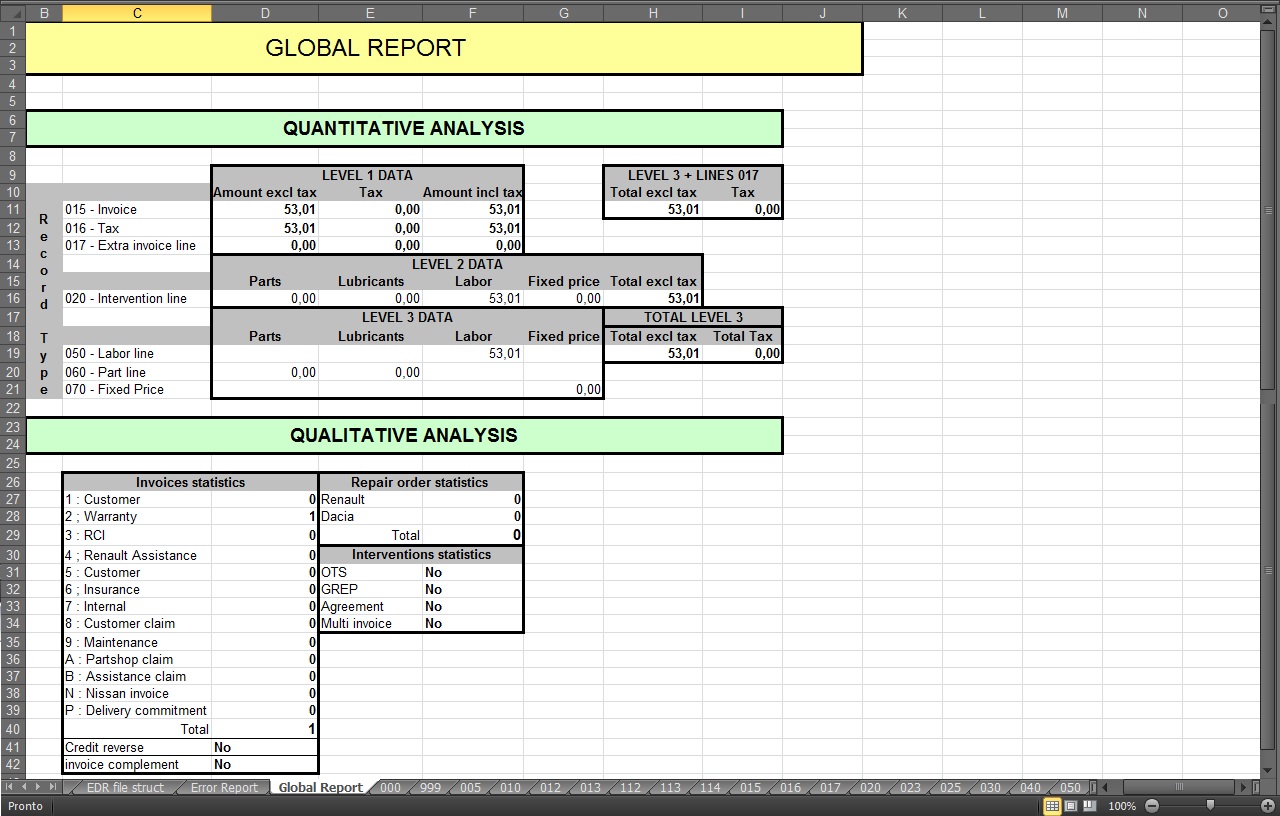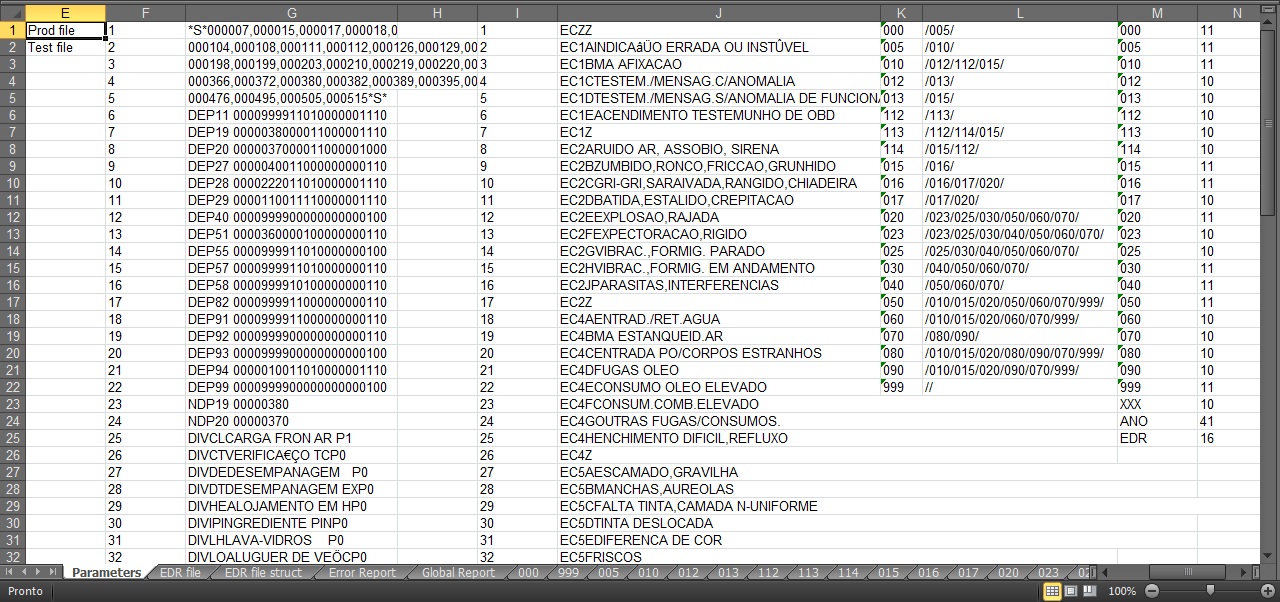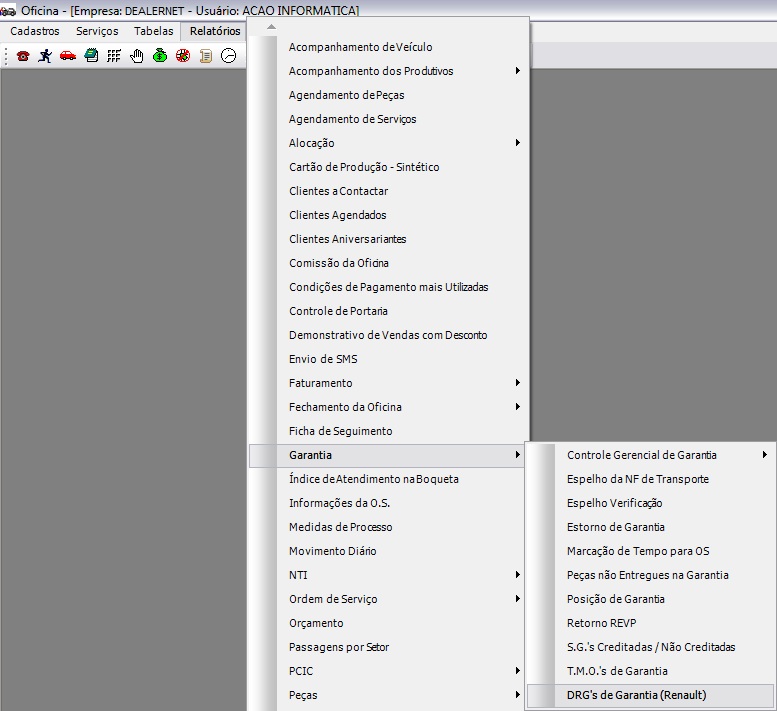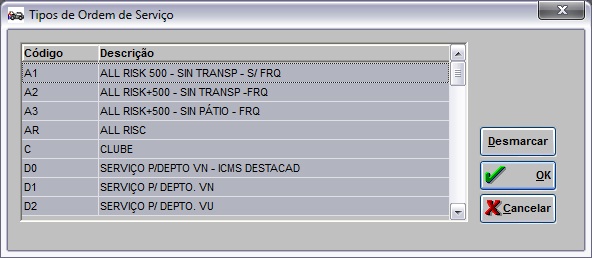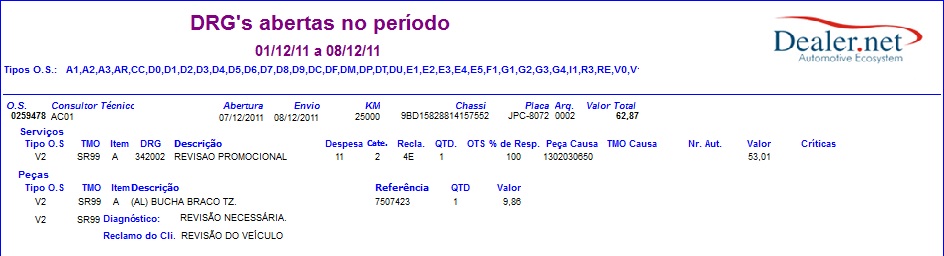De Dealernet Wiki | Portal de SoluÓÐo, Notas TÕcnicas, Vers¾es e Treinamentos da AÓÐo InformÃtica
(ãConfiguraûÏûçes) |
(ãFunûÏûçes Adicionais) |
||
| Linha 506: | Linha 506: | ||
[[Recuperando ou Reativando Arquivo ou O.S para Reenvio de CorreûÏûÈo]] | [[Recuperando ou Reativando Arquivo ou O.S para Reenvio de CorreûÏûÈo]] | ||
| - | |||
| - | |||
[[LanûÏando IntervenûÏûÈo Rateada por Fatura (Multifaturas ou Pagadores)]] | [[LanûÏando IntervenûÏûÈo Rateada por Fatura (Multifaturas ou Pagadores)]] | ||
[[LanûÏando IntervenûÏûÈo de Fatura 29 (Pintura cûÀlculo IP)]] | [[LanûÏando IntervenûÏûÈo de Fatura 29 (Pintura cûÀlculo IP)]] | ||
EdiûÏûÈo de 08h23min de 23 de dezembro de 2011
Tabela de conteû¤do |
IntroduûÏûÈo
A SolicitaûÏûÈo de Garantia tem por objetivo principal substituir o sistema online de envio de garantia, que atualmente ûˋ realizado atravûˋs do site.
O Dealernet passarûÀ a gerar o arquivo com as solicitaûÏûçes de garantia onde o mesmo serûÀ enviado manualmente para Renault FranûÏa atravûˋs do site. O sistema irar gerar a nota de simples remessa e a baixa automûÀtica dos tûÙtulos.
O processo de garantia consiste nas seguintes etapas:
1. Abertura da Ordem de ServiûÏo (DRM ou DRG):
- ã Na abertura da O.S. ûˋ preenchido os dados bûÀsicos para a garantia como o diagnû°stico, cû°digo de pû°s-vendas, chassi e etc.
2. ConfiguraûÏûÈo da O.S. (DRM ou DRG):
-
ã Apû°s a abertura da O.S., esta encaminhada para a tela de manutenûÏûÈo de DRG e ficarûÀ com status pendente por configuraûÏûÈo. Nesta etapa deve-se informar os parûÂmetros adicionais da garantia como a funûÏûÈo catûÀlogo, o cû°digo de fatura, o efeito cliente, a peûÏas causa e etc.
- ã û importante nesta etapa revisar todas as requisiûÏûçes de peûÏa certificando-se que as mesma estûÈo alocadas na T.M.O. correta.
3. GeraûÏûÈo do arquivo:
- ã Depois de configurado a DRG ou DRM irûÀ passar para o status de pendente por envio. Neta etapa o arquivo serûÀ gerado.
4. ValidaûÏûÈo do arquivo:
-
ã Apû°s a geraûÏûÈo do arquivo e antes de enviûÀ-lo a Renault este deverûÀ ser verificado atravûˋs do validador em formato Excel.
5. Envio do arquivo:
- ã Apenas os arquivos validados devem ser enviados para Renault. Caso contrûÀrio ele poderûÀ ser aceito parcialmente com anomalias.
ConfiguraûÏûçes
- ParûÂmetro
Permite Abertura de Garantia Apenas com TMO Original
- Tabelas
ImportaûÏûçes
Importando GARCAT FunûÏûÈo CatûÀlogo
Importando GARNAD - Cû°digos de Despesas e Diversos
Importando GARFOU - ReclamaûÏûÈo do Cliente
Importando TMO OPECOD (Tempo de MûÈo de Obra)
Importando CaracterûÙsticas de PeûÏas (Cadastro de PeûÏas)
Importando CondiûÏûçes de Vendas de PeûÏas (Cadastro de PeûÏas)
Importando SubstituiûÏûÈo de PeûÏas (Cadastro de PeûÏas)
Importando InformaûÏûçes sobre Pis e Cofins (Cadastro de PeûÏas)
Abrindo O.S. de Garantia
Como Abrir O.S. de Garantia
MûDULO OFICINA
1. No menu principal clique ServiûÏos e Ordem de ServiûÏo ou no ûÙcone ![]() ;
;
2. Clique Incluir;
Nota:
-
Para abrir O.S., o veûÙculo e o cliente devem estar cadastrados no sistema. Ver documentaûÏûÈo Cadastro de Clientes e Cadastro de VeûÙculos.
3. Digite o nô¤. do Chassi ou Placa ou VeûÙculo e tecle TAB. O sistema traz as informaûÏûçes do cliente e do veûÙculo. Pode-se alterar o cliente que solicita o serviûÏo atravûˋs da opûÏûÈo Cliente;
4. Preencha o percentual de combustûÙvel existe no veûÙculo no campo Comb.(%);
5. Informe a quilometragem atual do veûÙculo no campo Km Atual;
6. Informe se o veûÙculo foi vistoriado no elevador no campo Insp. Elevador;
7. Marque Consultar para consultar a ordem de serviûÏo ou Executar para executar o serviûÏo;
8. No campo Prev. Entrega informe a data da entrega e o horûÀrio;
9. Informe o Prisma (nû¤mero de ordem de chegada do veûÙculo na oficina);
10. Caso o cliente da O.S. aceite o envio de mensagem por e-mail ou SMS (celular), clique ![]() (ao lado Aceita) para ativar o envio;
(ao lado Aceita) para ativar o envio;
Nota:
-
Se os campos E-mail e/ou SMS estiver marcado, nûÈo ûˋ necessûÀrio realizar este procedimento. Para desativar o envio, dever seguir o mesmo procedimento.
11. Clique ServiûÏos para cadastrar o serviûÏo que serûÀ realizado no veûÙculo;
Entendendo os campos:
- Limite - informa o limite de crûˋdito do cliente.
- DisponûÙvel - valor disponûÙvel para compra do limite de credito.
- ûlt. Compra - data da û¤ltima compra realizada pelo cliente.
- Agendamento - data e hora que o cliente foi agendado na Oficina.
- Abertura - data e hora da abertura da O.S.
12. Na janela ServiûÏos da O.S. clique Incluir;
13. Na janela InclusûÈo de TMO da OS, selecione a ordem de serviûÏo no campo Tipo O.S.;
Nota:
- O tipo de O.S. tem que pertencer ao grupo Garantia. Ver documentaûÏûÈo Tabela Tipos de O.S.
14. Digite o T.M.O de Diagnû°stico ou selecione atravûˋs de ![]() . Clique TAB para trazer as informaûÏûçes do TMO;
. Clique TAB para trazer as informaûÏûçes do TMO;
15. Digite a ReclamaûÏûÈo do Cliente no campo Reclame Cli. Esta informaûÏûÈo ûˋ identificada na SG como Rec.Cliente;
16. Preencha os campos obrigatû°rios referentes û garantia:
- Alûˋm dos demais campos, faz-se necessûÀrio preencher:
- % Resp.: Percentual de responsabilidade da fatura para com a intervenûÏûÈo.
- Nat. Despesa: Os tipos de garantia sûÈo equivalentes para fûÀbrica Renault ao cû°digo de despesas.
- Categ. Fatura: Categoria da fatura.
- Efeito Cli.: Efeito cliente tambûˋm chamado de inconveniente.
- Fornecedor: Cû°digo do fornecedor para peûÏa defeituosa.
19. Clique no botûÈo ![]() para consultar o cû°digo de reclamaûÏûÈo do cliente a ser informado no campo Efeito Cli.;
para consultar o cû°digo de reclamaûÏûÈo do cliente a ser informado no campo Efeito Cli.;
20. Clique OK para pesquisar as informaûÏûçes;
21. Selecione o cû°digo e clique Voltar;
22. Clique no botûÈo ![]() para consultar o cû°digo fornecedor Renault a ser informado no campo Efeito Cli.;
para consultar o cû°digo fornecedor Renault a ser informado no campo Efeito Cli.;
23. Clique OK para pesquisar as informaûÏûçes;
24. Selecione o cû°digo e clique Voltar;
25. Clique OK;
26. ServiûÏo cadastrado. Clique Voltar;
28. Na janela InclusûÈo de Ordem de ServiûÏo, clique no botûÈo Confirma;
29. Clique Sim para imprimir a ordem de serviûÏo;
30. Clique em Preview para visualizar a ordem de serviûÏo ou em Imprimir para imprimi-la;
31. Ordem de ServiûÏo;
Requisitando PeûÏas
MûDULO OFICINA
Caso seja necessûÀrio utilizar peûÏas para a execuûÏûÈo do serviûÏo, deve-se abrir uma requisiûÏûÈo de peûÏas. Ao gerar a requisiûÏûÈo, ûˋ impressa uma lista no almoxarifado onde serûÀ identificado qual peûÏa estûÀ sendo requisitada. Com esta lista, o estoque libera a peûÏa para a Oficina.
Se o produto nûÈo tiver saldo em estoque, pode-se abrir uma RequisiûÏûÈo de Compra. Ver documentaûÏûÈo RequisiûÏûÈo de Compras pela Oficina.
1. No menu principal, clique ServiûÏos e Ordem de ServiûÏo ou no ûÙcone ![]() ;
;
2. Digite o nô¤. da ordem de serviûÏo e clique RequisiûÏûÈo;
3. Na janela RequisiûÏûÈo de Materiais, clique Incluir;
4. Na janela Produtos da RequisiûÏûÈo de Materiais selecione o Tipo O.S. e o Vendedor. Tecle TAB;
5. Digite a senha. Clique OK;
6. Clique Incluir;
7. Informe o Produto e a Quantidade Requisitada;
8. Clique OK;
9. Clique Voltar;
'10. Na janela ImpressûÈo da RequisiûÏûÈo de Materiais XXXX, clique no botûÈo Imprimir;
11. RequisiûÏûÈo de materiais impressa.
Como Encerrar O.S. de Garantia
MûDULO OFICINA
Apû°s conclusûÈo do serviûÏo (execuûÏûÈo e teste), o serviûÏo deve ser encerrado. Antes de finalizar o serviûÏo, faz-se necessûÀrio antes realizar a MarcaûÏûÈo de Tempo.
1. No menu principal, clique ServiûÏos e Ordem de ServiûÏo ou no ûÙcone ![]() ;
;
2. Digite o nô¤. da ordem de serviûÏo e clique Tipos de O.S.;
3. Selecione o Tipo de O.S. e clique Encerrar;
4. Informe o Motivo do encerramento;
5. O serviûÏo foi encerrado. Clique Voltar.
A opûÏûÈo Encerrar ![]() ûˋ alterada para Reabrir
ûˋ alterada para Reabrir ![]() .
.
Realizando SolicitaûÏûÈo de Garantia
Como Realizar SolicitaûÏûÈo de Garantia
MûDULO OFICINA
1. No menu principal, clique ServiûÏos e SolicitaûÏûÈo de Garantia;
2. Na janela ManutenûÏûÈo de S.G. selecione o Tipo de DigitaûÏûÈo: DRG (Normal) ou DRM (Garantia BalcûÈo) e o status de pendûˆncia da ordem de serviûÏo, preencha o PerûÙodo e tecle TAB;
- Os status sûÈo: Pendentes de ConfiguraûÏûÈo, Pendentes do Envio do arquivo e Pendentes de peûÏas.
Pendente de ConfiguraûÏûÈo:
-
ConfiguraûÏûÈo: as SGãs pendentes de configuraûÏûÈo sûÈo todas as SGãs que possui algum item com configuraûÏûÈo pendente.
3. Como a ordem de serviûÏo encontra-se pendente de configuraûÏûÈo, faz-se necessûÀrio analisar as pendûˆncias clicando no botûÈo Alterar;
Status das O.S.'s:
Configurada: ordem de serviûÏo configurada e pronta para ser exportada.
Com Alerta: ordem de serviûÏo possui algum alerta.
NûÈo Configurada: ordem de serviûÏo nûÈo configurada.
Entendendo as colunas a serem preenchidas em caso de crûÙtica:
% FûÀb.: Informa o % de responsabilidade da fatura.
Cû°d. forne.: Cû°digo do fornecedor da peûÏa causa. A depender do cû°digo de despeûÏa o campo torna-se obrigatû°rio.
Efeito Cli.: Cû°digo da reclamaûÏûÈo do cliente. û obrigatû°rio para alguns cû°digos de despesa.
Despesas (Tipo garan.) FûÀb.: Cû°digo de despesa ã informa o tipo de despesa.
Categoria da fatura da FûÀbrica: Cû°digo de fatura ã informa o tipo da fatura.
Cû°d. DIV.: Cû°digos Diversos. û utilizado nos casos onde existe uma intervenûÏûÈo ou TMO especûÙfica para o serviûÏo. Neste caso sûÈo utilizados os cû°digos diversos para identificar o serviûÏo.
Cû°d. Catalogo: FunûÏûÈo CatûÀlogo. Informa a regiûÈo onde a intervenûÏûÈo serûÀ aplicada. Para alguns cû°digos de fatura o preenchimento desta coluna torna-se obrigatû°rio.
Nr. AutorizaûÏûÈo: Nû¤mero de AutorizaûÏûÈo. Corresponde ao protocolo emitido pelo SAC (Renault) para com o cliente. Para alguns cû°digos de despesas este protocolo ûˋ obrigatû°rio.
Ref. pûÏ Causa: Referûˆncia da peûÏa causa. Informa o cû°digo da peûÏa causa da intervenûÏûÈo.
T.M.O. Causa: Cû°digo da operaûÏûÈo causa. Deve ser informado quando a operaûÏûÈo for a causa.
Status: Status da IntervenûÏûÈo. Informa a existûˆncia de alguma(s) pendûˆncia(s) para a intervenûÏûÈo sinalizada em vermelho e sinaliza como verde que a mesma estûÀ apta para o envio.
4. Caso a O.S. esteja com status NûÈo Configurada, clique no botûÈo CrûÙtica(s) de configuraûÏûÈo;
- O sistema analisa cada intervenûÏûÈo, identificando erros que impedem o envio do arquivo. Clique aqui para visualizar as intervenûÏûçes.
5. Clique no botûÈo Voltar;
6. Selecione a O.S. e clique no botûÈo Alterar;
7. Clique no botûÈo ![]() para informar o Cû°d. Catalogo;
para informar o Cû°d. Catalogo;
8. Clique no botûÈo ![]() a Ref. pûÏ. Causa;
a Ref. pûÏ. Causa;
Nota:
- Para abrir um determinado nûÙvel, basta dar um duplo clique no sinal positivo (+).
9. Clique no botûÈo Confirma;
10. Em caso de crûÙtica referente ao Cû°d. Div. (cû°digo diverso) que ûˋ utilizado caso a peûÏa aplicada nûÈo se encontre no sistema ou em casos especiais como garantia de lubrificante e pneus. Siga o passo 11' ao '13:
11. Clique no botûÈo Produto(s) da S.G.;
12. Na janela PeûÏa(s) da intervenûÏûÈo clique no botûÈo Alterar;
13. Na coluna Cû°d. Div. informe o cû°digo diverso e clique no botûÈo Confima;
14. Apû°s a configuraûÏûÈo da O.S. de acordo com as crûÙticas acima, esta passarûÀ para o status de Configurada;
Pendentes de Envio de Arquivo:
- Envio de Arquivo: este status apresenta as SG's que estûÈo pendentes de envio do arquivo.
15. Selecione o Tipo de DigitaûÏûÈo - DGR (Normal), o status Pendente de Envio de Arquivo, preencha o PerûÙodo e tecle TAB;
16. Selecione a O.S. û possûÙvel exportar o arquivo contendo os dados da garantia para a montadora, clicando no botûÈo Exportar;
17. Clique no botûÈo Arquivo para selecionar o diretû°rio onde irûÀ armazenar o arquivo;
18. Selecione o diretû°rio e clique OK;
19. Clique no botûÈo Exportar;
20. Exportando arquivo;
21. ExportaûÏûÈo concluûÙda;
22. O arquivo ûˋ armazenado no diretû°rio informado;
Pendente de Envio de PeûÏas:
-
Envio de PeûÏas: neste status ûˋ possûÙvel emitir a nota fiscal de peûÏas.
23. Informe o Tipo de DigitaûÏûÈo - DGR (Normal), o status Pendente de Envio de Arquivo, preencha o PerûÙodo e tecle TAB;
24. Selecione a O.S. e clique no botûÈo N.F.S.;
25. Escolha o(s) produto(s) e clique OK;
Nota:
- Utilize o botûÈo Marcar para selecionar todos os produtos de uma sû° vez.
26. Preencha os dados necessûÀrios da nota fiscal de simples remessa. Clique no botûÈo Resp. Frete;
27. Informe os dados referentes ao fornecedor, clique OK;
28. Na janela EmissûÈo de Nota Fiscal de Simples Remessa, clique OK;
29. Clique Sim para imprimir a data de saûÙda;
30. Nota emitida.
Exportando Arquivo para Renault utilizando o validador "Tool_BR_Dealer_Net.xls"
Esta planilha em formato Excel realiza a validaûÏûÈo do arquivo de exportaûÏûÈo de Garantia Renault verificando sua estrutura e algumas regras de negû°cio.
1. Para o processo de validaûÏûÈo do arquivo, faz-se necessûÀrio criar uma nova pasta chamada Validador no disco local C:\;
2. Descompacte os seguintes arquivos neste diretû°rio:
- GARFOU.txt
- GARNAD.txt
- Tool_BR_Dealer_Net.xls
- Deve-se incluir juntamente aos arquivos mencionados, o arquivo a ser validado. Exemplo: 07600xxx.WAR.DFN.07600xxx.ssss, onde o xxx significa o Cû°digo BIR, ou seja, o cû°digo da concessionûÀria e o ssss significa o sequencial da geraûÏûÈo do arquivo.
3. Abra o arquivo Tool_BR_Dealer_Net.xls;
4. Apû°s abrir a planilha, habilite os macros clicando em Habilitar Conteû¤do;
5. Na janela Parameters for EDR file check informe o nome do arquivo a ser validado no campo EDR File Name;
6. Verifique os dados referentes ao diretû°rio, alûˋm dos nomes dos arquivos GARNAD e GARFOU;
7. Clique no botûÈo Check EDR File para verificar o arquivo;
8. O resultado da validaûÏûÈo ûˋ mostrado na aba Error Report;
9. O arquivo estarûÀ validado se for exibido û mensagem ãWarning!ã e uma inconsistûˆncia na nomenclatura do arquivo;
Nota:
- Caso o arquivo apresente alguma anomalia, nûÈo envie o arquivo para a Renault. Neste caso entre em contato com a AûÏûÈo InformûÀtica.
10. A aba EDR file struct mostra o layout do arquivo estruturado;
11. Na aba Global Report ûˋ possûÙvel visualizar no relatû°rio global a anûÀlise quantitativa e a anûÀlise qualitativa;
12. A aba Parameters mostra os parûÂmetros utilizados.
Relatû°rio DGR's de Garantia (Renault)
MûDULO OFICINA
O relatû°rio DGR's de Garantia (Renault) tem por objetivo principal mostrar as DRGãs enviadas.
1. No menu principal, clique Relatû°rios, Garantia e DGR's de Garantia (Renault);
2. Na janela Relatû°rio - DGR's Abertas informe a Data Inicial e a Data Final;
3. Selecione o Filtro: por PerûÙodo ou por Arquivo;
4. Para visualizar uma DGR em cada pûÀgina, marque o checkbox Imprimir uma DGR por pûÀgina.;
5. Clique no botûÈo Func. para selecionar os funcionûÀrios;
6. Clique Tipos O.S. para informar os tipos de ordens de serviûÏo;
7. Clique no botûÈo Preview para visualizar o relatû°rio, ou em Imprimir para imprimi-lo.
FunûÏûçes Adicionais
Analisando e Corrigindo IntervenûÏûçes
Recuperando ou Reativando Arquivo ou O.S para Reenvio de CorreûÏûÈo
LanûÏando IntervenûÏûÈo Rateada por Fatura (Multifaturas ou Pagadores)