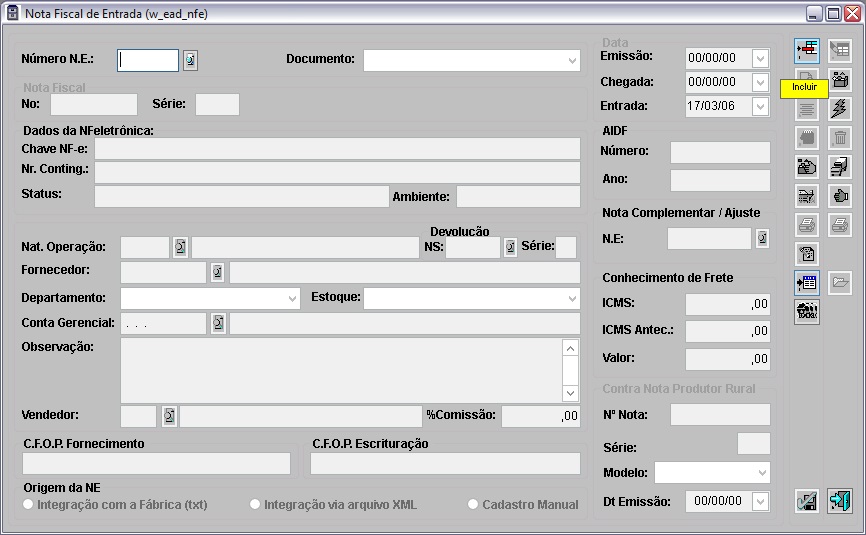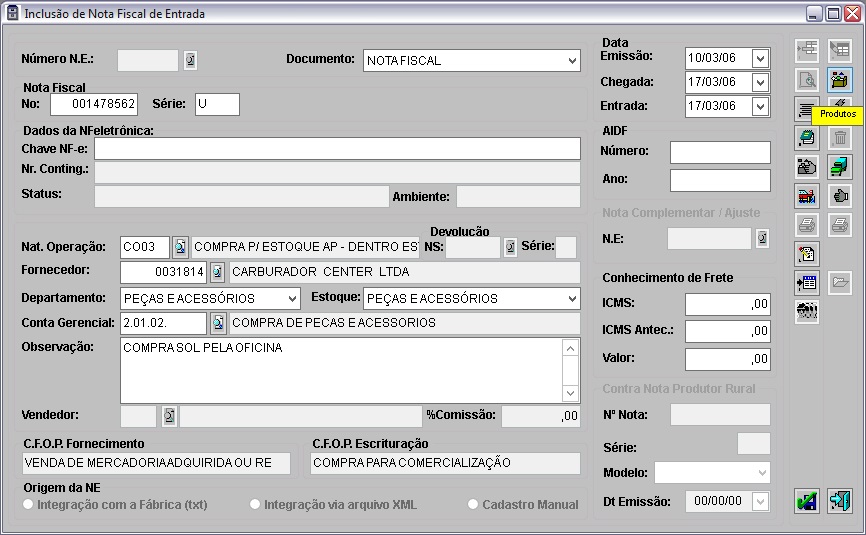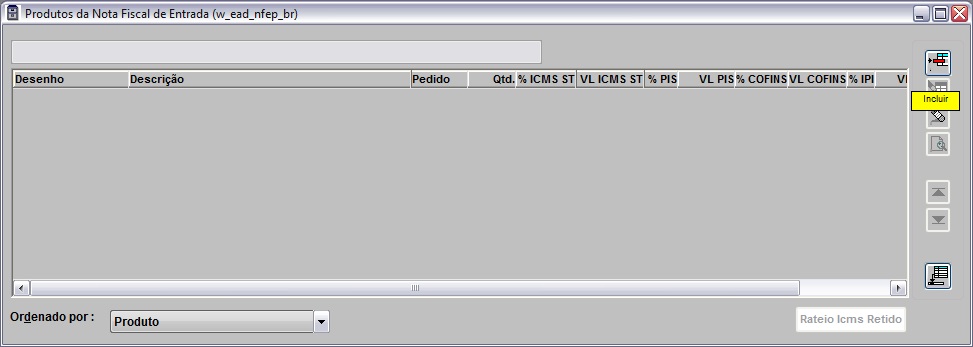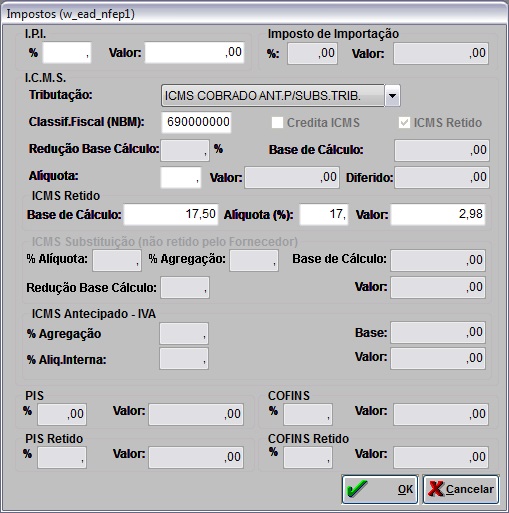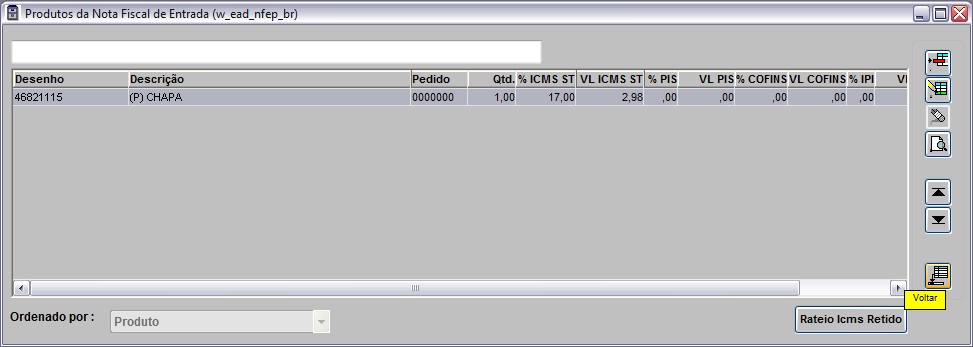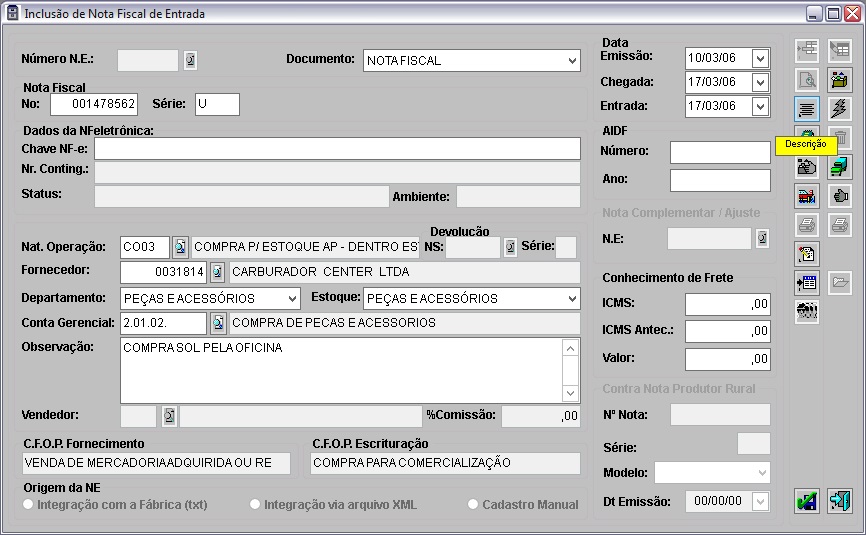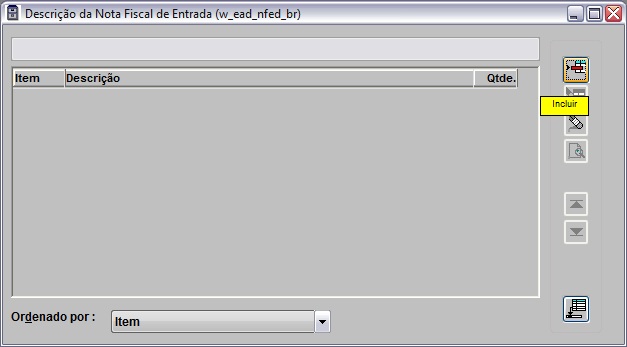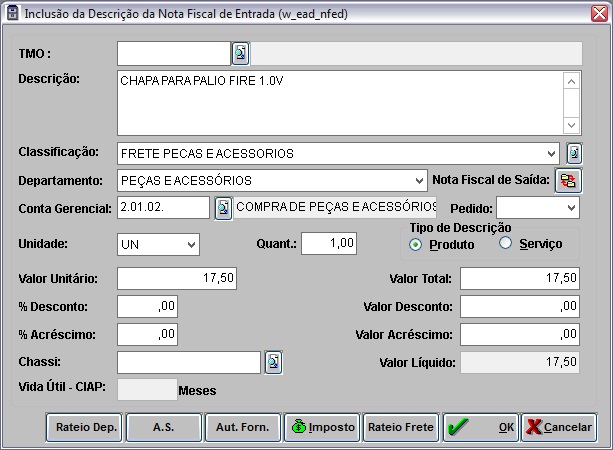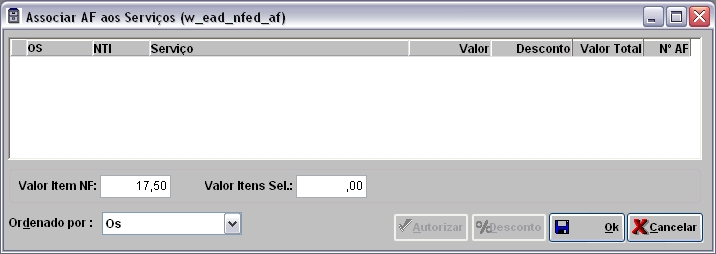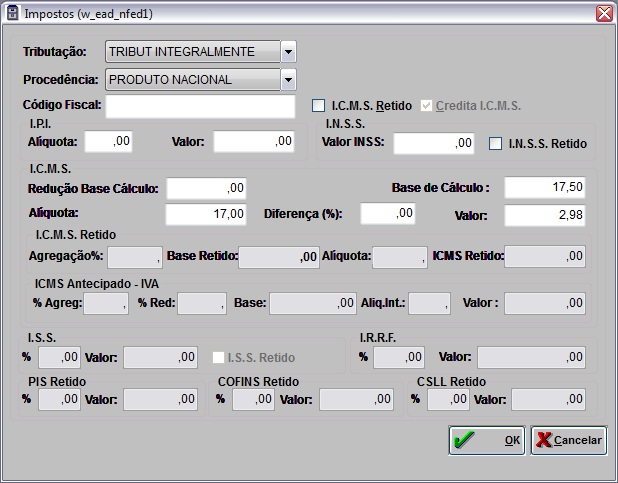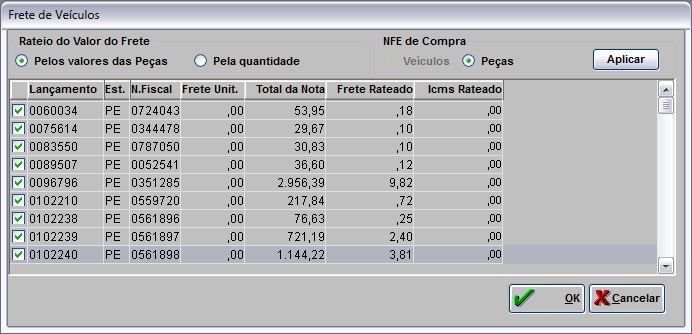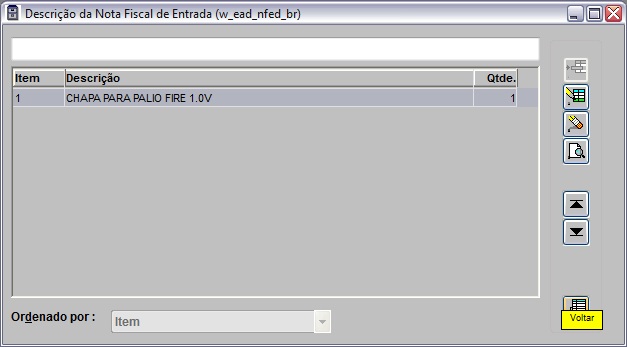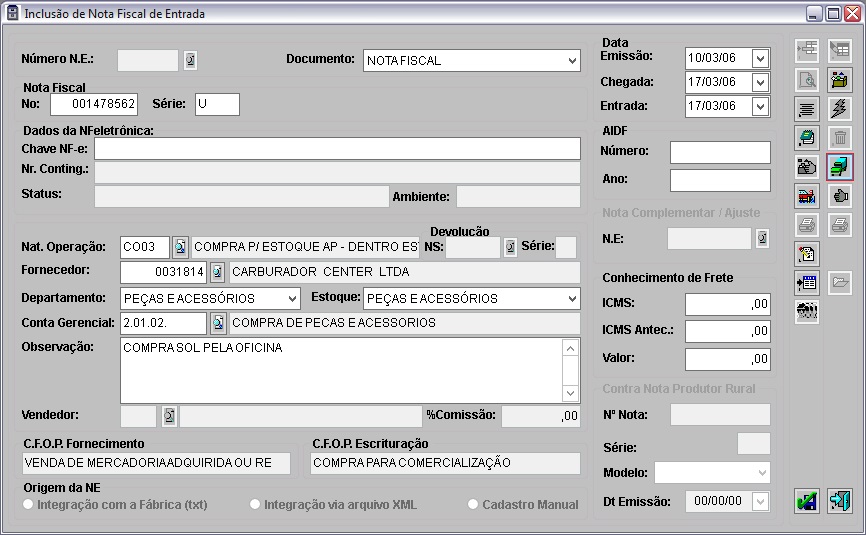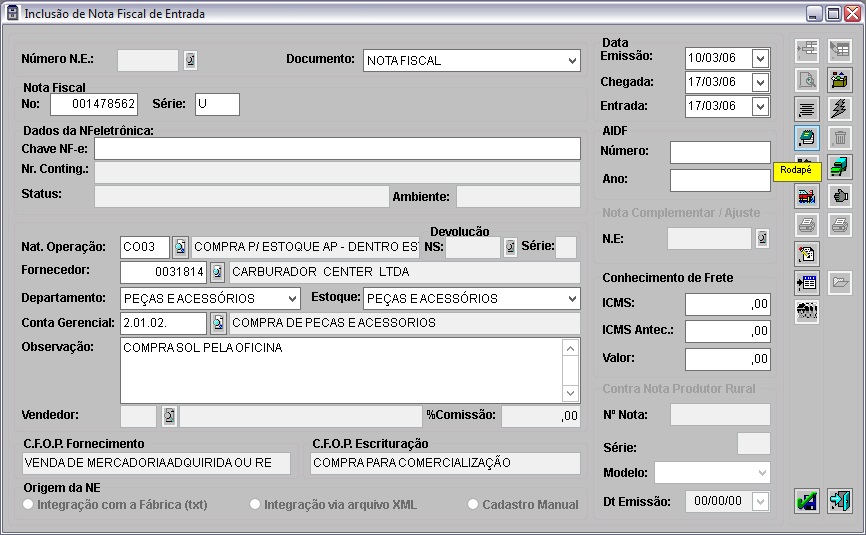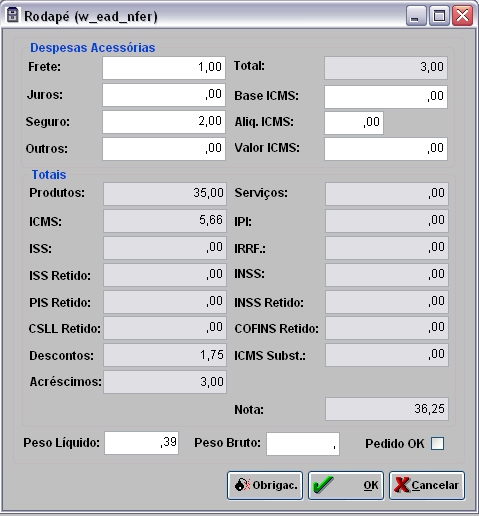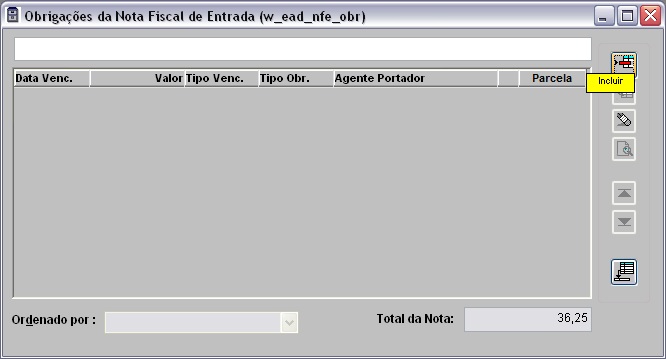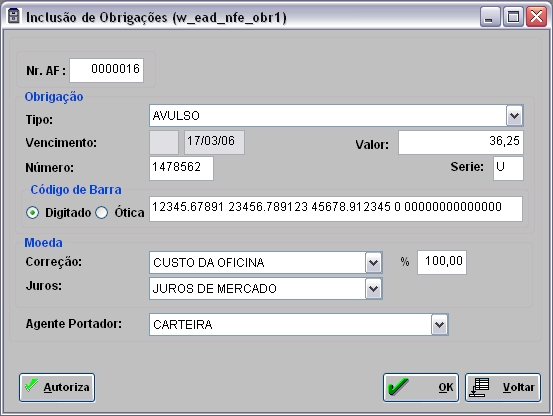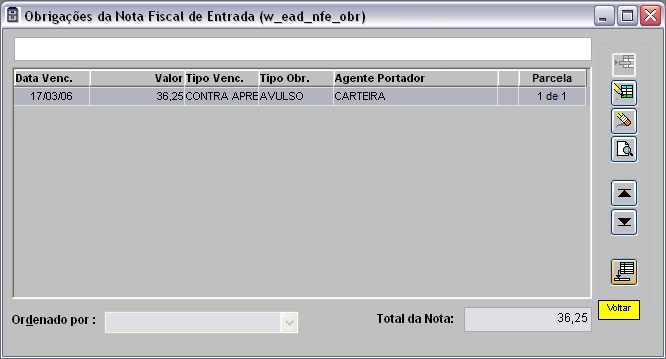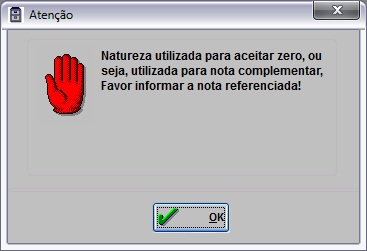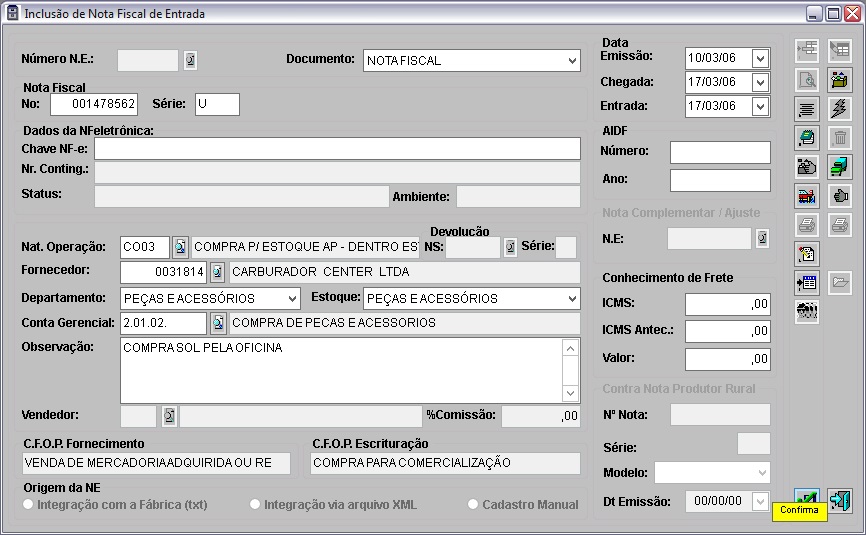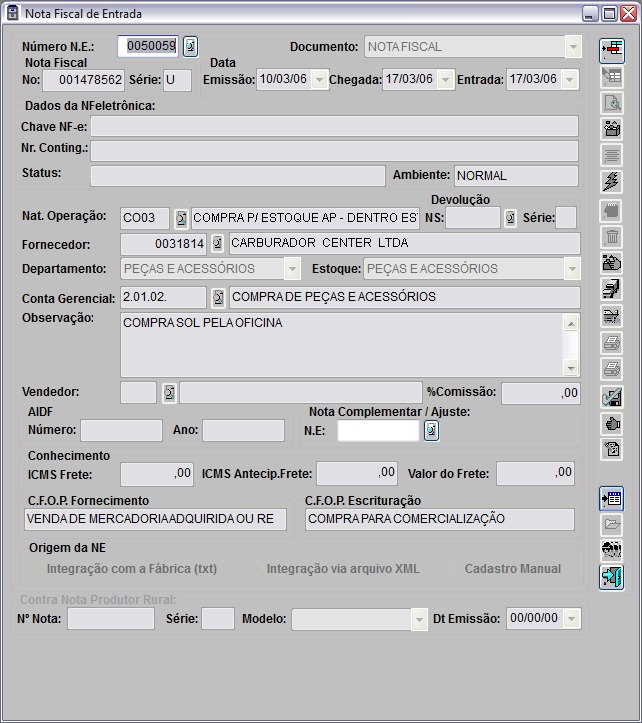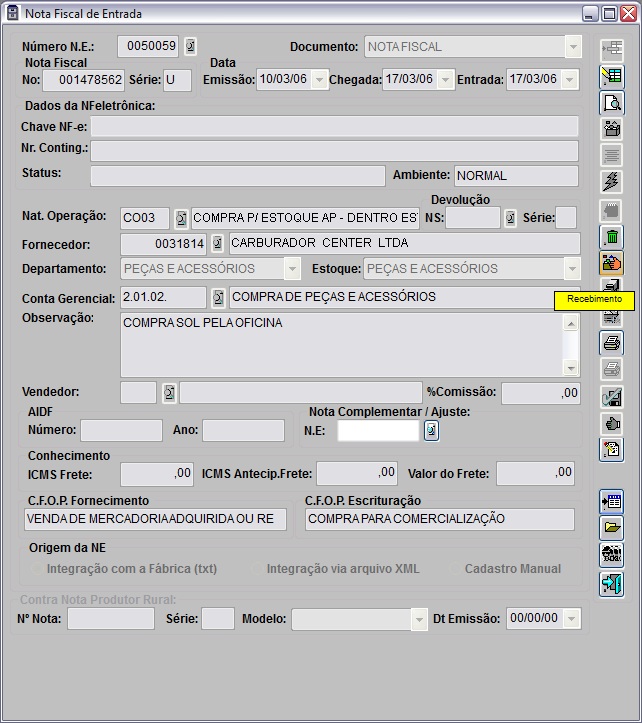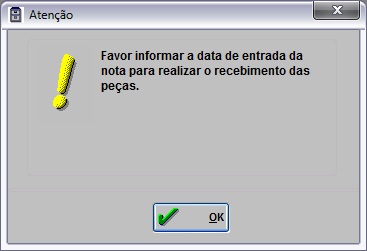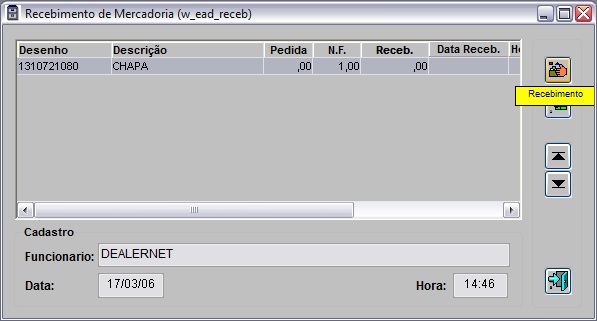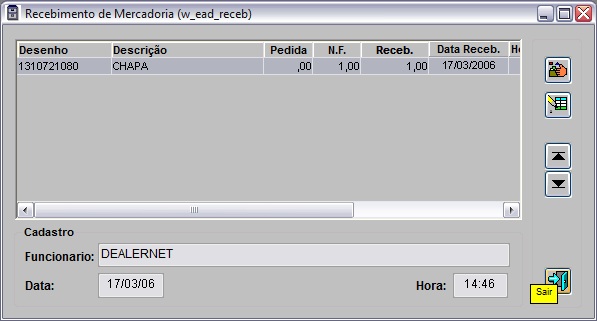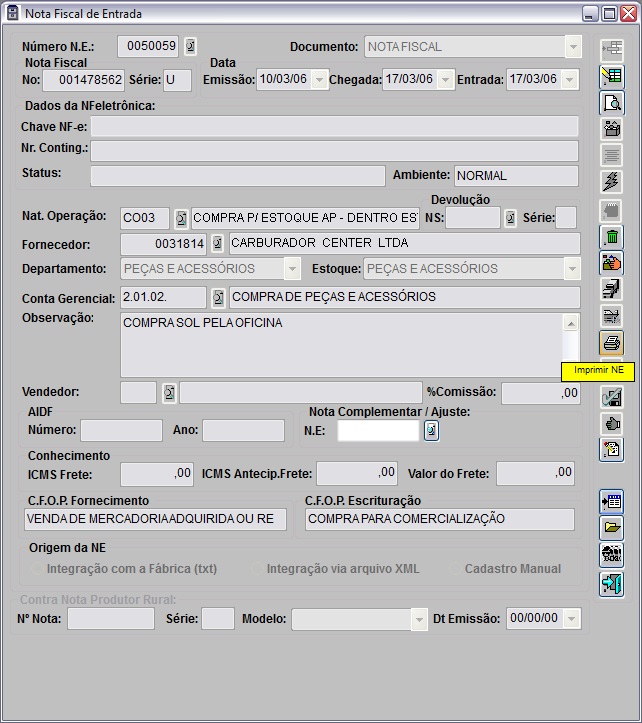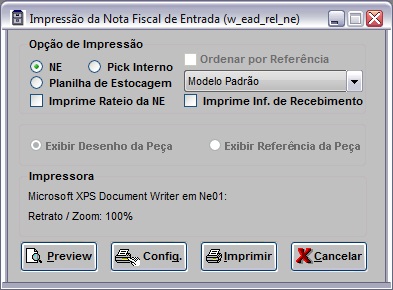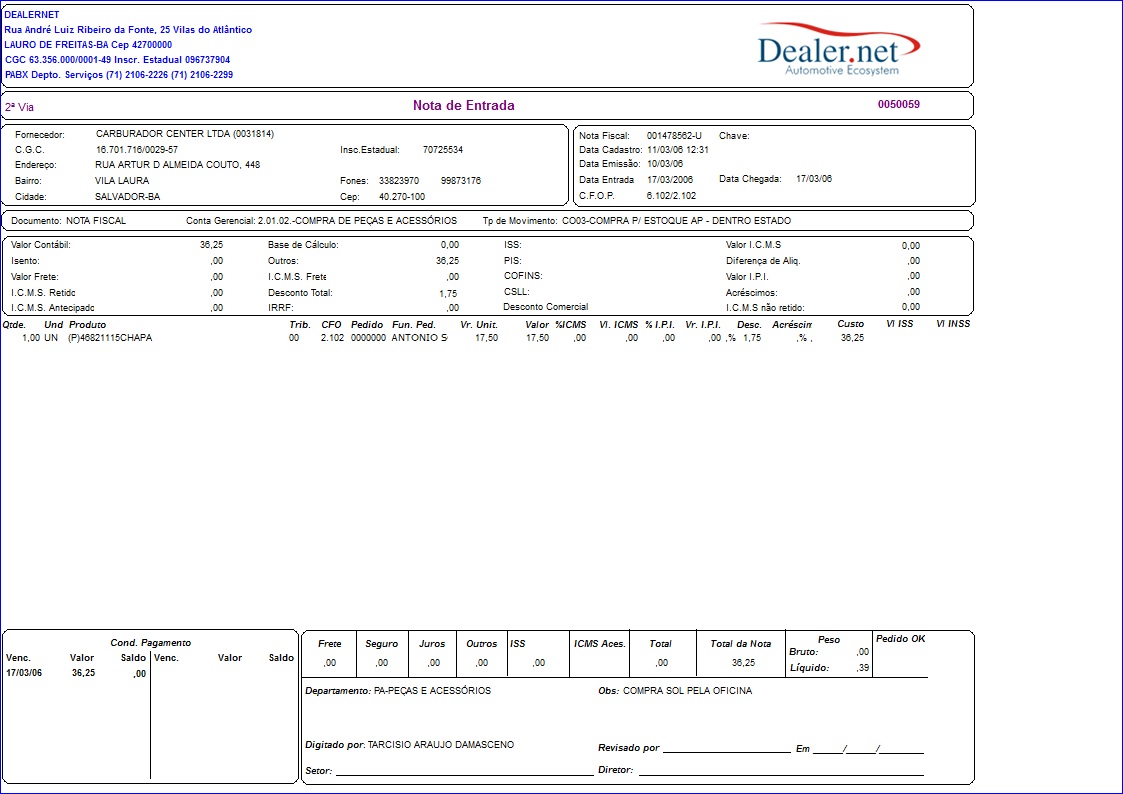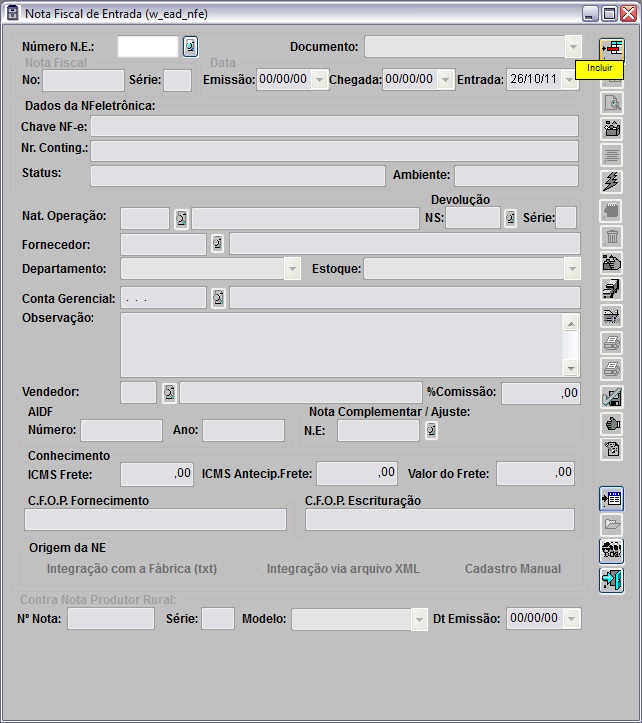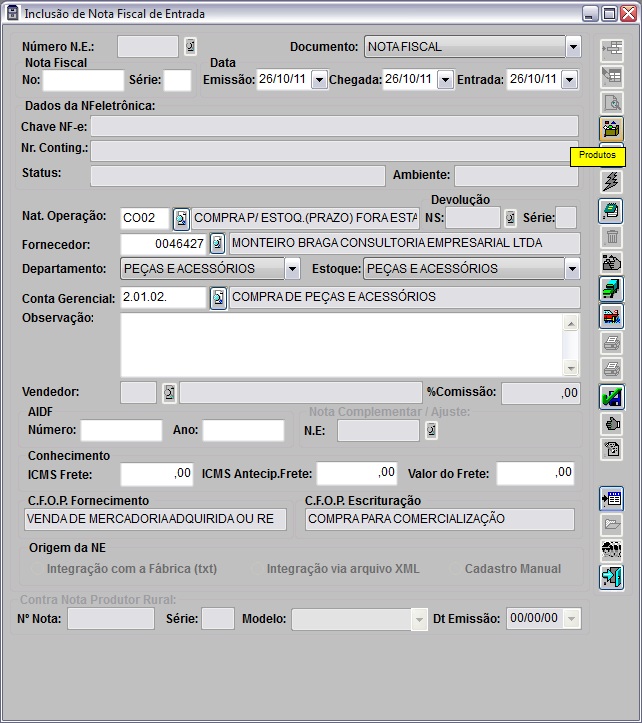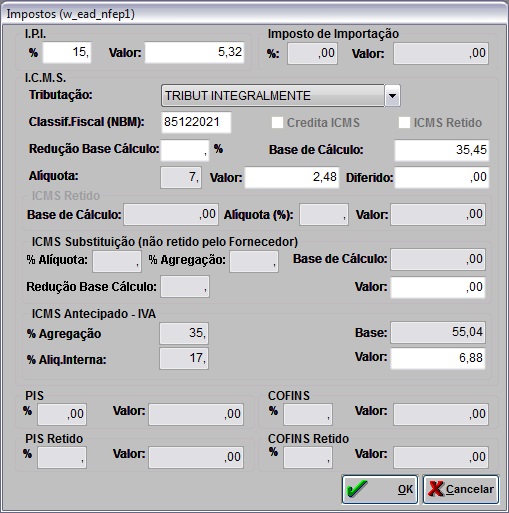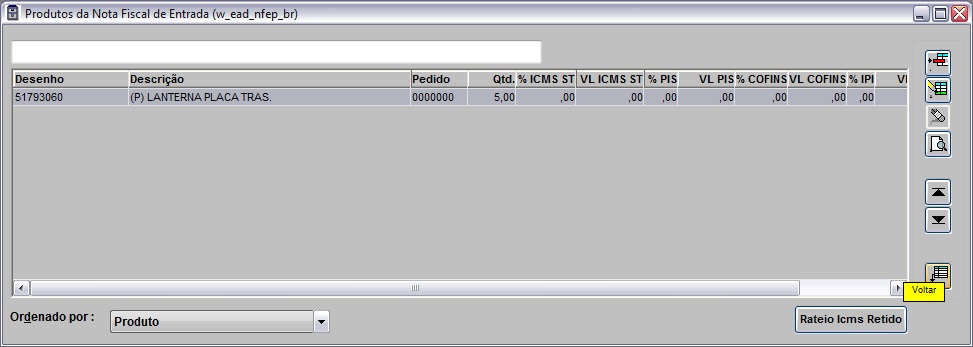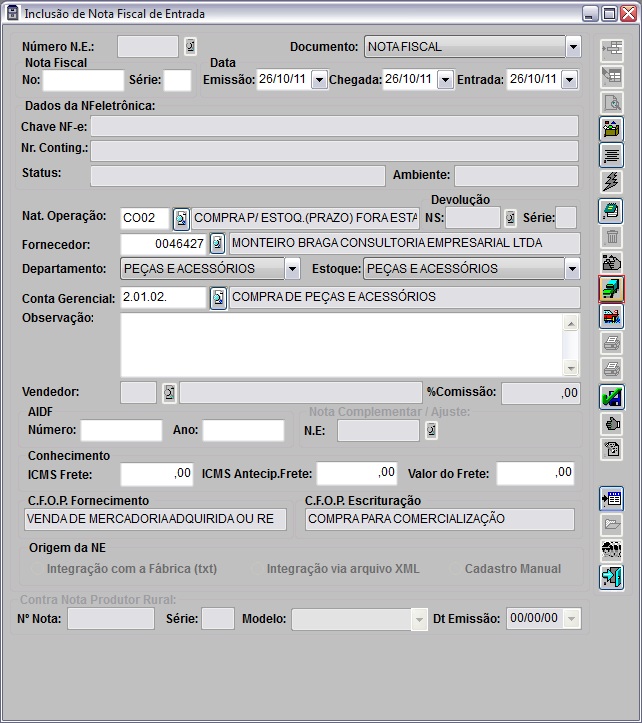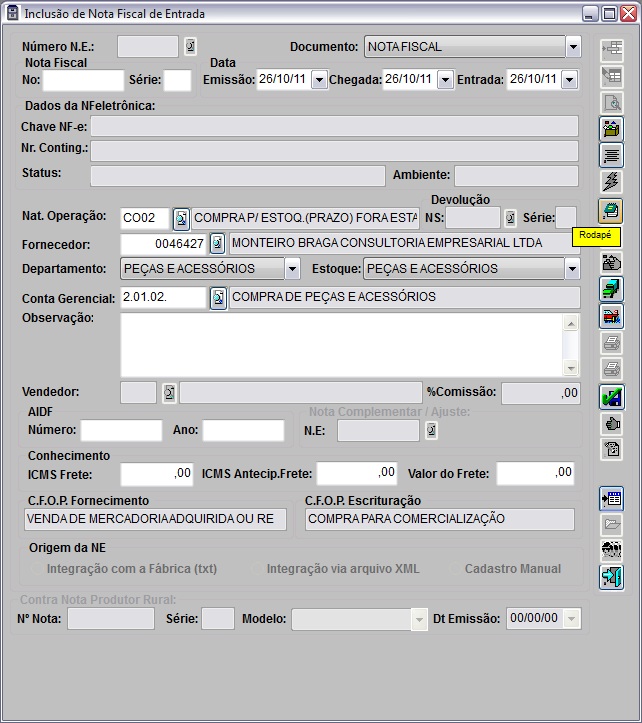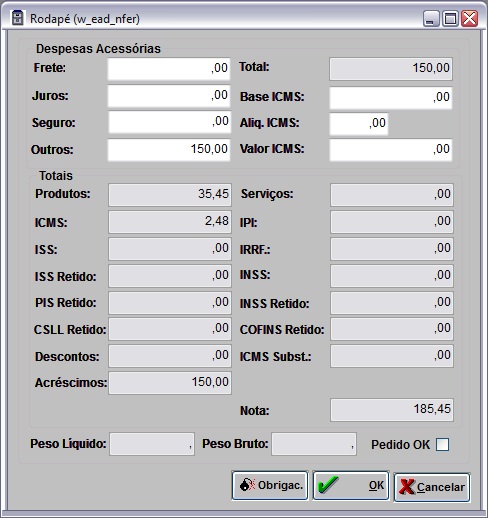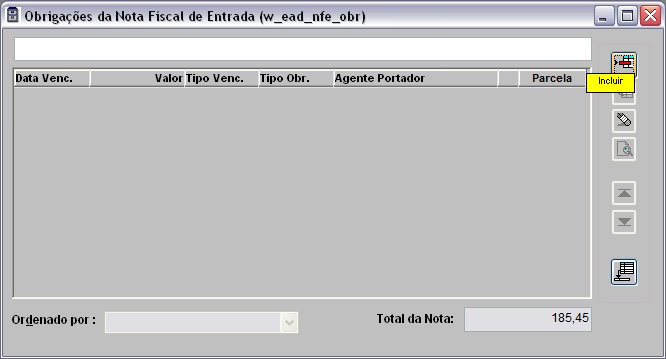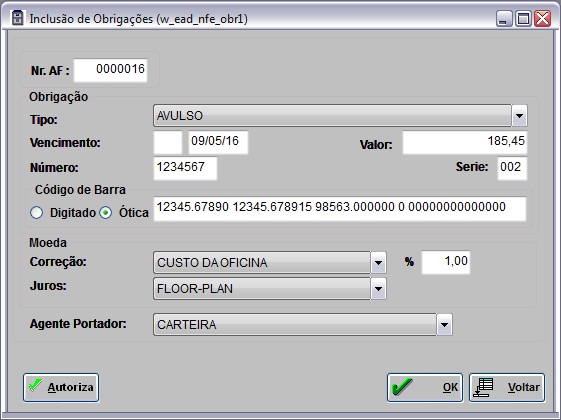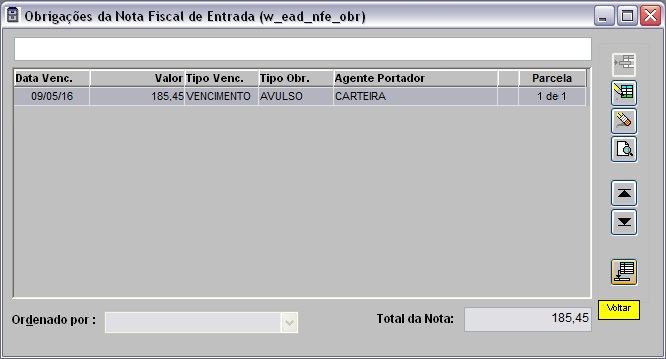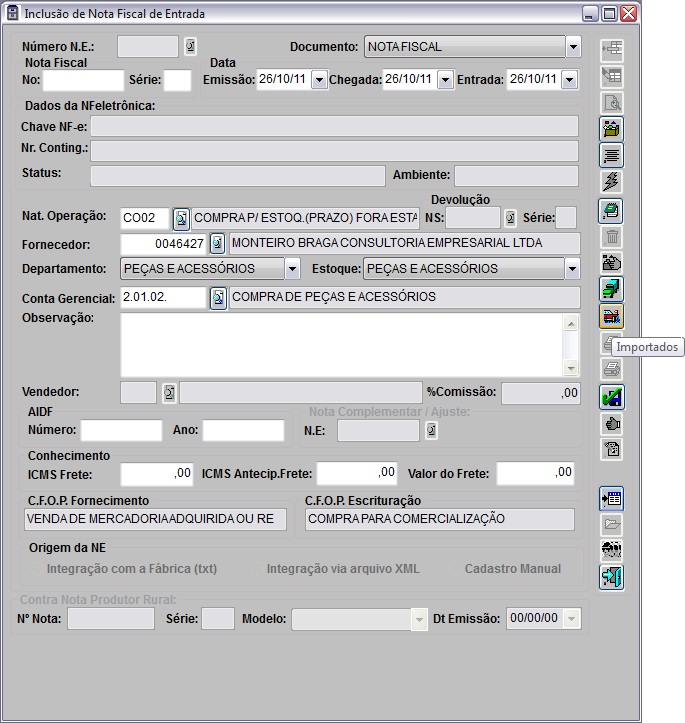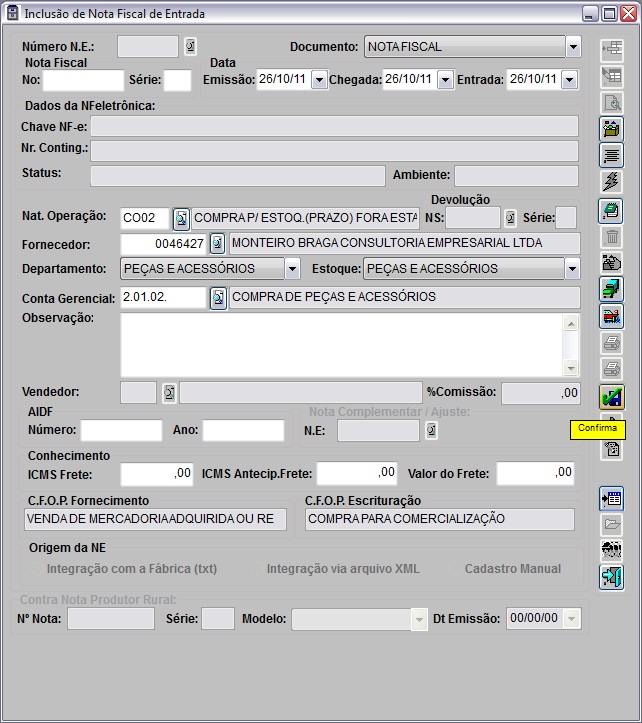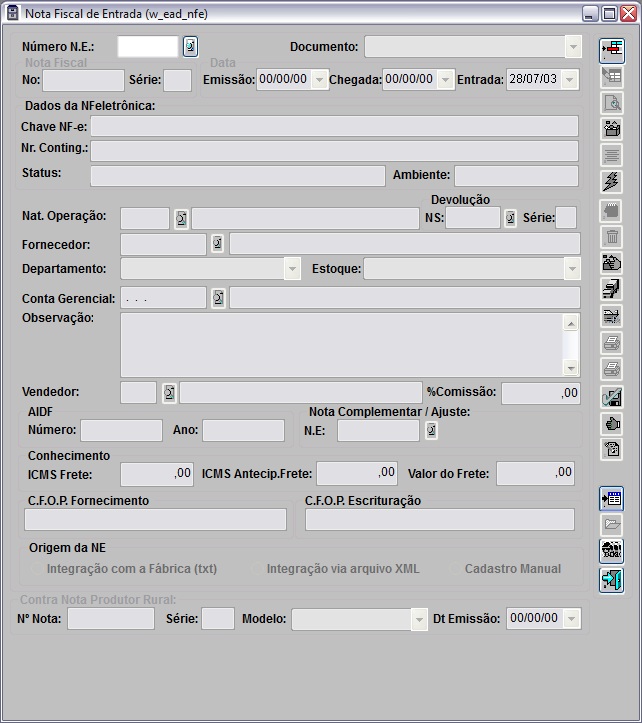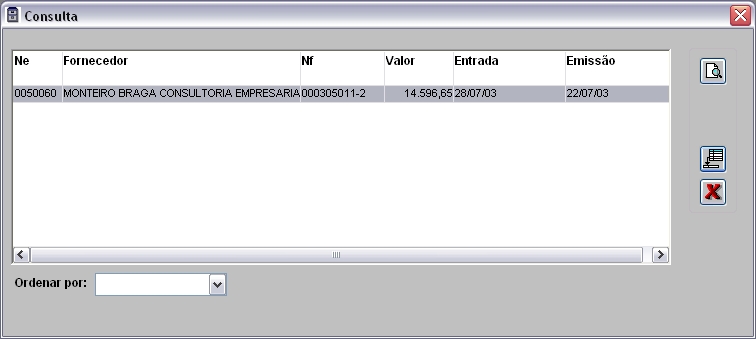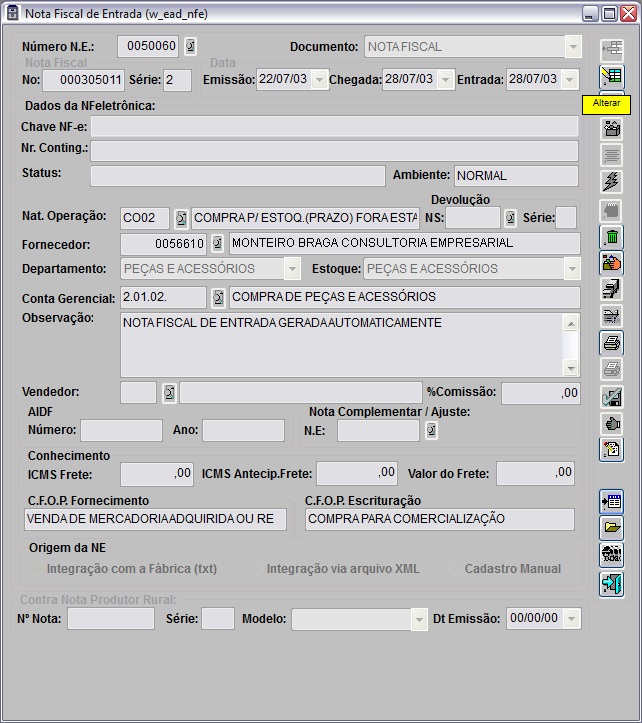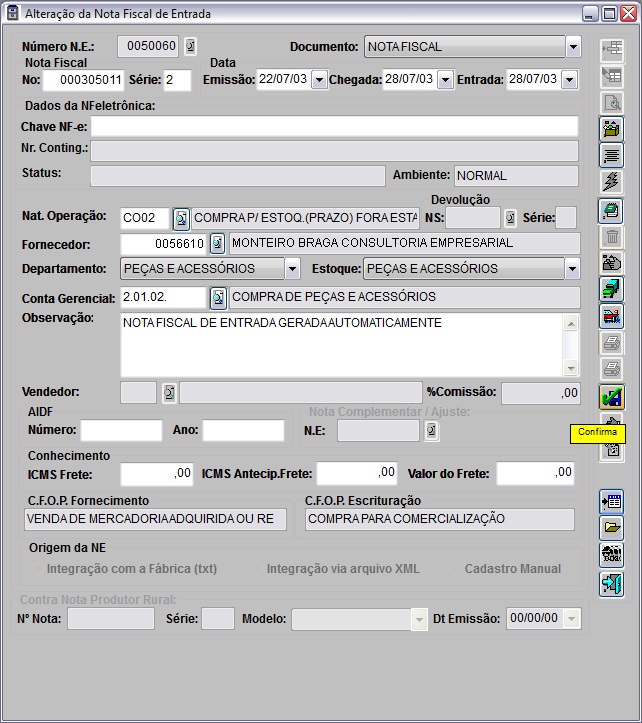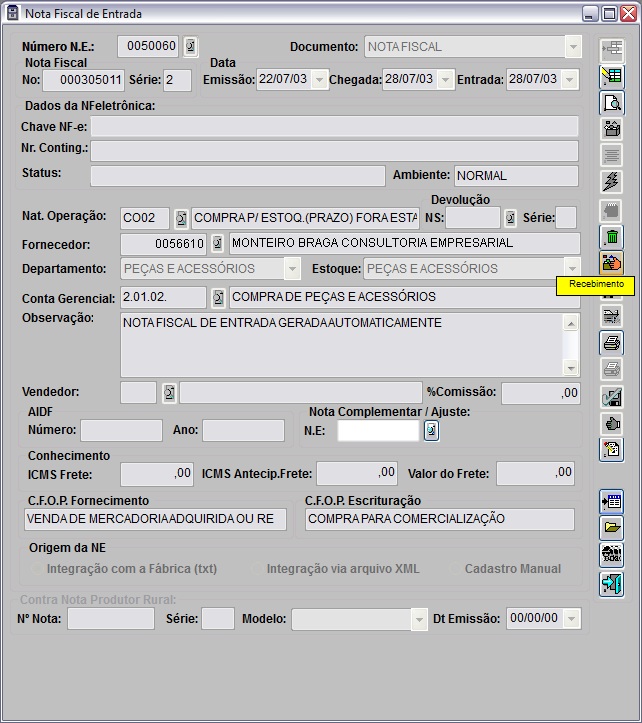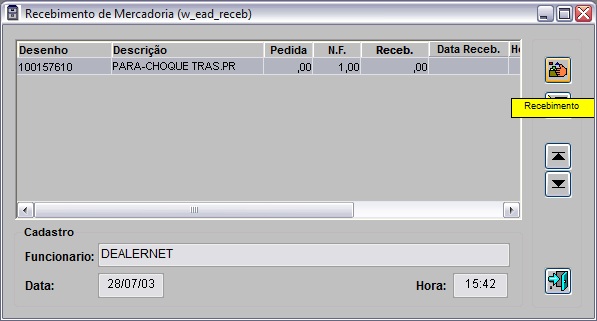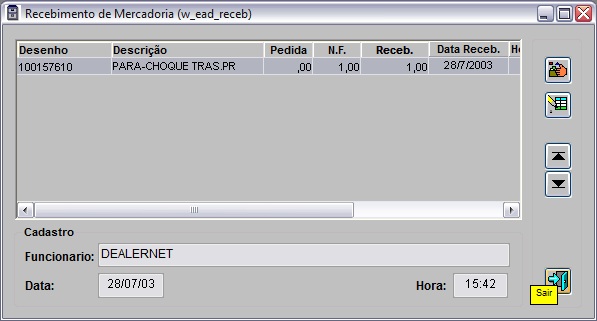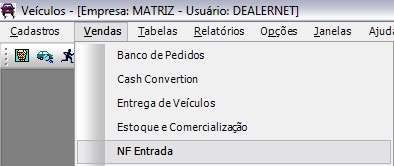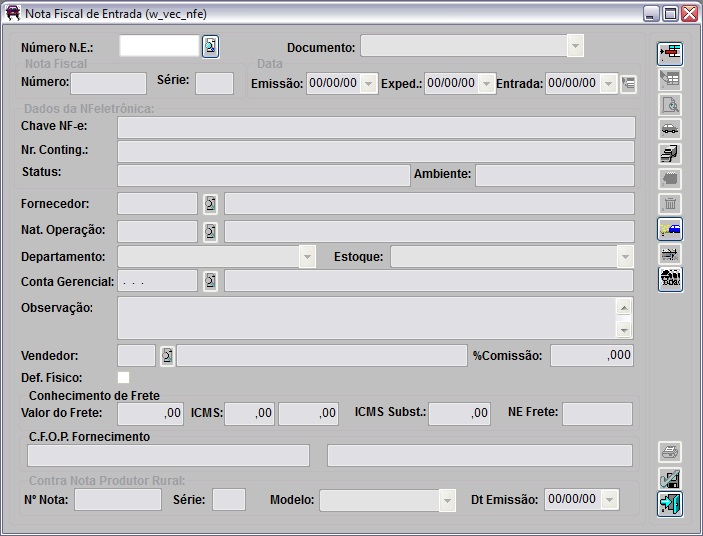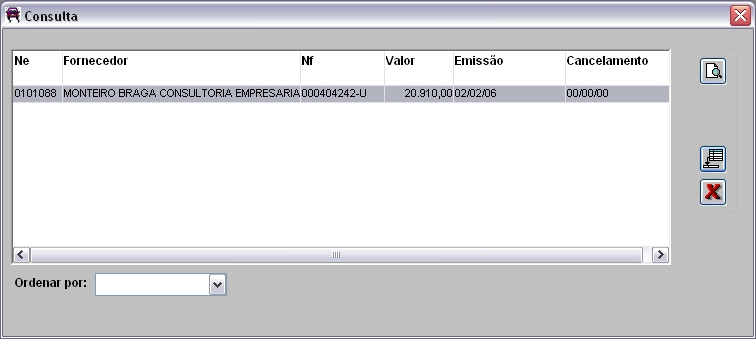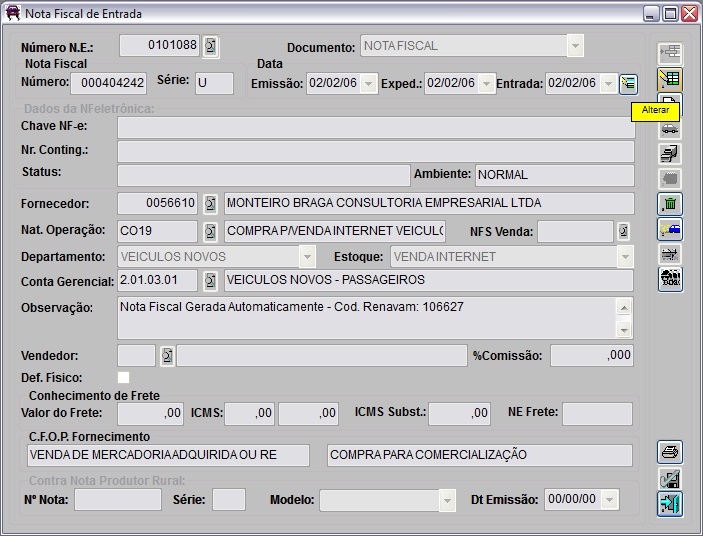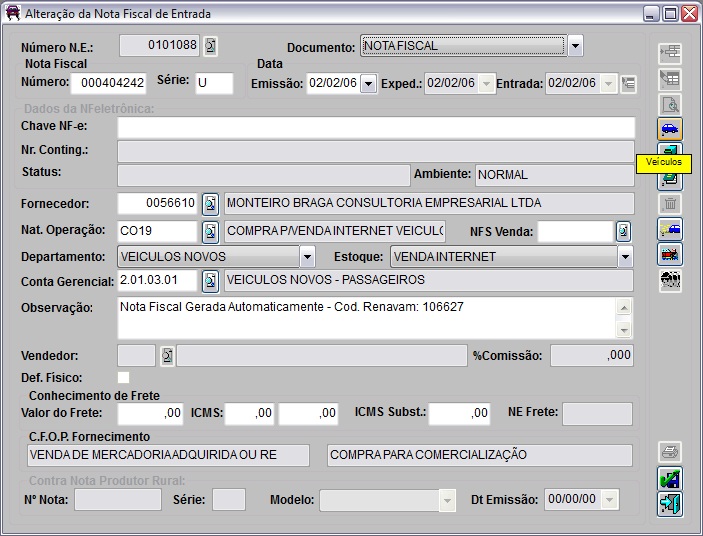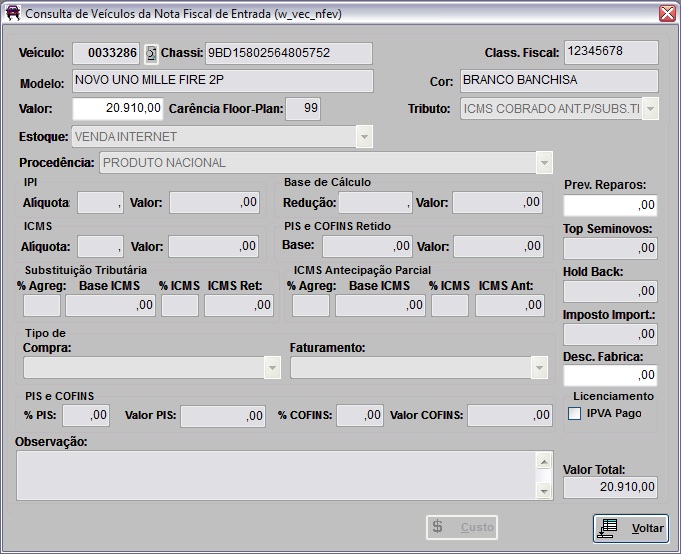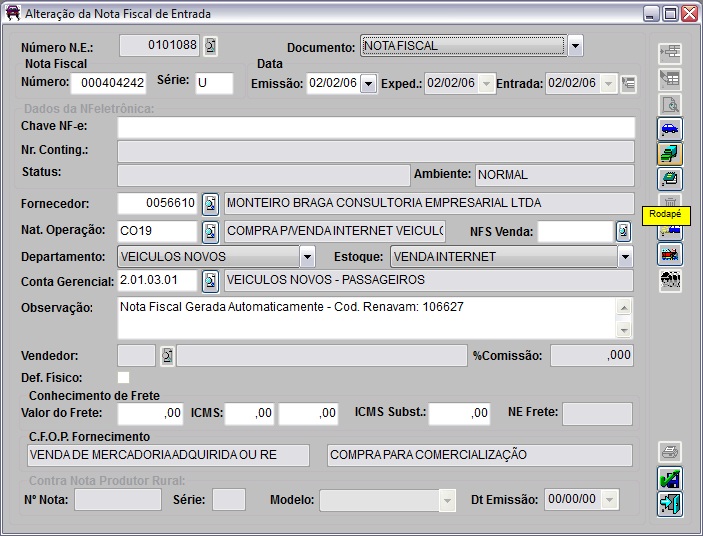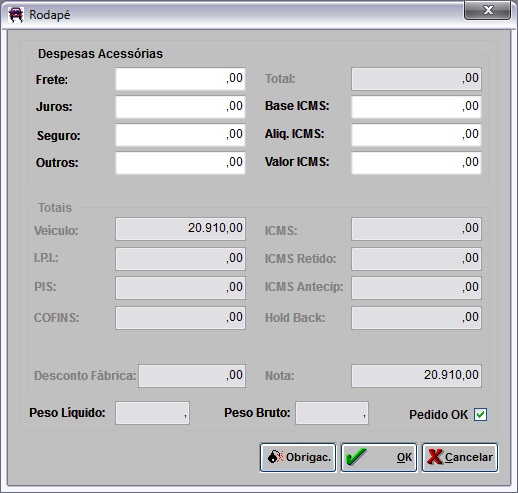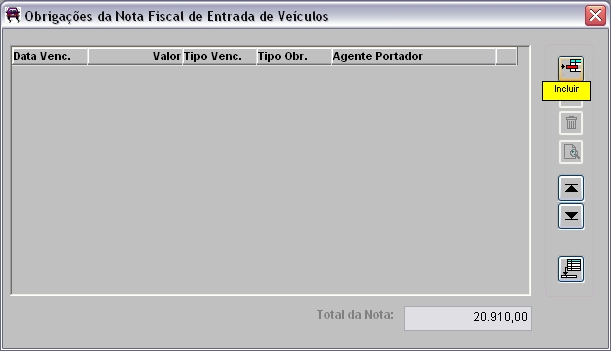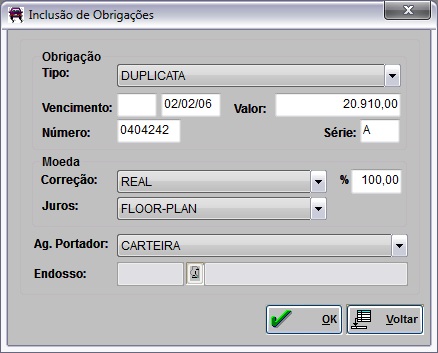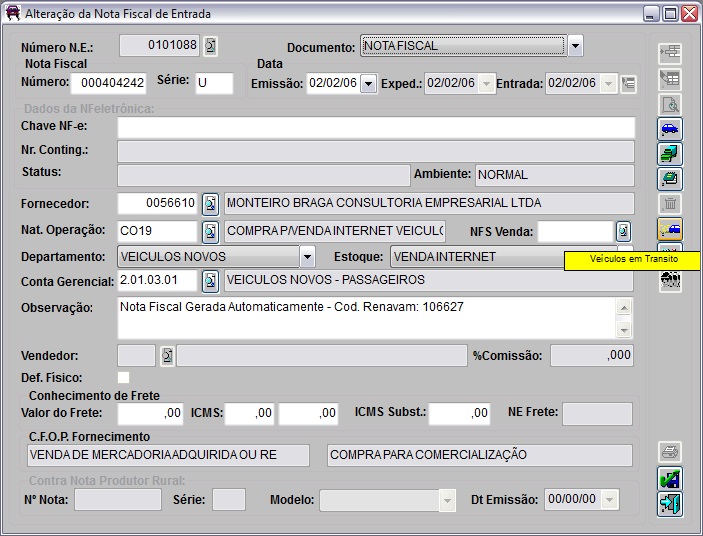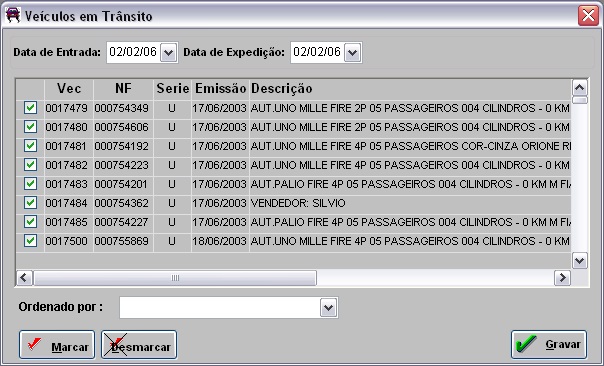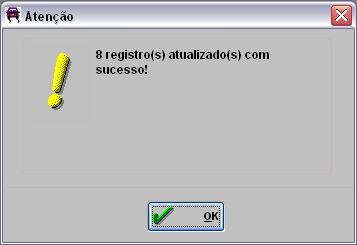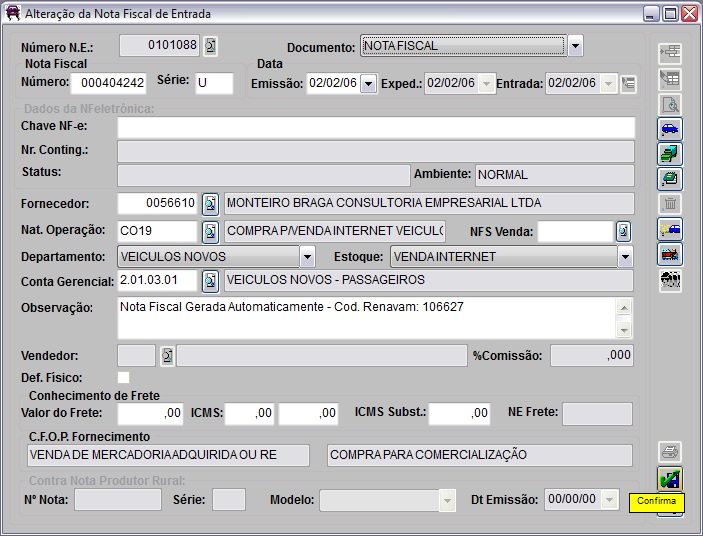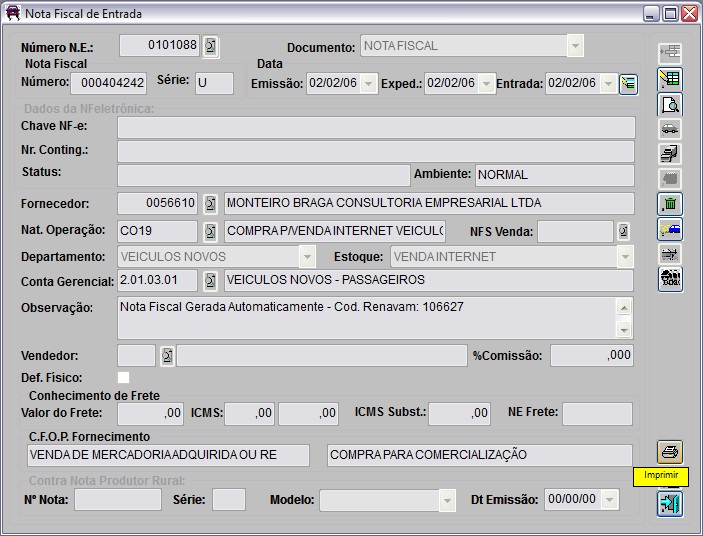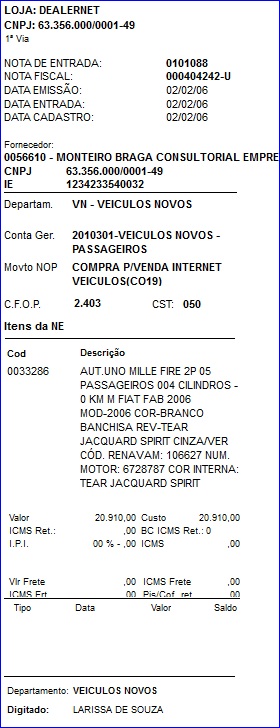De Dealernet Wiki | Portal de Soluçăo, Notas Técnicas, Versőes e Treinamentos da Açăo Informática
(âConfiguraçÔes) |
(âComo Realizar Recebimento de VeĂculos) |
||
| Linha 576: | Linha 576: | ||
* <p align="justify">No processo de controle de remessa, ao ser gerada uma nota de entrada para o veĂculo pendente de retorno, a nota de saĂda Ă© dada como atendida. Este movimento pode ser consultado atravĂ©s do relatĂłrio [[RelatĂłrio Notas Fiscais de SaĂda sem Retorno]].</p> | * <p align="justify">No processo de controle de remessa, ao ser gerada uma nota de entrada para o veĂculo pendente de retorno, a nota de saĂda Ă© dada como atendida. Este movimento pode ser consultado atravĂ©s do relatĂłrio [[RelatĂłrio Notas Fiscais de SaĂda sem Retorno]].</p> | ||
| + | |||
| + | * Informe a ''ProcedĂȘncia'' do veĂculo de acordo com as configuraçÔes fiscais. | ||
[[Arquivo:Notaentrada85.jpg]] | [[Arquivo:Notaentrada85.jpg]] | ||
Edição de 16h16min de 20 de março de 2013
Tabela de conteĂșdo |
Introdução
A Nota Fiscal de Entrada (NE) Ă© responsĂĄvel pelo registro de toda movimentação (entrada) Financeira, Fiscal e FĂsica do Estoque. Quando se faz um cadastro de uma Nota de Entrada, o sistema processa a informação em vĂĄrios pontos, tais como: Registro de Entrada da Escrita Fiscal, Contabilidade, Contas a Pagar (quando a compra Ă© a prazo) e a entrada dos itens no estoque de peças.
As informaçÔes digitadas devem ser de grande precisão, pois um erro na entrada da nota gera outros erros na Empresa.
O registro da NE pode ocorrer atravĂ©s de um cadastro manual ou por importação de arquivo. No caso de importação de arquivo, as NE's ficam em trĂąnsito atĂ© a chegada do material. ApĂłs chegada do material e conferĂȘncia, Ă© necessĂĄrio registrar a data de entrada e o recebimento. O usuĂĄrio poderĂĄ optar em realizar este recebimento de 2 formas:
1) Realizando o "Recebimento de Volumes" e em seguida, o "Recebimento de Peças" ou;
Maiores informaçÔes ver documentação Recebimento de Volume e Recebimento de Peças.
2) Fazendo o Recebimento de Peças diretamente na nota de entrada, que veremos a seguir.
As NE em trùnsito são decorrentes de um Pedido que foi realizado para o Fabricante. O Pedido é acompanhado através de arquivo que o Fabricante disponibiliza à Concessionåria. Esta por sua vez, importa-o com informaçÔes do pedido e da nota.
Vale salientar que as NE em trĂąnsito atualiza e transfere de estoque automaticamente, os materiais que tiveram suas referĂȘncias modificadas.
Como opção, na NE de terceiros poderå ser obrigatório associå-la a um pedido. O sistema só permitirå gravar a NE se esta possuir um pedido associado. Para isto, é necessårio configurar o parùmetro de gravação de nota. A natureza de operação pode ser configurada para minimizar erros na emissão da nota. Através da configuração por grupo de usuårios, define quais naturezas de operação serão utilizadas na nota de entrada. Outra opção é que no momento da inclusão da NE, o sistema é configurado para que verifique se nota estå em série ou não.
O sistema tambĂ©m valida os sete algarismos do N° da Nota fiscal, nĂŁo permitindo incluir/alterar com caracteres nĂŁo numĂ©ricos. Ao incluir o sistema informa a mensagem: NĂșmero do documento fiscal invĂĄlido; e alterar: NĂșmero do documento fiscal invĂĄlido.
ConfiguraçÔes
Bloqueio Duplicidade de Nota de Entrada para Fornecedor/NF/SĂ©rie
Bloqueia Valor da Avaliação do Usado na NE
Cadastro Manual de NE Montadora apenas para UsuĂĄrio EspecĂfico
CĂłdigo do Tipo de Pagamento Desconto Comercial
Crédito/Débito Liquida BÎnus Fåbrica na Devolução
Crédito/Débito Liquida Desconto Cliente na Devolução
ICMS Retido no CĂĄlculo do Pis/Cofins
Permite NE de Compra do Usado sem Avaliação
Permite NE de Compra sem Pedido
Permite NFE com Data Entrada Inferior a Data Cadastro
Permitir Marcar Automaticamente Tipo de Descrição
Possui Empresas com o mesmo CNPJ
Replicar a Descrição da Nota para a Descrição da Obrigação
UF do Estado que Utiliza as Regras de Importação
Valor MĂnimo do IRRF em Reais para nĂŁo Reter na Nota Fiscal
Valor na Diferença Digitado x Calculado da Nota Fiscal de Entrada
da Nota Fiscal de Entrada em Papel Moeda
Emitir Nota Fiscal em Papel Moeda
Filtro da Impressora de Papel A4
Filtro da Impressora de Papel Moeda
Modelo da Nota Fiscal Papel Moeda
das Tabelas
Tabela Contas Gerenciais X Movimentos
Tabela NBM - Classificação Fiscal
Tabela Plano de Contas Gerenciais
Tabela Tipos de Crédito/Débito
Realizando Entrada da Nota Manualmente
Como Realizar Entrada da Nota Manualmente
MĂDULO ESTOQUE DE PEĂAS
1. No menu principal ir Movimento e Nota Fiscal de Entrada;
2. Na janela Nota Fiscal de Entrada, clique Incluir;
3. Preencha campos de acordo com informaçÔes da NE;
Notas:
-
Toda vez em que o parĂąmetro Permite NFE com Data Entrada Inferior a Data Cadastro estiver configurado com Valor NĂŁo, o sistema nĂŁo permite que a data de entrada seja diferente da data atual e emite a mensagem abaixo:
-
Toda vez em que for incluir nota de entrada, o sistema verifica se o departamento esta com alguma conta restrita. Em caso positivo, a mensagem abaixo aparece e impede procedimento. Acesse o tópico Contas Gerenciais X Movimentos para configurar as restriçÔes.
-
O campo Chave NF-e guarda o código chave para posterior consulta da NF-e no site da SEFAZ. O código chave pode ser preenchido ou não no momento de inclusão da NF-e, através de informaçÔes contidas no DANFE (Documento Auxiliar da Nota Fiscal EletrÎnica).
-
Se a natureza de operação selecionada não estiver configurada no grupo de usuårio o sistema emitirå uma mensagem informando que o usuårio não possui acesso para utilizå-la. Caso não seja realizada nenhuma configuração a inclusão da nota é realizada normalmente.
-
Quando o Cliente e Fornecedor forem de Estados diferentes, o sistema irå considerar o acréscimo da base de cålculo por UF, das naturezas de operação das NFE. O acréscimo base do ICMS retido (%) é configurado na tabela Natureza de Operação antes de emitir a nota fiscal de entrada. E ao gerar uma NFE, caso o destinatårio seja de estado diferente do emitente, deve ser utilizada a base do ICMS retido cadastrado no botão Produto, caso não seja informado serå utilizada a base da natureza de operação do estado cadastrado no botão ICMS X UF. Ver documentação: Natureza de Operação.
-
Toda vez em que for cadastrar uma nota, o sistema verifica o Grupo de Materiais, o Tipo e a Unidade se estão cadastrados corretamente nas respectivas tabelas. Caso o grupo de materiais, o tipo e a unidade estão cadastrados de forma irregular, o sistema impede que a nota seja cadastrada. Desta forma, evita que sejam cadastradas peças irregulares na nota e impacto na integração contåbil originados do cadastro de peças irregulares.
-
Para tornar algum Departamento inativo, basta desmarcar o checkbox Ativo na Tabela de Departamento. E para selecionar apenas os departamentos utilizados pela empresa, basta associå-los através do Cadastro de Empresas.
-
Na opção AIDF, os campos NĂșmero e Ano servem para informar o nĂșmero e o ano da AIDF (Autorização de ImpressĂŁo de Documentos Fiscais), respectivamente. Estas informaçÔes serĂŁo necessĂĄrias para a exportação de ISS da cidade de GoiĂąnia/GO.
-
Utilize o campo Nota Complementar para informar o nĂșmero da nota complementar. A emissĂŁo da NF-e complementar acontece nas seguintes situaçÔes:
I - no reajustamento de preço em razão de contrato escrito ou de qualquer outra circunstùncia que implique aumento no valor original da operação ou prestação;
II - na exportação, se o valor resultante do contrato de cùmbio acarretar acréscimo ao valor da operação constante na Nota Fiscal;
III - na regularização em virtude de diferença no preço, em operação ou prestação, ou na quantidade de mercadoria, quando efetuada no perĂodo de apuração do imposto em que tiver sido emitido o documento fiscal original;
IV - para lançamento do imposto, nĂŁo efetuado em Ă©poca prĂłpria, em virtude de erro de cĂĄlculo ou de classificação fiscal, ou outro, quando a regularização ocorrer no perĂodo de apuração do imposto em que tiver sido emitido o documento fiscal original;
V - na data do encerramento das atividades do estabelecimento, relativamente Ă mercadoria existente como estoque final;
VI - em caso de diferença apurada no estoque de selos especiais de controle fornecidos ao usuårio pelas repartiçÔes do fisco federal ou estadual para aplicação em seus produtos, desde que a emissão seja efetuada antes de qualquer procedimento do fisco.
Vale ressaltar que para o correto preenchimento da NF-e, deve-se consultar o departamento contåbil/financeiro/tributårio ou o contador da empresa, pois as diferenças e particularidades da legislação tributåria da UF devem ser levadas em consideração.
Para emitir uma NF-e complementar, basta criar uma natureza de operação para nota complementar e marcar a opção de Aceitar Valor Zero, através do menu Tabelas\Natureza de Operação\Info; emitir uma nota com item por descrição; preencher as informaçÔes do Imposto para Tributado Integralmente para assim informar a NF-e que esta sendo complementada.
-
Ao gerar uma entrada informando o nĂșmero da nota fiscal de saĂda pendente de retorno, o sistema automaticamente da baixa na nota de produto na quantidade faltante. Ă possĂvel visualizar os movimentos de retorno atravĂ©s do: RelatĂłrio Notas Fiscais de SaĂda sem Retorno.
-
O campo Origem da NE mostra se a nota fiscal foi importada pela Integração com a Fåbrica (txt), Importação via arquivo XML ou pelo Cadastro Manual. Vale ressaltar que estas opçÔes são apenas para consulta e não podem ser alteradas via sistema.
-
Toda vez em que for dar entrada na nota em que o cliente seja produtor rural, o sistema habilita a opção "Contra Nota Produtor Rural" com os campos "NÂș Nota", "SĂ©rie", "Modelo" e "Dt EmissĂŁo" para informar o nĂșmero da nota, sĂ©rie, modelo e data de emissĂŁo da nota fiscal de entrada de veĂculos do produtor rural. Esses dados serĂŁo enviados no XML da nota fiscal eletrĂŽnica.
4. Clique Produtos. Na janela Produtos da Nota Fiscal de Entrada, clique Incluir;
5. Selecione o item que consta na NE e informe seus dados;
Notas:
-
Toda vez em que for incluir/alterar o Valor Unitårio do produto na nota e o Sub-total informado ultrapassar o valor unitårio, o sistema impede a operação e emite a mensagem abaixo sinalizando. Para que ocorra a validação faz-se necessårio informar o valor limite da diferença no parùmetro Valor na Diferença Digitado x Calculado da Nota Fiscal de Entrada.
-
Toda vez em que for emitir nota de compra sem pedido para o produto, o sistema preenche o campo Pedido automaticamente. Para isto, basta que o parùmetro Permite NE de Compra sem Pedido esteja configurado com Valor Não e o checkbox Permite gravar NE sem pedido correspondente esteja marcado para a Natureza de Operação do tipo Compra. Se o parùmetro estiver com Valor Não e o checkbox estiver desmarcado, o sistema emite mensagem a mensagem abaixo e impede procedimento.
Nota:
-
Caso a nota seja Importada por XML, o sistema bloqueia a inclusão e exclusão de produtos. Assim como os campos Qtde N.F., Valor Unitårio, Sub-total, Desconto (%) e Valor Desconto, na alteração de produtos.
6. Clique Imposto. Na janela Impostos, digite informaçÔes sobre a tributação do item. Clique OK;
Notas:
-
Toda vez que o Tipo de Tributação for: C/ RED. DE BASE DE CĂLCULO ou C/ RED. BASE E SUBS. TRIB, o sistema obriga informar o percentual da Redução Base CĂĄlculo dos impostos. Caso o percentual nĂŁo seja informado, o sistema nĂŁo permite o cadastro da tributação do item.
-
Toda vez em que o produto for importado, o sistema bloqueia os campos de alĂquota de IPI, PIS e COFINS e pega os valores das alĂquotas automaticamente da Tabela de NBM - Classificação Fiscal.
7. Se a NE de Terceiros nĂŁo tiver associada a um pedido, o sistema emite a seguinte mensagem:
8. Após associar a NE a um pedido, preencha informaçÔes sobre imposto (item 6) e clique Voltar;
Nota:
-
A tela de Produtos da Nota Fiscal de Entrada mostram todos os itens inclusos na nota fiscal de entrada de peças, onde Ă© possĂvel consultar os tributos (% ICMS ST, VL ICMS ST, % PIS, VL PIS, % COFINS, VL COFINS, % IPI, VL IPI, % II e VL II) lançados. Os tributos sĂŁo definidos atravĂ©s da Tabela de NBM - Classificação Fiscal.
Nota:
-
Ao clicar no botão Rateio Icms Retido pode-se ratear valor do ICMS Retido entre os itens da Nota Fiscal. No entanto, é preciso atualizar o valor das obrigaçÔes.
9. Clique Descrição;
Nota:
-
A descrição é usada, normalmente, para entrar com itens dos quais não são controlados os estoques. Por exemplo: mesa, cadeira, material para escritório, material de limpeza etc.
10. Na janela Descrição da Nota Fiscal de Entrada, clique Incluir;
11. Insira informaçÔes e clique OK;
Notas:
-
Caso o parùmetro Permitir Marcar Automaticamente Tipo de Descrição esteja com o Valor Não a opção "Produto" do campo Tipo de Descrição não vem marcada. Ao gerar a nota, o usuårio deve selecionar a opção correta. Se não marcar, o sistema critica através de mensagem: "Tipo de Descrição: Preenchimento Obrigatório".
-
Toda vez em que for adicionar itens na Nota Fiscal de Entrada, os mesmos sĂŁo vinculados aos itens da Nota Fiscal de SaĂda que ainda nĂŁo tiveram retorno. Para isto, basta na Nota Fiscal de Entrada dar duplo clique na pasta Nota Fiscal de SaĂda, selecionar os itens que exigem retorno e informar a quantidade para que os itens sejam adicionados na nota. Caso a quantidade informada seja maior do que a quantidade faltante, o sistema impede que o item seja cadastrado na nota. AtravĂ©s do relatĂłrio de Notas Fiscais de SaĂda sem Retorno Ă© possĂvel visualizar os itens que ainda nĂŁo retornaram.
-
Para obrigar o preenchimento do campo Chassi em notas fiscais de entrada por descrição. Configure a Tabela de Natureza de Operação.
-
Para que as notas de entrada de peças fora do Estado passem a ser calculadas de acordo com a alĂquota interna do ICMS ST por Ăndice. Configure a Tabela de Natureza de Operação. Este cĂĄlculo aplica-se apenas para o Estado do CearĂĄ, de acordo com o Decreto Estadual NÂș 30519/11.
-
Para que a natureza de operação seja atrelada a determinados clientes, na nota de entrada de peças, basta configurar as regras para emissĂŁo da nota, na Tabela de Natureza de Operação. Desta forma, toda vez em que for realizar lançamentos em notas apenas os clientes que estĂŁo associados Ă determinada natureza de operação Ă© que poderĂŁo ser incluĂdos. Este procedimento Ă© vĂĄlido apenas para o estado do Mato Grosso, e atende o Decreto Estadual NÂș 392/11.
-
Toda vez em que for selecionar a Classificação de descrição da nota e a alĂquota de ISS estiver previamente especificada para o fornecedor, ao selecionar o Imposto o valor do percentual de ISS jĂĄ vem preenchido automaticamente. A especificação da alĂquota do fornecedor Ă© feita no Cadastro de Clientes atravĂ©s da aba de Faturamento. Para emitir nota de descrição, basta selecionar o Tipo de Descrição - Serviço, desta forma, os dados da alĂquota de ISS serĂŁo habilitados, na tela de Imposto.
-
Toda vez em que o estoque de imobilizado for selecionado na entrada da nota, o sistema considera a vida Ăștil do bem. Para isto, faz-se necessĂĄrio que a opção "Estoque de Imobilizado" esteja marcada e "Preencher a vida Ăștil do bem" como "ObrigatĂłrio", na Tabela de Estoque - Imobilizado. E no momento em que for cadastrar uma nota de entrada de descrição para estoque de imobilizado, informar a "Vida Ătil - CIAP" do bem. Esta informação serĂĄ levado para o SPED-CIAP, opção Cadastros\CIAP - mĂłdulo Escrita Fiscal. Caso a configuração da Vida Ătil do material na Tabela de Estoques ou no cadastro do item de descrição nĂŁo tenha sido feita, o sistema assume que a vida Ăștil do bem no Cadastro do CIAP Ă© de 48 meses.
12. Clique no botĂŁo Rateio Dep. para ratear valor total da nota fiscal por departamento;
13. Clique no botĂŁo Aut.Forn. para visualizar as informaçÔes: O.S., NTI, Serviço, Valor, Desconto, Valor Total e NÂș Autorização de Fornecimento;
Notas:
-
Na janela Associar AF aos Serviços pode-se obter controle de entrada de notas fiscais que utilizam Autorização de Fornecimento. Esta configuração estå vinculada ao Tipo de Ordem de Serviço. Maiores informaçÔes, ver documentação Tabela Tipos de O.S.
-
Caso o valor do serviço seja menor, é necessårio autorizå-lo. Para isso basta selecionar o serviço e clicar no botão Autorizar. E caso o serviço seja maior, pode-se aplicar desconto. Basta selecionar o serviço e clique no botão Desconto.
14. Na janela Impostos preencha as informaçÔes dos impostos conforme a Nota Fiscal;
15. Na janela Frete de VeĂculos pode-se ratear o valor do frete de peças ou veĂculos para compor o custo das peças ou de veĂculos;
16. Os dados sobre descrição foram registrados. Clique Voltar;
17. Clique Transportadora;
18. Informe os dados da transportadora juntamente com o peso total dos itens. Clique em OK;
19. Clique Rodapé;
20. Insira informaçÔes e clique ObrigaçÔes;
Notas:
- Nesta tela serĂŁo informados os valores agregados como frete, encargos, seguros e outros.
-
Se o valor da nota for menor ou igual ao valor definido no parĂąmetro Valor MĂnimo do IRRF em Reais para nĂŁo Reter na Nota Fiscal, o sistema nĂŁo efetua o cĂĄlculo do IR sobre o serviço. Caso seja maior, o cĂĄlculo do IR serĂĄ realizado, ou seja, o valor do imposto serĂĄ retido na nota.
21. Na janela ObrigaçÔes da Nota Fiscal de Entrada clique Incluir;
22. Clique OK;
Nota:
-
Nesta tela serão informados os desdobramentos da condição de pagamento da nota. Cada um dos desdobramentos corresponde a uma obrigação no Contas a Pagar.
23. Para autorizar a obrigação, clique Autoriza;
24. Em seguida, clique OK e Voltar;
Notas:
-
O campo NR. AF serve para informar o nĂșmero da autorização de fornecimento. AtravĂ©s da opção Obrigação no mĂłdulo Contas a Pagar, consulta-se o nĂșmero da autorização de fornecimento.
-
Caso a quantidade de dias para vencimento após data de entrada da nota esteja configurada na Tabela Tipos de ObrigaçÔes, o sistema automaticamente calcula a Data de Vencimento da obrigação e desabilita o campo, impedindo assim a alteração da data de vencimento no momento da emissão da nota.
- O Código de Barra serve para agilizar o pagamento da obrigação.
25. As informaçÔes sobre obrigação foram registradas. Clique Voltar;
26. Na janela InclusĂŁo da Nota Fiscal de Entrada, clique Confirma;
Notas:
-
Toda vez em que as opçÔes Aceita Valor Zero e Nota Complementar estiverem marcadas, na natureza de operação, ao confirmar a entrada da nota, o sistema emite a mensagem abaixo sinalizando que para que a nota com valor zero seja emitida faz-se necessårio informar o lançamento da nota que estå sendo complementada. Desta forma, o sistema envia o código FinNfe = 2, neste caso a NF-e obriga enviar a chave da nota que estå sendo complementada, pegando essa chave a partir do lançamento informado na emissão da nota complementar.
-
De acordo com a legislação do ICMS, conforme Decreto 24.569/97 (RICMA-CE), ao emitir uma Nota Fiscal de Devolução as informaçÔes, como: "NĂșmero da NF Devolvida", "Data de EmissĂŁo da NF Devolvida" e "Valor da NF Devolvida" serĂŁo visualizados no campo Observação a nota.
-
Toda vez em que for confirmar a entrada da nota de fornecedor, o sistema verifica as seguintes informaçÔes: UF, ano/mĂȘs, CNPJ e nĂșmero da nota, da Chave NF-e. Caso a Chave NF-e seja invĂĄlida, uma mensagem aparece mostrando as informaçÔes que estĂŁo incoerentes na composição da Chave NF-e.
27. Caso a data de entrada seja anterior ao mĂȘs atual, Ă© necessĂĄrio autorizar data de entrada. Basta clicar Autoriza Data de Entrada ou ![]() ;
;
Caso o fornecedor seja a concessionĂĄria que o usuĂĄrio estĂĄ logado o sistema nĂŁo permite emitir a nota, aparecendo a seguinte mensagem:
Para emitir a nota, Ă© necessĂĄrio informar o fornecedor correto.
28. O sistema registra os dados e gera o nÂș da NE. Tecle TAB;
29. Clique Recebimento para dar entrada do material em estoque;
Nota:
-
Toda vez em que for realizar o recebimento das peças da nota fiscal sem que tenha informado a entrada da nota, o sistema emite a mensagem abaixo e impede que o recebimento seja feito até que a data seja informada.
30. Na janela Recebimento de Mercadoria, clique Recebimento;
Nota:
-
O sistema nĂŁo permite o recebimento da mercadoria sem que o produto seja associado ao pedido. Ao tentar realizar o recebimento da peça sem que esta nĂŁo esteja associada ao pedido, o sistema emite mensagem: "O produto de desenho XXX deve ser associado a um nĂșmero de pedido para que seja feito seu recebimento".
31. Clique Sim para confirmar o recebimento. A nota foi lançada e o material jå consta em estoque;
32. Visualize as informaçÔes do produto recebido: desenho, descrição, quantidade pedida, quantidade recebida, cadastro da data, hora e nome do funcionårio que realizou o recebimento do produto. Clique Sair;
33. Para imprimir a NE, clique em Imprimir NE;
34. Selecione a Opção de Impressão. Clique em Preview para visualizar a NE e Imprimir para imprimir a NE.
Notas:
-
A opção Planilha de Estocagem serve para imprimir uma ficha de cada peça contendo a quantidade a ser armazenada, quantidade total em estoque e a locação da mesma, possibilitando assim a råpida estocagem das peças e um inventårio rotativo.
- Agora Ă© possĂvel visualizar o funcionĂĄrio responsĂĄvel por gerar o pedido vinculado ao produto da nota de entrada, atravĂ©s da coluna Fun. Ped.
-
Utilize a opção Imprime Rateio da NE para exibir informaçÔes do rateio da nota fiscal de entrada, como: nome da empresa, departamento, percentual e valor. Esta opção é habilitada apenas para o Modelo Padrão de impressão.
Nota:
-
A opção Pick Interno serve para visualizar o recebimento das peças. O relatório mostra se a quantidade estå correta, se houve recebimento de alguma peça com defeito e informar o usuårio que recebeu o material.
FunçÔes Adicionais
Como Gerar Nota de Devolução
Importando Nota de Descrição para Janela de Cadastro
Importando Nota de Produtos para Janela de Cadastro
Como dar Entrada em Nota Fiscal de Aluguel Creditando PIS e COFINS por Departamento
Realizando Entrada da Nota de Importação
Como Realizar Entrada da Nota de Importação
MĂDULO ESTOQUE DE PEĂAS
Antes de dar entrada na nota de importação, faz-se necessårio configurar:
- 1. O parùmetro UF do Estado que Utiliza as Regras de Importação com a UF do Estado.
2. Determinar as alĂquotas de PIS/COFINS para produto importado e informar se o produto faz parte do Protege/Outorgado por NCM. Conforme Tabela NBM - Classificação Fiscal.
3. Configurar a Tabela Natureza de Operação para que a soma dos impostos ICMS, ICMS ST, PIS, COFINS, Despesas e Acessórios seja lançada ao total da NE, conforme tributação de importado.
- 4. Marcar a opção PIS/COFINS/CSLL Retido, na aba de Faturam., no Cadastro de Clientes.
Importante: O valor total da nota Ă© o valor total dos produtos + Valor do ICMS + Outras Despesas + Valor do ICMS ST se houver. As informaçÔes da DI, Desembaraço, Valor Total do PIS e COFINS devem ser impressas nos dados adicionais da Nota. No mĂłdulo de VeĂculo ao emitir uma nota de entrada de veĂculo o cĂĄlculo para o total da nota Ă© o mesmo do mĂłdulo de estoque de mercadorias. O valor total da nota Ă©: valor do produto + valor do IPI + PIS + COFINS + ICMS + ICMS ST.
Ao cadastrar um item para a nota deve-se informar o peso total do item para permitir o sistema realizar rateio das despesas e acessĂłrios pelo peso do produto. Conforme procedimento abaixo:
1. No menu principal ir Movimento e Nota Fiscal de Entrada;
2. Na janela Nota Fiscal de Entrada, clique Incluir;
3. Preencha campos de acordo com informaçÔes da NE;
4. Clique Produtos. Na janela Produtos da Nota Fiscal de Entrada, clique Incluir;
5. Selecione o item que consta na NE e informe seus dados;
6. Clique Imposto. Na janela Impostos, digite informaçÔes sobre a tributação do item. Todos os campos sĂŁo liberados para digitação, possibilitando cadastrar a nota conforme regra de importação utilizada do estado, informando a tributação de ICMS, a alĂquota/valor dos impostos IPI, ICMS, ICMS ST, PIS e COFINS. Em seguida clique OK;
7. Após associar a NE a um pedido, preencha informaçÔes sobre imposto e clique Voltar;
8. Clique Transportadora;
9. Informe os dados da transportadora juntamente com o peso total dos itens. Clique em OK;
10. Clique Rodapé;
11. Insira informaçÔes e clique ObrigaçÔes;
Nota:
- O campo acréscimo é a soma dos campos Despesas Acessórias + ICMS ST se tiver.
12. Na janela ObrigaçÔes da Nota Fiscal de Entrada clique Incluir;
13. Nesta tela serão informados os desdobramentos da condição de pagamento da nota. Cada um dos desdobramentos corresponde a uma obrigação no Contas a Pagar. Em seguida, clique OK e Voltar;
14. As informaçÔes sobre obrigação foram registradas. Clique Voltar;
15. Clique Importar;
16. Informe os dados das InformaçÔes da DI (Declaração de Importação) e das InformaçÔes do Desembaraço. Clique em OK;
Nota:
- Utilize a opção InformaçÔes da GI (Guia de Importação) para informar a data e o nĂșmero.
17. Na janela InclusĂŁo da Nota Fiscal de Entrada, clique Confirma.
Nota:
-
ApĂłs digitada a nota e feita a conferĂȘncia dos valores deve-se gravar a nota para gerar a NF-e. Vale ressaltar que os campos NĂșmero e SĂ©rie da nota nĂŁo foram informados, isto porque, a mercadoria Ă© importada de mercadoria importada, a empresa tem que registrar a compra da mercadoria para a SEFAZ.
Realizando Entrada de Nota em Trùnsito de Peças
Como Realizar Recebimento de Peças
MĂDULO ESTOQUE DE PEĂAS
Para fazer recebimento de peças Ă© necessĂĄrio que os arquivos sejam importados. ApĂłs importação, chegada das peças e conferĂȘncia siga orientaçÔes abaixo:
1. No menu principal ir Movimento e Nota Fiscal de Entrada;
2. Na janela Nota Fiscal de Entrada, no campo NĂșmero de N.E., clique em pesquisar ![]() ;
;
3. Digite o nĂșmero da NF ou Fornecedor e clique OK;
4. Selecione a Nota desejada e clique Voltar;
5. O sistema retornarĂĄ para janela Nota Fiscal de Entrada. Tecle TAB para trazer os dados da nota e em seguida, Alterar;
Nota:
-
Retirada a critica do campo data de Chegada possibilitando a alteração da data. A alteração do campo poderå ser feita independente do movimento jå ter sido exportado ou não para a contabilidade.
6. Confira dados do sistema com a NF. Preencha data Chegada e Entrada da nota. Clique Confirma;
7. Caso a data de entrada seja anterior ao mĂȘs atual, Ă© necessĂĄrio autorizar data de entrada. Basta clicar Autoriza Data de Entrada ou ![]() ;
;
8. Tecle TAB e em seguida, Recebimento para dar entrada do material;
Nota:
-
Toda vez em que for realizar o recebimento das peças da nota fiscal sem que tenha informado a entrada da nota, o sistema emite a mensagem abaixo e impede que o recebimento seja feito até que a data seja informada.
9. Clique Recebimento;
10. Clique Sim para confirmar dados do material;
11. Visualize as informaçÔes do produto recebido: desenho, descrição, quantidade pedida, quantidade recebida, cadastro da data, hora e nome do funcionårio que realizou o recebimento do produto. Clique Sair;
12. O sistema retornarĂĄ para janela Nota Fiscal de Entrada. Foi realizada a entrada do produto e o pedido atendido.
Realizando Entrada de Nota em TrĂąnsito de VeĂculos
Como Realizar Recebimento de VeĂculos
MĂDULO VEĂCULOS
Para fazer recebimento de veĂculos Ă© necessĂĄrio que o arquivo Faturamento de VeĂculos seja importado. ApĂłs chegada dos veĂculos e conferĂȘncia, siga orientaçÔes abaixo:
1. No menu, ir em Vendas e NF Entrada;
2. Na janela Nota Fiscal de Entrada, no campo NĂșmero de N.E., clique Pesquisar ![]() ;
;
3. Digite o nĂșmero da NF ou Fornecedor e clique OK;
4. Selecione a Nota desejada e clique Voltar;
5. O sistema retornarĂĄ para janela Nota Fiscal de Entrada. Tecle TAB para trazer os dados da nota e em seguida, Alterar;
Notas:
-
Na emissĂŁo da nota fiscal de devolução de compra que tiver uma obrigação de desconto em aberto para o veĂculo da nota, o sistema liquida essa obrigação utilizando o crĂ©dito/dĂ©bito do parĂąmetro CrĂ©dito/DĂ©bito Liquida Desconto Cliente na Devolução buscando obrigação atravĂ©s do tipo de pagamento configurado no parĂąmetro CĂłdigo do Tipo de Pagamento Desconto Comercial.
-
Toda vez em que o estoque de imobilizado for selecionado na entrada da nota, o sistema considera a vida Ăștil do veĂculo. Para isto, faz-se necessĂĄrio definir a Vida Ătil da famĂlia, na Tabela FamĂlias de VeĂculos. Caso a vida Ăștil nĂŁo seja definida, o sistema considera que a vida Ăștil do bem no CIAP serĂĄ de 48 meses.
-
Toda vez em que for dar entrada na nota em que o cliente seja produtor rural, o sistema habilita a opção "Contra Nota Produtor Rural" com os campos "NÂș Nota", "SĂ©rie", "Modelo" e "Dt EmissĂŁo" para informar o nĂșmero da nota, sĂ©rie, modelo e data de emissĂŁo da nota fiscal de entrada de veĂculos do produtor rural. Esses dados serĂŁo enviados no XML da nota fiscal eletrĂŽnica.
6. Confira dados do sistema com a NF;
Notas:
-
Toda vez em que o parĂąmetro Permite NFE com Data Entrada Inferior a Data Cadastro estiver configurado com Valor NĂŁo, o sistema nĂŁo permite que a data de entrada seja diferente da data atual e emite a mensagem abaixo:
-
O campo NFS Venda e botĂŁo pesquisa serve para pesquisar o nĂșmero da nota fiscal de venda do veĂculo. O campo sĂł Ă© visualizado apenas quando a natureza de operação for de devolução, caso contrĂĄrio o campo fica transparente. Este campo Ă© utilizado para devolver o veĂculo para o estoque. Vale ressaltar que o veĂculo pode ser devolvido em qualquer concessionĂĄria do grupo e nĂŁo necessariamente na que efetuou a compra. E apĂłs isto, o concessionĂĄrio realiza a transferĂȘncia do veĂculo para o estoque de origem.
Notas:
-
Toda vez em que o parĂąmetro Bloqueia Valor da Avaliação do Usado na NE estiver configurado com Valor Sim, o sistema bloqueia o valor da avaliação e a previsĂŁo de reparos (se houver) na nota fiscal de entrada do veĂculo usado. Desta forma, impedindo que o valor da avaliação jĂĄ negociado com o cliente seja alterado.
-
Toda vez que for inserir o veĂculo na nota de entrada e o campo Descrição do VeĂculo, no Cadastro de VeĂculos estiver vazio, o sistema preenche as informaçÔes de forma automĂĄtica.
-
No processo de controle de remessa, ao ser gerada uma nota de entrada para o veĂculo pendente de retorno, a nota de saĂda Ă© dada como atendida. Este movimento pode ser consultado atravĂ©s do relatĂłrio RelatĂłrio Notas Fiscais de SaĂda sem Retorno.
- Informe a ProcedĂȘncia do veĂculo de acordo com as configuraçÔes fiscais.
Nota:
-
Ao incluir o veĂculo na nota fiscal de entrada e este esteja vinculado a uma campanha, possuindo modelo, ilha de chassi, dentro do prazo de validade, o sistema emite mensagem: "Este veĂculo deve ser conduzido a recepção para geração de uma O.S. para adequação" sinalizando a necessidade da execução da campanha.
7. Preencha data Chegada e Entrada da nota. Clique Rodapé para cadastrar informaçÔes sobre condição de pagamento da nota (obrigação);
8. Na janela Rodapé, preencha informaçÔes sobre valores agregados (frete, encargos, seguros, etc.) e clique ObrigaçÔes;
9. Na janela ObrigaçÔes da Nota Fiscal de Entrada de VeĂculos, clique Incluir;
10. Selecione dados da obrigação e clique OK;
Notas:
- Cada um dos desdobramentos corresponde a uma obrigação no Contas a Pagar.
-
Se no tipo de obrigação a opção "Permite Endosso" estiver marcada, no momento de inserir os dados da obrigação, o campo "Endosso" é habilitado para preenchimento do endossado na tela de Inclusão de ObrigaçÔes.
11. As informaçÔes sobre obrigação foram registradas. Clique Voltar;
Apenas para as concessionĂĄrias de bandeira Dafra. Utilize o botĂŁo "VeĂculos em Transito" para modificar as datas de entrada e as datas de expedição dos registros dos veĂculos em trĂąnsito. Desta forma, os veĂculos selecionados sĂŁo retirados de trĂąnsito. As informaçÔes desta janela sĂŁo preenchidas de forma automĂĄtica apĂłs a importação do arquivo de Faturamento de Motos da Dafra. Siga os procedimentos dos itens 12 ao 15.
12. Clique VeĂculos em TrĂąnsito para modificar as datas de entrada e as datas de expedição dos registros dos veĂculos em trĂąnsito;
13. Informe a Data de Entrada e a Data de Expedição;
14. Em seguida selecione as notas e clicar em Gravar para que as datas dos registros sejam modificadas;
Nota:
- Utilize o botĂŁo Marcar para marcar todas as notas. E Desmarcar para desmarcar todas as notas.
15. Registros atualizados. Clique OK;
16. Na janela Alteração da Nota Fiscal de Entrada, clique Confirma;
Notas:
-
Toda vez em que for Incluir/Alterar uma Nota Fiscal de Entrada de VeĂculos e clicar em Sair sem salvar as informaçÔes, o sistema emite mensagem: "Deseja sair sem salvar?". Desta forma, impedindo sair da tela sem salvar as informaçÔes.
-
Caso a nota seja classificada como Devolução e o parùmetro Crédito/Débito Liquida BÎnus Fåbrica na Devolução não esteja configurado, o sistema emite a mensagem abaixo sinalizando.
- Vale ressaltar que se o tĂtulo do bĂŽnus de fĂĄbrica da venda estiver em aberto, o sistema irĂĄ liquidĂĄ-lo na devolução da venda.
Se na prĂłxima venda, o tĂtulo foi liquidado sem recebimento, o sistema gera um novo tĂtulo do bĂŽnus. E caso o tĂtulo tenha sido liquidado com recebimento, o sistema NĂO gera um novo tĂtulo para o bĂŽnus.
-
Toda vez em que for dar entrada em uma nota de veĂculos e esta estiver com nota, sĂ©rie e chassi duplicado, o sistema nĂŁo permite o cadastro e emite mensagem "JĂĄ existe uma nota fiscal de entrada para esse veĂculo! [ger_nfev_i]" sinalizando.
-
Toda vez em que for confirmar a entrada da nota de fornecedor, o sistema verifica as seguintes informaçÔes: UF, ano/mĂȘs, CNPJ e nĂșmero da nota, da Chave NF-e. Caso a Chave NF-e seja invĂĄlida, uma mensagem aparece mostrando as informaçÔes que estĂŁo incoerentes na composição da Chave NF-e.
-
Caso o chassi do veĂculo nĂŁo seja informado no Cadastro de VeĂculos, campo Descrição do VeĂculo, o sistema verifica a descrição do chassi e mostra-o na descrição da nota fiscal de entrada, independente deste ser informado ou nĂŁo.
17. A nota foi lançada e o veĂculo jĂĄ consta em estoque;
18. Clique Imprimir para imprimir a nota de entrada;
19. Na janela Impressão da Nota Fiscal de Entrada selecione a Opção de Impressão: Modelo Bobina ou Modelo Padrão;
20. Modelo Bobina impresso;
Nota:
-
O cĂłdigo de procedĂȘncia do CST Ă© composto por trĂȘs dĂgitos: 1Âș dĂgito de procedĂȘncia do veĂculo gravado na famĂlia do veĂculo, e 2Âș e 3Âș dĂgitos sĂŁo referentes ao cĂłdigo da tributação na natureza de operação.
21. Modelo PadrĂŁo impresso.