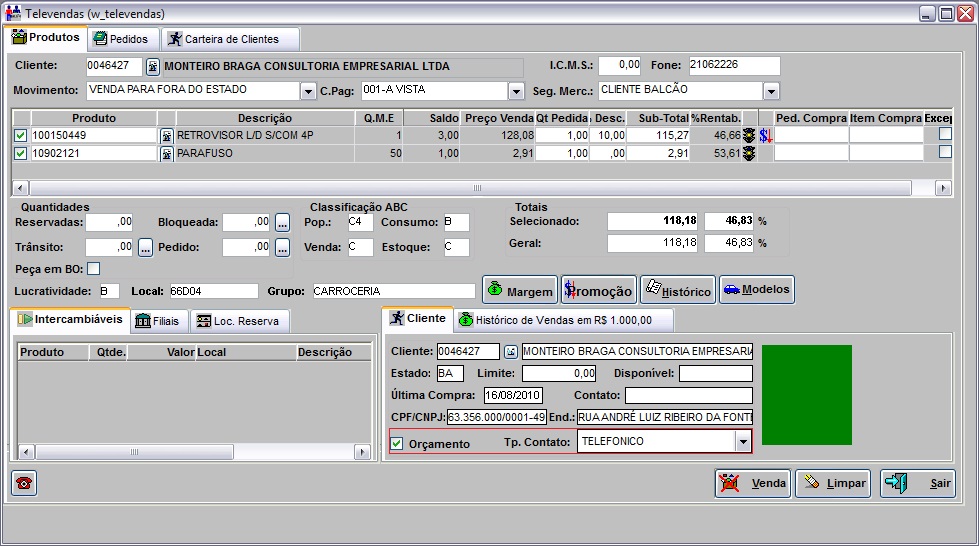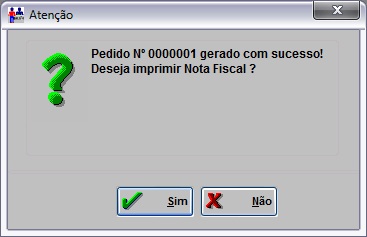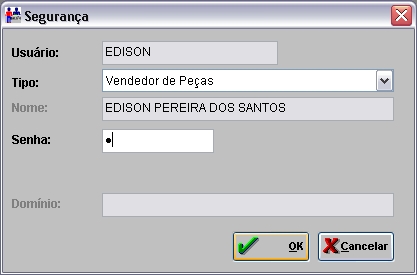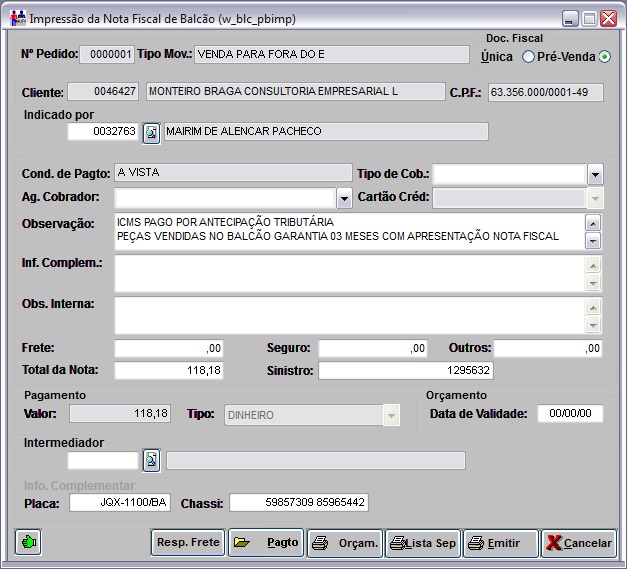De Dealernet Wiki | Portal de Soluçăo, Notas Técnicas, Versőes e Treinamentos da Açăo Informática
(âCriando Orçamento) |
(âComo Realizar Venda de Peças e AcessĂłrios no Televendas) |
||
| Linha 183: | Linha 183: | ||
* <p align="justify">''Fone'' Ă© uma forma de realizar a busca de cliente atravĂ©s do nĂșmero do telefone. Caso existam mais de um cliente com o mesmo nĂșmero do telefone, o sistema abrirĂĄ uma tela com todos os clientes com o mesmo telefone, para que seja selecionado o que estĂĄ sendo atendido.</p> | * <p align="justify">''Fone'' Ă© uma forma de realizar a busca de cliente atravĂ©s do nĂșmero do telefone. Caso existam mais de um cliente com o mesmo nĂșmero do telefone, o sistema abrirĂĄ uma tela com todos os clientes com o mesmo telefone, para que seja selecionado o que estĂĄ sendo atendido.</p> | ||
| + | |||
| + | * <p align="justify">Se o parĂąmetro [[Permite Discagem para Clientes - Autobot (Televendas) | Permite Discagem para Clientes - Autobot]] estiver configurado com ''Valor Sim'', o sistema habilita a discagem para cliente.</p> | ||
[[Arquivo:televendas19.jpg]] | [[Arquivo:televendas19.jpg]] | ||
| Linha 195: | Linha 197: | ||
* O CartĂŁo Verde ao lado do cliente informa se ele estĂĄ liberado para crĂ©dito. Caso haja pendĂȘncias o cartĂŁo aparecerĂĄ em vermelho. | * O CartĂŁo Verde ao lado do cliente informa se ele estĂĄ liberado para crĂ©dito. Caso haja pendĂȘncias o cartĂŁo aparecerĂĄ em vermelho. | ||
| - | <p align="justify">''HistĂłrico de Vendas | + | <p align="justify">''HistĂłrico de Vendas em R$ 1.000'' trata-se das compras de peças realizadas pelo cliente nos Ășltimos 6 meses, totalizadas por mĂȘs e com a mĂ©dia do perĂodo. Caso o cliente esteja associado a um grupo (ver [[Cadastro de Clientes]]), o sistema irĂĄ considerar o histĂłrico do Cliente do Grupo.</p> |
| - | <p align="justify">'''5.''' Outra forma de selecionar cliente Ă© atravĂ©s da aba '''Carteira de Clientes'''. Constam todos os clientes da carteira do vendedor de peças no mĂȘs corrente. O sistema exibe a lista de clientes do vendedor, ordenado por Classificação ABC em ordem crescente seguida da mĂ©dia mensal de compras em ordem decrescente, seguida do nome do cliente em ordem crescente. A distribuição da carteira Ă© realizada pelo Cadastro Carteira de Clientes;</p> | + | <p align="justify">'''5.''' Outra forma de selecionar cliente Ă© atravĂ©s da aba '''Carteira de Clientes'''. Constam todos os clientes da carteira do vendedor de peças no mĂȘs corrente. O sistema exibe a lista de clientes do vendedor, ordenado por Classificação ABC em ordem crescente seguida da mĂ©dia mensal de compras em ordem decrescente, seguida do nome do cliente em ordem crescente. A distribuição da carteira Ă© realizada pelo Cadastro [[Cadastro Carteira de Clientes | Carteira de Clientes]];</p> |
''ABC:'' classificação ABC do cliente de peças por freqĂŒĂȘncia de compras ou mĂ©dia de compras. | ''ABC:'' classificação ABC do cliente de peças por freqĂŒĂȘncia de compras ou mĂ©dia de compras. | ||
| Linha 236: | Linha 238: | ||
'''Nota:''' | '''Nota:''' | ||
| - | * O Q.M.E. da peça significa o nĂșmero de peças que vĂȘm dentro de uma caixa. Ver [[Cadastro de Materiais]]. | + | * O ''Q.M.E.'' da peça significa o nĂșmero de peças que vĂȘm dentro de uma caixa. Ver [[Cadastro de Materiais]]. |
| - | <p align="justify">O Saldo apresentado na tela é a diferença entre a quantidade em estoque menos quantidade do estoque de segurança da oficina e quantidade bloqueada.</p> | + | <p align="justify">O ''Saldo'' apresentado na tela é a diferença entre a quantidade em estoque menos quantidade do estoque de segurança da oficina e quantidade bloqueada.</p> |
| - | <p align="justify">Desconto pode ser dado em % ou informado o valor de pagamento. Caso o vendedor não tenha permissão para o desconto dado, o sistema permite que se façam todas as operaçÔes, mas não permite a geração da NF.</p> | + | <p align="justify">''Desconto'' pode ser dado em % ou informado o valor de pagamento. Caso o vendedor não tenha permissão para o desconto dado, o sistema permite que se façam todas as operaçÔes, mas não permite a geração da NF.</p> |
| - | <p align="justify">''Sub-Total:'' é o sub-total do valor dos produtos selecionados. O vendedor pode alterar valor, de acordo com a configuração. Ver tópico Permissão para Acréscimo no Valor da Venda.</p> | + | <p align="justify">''Sub-Total:'' é o sub-total do valor dos produtos selecionados. O vendedor pode alterar valor, de acordo com a configuração. Ver tópico [[Permissão para Acréscimo no Valor da Venda]].</p> |
[[Arquivo:televendas32.jpg]] | [[Arquivo:televendas32.jpg]] | ||
| Linha 260: | Linha 262: | ||
''Modelos'' sĂŁo modelos de veĂculos que a peça pode ser aplicada. | ''Modelos'' sĂŁo modelos de veĂculos que a peça pode ser aplicada. | ||
| - | ''IntercambiĂĄveis'' sĂŁo peças âgenĂ©ricasâ, que podem substituir a original. Quando um produto possuir peças intercambiĂĄveis, surgirĂĄ na barra de ferramentas o botĂŁo , que listarĂĄ as peças intercambiĂĄveis. | + | <p align="justify">''IntercambiĂĄveis'' sĂŁo peças âgenĂ©ricasâ, que podem substituir a original. Quando um produto possuir peças intercambiĂĄveis, surgirĂĄ na barra de ferramentas o botĂŁo , que listarĂĄ as peças intercambiĂĄveis.</p> |
''Filiais:'' verifica se hĂĄ peças disponĂveis em cada filial. Para isso os bancos de dados devem estar no mesmo servidor. | ''Filiais:'' verifica se hĂĄ peças disponĂveis em cada filial. Para isso os bancos de dados devem estar no mesmo servidor. | ||
| Linha 275: | Linha 277: | ||
'''Notas:''' | '''Notas:''' | ||
| - | * <p align="justify">Guia de Pedido - mostra por pedido, o valor de venda corrigido, custo de compra, custo operacional, valor ICMS, PIS/COFINS, valor de margem e percentual de margem.</p> | + | * <p align="justify">''Guia de Pedido'' - mostra por pedido, o valor de venda corrigido, custo de compra, custo operacional, valor ICMS, PIS/COFINS, valor de margem e percentual de margem.</p> |
| - | * <p align="justify">Guia de Produtos - lista todos os produtos trazendo o código e descrição do produto, grupo lucratividade (GL), class. abc de popularidade (Pop), class. abc de estoque (AbcE), informação de promoção (Prom), quantidade do Pedido (Qtde), valor, % Desc, margem e % Margem.</p> | + | * <p align="justify">''Guia de Produtos'' - lista todos os produtos trazendo o código e descrição do produto, grupo lucratividade (GL), class. abc de popularidade (Pop), class. abc de estoque (AbcE), informação de promoção (Prom), quantidade do Pedido (Qtde), valor, % Desc, margem e % Margem.</p> |
| - | * <p align="justify">Guia Detalhado - ao selecionar o produto (na guia produtos), traz detalhado por produto, o valor de venda corrigido, custo de compra, custo operacional, valor ICMS, PIS/COFINS, valor de margem e percentual de margem.</p> | + | * <p align="justify">''Guia Detalhado'' - ao selecionar o produto (na guia produtos), traz detalhado por produto, o valor de venda corrigido, custo de compra, custo operacional, valor ICMS, PIS/COFINS, valor de margem e percentual de margem.</p> |
[[Arquivo:televendas34.jpg]] | [[Arquivo:televendas34.jpg]] | ||
| Linha 290: | Linha 292: | ||
'''Nota:''' | '''Nota:''' | ||
| - | * Para as concessionĂĄrias Honda, informe o Motivo de Atratividade (mĂdias) e Motivo de Compra para as vendas efetuadas por empresa. | + | * Para as concessionĂĄrias '''''Honda''''', informe o ''Motivo de Atratividade'' (mĂdias) e ''Motivo de Compra'' para as vendas efetuadas por empresa. |
[[Arquivo:televendas37.jpg]] | [[Arquivo:televendas37.jpg]] | ||
| Linha 302: | Linha 304: | ||
[[Arquivo:televendas25.jpg]] | [[Arquivo:televendas25.jpg]] | ||
| - | '''16.''' Informe a | + | '''16.''' Informe a '''Senha''' do usuĂĄrio, clique '''OK'''. |
[[Arquivo:televendas26.jpg]] | [[Arquivo:televendas26.jpg]] | ||
| Linha 329: | Linha 331: | ||
* <p align="justify">Se o parùmetro [[Imprime Lista Separação com Estoque (Televendas) | Imprime Lista Separação com Estoque]] estiver configurado com ''Valor Sim'', a lista de separação serå impressa com as informaçÔes do ''estoque anterior'' e ''atual'', caso exista.</p> | * <p align="justify">Se o parùmetro [[Imprime Lista Separação com Estoque (Televendas) | Imprime Lista Separação com Estoque]] estiver configurado com ''Valor Sim'', a lista de separação serå impressa com as informaçÔes do ''estoque anterior'' e ''atual'', caso exista.</p> | ||
| - | + | [[Arquivo:televendas.jpg]] | |
'''21.''' Após imprimir a Lista de Separação, clique '''Imprimir'''; | '''21.''' Após imprimir a Lista de Separação, clique '''Imprimir'''; | ||
Edição de 15h58min de 10 de fevereiro de 2011
Tabela de conteĂșdo |
Introdução
Para concretizar uma venda de peças e acessórios, é necessårio que o vendedor faça um pedido. Se for concedido desconto acima do permitido, terå que ser analisado pelo Gerente de Peças. Após aprovado, este pode ser emitido. Neste momento, o sistema emitirå a nota fiscal de venda e os boletos de cobrança bancåria, quando for uma venda a prazo. No estoque, serå impressa uma lista de separação com suas quantidades e respectivas localizaçÔes, de modo a facilitar a sua separação pelo supridor.
Se a Venda for indicada por outro cliente, Ă© possĂvel cadastrar cĂłdigo do cliente que indicou a empresa, no momento de imprimir a Nota Fiscal.
O vendedor também poderå criar orçamento e registrar o tipo de contato realizado com cliente.
Caso o cliente desista de comprar o produto, é necessårio registrar a venda perdida. Ver documentação Venda Perdida.
As informaçÔes geradas no Televendas servirão para anålise do desempenho das vendas de peças através dos relatórios Operacional das Vendas de Peças, Gerencial das Vendas de Peças e Sumårio Diretivo de Peças.
Para que a venda seja realizada corretamente, deve-se configurar a natureza de operação afim de que o vendedor somente utilize as naturezas de vendas definidas no módulo de segurança.
ConfiguraçÔes
Configurando Natureza de Operação
Emite Pré-Venda na Emissão de Cupom Fiscal
Empresa Trabalha com Intermediador
Imprime Lista Separação com Estoque
Permissão para Acréscimo no Valor da Venda
Permite Discagem para Clientes - Autobot
Realizando Venda de Peças e Acessórios no Televendas
Criando Orçamento
MĂDULO BALCĂO
Orçamento é definido como uma estimativa, previsão ou determinação de um valor que deve ser utilizado para uma despesa ou receita. No Balcão, o orçamento serve para determinar o valor que serå pago produto e possui um prazo de validade.
O orçamento ficarĂĄ disponĂvel na tela de Pedidos de Vendas (dentro do prazo de validade) para caso o cliente decida comprar o produto. Para concretizar a venda, basta acessar a tela Pedidos de Vendas e imprimir a nota fiscal, seguindo o mesmo procedimento de venda.
Para gerar um orçamento é necessårio que o cliente esteja cadastrado no sistema. Ver documentação Cadastro de Clientes.
1. No menu principal, clique Pedidos e Televendas ou clique ![]() ;
;
2. Na janela Televendas, preencha os campos Movimento, C. Pag e Fone de acordo com o tipo de negociação;
Notas:
- Movimento é a Natureza da operação.
-
Fone Ă© uma forma de realizar a busca de cliente atravĂ©s do nĂșmero do telefone. Caso existam mais de um cliente com o mesmo nĂșmero do telefone, o sistema abrirĂĄ uma tela com todos os clientes com o mesmo telefone, para que seja selecionado o que estĂĄ sendo atendido.
-
Se o parĂąmetro Permite Discagem para Clientes - Autobot estiver configurado com Valor Sim, o sistema habilita a discagem para cliente.
3. Selecione o cliente desejado e clique OK;
4. Apareceram os dados do cliente na tela;
Notas:
-
O CartĂŁo Verde ao lado do cliente informa se ele estĂĄ liberado para crĂ©dito. Caso haja pendĂȘncias o cartĂŁo aparecerĂĄ em vermelho.
-
HistĂłrico de Vendas em R$ 1.000 trata-se das compras de peças realizadas pelo cliente nos Ășltimos 6 meses, totalizadas por mĂȘs e com a mĂ©dia do perĂodo. Caso o cliente esteja associado a um grupo (ver Cadastro de Cliente), o sistema irĂĄ considerar o histĂłrico do Cliente do Grupo.
5. Outra forma de selecionar cliente Ă© atravĂ©s da aba Carteira de Clientes. Constam todos os clientes da carteira do vendedor de peças no mĂȘs corrente. O sistema exibe a lista de clientes do vendedor, ordenado por Classificação ABC em ordem crescente seguida da mĂ©dia mensal de compras em ordem decrescente, seguida do nome do cliente em ordem crescente. A distribuição da carteira Ă© realizada pelo Cadastro Carteira de Clientes;
- ABC: classificação ABC do cliente de peças por freqĂŒĂȘncia de compras ou mĂ©dia de compras.
- Média Compras: valor em R$ da média de compras.
Freq Compras: indica o nĂșmero de meses que pelo menos ocorreu uma compra do cliente, independente da quantidade de vezes que o cliente comprou no mesmo mĂȘs.
- Qtd. Contatos: informa a quantidade de contatos realizados com cliente no mĂȘs corrente.
6. Selecione o cliente e retorne para aba de Produtos;
7. Digite o código do produto ou selecione através ![]() . O produto também pode ser selecionado pela opção Promoção;
. O produto também pode ser selecionado pela opção Promoção;
Nota:
-
Para os itens que estiverem sem movimentação no estoque a mais de 1 ano, o sistema emite a seguinte mensagem: "Item Obsoleto - PolĂtica Especial".
8. AbrirĂĄ a janela para Consulta de Produtos. Selecione o estoque, digite o nome do produto para consulta (em qualquer campo inicial, final, contendo, referĂȘncia) ou selecione o produto atravĂ©s da opção Promoção. Clique OK;
9. Selecione o produto e clique Voltar;
10. Para selecionar o produto em promoção, clique Promoção. Selecione o produto e clique OK.
Nota:
- O desconto do produto em promoção não pode ser alterado.
Nota:
- O Q.M.E. da peça significa o nĂșmero de peças que vĂȘm dentro de uma caixa. Ver Cadastro de Materiais.
O Saldo apresentado na tela é a diferença entre a quantidade em estoque menos quantidade do estoque de segurança da oficina e quantidade bloqueada.
Desconto pode ser dado em % ou informado o valor de pagamento. Caso o vendedor não tenha permissão para o desconto dado, o sistema permite que se façam todas as operaçÔes, mas não permite a geração da NF.
Sub-Total: é o sub-total do valor dos produtos selecionados. O vendedor pode alterar valor, de acordo com a configuração. Ver tópico Permissão para Acréscimo no Valor da Venda.
O SemĂĄforo (Vermelho, Amarelo e Verde) indica ao vendedor o grau de desconto que pode ser dado a peça, levando em consideração a polĂtica de desconto previamente cadastrada na Tabela de Descontos. Um produto indicado com vermelho nĂŁo permite grandes descontos, pois indica que a peça tem uma procura muito grande. Os indicados com verde permitem um desconto maior, pois sĂŁo itens que tĂȘm baixo giro tendem a âencalharâ no estoque.
Quantidades: Reservada - quantidade do estoque de segurança da oficina; Bloqueada - mostra a quantidade bloqueada para venda; Trùnsito - mostra quantidade de peças em trùnsito; Pedido - mostra quantidade de peças com pedido em aberto.
Classificação ABC: são as classificaçÔes do produto quanto à popularidade, venda, consumo e estoque.
Lucratividade: indica o grupo de lucratividade ao qual pertence o produto. Ver Cadastro de Materiais.
Local: é onde a peça se encontra dentro do estoque.
Grupo: indica o grupo ao qual pertence o item. O grupo Ă© definido no Cadastro de Materiais.
Modelos: sĂŁo modelos de veĂculos que a peça pode ser aplicada.
IntercambiĂĄveis sĂŁo peças âgenĂ©ricasâ, que podem substituir Ă original. Quando um produto possuir peças intercambiĂĄveis, surgirĂĄ na barra de ferramentas o botĂŁo , que listarĂĄ as peças intercambiĂĄveis.
Filiais: verifica se hĂĄ peças disponĂveis em cada filial. Para isso os bancos de dados devem estar no mesmo servidor.
Loc. Reserva mostra outros locais em que as peças podem estar estocadas.
11. Marque a opção Orçamento;
12. Selecione o Tipo de Contato realizado com cliente em Tp. Contato;
13. Após selecionar o produto, ir para aba Pedidos. Confira as informaçÔes e clique OK;
14. Clique Sim para imprimir orçamento;
15. AbrirĂĄ a janela Pedidos com os pedidos do vendedor. Clique TAB, selecione o pedido desejado e clique Imprimir;
16. No campo Data de Validade informe o prazo de validade do orçamento;
17. Clique Orçam. para imprimir o orçamento;
18. Na janela Imprimir Orçamento, clique Preview;
19. O orçamento é visualizado na tela. Para imprimir, clique Imprimir.
Nota:
-
Toda vez em que o parùmetro Emite Pré-Venda na Emissão de Cupom Fiscal estiver configurado com Valor Sim, o campo Condição de Pagamento aparece.
Como Realizar Venda de Peças e Acessórios no Televendas
MĂDULO BALCĂO
Para realizar uma venda é necessårio que o cliente esteja cadastrado no sistema. Ver documentação Cadastro de Clientes.
1. No menu principal, clique Pedidos e Televendas ou clique ![]() ;
;
2. Na janela Televendas, preencha os campos Fone, Movimento e C. Pag, de acordo com o tipo de negociação;
Notas:
- Movimento é a Natureza da operação.
-
Fone Ă© uma forma de realizar a busca de cliente atravĂ©s do nĂșmero do telefone. Caso existam mais de um cliente com o mesmo nĂșmero do telefone, o sistema abrirĂĄ uma tela com todos os clientes com o mesmo telefone, para que seja selecionado o que estĂĄ sendo atendido.
-
Se o parĂąmetro Permite Discagem para Clientes - Autobot estiver configurado com Valor Sim, o sistema habilita a discagem para cliente.
3. Selecione o cliente desejado e clique OK;
4. Apareceram os dados do cliente na tela;
Nota:
- O CartĂŁo Verde ao lado do cliente informa se ele estĂĄ liberado para crĂ©dito. Caso haja pendĂȘncias o cartĂŁo aparecerĂĄ em vermelho.
HistĂłrico de Vendas em R$ 1.000 trata-se das compras de peças realizadas pelo cliente nos Ășltimos 6 meses, totalizadas por mĂȘs e com a mĂ©dia do perĂodo. Caso o cliente esteja associado a um grupo (ver Cadastro de Clientes), o sistema irĂĄ considerar o histĂłrico do Cliente do Grupo.
5. Outra forma de selecionar cliente Ă© atravĂ©s da aba Carteira de Clientes. Constam todos os clientes da carteira do vendedor de peças no mĂȘs corrente. O sistema exibe a lista de clientes do vendedor, ordenado por Classificação ABC em ordem crescente seguida da mĂ©dia mensal de compras em ordem decrescente, seguida do nome do cliente em ordem crescente. A distribuição da carteira Ă© realizada pelo Cadastro Carteira de Clientes;
ABC: classificação ABC do cliente de peças por freqĂŒĂȘncia de compras ou mĂ©dia de compras.
Média Compras: valor em R$ da média de compras.
Freq Compras: indica o nĂșmero de meses que pelo menos ocorreu uma compra do cliente, independente da quantidade de vezes que o cliente comprou no mesmo mĂȘs.
Qtd. Contatos: informa a quantidade de contatos realizados com cliente no mĂȘs corrente.
6. Selecione o cliente e retorne para aba de Produtos;
7. Digite o código do produto ou selecione através ![]() . O produto também pode ser selecionado pela opção Promoção;
. O produto também pode ser selecionado pela opção Promoção;
Nota:
-
Para os itens que estiverem sem movimentação no estoque a mais de 1 ano, o sistema emite a seguinte mensagem: "Item Obsoleto - PolĂtica Especial".
8. Ir para campo Produto. AbrirĂĄ a janela para Consulta de Produtos. Selecione o estoque, digite o nome do produto para consulta (em qualquer campo inicial, final, contendo, referĂȘncia) ou selecione o produto atravĂ©s da opção Promoção. Clique OK;
9. Selecione o produto e clique Voltar;
10. Para selecionar o produto em promoção, clique Promoção. Selecione o produto e clique OK.
Nota:
- O desconto do produto em promoção não pode ser alterado.
Nota:
- O Q.M.E. da peça significa o nĂșmero de peças que vĂȘm dentro de uma caixa. Ver Cadastro de Materiais.
O Saldo apresentado na tela é a diferença entre a quantidade em estoque menos quantidade do estoque de segurança da oficina e quantidade bloqueada.
Desconto pode ser dado em % ou informado o valor de pagamento. Caso o vendedor não tenha permissão para o desconto dado, o sistema permite que se façam todas as operaçÔes, mas não permite a geração da NF.
Sub-Total: é o sub-total do valor dos produtos selecionados. O vendedor pode alterar valor, de acordo com a configuração. Ver tópico Permissão para Acréscimo no Valor da Venda.
O SemĂĄforo (Vermelho, Amarelo e Verde) indica ao vendedor o grau de desconto que pode ser dado a peça, levando em consideração a polĂtica de desconto previamente cadastrada na Tabela de Descontos. Um produto indicado com vermelho nĂŁo permite grandes descontos, pois indica que a peça tem uma procura muito grande. Os indicados com verde permitem um desconto maior, pois sĂŁo itens que tĂȘm baixo giro tendem a âencalharâ no estoque.
Quantidades: Reservada - quantidade do estoque de segurança da oficina; Bloqueada - mostra a quantidade bloqueada para venda; Trùnsito - mostra quantidade de peças em trùnsito; Pedido - mostra quantidade de peças com pedido em aberto.
Classificação ABC: são as classificaçÔes do produto quanto à popularidade, venda, consumo e estoque.
Lucratividade: indica o grupo de lucratividade ao qual pertence o produto. Ver Cadastro de Materiais.
Local é onde a peça se encontra dentro do estoque.
Grupo: indica o grupo ao qual pertence o item. O grupo Ă© definido no Cadastro de Materiais.
Modelos sĂŁo modelos de veĂculos que a peça pode ser aplicada.
IntercambiĂĄveis sĂŁo peças âgenĂ©ricasâ, que podem substituir a original. Quando um produto possuir peças intercambiĂĄveis, surgirĂĄ na barra de ferramentas o botĂŁo , que listarĂĄ as peças intercambiĂĄveis.
Filiais: verifica se hĂĄ peças disponĂveis em cada filial. Para isso os bancos de dados devem estar no mesmo servidor.
Loc. Reserva mostra outros locais em que as peças podem estar estocadas.
11. Selecione o Tipo de Contato realizado com cliente em Tp. Contato;
12. Para visualizar a rentabilidade do produto, selecione o produto e clique Margem. O sistema mostra o valor da Margem calculada pelo custo gerencial e pelo custo contåbil. Estas informaçÔes são configuråveis. Maiores informaçÔes, ver documentação Cålculo da Margem de Peças.
ApĂłs analisar a rentabilidade, clique Voltar;
Notas:
-
Guia de Pedido - mostra por pedido, o valor de venda corrigido, custo de compra, custo operacional, valor ICMS, PIS/COFINS, valor de margem e percentual de margem.
-
Guia de Produtos - lista todos os produtos trazendo o código e descrição do produto, grupo lucratividade (GL), class. abc de popularidade (Pop), class. abc de estoque (AbcE), informação de promoção (Prom), quantidade do Pedido (Qtde), valor, % Desc, margem e % Margem.
-
Guia Detalhado - ao selecionar o produto (na guia produtos), traz detalhado por produto, o valor de venda corrigido, custo de compra, custo operacional, valor ICMS, PIS/COFINS, valor de margem e percentual de margem.
13. Após selecionar o produto, ir para aba Pedidos. Confira as informaçÔes e clique OK;
Caso o cliente desista de comprar o produto, é necessårio registrar a venda perdida. Ver documentação Venda Perdida.
Nota:
- Para as concessionĂĄrias Honda, informe o Motivo de Atratividade (mĂdias) e Motivo de Compra para as vendas efetuadas por empresa.
14. Clique Sim para emitir a Nota Fiscal;
15. Selecione o Vendedor de Peças.
16. Informe a Senha do usuĂĄrio, clique OK.
17. AbrirĂĄ a janela Pedidos com os pedidos que faltam emitir nota. Clique TAB, selecione o pedido desejado e clique Imprimir;
Nota:
- Se o desconto concedido for maior que o permitido, a nota sĂł serĂĄ emitida apĂłs aprovação da GerĂȘncia.
18. Selecione o Tipo de Nota Fiscal. Se necessĂĄrio, preencha o campo Indicado por, informando o cliente que indicou;
Nota:
-
Para gerar venda atravĂ©s de intermediador, ou seja, emitir nota em nome da seguradora e tĂtulo em nome do cliente. Basta configurar o parĂąmetro Empresa Trabalha com Intermediador com Valor Sim; marcar a opção Intermediador e informar o percentual de comissĂŁo, no campo % ComissĂŁo, no Cadastro de Clientes na aba Faturam. para assim poder gerar a venda atravĂ©s de intermediador, informando o cliente intermediador, no campo Intermediador antes de emitir nota. Ă possĂvel consultar os tĂtulos do intermediador, atravĂ©s do RelatĂłrio ComissĂŁo de Intermediadores no mĂłdulo Estoque de Peças.
19. Clique Lista Sep para emitir a Lista de Separação;
20. A Lista de Separação serå impressa no Almoxarifado com os dados da peça solicitada;
Nota:
-
Se o parùmetro Imprime Lista Separação com Estoque estiver configurado com Valor Sim, a lista de separação serå impressa com as informaçÔes do estoque anterior e atual, caso exista.
21. Após imprimir a Lista de Separação, clique Imprimir;
Nota:
-
Toda vez em que for emitir nota de saĂda, o sistema verifica se o cliente possui adiantamento. Se sim, serĂĄ aberta a nova tela "TĂtulos da Liquidação" com o saldo e empresa do adiantamento, permitindo tambĂ©m alterar a forma de pagamento da nota, para que seja usado o adiantamento.
22. O cupom/nota fiscal Ă© gerado e o pedido concluĂdo. Clique OK;
Ao emitir a nota, o sistema registra o contato realizado com cliente, informando o nĂșmero da NF emitida e se a venda Ă© ou nĂŁo de orçamento. Estas informaçÔes serĂŁo visualizadas nos relatĂłrios Operacional das Vendas de Peças, Gerencial das Vendas de Peças e SumĂĄrio Diretivo de Peças.
23. O cliente deve se dirigir ao caixa para efetuar pagamento. ApĂłs pagamento, o produto Ă© entregue ao cliente.