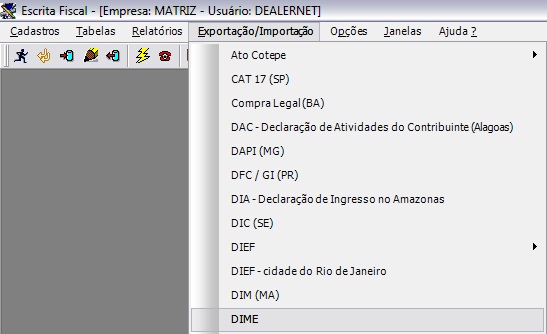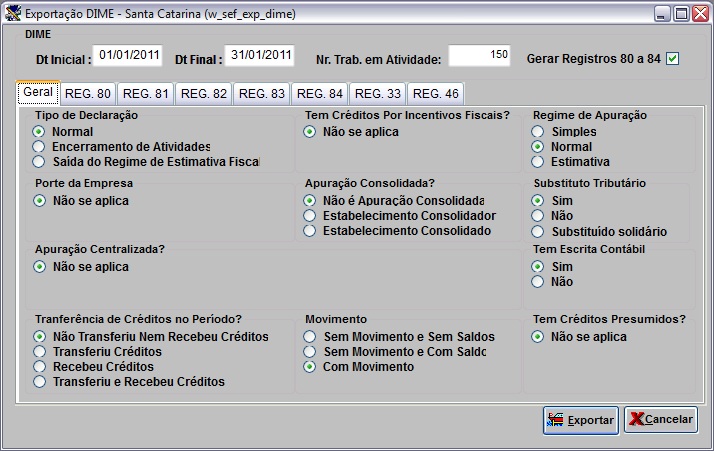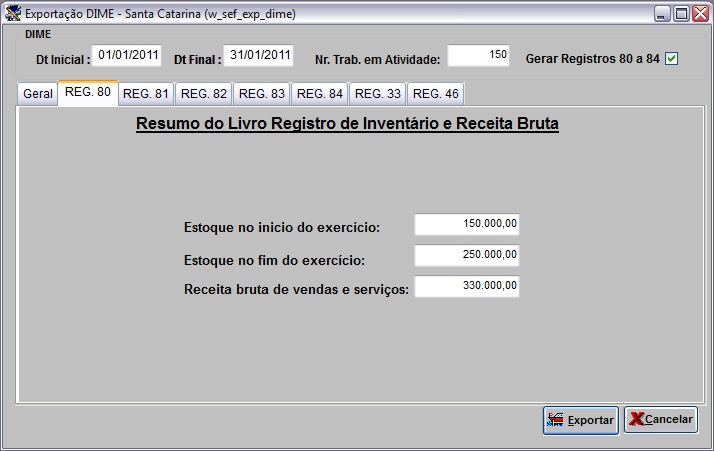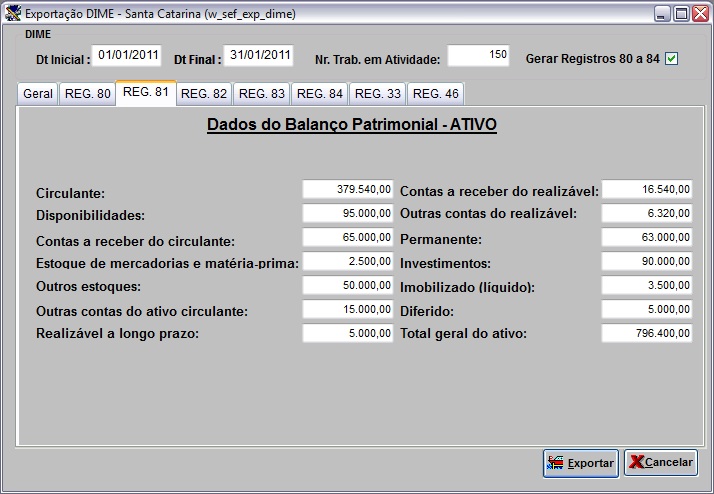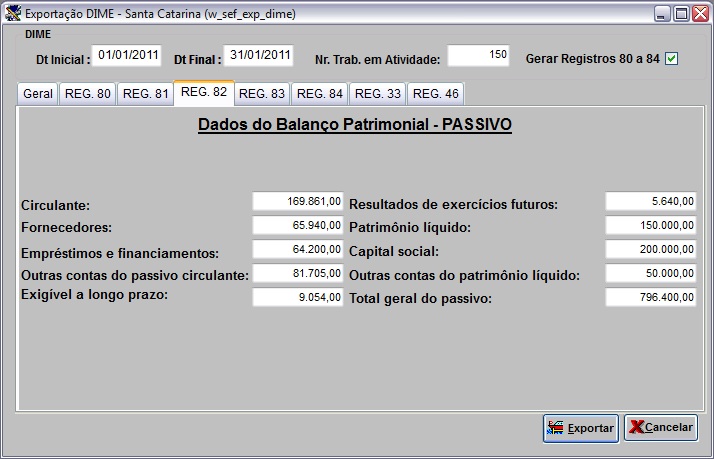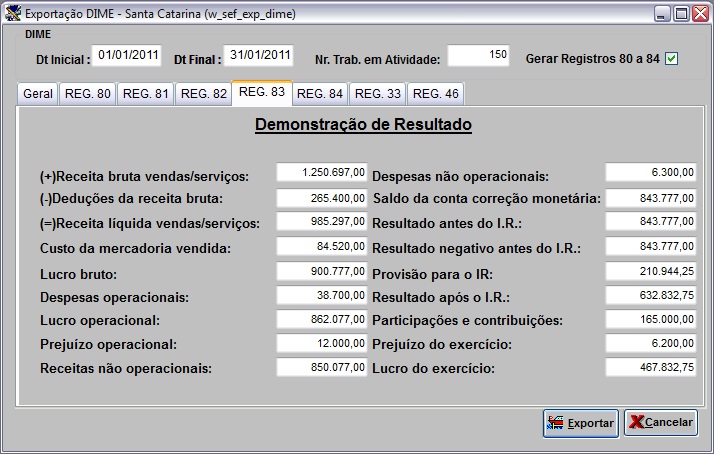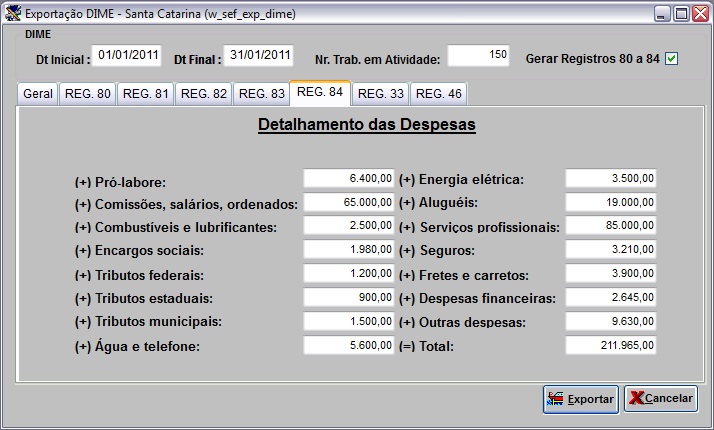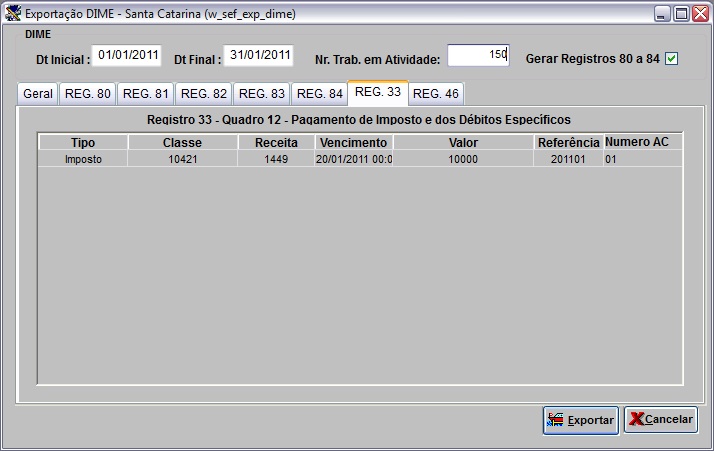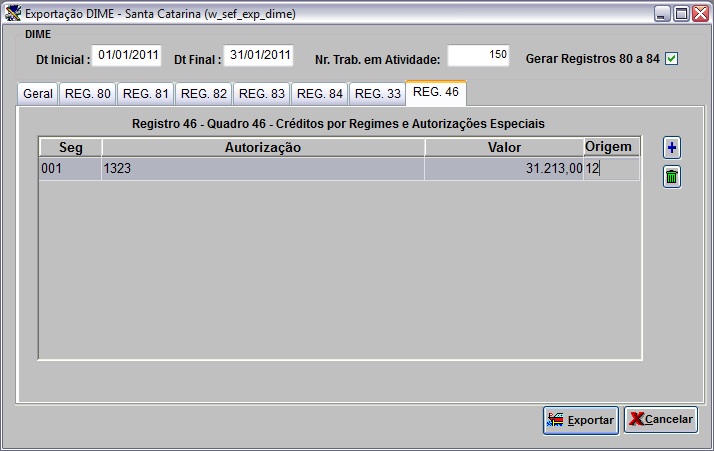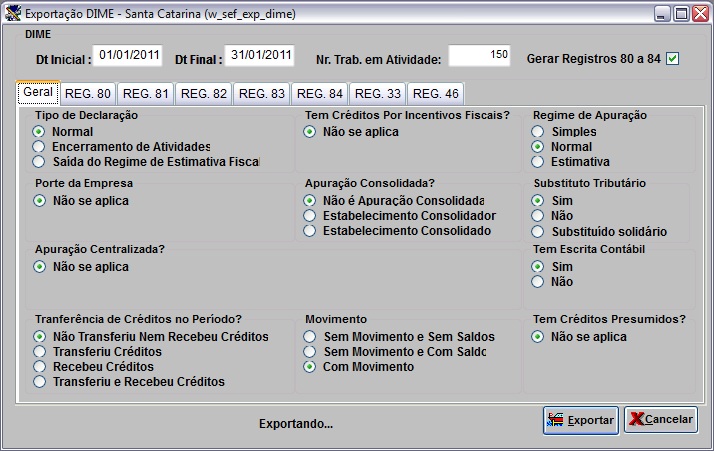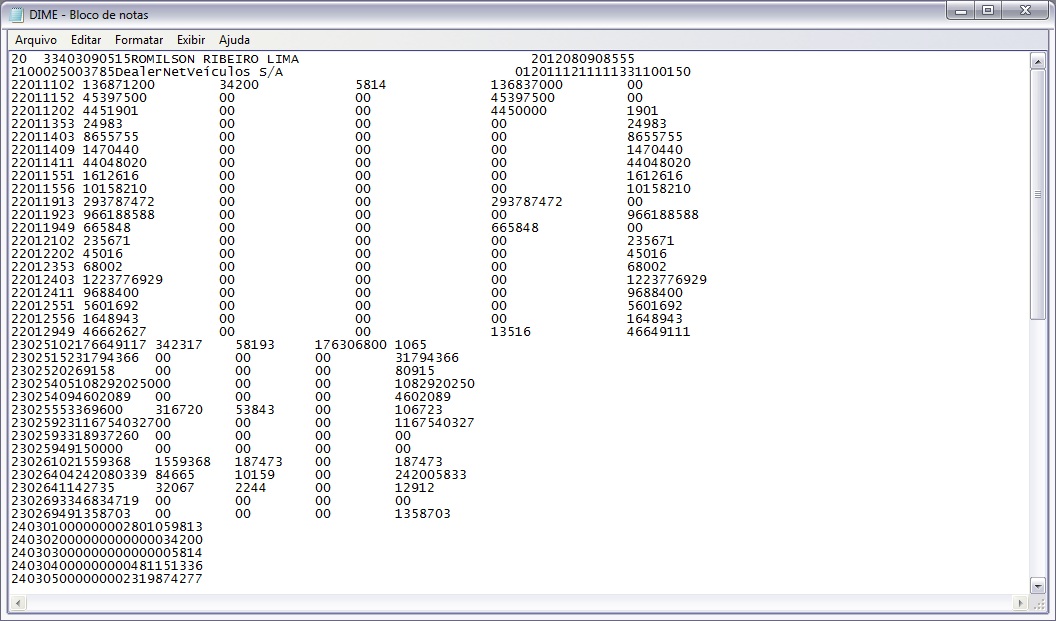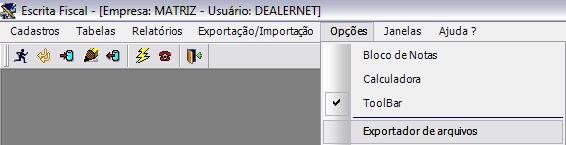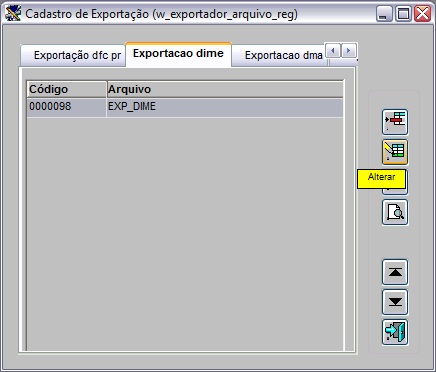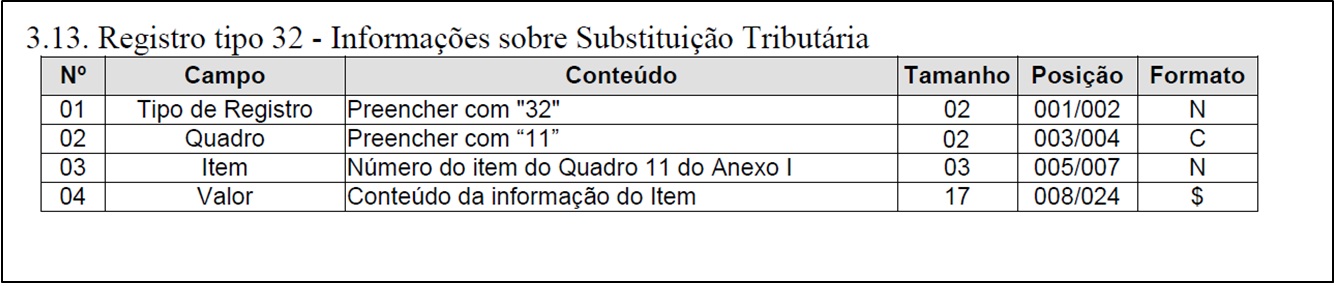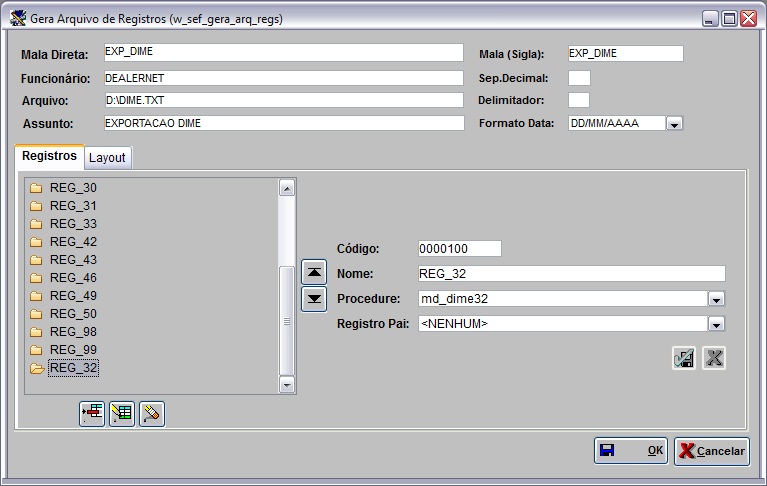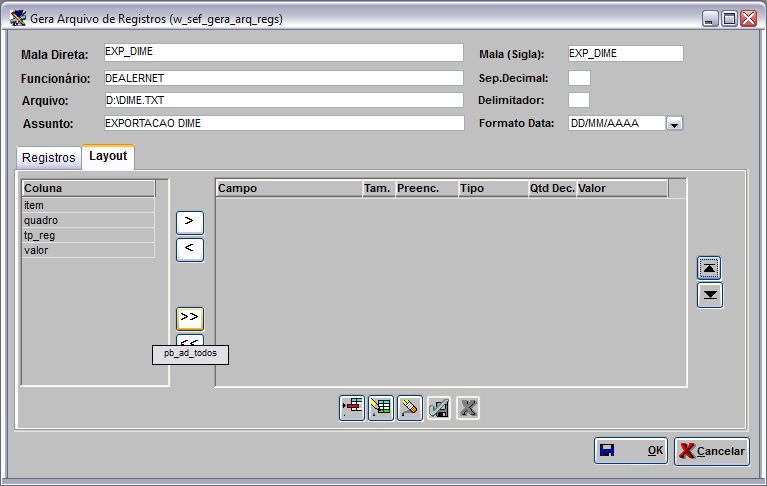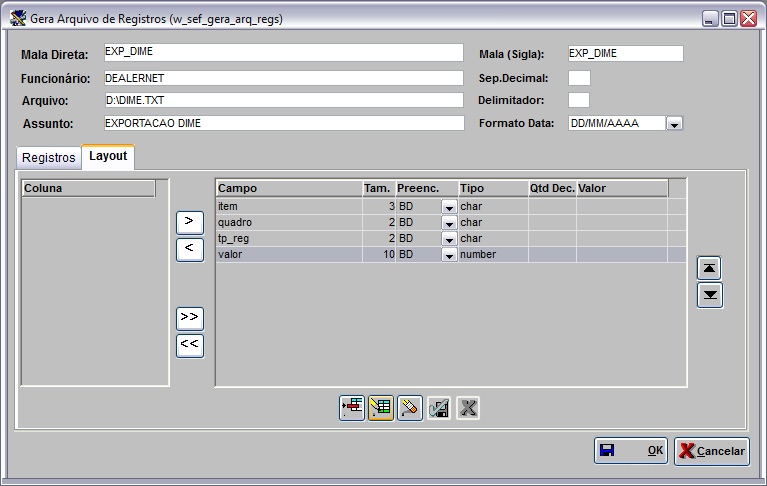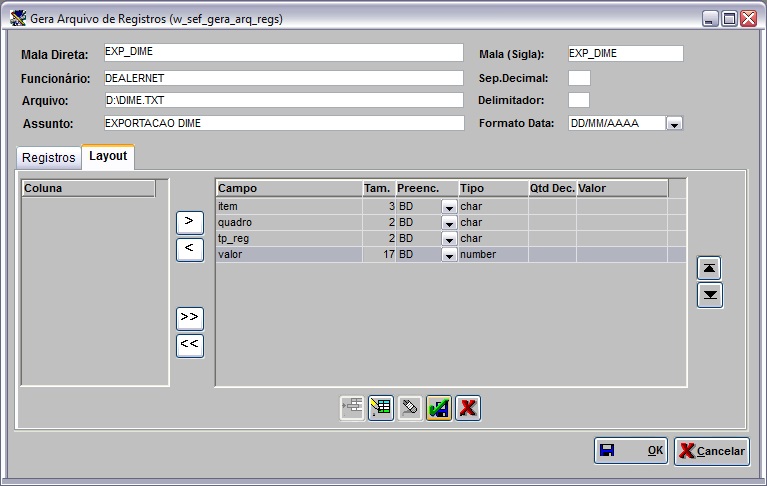De Dealernet Wiki | Portal de Soluçăo, Notas Técnicas, Versőes e Treinamentos da Açăo Informática
(âComo Realizar Exportação DIME-SC) |
Thais.jatoba (disc | contribs) (âComo Realizar Exportação DIME-SC) |
||
| (39 ediçþes intermediårias não estão sendo exibidas.) | |||
| Linha 6: | Linha 6: | ||
''Esta melhoria ĂŠ vĂĄlida apenas para o estado de Santa Catarina.'' | ''Esta melhoria ĂŠ vĂĄlida apenas para o estado de Santa Catarina.'' | ||
| + | |||
| + | = Configuraçþes = | ||
| + | |||
| + | [[Cadastro de Observaçþes (Exportação DIME-SC) | Cadastro de Observaçþes]] | ||
| + | |||
| + | [[Código Observação do ICMS ST não Retido pelo Fornecedor (Exportação DIME-SC) | Código Observação do ICMS ST não Retido pelo Fornecedor]] | ||
| + | |||
| + | [[Tabela Natureza de Operação (Exportação DIME-SC) | Tabela Natureza de Operação]] | ||
| + | |||
| + | [[Tabela Tipos CrÊditos/DÊbitos (Exportação DIME-SC) | Tabela Tipos CrÊditos/DÊbitos]] | ||
| + | |||
| + | [[CĂłdigo da Observação de Diferença de AlĂquota (Exportação DIME-SC) | CĂłdigo da Observação de Diferença de AlĂquota]] | ||
| + | |||
| + | [[Guia de Recolhimento | Guia de Recolhimento - Registro 33]] | ||
| + | |||
| + | [[DCIP - Demonstrativo de CrĂŠditos Informados Previamente]] | ||
| + | |||
| + | [[Configurando Registros 25, 26, 30 e 32]] | ||
= Realizando Exportação DIME-SC = | = Realizando Exportação DIME-SC = | ||
| Linha 13: | Linha 31: | ||
<p align="center">'''MĂDULO ESCRITA FISCAL'''</p> | <p align="center">'''MĂDULO ESCRITA FISCAL'''</p> | ||
| - | '''1.''' No menu principal clique | + | '''1.''' No menu principal clique '''Exportação/Importação''' e '''DIME'''; |
| - | + | ||
| - | + | ||
[[Arquivo:Exportacaodimesc1.jpg]] | [[Arquivo:Exportacaodimesc1.jpg]] | ||
| - | ''' | + | '''2.''' Na janela ''Exportação DIME - Santa Catarina'' preencha os campos '''Dt Inicial''', '''Dt Final''' e '''Nr. Trab.em Atividade'''; |
| - | ''' | + | '''3.''' Marque a opção '''Gerar Registros 80 a 84'''; |
'''Nota:''' | '''Nota:''' | ||
| - | * <p align="justify">A opção ''Gerar Registros 80 a 84'' quando marcada habilita as abas REG.80 a 84. O preenchimento das abas Ê de acordo com os dados da contabilidade.</p> | + | * <p align="justify">A opção ''Gerar Registros 80 a 84'' quando marcada habilita as abas ''REG. 80 a 84''. O preenchimento das abas Ê de acordo com os dados da contabilidade.</p> |
| - | <p align="justify">''' | + | * <p align="justify"> '''O registro 25 foi alterado, e criado registro o 34.'''</p> |
| + | |||
| + | * <p align="justify">As notas devem esta previamente configuradas para que os valores sejam transportados para a Dime.</p> | ||
| + | |||
| + | <p align="justify">'''4.''' Na aba '''Geral''' o preenchimento das opçþes acontece por default. No campo '''Registro 33''' preencha os campos: '''Tipo do Recolhimento''', '''Valor do Recolhimento''', '''Número do Acordo''', '''Cód.Receita''', '''Classe do Vencimento''' e '''Data''';</p> | ||
'''Nota:''' | '''Nota:''' | ||
* <p align="justify">O ''Número do Acordo'' tem por objetivo informar a identificação gerada pelo Sistema de Administração Tributåria da Secretaria de Estado da Fazenda.</p> | * <p align="justify">O ''Número do Acordo'' tem por objetivo informar a identificação gerada pelo Sistema de Administração Tributåria da Secretaria de Estado da Fazenda.</p> | ||
| - | + | [[Arquivo:Exportacaodimesc2.jpg]] | |
| - | <p align="justify">''' | + | <p align="justify">'''5.''' Na janela ''Exportação DIME - Santa Catarina'' selecione a aba '''REG. 80''' e preencha os campos de acordo com o Balanço Patrimonial relativo ao exercĂcio anterior;</p> |
'''Nota:''' | '''Nota:''' | ||
| - | * <p align="justify">As abas ''REG.80 a 84'' sĂŁo preenchidos de acordo com os dados da contabilidade. A empresa que nĂŁo possui escrita contĂĄbil nĂŁo deve informar esses dados, permanecendo com o valor 0 (zero).</p> | + | * <p align="justify">As abas ''REG. 80 a 84'' sĂŁo preenchidos de acordo com os dados da contabilidade. A empresa que nĂŁo possui escrita contĂĄbil nĂŁo deve informar esses dados, permanecendo com o valor 0 (zero).</p> |
| - | + | [[Arquivo:Exportacaodimesc3.jpg]] | |
| - | ''' | + | '''6.''' Selecione a aba '''REG. 81''' e preencha os campos de acordo com o Balanço Patrimonial relativo ao exercĂcio anterior; |
| - | + | [[Arquivo:Exportacaodimesc4.jpg]] | |
| - | ''' | + | '''7.''' Selecione a aba '''REG. 82''' e preencha os campos de acordo com o Balanço Patrimonial relativo ao exercĂcio anterior; |
| - | + | [[Arquivo:Exportacaodimesc5.jpg]] | |
| - | ''' | + | '''8.''' Selecione a aba '''REG. 83''' e preencha os campos de acordo com o Balanço Patrimonial relativo ao exercĂcio anterior; |
| - | + | [[Arquivo:Exportacaodimesc6.jpg]] | |
| - | ''' | + | '''9.''' Selecione a aba '''REG. 84''' e preencha os campos de acordo com o Balanço Patrimonial relativo ao exercĂcio anterior; |
| - | + | ||
| - | + | ||
| + | [[Arquivo:Exportacaodimesc7.jpg]] | ||
| + | |||
| + | '''10.''' Selecione a aba '''REG. 33''' e verifique as informaçþes cadastradas na [[Guia de Recolhimento]]; | ||
| + | |||
| + | [[Arquivo:Exportacaodimesc19.jpg]] | ||
| + | |||
| + | '''11.''' Selecione a aba '''REG. 46''' e preencha os campos de acordo com o Quadro 46 - CrÊditos por Regime e Autorizaçþes Especiais; | ||
| + | |||
| + | [[Arquivo:Exportacaodimesc18.jpg]] | ||
| + | '''12.''' Em seguida clique no botĂŁo '''Exportar'''; | ||
| - | + | [[Arquivo:Exportacaodimesc2.jpg]] | |
| - | + | '''13.''' DIME-SC sendo exportada; | |
| - | + | [[Arquivo:Exportacaodimesc8.jpg]] | |
| - | + | '''14.''' Exportação realizada, clique '''OK'''; | |
| - | ''' | + | [[Arquivo:Exportacaodimesc9.jpg]] |
| + | |||
| + | '''15.''' Arquivo Ê salvo no diretório definido na exportação. ''O diretório Ê definido atravÊs do menu "Opçþes\Exportador de arquivos"''. | ||
| + | |||
| + | [[Arquivo:Exportacaodimesc10.jpg]] | ||
| + | |||
| + | = Gerando Arquivo de Registros DIME = | ||
| + | |||
| + | == Como Gerar Arquivo de Registros DIME == | ||
| + | |||
| + | <p align="center">'''MĂDULO ESCRITA FISCAL'''</p> | ||
| + | |||
| + | '''1.''' No menu principal, clique '''Opçþes''' e '''Exportador de arquivos'''; | ||
| + | |||
| + | [[Arquivo:Exportacaodimesc33.jpg]] | ||
| + | |||
| + | '''2.''' Na janela ''Cadastro de Exportação'', selecione a aba referente a '''Exportação DIME''' e clique no botão '''Alterar'''; | ||
| + | |||
| + | [[Arquivo:Exportacaodimesc34.jpg]] | ||
| + | |||
| + | '''3.''' Para exportar o registro '''32''', faz-se necessårio realizar as configuraçþes, de acordo com o layout do ''Quadro 11 - Registro 32''; | ||
| + | |||
| + | [[Arquivo:Exportacaodimesc40.jpg]] | ||
| + | |||
| + | '''4.''' Selecione o '''REG_32''' para em seguida informar os dados do layout; | ||
| + | |||
| + | [[Arquivo:Exportacaodimesc36.jpg]] | ||
| + | |||
| + | <p align="justify">'''5.''' Na aba ''Layout'' selecione as colunas a serem visualizadas no registro, na ordem correta a atender aos prĂŠ-requisitos do layout. Clique no botĂŁo para mover uma Ăşnica coluna selecionada, ou em para mover todas, de uma Ăşnica vez.</p> | ||
| + | |||
| + | [[Arquivo:Exportacaodimesc37.jpg]] | ||
| + | |||
| + | '''6.''' Para alterar um valor especĂfico, basta seleciona-lo e clicar no botĂŁo '''Alterar''', definir os novos valores e clicar no botĂŁo '''Salvar'''; | ||
| + | |||
| + | [[Arquivo:Exportacaodimesc38.jpg]] | ||
| + | |||
| + | '''7.''' Após finalizar o processo, clique no botão '''OK''', para gravar as informaçþes. | ||
| + | |||
| + | [[Arquivo:Exportacaodimesc39.jpg]] | ||
Edição atual tal como 09h54min de 21 de março de 2016
Tabela de conteĂşdo |
Introdução
A Exportação DIME-SC tem como finalidade informar as operaçþes e as prestaçþes realizadas em cada perĂodo de apuração registradas no livro Registro de Apuração do ICMS e demais lançamentos fiscais relativos ao balanço econĂ´mico, bem como a discriminação dos crĂŠditos acumulados. O resumo dos lançamentos contĂĄbeis e demais informaçþes relativa Ă s operaçþes e prestaçþes realizadas no perĂodo.
Os registros "80 a 84" sĂŁo gerados de acordo com os dados da contabilidade.
Esta melhoria ĂŠ vĂĄlida apenas para o estado de Santa Catarina.
Configuraçþes
Código Observação do ICMS ST não Retido pelo Fornecedor
Tabela Tipos CrĂŠditos/DĂŠbitos
CĂłdigo da Observação de Diferença de AlĂquota
Guia de Recolhimento - Registro 33
DCIP - Demonstrativo de CrĂŠditos Informados Previamente
Configurando Registros 25, 26, 30 e 32
Realizando Exportação DIME-SC
Como Realizar Exportação DIME-SC
MĂDULO ESCRITA FISCAL
1. No menu principal clique Exportação/Importação e DIME;
2. Na janela Exportação DIME - Santa Catarina preencha os campos Dt Inicial, Dt Final e Nr. Trab.em Atividade;
3. Marque a opção Gerar Registros 80 a 84;
Nota:
-
A opção Gerar Registros 80 a 84 quando marcada habilita as abas REG. 80 a 84. O preenchimento das abas Ê de acordo com os dados da contabilidade.
-
O registro 25 foi alterado, e criado registro o 34.
-
As notas devem esta previamente configuradas para que os valores sejam transportados para a Dime.
4. Na aba Geral o preenchimento das opçþes acontece por default. No campo Registro 33 preencha os campos: Tipo do Recolhimento, Valor do Recolhimento, Número do Acordo, Cód.Receita, Classe do Vencimento e Data;
Nota:
-
O Número do Acordo tem por objetivo informar a identificação gerada pelo Sistema de Administração Tributåria da Secretaria de Estado da Fazenda.
5. Na janela Exportação DIME - Santa Catarina selecione a aba REG. 80 e preencha os campos de acordo com o Balanço Patrimonial relativo ao exercĂcio anterior;
Nota:
-
As abas REG. 80 a 84 sĂŁo preenchidos de acordo com os dados da contabilidade. A empresa que nĂŁo possui escrita contĂĄbil nĂŁo deve informar esses dados, permanecendo com o valor 0 (zero).
6. Selecione a aba REG. 81 e preencha os campos de acordo com o Balanço Patrimonial relativo ao exercĂcio anterior;
7. Selecione a aba REG. 82 e preencha os campos de acordo com o Balanço Patrimonial relativo ao exercĂcio anterior;
8. Selecione a aba REG. 83 e preencha os campos de acordo com o Balanço Patrimonial relativo ao exercĂcio anterior;
9. Selecione a aba REG. 84 e preencha os campos de acordo com o Balanço Patrimonial relativo ao exercĂcio anterior;
10. Selecione a aba REG. 33 e verifique as informaçþes cadastradas na Guia de Recolhimento;
11. Selecione a aba REG. 46 e preencha os campos de acordo com o Quadro 46 - CrÊditos por Regime e Autorizaçþes Especiais;
12. Em seguida clique no botĂŁo Exportar;
13. DIME-SC sendo exportada;
14. Exportação realizada, clique OK;
15. Arquivo Ê salvo no diretório definido na exportação. O diretório Ê definido atravÊs do menu "Opçþes\Exportador de arquivos".
Gerando Arquivo de Registros DIME
Como Gerar Arquivo de Registros DIME
MĂDULO ESCRITA FISCAL
1. No menu principal, clique Opçþes e Exportador de arquivos;
2. Na janela Cadastro de Exportação, selecione a aba referente a Exportação DIME e clique no botão Alterar;
3. Para exportar o registro 32, faz-se necessårio realizar as configuraçþes, de acordo com o layout do Quadro 11 - Registro 32;
4. Selecione o REG_32 para em seguida informar os dados do layout;
5. Na aba Layout selecione as colunas a serem visualizadas no registro, na ordem correta a atender aos prĂŠ-requisitos do layout. Clique no botĂŁo para mover uma Ăşnica coluna selecionada, ou em para mover todas, de uma Ăşnica vez.
6. Para alterar um valor especĂfico, basta seleciona-lo e clicar no botĂŁo Alterar, definir os novos valores e clicar no botĂŁo Salvar;
7. Após finalizar o processo, clique no botão OK, para gravar as informaçþes.