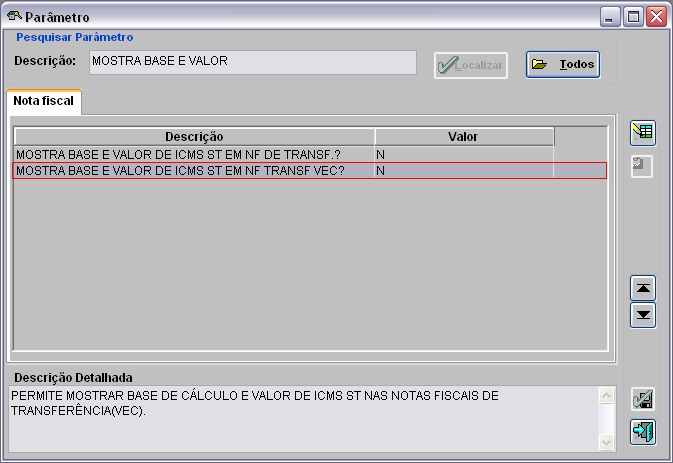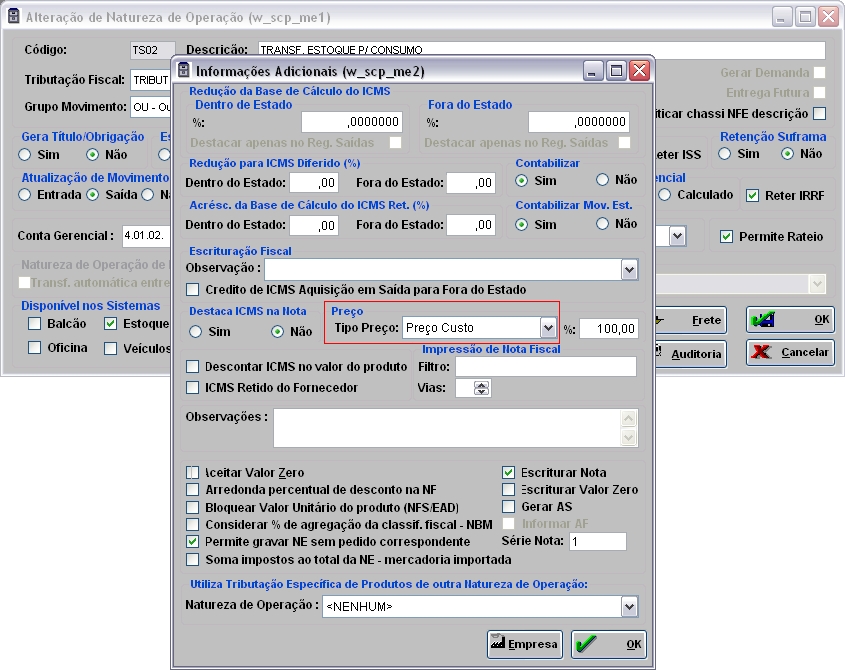De Dealernet Wiki | Portal de Soluçăo, Notas Técnicas, Versőes e Treinamentos da Açăo Informática
Utilize o canal de comunicação Skype
- Clique aqui e saiba como!
MOVIMENTAĂĂES
Como realizar o processo de entrega tĂ©cnica do veĂculo?
-
Acessar o mĂłdulo VeĂculos, menu Vendas, Consulta/Liberação de Pedidos, procura o referido veĂculo pelo nĂșmero, clica no mesmo e clica no botĂŁo Liberar Entrega do VeĂculo no lado direito vertical, e clica em OK. Acessar novamente o menu Vendas, Entrega de VeĂculos. Procura o referido veĂculo, clica no mesmo e clica no botĂŁo Entrega e clica em OK.
Como enviar um VeĂculo como REMESSA (Demonstração, Conserto e Etc)?
- 1. Clica sobre o referido veĂculo na janela Estoque e Comercialização e clica sobre o botĂŁo N.F.S.
- 2. Em seguida clica no botĂŁo Incluir, informa o Destino da Remessa, clica em TAB.
3. Informa a Natureza de Operação (Ex. RE04) que contenha na configuração da mesma o Grupo Movimento TS (TransferĂȘncia SaĂda), clica em TAB e OK na mensagem que surgirĂĄ em seguida. Se o grupo movimento da natureza de operação nĂŁo estiver configurada corretamente o sistema nĂŁo irĂĄ habilitar o campo de estoque destino que Ă© o estoque pelo qual o veĂculo deve ser destinado para Remessa e pode causar erros na movimentação do veĂculo.
- 4. Informe o vendedor, clica em TAB e informe o estoque destino (ex.: VD).
- 5. Clique no botĂŁo Salvar.
-
Obs.: Quando quiser trazer o veĂculo de volta deve se emitir uma Nota de Entrada usando uma Natureza de Operação (Ex. RT04) de retorno, cujo na configuração da mesma contenha o Grupo Movimento TE (TransferĂȘncia Entrada) para que o veiculo faça o caminho de volta, quer seja demonstração ou conserto.
Como emitir uma Nota de TransferĂȘncia AutomĂĄtica entre Filiais?
- 1. Clica sobre o referido veĂculo na janela Estoque e Comercialização e clica sobre o botĂŁo N.F.S.
- 2. Em seguida clica no botĂŁo Incluir, informa o Destino (deve ser necessariamente uma filial) e clica em TAB.
3. Informa a Natureza de Operação (Ex.: TS05) que contenha na configuração da mesma o Grupo Movimento OUTROS (o Box Transf. AutomĂĄtica entre filiais deve estar ativado e informado a Natureza de Operação de Entrada no destino, ex.: TE05) clica em TAB e OK na mensagem que surgirĂĄ em seguida. Este movimento nĂŁo gera Nota. Caso o Box nĂŁo esteja ativo e com a devida natureza de entrada informada o veĂculo pode nĂŁo entrar no destino e causar erros na movimentação do mesmo.
- 4. Clique no botĂŁo Salvar.
- O sistema irĂĄ emitir uma mensagem mostrando que a nota de entrada no destino foi gerada com sucesso.
Como emitir uma nota de transferĂȘncia com o valor do produto somando todos os impostos?
Porque o veĂculo faturado/vendido ainda consta no estoque?
-
Para verificar as movimentaçÔes do veĂculo, acesse o RelatĂłrio â Ficha de Seguimento, informe o cĂłdigo do veĂculo, selecione TODAS AS EMPRESAS atravĂ©s do botĂŁo Empresa (opcional) e clique Preview para visualizar as movimentaçÔes, assim como o motivo pelo qual estĂĄ no estoque.
- Importante: O mesmo procedimento serve tambĂ©m pra saber quando o veĂculo nĂŁo se encontra no estoque.
Na tela (consulta liberação de pedido) ao marcar o box "Liberação Liquidados" nĂŁo aparece o pedido, mesmo com todos os tĂtulos quitados.
- AlĂ©m dos tĂtulos, todas as obrigaçÔes referentes ao veĂculo do pedido deverĂŁo estar quitadas.
O sistema estĂĄ liberando para o usuĂĄrio fazer proposta mesmo com o veĂculo reservado.
-
Verificar se o usuĂĄrio que fez a proposta estĂĄ configurado como "Gerente de VeĂculos". Gerente poderĂĄ fazer a proposta mesmo com o veĂculo reservado.
Ao faturar um veĂculo, o sistema mostra mensagem que o mesmo nĂŁo possui nota de compra, como proceder?
-
Identificar a nota de entrada do veĂculo, e a sua natureza de operação.
-
Após isto, ir até a tabela (Natureza de Operação) e verificar o grupo movimento, que deve estå configurado como COMPRAS, estando ok, é só confirmar nesta tela.
-
Em seguida, retornar Ă Nota de Entrada e clicar em Alterar e apĂłs isso clicar no botĂŁo Confirmar. (Caso emita mensagem de que a contabilidade jĂĄ esta fechada, favor solicitar ao seu setor contĂĄbil que reabra a contabilidade do perĂodo).
VALORES
Como alterar o custo operacional do veĂculo?
-
Acessar o mĂłdulo VeĂculos, menu Tabelas, VeĂculos - FamĂlias de VeĂculo. Inserir o valor ou percentual no campo Custo Operacional (por famĂlia).
Como inserir forma de pagamento com dois trocos na troca?
- Configurar o parĂąmetro Permite mais de um Troco na Proposta com valor "S".
Como cadastrar a margem do vendedor para veĂculos novos?
-
Acessar o mĂłdulo VeĂculos, menu Tabelas, VeĂculos, FamĂlias de VeĂculo. Confirma a comissĂŁo do vendedor no campo ComissĂŁo. Por FamĂlia.
Sistema nĂŁo estĂĄ acumulando o valor do floor plan no custo do veĂculo.
-
Existe uma configuração no estoque do veĂculo que pode ser realizada para que o sistema acumule o floor plan ou nĂŁo, no custo do veĂculo. Basta utilizar "S" ou "N" no parĂąmetro "Considera juros Floor-Plan no custo do veĂculo?".
Como informar Preço Presente (de venda) para um VeĂculo Usado?
- Acesse a janela Estoque e Comercialização e encontre o referido veĂculo.
- Selecione o veĂculo e clique no botĂŁo Usados (na barra vertical de botĂ”es, fica acima do botĂŁo N.F.S) e informe o valor.
Ao aprovar a proposta de um veĂculo novo o sistema informa que a "Proposta estĂĄ fora dos limites do gerente", como resolver?
- 1. Acesse a proposta, clique no botão $ (Simulação de Venda) e verifique qual o percentual de Margem e Desconto;
- 2. Acesse o cadastro do veĂculo e verifique qual o modelo do mesmo;
- 3. Acesse o menu Tabelas, VeĂculos, Modelos de VeĂculo;
- 4. Encontre o modelo do veĂculo e clique em Alterar;
- 5. Clique no botĂŁo %Gerente (prĂłximo ao OK) e veja o % informado (se nĂŁo tiver percentual serĂĄ considerado ZERO);
-
6. Se o percentual de Margem MĂnima informado no botĂŁo %GERENTE for MAIOR que a Margem de lucratividade do veĂculo (vide item 1) entĂŁo este Ă© o motivo;
-
7. Se o percentual de Desconto MĂĄximo informado no botĂŁo % GERENTE for MENOR que o desconto do veĂculo (vide item 1) entĂŁo este Ă© o motivo.
-
Obs.: O percentual de Margem MĂnima informado no botĂŁo %GERENTE na tabela do Estoque (que o veĂculo se encontra) sobrescreve o percentual informado no botĂŁo %GERENTE da tabela do Modelo, ou seja, se em ambos os botĂ”es, modelo e estoque, tiver o percentual informado valerĂĄ o do Estoque!
O que sĂŁo Faixas de ComissĂŁo e como Cadastrar?
-
A faixa de comissĂŁo serve para separar os valores/percentuais da comissĂŁo para uma quantidade especĂfica de veĂculos vendidos. Maiores informaçÔes acesse a Documentação Faixas de ComissĂŁo.
Ex.: A comissĂŁo para venda de veĂculos novos serĂĄ de 1% atĂ© a quantidade de 99 veĂculos vendidos e a partir do 100Âș veĂculo a comissĂŁo serĂĄ de 2%.
- Acesse o mĂłdulo VeĂculos, menu Cadastros, opção Faixas de ComissĂŁo.
- Clique em Incluir e escolha o Estoque desejado.
- Informe o NĂșmero Inicial e Final da faixa de VeĂculos.
- Informe o Percentual de ComissĂŁo ou Valor Fixo.
- Informe a comissĂŁo sobre o retorno de financiamento.
- Confirme a operação.
RELATĂRIOS
Alguns veĂculos nĂŁo estĂŁo aparecendo no relatĂłrio de estoque quando a opção "TODOS NOVOS" ou "TODOS USADOS" Ă© selecionada.
-
Verificar se os veiculos estĂŁo em um estoque em que estĂĄ configurado como estoque imobilizado. Os veĂculos de estoque que estĂŁo marcados como Imobilizados nĂŁo agrupam com "todos novos" ou "todos usados".
CADASTROS
O que é Lotação e como configurå-la?
-
Acessar o mĂłdulo VeĂculos, menu Tabelas, VeĂculos - Lotação. Clicar em inserir, escolher o tipo de veiculos (conforme informado na tabela de famĂlia de veĂculos), informar a lotação (peso ou passageiros) e clicar em Salvar (o sistema ira inserir o cĂłdigo automaticamente).
Descrição do veĂculo Ă© invĂĄlida, como resolver?
-
Acessar o mĂłdulo VeĂculos, menu Cadastros, VeĂculos. Acessa o cadastro do veĂculo insere as informaçÔes referentes no campo Descrição do VeĂculo e Confirma.
Quando imprimir a ficha cadastral na proposta o sistema estĂĄ emitindo 5 vias.
- Verificar o parĂąmetro "NUM. VIAS P/ IMPRESSĂO DO PEDIDO DE VEĂCULO", pois este deve estar configurado para imprimir 5 cĂłpias.
Atendimentos de Vendedor Inativo e/ou que nĂŁo seja Vendedor.
O sistema estå informando que um determinado cliente jå estå sendo atendido por outro vendedor, porém o vendedor não estå mais na empresa (inativo) ou estå em outro setor. Quando acesso a tela de atendimento não encontro o nome do vendedor. Como proceder?
Esta situação acontece por que na época que foi feito o atendimento para este cliente o usuårio estava ativo e/ou era do tipo Vendedor e após mudar o tipo de usuårio ou desativå-lo o sistema conserva todas as transaçÔes que o mesmo fez no sistema para fins de Conhecimento/Auditoria Interna.
Para contornar esta situação, siga os passos a seguir:
- 1. Acesse o módulo Segurança do Sistema, menu Cadastros, opção Usuårios;
- 2. Acessa o cadastro do vendedor (antigo), coloca-o como Ativo e do tipo Vendedor de VeĂculos;
3. Acessa novamente a janela Atendimentos do Vendedor, escolhe o Vendedor, procura o cliente e Finaliza o atendimento do mesmo, usando o botĂŁo Finalizar (Stop Vermelho).
Como realizar a importação corsia?
-
Primeiramente deve-se importar o arquivo Status CORSIA selecionando o box âSTATUS CORSIAâ e logo depois processĂĄ-lo. Quando a fĂĄbrica enviar a confirmação da CORSIA deve-se fazer o mesmo procedimento sĂł que desta o tipo de importação deve ser CONFIRMAĂĂO CORSIA.
Se durante a exportação do Comprovante de Entrega houver criticas, identifique-as e exporte o arquivo novamente.
Siga as instruçÔes abaixo:
- 1. Identifique o veĂculo informado na Critica atravĂ©s das informaçÔes do chassi;
- 2. Identifique o cliente comprador do referido veĂculo;
- 3. Verifique no cadastro do cliente o que estĂĄ informado no campo "Seguimento de Mercado VENDAS";
4. Acesse a tabela de Segmentos de Mercado (módulo EAD Tabelas - InformaçÔes Ad. do Cliente - Seguimentos de Mercado) e configure conforme tabela abaixo:
Para os Seguimentos de Mercado de clientes do tipo PJ - PESSOA JURIDICA a informação da coluna Grupo Vn/Vu deve ser "PESSOA JURIDICA" Para os Seguimentos de Mercado de clientes do tipo PF - PESSOA FISICA a informação da coluna Grupo Vn/Vu deve ser "CLIENTE VAREJO".
Resumindo: Se o cliente comprador do veĂculo for do tipo Pessoa FĂsica entĂŁo o Segmento de Mercado no campo VENDAS deve estĂĄ configurado na tabela de segmentos de mercado (EAD) como Cliente Varejo na coluna Grupo Vn-Vu. Se o cliente for do tipo Pessoa JurĂdica entĂŁo o Grupo Vn-Vu deve ser Pessoa JurĂdica.
Como realizar a Associação da Classificação Fiscal?
- Para associar uma classificação fiscal a um veĂculo Ă© preciso informar na tabela de modelos dele, seguindo os passos a seguir:
- Acesse o mĂłdulo VeĂculos, menu Tabelas, VeĂculos, Modelos de VeĂculos'.
- Selecione o modelo do veĂculo e clique no botĂŁo Alterar.
- No campo Classificação Fiscal, clique no botão Procurar e selecione a classificação Fiscal.
Como realizar o Cadastro da Classificação Fiscal?
- Acesse o mĂłdulo EAD (Administração de Estoque), menu Tabelas, opção NBM â Classificação Fiscal.
- Clique em Incluir, cadastre a classificação e clique em Confirma.
ApĂłs seguir estes passos a classificação fiscal estĂĄ disponĂvel em todas as tabelas de modelos de veĂculos.
Ao tentar imprimir o Check-List de um veĂculo o sistema informa âRelatĂłrio nĂŁo possui nenhum dado!â Como resolver?
- Deve-se cadastrar o Check-List para a devida FamĂlia e Modelo do VeĂculo e adicionar os Itens para o mesmo. Siga os procedimentos a seguir:
- Acesse o Cadastro do VeĂculo e anote a FamĂlia e Modelo do mesmo.
- Acesse no menu Tabelas, opção Check-List, Check-List de Entrega e opção Check-List.
- Na janela Check-List de Entrega clique no botĂŁo Incluir.
- Informe a famĂlia do referido veĂculo, o modelo acessando o botĂŁo (...), digite um tĂtulo e em seguida uma Observação. Clique Salvar.
- Clique no registro do Check-List recém criado e clique sobre o botão Itens do Check-List no menu vertical de botÔes.
- Adicione os itens que deverĂŁo constar no Check-List no campo Ă direita usando o botĂŁo > (unidade) ou >> (todos), clique em OK.
Marca InvĂĄlida no Cadastro do Modelo, como resolver?
- Para resolver a situação da crĂtica do sistema em relação Ă Marca InvĂĄlida siga os passos a seguir e resolverĂĄ:
- 1. Acesse o Cadastro do referido veĂculo e anote o cĂłdigo da famĂlia do mesmo;
- 2. Acesse o menu Tabelas, VeĂculos, FamĂlias de VeĂculos, localize a famĂlia do referido veĂculo e clique em Alterar;
- 3. Troque a marca do veĂculo para outra qualquer e clique em Salvar;
- 4. Acesse novamente o Cadastro do VeĂculo, clique em Alterar, tabule os campos usando a tecla TAB do teclado atĂ© chegar ao final e Salve;
- 5. Repita o procedimento de nĂșmeros 2 e 3, porĂ©m coloque a marca Correta e clique em Salvar;
- 6. Repita o procedimento de nÂș 4;
- 7. Faça o Teste.
SEGURANĂA DO SISTEMA
Como restringir o acesso de uma determinada janela para um usuĂĄrio?
- Identificar o usuĂĄrio e janela pelo qual quer restringir.
-
Ir até o cadastro do usuårio para identificar os grupos pelo qual ele faz parte e verificar se esta habilitada para o uso do módulo pelo qual a janela existe.
- Ir até o grupo, acessar a janela e tirar à permissão a janela.
Como funciona o processo de RestriçÔes de Natureza de Operação por Grupo de Usuårios?
Vejamos a seguinte situação:
Supomos que temos o usuĂĄrio PEDRO, o mesmo faz parte do Grupo de UsuĂĄrios VNV (Vendedor de VeĂculos Novos), este usuĂĄrio nĂŁo estĂĄ conseguindo criar uma Nota de Entrada usando a Natureza de Operação CO08 entĂŁo neste caso devera seguir os passos a seguir para que ele tenha permissĂŁo de usar esta referida Natureza de Operação:
- 1. Acesse o módulo Segurança do Sistema, menu Cadastros, Grupo de Usuårios.
- 2. Encontre o Grupo que o usuårio faz parte, clique no mesmo e clique no botão RestriçÔes (na barra vertical de botÔes).
-
3. Escolha a Empresa, procure a Natureza de Operação que deseja dar permissão ao usuårio, clique sobre ela e clique no botão Confirma, Ok.
-
4. Clique no botĂŁo Consulta Grupos de UsuĂĄrio (vermelho), verifique se realmente o grupo esta informado nesta janela. Repita este processo para todos os Grupos de UsuĂĄrio que o prĂłprio usuĂĄrio e pertencente.
Como cadastrar uma Janela/BotĂŁo manualmente?
- 1. Acesse o Segurança do Sistema, menu Cadastros, opção Sistemas;
- 2. Clique sobre o mĂłdulo desejado e clique no botĂŁo Janelas (no menu Vertical);
- 3. Clique no botão Incluir, digite o Código e Descrição da referida janela;
- 4. ApĂłs cadastrar a Janela, clique no botĂŁo BOTĂES (no menu Vertical) e cadastre-os.
Como permitir que um determinado Grupo de UsuĂĄrios tenha acesso a uma Janela especĂfica?
- 1. Acesse o módulo Segurança do Sistema, menu Cadastros, opção Grupos de Usuårios;
- 2. Clique sobre o Grupo desejado (ex.: VNV) e clique no botão SISTEMAS (no menu vertical de BotÔes);
- 3. Clique sobre o mĂłdulo que deseja dar permissĂŁo (ex.: VEC) Ă referida janela e clique no botĂŁo JANELAS;
4. Digite o cĂłdigo da janela (ex.: w_ger_consulta_pedido) e verifique se existe um SĂmbolo Vermelho no final da linha, caso SIM esta janela jĂĄ esta disponĂvel para este Grupo, caso NĂO entĂŁo deverĂĄ dar permissĂŁo;
- 5. De um clique duplo sobre a linha da janela e a seguir marque todas as linhas ou clique no botĂŁo Marcar;
- 6. Clique no botĂŁo Voltar, em seguida Voltar e para finalizar OK.
INTEGRAĂĂO FĂBRICA
Na janela de importação de faturamento não mostra as naturezas de operação de compra Venda Direta/Internet, como proceder?
- No mĂłdulo Segurança â Cadastros - ParĂąmetros, selecione o parĂąmetro: Escritura venda internet/direta (S/N)? e verifique o Valor.
-
No mĂłdulo VeĂculos - Tabelas â Natureza de Operação, selecione a Natureza e clique em Alterar. Logo apĂłs, clique no botĂŁo INFO e verifique se a opção: ESCRITURA NOTA estĂĄ marcada ou desmarcada.
Nota:
-
Se o parĂąmetro estiver configurado com Valor âNâ obrigatoriamente na configuração da Natureza de Operação a opção deve estar Desmarcada. Se estiver configurado com Valor "S", obrigatoriamente na configuração da natureza de operação a opção deve estar Marcada.