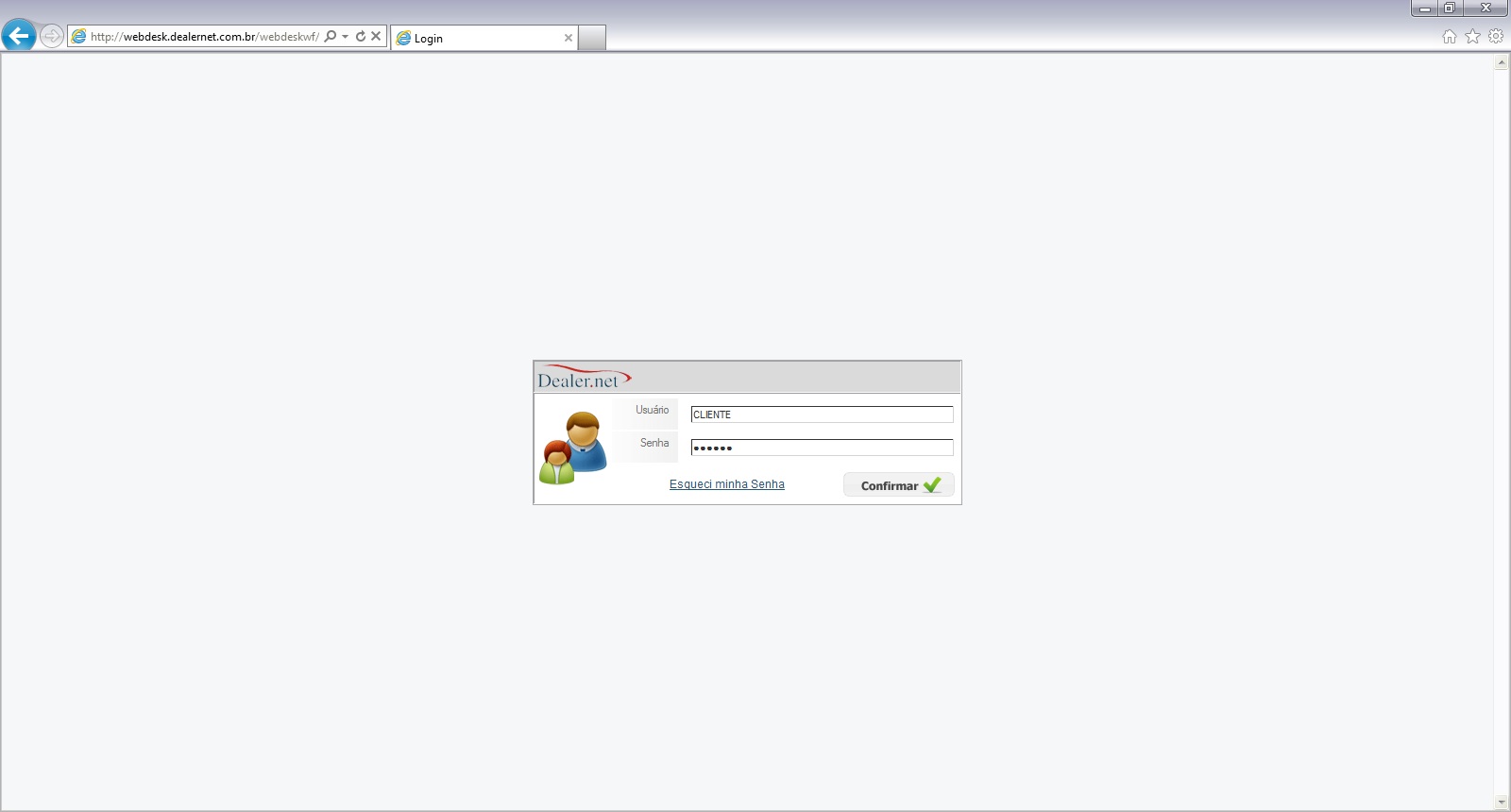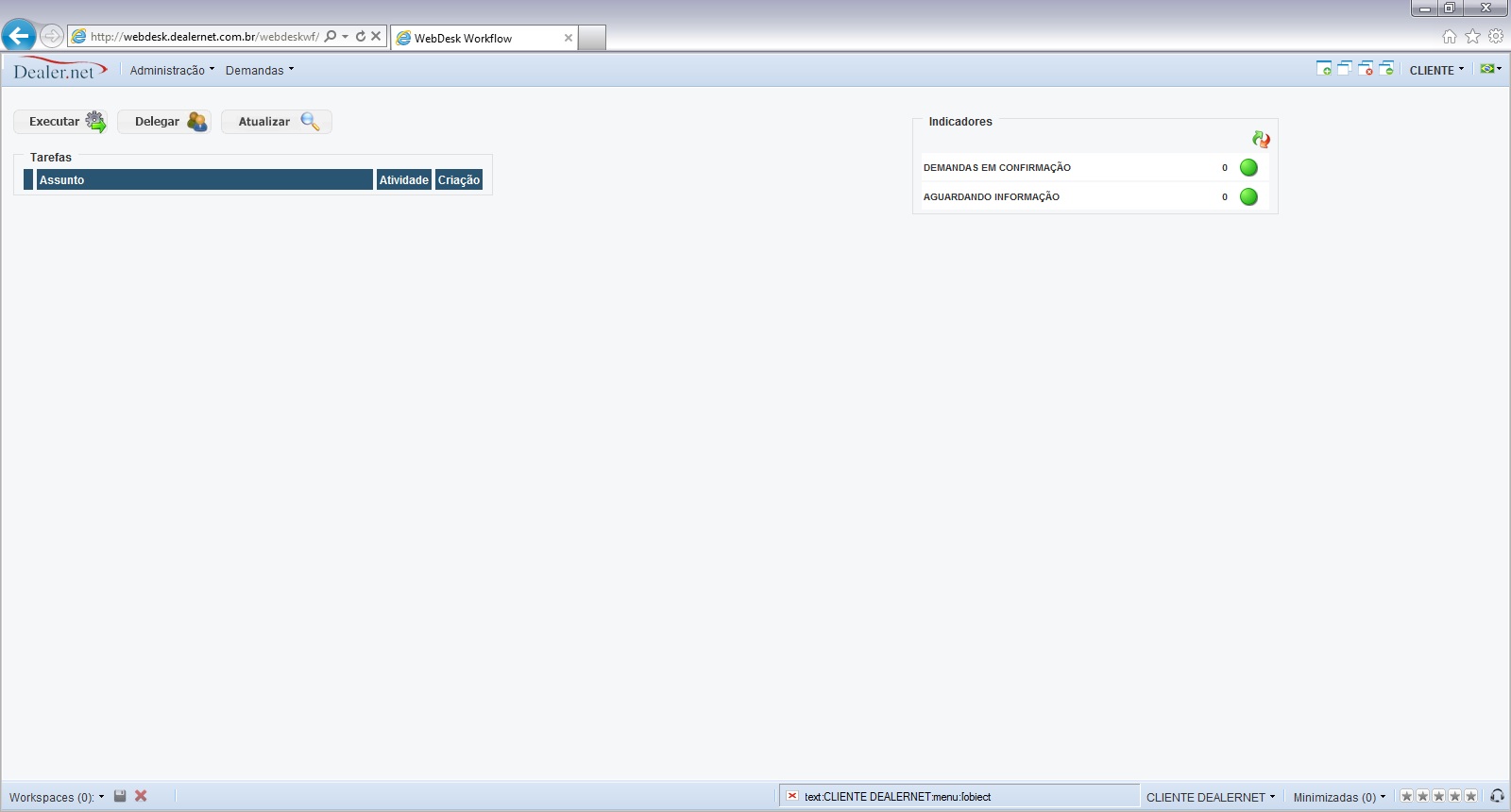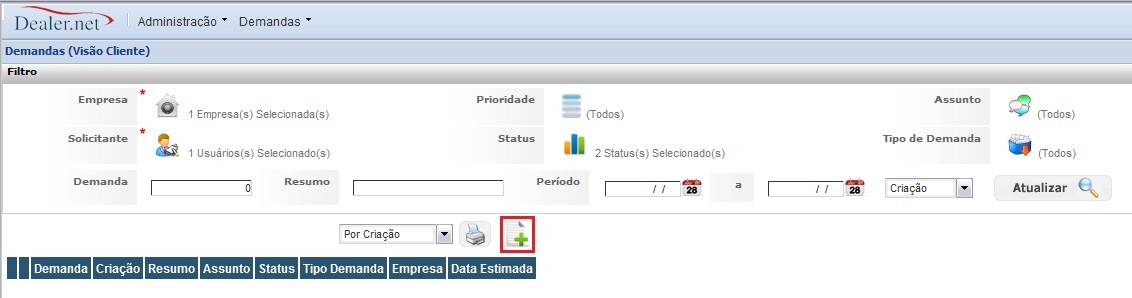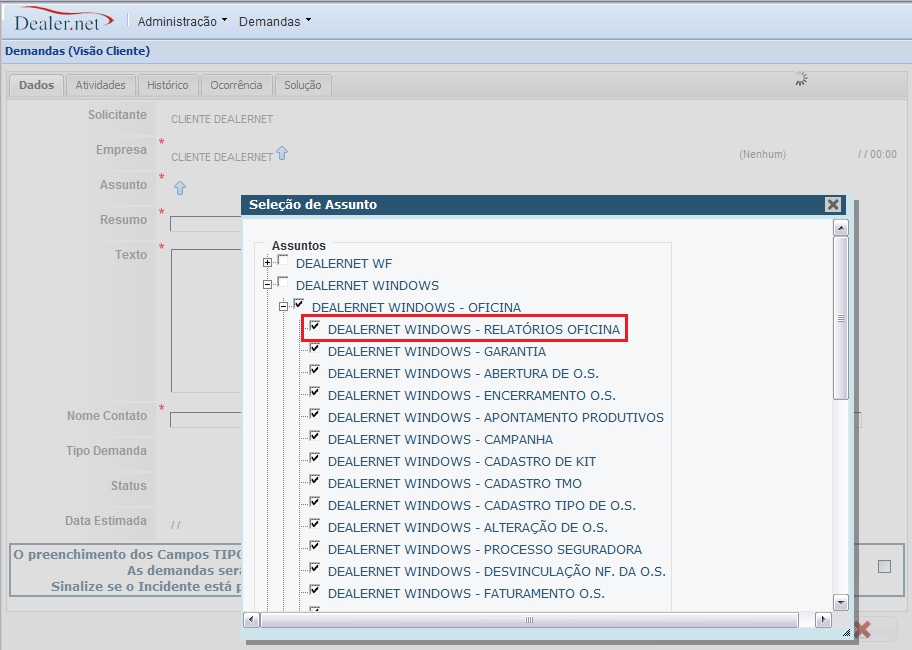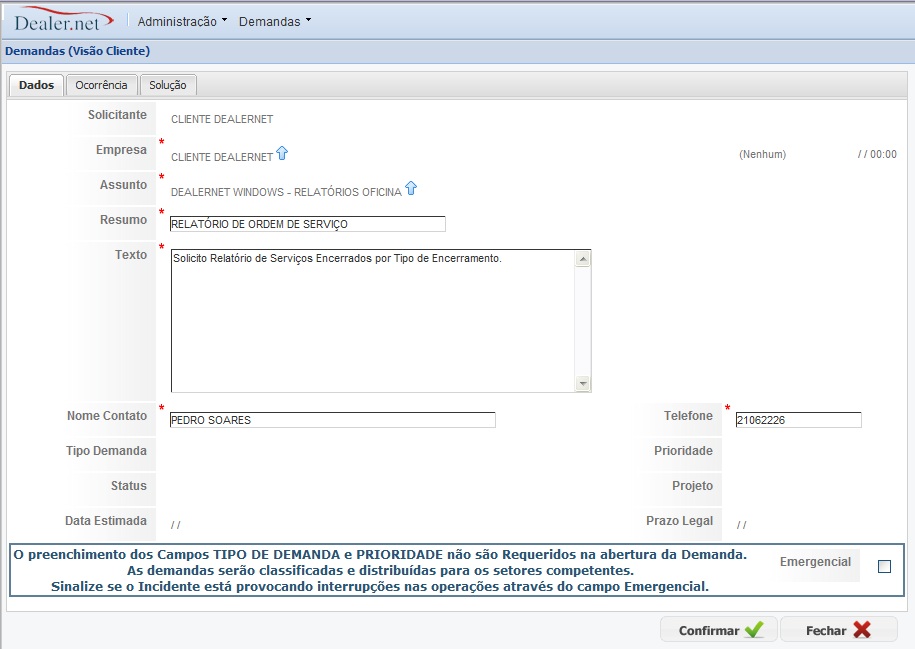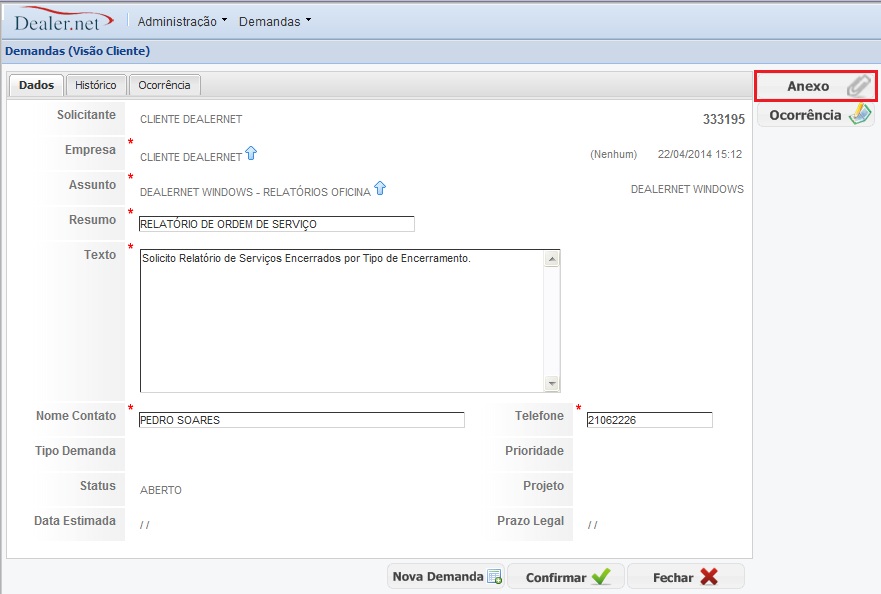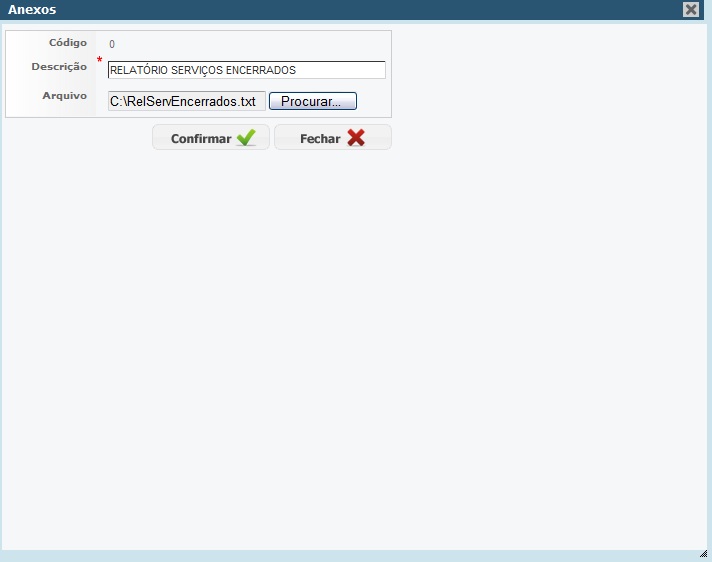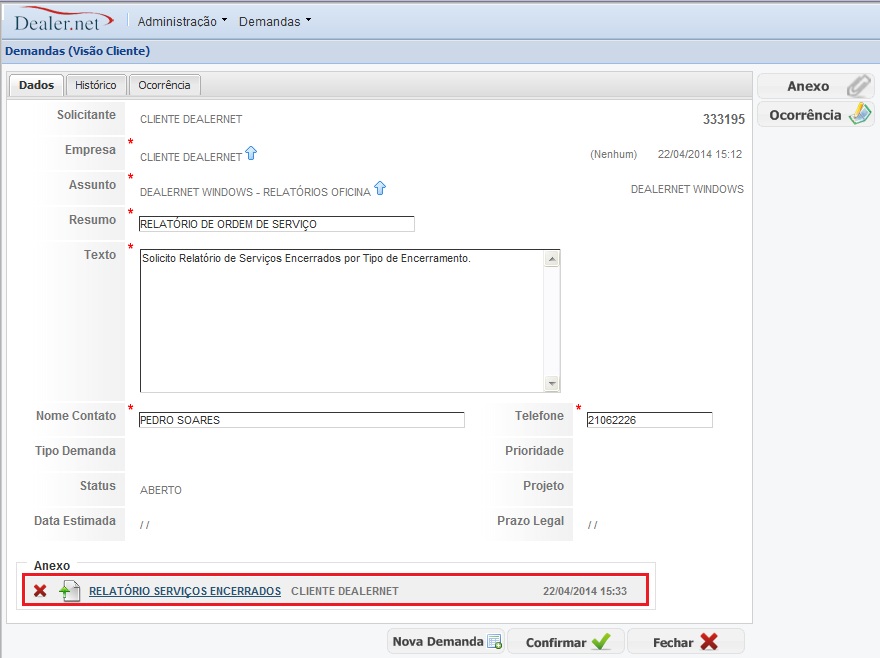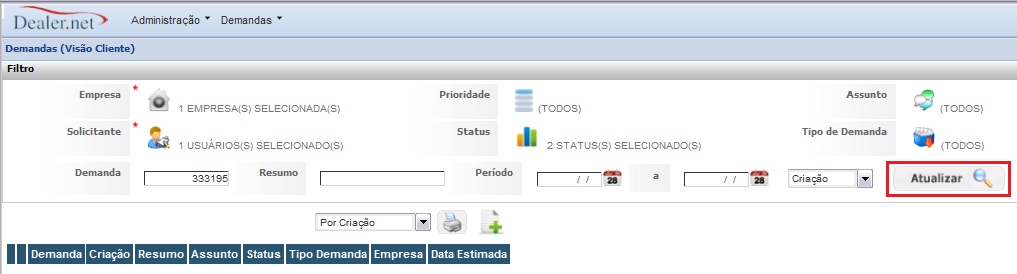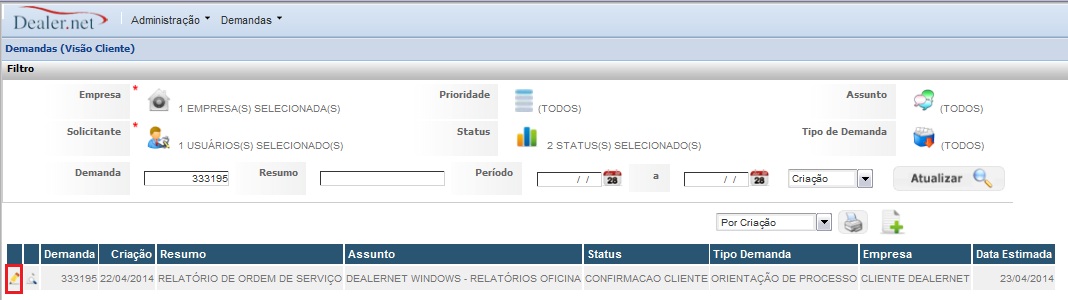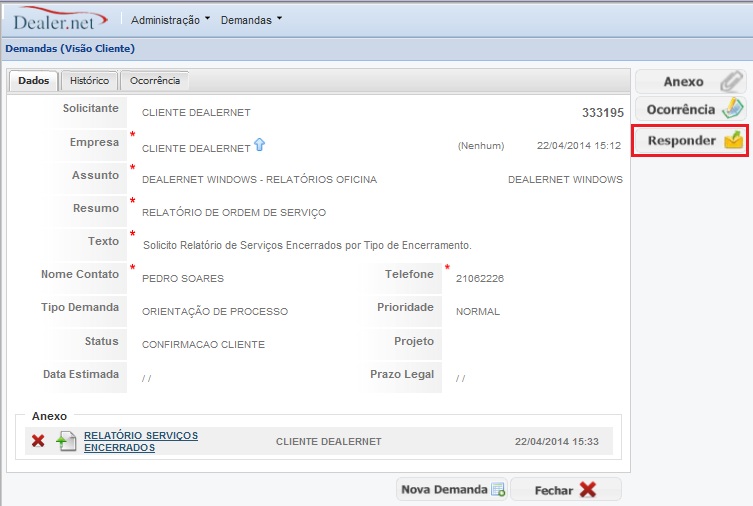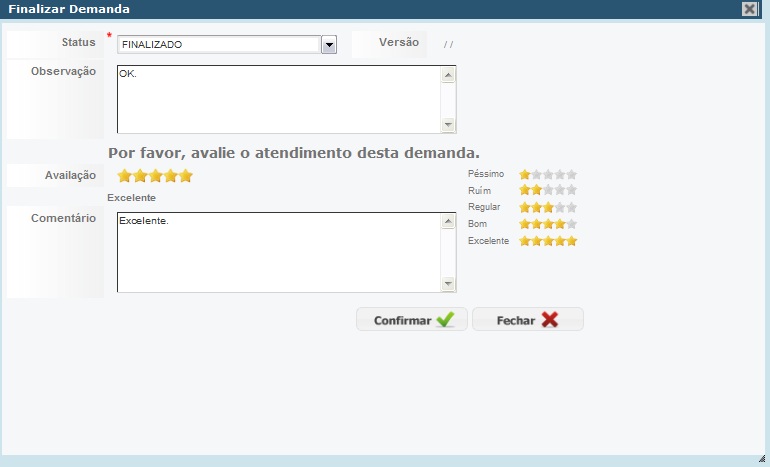De Dealernet Wiki | Portal de Soluçăo, Notas Técnicas, Versơes e Treinamentos da Açăo Informática
Tabela de conteĂºdo |
IntroduĂ§Ă£o
O WebDesk Ă© uma ferramenta de integraĂ§Ă£o entre a ConcessionĂ¡ria e a DealerNet. Com esta ferramenta, o cliente poderĂ¡ abrir chamado solicitando melhorias e correções nos sistemas FiatNet/DealerNet, Clink, Sistema de Contabilidade; podendo consultar e encerrar chamado.
Outras facilidades sĂ£o:
- 1. Acompanhar o andamento do chamado através do e-mail cadastrado no WebDesk, por e-mail o cliente é informado das alterações realizadas no chamado;
- 2. Incluir OcorrĂªncias;
- 3. Alterar Informações do Chamado;
- 4. Adicionar, Remover, Desativar e Ativar contatos, definindo os responsĂ¡veis pelos chamados da ConcessionĂ¡ria.
É importante que os dados da concessionĂ¡ria estejam atualizados no WebDesk, principalmente o e-mail. Isto facilitarĂ¡ a nossa comunicaĂ§Ă£o e o acompanhamento dos chamados.
Para uma maior rapidez na soluĂ§Ă£o dos chamados Ă© importante que a solicitaĂ§Ă£o seja clara e objetiva e todas as ocorrĂªncias sejam respondidas.
O acesso ao WebDesk é realizado através do site: http://webdesk.dealernet.com.br/webdeskwf/Portal/default.html
Utilizando o Webdesk
Acessando WebDesk
O WebDesk contém todas as informações referentes aos chamados do cliente logado no sistema.
1. Acesse o site do WebDesk (http://webdesk.dealernet.com.br/webdeskwf/Portal/default.html).
2. Na janela de acesso ao sistema, informe o UsuĂ¡rio e a Senha, e clique em Confirmar;
3. AparecerĂ¡ janela principal do WebDesk.
Abrindo Chamado
Para a DealerNet solucionar algum tipo de solicitaĂ§Ă£o, Ă© necessĂ¡rio abrir um(a) chamado/demanda especificando o Assunto, Resumo, Texto, Nome do Contato e Telefone. O preenchimento dos campos "Tipo Demanda" e "Prioridade" nĂ£o sĂ£o requisitos obrigatĂ³rios na abertura do(a) chamado/demanda, pois quem define essas informações Ă© a equipe de tĂ©cnicos da DealerNet. Os(as) chamados/demandas abertos pelo cliente serĂ£o classificados e distribuĂdos para os setores competentes.
ApĂ³s a anĂ¡lise do(a) chamado/demanda, o cliente receberĂ¡ um e-mail com informações sobre a anĂ¡lise do consultor. Acesse o chamado e inclua ocorrĂªncia, respondendo as dĂºvidas do consultor e/ou confirmando a inclusĂ£o do chamado, num prazo mĂ¡ximo de 24 horas. Se a ocorrĂªncia nĂ£o for respondida, nĂ£o poderĂ¡ abrir um novo chamado com a mesma solicitaĂ§Ă£o. Para responder uma ocorrĂªncia ver tĂ³pico Incluindo OcorrĂªncias.
A soluĂ§Ă£o dos(as) chamados/demandas atenderĂ¡ a uma prioridade, que Ă© definida no momento da anĂ¡lise do chamado. Ou seja, o fluxo para implementar uma soluĂ§Ă£o serĂ¡ de acordo com o tipo do(a) chamado/demanda:
1. Emergencial: sĂ£o chamados/demandas que provocam interrupções nas operações, ou seja, impedem o funcionamento da concessionĂ¡ria (nĂ£o emite nota fiscal, nĂ£o abre O.S, nĂ£o cadastra proposta de veĂculos).
2. NĂ£o Emergencial: sĂ£o todos(as) os(as) chamados/demandas que nĂ£o sejam classificados como emergencial. Como por exemplo: melhorias que podem ser ObrigatĂ³rias e NĂ£o-ObrigatĂ³rias. As melhorias obrigatĂ³rias sĂ£o do Tipo Fiscal e IntegraĂ§Ă£o pois nĂ£o precisam de aprovaĂ§Ă£o, sendo analisadas e solucionadas de acordo com a definiĂ§Ă£o do Cliente e da DealerNet. As melhorias nĂ£o-obrigatĂ³rias passam por um processo de anĂ¡lise e aprovaĂ§Ă£o. Se a melhoria for aprovada, Ă© feito um orçamento. Neste orçamento o custo pode ser rateado entre o cliente e a DealerNet, assim o cliente poderĂ¡ realizar pagamento parcial ou total da solicitaĂ§Ă£o. Se nĂ£o for aprovada, a DealerNet comunica ao cliente o resultado da anĂ¡lise e arquiva o(a) chamado/demanda. O perĂodo para a liberaĂ§Ă£o das soluções dos(as) chamados/demandas Ă© estabelecido entre o cliente e a DealerNet. E tambĂ©m os(as) chamados/demandas de Defeito classificados como Normal, que Ă© solucionado de acordo com a prioridade identificada pelos consultores (Baixa, MĂ©dia e Alta) e pode ser liberado num prazo de 30, 60 ou 90 dias na liberaĂ§Ă£o da versĂ£o correspondente.
Siga o procedimento a seguir para incluir chamado:
1. Na janela principal WebDesk, clique em Demandas depois Demandas (VisĂ£o Cliente);
2. Na Tela Principal, clique em Inserir;
3. Selecione o Assunto;
4. Descrevendo um breve Resumo da descriĂ§Ă£o do chamado e no Texto descreva a solicitaĂ§Ă£o de forma clara e objetiva, informando todos os detalhes possĂveis do chamado, para facilitar o entendimento da situaĂ§Ă£o;
Ex: Se o chamado Ă© de defeito explique quantas vezes ocorreu o erro, se o defeito estĂ¡ ocorrendo com todas as telas e etc.
5. Informe o Nome Contato e Telefone;
Nota:
- Os campos sinalizados com * devem ser preenchidos.
6. Em seguida clique em Confirmar;
7. Clique no botĂ£o Anexo para anexar um arquivo ao chamado;
8. Defina a DescriĂ§Ă£o do arquivo e clique em Procurar para selecionar o arquivo a ser anexado;
9. Em seguida clique em Confirmar;
10. Arquivo anexado ao chamado.
Encerrando Chamado
Com o(a) chamado/demanda solucionado(a), o cliente receberĂ¡ uma ocorrĂªncia descrevendo a soluĂ§Ă£o. Neste momento a situaĂ§Ă£o do(a) chamado/demanda no WebDesk estarĂ¡ pendente de ConfirmaĂ§Ă£o Cliente. Teste a soluĂ§Ă£o. Se a soluĂ§Ă£o for aprovada, encerre o chamado. Se a soluĂ§Ă£o nĂ£o for aprovada reabra o chamado. Ver tĂ³pico Reabrindo Chamado. Se o chamado nĂ£o for encerrado atĂ© 90 dias apĂ³s a data de envio da soluĂ§Ă£o, o mesmo Ă© encerrado automaticamente e nĂ£o poderĂ¡ ser reaberto. Neste caso, se encontrar alguma irregularidade na soluĂ§Ă£o, abra novo chamado.
1. Na janela Tela Principal informe o nĂºmero do chamado e clique em Atualizar;
2. Clique em Modifica;
3. Clique em Responder;
3. No campo Status, selecione Finalizado e no campo ObservaĂ§Ă£o, insera as observações que houver;
4. Defina a AvaliaĂ§Ă£o, marcando a quantidade de estrela e faça ComentĂ¡rio, se houver. Clique Confirmar.