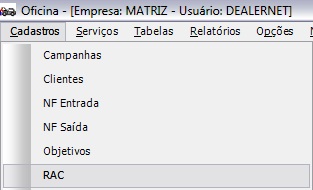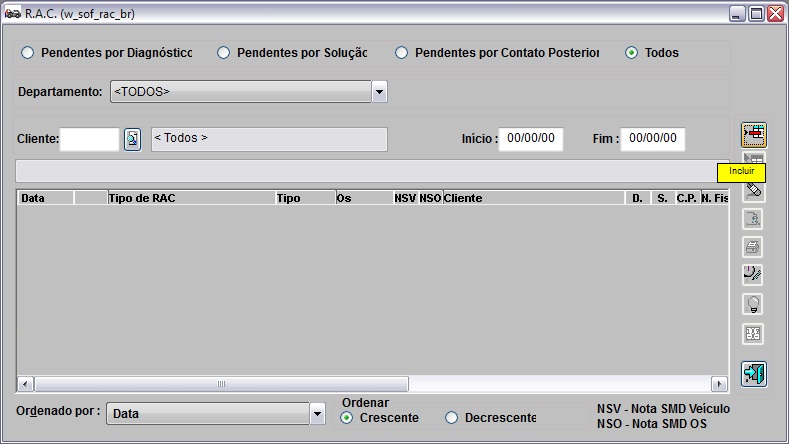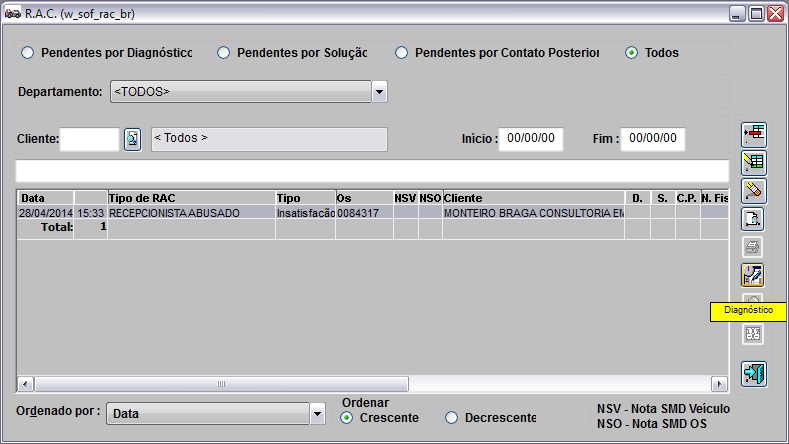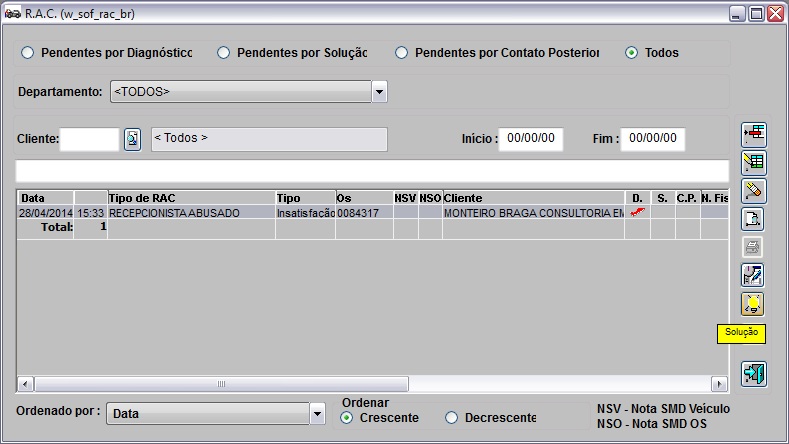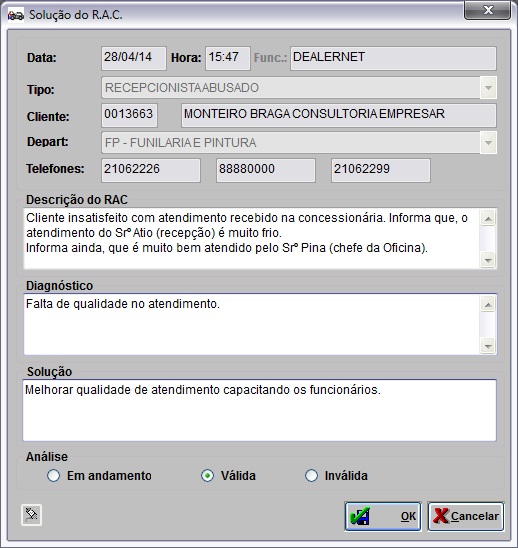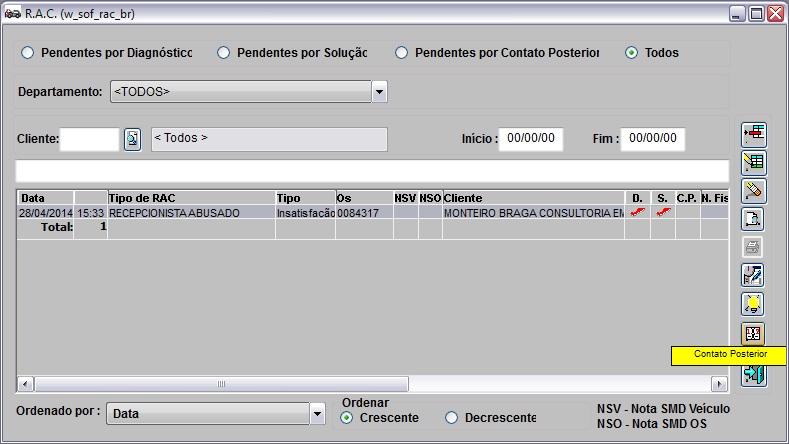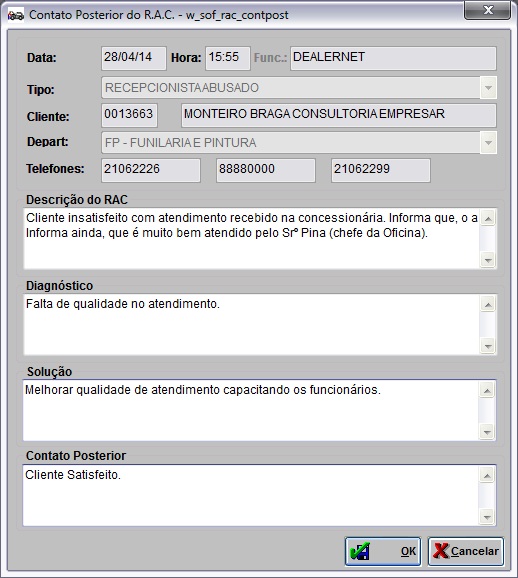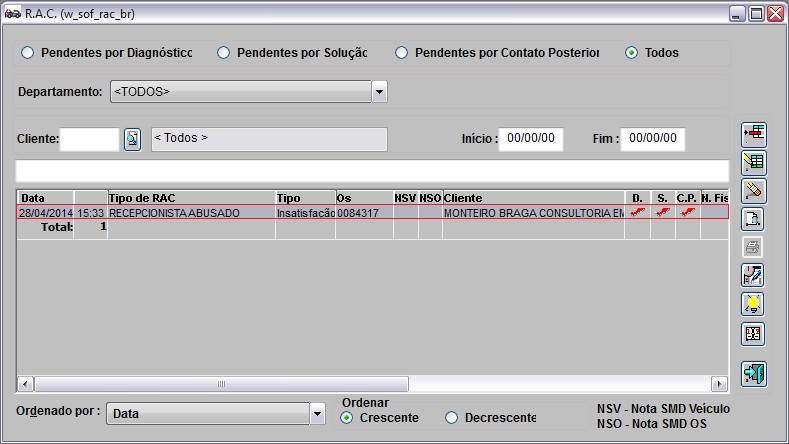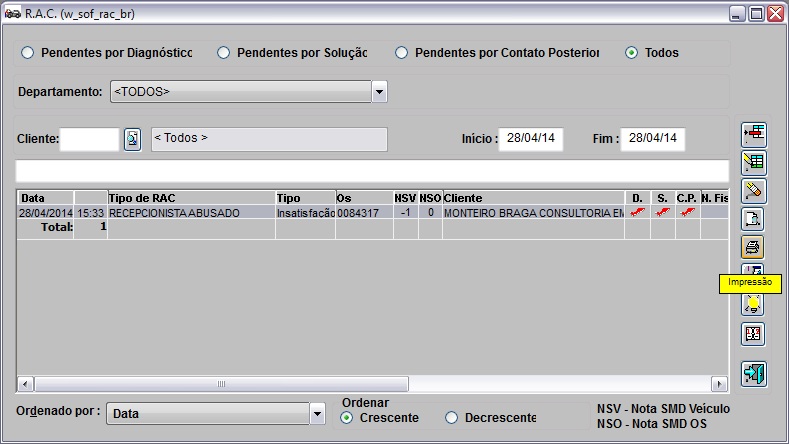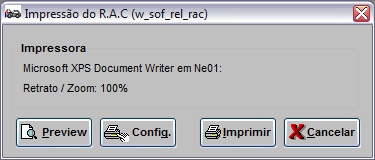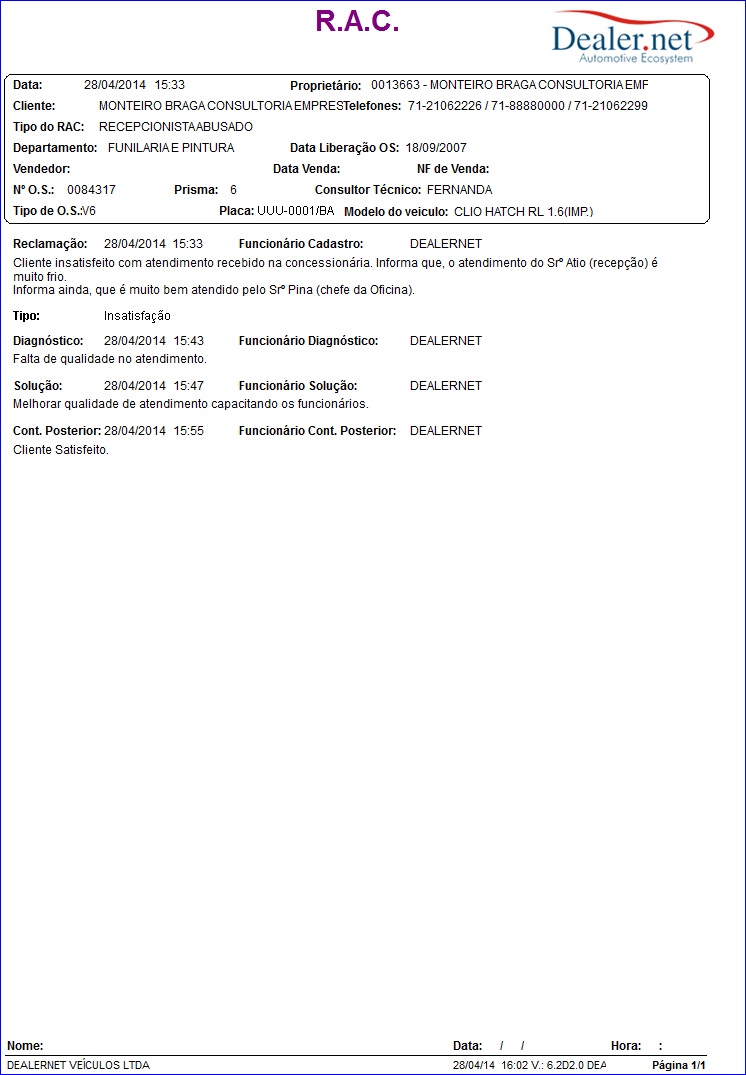De Dealernet Wiki | Portal de Solu��o, Notas T�cnicas, Vers�es e Treinamentos da A��o Inform�tica
Tabela de conteúdo[esconder] |
Introdução
O Cadastro e Manutenção de RAC tem por objetivo coletar opiniões, reclamações, sugestões e críticas fornecidas pelo cliente. Podendo ser utilizada no momento da pesquisa de satisfação, ao realizar algum tipo de serviço na oficina ou quando o cliente necessita fazer uma reclamação ou elogio.
Configurações
Cadastrando RAC
Como Cadastrar RAC
MÓDULO OFICINA
1. No menu principal clique Cadastros e RAC ou clique no ícone ![]() ;
;
2. Na janela R.A.C. clique no botão Incluir para incluir uma RAC;
3. Na janela Inclusão do R.A.C. preencha os campos Data, Tipo, Cliente, Depart., N° da OS e Descrição;
Notas:
- O campo Vendedor serve para informar o vendedor relacionado aquela RAC.
-
O campo N° da OS serve para informar o número da OS. Ao informar o número da ordem de serviço e este seja inexistente, o sistema emite mensagem: "Número de OS inválido!".
-
Ao informar o N° da OS, o sistema preenche o código e nome do proprietário do veículo proveniente da RAC, no campo Proprietário.
- No campo Descrição é possível incluir até 3.000 caracteres.
4. Em seguida clique no botão OK.
Solucionando RAC
Como Solucionar RAC
MÓDULO OFICINA
1. No menu principal clique Cadastros e RAC ou clique no ícone ![]() ;
;
2. Na janela R.A.C. selecione a RAC cadastrada;
Nota:
-
As opções Pendentes por Diagnóstico, Pendentes por Solução, Pendentes por Contato Posterior ou Todos servem para selecionar as RAC's pelos tipos.
- E os campos: Departamento, Cliente, Início e Fim servem de filtros para selecionar a RAC.
3. Em seguida clique no botão Diagnóstico;
4. Na janela Diagnóstico do R.A.C. preencha o campo Diagnóstico e clique OK;
5. Após preencher o diagnóstico da RAC clique no botão Solução;
6. Na janela Solução do R.A.C. preencha o campo Solução e defina a Análise (Em andamento, Válida ou Inválida). Clique OK;
Notas:
-
O botão
 serve para excluir Solução da R.A.C. Caso exista Contato Anterior ao excluir a Solução automaticamente o Contato Anterior é excluído também. Quando não existe Solução o botão Excluir fica desabilitado.
serve para excluir Solução da R.A.C. Caso exista Contato Anterior ao excluir a Solução automaticamente o Contato Anterior é excluído também. Quando não existe Solução o botão Excluir fica desabilitado.
-
No campo "Análise" quando a opção "Em andamento" for marcada, identifica que a RAC ainda está em análise e será processada; quando a opção "Válida" for marcada, significa que a reclamação tem fundamento, e que o cliente tem razão e quando a opção "Inválida" for marcada, indica que a reclamação não está coerente com o que de fato ocorreu, e por esse motivo ela não tem uma grande importância.
-
Depois de definir a Solução da RAC e for salvar, a análise deve estar diferente de "Em andamento", pois é necessário fornecer um parecer sobre a análise no momento em que a solução é informada. Caso contrário à mensagem "Análise do R.A.C. não pode ser Em Andamento." aparece impedindo salvar a RAC.
7. Após preencher a solução da RAC clique no botão Contato Posterior;
8. Na janela Contato Posterior do R.A.C. preencha o campo Contato Posterior e clique OK;
9. A R.A.C. do cliente preenchida;
10. Clique no botão Impressão para visualizar a RAC;
11. Na janela Impressão do R.A.C. clique Preview para visualizar a RAC. E Imprimir para imprimir;
12. R.A.C. impressa.