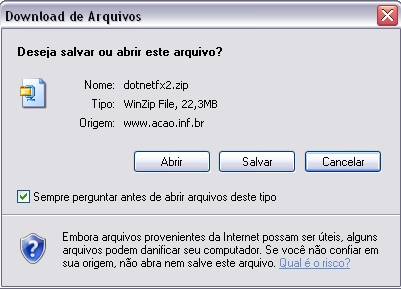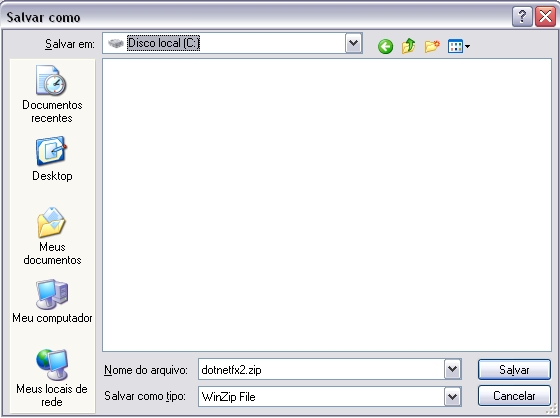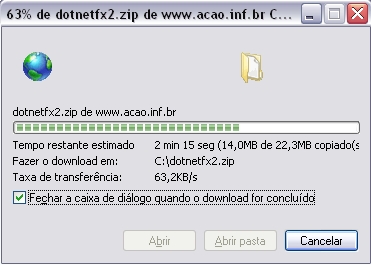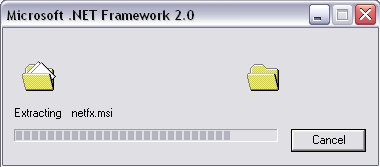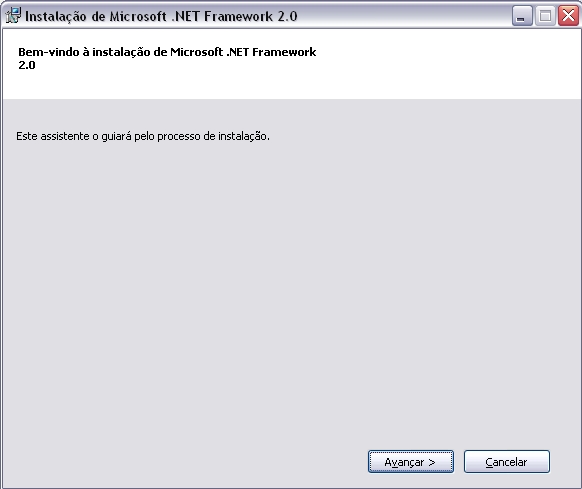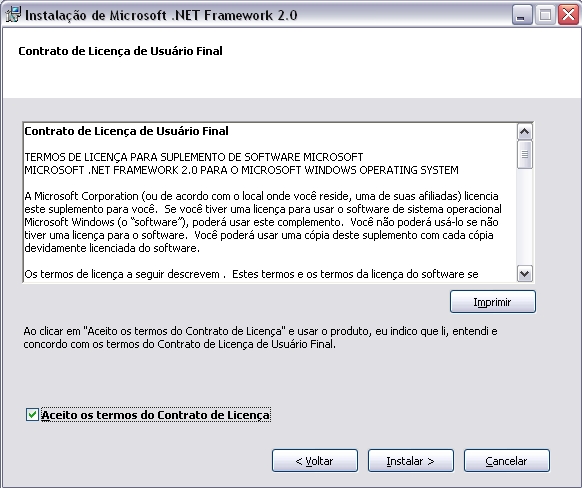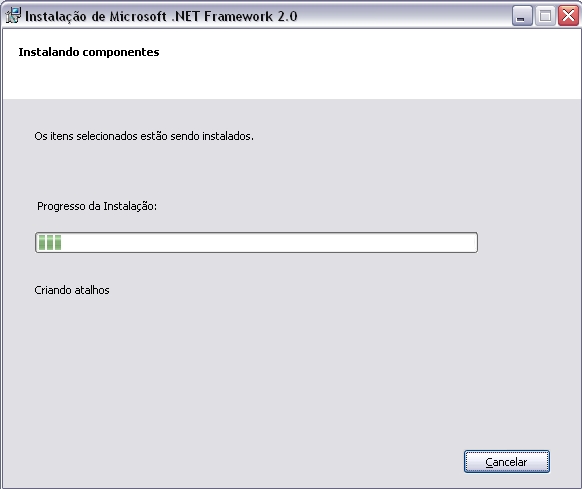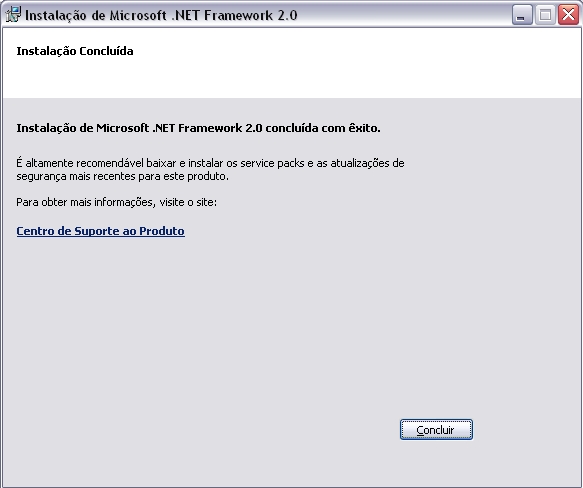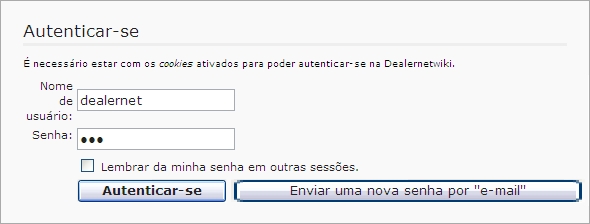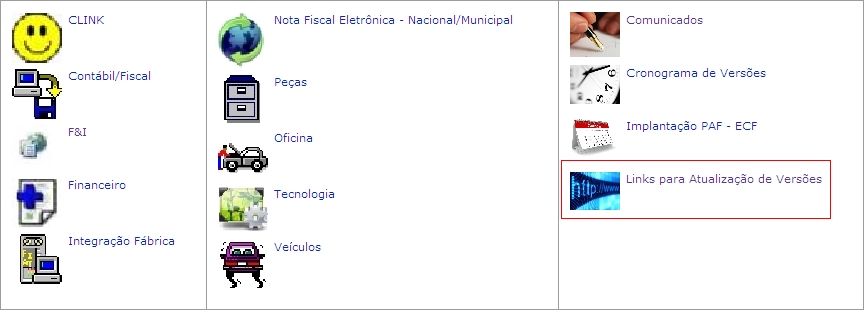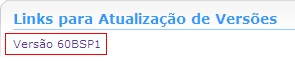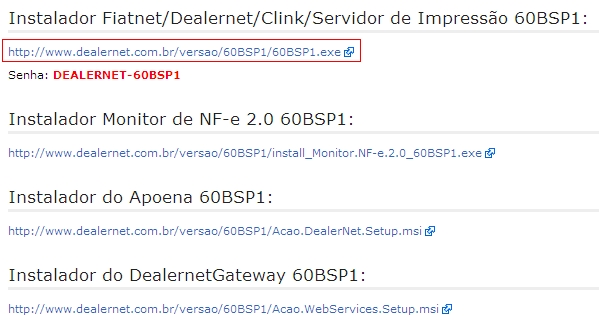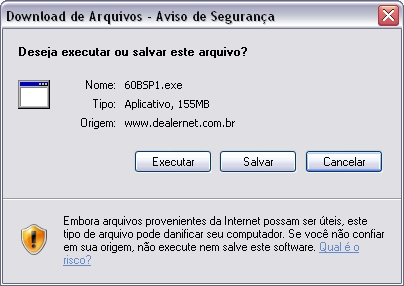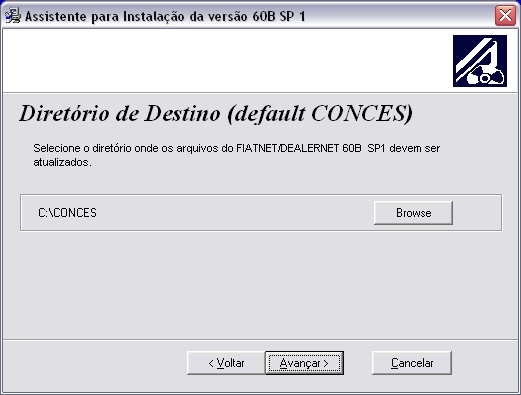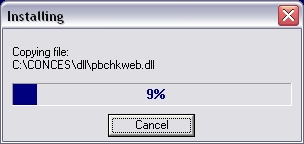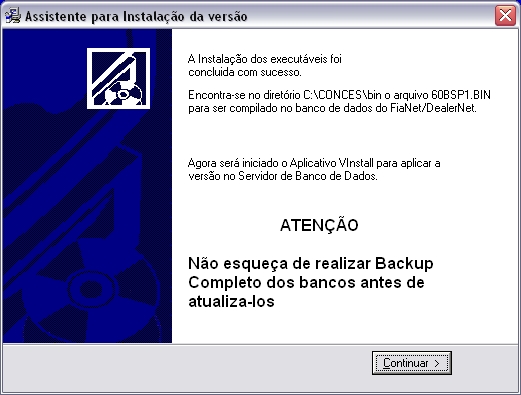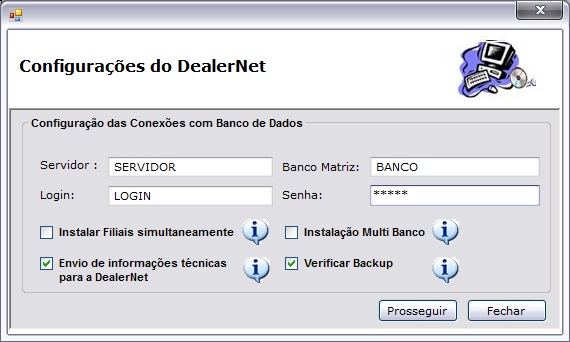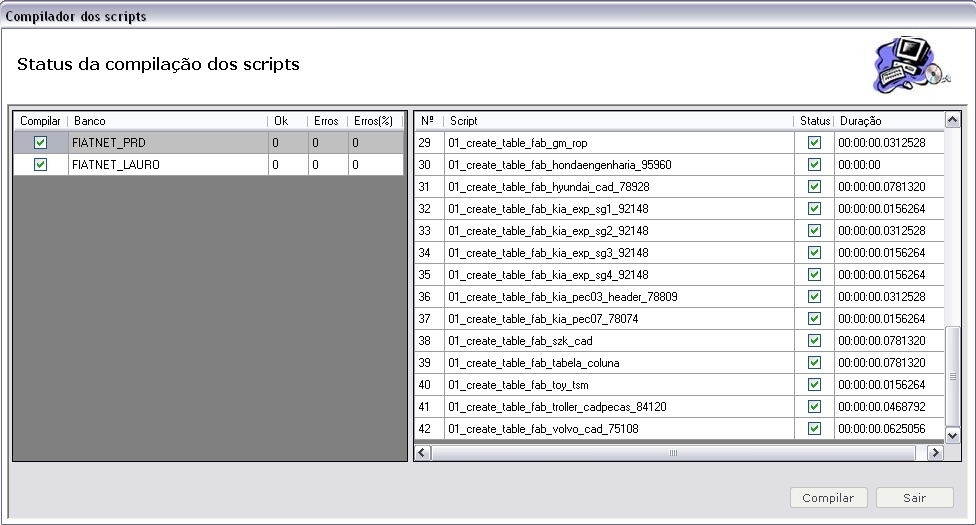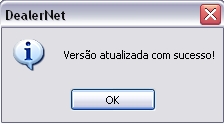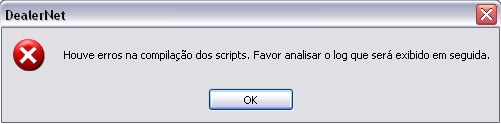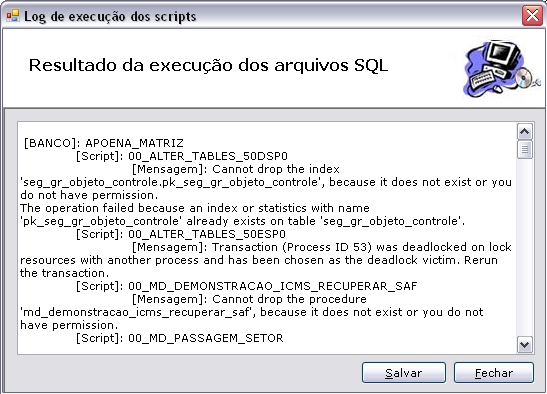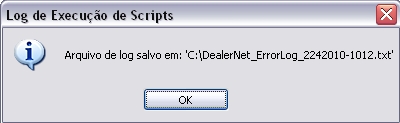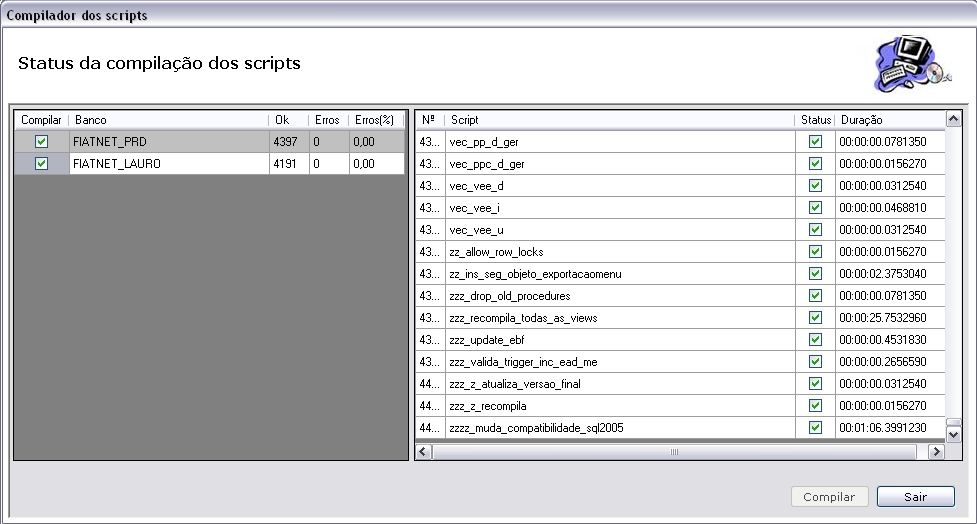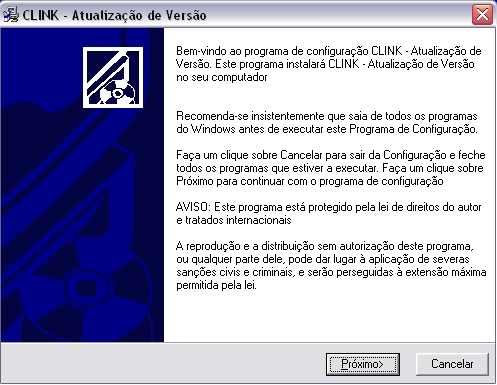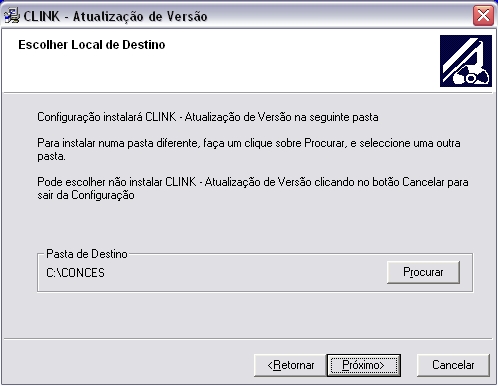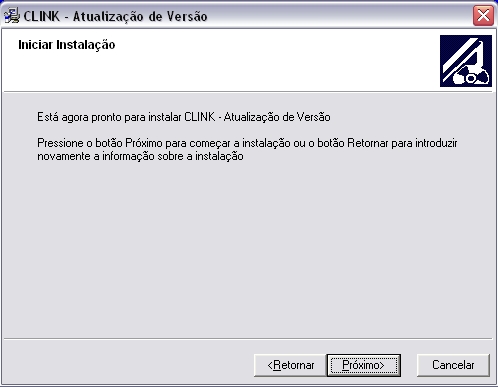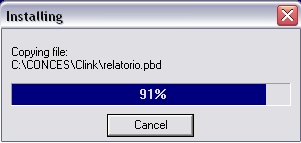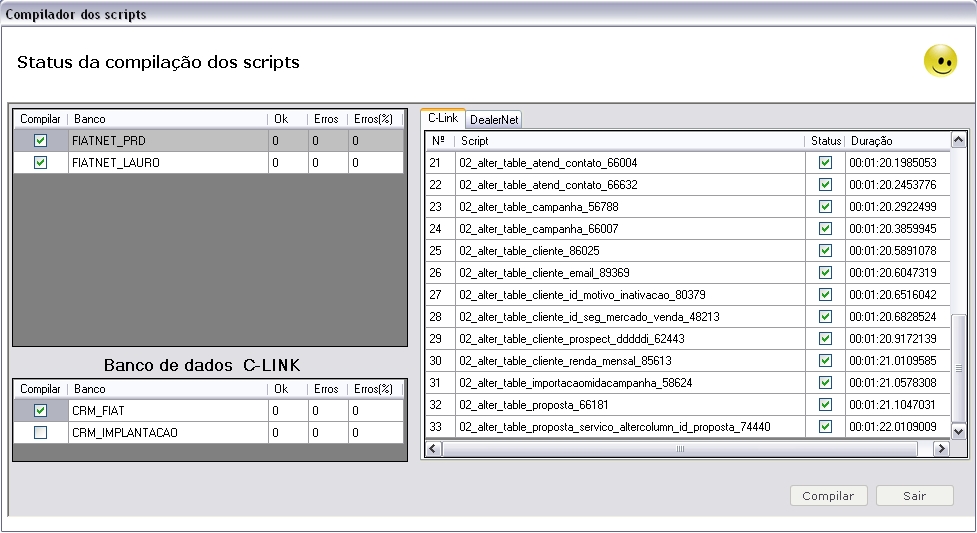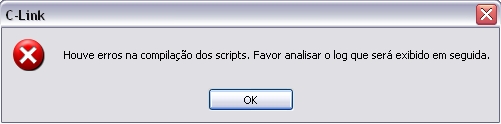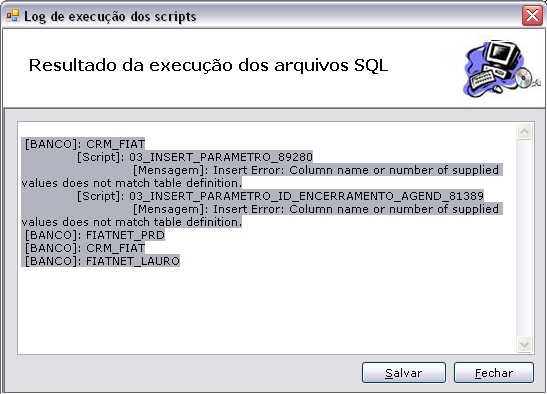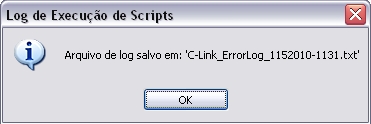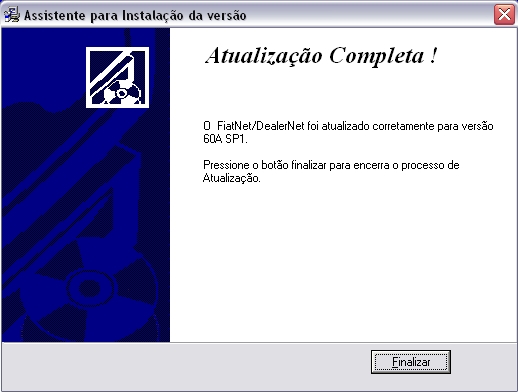De Dealernet Wiki | Portal de Soluçăo, Notas Técnicas, Versőes e Treinamentos da Açăo Informática
Tabela de conteĂșdo |
Introdução
O service Pack é um pacote de atualização que contém melhorias e correçÔes de defeitos dos sistemas FiatNet/DealerNet e C-Link. Para sua instalação é recomendado os seguintes critérios:
- · SQL SERVER 2000 SP3
- · SQL SERVER 2005 SP2
- · SQL SERVER 2008
- · FRAMEWORK 2.0
- · VersÔes mais atualizadas do FiatNet/DealerNet e C-Link instaladas.
- · Backup de todos os bancos de dados e do diretório CONCES do servidor (drive de sincronização).
Para atualizar versão é muito importante que realize as seguintes açÔes:
1. Execute primeiro a instalação em uma estação e banco de treinamento; realize os testes necessårios.
2. Não execute a atualização no banco de produção em horårio de expediente da Concessionåria.
3. A atualização deve ser completa, ou seja, deve atualizar o aplicativo e o banco de dados.
Agora, as empresas que possuem estrutura Matriz e Filial, ao atualizar o banco da Matriz, automaticamente os bancos das filiais são atualizados. Somente o diretório de sincronização das Filiais devem ser atualizados.
Importante: o instalador mudou! Para utilizĂĄ-lo Ă© necessĂĄrio instalar o FRAMEWORK 2.0 ou superior.
Atualizando VersĂŁo
Instalando Framework 2.0
Para atualizar a versĂŁo, Ă© necessĂĄrio que o FRAMEWORK 2.0 ou superior esteja instalado na mĂĄquina.
Para os que se utilizam de 32 bits segue o link:
http://www.dealernet.com.br/versao/download/tecnologia/apoena/dotnetfx2.zip
Para os que se utilizam de 64 bits segue o link:
http://www.dealernet.com.br/versao/download/tecnologia/apoena/dotnetfx64.rar
ATENĂĂO: Este procedimento deve ser realizado uma Ășnica vez.
1. Clique no link correspondente a quantidade de bits utilizadas na versão da concessionåria e faça o download do arquivo;
2. Informe local e diretĂłrio onde o arquivo serĂĄ salvo;
3. Download do arquivo sendo executado;
4. Localize local e diretĂłrio onde o arquivo foi salvo. Clique no Ăcone ![]() ;
;
5. Aguarde enquanto o sistema extrai o arquivo;
6. DarĂĄ inĂcio a instalação. Clique Avançar;
7. Na janela Contrato de Licença de Usuårio Final marque Aceito os termos de Contrato de Licença. Clique Instalar;
8. Aguarde enquanto a instalação é configurada;
9. A janela seguinte indica que a instalação foi concluĂda com ĂȘxito. Clique Concluir;
10. Após o FRAMEWORK 2.0 instalado, proceda com a instalação da versão.
Fazendo Download do Arquivo
ApĂłs receber comunicado sobre a nova versĂŁo do sistema, acesse nosso site http://www.dealernet.com.br/dealernet_wiki.
1. Na janela Principal, clique em autenticar-se;
2. Em seguida digite Nome do usuĂĄrio e Senha do usuĂĄrio. Clique Autenticar-se;
3. Após acessar, clique na opção FAQ e Links para Atualização de VersÔes;
4. Na opção Links para Atualização de VersĂ”es, clique sobre o arquivo da Ășltima atualização de versĂŁo;
5. Em seguida selecione o arquivo a ser atualizado. (Ex: Instalador Fiatnet/Dealernet/Clink/Servidor de ImpressĂŁo 60BSP1);
6. Na janela Download de Arquivos clique Salvar;
7. AbrirĂĄ a janela para salvar arquivo. Selecione um diretĂłrio/pasta e salve arquivo. Logo em seguida, poderĂĄ atualizar a versĂŁo.
Atualizando VersĂŁo da Matriz, Filial e sistema C-Link
O instalador do FiatNet e C-Link estão no mesmo executåvel, ou seja, após atualizar o FiatNet o instalador verifica se o cliente possui C-Link. Caso positivo, é iniciado o processo de instalação do sistema Clink.
1. Localize o diretório onde foi copiado e clique sobre o arquivo com a extensão EXE. Abrirå uma janela de instalação. Logo em seguida, clique Avançar;
2. Aparecerå uma janela para informação do diretório. O diretório default é o C:\Conces. Para alterar o diretório, deve ir na opção Browse e escolher em qual diretório irå realizar instalação;
3. Clique Avançar;
4. DarĂĄ inĂcio a instalação. Clique Avançar;
5. A instalação serå executada automaticamente;
Após a conclusão deste primeira fase, serå exibida a janela para atualização do banco de dados.
6. Clique Continuar;
7. Na janela Editor de ConfiguraçÔes informe Servidor, Banco Matriz, Login e Senha;
No campo "Servidor" preencha o endereço (ou nome) do servidor onde o Banco de Dados do FiatNet/DealerNet se encontra instalado;
No campo "Banco Matriz" preencha o nome do banco de dados;
No campo "Login" preencha o nome do usuĂĄrio (geralmente Ă© âsaâ);
No campo "Senha" preencha a senha de acesso ao Banco.
8. Clique Prosseguir;
Para entender as opçÔes, basta passar o mouse em cima do Ăcone (![]() ):
):
Instalar Filiais simultaneamente: Esta opção executa a instalação nos bancos da seguinte forma: 1 - Compila Scripts da Matriz. 2- Compila Scripts das Matriz(es) de grupo simultaneamente. 3 - Compila Scripts das Filiais simultaneamente.
Envio de informaçÔes tĂ©cnicas para a DealerNet: Com o intuito exclusivo de prestar um melhor e mais ĂĄgil serviço na resolução dos problemas da concessionĂĄria, colocamos a opção do envio de informaçÔes "TĂ©cnicas " do Servidor, Sql Server e da VersĂŁo do DEALERNET instalada na sua empresa. Para concordar, basta deixar marcado o Checkbox no inĂcio desta mensagem.
Instalação Multi Banco: Esta opção executa a instalação nas empresas que tem estrutura com vårios bancos matriz no mesmo servidor da seguinte forma: 1 - Compila Scripts da Matriz. 2- Compila Scripts nas demais empresas, sequencialmente de acordo com a ordem estabelecida na ger_emp. Esse processo serå repetido para cada empresa que estiver configurada no servidor.
Verificar Backup: Com esta opção marcada, o VInstall irĂĄ verificar se existe backup para o banco de dados selecionado! Se desmarcar, a mensagem "Atenção: Ao desmarcar esta opção, o VInstall nĂŁo irĂĄ verificar a existĂȘncia de backup para os bancos de dados selecionados! Por motivo de segurança recomendamos que esta opção seja marcada." aparece sinalizando. Se prosseguir, outra mensagem "O VInstall nĂŁo irĂĄ verificar a existĂȘncia de backup para os bancos de dados selecionados! Deseja Prosseguir?" aparece.
9. Clique Sim para confirmar a atualização do sistema DealerNet;
10. Na janela Compilador dos scripts clique Compilar e aguarde enquanto o sistema atualiza o banco de dados;
Notas:
- Caso o processo de atualização do banco de dados seja concluĂdo com ĂȘxito, o sistema exibe a seguinte mensagem. Clique OK.
- Se o processo acima não funcionar, o sistema exibe as janelas seguintes constatando os erros ocorridos como resultado da atualização.
- Neste caso proceda da seguinte forma:
Na janela Log de execução dos scripts clique Salvar, salve o arquivo (ver item 11) e em seguida abra um chamado para a DealerNet anexando-o. Vale ressaltar que o tipo do chamado deve ser: Atualização de Versão. Maiores informaçÔes, ver Manual do Usuårio - Versão 3.0.
11. Informe diretĂłrio do arquivo a ser salvo. Clique OK;
12. O sistema exibe a seguinte mensagem. Clique OK;
13. Após compilação dos scripts, clique Sair;
14. Caso a concessionåria possua C-Link, abrirå uma janela CLINK - Atualização de Versão para instalação do sistema C-Link, clique Próximo;
15. Aparecerå uma janela para informação do diretório. O diretório default é o C:\Conces. Para alterar o diretório, deve ir na opção Browse e escolher em qual diretório irå realizar instalação;
16. Clique PrĂłximo;
17. DarĂĄ inĂcio a instalação. Clique PrĂłximo;
18. A instalação serå executada automaticamente;
19. Na janela Editor de ConfiguraçÔes informe Servidor, Banco Matriz, Login e Senha;
No campo âServidorâ preencha o endereço (ou nome) do servidor onde o Banco de Dados do C-Link se encontra instalado;
No campo âBanco Matrizâ preencha o nome do banco de dados;
No campo âLoginâ preencha o nome do usuĂĄrio (geralmente Ă© âsaâ);
No campo âSenhaâ preencha a senha de acesso ao Banco.
20. Clique Prosseguir;
21. Clique Sim para confirmar a atualização do sistema C-Link;
22. Na janela Compilador dos scripts selecione apenas um banco de dados do C-Link e clique Compilar. Aguarde enquanto o sistema atualiza o banco de dados;
Notas:
- Caso o processo de atualização do banco de dados seja concluĂdo com ĂȘxito, o sistema exibe a seguinte mensagem. Clique OK.
- Se o processo acima não funcionar, o sistema exibe as janelas seguintes constatando os erros ocorridos como resultado da atualização.
- Neste caso proceda da seguinte forma:
Na janela Log de execução dos scripts clique Salvar, salve o arquivo (ver item 23) e em seguida abra um chamado para a DealerNet anexando-o. Vale ressaltar que o tipo do chamado deve ser: Atualização de Versão. Maiores informaçÔes, ver Manual do Usuårio - Versão 3.0.
23. Informe diretĂłrio do arquivo a ser salvo. Clique OK;
24. O sistema exibe a seguinte mensagem. Clique OK;
25. Ao final do processo de atualização do Banco de Dados, aparecerĂĄ a mensagem de que o processo foi concluĂdo com ĂȘxito. Clique Finalizar.
A atualização é feita de forma automåtica em todas as filiais.
Nota:
-
ApĂłs a conclusĂŁo da instalação, acesse o FiatNet pelo mĂłdulo de Segurança (somente Supervisor) e selecione a opção de Cadastro/ParĂąmetros para que o sistema possa efetuar a verificação de novos parĂąmetros. No final o sistema deve apresentar a mensagem de âVerificação de parĂąmetros concluĂda com ĂȘxitoâ. Disponibilize, entĂŁo, a utilização do FiatNet e do sistema CLINK (apenas para os clientes que possuem).