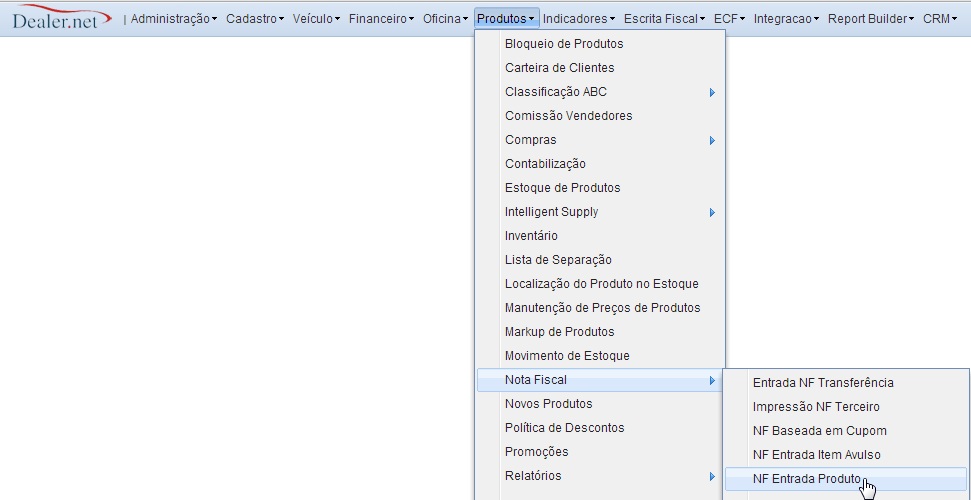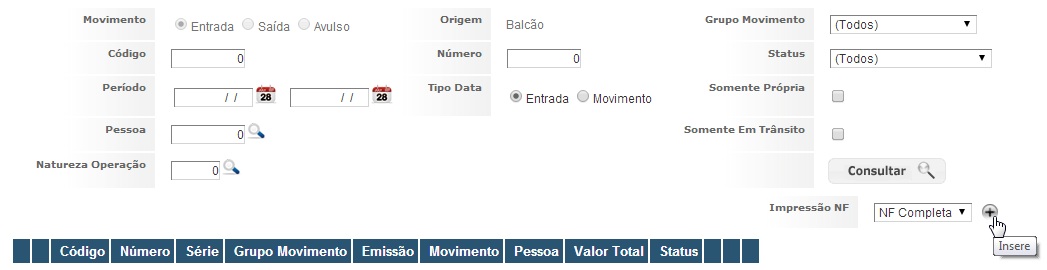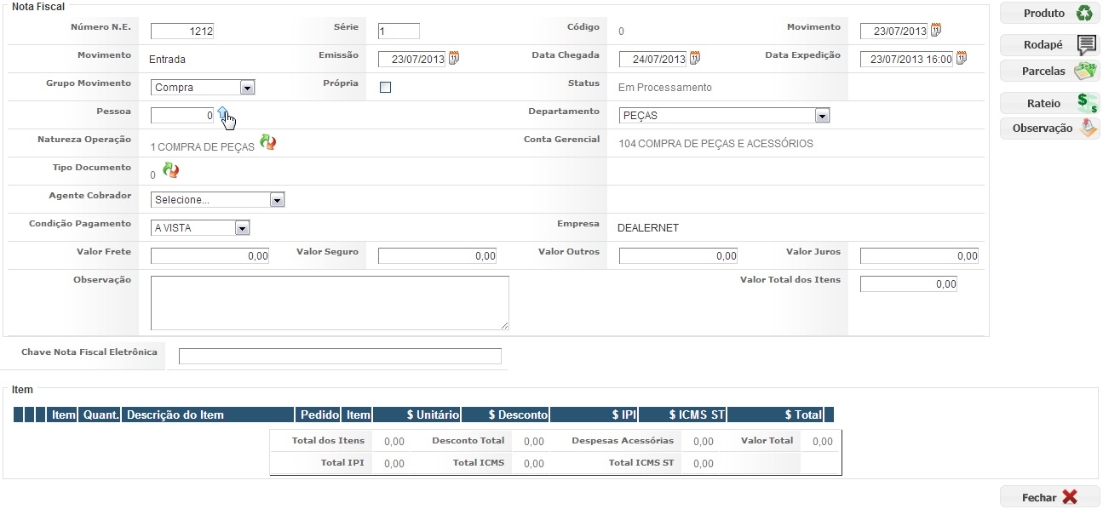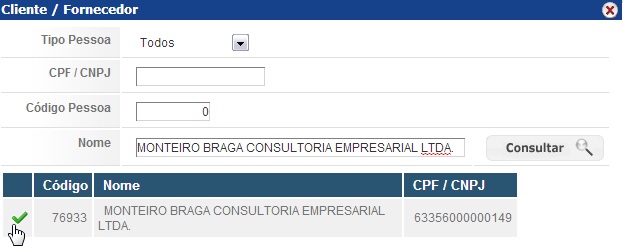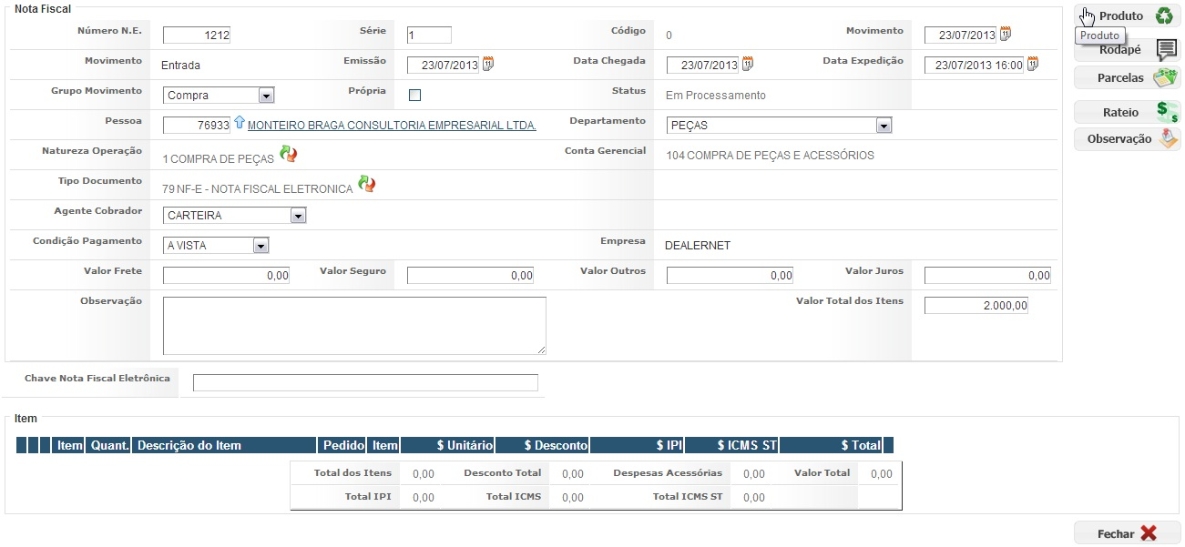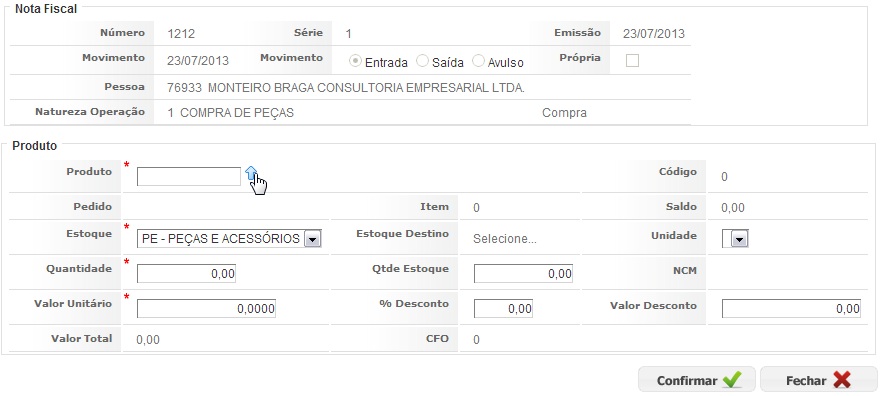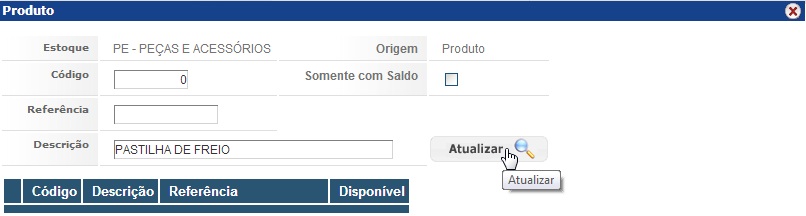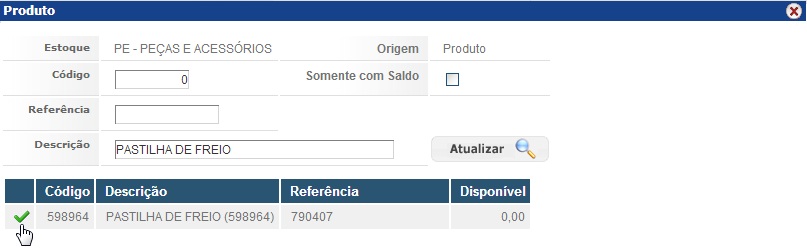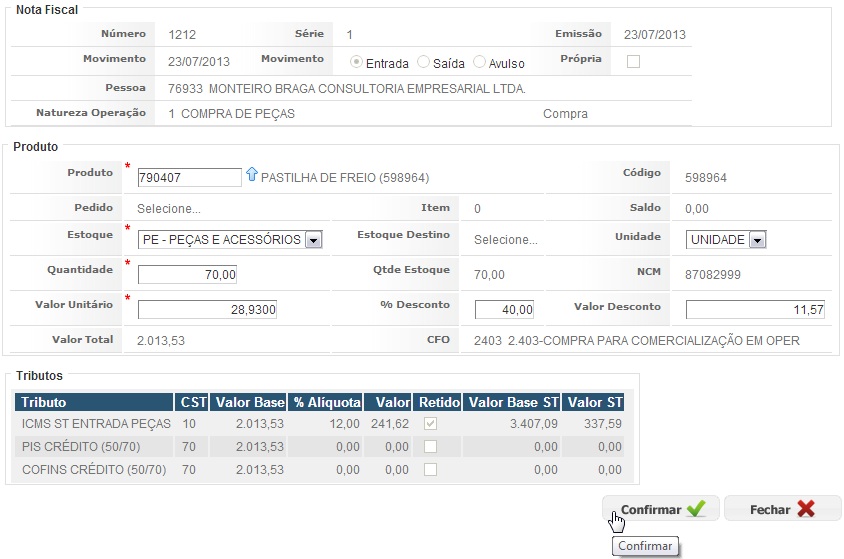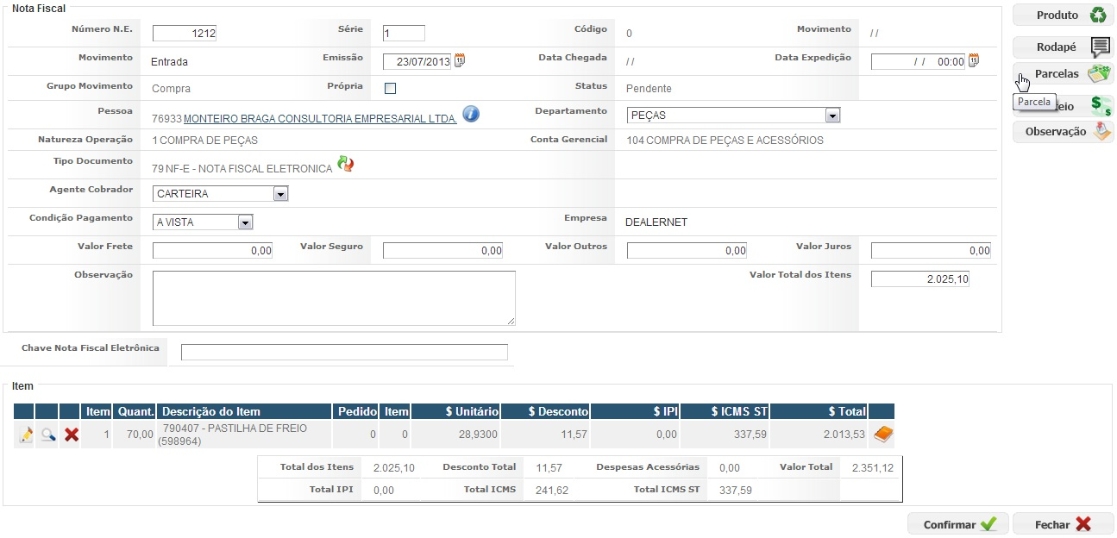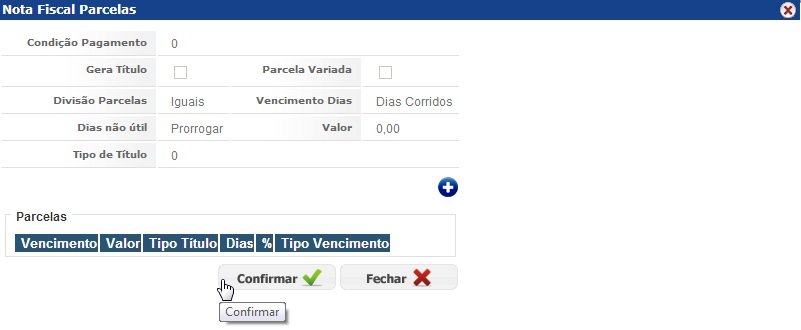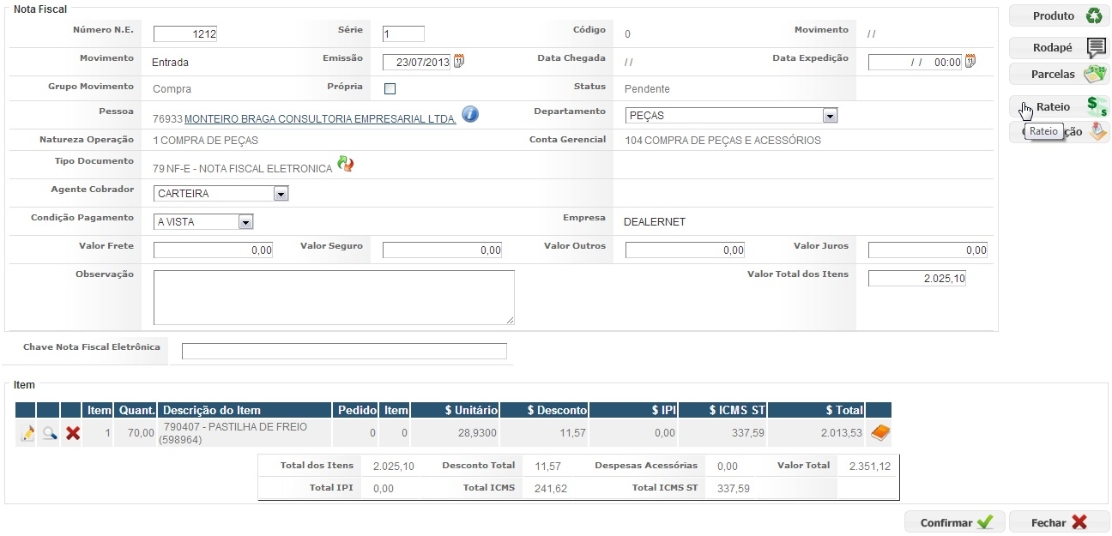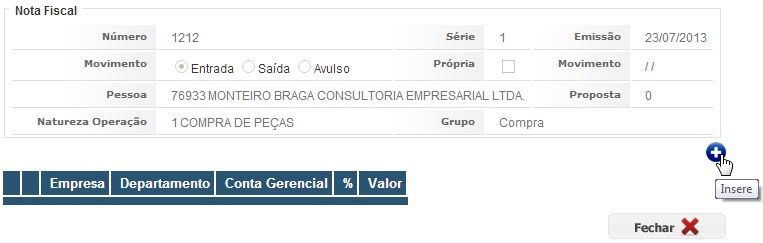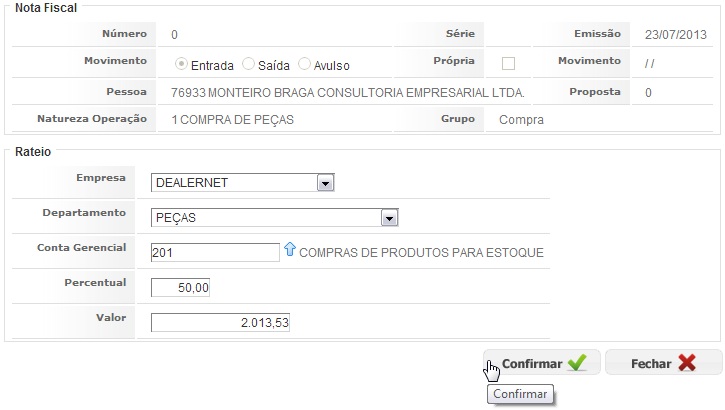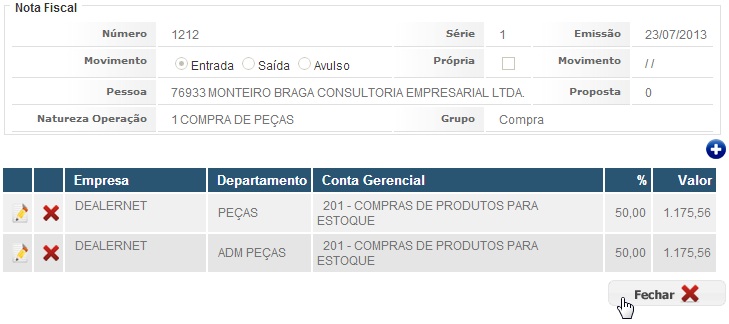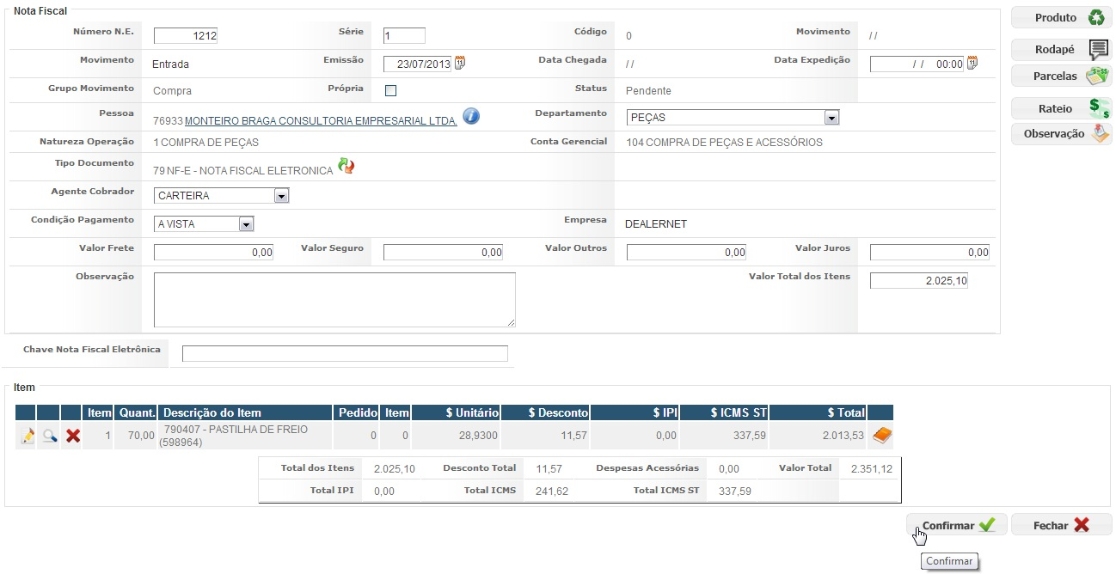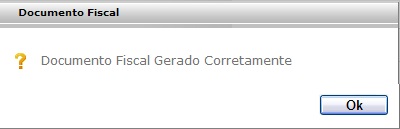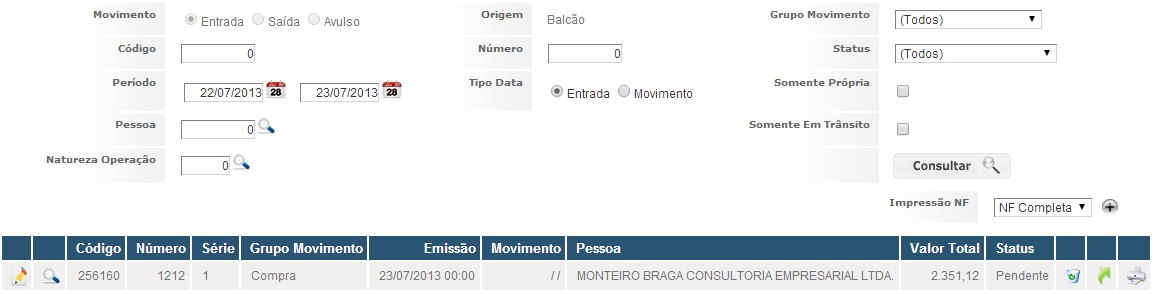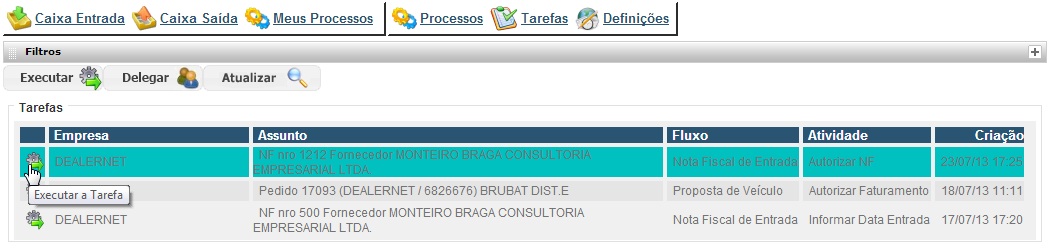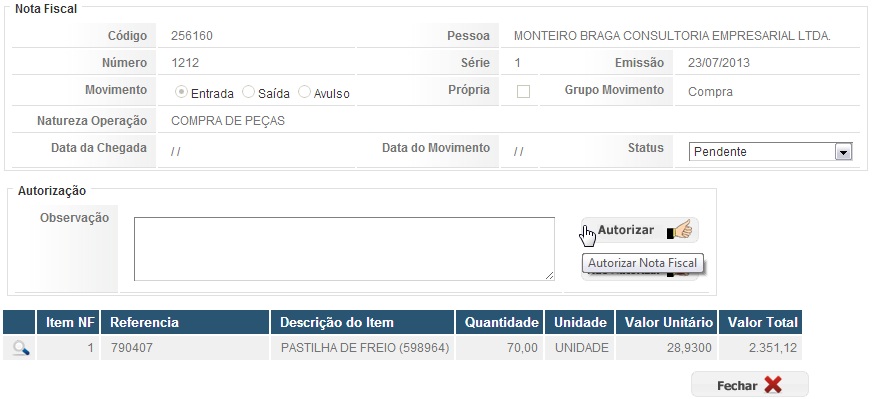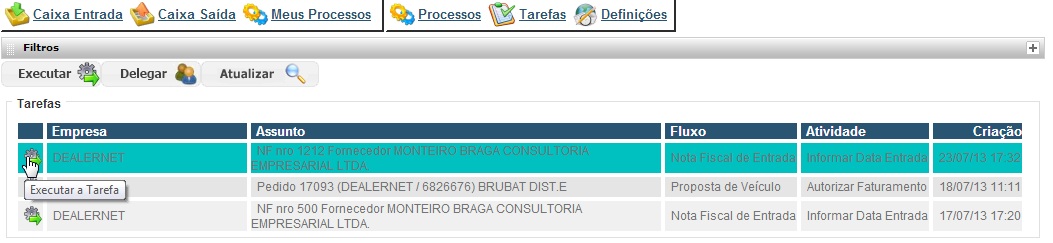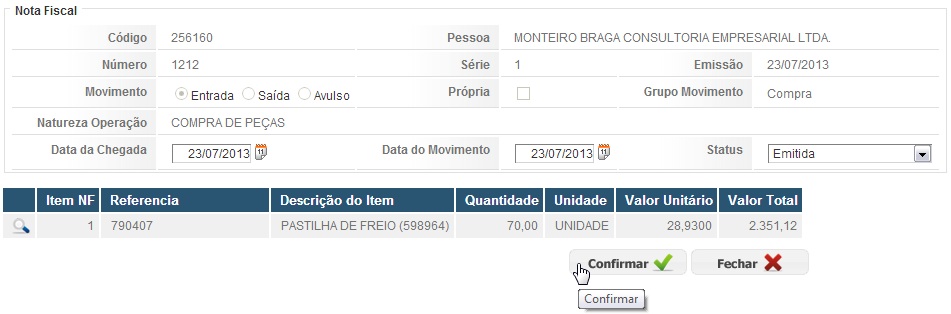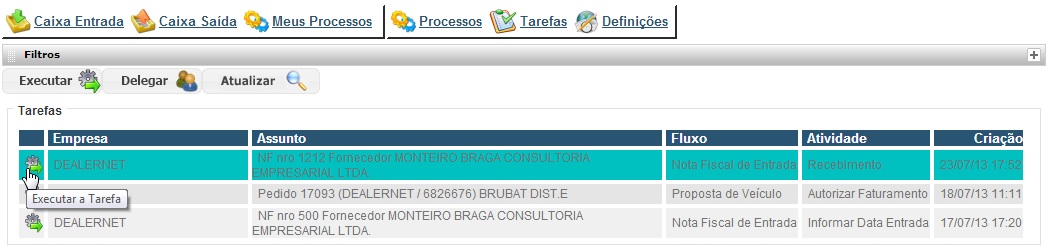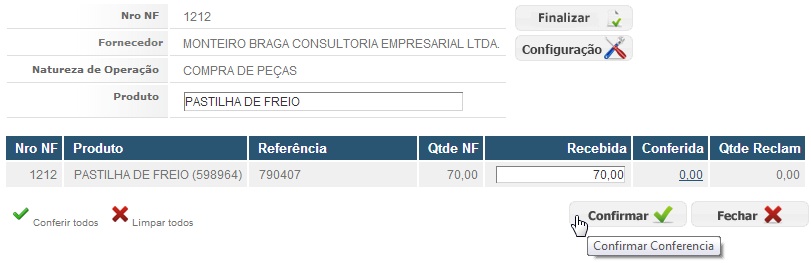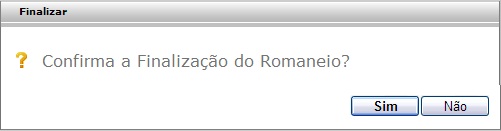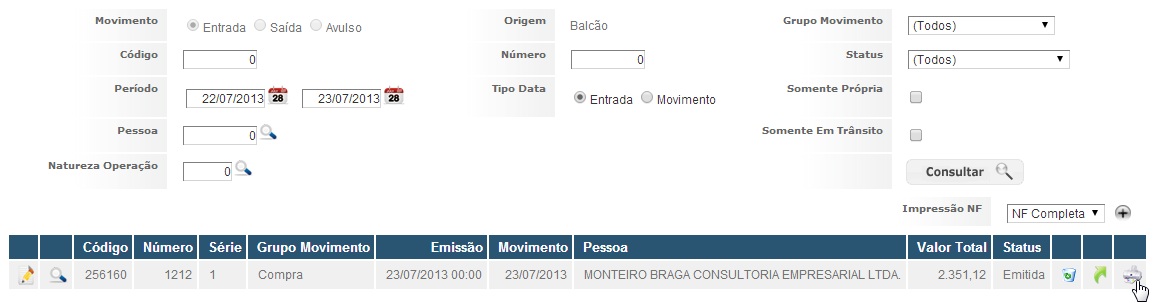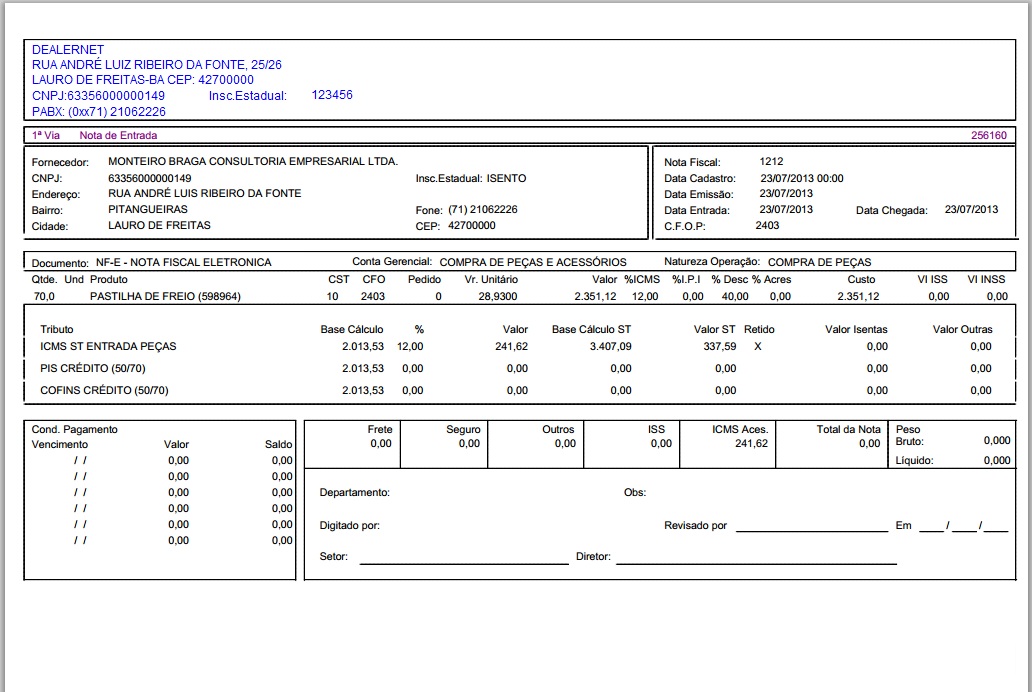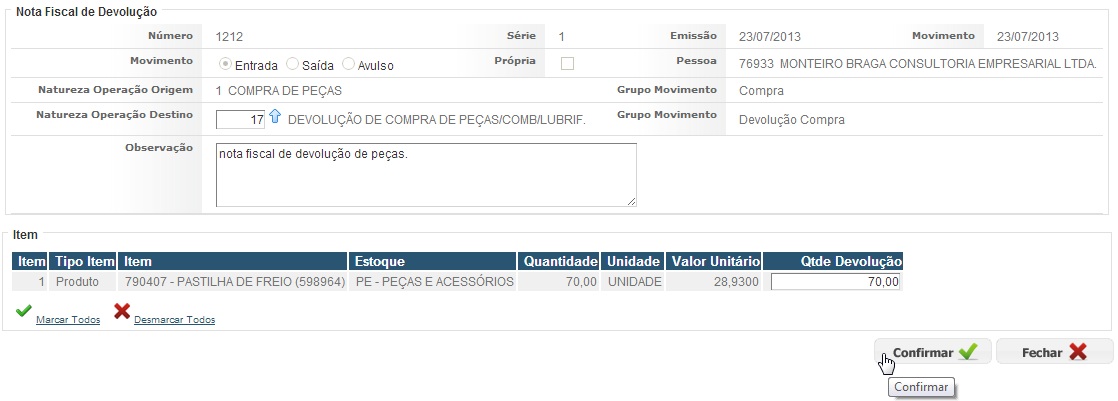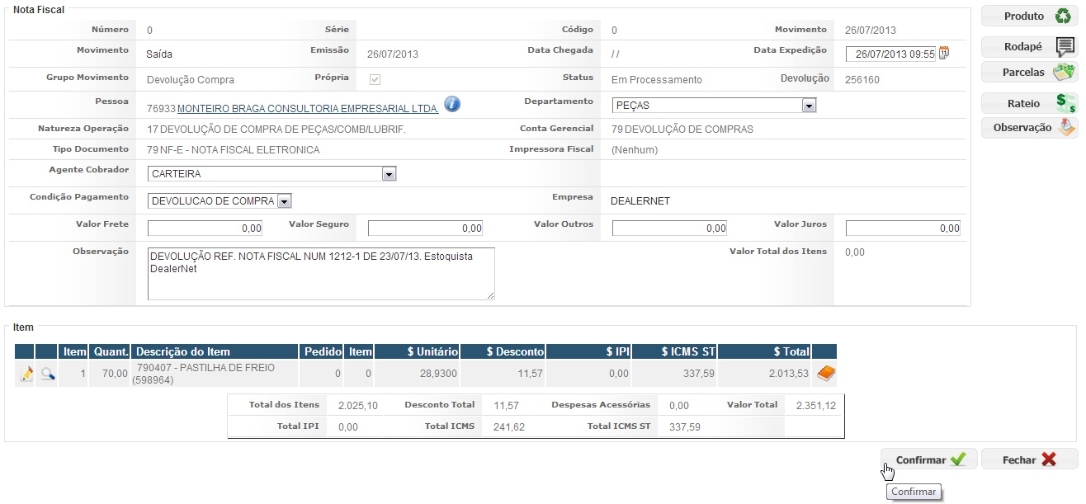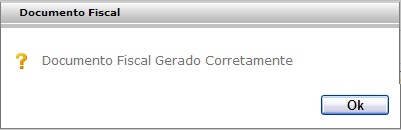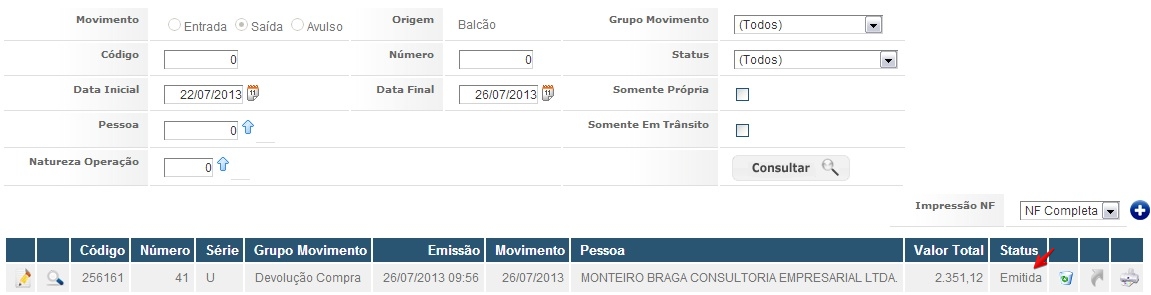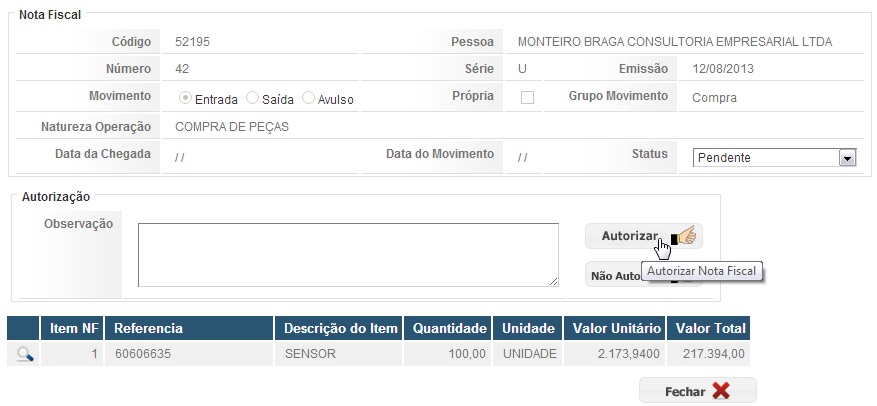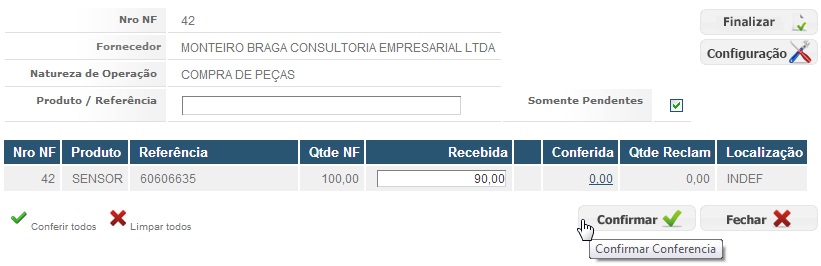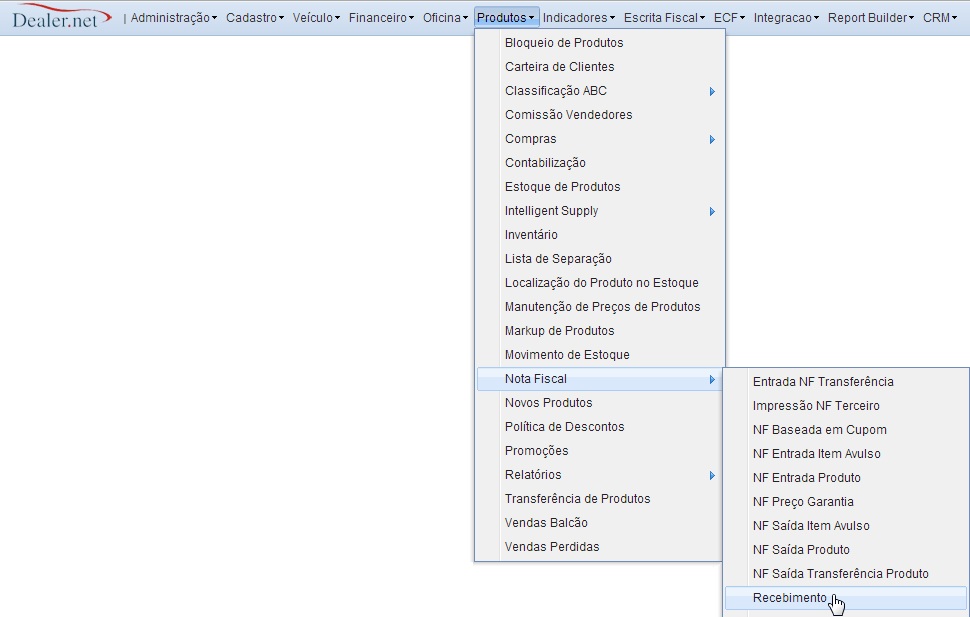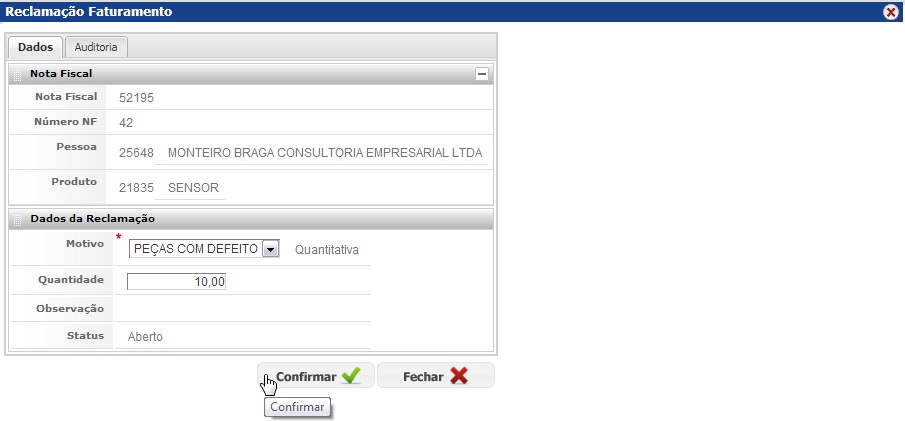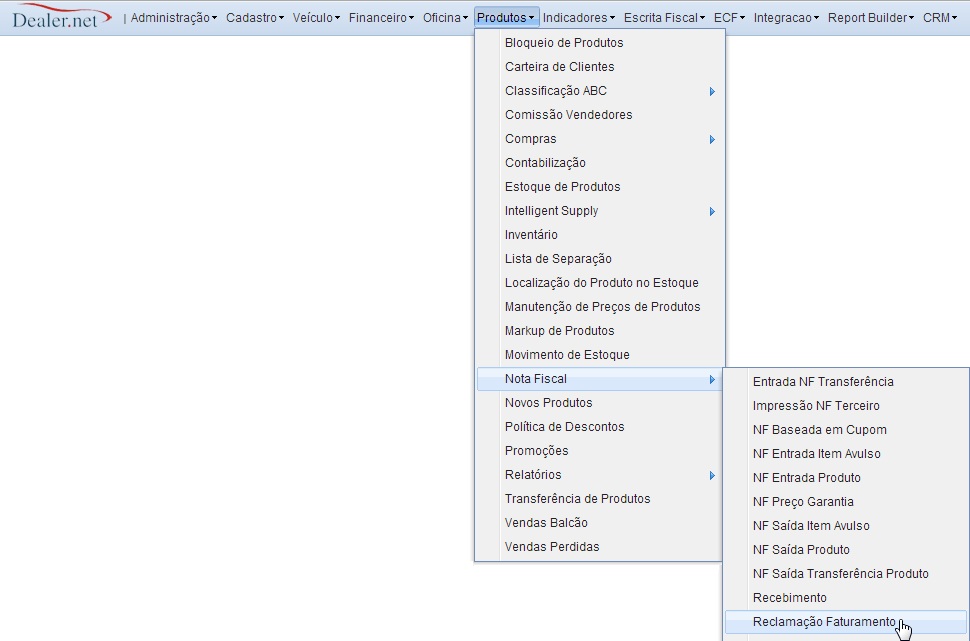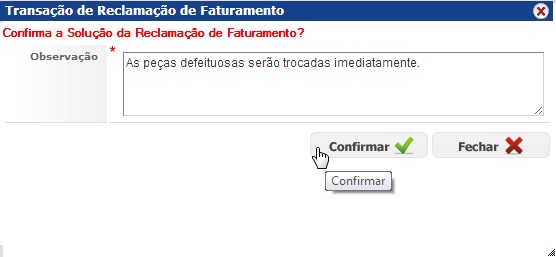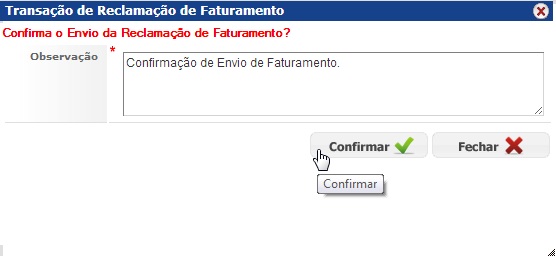De Dealernet Wiki | Portal de Solução, Notas Técnicas, Versões e Treinamentos da Ação Informática
Tabela de conteúdo |
Introdução
A Nota Fiscal de Entrada (NE) é responsável pelo registro de toda movimentação (entrada) Financeira, Fiscal e FÃsica do Estoque. Quando se faz um cadastro de uma Nota de Entrada, o sistema processa a informação em vários pontos, tais como: Registro de Entrada da Escrita Fiscal, Contabilidade, Contas a Pagar (quando a compra é a prazo) e a entrada dos itens no estoque de peças.
As informações digitadas devem ser de grande precisão, pois um erro na entrada da nota gera outros erros na Empresa.
O registro da NE pode ocorrer através de um cadastro manual ou por importação de arquivo. No caso de importação de arquivo, as NE's ficam em trânsito até a chegada do material. Após chegada do material e conferência, é necessário registrar a data de entrada e o recebimento. O usuário poderá optar em realizar este recebimento de 2 formas:
1) Realizando o "Recebimento de Volumes" e em seguida, o "Recebimento de Peças" ou;
Maiores informações ver documentação Recebimento de Volume e Recebimento de Peças.
2) Fazendo o Recebimento de Peças diretamente na nota de entrada, que veremos a seguir.
As NE em trânsito são decorrentes de um Pedido que foi realizado para o Fabricante. O Pedido é acompanhado através de arquivo que o Fabricante disponibiliza à Concessionária. Esta por sua vez, importa-o com informações do pedido e da nota.
Vale salientar que as NE em trânsito atualiza e transfere de estoque automaticamente, os materiais que tiveram suas referências modificadas.
Emitindo NF Entrada Produto
PRODUTOS
1. No menu principal, clique em Produtos, Nota Fiscal e NF Entrada Produto;
2. Clique em Insere para incluir um novo registro;
-
O sistema permite a inclusão da NF de entrada quando houver lançamentos com o mesmo número, porém com natureza de operação distinta. Assim, ao confirmar a nota, emite a mensagem: Já existe NF com o mesmo número, série, data de emissão e fornecedor. Natureza XXX. Deseja continuar?
Entendendo os Campos - Busca de Registros:
- Código - Informar o código do documento a ser gerado a partir da nota de entrada.
- Número - Campo utilizado para informar o número da nota de entrada.
- Pessoa - Informar o código do fornecedor, caso o usuário não saiba o código, o sistema permite consultar pelo Ãcone
 .
.
- Data Inicial – Data que o fornecedor emitiu a nota fiscal.
- Data Final - Data em que a nota fiscal chegou à concessionária.
Nat. Operação – Agrupa uma série de configurações do sistema. Na realidade, são orientações sobre como o sistema deve gerar notas fiscais, como elas aparecerão nos relatórios e como estas notas serão escrituradas nos livros fiscais e na contabilidade.
3. Preencha os dados referentes aos prazos e movimento da NF. Clique em ![]() para selecionar a pessoa;
para selecionar a pessoa;
4. Preencha um dos filtros disponibilizados e em seguida, selecione o cliente;
5. Clique em Produto para informar o produto pertencente à nota fiscal;
Observação:
-
Vale ressaltar que para informar os produtos que terão controle de estoque no sistema, estes deverão estar devidamente cadastrados no sistema. Caso contrário, não terão como ser informados na nota de entrada. Para mais informações acesse a documentação Cadastro de Produto.
6. Informe o código do produto ou clique em ![]() para seleciona-lo;
para seleciona-lo;
7. Preencha um dos filtros de pesquisa e em seguida clique em Atualizar;
8. Serão disponibilizados os produtos de acordo com a pesquisa realizada, selecione-o;
9. Informe os dados do produto, de acordo com as necessidades da NF. Tecle TAB para carregar além dos valores, os tributos. Em seguida, clique Confirmar;
10. Caso a forma de pagamento seja à prazo, clique em Parcelas para incluir a quantidade de vezes;
11. Clique em ![]() para adicionar as parcelas e em seguida, clique no botão Confirmar;
para adicionar as parcelas e em seguida, clique no botão Confirmar;
12. Caso o valor da nota fiscal seja dividido entre os departamentos, clique em Rateio;
13. Clique no botão Insere;
14. Informe os dados do rateio e clique em Confirmar;
15. Clique em Fechar após a inclusão dos rateios. Verifique se os valores informados estão de acordo com o valor total da NF;
16. Clique em Confirmar;
17. O sistema irá verificar se os dados da nota fiscal estão corretos, logo após emite a mensagem abaixo, clique Ok;
18. Nota Fiscal emitida, porém esta se encontra com status Pendente;
19. Será gerada uma atividade denominada Autoriza NF, que por sua vez deverá ser executada pelo responsável do setor de compras, autorizando assim a emissão. Selecione-a e em seguida clique em Executar;
20. Verifique os dados da tarefa e clique no botão Autorizar;
21. Após a autorização é necessário informar a data da chegada da nota fiscal, para isto, selecione a tarefa denominada Informar Data Entrada e execute-a;
22. Informe os campos referentes à chegada da NF, além de analisar os dados do produto e clique Confirmar;
23. Será gerada uma atividade referente ao Recebimento da mercadoria, selecione-a e em seguida execute-a;
24. Informe a quantidade de peças que foram recebidas, e clique Confirmar. Logo após, clique no botão Finalizar;
25. Clique em Sim para confirmar a finalização do romaneio, autorizando assim o recebimento do produto, que já se encontra disponÃvel em estoque;
26. A nota fiscal passa para o status Emitida;
27. Clique no Ãcone ![]() para realizar a impressão da NF;
para realizar a impressão da NF;
28. Nota fiscal de entrada em modo de impressão. Utilize as opções ![]() para configurar, salvar e imprimir a página.
para configurar, salvar e imprimir a página.
Emitindo NF de Devolução
1. Após a emissão da nota fiscal, caso exista a devolução das peças adquiridas pela concessionária, faz-se necessário emitir a Nota Fiscal de Devolução - ![]() ;
;
2. Preencha os dados da NF, além das informações dos itens a serem devolvidos. Clique Confirmar;
3. Informe os dados da NF e em seguida clique em Confirmar;
4. O sistema verifica a existência de inconsistências na NF, logo após emite a mensagem abaixo, clique Ok;
5. Nota fiscal de devolução emitida.
Reclamação do Faturamento
O processo de Reclamação Faturamento ocorre toda vez em que as peças contidas na nota fiscal apresentam defeito ou algum tipo de irregularidade. Sendo assim, ao faturar a NF de Entrada, ao conferir os produtos, caso haja alguma divergência, faz-se necessário realizar o procedimento a seguir.
Existem duas formas de realizar o faturamento: através da execução de tarefas e da forma manual.
1. Após a emissão da nota fiscal de entrada, execute a tarefa referente à autorização de NF;
2. Autorize a compra de peças;
3. Execute a tarefa referente a Informar Data de Entrada;
4. Informe a data de chegada dos produtos na concessionária e em seguida, clique Confirmar;
5. Execute a tarefa referente ao Recebimento;
6. No momento da conferência, caso sejam identificadas divergência nos produtos a serem comercializados, informe a quantidade recebida e em seguida, clique Confirmar;
7. Acesse o menu Produtos, Nota Fiscal e Recebimento para efetuar a reclamação;
8. Selecione o Romaneio e em seguida clique em Reclamação de Faturamento;
9. Selecione a nota fiscal;
10. Informe o Motivo da reclamação e clique Confirmar;
11. Clique Fechar;
12. Acesse o menu Produtos, Nota Fiscal e Reclamação Faturamento;
13. Selecione a reclamação e em seguida, clique em Informar Solução;
14. Informe a Solução da reclamação do faturamento e clique em Confirmar;
15. Clique no botão Confirma Envio para enviar a reclamação de faturamento para o fornecedor dos produtos;
16. Informe os dados relevantes ao envio e em seguida, clique Confirmar.