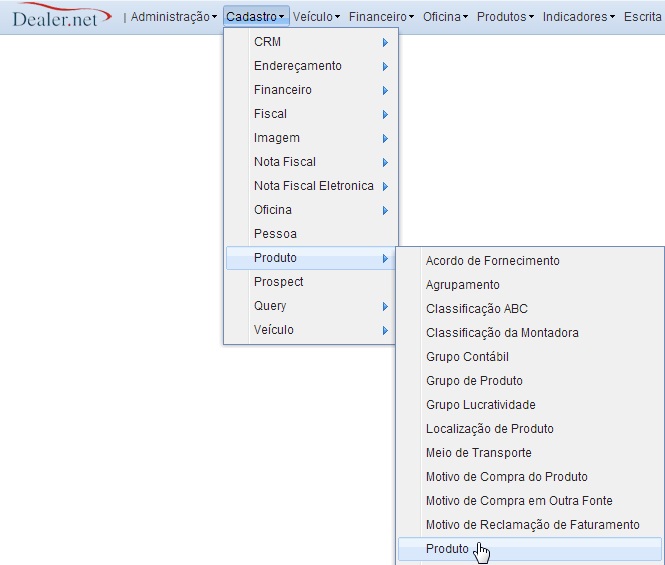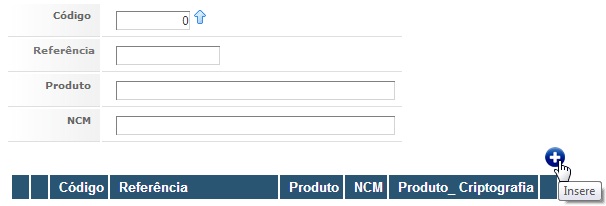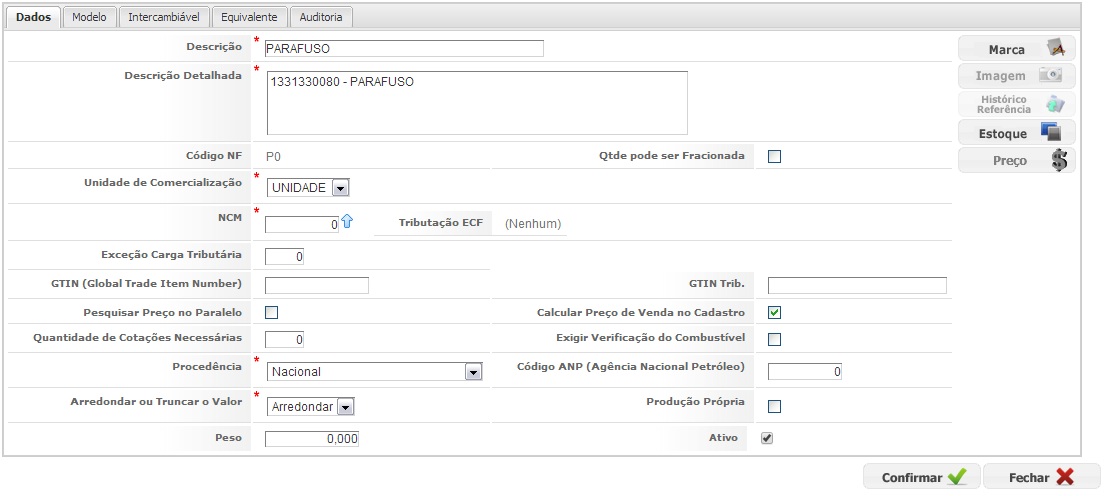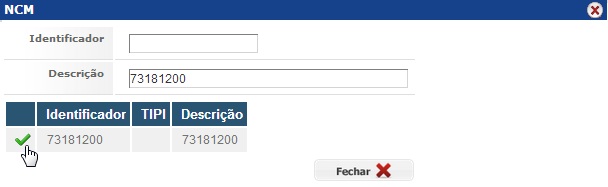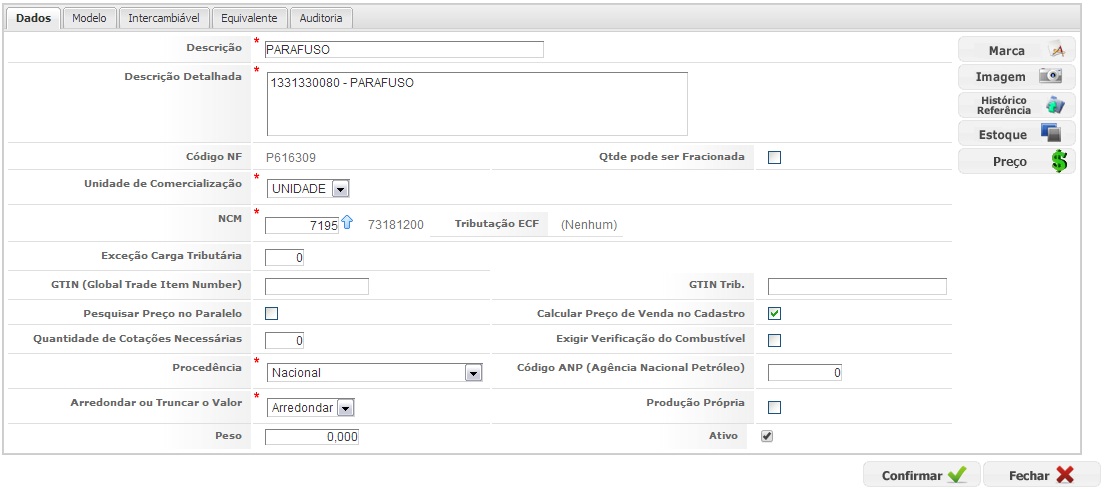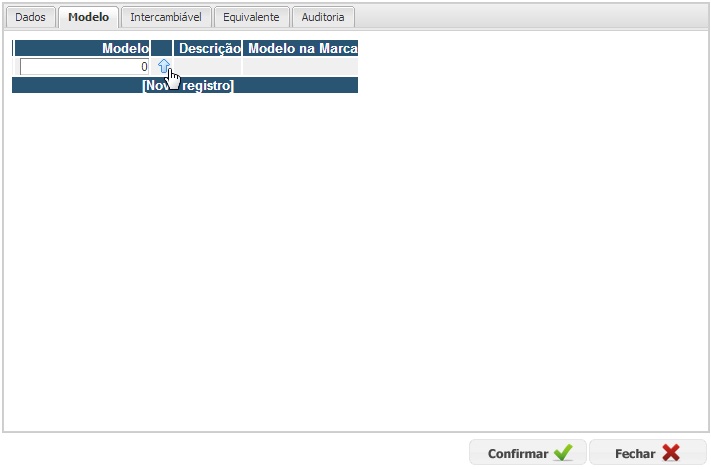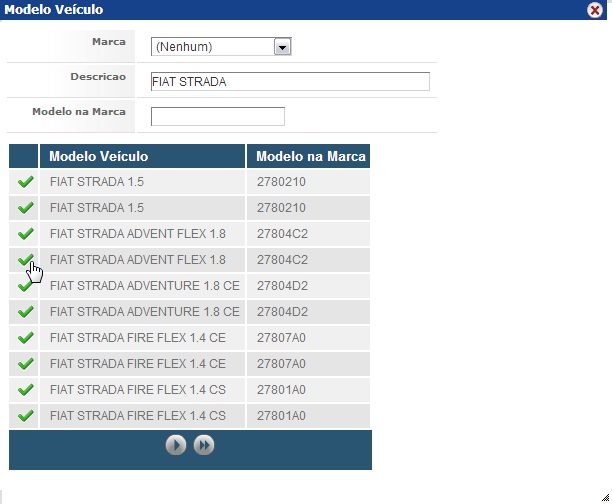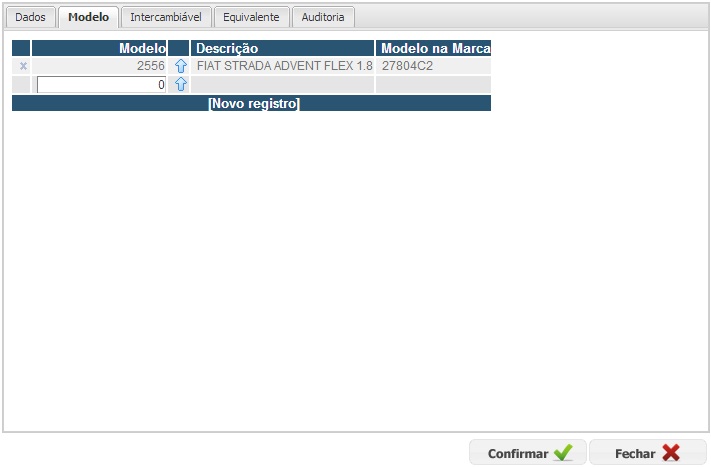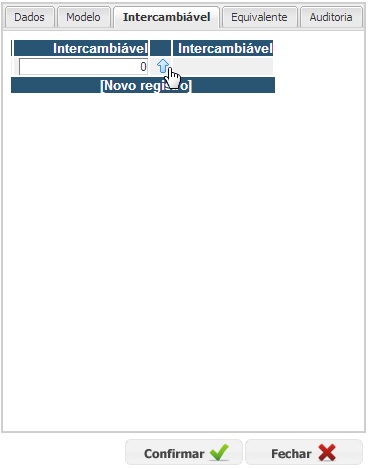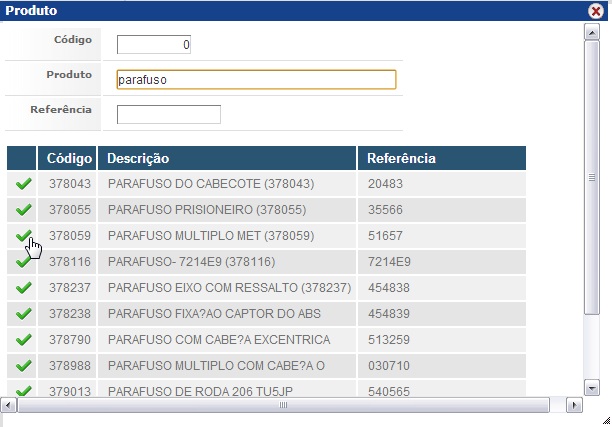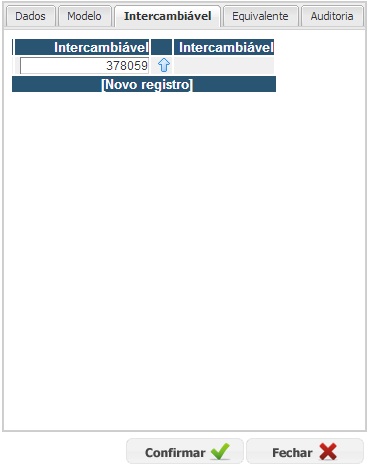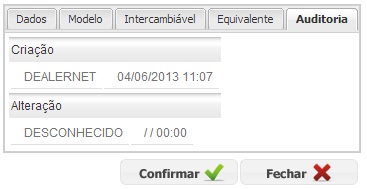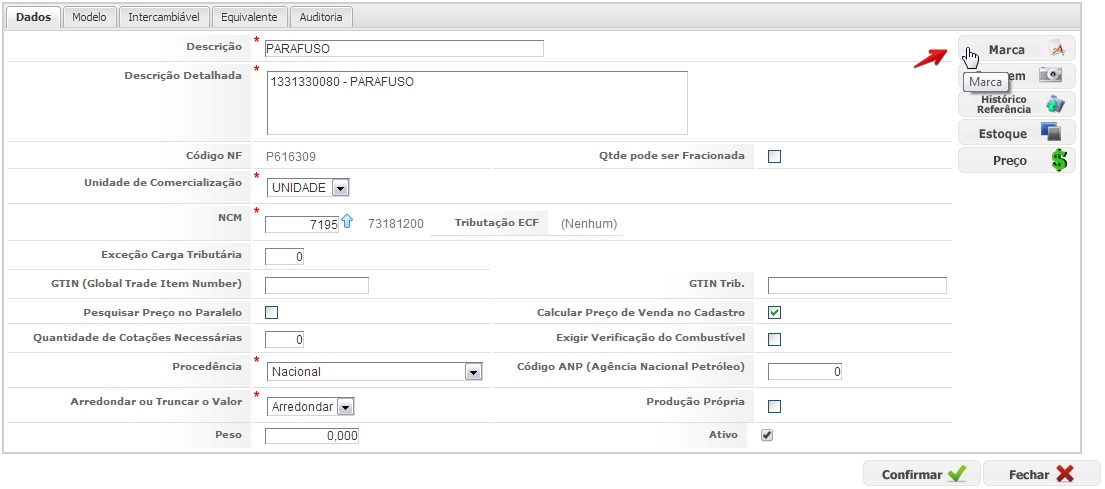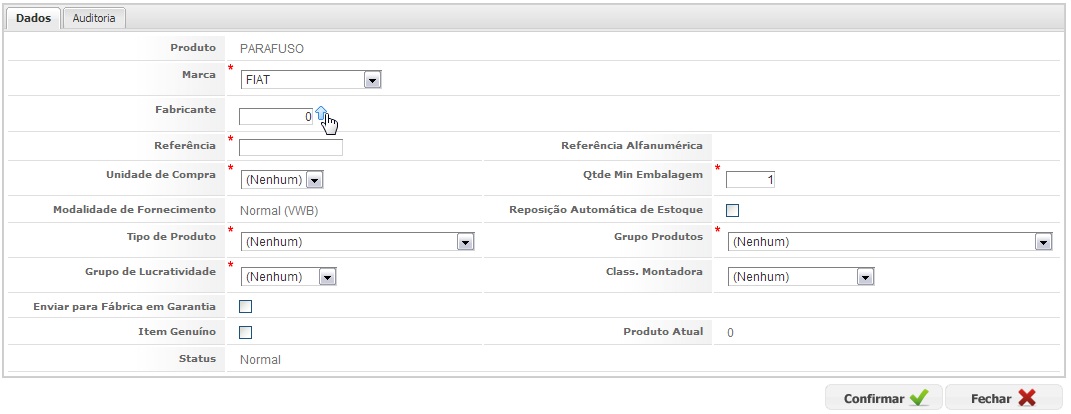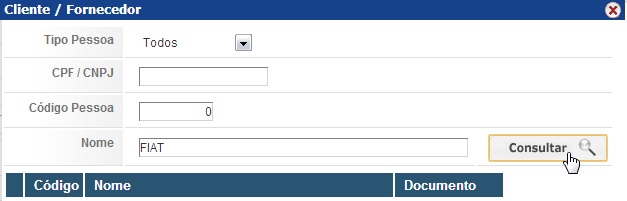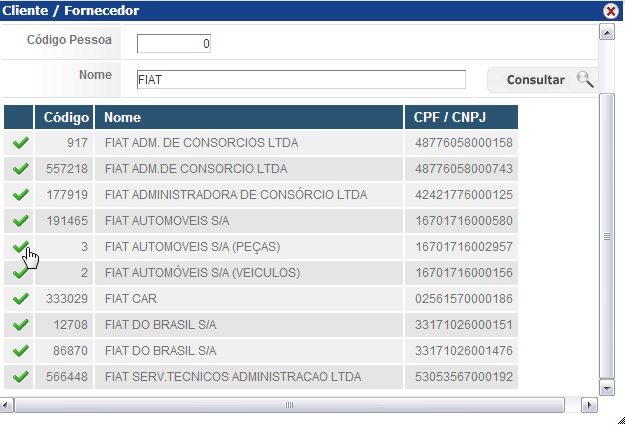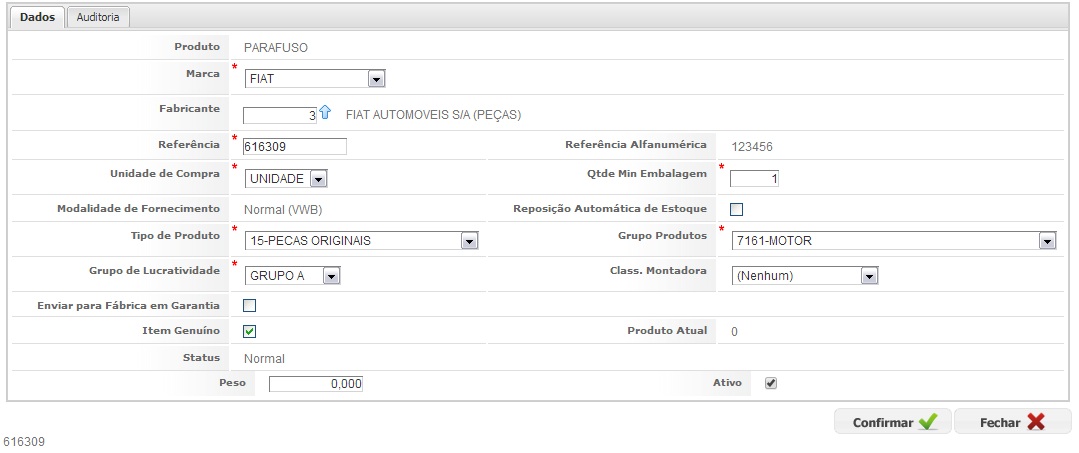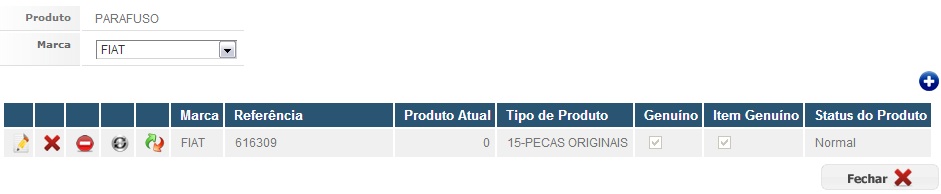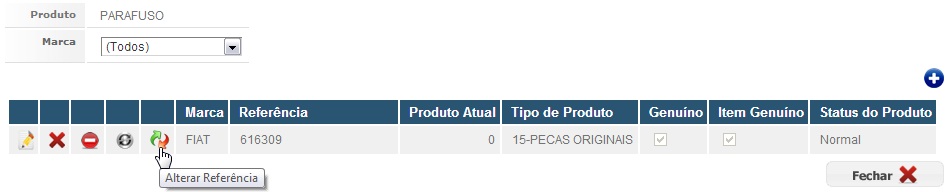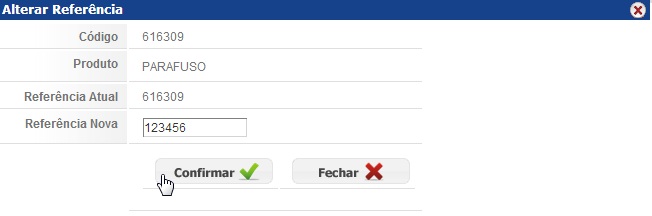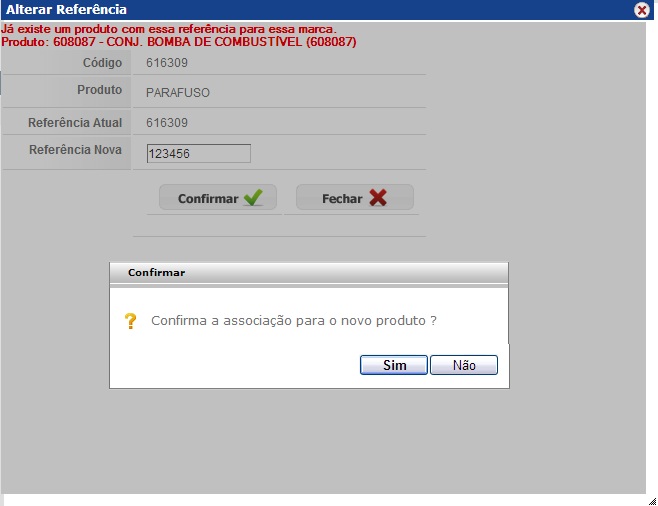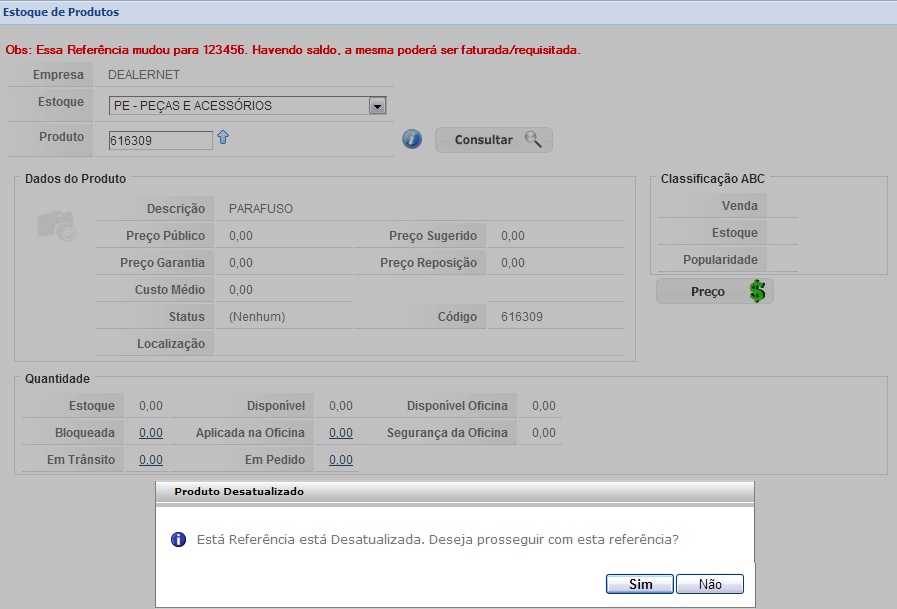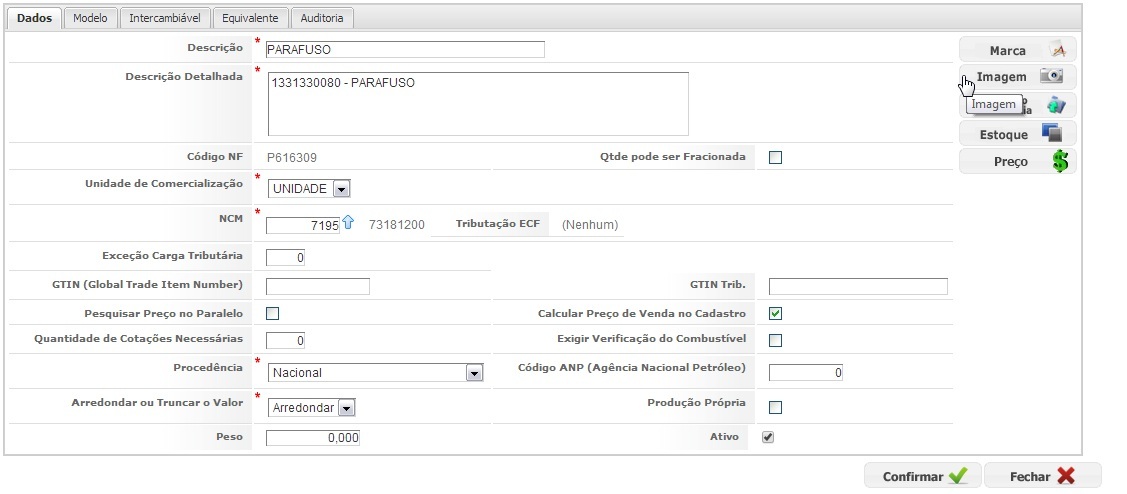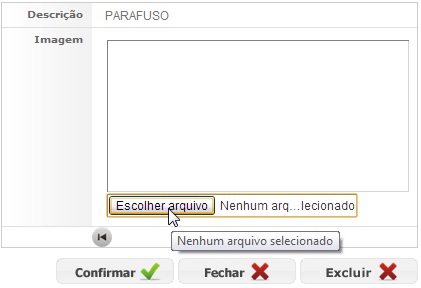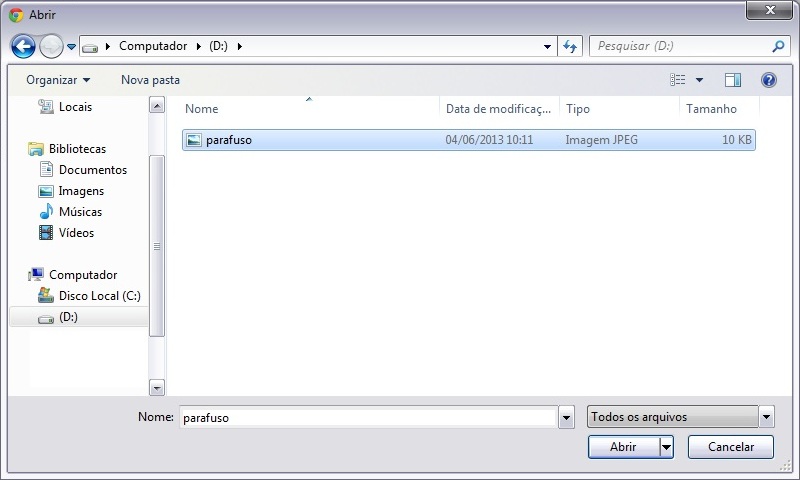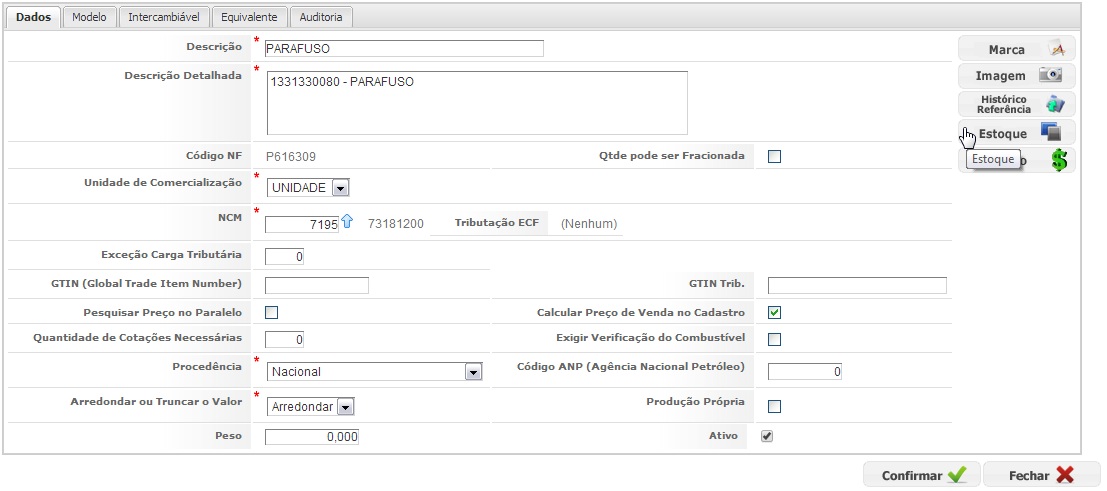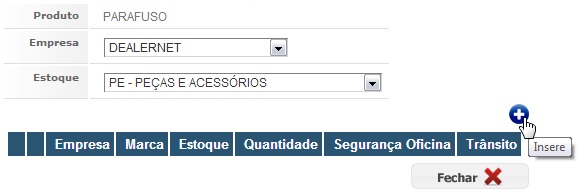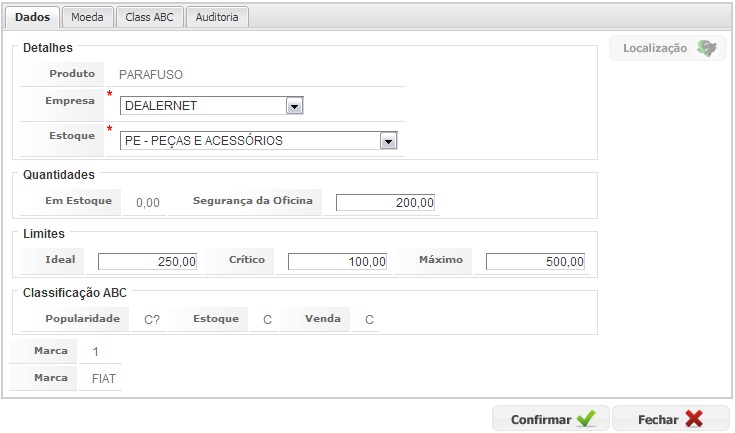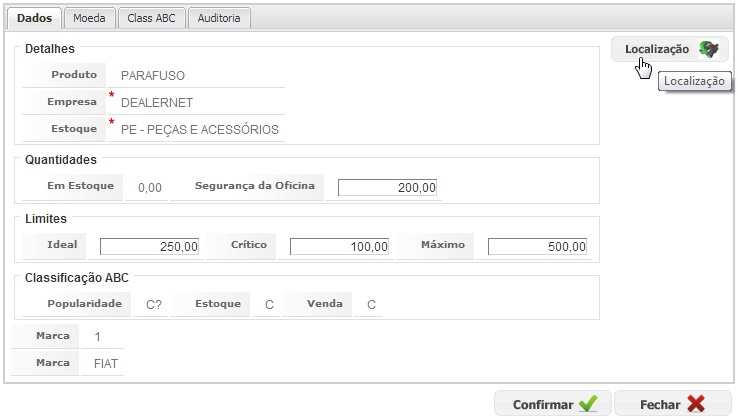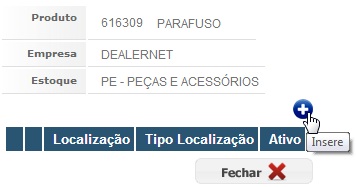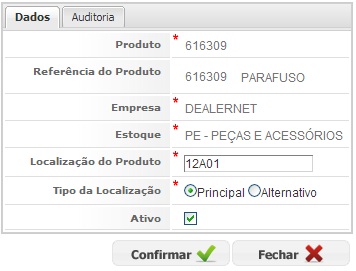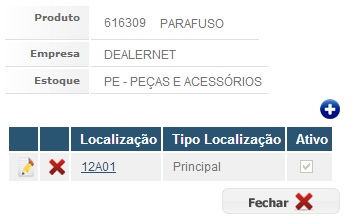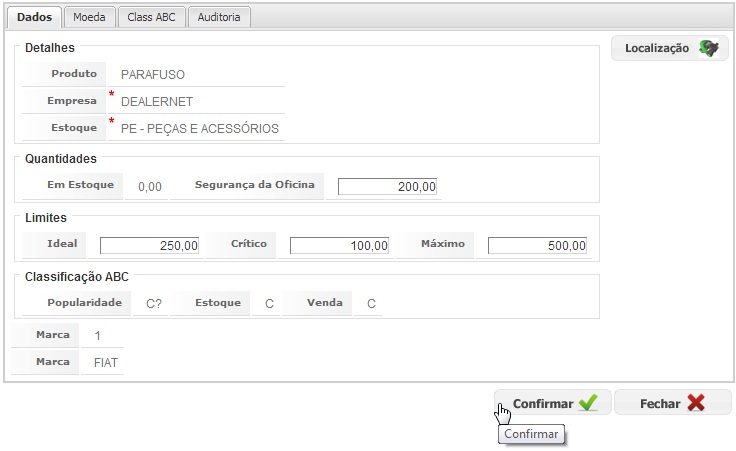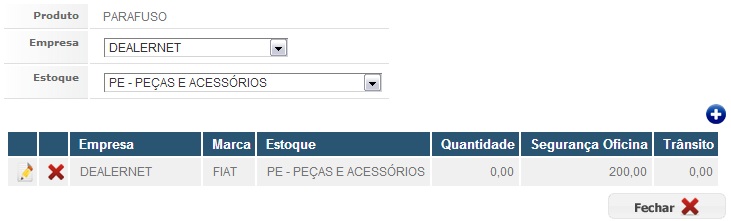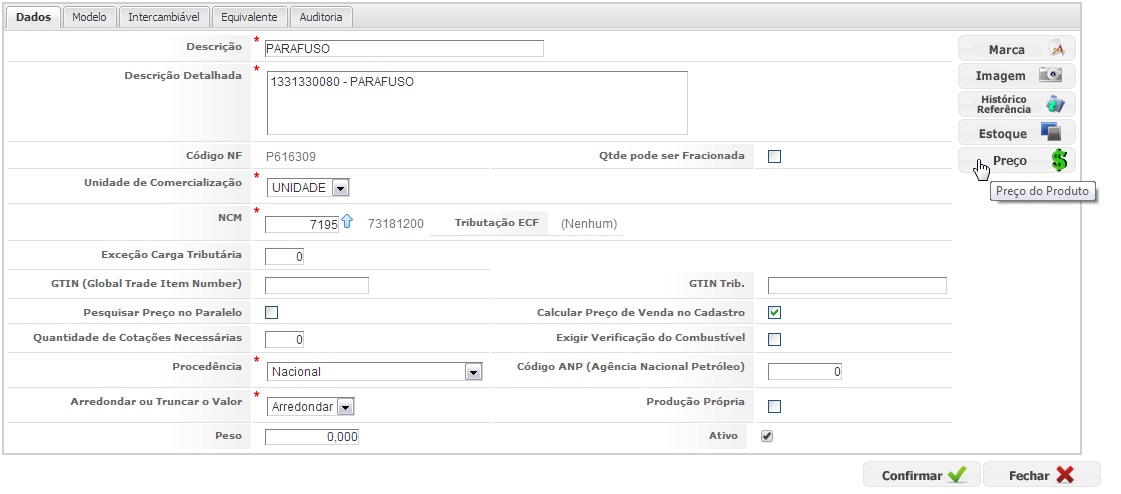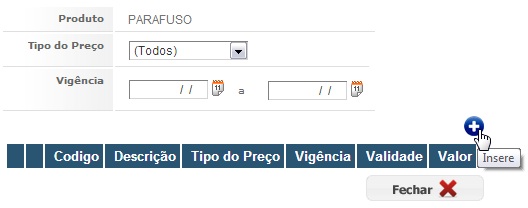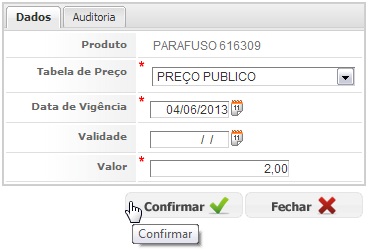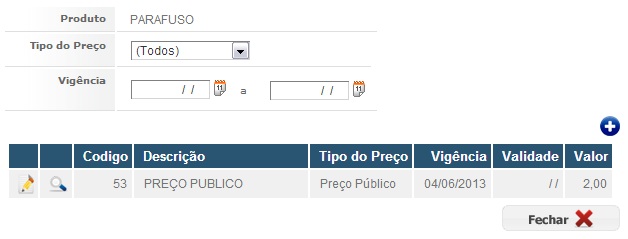De Dealernet Wiki | Portal de Solução, Notas Técnicas, Versões e Treinamentos da Ação Informática
Tabela de conteúdo |
Introdução
O cadastro de produtos constitui-se em requisito básico para o registro dos materiais comercializados e consumidos pela concessionária, além do ponto de partida da emissão da nota fiscal de entrada, pois sem ter o cadastro do material no sistema, o usuário não conseguirá incluir os produtos que constam na nota fiscal do fornecedor.
Pode ser realizado de duas formas:
a) Para as peças originais de fábrica, o cadastro é realizado automaticamente ao importar o arquivo tabela de preços. A fábrica disponibiliza o arquivo com dados dos produtos e através do menu integração fábrica é realizado o processamento desses dados no sistema;
- b) Para outro tipo de produto, este cadastro é realizado manualmente, conforme veremos a seguir.
Cadastrando Produto
PRODUTOS
1. No menu principal, clique Cadastro, Produto e Produto;
2. Clique no botão Insere;
3. Informe os dados cadastrais do produto. Clique no botão ![]() para inserir o NCM - Nomenclatura Comum do MERCOSUL;
para inserir o NCM - Nomenclatura Comum do MERCOSUL;
Entendendo os campos:
Descrição - Informe a descrição do produto.
Descrição Detalhada – Informe a descrição detalhada do produto.
Unidade de comercialização - Informe a unidade do produto (cx, un, lt, kg, etc).
NCM – Classificação fiscal utilizando a Nomenclatura Comum do MERCOSUL.
Procedência –Informe a procedência do produto se nacional ou estrangeira.
Qtde pode ser fracionada - Para produtos que possuem venda fracionada. Ex: óleo de motor.
Calcula preço de venda – Marcando esta opção, o sistema calcula automaticamente o preço de venda, baseando-se no valor unitário informado na nota fiscal de entrada.
Observação:
- Os campos que contém um * são de caráter obrigatório.
4. Selecione o Identificador de acordo com a tabela NCM;
5. Na aba Modelo, informe o modelo ao qual a peça poderá ser aplicada;
6. Preencha os filtros e logo após selecione o modelo;
7. Para selecionar novos modelos, basta clicar em [Novo registro];
8. Na aba Intercambiável, informe o item intercambiável;
9. Preencha os filtros e selecione o produto;
10. Para incluir um novo produto intercambiável, clique em [Novo registro];
11. Na aba Equivalente informe o Código de Barras do produto;
12. A aba Auditoria armazena todo o histórico de alterações ocorridas no produto;
13. Após o preenchimento das informações, clique Confirmar.
Funções Cadastrais Adicionais
Marca
PRODUTOS
1. Clique no botão Marca;
2. Para incluir um novo registro, clique em Insere;
3. Preencha os campos e clique no botão ![]() para selecionar o Fabricante;
para selecionar o Fabricante;
Nota:
- Ao clicar no botão Marca o campo Modalidade de Fornecimento já vem preenchido de acordo com as bandeiras;
- A opção Modalidade de Fornecimento no cadastro de materiais, é um campo utilizado para o processo de importação de cadastro da peça, arquivo FL3, para as bandeiras FORD E VOLKS na integração com à fábrica (Standard).
4. Informe o nome do fornecedor do produto e clique em Consultar;
5. Selecione o fabricante;
6. Informe a Referência do produto e clique Confirmar;
Observação:
- A referência será disponibilizada no lado inferior esquerdo da janela.
7. Marca cadastrada;
Entendendo os campos:
![]() : Modifica os dados referentes à marca do produto.
: Modifica os dados referentes à marca do produto.
![]() : Bloqueia a compra do produto.
: Bloqueia a compra do produto.
![]() : Altera a referência do produto.
: Altera a referência do produto.
![]() : Libera o produto para compra.
: Libera o produto para compra.
8. Para alterar a referência clique em ![]() ;
;
9. Informe a nova referência e clique em Confirmar;
Observação:
- O produto a ser associado deverá estar devidamente cadastrado no sistema.
10. Clique em Sim para confirmar a associação com o novo produto;
11. Ao realizar a consulta no Estoque de Produtos o sistema emite mensagem informando acerca da mudança de referência. Clique em Sim para confirmar a atualização.
Imagem
DEALERNET WORKFLOW
1. Clique no botão Imagem;
2. Para definir a imagem do produto, clique em Escolher arquivo;
3. Selecione a imagem e clique em Abrir;
4. Clique em Confirmar;
Estoque
DEALERNET WORKFLOW
1. Clique no botão Estoque;
2. Para inserir um novo registro, clique em Insere;
3. Preencha os campos referentes aos Detalhes, Quantidades e Limites. Clique no botão Confirmar;
4. Clique em Localização para definir o local de armazenamento do produto no estoque;
5. Clique em Insere;
6. Preencha os dados da localização e clique em Confirmar;
7. Localização definida. Clique em Fechar;
8. Clique em Confirmar para salvar as informações inseridas;
9. Estoque definido. Clique Fechar.
Preço
DEALERNET WORKFLOW
1. Clique no botão Preço;
2. Para incluir um novo registro, clique no botão Insere;
3. Na aba Dados preencha as informações referentes ao preço do produto. Clique em Confirmar;
4. Preço cadastrado. Clique em Fechar.