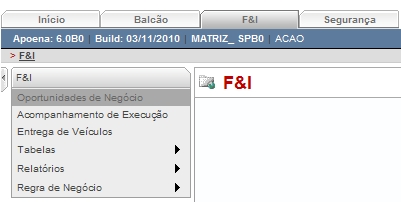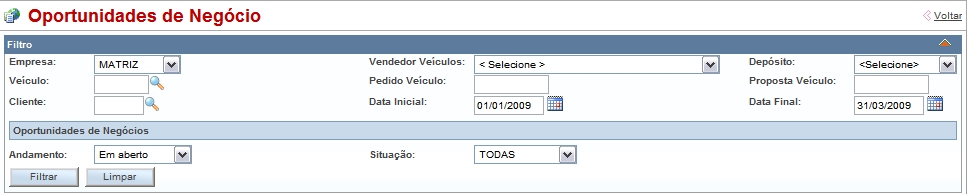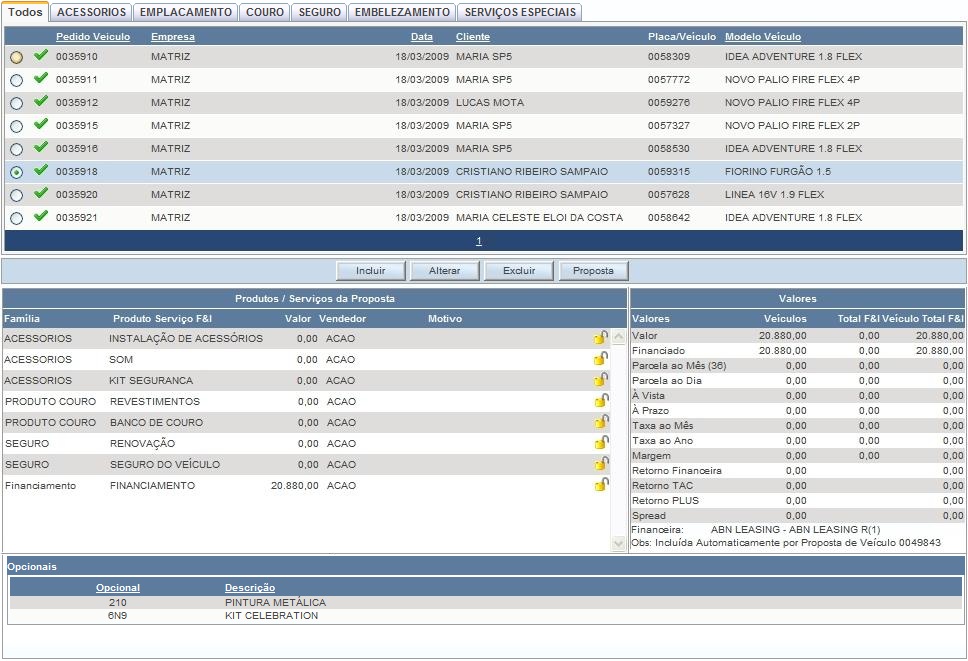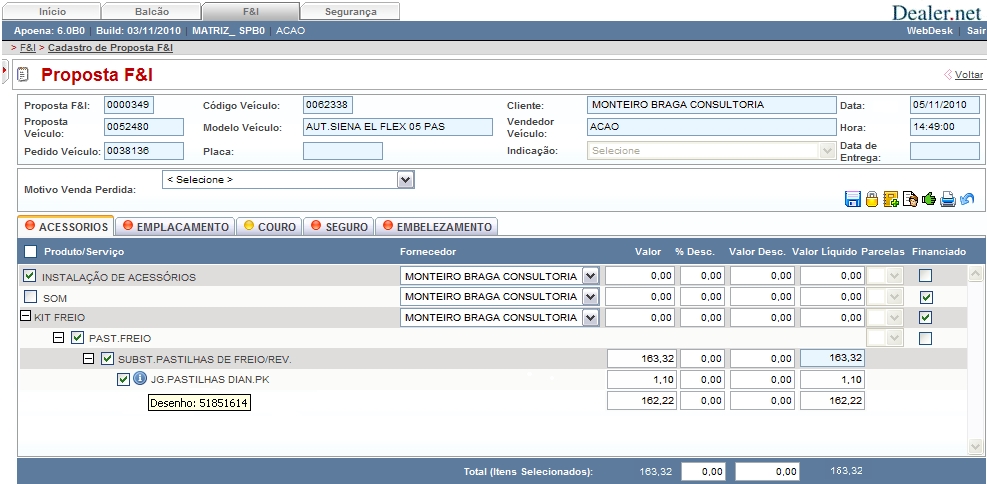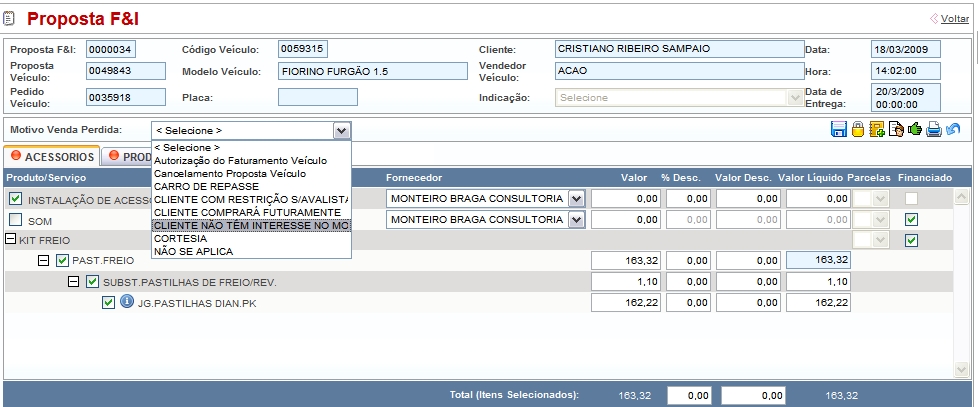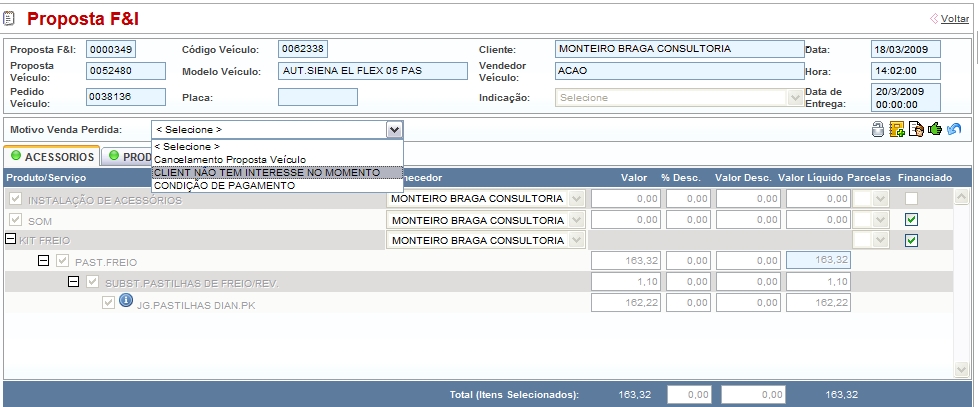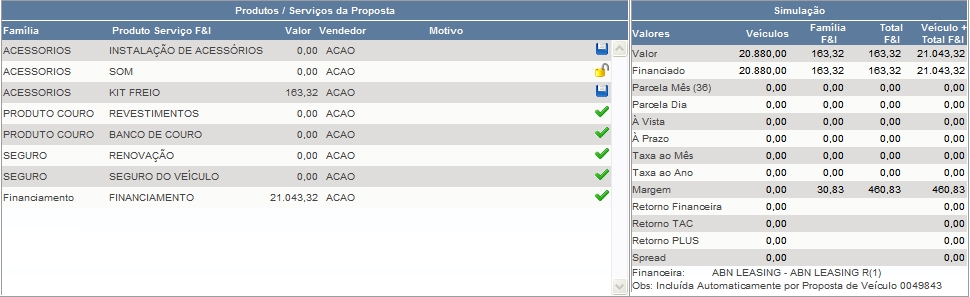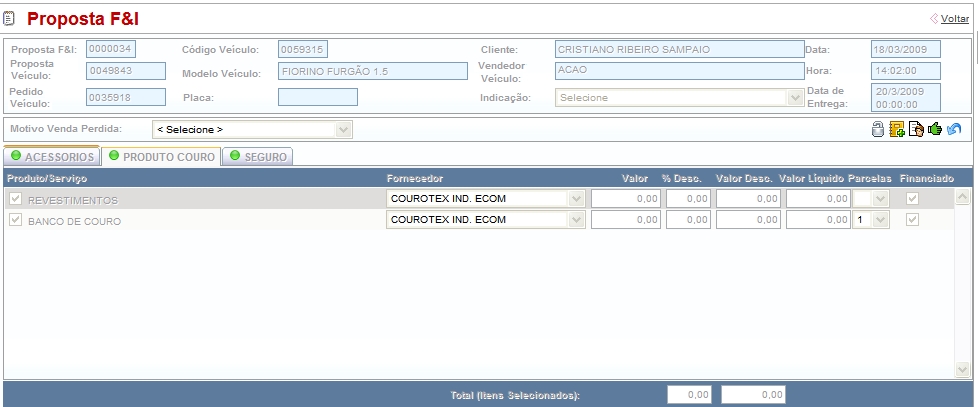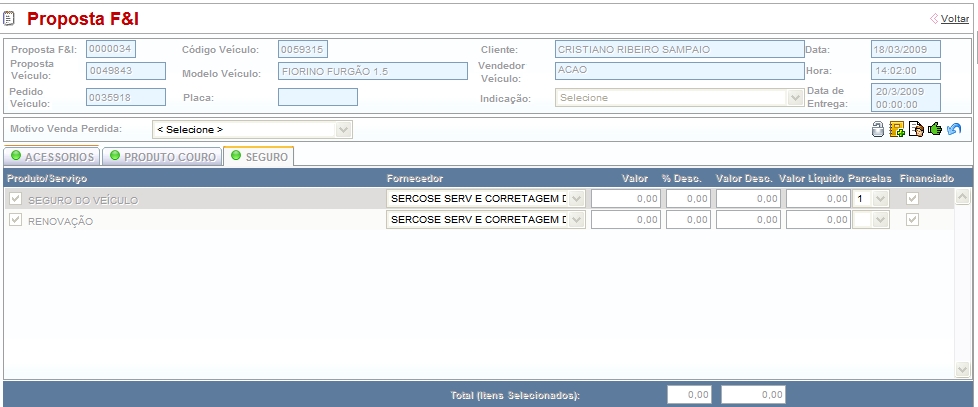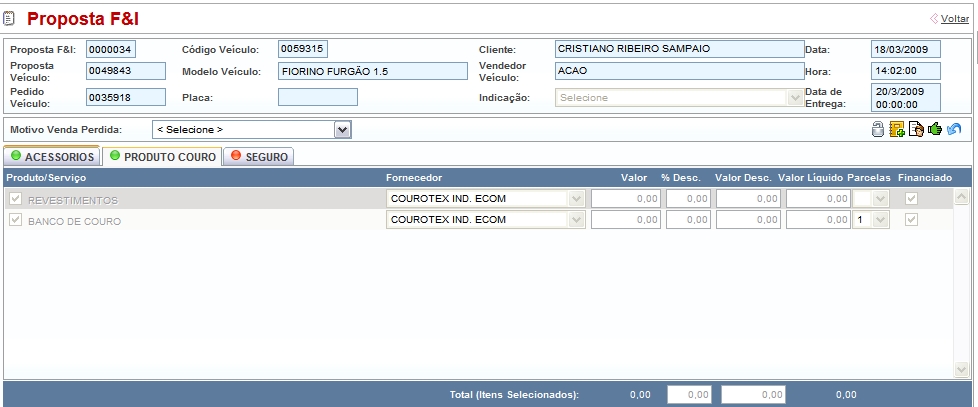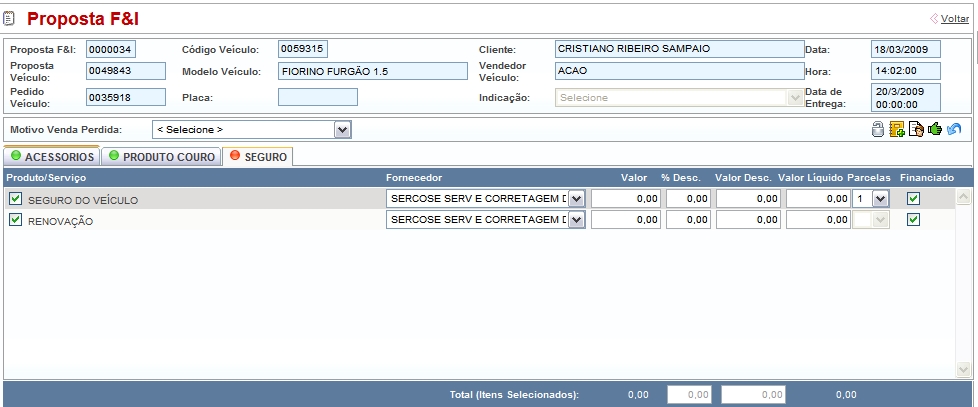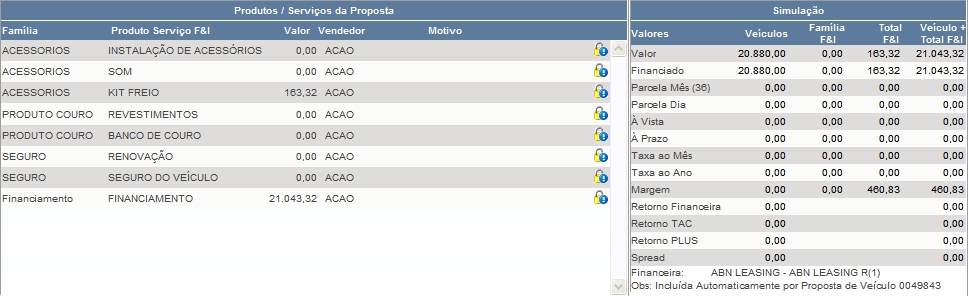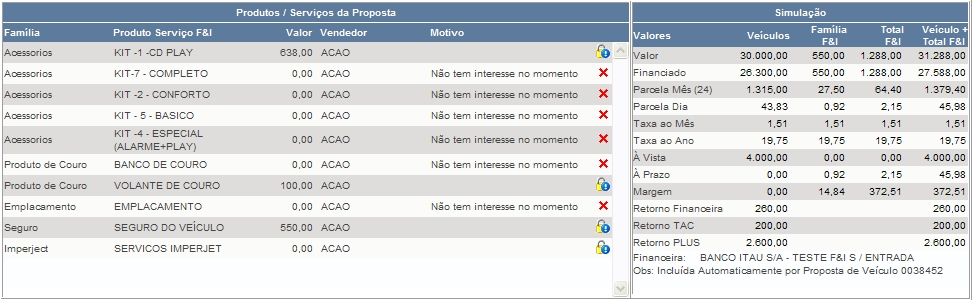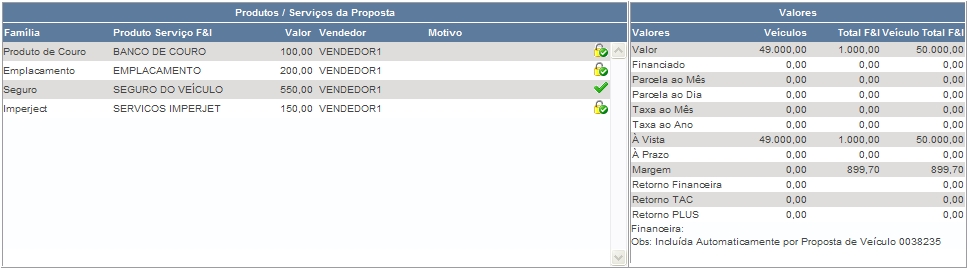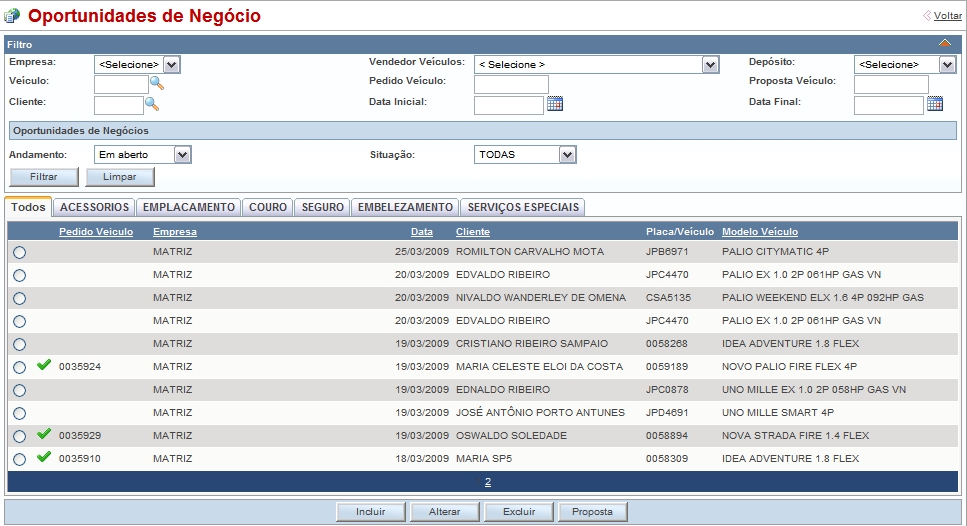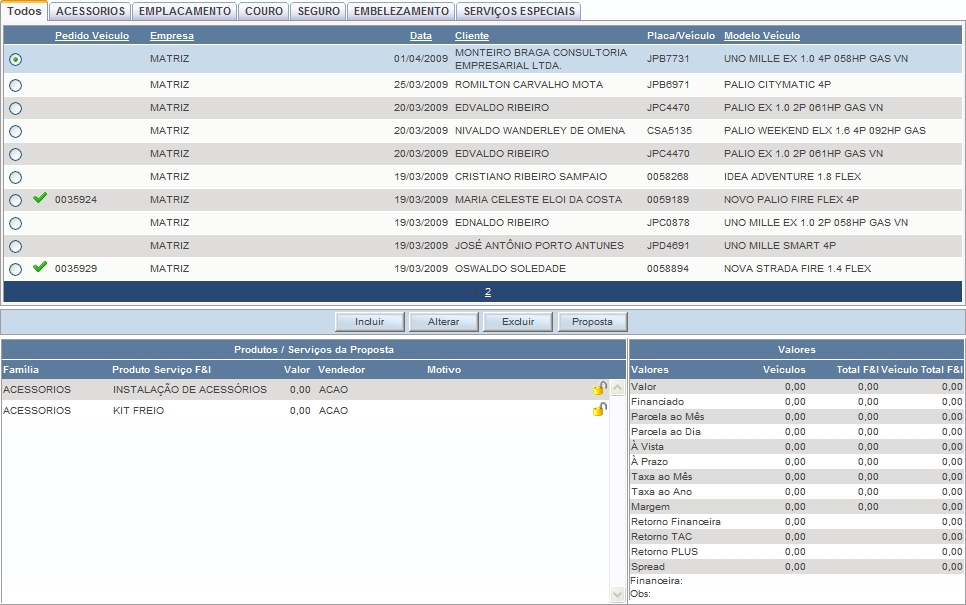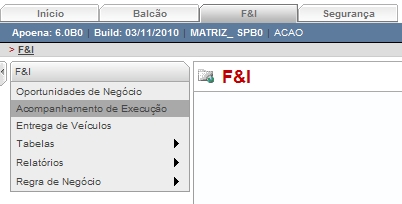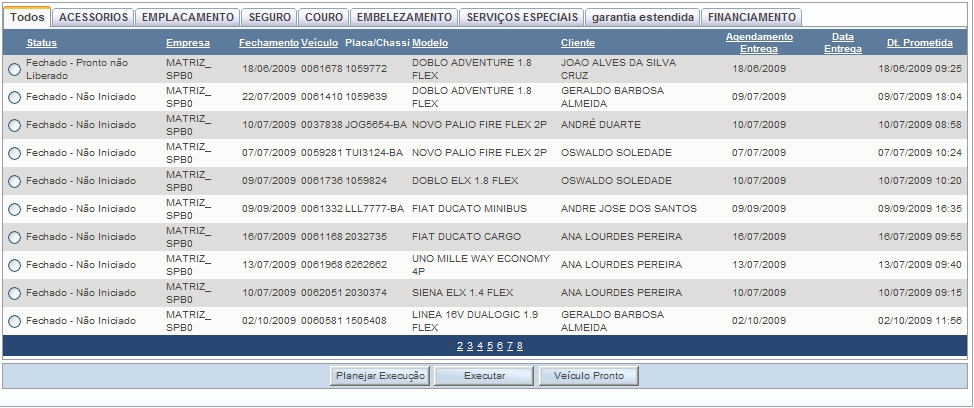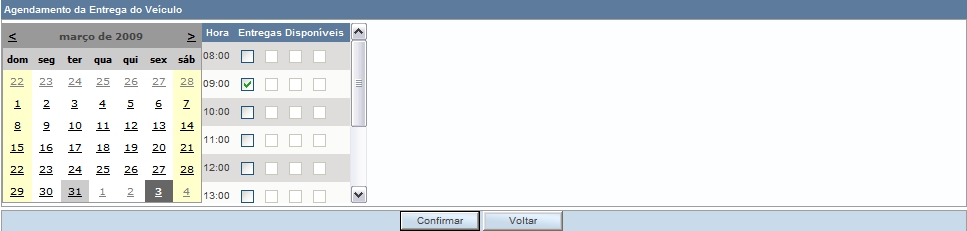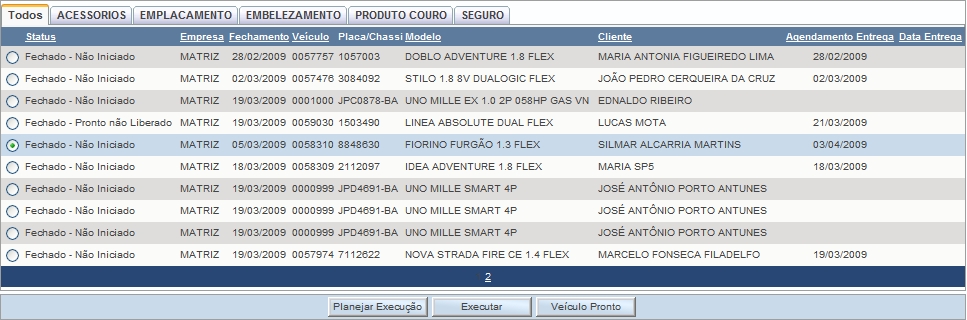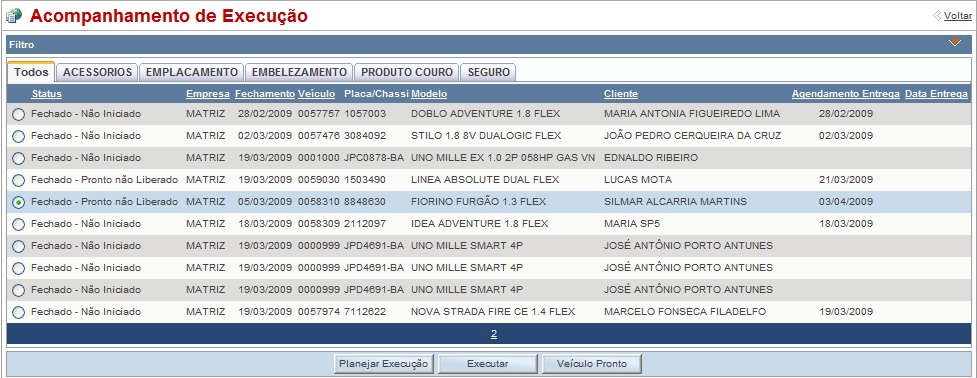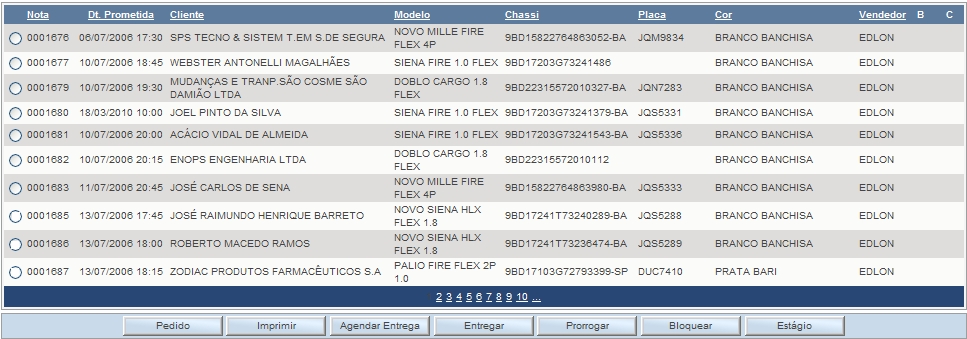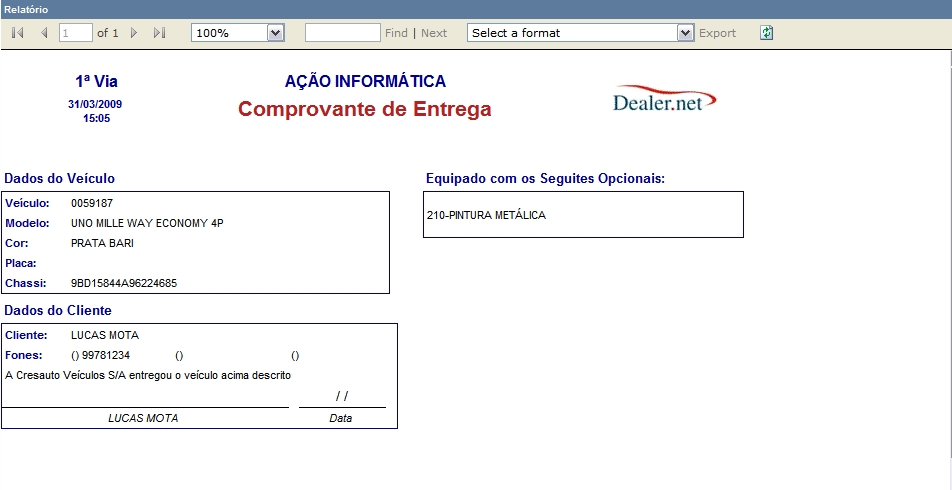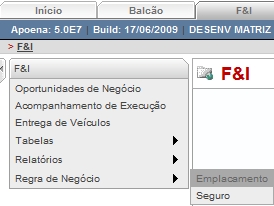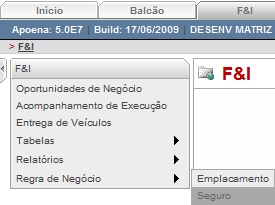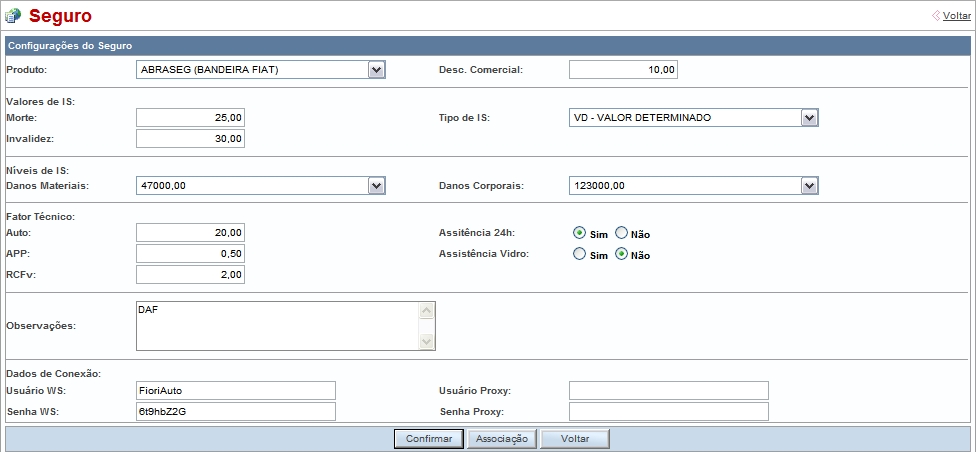De Dealernet Wiki | Portal de Solu玢o, Notas T閏nicas, Vers鮡s e Treinamentos da A玢o Inform醫ica
Tabela de conte煤do |
Sobre o F&I
O m贸dulo F&I transforma em Oportunidade de Neg贸cio todos os produtos/servi莽os F&I trabalhados pela empresa, a partir emiss茫o da Proposta de Venda de Ve铆culos. 脡 uma filosofia de gest茫o amplamente ativa que indica ao respectivo setor todas as possibilidades de vendas existentes para cada pedido de ve铆culo fechado. Ou seja, n茫o 茅 necess谩rio o setor F&I pesquisar as possibilidades de vendas de seus produtos e servi莽os, pois o pr贸prio sistema se encarrega de compreender as necessidades e expectativas do ve铆culo adquirido.
脡 poss铆vel tamb茅m a partir do m贸dulo F&I realizar venda de produtos e servi莽os da pr贸pria concession谩ria ou de fornecedores externos (que trabalha na estrutura f铆sica da concession谩ria) sem que haja uma proposta previamente criada pelo m贸dulo de ve铆culos.
Importante: Ap贸s realizar as configura莽玫es, 茅 necess谩rio ativar o F&I na base de dados atrav茅s do SQL, na tabela "ger_emp" da empresa a ser afetada, fazendo um update no "emp_fi_ativo" com Valor "S" sim.
No momento do log, apenas as empresas com F&I ativo ser茫o visualizadas.
脥cones
Configura莽玫es
Par芒metros
Atualizar a Proposta de Ve铆culos a partir do F&I
Bloqueia Aprova莽茫o Pedido Ve铆culo Proposta F&I Pendente
E-mail que Receber谩 o Aviso de Ve铆culo Pronto
Par芒metro para Definir Carregamento dos Kits F&I
Permite Venda Servi莽os Adicionais pelo M贸dulo Ve铆culos
Permite Venda Ve铆culo com Proposta F&I em Negocia莽茫o
Pre莽o Utilizado para Produtos de Kits F&I
Utiliza o M贸dulo F&I Brasil Integrado ao M贸dulo Ve铆culos
Utiliza o M贸dulo F&I Integrado ao M贸dulo Ve铆culos
Validade (dias) Sugerida para Valores Agregados
Validade Pedido Ve铆culo para Oportunidade Neg贸cio (dias)
Vendedor Utilizado ao Finalizar Negocia莽茫o F&I
Permitir Agendar Entrega de Ve铆culo Excedendo Cota
Tabela Cadastro de Arquivos
Como Cadastrar Arquivos - Produtos Servi莽o F&I
Como Excluir Arquivos - Produtos Servi莽o F&I
Tabela Cadastrando Centro de Prepara莽茫o
Como Cadastrar Centro de Prepara莽茫o
Como Consultar Centros de Prepara莽茫o
Como Alterar Centro de Prepara莽茫o
Como Excluir Centro de Prepara莽茫o
Tabela Fam铆lia F&I
Como Associar Grupo de Usu谩rios 脿s Fam铆lias
Tabela Metas F&I
Tabela Motivos de Venda Perdida
Como Cadastrar Motivos de Vendas Perdidas
Como Alterar Motivos de Vendas Perdidas
Como Excluir Motivos de Vendas Perdidas
Tabela Produtos e Servi莽os F&I
Como Cadastrar Produtos e Servi莽os F&I
Como Consultar Produtos e Servi莽os F&I
Como Alterar Produtos e Servi莽os F&I
Como Excluir Produtos e Servi莽os F&I
Tabela Cadastro Kits
Oportunidade de Neg贸cio
Criando Oportunidade de Neg贸cio a partir do m贸dulo Ve铆culos
Ap贸s a emiss茫o da Proposta de Venda de Ve铆culos, realizada no m贸dulo de Ve铆culos, o F&I cria a Oportunidade de Neg贸cio com todos os produtos e servi莽os que podem ser oferecidos, como por exemplo: Servi莽os de Despachante/Emplacamento, Seguro do ve铆culo, Conjunto de Roda Esportiva, Conjunto Banco de Couro, Pel铆cula Protetora dentre outras oportunidades.
O vendedor F&I aguarda o fechamento da Proposta de Ve铆culos para oferecer sua linha de produtos e servi莽os, precificando, cedendo descontos, informando os itens que o cliente n茫o tem interesse (venda perdida) e informando as ocorr锚ncias (observa莽玫es, sugest玫es, cr铆ticas, etc) de cada item (produto e servi莽o F&I) da Oportunidade de Neg贸cio.
1. Na aba F&I selecione Oportunidade de Neg贸cio;
2. Utilize um dos filtros de pesquisa para buscar a proposta que ter谩 Oportunidade de Neg贸cio iniciada:
Empresa: selecione a empresa onde foi criada a proposta.
Ve铆culo: informe o c贸digo do pedido do ve铆culo ou pesquise-o atrav茅s do assistente (![]() ).
).
Cliente: informe o c贸digo do cliente ou utilize o assistente (![]() ) para pesquisar.
) para pesquisar.
Vendedor Ve铆culos: selecione o vendedor.
Pedido Ve铆culo: informe o n煤mero do Pedido do ve铆culo.
Data Inicial: informe a data de inicio da pesquisa.
Dep贸sito: selecione o tipo de ve铆culo: Novo ou Usado.
Proposta Ve铆culo: informe o n煤mero da proposta do ve铆culo.
Data Final: informe a data final da pesquisa.
3. Selecione o Andamento e a Situa莽茫o da Proposta;
4. Clique em Filtrar;
5. As propostas podem ser visualizadas pelos tipos de Fam铆lia F&I, representadas pela abas. Selecione a proposta que ser谩 iniciada;
6. Ao selecionar a proposta s茫o exibidos os Produtos/Servi莽os que podem ser oferecidos ao ve铆culo;
Nota:
- No quadro Valores s茫o exibidos informa莽玫es sobre o valor do Ve铆culo, sobre Financiamento, Valor das parcelas entre outras.
7. Clique no bot茫o Proposta para iniciar a venda dos produtos/servi莽os F&I;
Nota:
- O campo Opicionais mostra o c贸digo e a descri莽茫o dos opcionais do ve铆culo.
8. No cabe莽alho da proposta F&I s茫o mostradas informa莽玫es do Pedido e do Ve铆culo;
Nota:
-
O campo Indica莽茫o serve para informar o vendedor que indicou a proposta, quando esta for uma Oportunidade avulsa. Esta Indica莽茫o ficar谩 como informativo nos relat贸rios Flash de Vendas, Mapa de Comiss玫es, Oportunidade de Neg贸cio Anal铆tico, Oportunidade de Neg贸cio Sint茅tico, Performance F&I e Resumo de Vendas Sint茅tico.
- Cada aba cont茅m produtos / servi莽os que devem ser oferecidos ao cliente.
9. Na aba Acess贸rios s茫o disponibilizados os kits de produtos e servi莽os. Selecione o kit ou algum produto do kit que o cliente tem interesse;
Nota:
- Para cada kit a op莽茫o do servi莽o 茅 obrigat贸ria.
- Ao passar o mouse sobre o produto/servi莽o ser谩 exibido o c贸digo ou a refer锚ncia das pe莽as e servi莽os dos kits.
10. Informe o percentual no campo %Desc. ou o valor no campo Valor Desc para conceder desconto aos produtos/servi莽os;
11. Desmarque a op莽茫o Financiamento caso n茫o se aplique 脿 venda;
12. Selecione o motivo da venda perdida para os produtos n茫o vendidos na Fam铆lia;
13. Feche o pedido no 铆cone ![]() e siga para a pr贸xima Fam铆lia (aba);
e siga para a pr贸xima Fam铆lia (aba);
14. Ap贸s fechar o pedido o 铆cone da aba muda a cor de ![]() para
para ![]() ;
;
Nota:
-
脡 necess谩rio informar o Motivo de Venda Perdida para todos os produtos n茫o vendidos, o motivo da venda perdida pode ser feito um a um ou utilizar a op莽茫o
 para autorizar faturamento. Apenas o grupo de Gerentes ou Supervisor tem acesso a essa op莽茫o.
para autorizar faturamento. Apenas o grupo de Gerentes ou Supervisor tem acesso a essa op莽茫o.
15. No quadro Produtos / Servi莽os da Proposta s茫o mostradas as informa莽玫es das Fam铆lias do pedido;
Notas:
- O quadro Simula莽茫o calcula o novo valor a ser pago para cada produto adquirido.
-
Caso deseje que um determinado Grupo n茫o visualize as informa莽玫es financeiras (Margem, Retorno Financeiro, Retorno TAC e Retorno PLUS), basta configurar em Regras de Neg贸cios.
Nota:
16. Clique em ![]() para manter contato posterior com o cliente;
para manter contato posterior com o cliente;
17. Informe a Data e Observa莽茫o. Clique Confirmar;
18. Contato cadastrado para contato posterior;
Nota:
- A fam铆lia registrada para contato posterior ir谩 ser visualizada na tela de Oportunidade de Neg贸cio na data informada.
19. Clique em ![]() para registrar ocorr锚ncia do Pedido;
para registrar ocorr锚ncia do Pedido;
Nota:
-
Toda vez que o 铆cone (
 ) aparecer ao lado do Fornecedor significa que no cadastro do Produto/Servi莽o F&I - Seguro, o fornecedor possui Tipo do Valor: Regra de Neg贸cio e Regra de Neg贸cio: Seguro. Os c谩lculos s茫o visualizados ap贸s serem processados.
) aparecer ao lado do Fornecedor significa que no cadastro do Produto/Servi莽o F&I - Seguro, o fornecedor possui Tipo do Valor: Regra de Neg贸cio e Regra de Neg贸cio: Seguro. Os c谩lculos s茫o visualizados ap贸s serem processados.
20. Informe a Ocorr锚ncia. Clique Confirmar;
21. Ocorr锚ncia cadastrada;
Nota:
- As informa莽玫es das ocorr锚ncias cadastradas ir茫o ser no Relat贸rio Ocorr锚ncias.
22. Clique em ![]() para voltar para a Oportunidade de Neg贸cio;
para voltar para a Oportunidade de Neg贸cio;
23. Ap贸s efetuar altera莽茫o clique no 铆cone![]() para fechar o pedido;
para fechar o pedido;
24. Clique em ![]() para gravar o pedido e fechar (
para gravar o pedido e fechar (![]() ) em outro momento;
) em outro momento;
Nota:
-
No fechamento da fam铆lia, o sistema ir谩 verificar se o valor m铆nimo configurado na Tabela Produtos e Servi莽os F&I est谩 de acordo com o valor do produto/servi莽o F&I (este deve ser maior ou igual ao valor m铆nimo). Ao informar o Valor L铆quido menor que o valor m铆nimo, o sistema emite mensagem: Valor l铆quido informado () no Produto/Servi莽o XXX 茅 menor que o valor () m铆nimo configurado no cadastro do Produto/Servi莽o na aba Fornecedores!.
Nota:
-
Ap贸s fechar o pedido da 煤ltima Fam铆lia o 铆cone dos produtos adquiridos 茅 alterados para
 sinalizando que a proposta est谩 fechada aguardando cr茅dito. Para dar continuidade na proposta 茅 necess谩rio autoriza莽茫o financeira e a libera莽茫o ocorre no m贸dulo de Venda de Ve铆culos.
sinalizando que a proposta est谩 fechada aguardando cr茅dito. Para dar continuidade na proposta 茅 necess谩rio autoriza莽茫o financeira e a libera莽茫o ocorre no m贸dulo de Venda de Ve铆culos.
Nota:
25. Oportunidade de Neg贸cio criada.
Incluindo Oportunidade de Neg贸cio no F&I
脡 poss铆vel criar uma Oportunidade de Neg贸cio a partir do m贸dulo F&I, com todos os produtos e servi莽os que podem ser oferecidos, como por exemplo: Servi莽os de Despachanete/Emplacamento, Seguro do ve铆culo, Conjunto de Roda Esportiva, Conjunto Banco de Couro, Pel铆cula Protetora, Garantia de 05 anos para o p谩ra-brisa, dentre outras oportunidades.
1. Na aba F&I selecione Oportunidade de Neg贸cio;
2. Clique no bot茫o Incluir;
3. Na janela Incluir Oportunidade de Neg贸cio utilize as op莽玫es de filtro para incluir uma oportunidade de neg贸cio;
Cliente: informe o c贸digo do cliente ou utilize o assistente (![]() ) para pesquisar.
) para pesquisar.
Ve铆culo: informe o c贸digo do ve铆culo ou utilize o assistente (![]() ) para pesquisar.
) para pesquisar.
4. Selecione os produtos/servi莽os F&I que ser茫o oferecidos na proposta e clique em Confirmar;
5. Clique em OK para confirmar a inclus茫o da proposta;
6. Oportunidade de Neg贸cio inclu铆da no F&I.
Fun莽玫es Adicionais
Alterando Oportunidade de Neg贸cio no F&I
Excluindo Oportunidade de Neg贸cio no F&I
Acompanhamento de Execu莽茫o
Realizando Acompanhamento de Execu莽茫o
Ap贸s a libera莽茫o do cr茅dito/fatura realiza-se o processo de acompanhamento de execu莽茫o dos servi莽os.
1. Na aba F&I selecione Acompanhamento de Execu莽茫o;
2. Utilize o filtro para selecionar a proposta que ser谩 iniciada e clique em Filtrar;
3. Na janela Acompanhamento selecione a proposta F&I para iniciar o planejamento de execu莽茫o e clique no bot茫o Planejar Execu莽茫o;
4. Selecione o produto/servi莽o F&I (um de cada vez) e clique no bot茫o Planejar;
5. Informe a Previs茫o de Entrega do produto/servi莽o finalizado e clique no bot茫o Confirmar;
6. Selecione o produto/servi莽o que foi feita a previs茫o de entrega e clique em Agendar Entrega para determinar quando ser谩 entregue o ve铆culo ao Cliente;
7. Na janela Agendamento da Entrega do Ve铆culo marque a data e o hor谩rio da entrega do ve铆culo e clique no bot茫o Confirmar;
8. Opera莽茫o realizada com sucesso, clique em OK;
9. Ap贸s realizar o planejamento de execu莽茫o de todos os produtos/servi莽os F&I clique em Voltar;
10. Selecione a proposta F&I e clique em Executar;
11. Selecione o produto/servi莽o F&I e clique no bot茫o Autorizar Execu莽茫o;
12. Confirme a autoriza莽茫o de execu莽茫o clicando no bot茫o OK;
13. Ap贸s autorizar a execu莽茫o selecione o produto/servi莽o e clique em Iniciar Execu莽茫o;
14. Clique em OK para confirmar o in铆cio da execu莽茫o dos itens;
15. Ao finalizar a execu莽茫o selecione o produto/servi莽o e clique no bot茫o Fim Execu莽茫o;
16. Confirme o fim da execu莽茫o clicando em OK;
Nota: Para Cancelar execu莽茫o do produto/servi莽o basta clicar no bot茫o Cancelar Execu莽茫o. E para consultar o cancelamento da execu莽茫o basta clicar no bot茫o Consultar Cancelamento.
17. Para realizar vistoria do produto/servi莽o clique no bot茫o Vistoriar;
18. Marque a op莽茫o Vistoria OK, preencha a Observa莽茫o e clique no bot茫o Confirmar Vistoria;
19. Selecione o produto/servi莽o F&I e clique em Ocorr锚ncia para registrar uma ocorr锚ncia;
20. Clique no bot茫o Incluir;
21. Preencha a Ocorr锚ncia e clique no bot茫o Confirmar;
22. Clique em Voltar quando todos os produtos e servi莽os F&I estiverem com a execu莽茫o finalizada e vistoriada;
23. Selecione a proposta e clique em Ve铆culo Pronto;
24. Clique no bot茫o Confirmar;
25. Ve铆culo est谩 liberado para entrega.
Entrega de Ve铆culos
Realizando Entrega de Ve铆culos
Atrav茅s da Entrega de Ve铆culos 茅 feita a impress茫o do comprovante de entrega e o check list do show de entrega. A libera莽茫o de entrega e o faturamento do ve铆culo 茅 realizado no m贸dulo de Ve铆culos. Maiores informa莽玫es, acesse Libera莽茫o de Pedidos.
1. Na aba F&I selecione Entrega de Ve铆culos;
2. Utilize o filtro para selecionar o ve铆culo a ser entregue e clique em Filtrar;
3. Selecione o ve铆culo que ir谩 efetuar a entrega e clique no bot茫o Imprimir;
Entendendo os bot玫es da tela:
Pedido: serve para visualizar as formas de pagamento optadas pelo cliente. 脡 poss铆vel incluir, alterar ou excluir informa莽玫es sobre o pagamento da parcela.
Imprimir: serve para imprimir o comprovante de entrega e o check list que cont茅m as informa莽玫es t茅cnicas do ve铆culo.
Agendar Entrega: serve para agendar uma nova data de entrega do ve铆culo.
Entregar: serve para liberar o ve铆culo a ser entregue ao cliente, ap贸s concluir todas as tramita莽玫es (instala莽茫o de acess贸rios, emplacamento, revis茫o, etc.), este poder谩 ser entregue ao cliente.
Prorrogar: serve para reprogramar a data e hora de entrega do ve铆culo ao cliente. Geralmente 茅 utilizada quando o ve铆culo n茫o foi preparado no prazo definido.
Bloquear: serve para impedir a entrega do ve铆culo atrav茅s do sistema. Ao bloquear o ve铆culo, o sistema n茫o permite emitir o comprovante de entrega, mesmo que este tenha sido liberado para entrega.
Est谩gio: s茫o os est谩gios que comp玫em a entrega do ve铆culo, desde a documenta莽茫o at茅 a prepara莽茫o do ve铆culo propriamente dita. Desta forma, o sistema acompanha o andamento de cada fase da entrega, indicando quando foi conclu铆da e quem informou o final do est谩gio.
4. Na janela Libera莽茫o de Entrega Ve铆culo selecione a op莽茫o Modelo1, Modelo2, Modelo 3 ou Check List;
5. Comprovanete de Entrega impresso;
Nota: 茅 poss铆vel exportar qualquer relat贸rio ou comprovante atrav茅s dos formatos (Web page for IE 5.0 or later (.htm), Excel ou Acrobat (PDF) file), basta clicar na op莽茫o Export.
6. Realize a entrega, clique no bot茫o Entregar;
7. Clique Confirmar para confirmar a entrega do ve铆culo.
Relat贸rios
Agendamento de Oportunidades de Neg贸cio
Comissionamento Concession谩ria
Comissionamento por Fornecedor
Espelho de Comissionamento Combinado
Oportunidade de Neg贸cio Sint茅tico
Rentabilidade de Financiamentos
Regra de Neg贸cio
Emplacamento
Esta op莽茫o serve para cadastrar os valores do Emplacamento.
1. Na aba F&I selecione Regra de Neg贸cio e Emplacamento;
2. Na janela Emplacamento clique no bot茫o Incluir;
3. Preencha as informa莽玫es necess谩rias do cadastro de valores do Emplacamento. Clique Confirmar.
Seguro
A partir das configura莽玫es definidas no Seguro 茅 gerado o c谩lculo. As informa莽玫es cadastradas ser茫o utilizadas no momento em que for cadastrar o Produto/Servi莽o F&I e ao informar o Fornecedor selecionando o Tipo do Valor: Regra de Neg贸cio, que ser谩 visualizado no momento de incluir uma proposta com o fornecedor que possuir a Regra de Neg贸cio Seguro. E no momento de processar a proposta 茅 poss铆vel visualizar os dados do c谩lculo. Maiores informa莽玫es, acesse C谩lculo Indiana Seguros.
1. Na aba F&I selecione Regra de Neg贸cio e Seguro;
2. Na janela Seguro preencha os campos:
Nota: as informa莽玫es a serem preenchidas nos campos s茫o fornecidas pela Seguradora Indiana.
Produto: para selecionar um tipo de produto. Ex.: Produto de seguro - ABRASEG, SGBM (Bandeira GM), CITROEN, PEUGEOT, RENAULT, SCV, (Bandeira VOLKS) ou SEDIF (Bandeira Ford).
Desc. Comercial: valor do desconto comercial.
Valores de IS: valor da import芒ncia segurada desta cobertura.
Tipo de IS: c贸digo do tipo de IS utilizado para c谩lculo (aplic谩vel para ramo auto).
N铆vel de IS: valor do n铆vel de IS para coberturas do ramo RCF (Danos Materiais, Danos Corporais, Danos Morais Est茅ticos).
Fator T茅cnico: valor do desconto ou agravo t茅cnico a ser aplicado a esta cobertura. Podendo ser at茅 negativo.
Dados de Conex茫o
Usu谩rio WS: usu谩rio do webservice, fornecido pela Indiana Seguros.
Senha WS: senha do usu谩rio do webservice, fornecido pela Indiana Seguros.
Usu谩rio Proxy: usu谩rio para navega莽茫o da internet, quando esta 茅 autenticada.
Senha Proxy: senha para navega莽茫o da internet, quando esta 茅 autenticada.
3. Em seguida clique no bot茫o Associa莽茫o para cadastrar e associar combust铆vel e estado civil;
4. Utilize o bot茫o de Incluir para incluir os combust铆veis e os estados civis.
脡 necess谩rio seguir o padr茫o no cadastro de combust铆veis:
Ex.:1. 脕lcool - 脕lcool
2. GNV - G谩s Natural
3. Gasolina - Gasolina
4. Diesel - Diesel
5. Gasolina/脕lcool - 脕lcool/Gasolina