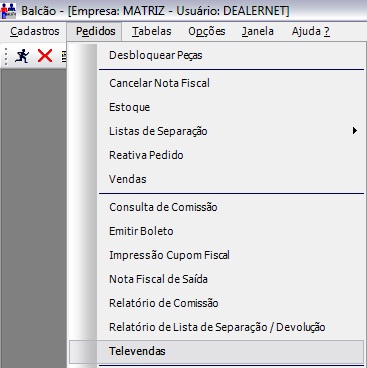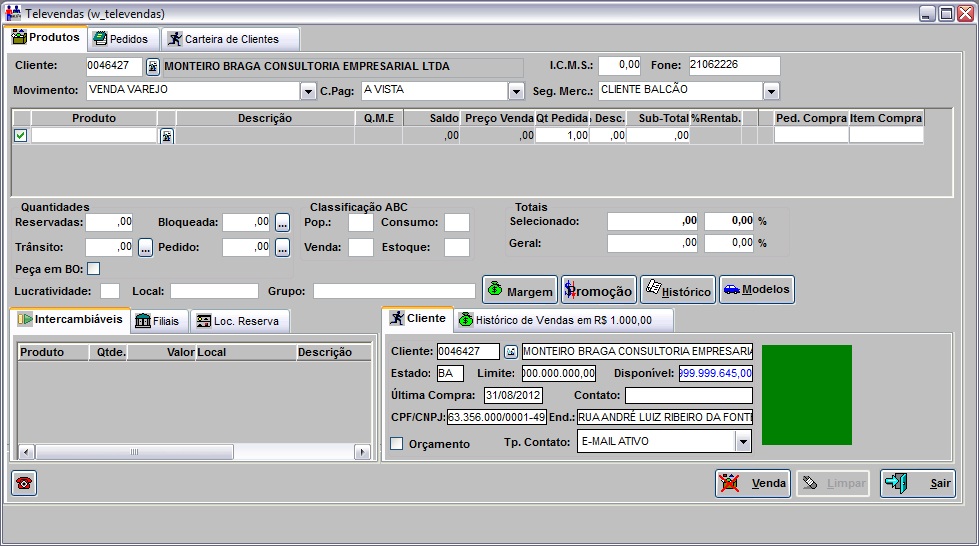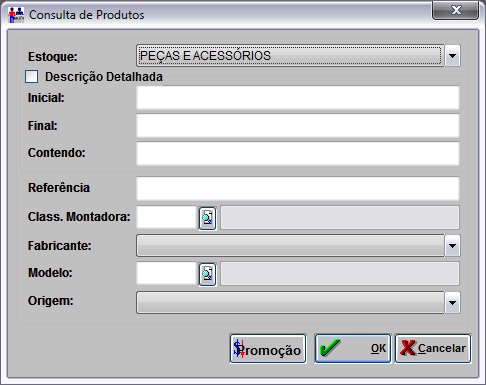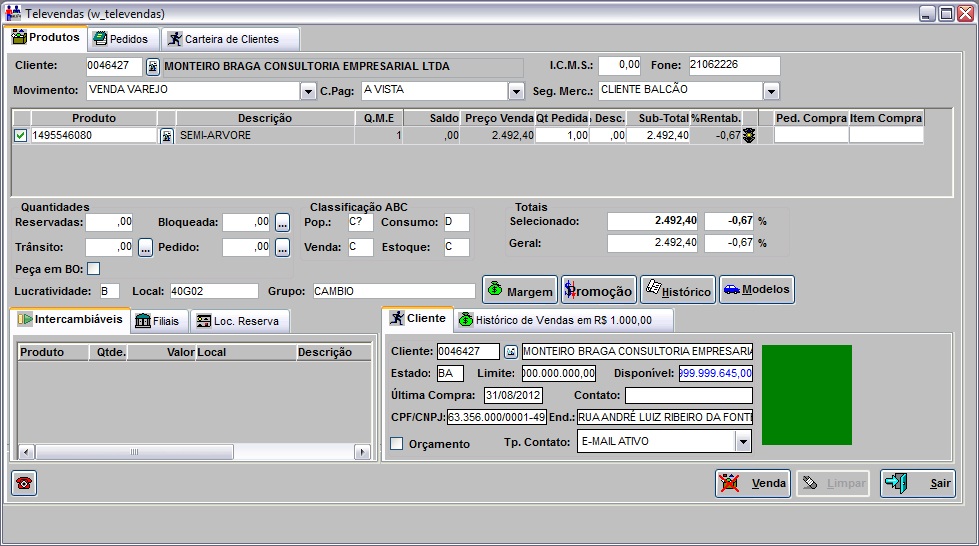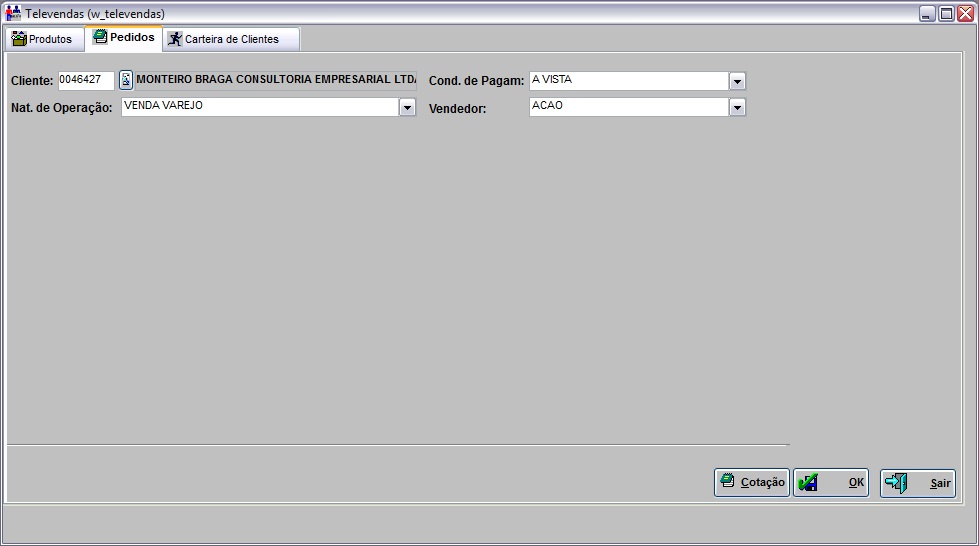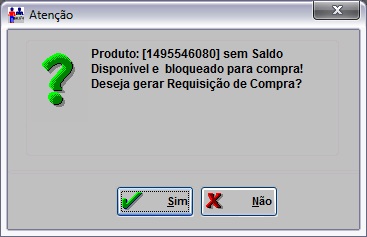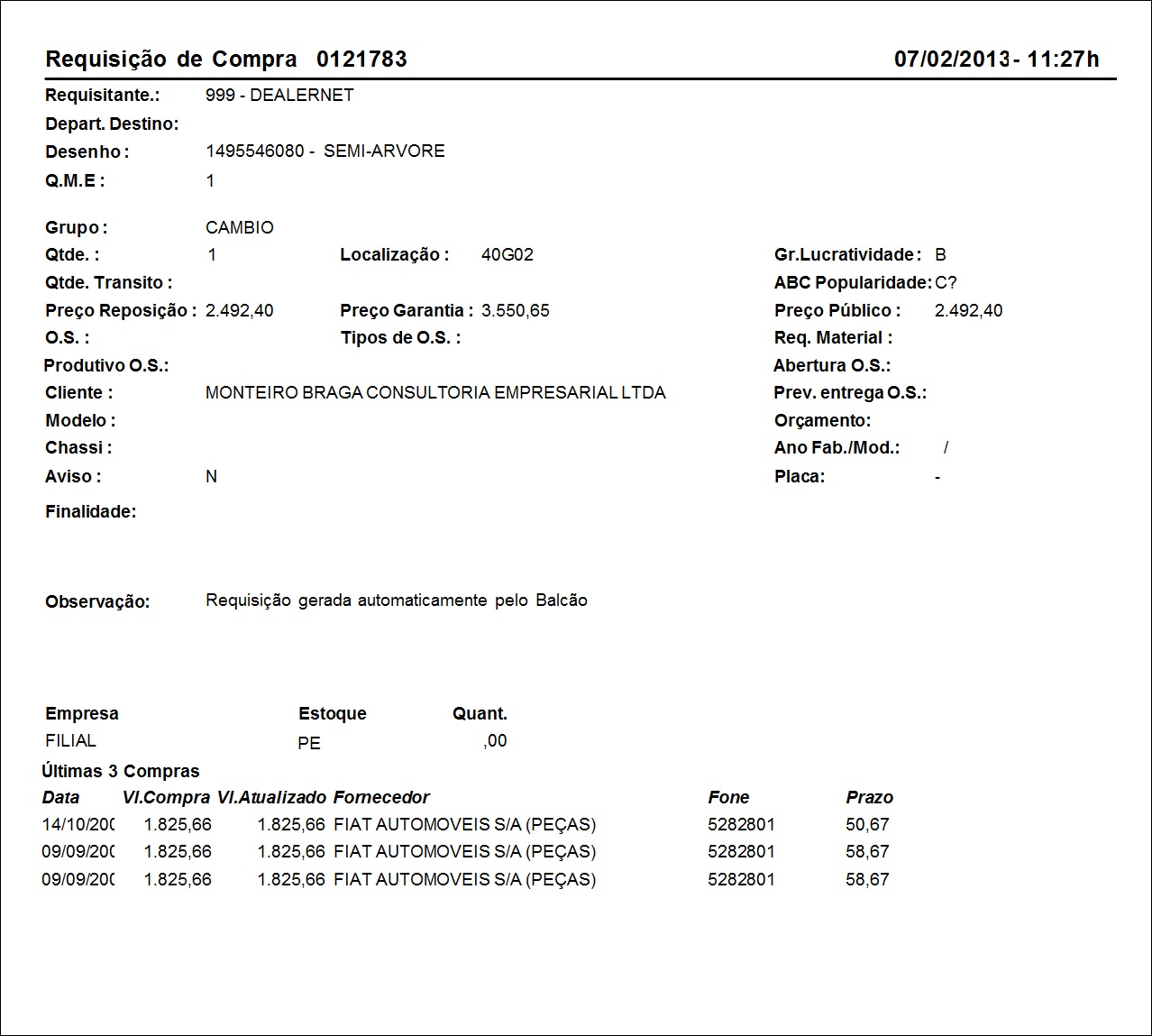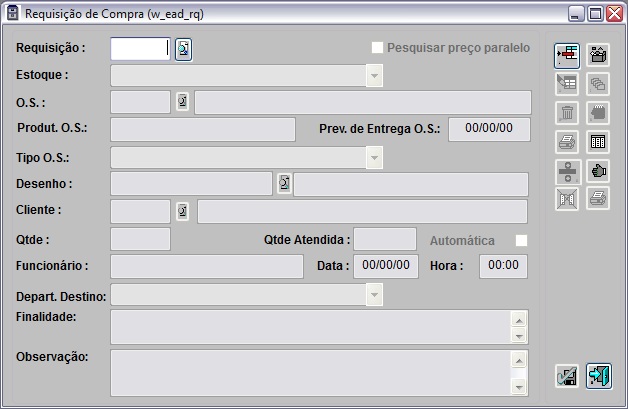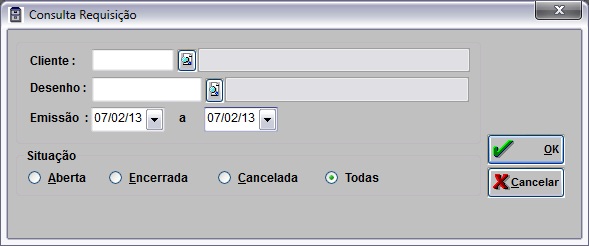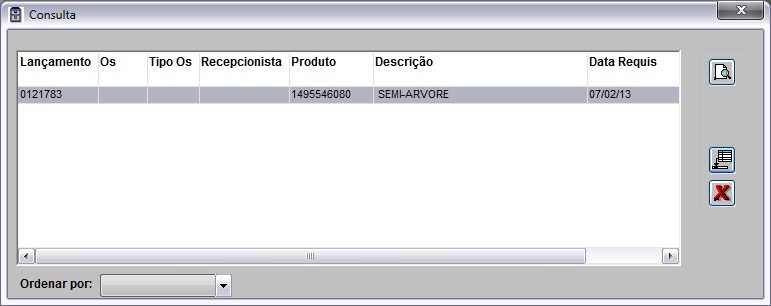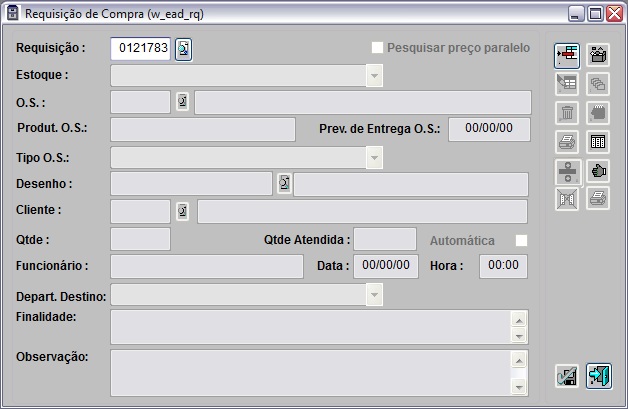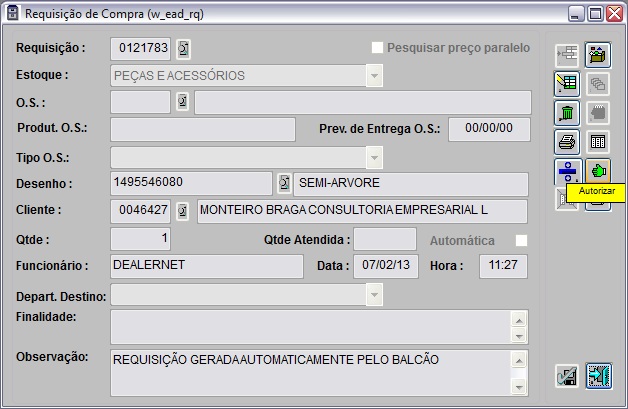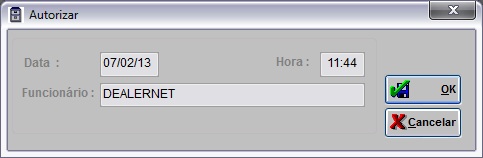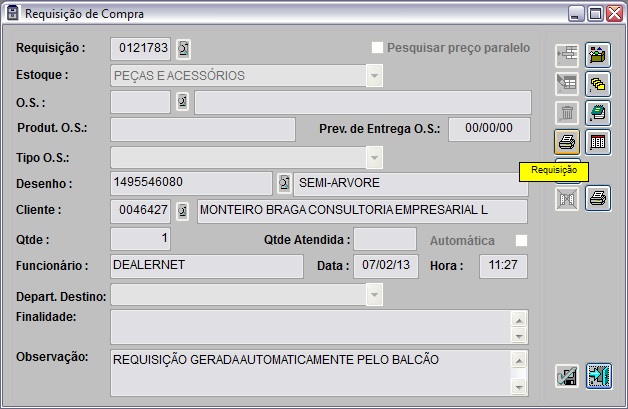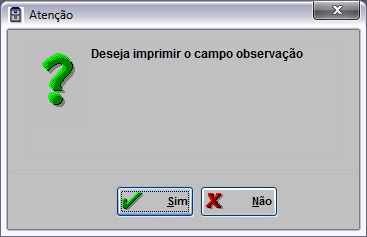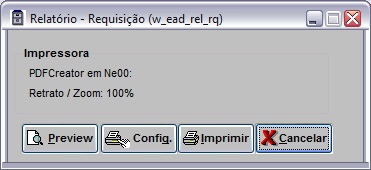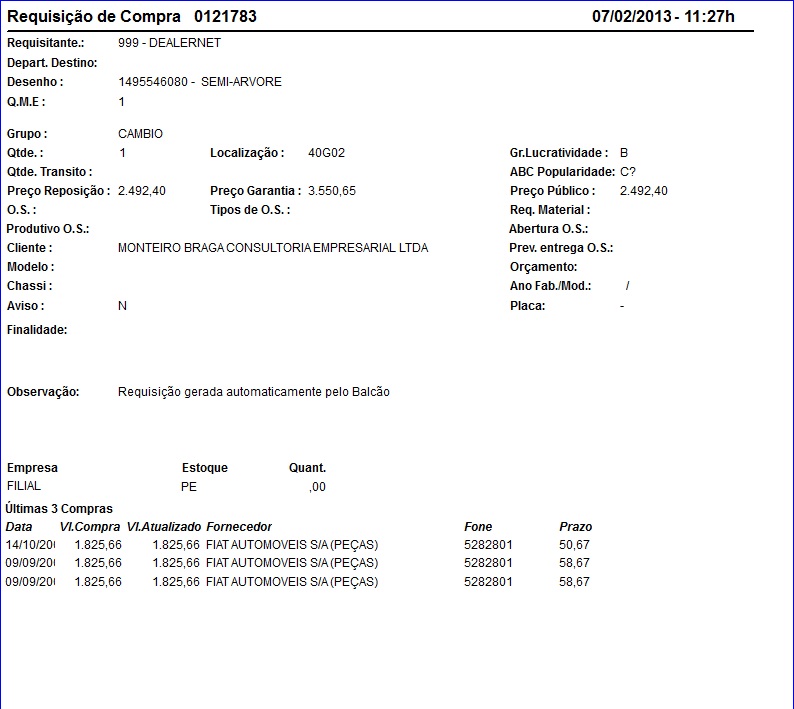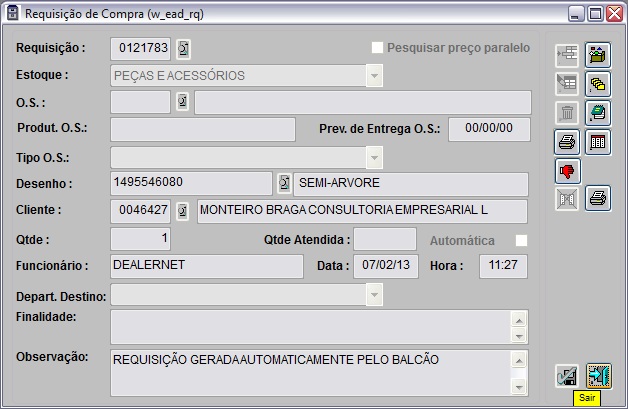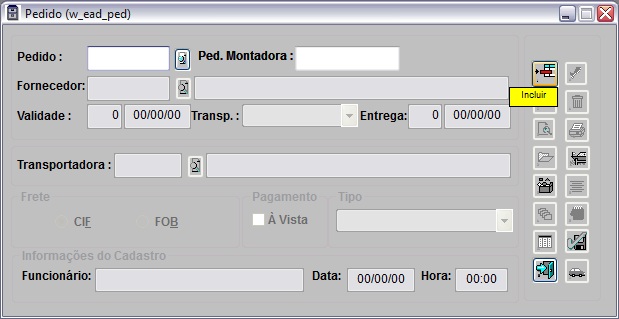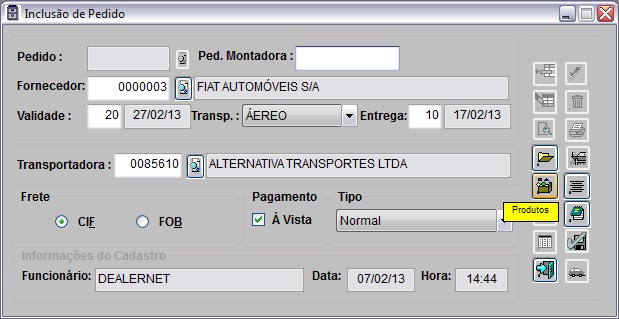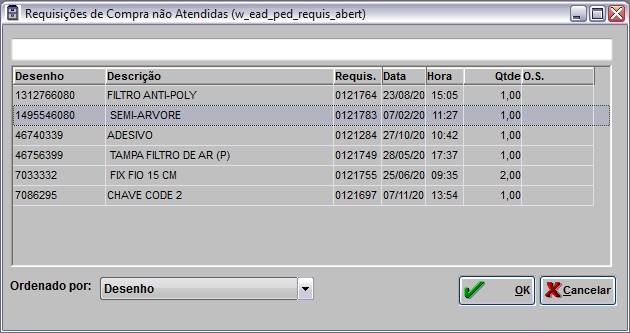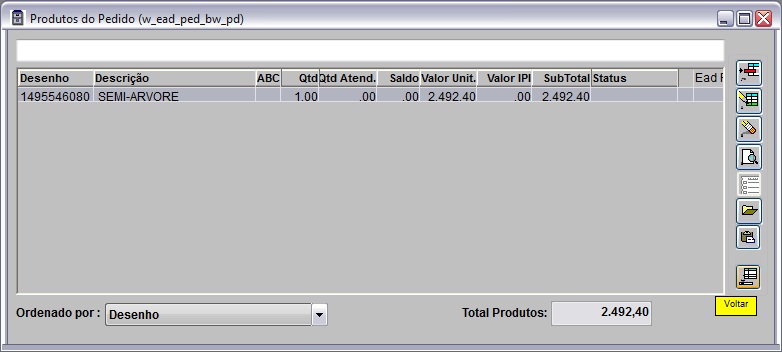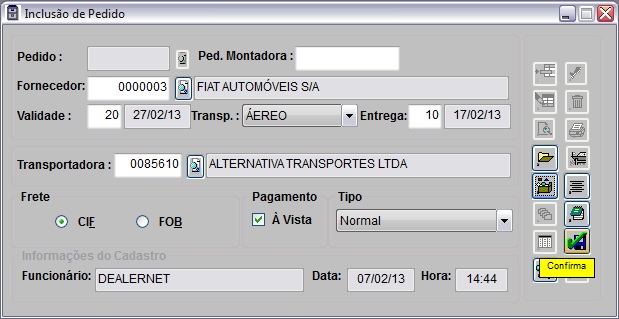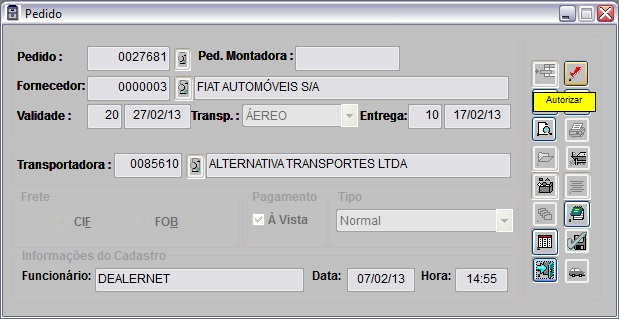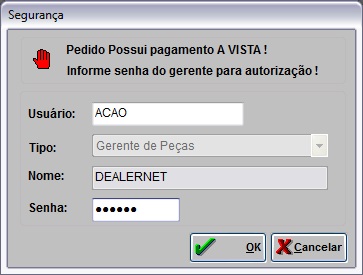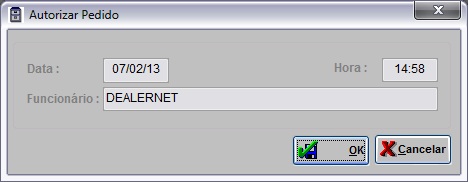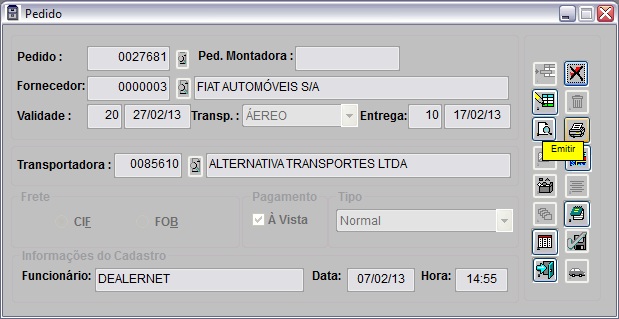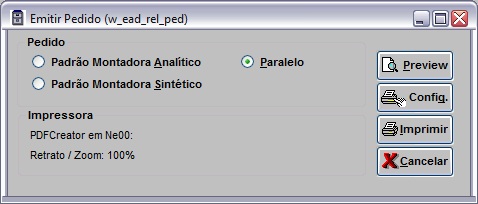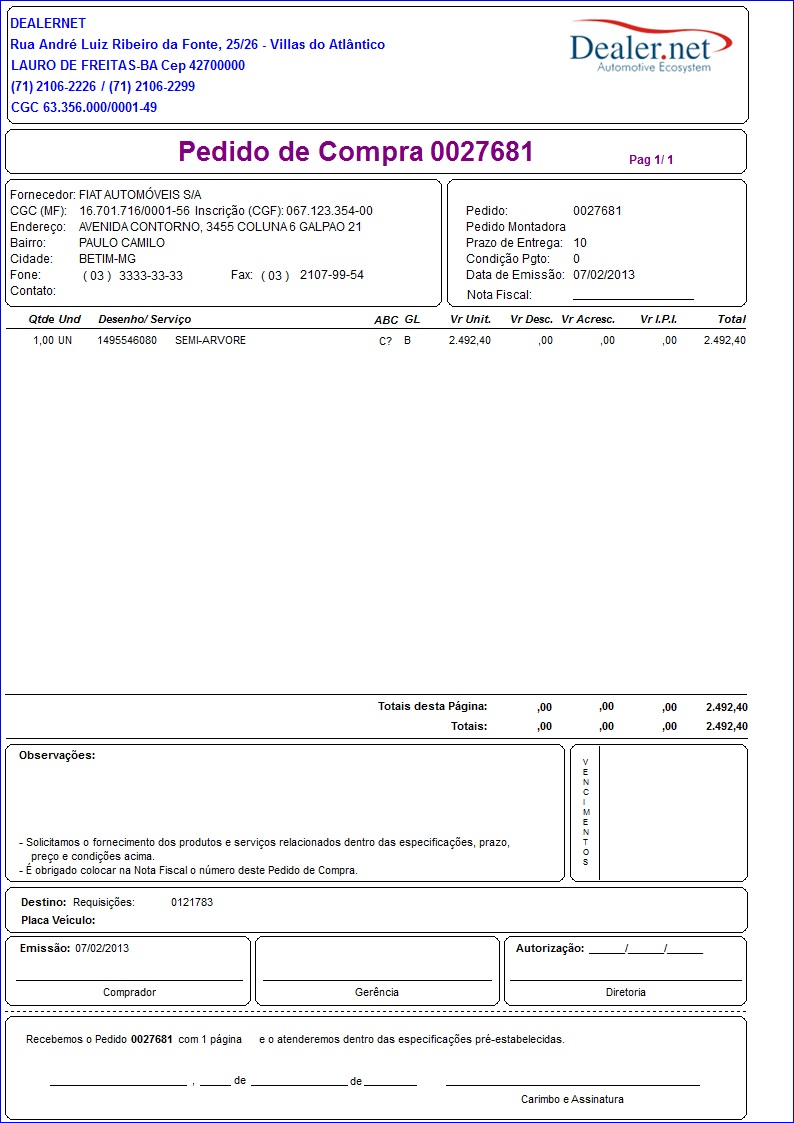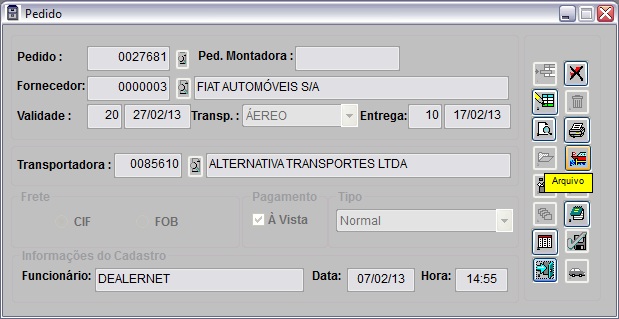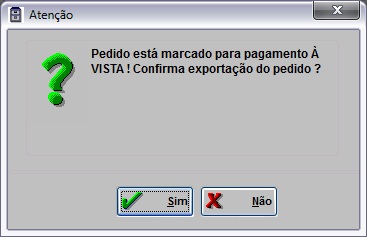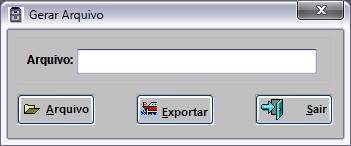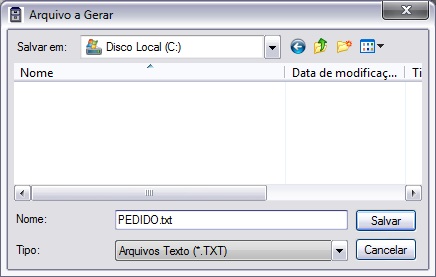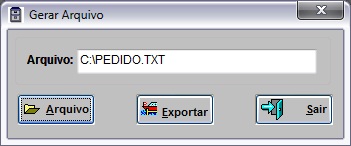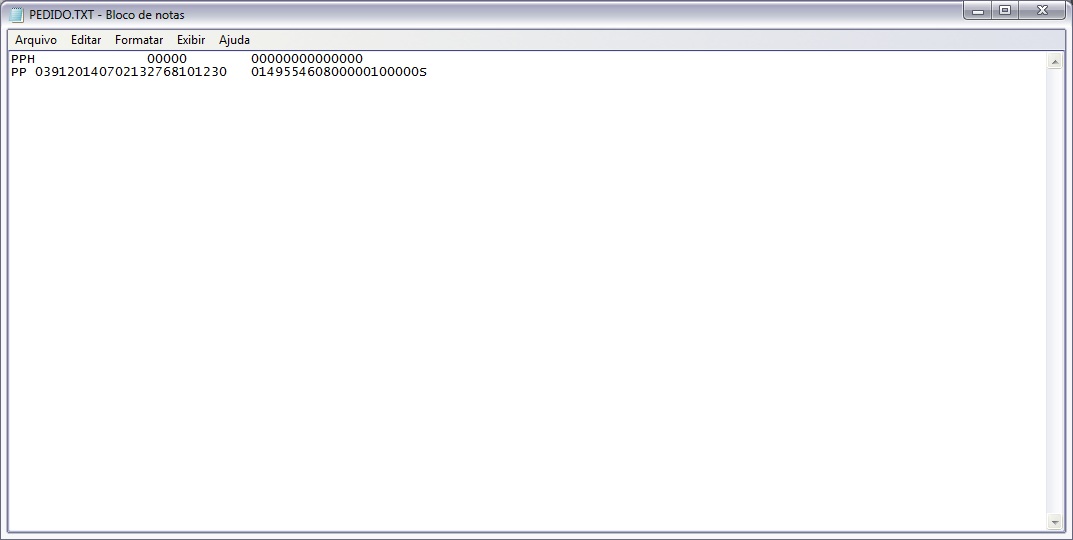De Dealernet Wiki | Portal de SoluÓÐo, Notas TÕcnicas, Vers¾es e Treinamentos da AÓÐo InformÃtica
Tabela de conteû¤do |
IntroduûÏûÈo
A funcionalidade de gerar automaticamente a RequisiûÏûÈo de Compra atravûˋs do Pedido acontece quando nûÈo hûÀ saldo em estoque da peûÏa solicitada. Ou seja, os pedidos de peûÏas criados sem saldo no estoque serûÈo associados a uma requisiûÏûÈo.
Para gerar automaticamente a requisiûÏûÈo atravûˋs do pedido, ûˋ necessûÀrio configurar o parûÂmetro de RequisiûÏûÈo AutomûÀtica. Somente apû°s a configuraûÏûÈo poderûÀ criar um pedido associando a uma requisiûÏûÈo.
Apû°s gerar a requisiûÏûÈo, a mesma deverûÀ ser autorizada e incluûÙda no pedido de Compras.
A RequisiûÏûÈo pode ser gerada atravûˋs de Pedidos\Vendas ou Pedidos\Televendas.
Configurando RequisiûÏûÈo
Gera RequisiûÏûÈo de Compra AutomûÀtica BalcûÈo
Gerando RequisiûÏûÈo de Compra AutomûÀtica
Como Gerar RequisiûÏûÈo de Compra AutomûÀtica
MûDULO BALCûO
A RequisiûÏûÈo de Compra somente ûˋ gerada atravûˋs do pedido, quando a peûÏa solicitada nûÈo possui saldo em estoque. Caso o cliente opte em comprar a peûÏa, mesmo sem saldo em estoque, siga o procedimento abaixo:
1. No menu principal, ir Pedidos e Televendas;
2. Preencha os campos da aba Produtos de acordo com o tipo de negociaûÏûÈo;
3. Clique no botûÈo ![]() no campo Produto. AbrirûÀ a janela para Consulta de Produtos. Selecione o estoque desejado e em seguida o produto;
no campo Produto. AbrirûÀ a janela para Consulta de Produtos. Selecione o estoque desejado e em seguida o produto;
4. Preencha os demais campo da aba Produtos e em seguida clique na aba Pedidos;
5. Na aba Pedidos verifique os dados e clique OK;
6. AparecerûÀ uma janela perguntando: Deseja Gerar RequisiûÏûÈo de Compra?, clique Sim. Ao confirmar, a requisiûÏûÈo ûˋ gerada automaticamente;
Caso haja desistûˆncia (clicar o NûÈo), o sistema informa que a venda foi perdida e nûÈo gera a requisiûÏûÈo.
7. Logo em seguida, o sistema pergunta se deseja imprimir Nota Fiscal;
8. A requisiûÏûÈo de compra gerada com sucesso.
Autorizando RequisiûÏûÈo de Compra AutomûÀtica
Como Autorizar RequisiûÏûÈo de Compra AutomûÀtica
MûDULO ESTOQUE DE PEûAS
Apû°s gerar a RequisiûÏûÈo de Compra, esta deverûÀ ser autorizada atravûˋs do Mû°dulo Estoque de PeûÏas.
1. No menu principal ir Pedidos e RequisiûÏûÈo;
2. No campo RequisiûÏûÈo, clique Pesquisar ![]() ;
;
3. Na janela Consulta de RequisiûÏûÈo, selecione a requisiûÏûÈo atravûˋs da data de EmissûÈo da requisiûÏûÈo ou pelo Nô¤ do desenho ou SituaûÏûÈo e clique OK;
4. Selecione a requisiûÏûÈo e clique Voltar;
5. Apû°s seleûÏûÈo, o sistema retornarûÀ para tela de RequisiûÏûÈo de Compra. Tecle TAB para o sistema trazer os dados da requisiûÏûÈo;
6. Clique Autorizar;
7. AbrirûÀ a janela informando o nome do usuûÀrio, data e hora da autorizaûÏûÈo. Clique OK;
8. Para visualizar a requisiûÏûÈo, clique em RequisiûÏûÈo;
9. Para imprimir o campo ObservaûÏûÈo na RequisiûÏûÈo, clique Sim;
10. Na janela Relatû°rio - RequisiûÏûÈo clique em Preview para visualizar o relatû°rio. E Imprimir para imprimir;
11. Relatû°rio RequisiûÏûÈo de Compra gerado;
Nota:
-
O campo ABC Popularidade mostra a classificaûÏûÈo ABC de Popularidade do Item. Atravûˋs desta informaûÏûÈo ûˋ possûÙvel identificar se o item faltante em estoque ûˋ de alto ou baixo giro, sem que seja necessûÀrio consultar o Item no sistema.
12. A requisiûÏûÈo foi autorizada. O sistema retornarûÀ para Tela RequisiûÏûÈo de Compra. Clique Sair para concluir a operaûÏûÈo.
Incluindo a RequisiûÏûÈo de Compra no Pedido de Compra
Como Incluir RequisiûÏûÈo de Compra no Pedido de Compra
MûDULO ESTOQUE DE PEûAS
Apû°s autorizar a RequisiûÏûÈo de Compra, o usuûÀrio deve incluir a requisiûÏûÈo no Pedido de Compra e em seguida, gerar um arquivo para ser enviado ao fabricante. A inclusûÈo ocorre atravûˋs do Mû°dulo Estoque de PeûÏas.
1. No menu principal ir Pedidos e Pedido;
2. Na janela de Pedidos, clique Incluir;
3. Na janela para InclusûÈo do Pedido, preencha os dados de acordo com a polûÙtica de Compras;
Nota:
- O campo Tipo serve para informar o nûÙvel de prioridade do pedido junto ao Fabricante. Poder ser:
- a) normal: pedido de peûÏa dentro do prazo de reposiûÏûÈo.
- b) urgente: quando nûÈo possui peûÏa em estoque.
- c) unidade parada: quando o veûÙculo estûÀ parado na oficina por falta de peûÏa no estoque.
Os pedidos de unidade parada deverûÈo obrigatoriamente, conter requisiûÏûÈo de compra associada. NûÈo podendo incluir novos produtos, sem requisiûÏûçes.
4. Apû°s preenchimento dos dados, clique Produtos;
5. Selecione a requisiûÏûÈo e clique OK;
6. AparecerûÀ uma tela com as informaûÏûçes da requisiûÏûÈo. Clique Voltar;
7. O sistema retornarûÀ para tela de InclusûÈo de Pedido. Clique Confirma;
8. O pedido foi criado. O sistema retornarûÀ para Tela de Pedido. Clique Sair;
Para que este pedido seja enviado ao fabricante, a Gerûˆncia do Setor deve autorizar o Pedido de Compra. A autorizaûÏûÈo do pedido ocorre tambûˋm na Tela de Pedido.
9. Para autorizar pedido, clique Autorizar;
10. AparecerûÀ a tela de SeguranûÏa. Digite o Login do usuûÀrio (que tem perfil para autorizar) e Senha. Clique OK;
11. Para autorizar o pedido, clique OK;
12. O sistema retornarûÀ para tela de Pedidos, com pedido autorizado. Clique Emitir para imprimi-lo;
13. Apû°s autorizaûÏûÈo, o usuûÀrio poderûÀ imprimir o Pedido e constarûÀ no Campo Destino, o nô¤ da RequisiûÏûÈo. Na opûÏûÈo do Pedido, marcar Paralelo;
14. Pedido visualizado. Para imprimir clique Imprimir.
Como Gerar Arquivo do Pedido para o Fabricante
MûDULO ESTOQUE DE PEûAS
Apû°s autorizaûÏûÈo, deve-se gerar um arquivo em formato "txt" com os dados do pedido e enviar ao Fabricante.
1. No menu principal, ir Pedidos e Pedido;
2. Na janela Pedido, digite o nû¤mero do pedido e tecle TAB;
3. Clique Arquivo;
4. Clique Sim para confirmar a exportaûÏûÈo do arquivo;
5. Clique no botûÈo Arquivo para informar o diretû°rio do arquivo;
6. Informe o nome do arquivo e clique Salvar;
7. Clique no botûÈo Exportar;
8. O pedido foi exportado no diretû°rio informado. Este arquivo deve ser enviado ao fabricante.