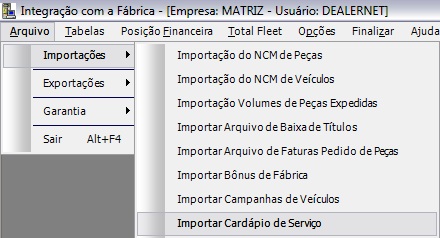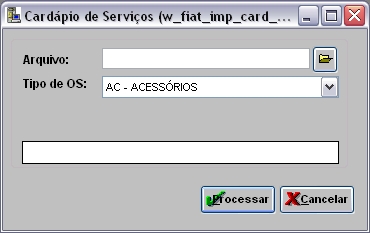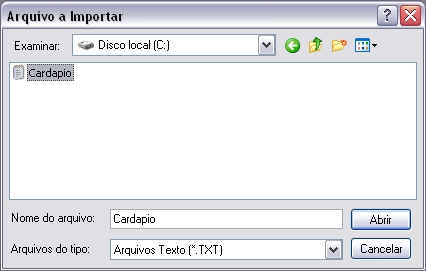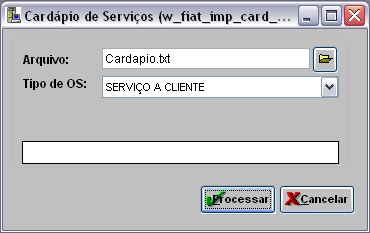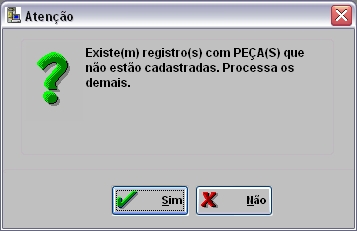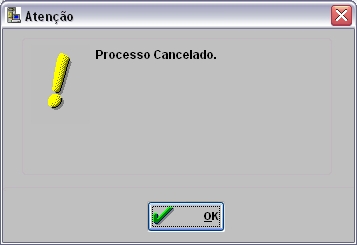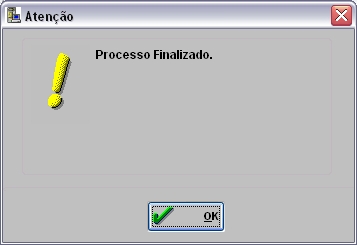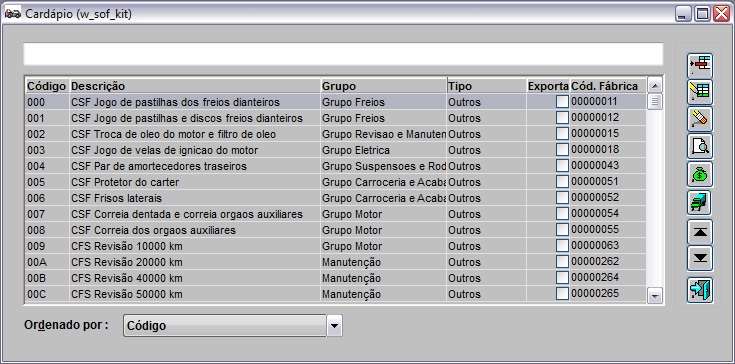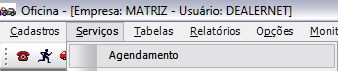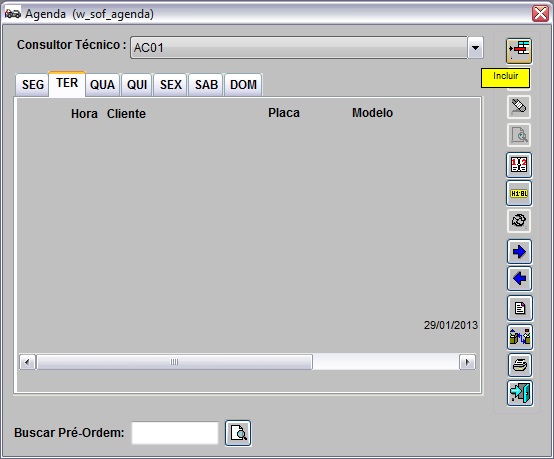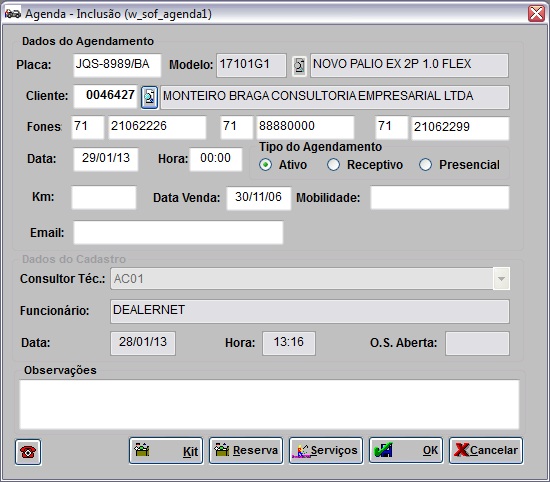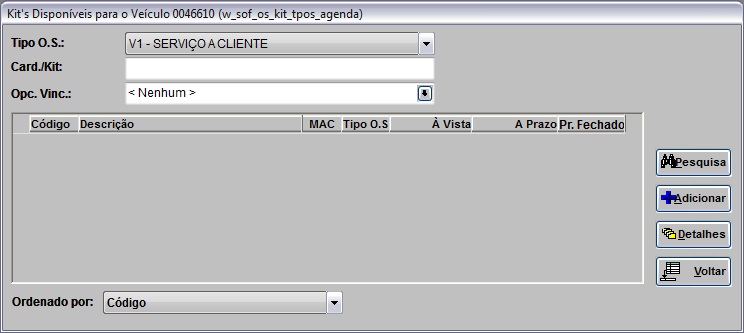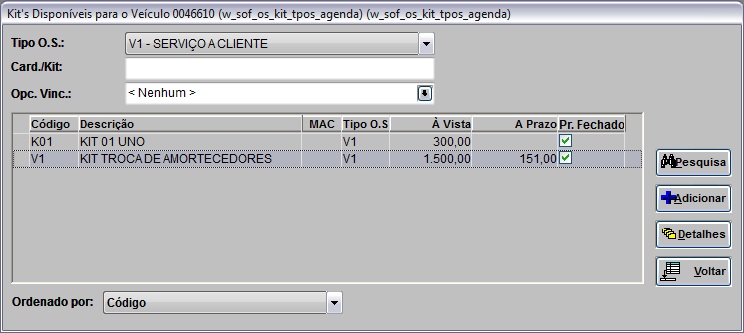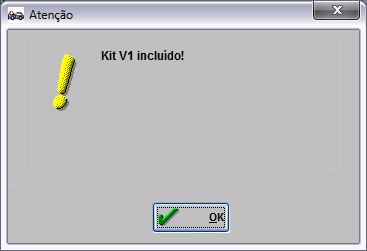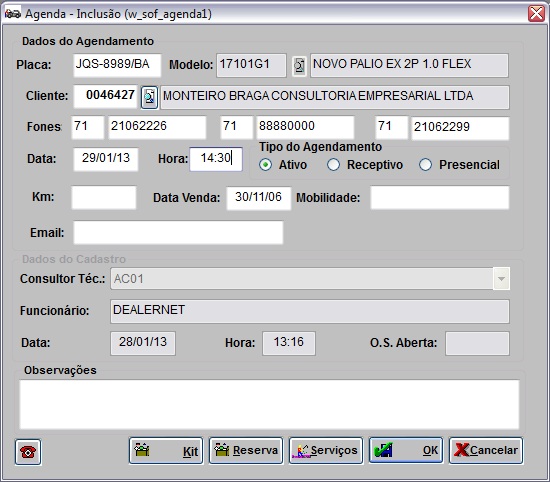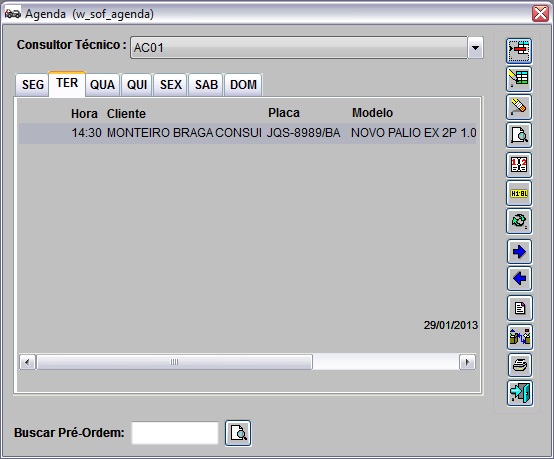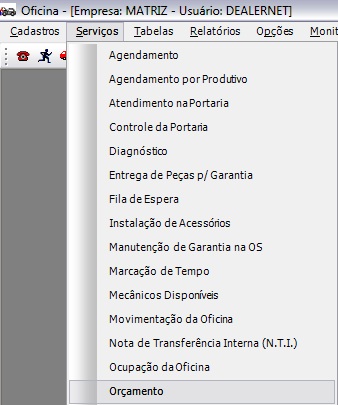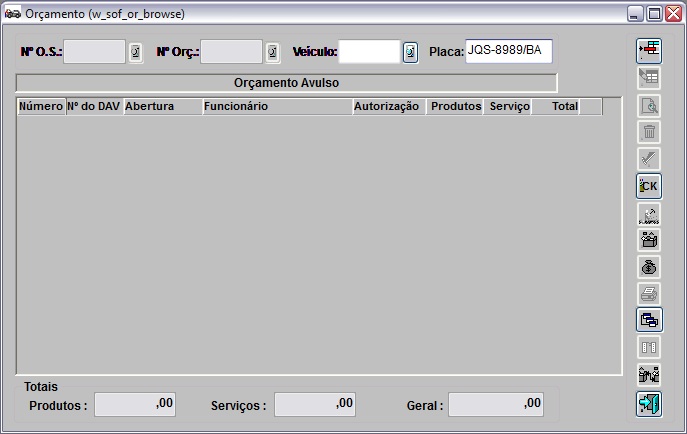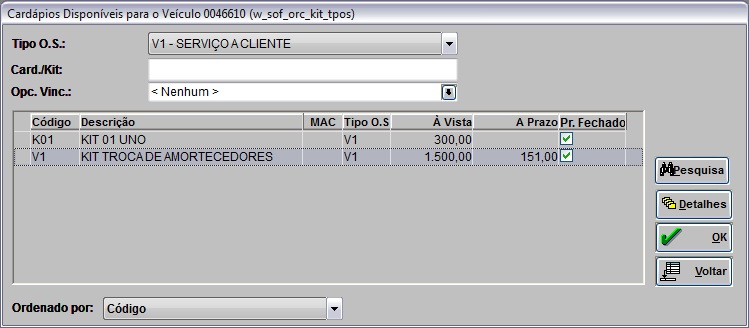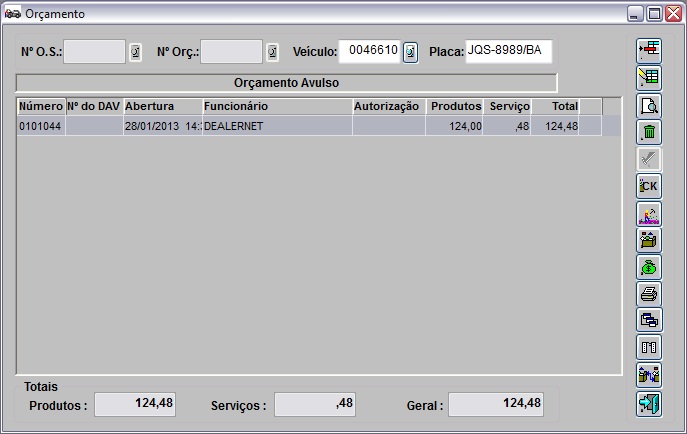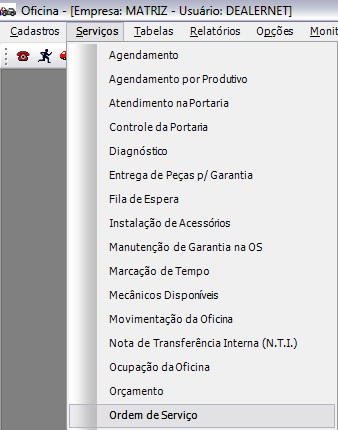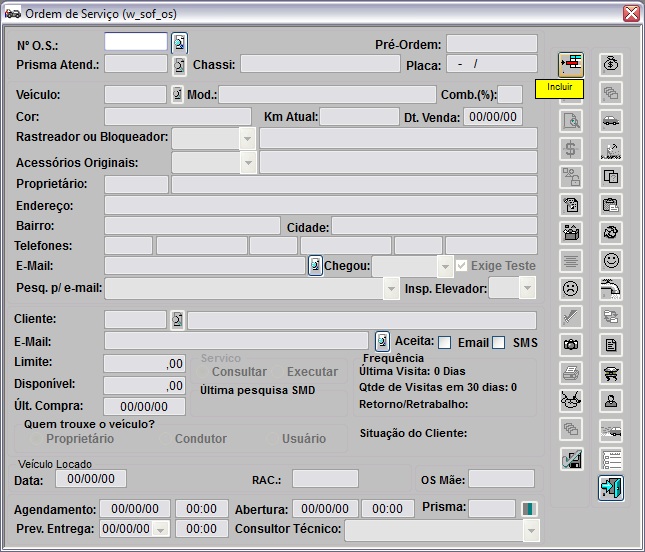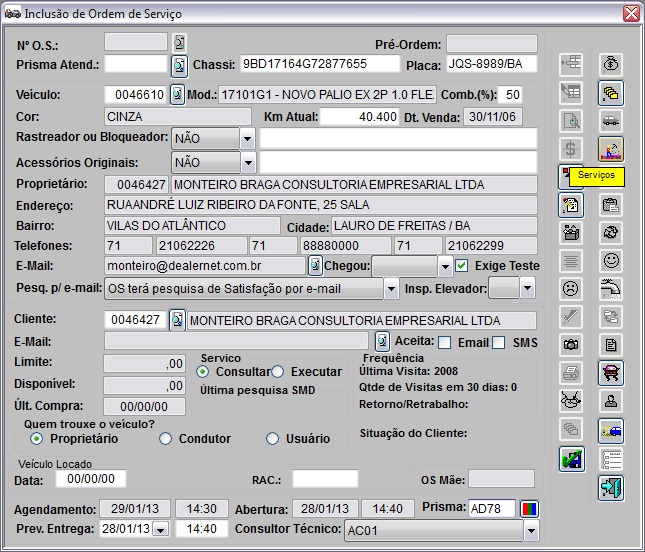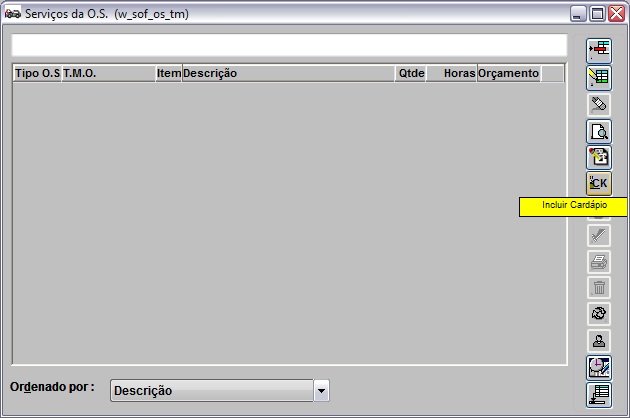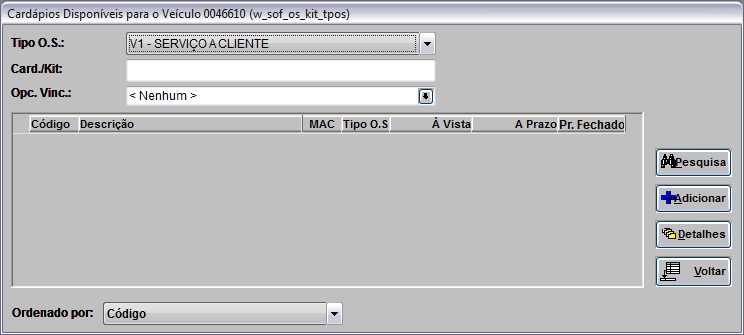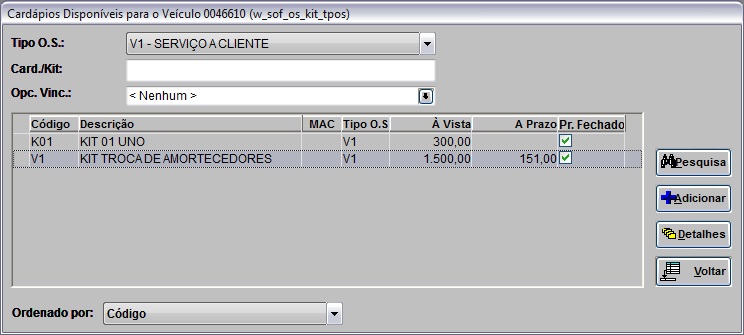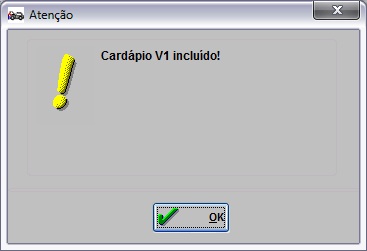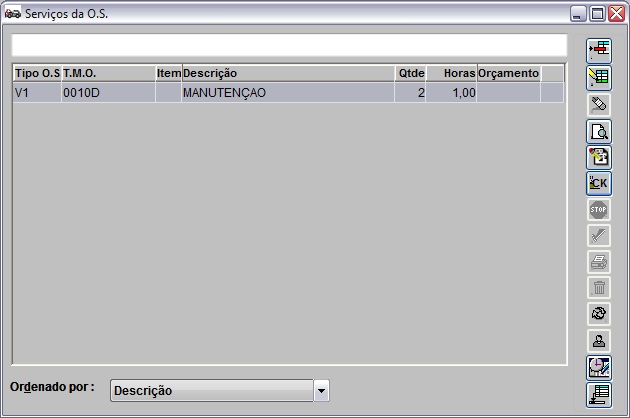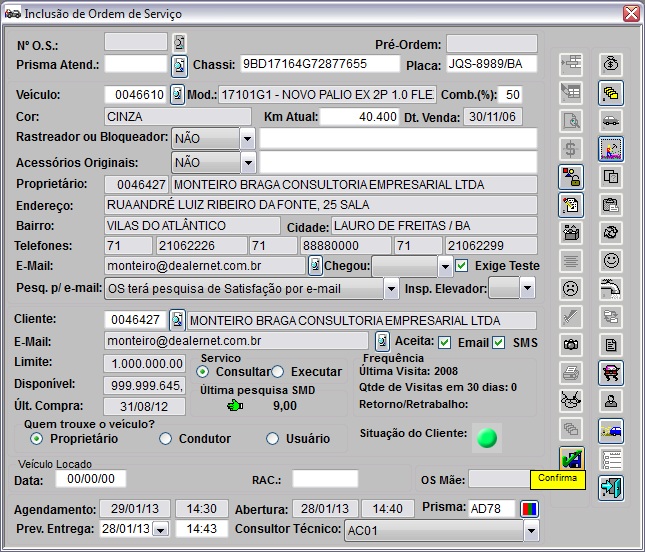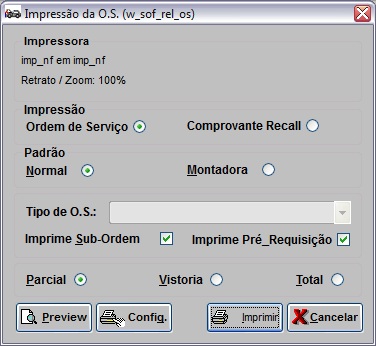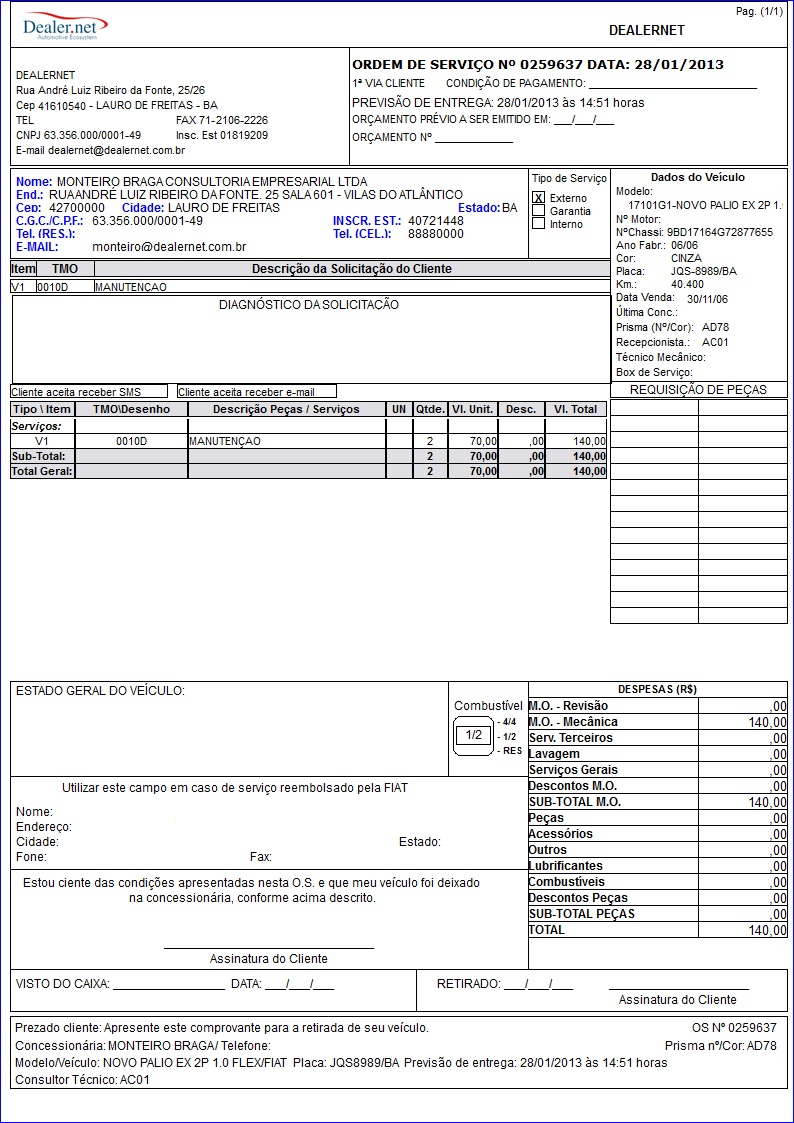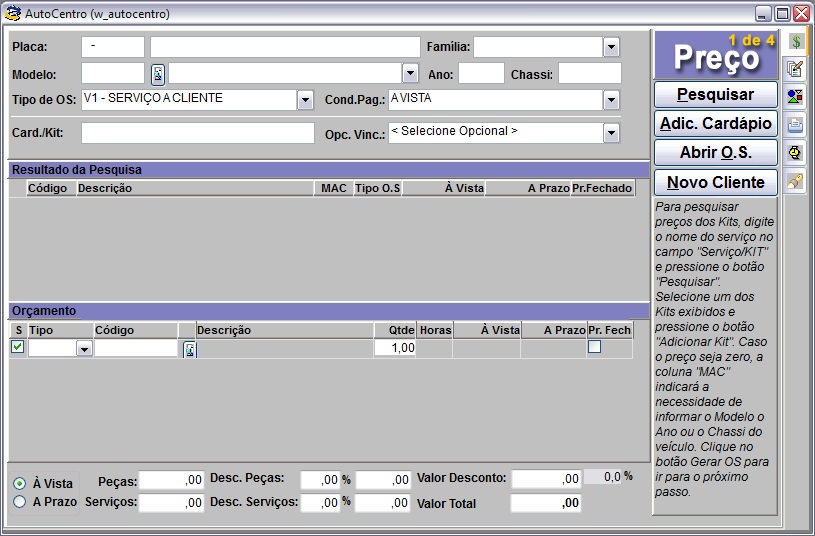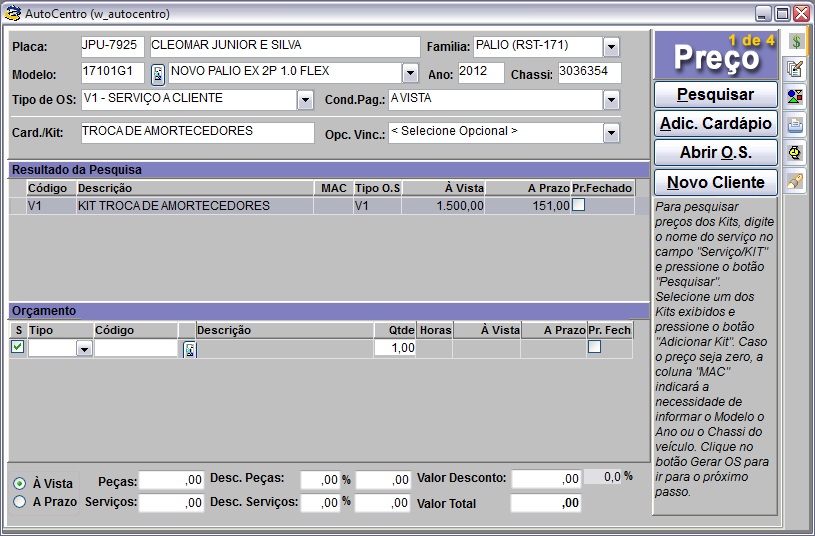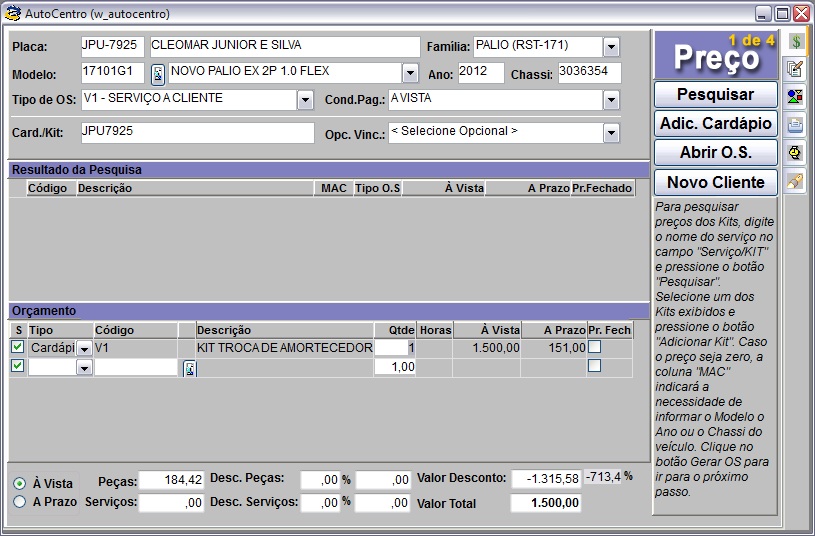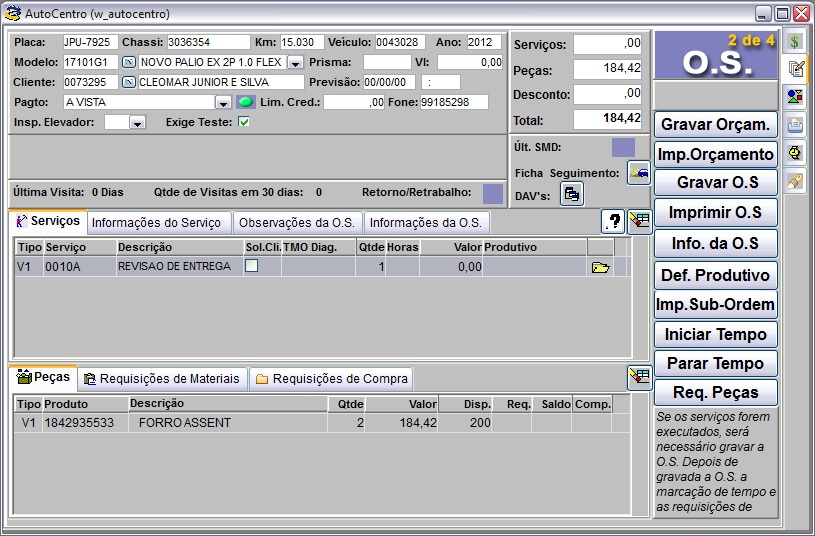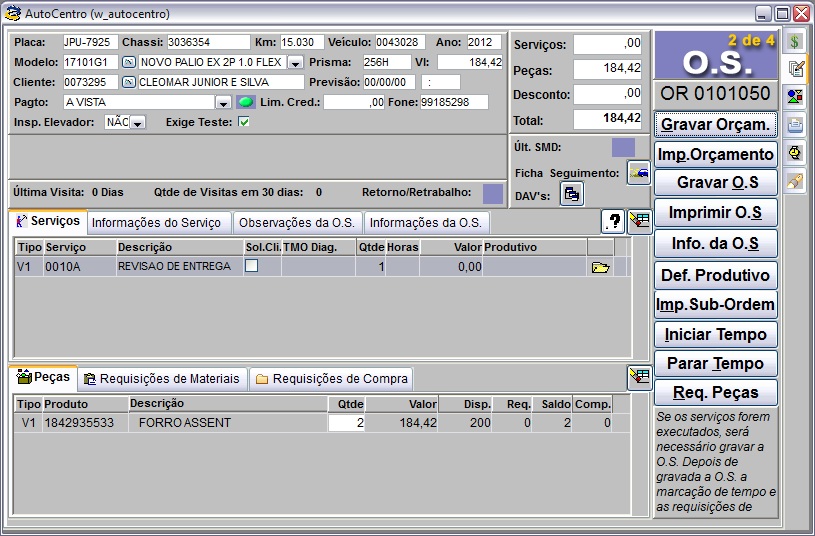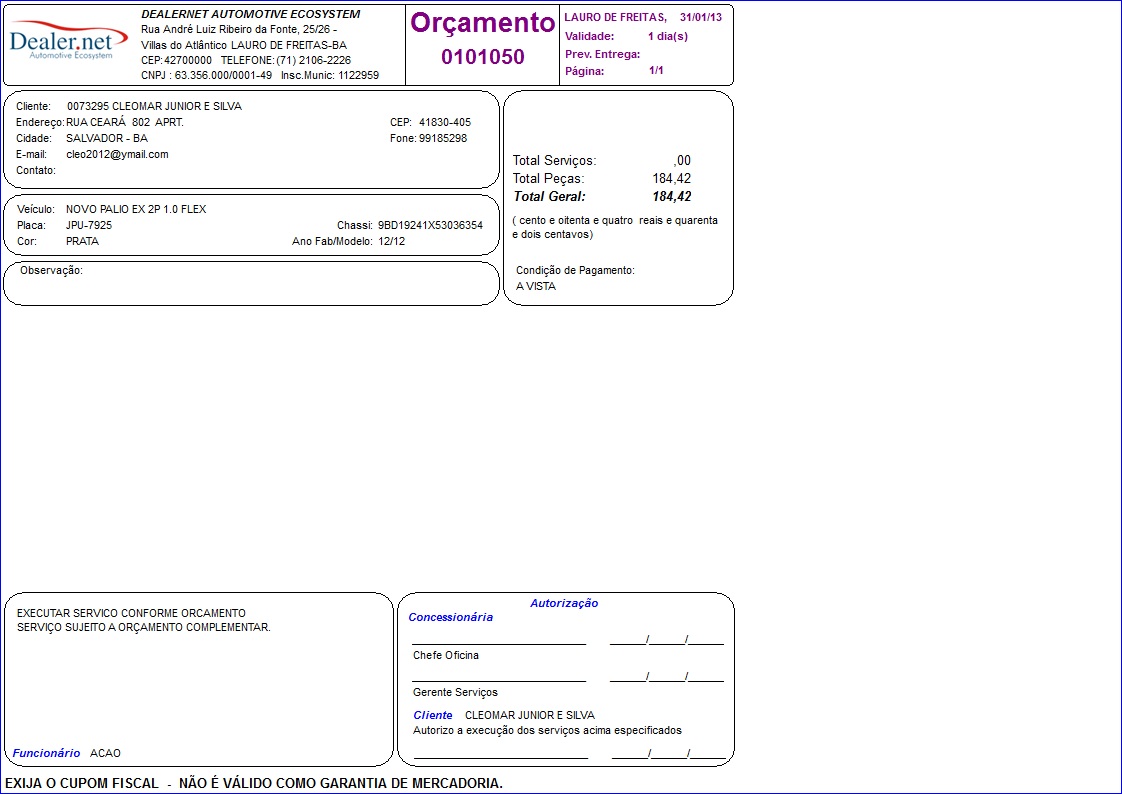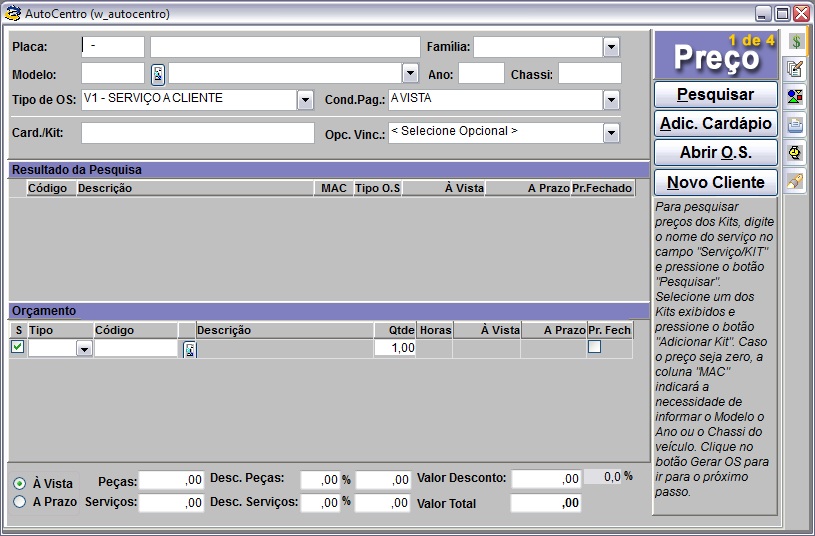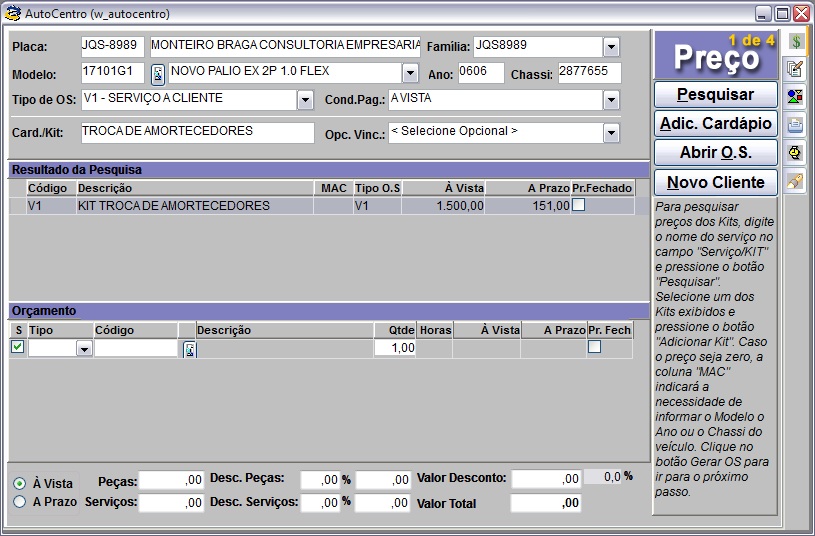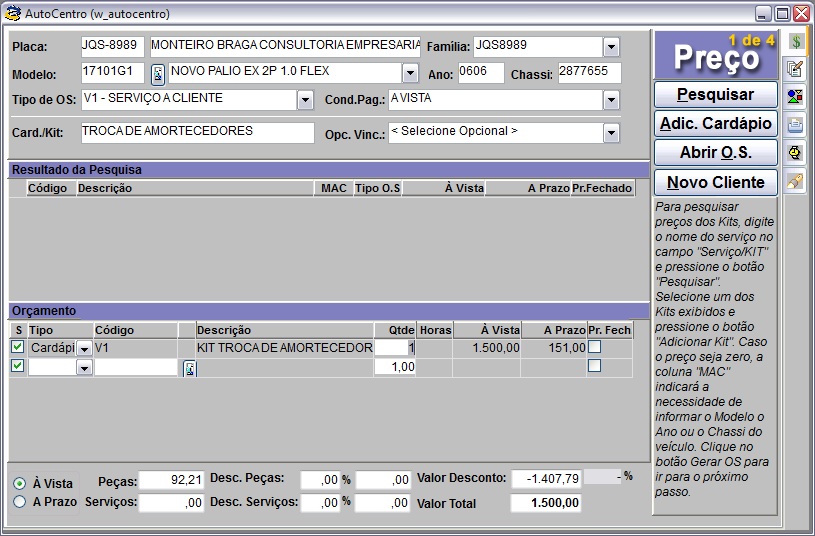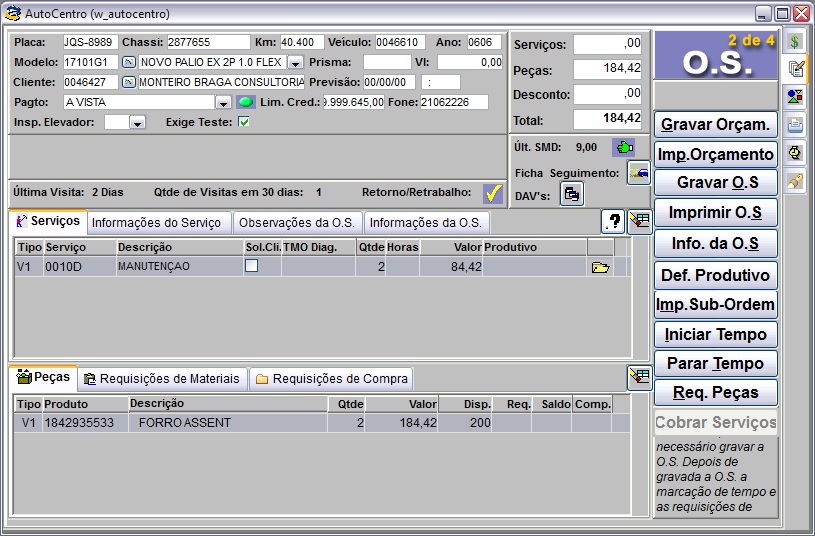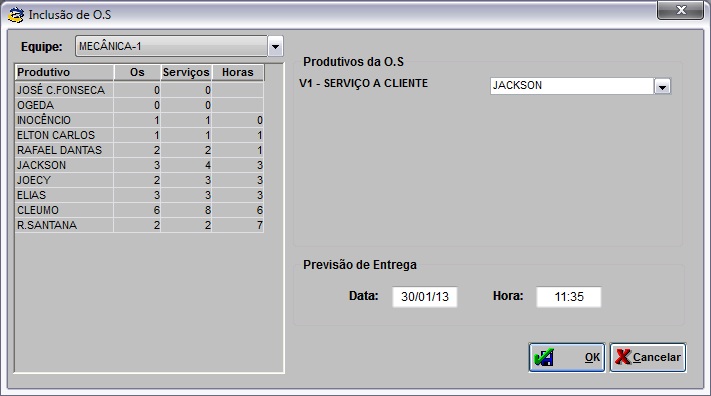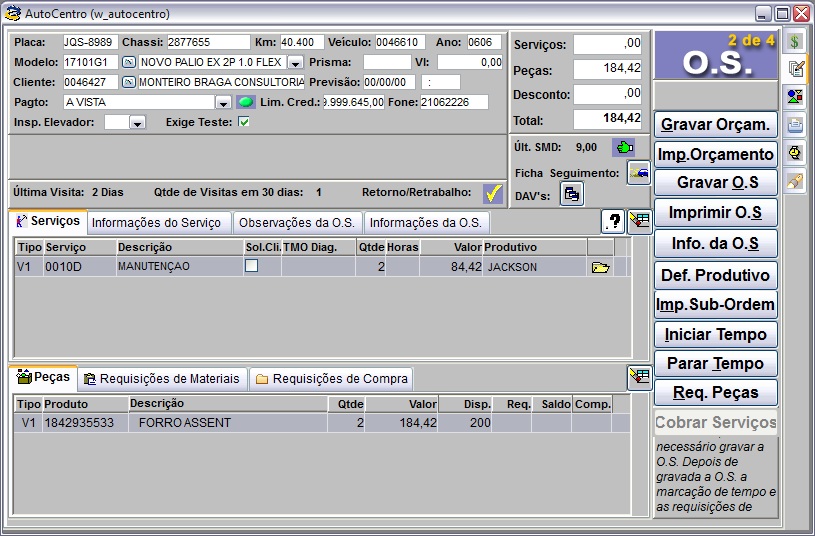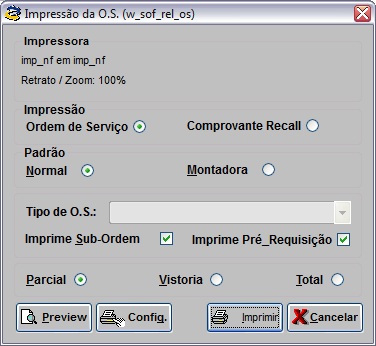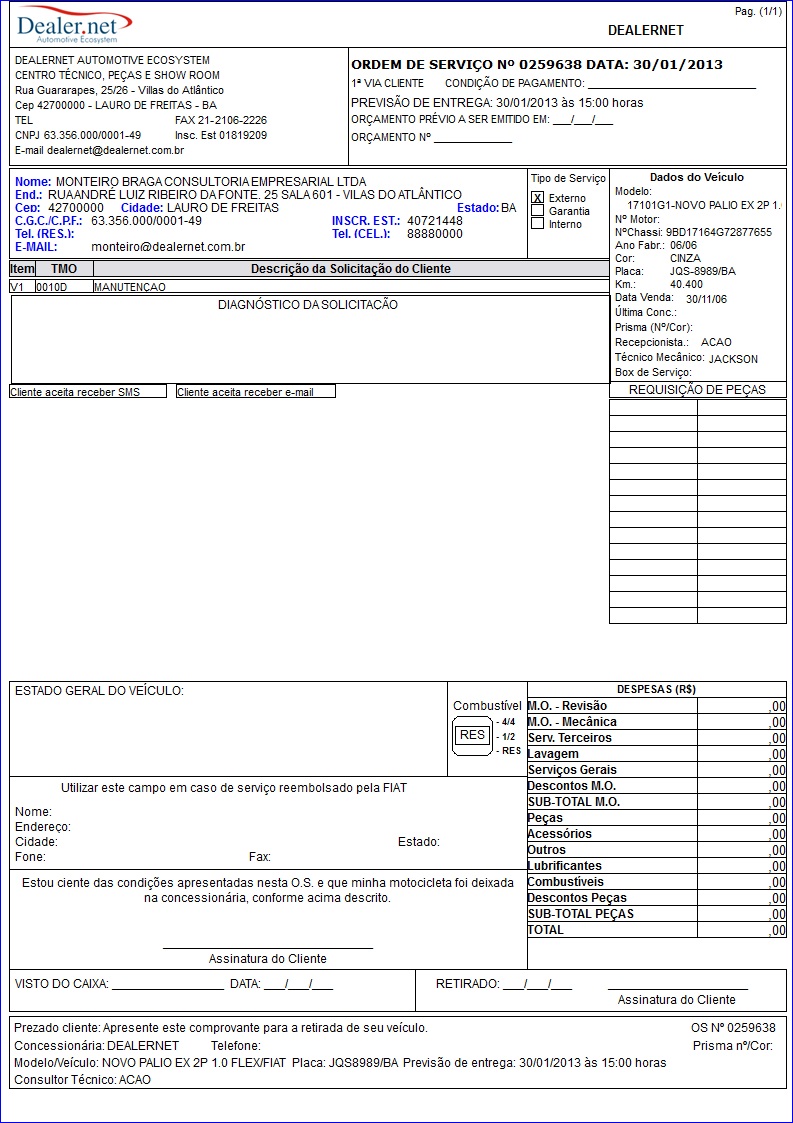De Dealernet Wiki | Portal de Soluçăo, Notas Técnicas, Versőes e Treinamentos da Açăo Informática
Tabela de conteĂșdo |
Introdução
O CardĂĄpio sĂŁo "pacotes" de serviços (peças e serviços) gerados pela FIAT com o objetivo de melhorar a elaboração de Orçamentos e O.S.'s de serviços executados com freqĂŒĂȘncia na Oficina e AutoCentro, permitindo a visualização rĂĄpida do somatĂłrio de valores de mĂŁo-de-obra e peças no FiatNet.
As vantagens do cardĂĄpio, sĂŁo:
- Melhorar a qualidade no atendimento;
- Redução da fila de espera dos clientes;
- Evitar a digitação de serviços e peças ao abrir O.S., gerar orçamento e agendar serviços;
- Possuir um Ășnico banco de dados, seguro e sempre atualizado;
- PolĂtica de preços da ConcessionĂĄria;
- Facilidade na consulta.
O cadastro do cardåpio é realizado através da importação de um arquivo que a FIAT disponibiliza pelo DCS à concessionåria. Esta por sua vez, importa-o com as informaçÔes do cardåpio de serviços para o sistema FiatNet com informaçÔes responsåveis pelo cadastro da tabela de cardåpio de kits/cardåpios. O processo de importação visa padronizar e agilizar os serviços em toda rede FIAT.
O cardĂĄpio tambĂ©m pode ser cadastrado manualmente atravĂ©s da opção Tabelas\VeĂculos\Kits / CardĂĄpios. Maiores informaçÔes, ver documentação: Tabela Kits CardĂĄpios.
Importando Cardåpio de Serviços
Como Importar Cardåpio de Serviços
MĂDULO INTEGRAĂĂO FĂBRICA
à através da importação do cardåpio de serviços que é feito o cadastro do cardåpio de serviços na tabela. Maiores informaçÔes ver documentação: Importação Cardåpio de Serviços.
1. No menu principal clique no botĂŁo Arquivo;
2. Em seguida selecione as opçÔes ImportaçÔes e Importar Cardåpio de Serviço;
3. Na janela Cardåpio de Serviços clique em ![]() para selecionar o arquivo a ser importado;
para selecionar o arquivo a ser importado;
4. Selecione o arquivo e clique Abrir;
Nota:
- O arquivo Ă© exportado do DCS e salvo em um diretĂłrio local. Acesse o diretĂłrio que o arquivo foi salvo e selecione o arquivo.
5. Selecione o Tipo de OS e clique em Processar;
6. Processando informaçÔes;
A mensagem abaixo Ă© dada quando na concessionĂĄria nĂŁo existe determinada peça/serviço incluĂda no arquivo TXT.
Nota:
-
Caso clique em Sim, a importação continua e as informaçÔes são gravadas no banco, porém não cadastra os cardåpios que contém essas peças/serviços.
Recomenda-se clicar em NĂO para o processo ser cancelado e para que as peças/serviços informados aqui sejam devidamente cadastradas. ApĂłs isso refazer o processo de importação.
Nota:
- Caso clique em Não, a importação não é feita e nada é gravado.
7. Atualização concluĂda. Clique OK;
8. Tabela cardåpio de serviços atualizados;
9. Tabela cardåpio de serviços atualizados de forma automåtica.
Nota:
- No campo Descrição, o cardåpio é identificado pela nomenclatura CSF (Cardåpio de Serviços Fiat).
Utilizando Cardåpio de Serviços
MĂłdulo Oficina
Agendamento
MĂDULO OFICINA
Os cardĂĄpios cadastrados podem ser utilizados no Agendamento. E durante o agendamento tambĂ©m Ă© possĂvel incluir uma peça/serviço, mas os mesmos nĂŁo podem ter o valor definido, pois sĂł serĂĄ definido no momento de abertura da O.S. Maiores informaçÔes, ver documentação: Agendamento.
1. No menu principal em Serviços;
2. Em seguida selecione a opção Agendamento;
3. Na janela Agendamento da Oficina selecione o Consultor TĂ©cnico que irĂĄ atender o cliente na data agendada e clique Incluir;
4. Digite o NÂș. da Placa do veĂculo e o Modelo (utilize F3 ![]() - para selecionar o modelo do veĂculo);
- para selecionar o modelo do veĂculo);
Nota:
- Se a placa não for cadastrada, o sistema informa através da mensagem, mas permite agendar o serviço.
5. Digite o código do Cliente ou selecione através F3 ![]() ;
;
6. Confira o Telefone de contato e se necessårio, faça alteração;
7. Informe a Data e Hora do agendamento;
8. Clique CardĂĄpio para selecionar o cardĂĄpio a ser utilizado;
9. Selecione Tipo O.S.;
Nota:
- Os campos Opcionais e Palavra Chave servem para filtrar o cardĂĄpio;
10. Clique no botĂŁo Pesquisa e selecione o cardĂĄpio;
11. Em seguida para adicionar o cardĂĄpio no agendamento, clique Adicionar;
12. Clique OK;
13. Clique Voltar;
14. Clique OK;
15. Agendamento realizado.
Orçamento
MĂDULO OFICINA
Ao criar orçamento de CardĂĄpio da Oficina (serviços e produtos jĂĄ definidos), o sistema gera automaticamente o orçamento. No entanto, Ă© necessĂĄrio que o veĂculo e o cliente estejam cadastrados no sistema. Ver documentaçÔes: Cadastro de VeĂculos, Cadastro de Clientes e Orçamento.
A simulação do orçamento tambĂ©m pode ser feita atravĂ©s da opção Tabelas\VeĂculos\Kits / CardĂĄpios. Maiores informaçÔes, ver documentação: Tabela Kits CardĂĄpios.
1. No menu principal clique em Serviços;
2. Em seguida clique em Orçamento ou clique ![]() ;
;
3. Na janela Orçamento, digite o nÂș. da placa do veĂculo e clique CK;
4. Na janela CardĂĄpios DisponĂveis para o VeĂculo, selecione o Tipo de O.S.;
Nota:
- Para pesquisar um serviço ou cardĂĄpio especĂfico, digite o nome no campo Card./Kit;
5. Clique Pesquisar;
6. AparecerĂŁo os cardĂĄpios disponĂveis para o veĂculo;
7. Selecione o cardåpio. Para visualizar informaçÔes sobre o serviço e produto associados ao cardåpio, clique Detalhes;
8. Clique Voltar. Na janela CardĂĄpios DisponĂveis para o VeĂculo, clique OK;
9. O orçamento é processado. Clique OK;
10. Orçamento cadastrado.
Ordem de Serviço
MĂDULO OFICINA
à na abertura da O.S. que se associa o agendamento realizado, assim como a definição das peças/serviços feitos avulso do cardåpio. A abertura de O.S. pode ser feita através do módulo Oficina. Maiores informaçÔes, ver documentação: Ordem de Serviço.
1. No menu principal clique em Serviços;
2. Em seguida selecione a opção Ordem de Serviço;
3. Na janela Ordem de Serviço clique Incluir;
4. Digite o nÂș do Chassi ou Placa ou VeĂculo e tecle TAB. O sistema traz as informaçÔes do cliente e do veĂculo. Pode-se alterar o cliente que solicita o serviço atravĂ©s da opção Cliente;
5. Preencha o percentual de combustĂvel existente no veĂculo no campo Comb.(%);
6. Informe a quilometragem atual do veĂculo no campo Km Atual;
7. Informe se o veĂculo foi vistoriado no elevador no campo Insp. Elevador;
8. Marque Consultar para consultar a ordem de serviço ou Executar para executar o serviço;
9. No campo Prev. Entrega informe a data da entrega e o horĂĄrio;
10. Informe o Prisma (nĂșmero de ordem de chegada do veĂculo na oficina);
11. Clique no botão Serviços;
12. Clique Incluir CardĂĄpio para incluir os cardĂĄpios;
13. Selecione Tipo O.S.;
Nota:
- Os campos Opcionais e Palavra Chave servem para filtrar o cardĂĄpio.
14. Clique no botĂŁo Pesquisar e selecione o cardĂĄpio;
15. Em seguida para adicionar o cardĂĄpio no agendamento, clique Adicionar;
16. Clique OK;
17. Clique Voltar;
18. Clique Voltar;
19. Clique Confirmar;
20. Para visualizar a ordem de serviço, clique Preview. E Imprimir para imprimir;
21. Ordem de serviço impressa.
AutoCentro
Orçamento
AUTOCENTRO
Ao criar orçamento de CardĂĄpio do AutoCentro (serviços e produtos jĂĄ definidos), o sistema gera automaticamente o orçamento. No entanto, Ă© necessĂĄrio que o veĂculo e o cliente estejam cadastrados no sistema. Ver documentaçÔes: Cadastro de VeĂculos, Cadastro de Clientes e AutoCentro.
1. Na janela de Atendimento clique Consultar Preço ![]() e Novo Cliente;
e Novo Cliente;
2. Na janela de Preço digite o nÂș da placa do veĂculo e tecle TAB;
3. Selecione o Tipo de O.S. e Condição de Pagamento;
4. Informe o Card./Kit (cardĂĄpio/kit) e clique Pesquisar;
Nota:
-
O campo Card./Kit (cardĂĄpio/kit) serve para filtrar determinado(s) cardĂĄpio(s). E o campo Opc.Vinc. (opcionais vinculantes) serve para selecionar os opcionais do veĂculo.
5. AparecerĂĄ os CardĂĄpios disponĂveis para o veĂculo. Selecione o CardĂĄpio e clique Adic. CardĂĄpio;
6. Em seguida, clique Abrir O.S. ou clique ![]() ;
;
7. AbrirĂĄ a janela de O.S. O sistema traz as informaçÔes do cliente e do veĂculo. Pode-se alterar o cliente que solicita o serviço atravĂ©s da opção Cliente;
8. Informe a quilometragem atual do veĂculo no campo Km e o Prima (nĂșmero de ordem de chegada do veĂculo na oficina);
9. No campo PrevisĂŁo informe a data da entrega e o horĂĄrio;
10. Selecione a forma de pagamento no campo Pagto;
11. Informe se o veĂculo foi vistoriado no elevador no campo Insp. Elevador;
12. Clique Gravar Orçam.;
InformaçÔes da Tela
Detalhes das visitas do carro a concessionĂĄria:
- a) Ăltima Visita: x dias: quantidade de dias da Ășltima visita (contados a partir da Ășltima O.S. do veĂculo).
- b) Qdte de Visitas em 30 dias: total de visitas realizadas nos Ășltimos 30 dias.
c) Retorno/Trabalho: se houver visitas nos Ășltimos 30 dias, aparece o Ăcone
 para apenas uma visita (retorno/retrabalho) e
para apenas uma visita (retorno/retrabalho) e  para mais de uma visita (retorno/retrabalho).
para mais de uma visita (retorno/retrabalho).
- Limite Cred. - informa o limite de crédito do cliente.
-
Ălt. SMD - informa a Ășltima nota da pesquisa de satisfação realizada com cliente. Se a nota for maior ou igual a nota Corte aparece o Ăcone
 (indicando satisfeito); se for menor, aparece
(indicando satisfeito); se for menor, aparece  (indicando insatisfeito). Se o cliente nunca respondeu pesquisa, o campo aparece em branco.
(indicando insatisfeito). Se o cliente nunca respondeu pesquisa, o campo aparece em branco.
Obs.: A nota de Corte é cadastrada na Tabela de Perguntas de Satisfação do Cliente.
Situação do cliente, registrada no seu cadastro:
Ficha Seguimento - ![]() abre a janela para emissĂŁo do relatĂłrio Ficha de Seguimento.
abre a janela para emissĂŁo do relatĂłrio Ficha de Seguimento.
Acesso site Infotec - ![]() abre o site da Infotec para consulta de informaçÔes de operação do serviço.
abre o site da Infotec para consulta de informaçÔes de operação do serviço.
Exclusão de Serviços e Peças - ![]() selecione o serviço ou peça e clique nesta opção para exclusão.
selecione o serviço ou peça e clique nesta opção para exclusão.
13. Para imprimir o orçamento, clique Imp. Orçamento;
14. Orçamento impresso.
Nota:
-
O relatório mostra as informaçÔes agrupadas por serviços e produtos de revisão; e também, outros serviços e peças utilizados tanto no orçamento avulso (não vinculado a O.S.).
Ordem de Serviço
MĂDULO OFICINA
à na abertura da O.S. que se associa o agendamento realizado, assim como a definição das peças/serviços feitos avulso do cardåpio. A abertura de O.S. pode ser feita através do AutoCentro. Maiores informaçÔes, ver documentação: AutoCentro.
1. Na janela de Atendimento clique Consulta Preço ![]() e Novo Cliente;
e Novo Cliente;
2. Na janela de Preço digite o nÂș. da placa do veĂculo e tecle TAB;
3. Selecione o Tipo de O.S. e Condição de Pagamento;
4. Informe o Card./Kit (cardĂĄpio/kit) e clique Pesquisar;
Nota:
-
O campo Card./Kit (cardĂĄpio/kit) serve para filtrar determinado(s) cardĂĄpio(s). E o campo Opc.Vinc. (opcionais vinculantes) serve para selecionar os opcionais do veĂculo.
5. AparecerĂĄ os CardĂĄpios disponĂveis para o veĂculo. Selecione o CardĂĄpio e clique Adic. CardĂĄpio;
6. Em seguida, clique Abrir O.S. ou clique ![]() ;
;
7. AbrirĂĄ a janela de O.S. O sistema traz as informaçÔes do cliente e do veĂculo. Pode-se alterar o cliente que solicita o serviço atravĂ©s da opção Cliente;
8. Informe a quilometragem atual do veĂculo no campo Km e o Prisma (nĂșmero de ordem de chegada do veĂculo na oficina);
9. No campo PrevisĂŁo informe a data da entrega e o horĂĄrio;
10. Selecione a forma de pagamento no campo Pagto;
11. Informe se o veĂculo foi vistoriado no elevador no campo Insp. Elevador;
12. Clique Gravar O.S.;
InformaçÔes da Tela
Detalhes das visitas do carro a concessionĂĄria:
- a) Ăltima Visita: x dias: quantidade de dias da Ășltima visita (contados a partir da Ășltima O.S. do veĂculo).
- b) Qdte de Visitas em 30 dias: total de visitas realizadas nos Ășltimos 30 dias.
-
c) Retorno/Trabalho: se houver visitas nos Ășltimos 30 dias, aparece o Ăcone
 para apenas uma visita (retorno/retrabalho) e
para apenas uma visita (retorno/retrabalho) e  para mais de uma visita (retorno/retrabalho).
para mais de uma visita (retorno/retrabalho).
- Limite Cred. - informa o limite de crédito do cliente.
-
Ălt. SMD - informa a Ășltima nota da pesquisa de satisfação realizada com cliente. Se a nota for maior ou igual a nota Corte aparece o Ăcone
 (indicando satisfeito); se for menor, aparece
(indicando satisfeito); se for menor, aparece  (indicando insatisfeito). Se o cliente nunca respondeu pesquisa, o campo aparece em branco.
(indicando insatisfeito). Se o cliente nunca respondeu pesquisa, o campo aparece em branco.
Obs.: A nota de Corte é cadastrada na Tabela de Perguntas de Satisfação
Situação do cliente, registrada no seu cadastro:
- Acesso site Infotec -
 abre o site da Infotec para consulta de informaçÔes de operação do serviço.
abre o site da Infotec para consulta de informaçÔes de operação do serviço.
- Exclusão de Serviços e Peças -
 selecione o serviço ou peça e clique nesta opção para exclusão.
selecione o serviço ou peça e clique nesta opção para exclusão.
13. Na janela de Inclusão de O.S. selecione a equipe responsåvel em realizar o serviço e em seguida o Produtivo. Clique OK;
Nota:
- Na O.S., para cada serviço deve-se atribuir um produtivo.
14. Clique Imprimir O.S.;
15. No campo Padrão selecione a opção Normal ou Montadora;
Nota:
- Normal - O.S. com a impressĂŁo de todos os tipos.
- Montadora - somente quando a O.S. for de garantia.
Tipo de O.S. - para selecionar o tipo de O.S.
16. Na opção Imprime Sub-Ordem, se for marcado, sairå na impressão uma subordem com os serviços da O.S.;
17. Marque a opção Parcial para imprimir O.S. com dados do cliente, serviço e veĂculo, ou marque Total para imprimir O.S. completa, inclusive com a vistoria do veĂculo;
18. Clique Preview. Para imprimir a ordem, clique Imprimir;
19. Ordem de Serviço criada.