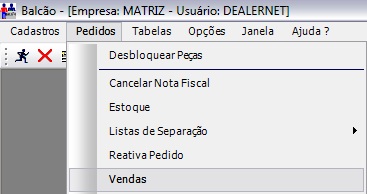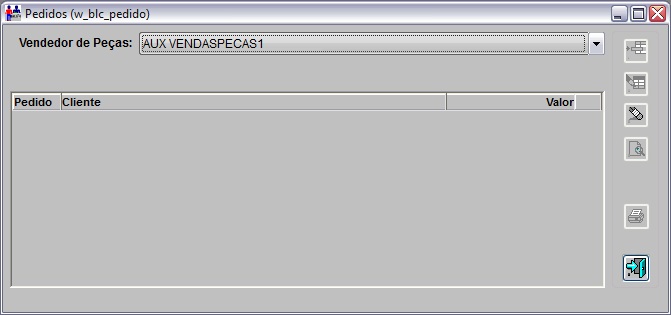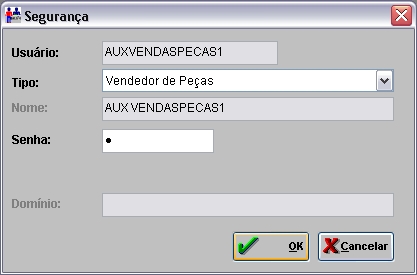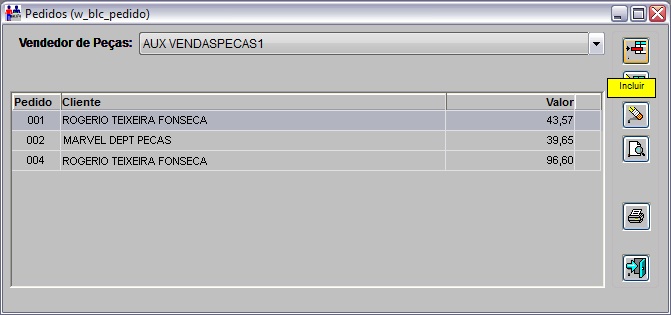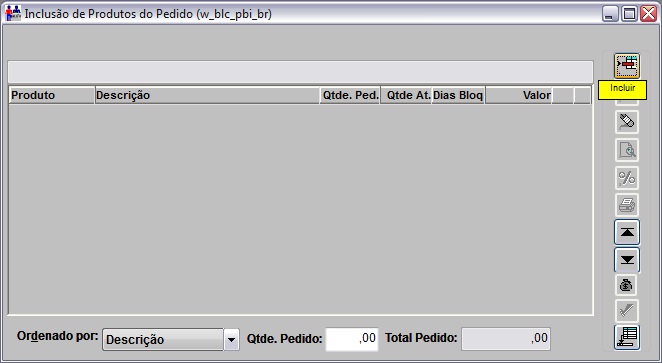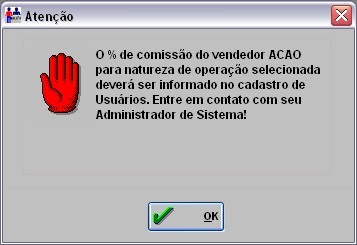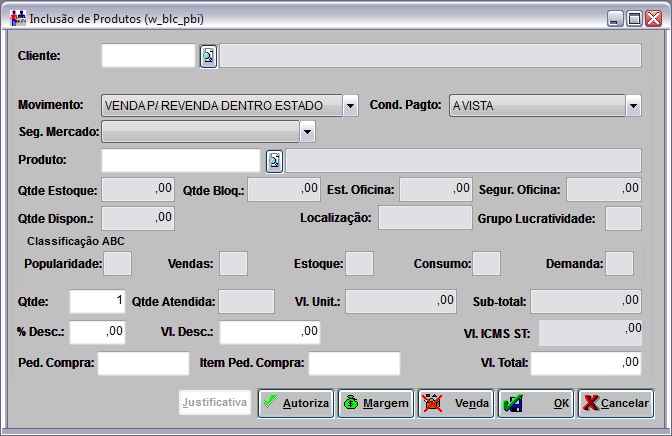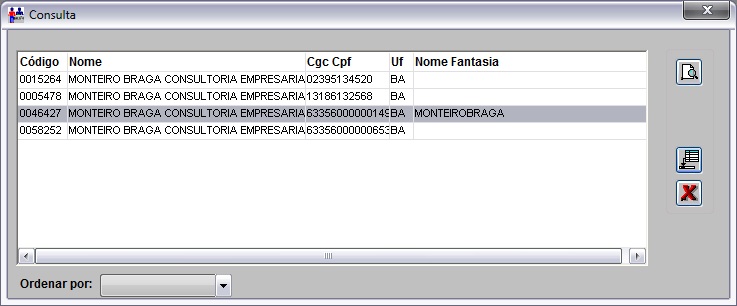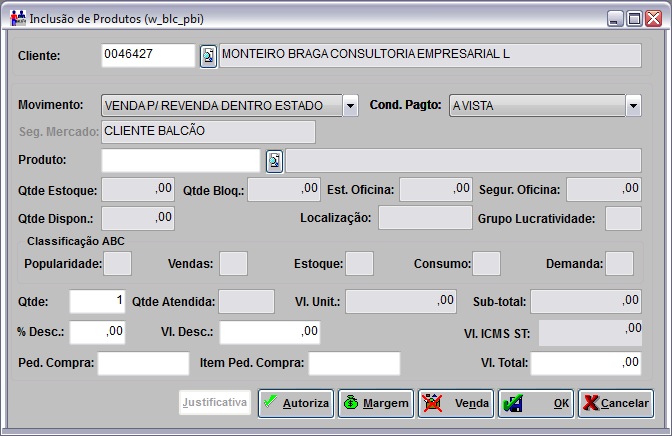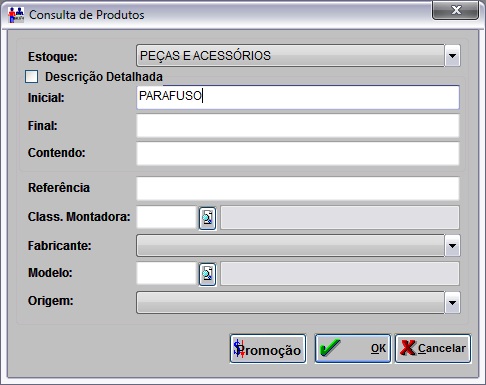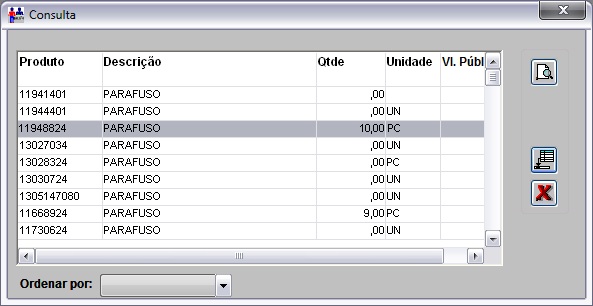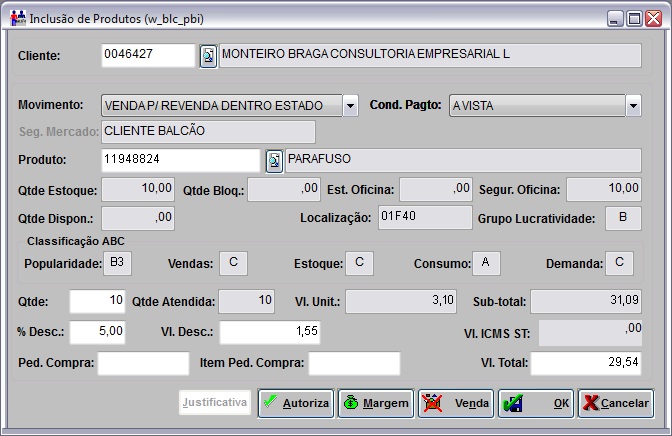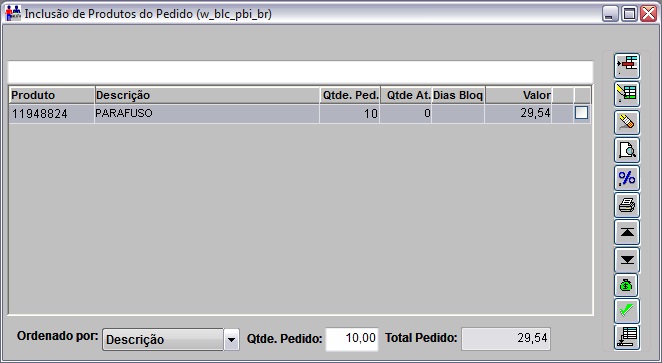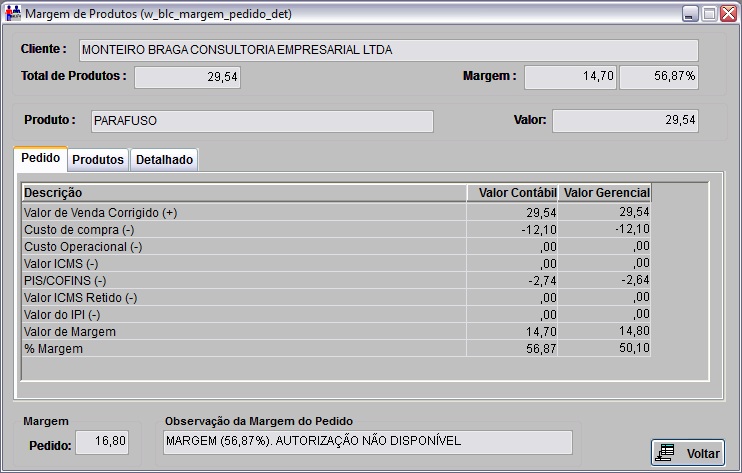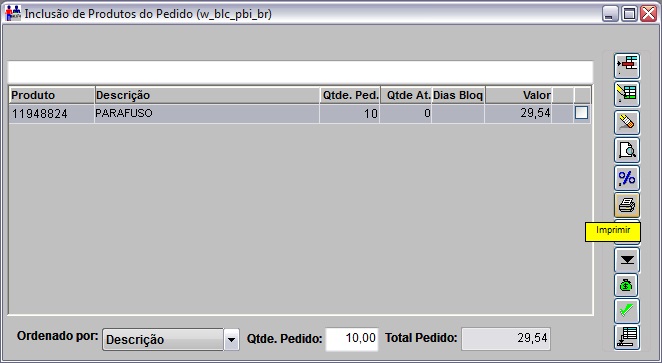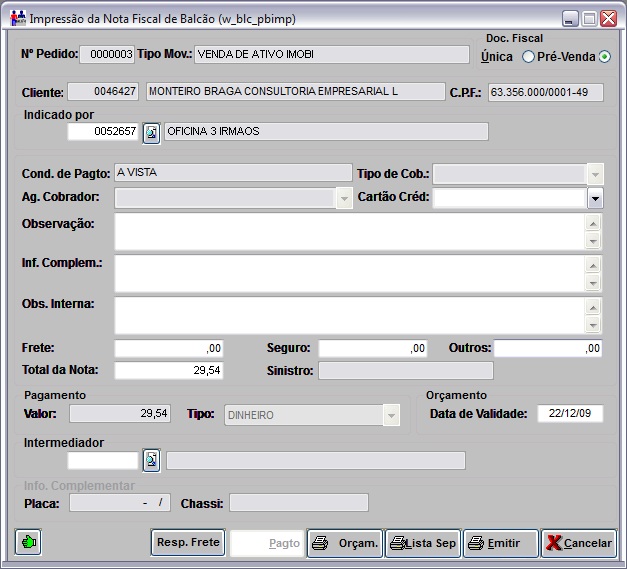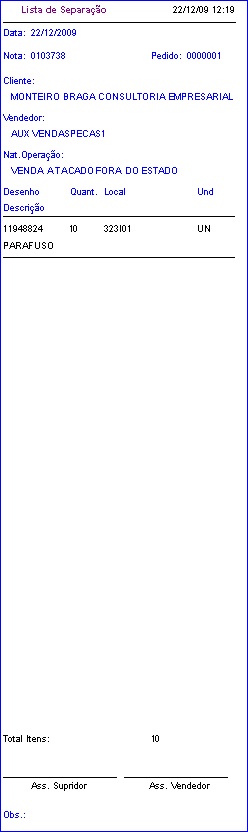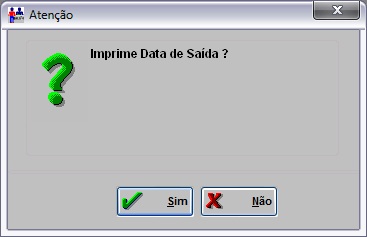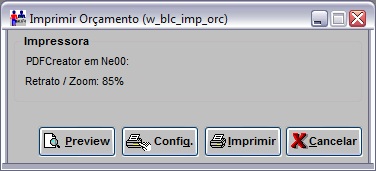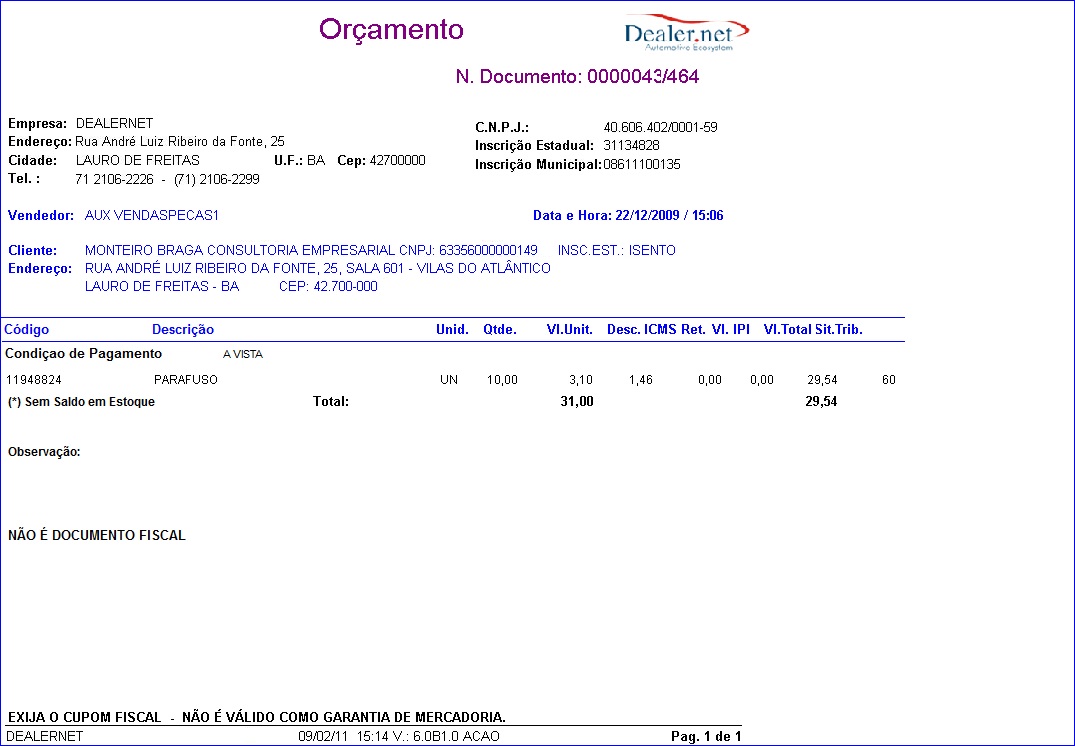De Dealernet Wiki | Portal de SoluÓÐo, Notas TÕcnicas, Vers¾es e Treinamentos da AÓÐo InformÃtica
Tabela de conteû¤do |
IntroduûÏûÈo
Apû°s realizaûÏûÈo da venda de peûÏas e acessû°rios, ûˋ necessûÀrio que o vendedor emita a nota fiscal. Neste momento, o sistema emitirûÀ a nota fiscal de venda e os boletos de cobranûÏa bancûÀria quando for uma venda a prazo. EmitirûÀ uma lista de separaûÏûÈo no estoque com suas quantidades e respectivas localizaûÏûçes, de modo a facilitar a sua separaûÏûÈo pelo supridor.
Existe uma opûÏûÈo "Indicado por" no Televendas ou Vendas que permite o usuûÀrio indicar o cliente que indicou a empresa ao comprador.
Para que a venda seja realizada corretamente, ûˋ possûÙvel configurar a natureza de operaûÏûÈo afim de que o vendedor sû° tenha acesso û s opûÏûçes definidas no mû°dulo de seguranûÏa.
O pedido pode ser criado pela opûÏûÈo de Televendas ou Vendas.
ConfiguraûÏûçes
Calcula IPI na Nota de SaûÙda de VeûÙculos/Estoque de PeûÏas
Configurando Natureza de OperaûÏûÈo
Cû°digo Cliente Consumidor Final
Emite Prûˋ-Venda na EmissûÈo de Cupom Fiscal
Empresa Trabalha com Intermediador
Filtro Impressora PDF para Armazenar Boleto
Imprime Lista SeparaûÏûÈo com Estoque
Imprime no Cupom Fiscal CPF/CNPJ Consumidor
Modelo da Lista de SeparaûÏûÈo/DevoluûÏûÈo
Permite Alterar Cliente do Pedido
Tabela CondiûÏûçes de Pagamento
Valida ComissûÈo na Natureza de OperaûÏûÈo
Criando Pedido de Venda
Como Criar um Pedido de Venda
MûDULO BALCûO
1. No menu principal clique Pedidos e Vendas;
2. Na janela Pedidos, selecione o Vendedor de PeûÏas;
3. Informe a Senha do usuûÀrio. Clique OK;
4. Clique em Incluir;
Nota:
- Para as concessionûÀrias Honda, informe o Motivo de Atratividade (mûÙdias) e Motivo de Compra para as vendas efetuadas por empresa.
5. Na janela InclusûÈo de Produtos do Pedido, clique em Incluir ![]() ;
;
6. Na janela InclusûÈo de Produtos, preencha os campos Movimento, Cond. Pagto de acordo com o tipo de negociaûÏûÈo;
Notas:
- Movimento ûˋ a Natureza da operaûÏûÈo.
-
Toda vez em que for realizar uma venda, o sistema verifica o tipo de movimento. Se a natureza de operaûÏûÈo selecionada nûÈo estiver com a comissûÈo do vendedor cadastrada, o sistema emite a mensagem abaixo e impede a realizaûÏûÈo da venda. Esta validaûÏûÈo se torna obrigatû°ria com a configuraûÏûÈo do parûÂmetro Valida ComissûÈo na Natureza de OperaûÏûÈo definido para Sim.
7. Pesquise o cliente;
8. Selecione o cliente;
9. Aparecem os dados do cliente na tela. Clique TAB;
Nota:
-
Se o parûÂmetro Permite Alterar Cliente do Pedido estiver configurado com Valor NûÈo, o campo Cliente nûÈo serûÀ habilitado para alteraûÏûÈo.
10. Selecione o produto;
11. Se o produto estiver em promoûÏûÈo, o sistema trarûÀ o desconto, nûÈo permitindo a alteraûÏûÈo no desconto. Clique TAB para aparecer dados do produto;
12. Informe a Quantidade;
13. Clique em OK. O produto foi incluûÙdo. Clique em Voltar;
Nota:
- Se o desconto concedido for maior que o permitido, a nota sû° serûÀ emitida apû°s aprovaûÏûÈo da Gerûˆncia.
14. Para visualizar a rentabilidade do produto, clique em Margem. O sistema mostra o valor da Margem calculada pelo custo gerencial e pelo custo contûÀbil. Estas informaûÏûçes sûÈo configurûÀveis. Maiores informaûÏûçes, ver documentaûÏûÈo: CûÀlculo da Margem de PeûÏas.
Notas:
Guia de Pedido - mostra por pedido, o valor de venda corrigido, custo de compra, custo operacional, valor ICMS, PIS/COFINS, valor de margem e percentual de margem.
Guia de Produtos - lista todos os produtos trazendo o cû°digo e descriûÏûÈo do produto, grupo lucratividade (GL), class. abc de popularidade (Pop), class. abc de estoque (AbcE), informaûÏûÈo de promoûÏûÈo (Prom), quantidade do Pedido (Qtde),valor, % Desc, margem e % Margem.
Guia Detalhado - ao selecionar o produto (na guia produtos), traz detalhado por produto, o valor de venda corrigido, custo de compra, custo operacional, valor ICMS, PIS/COFINS, valor de margem e percentual de margem.
15. Apû°s analisar a rentabilidade, clique em Voltar;
16. Clique em Imprimir para emitir Nota;
17. Se necessûÀrio, preencha o campo Indicado por, informando o cliente que indicou;
Notas:
- Todas as observaûÏûçes contidas na nota fiscal de venda sûÈo exportadas para o campo de ObservaûÏûÈo do TûÙtulos.
- Caso clique no botûÈo Imprimir o sistema lista na impressora fiscal o total de impressûçes existentes em cada fila.
-
Para informar o CPF/CNPJ do cliente ao emitir o cupom fiscal, basta configurar os parûÂmetros Cû°digo Cliente Consumidor Final com o cû°digo do cliente Consumidor Final e Imprime no Cupom Fiscal CPF/CNPJ Consumidor com Valor Sim. Este procedimento visa atender a solicitaûÏûÈo da Nota Fiscal Paulista no estado de SûÈo Paulo.
-
Para gerar venda atravûˋs de intermediador, ou seja, emitir nota em nome da seguradora e tûÙtulo em nome do cliente. Basta configurar o parûÂmetro Empresa Trabalha com Intermediador com Valor Sim; marcar a opûÏûÈo Intermediador e informar o percentual de comissûÈo, no campo % ComissûÈo, no Cadastro de Clientes na aba Faturam. para assim poder gerar a venda atravûˋs de intermediador, informando o cliente intermediador, no campo Intermediador antes de emitir nota. û possûÙvel consultar os tûÙtulos do intermediador, atravûˋs do Relatû°rio ComissûÈo de Intermediadores no mû°dulo Estoque de PeûÏas.
-
Toda vez em que for imprimir uma nota e o sistema exigir o preenchimento do Chassi, Placa e Sinistro, indica que a condiûÏûÈo de pagamento estûÀ definida para exigir estas informaûÏûçes. Para isto, basta marcar o checkbox "Exige Chassi, Placa e Sinistro", na tabela de CondiûÏûçes de Pagamento e emitir a nota com as informaûÏûçes do chassi, placa e sinistro. Caso estas informaûÏûçes nûÈo sejam preenchidas, o sistema impede a emissûÈo da nota. Atravûˋs da opûÏûÈo Relatû°rio Notas Fiscais Mala Direta - CondiûÏûÈo de Pagamento ûˋ possûÙvel visualizar as notas que foram emitidas com nû¤mero de chassi, placa e sinistro.
-
Toda vez em que o parûÂmetro Filtro Impressora PDF para Armazenar Boleto estiver configurado com o modelo da impressora PDF, o sistema irûÀ armazenar a imagem do boleto em banco de dados.
-
Mesmo que a nota nûÈo seja emitida, o sistema grava as informaûÏûçes complementares, que foram digitadas no campo "Inf. Complem.", assim, evitando digitûÀ-las novamente, em outra tentativa de emissûÈo.
- Ao configurar o parûÂmetro Calcula IPI na Nota de SaûÙda de VeûÙculos/Estoque de PeûÏas com Valor SIM e informar a Procedûˆncia como produto extrangeiro - importaûÏûÈo direta e o I.P.I., no Cadastro de Materiais o Valor do I.P.I. serûÀ totalizado ao valor da venda.
18. Clique em Lista Sep para emitir a Lista de SeparaûÏûÈo;
19. A Lista de SeparaûÏûÈo serûÀ impressa no Almoxarifado com os dados da peûÏa solicitada;
Notas:
-
Se o parûÂmetro Imprime Lista SeparaûÏûÈo com Estoque estiver configurado com Valor Sim, a lista de separaûÏûÈo serûÀ impressa com as informaûÏûçes do estoque anterior e atual, caso exista.
-
Toda vez em que o parûÂmetro Modelo da Lista de SeparaûÏûÈo/DevoluûÏûÈo estiver com Valor 2, a lista de separaûÏûÈo seja gerada em um papel de formulûÀrio contûÙnuo com novas medidas. O papel ûˋ picotado de 240 x 280 (80 cols.).
20. Apû°s imprimir a Lista de SeparaûÏûÈo, clique em Sim;
21. A Nota Fiscal serûÀ impressa e o pedido concluûÙdo;
22. Clique em OrûÏam. para emitir o OrûÏamento;
23. Em seguida clique no botûÈo Preview para visualizar o OrûÏamento;
24. OrûÏamento com o pedido do cliente incluûÙdo.
Nota:
-
Toda vez em que o parûÂmetro Emite Prûˋ-Venda na EmissûÈo de Cupom Fiscal estiver configurado com Valor Sim, o campo CondiûÏûÈo de Pagamento aparece.