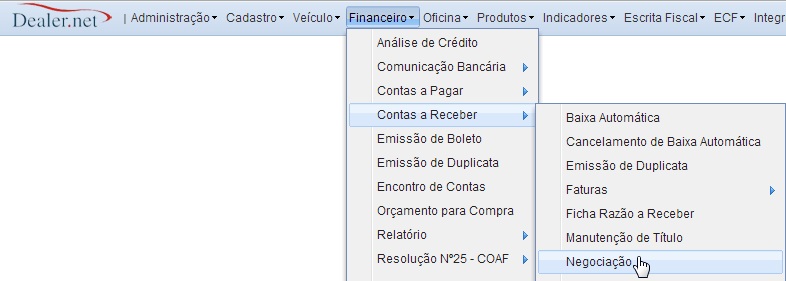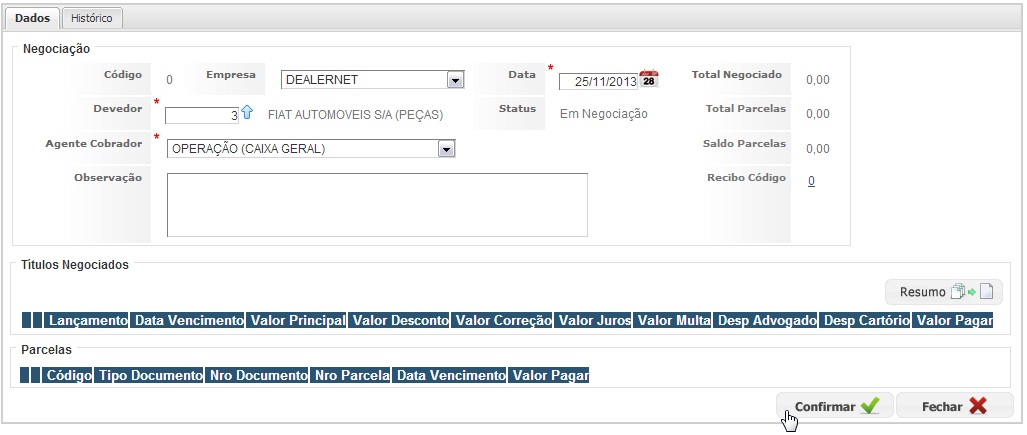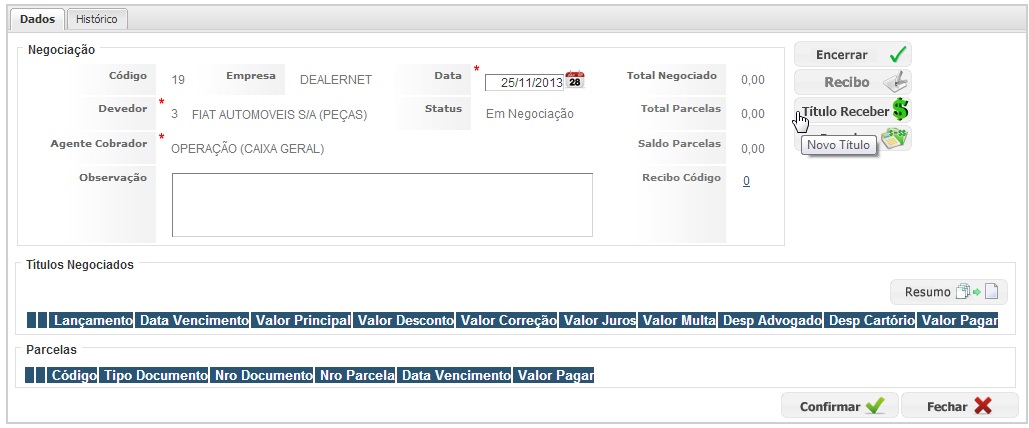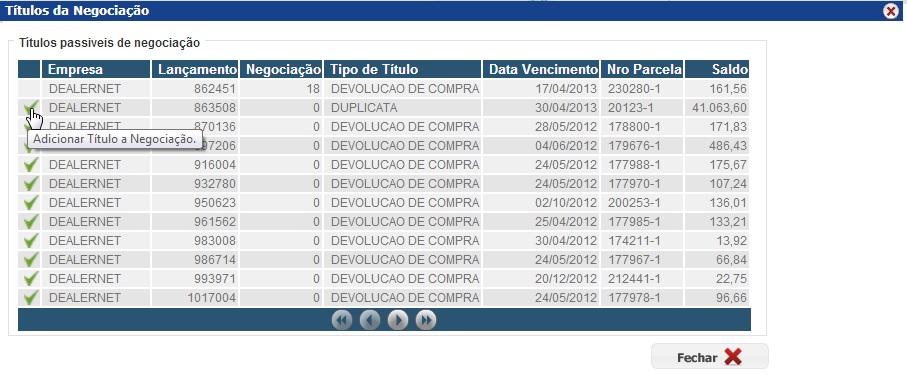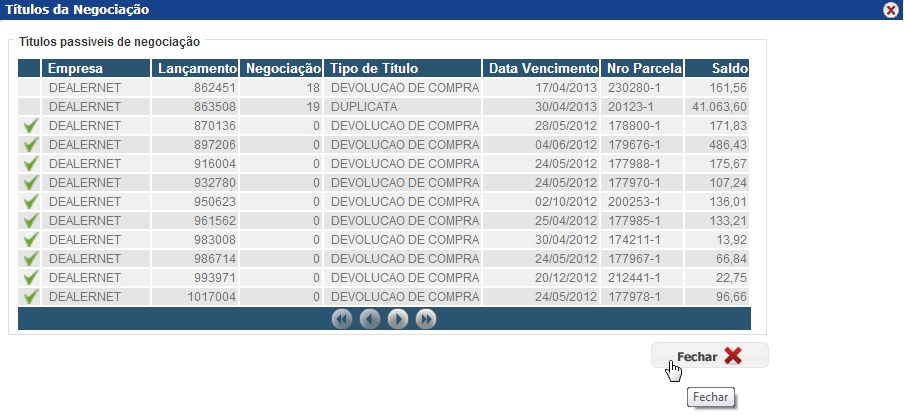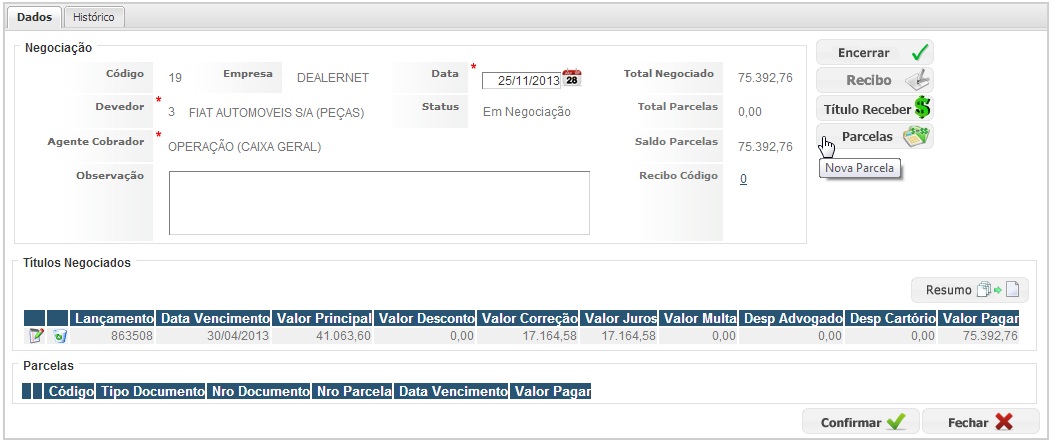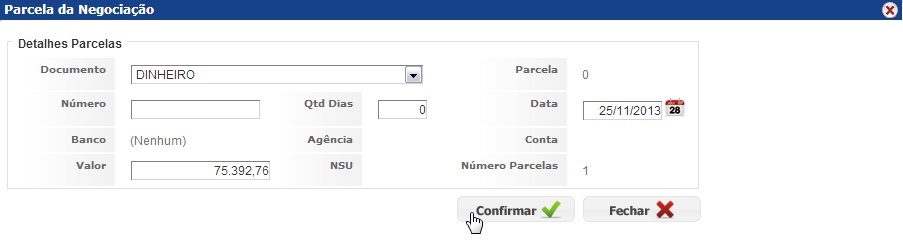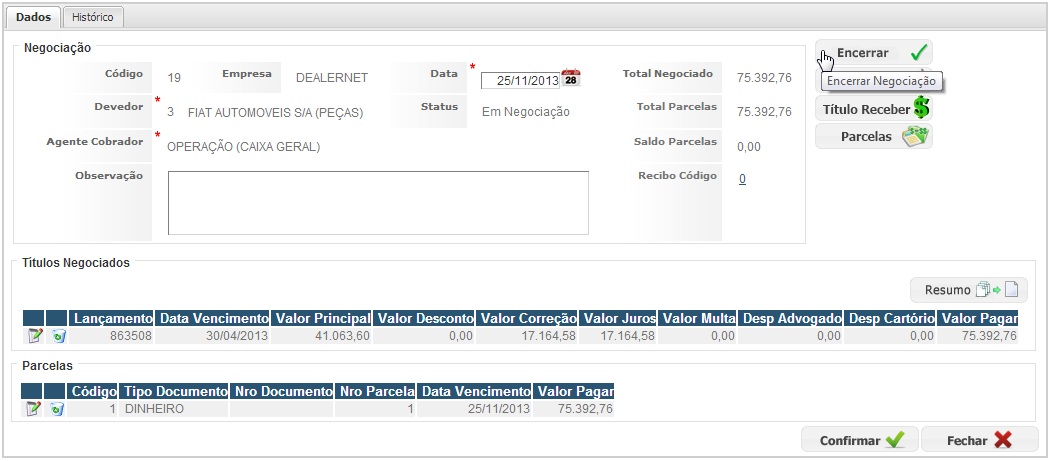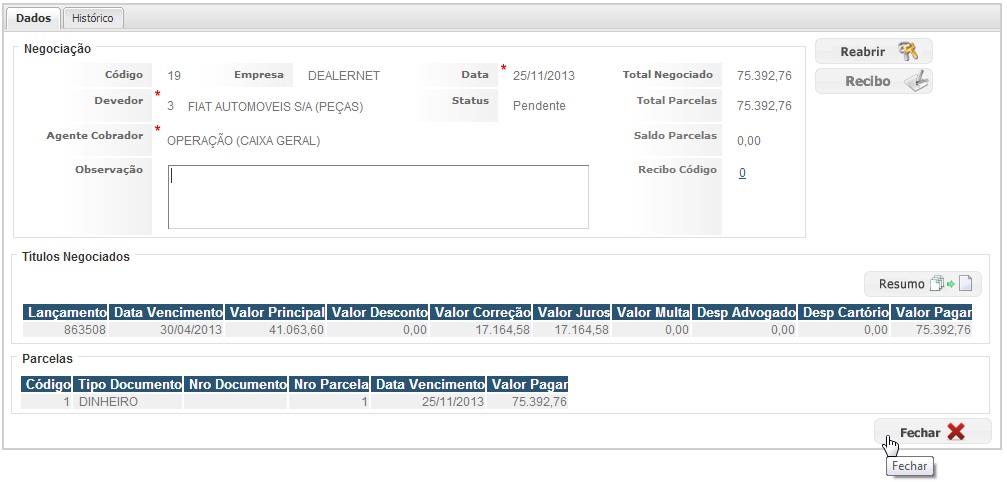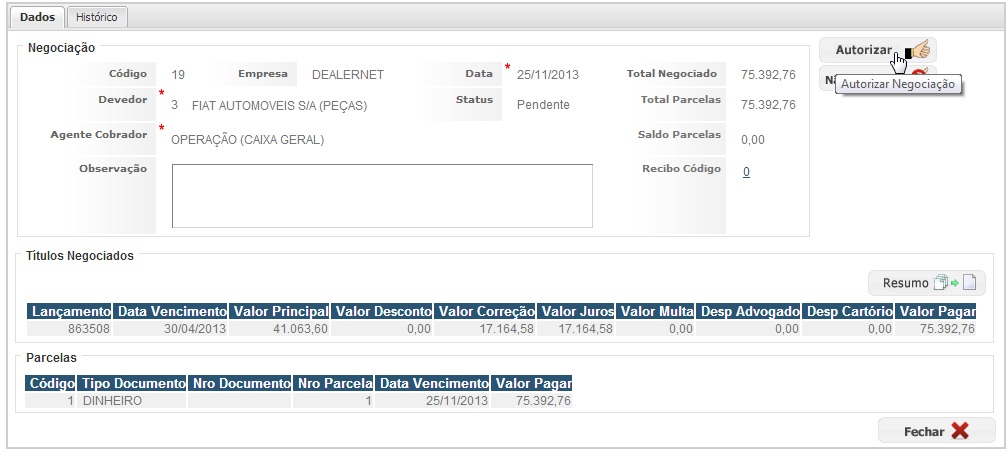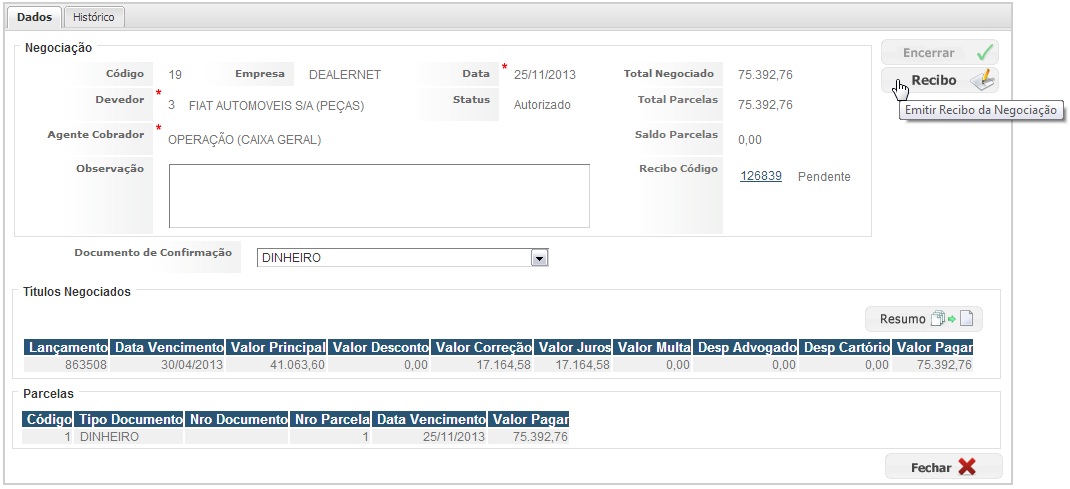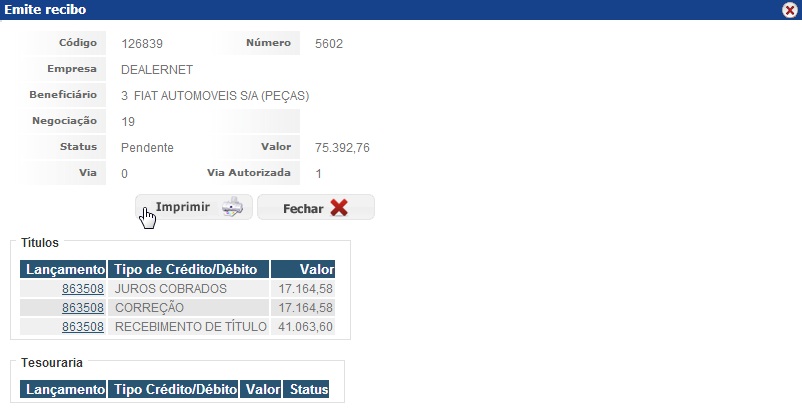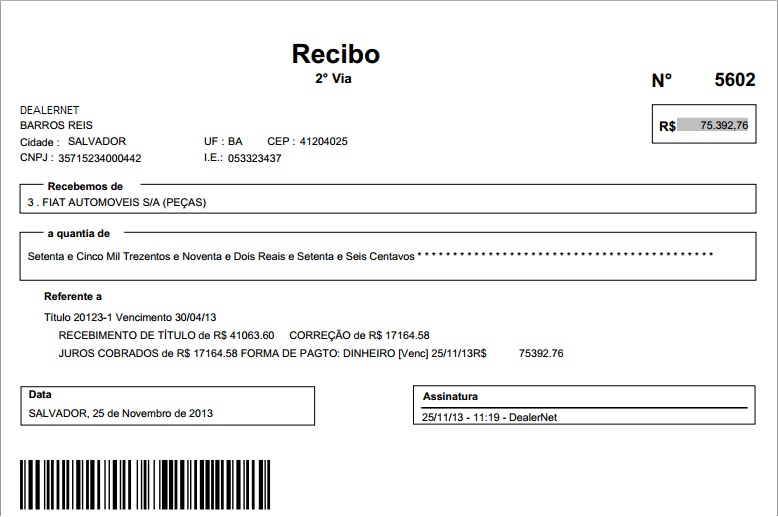De Dealernet Wiki | Portal de Soluçăo, Notas Técnicas, Versőes e Treinamentos da Açăo Informática
(âRealizando Negociação) |
(âRealizando Negociação) |
||
| Linha 58: | Linha 58: | ||
[[Arquivo:Negocwf13.jpg]] | [[Arquivo:Negocwf13.jpg]] | ||
| + | |||
| + | '''14.''' Clique em '''Recibo'''; | ||
[[Arquivo:Negocwf14.jpg]] | [[Arquivo:Negocwf14.jpg]] | ||
| + | |||
| + | '''15.''' Clique em '''Imprimir'''; | ||
[[Arquivo:Negocwf15.jpg]] | [[Arquivo:Negocwf15.jpg]] | ||
| - | + | '''16.''' Recibo em modo de visualização; | |
| - | + | ''Observação'': | |
| - | [[Arquivo: | + | * Utilize as opçÔes [[Arquivo:Relfichaprodwf6.jpg]] para realizar demais configuraçÔes e açÔes na fatura. |
[[Arquivo:Negocwf19.jpg]] | [[Arquivo:Negocwf19.jpg]] | ||
| + | |||
| + | '''17.''' | ||
[[Arquivo:Negocwf20.jpg|1200px]] | [[Arquivo:Negocwf20.jpg|1200px]] | ||
Edição de 17h46min de 25 de novembro de 2013
Introdução
Realizando Negociação
FINANCEIRO
1. No menu principal, clique Contas a Receber e Negociação;
2. Clique no Ăcone Insere;
3. Informe os dados iniciais da negociação e clique Confirmar;
4. Clique em TĂtulo Receber para definir o tĂtulo a ser negociado;
5. Selecione o tĂtulo da negociação, vale ressaltar que Ă© possĂvel adicionar diversos tĂtulos;
6. ApĂłs informar os tĂtulos da negociação, clique Fechar;
7. Clique em Parcelas;
8. Informe os detalhes da parcela, de acordo com os dados da negociação com o cliente. Clique Confirmar;
9. Em caso de despesas e juros contidos na negociação, clique Resumo;
10. Clique em Encerrar;
11. Após o encerramento a negociação passa a ser Pendente de autorização. Clique Fechar;
12. Caso configurado, o sistema irĂĄ criar uma tarefa referente Ă autorização da negociação. Vale ressaltar que as atividades serĂŁo distribuĂdas de acordo com o perfil configurado. O sistema irĂĄ gerar um fluxo no qual a atividade denominada Autorizar deverĂĄ ser executada;
12. Clique em Autorizar;
13. ApĂłs a autorização, o sistema irĂĄ criar uma tarefa referente Ă confirmação da negociação. Vale ressaltar que as atividades serĂŁo distribuĂdas de acordo com o perfil configurado. O sistema irĂĄ gerar um fluxo no qual a atividade denominada Confirmar deverĂĄ ser executada;
14. Clique em Recibo;
15. Clique em Imprimir;
16. Recibo em modo de visualização;
Observação:
17.