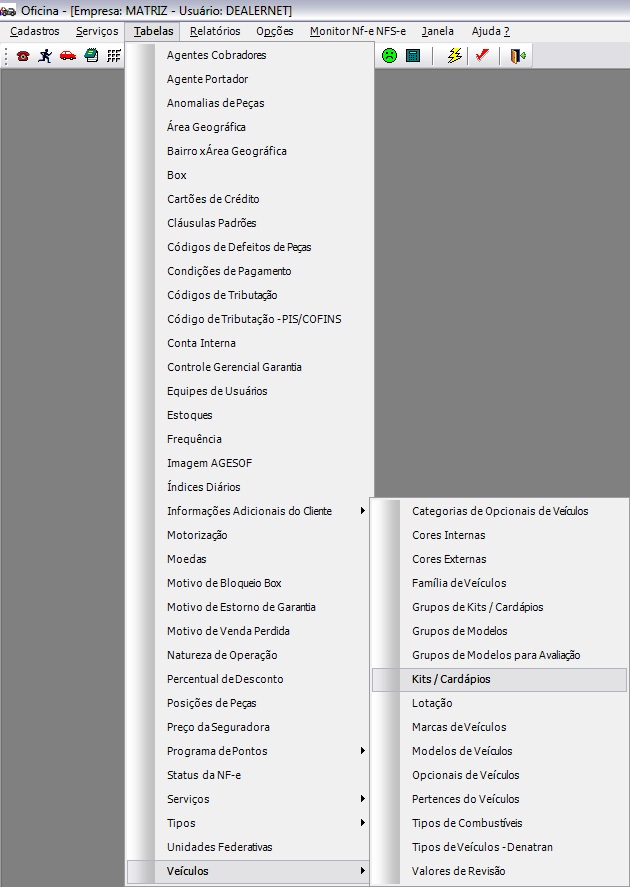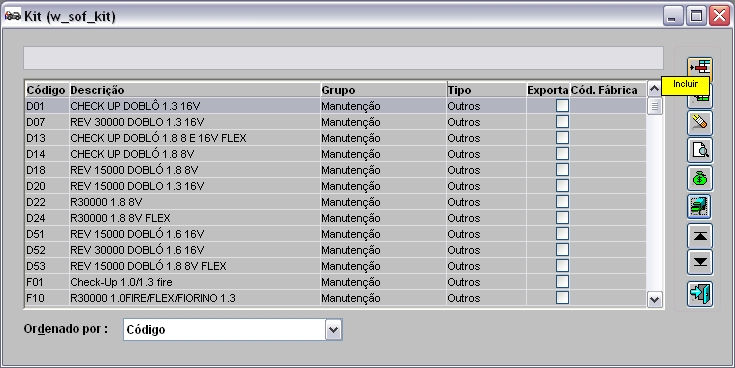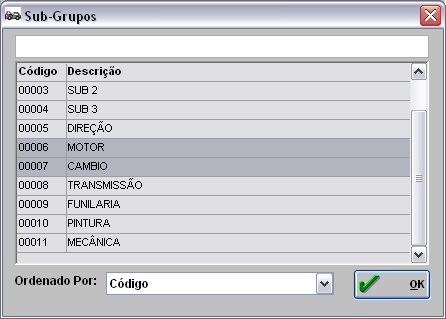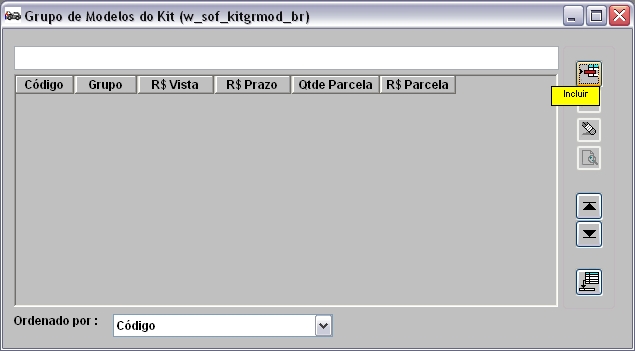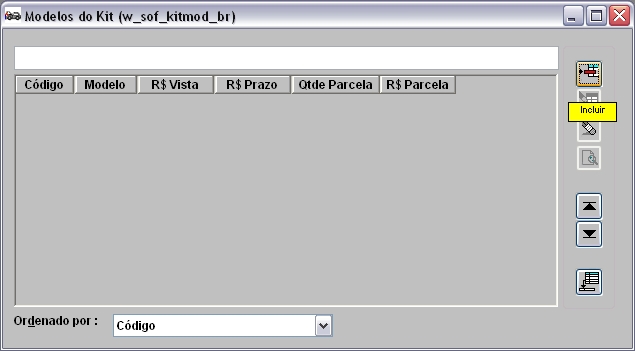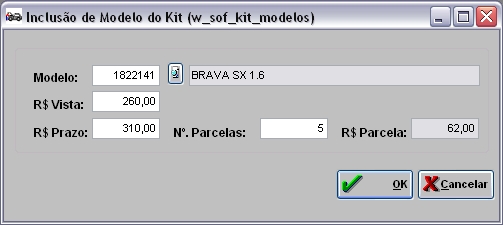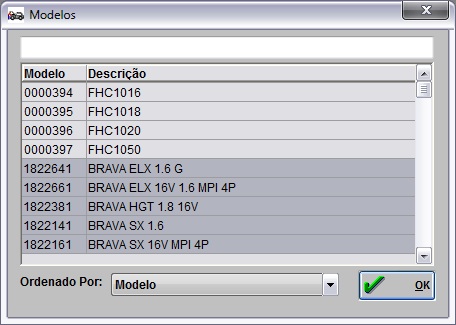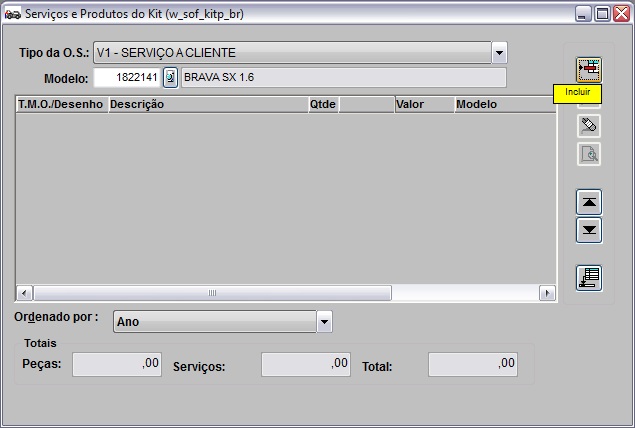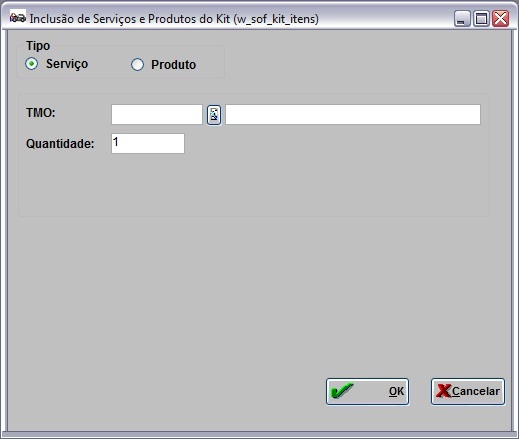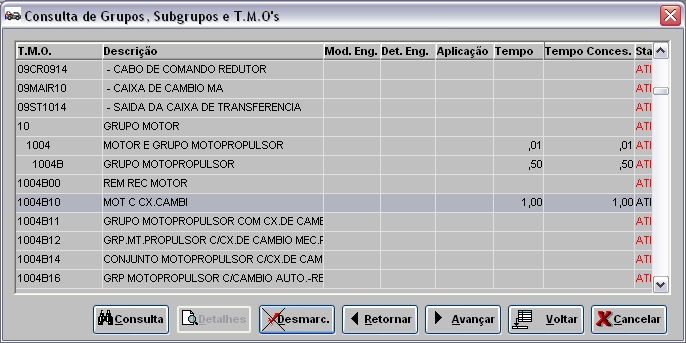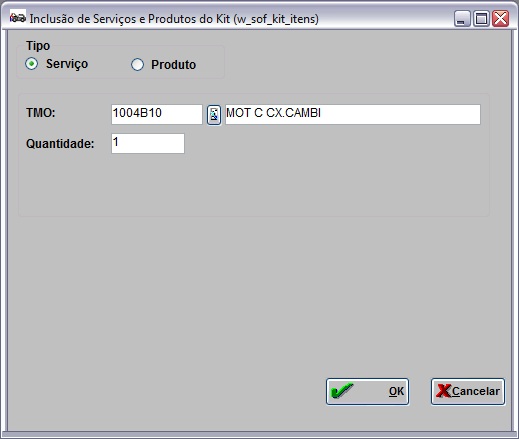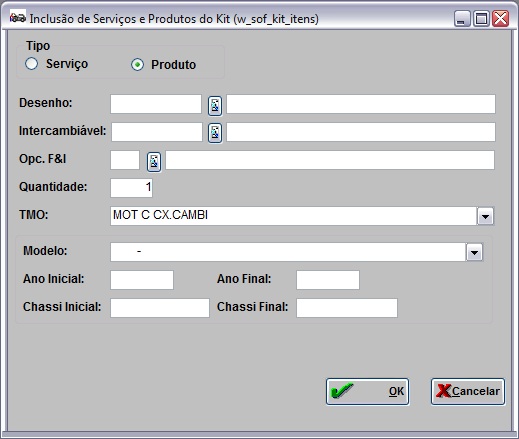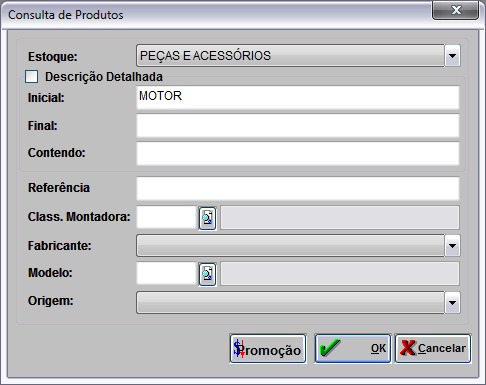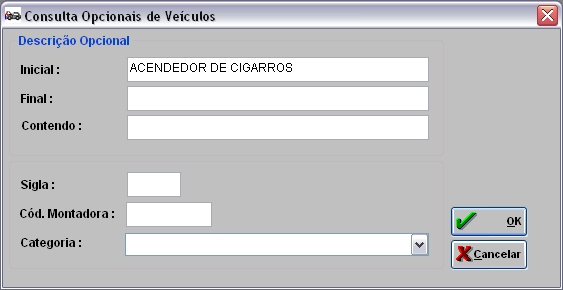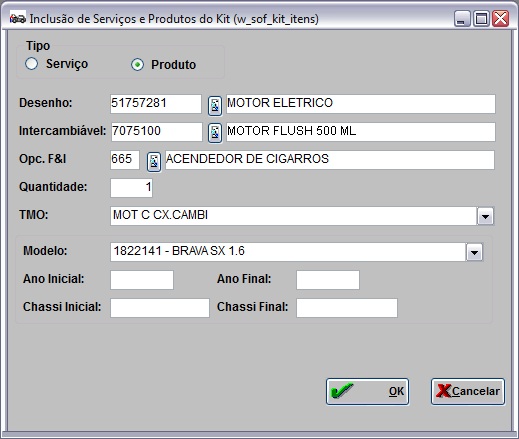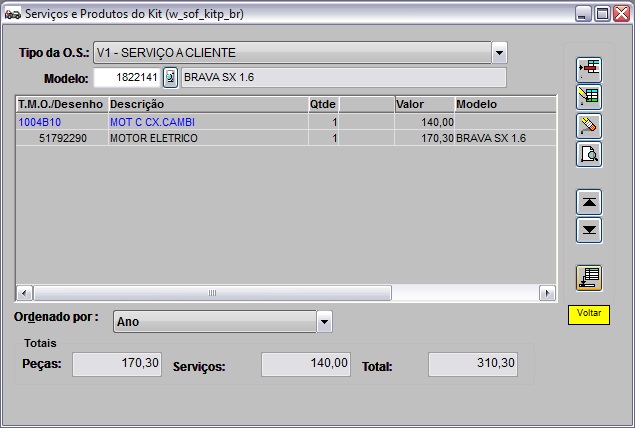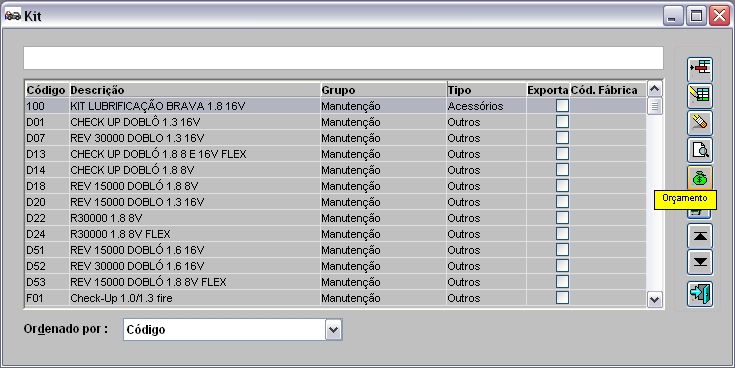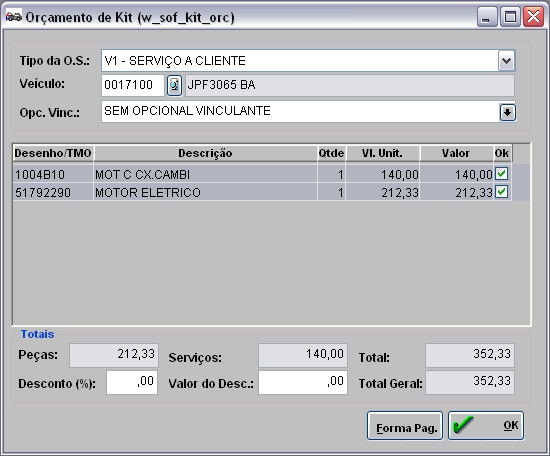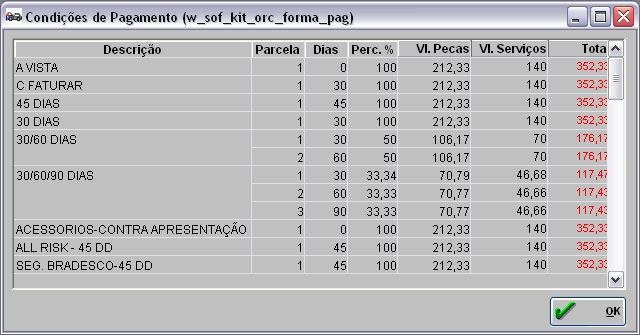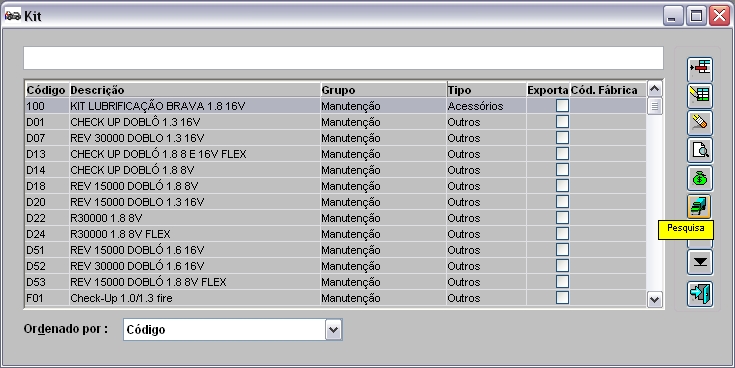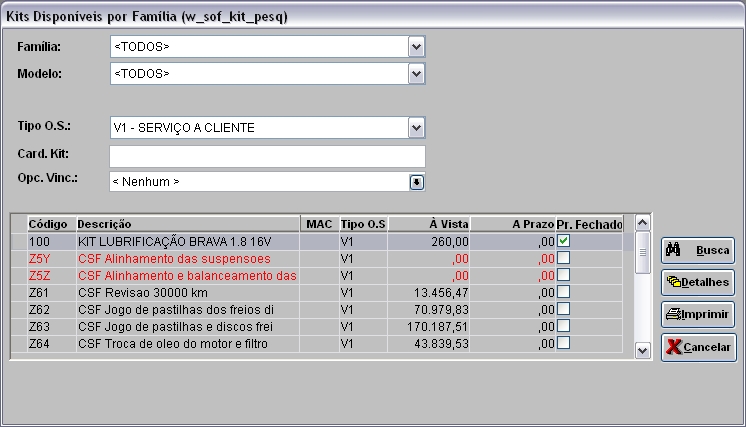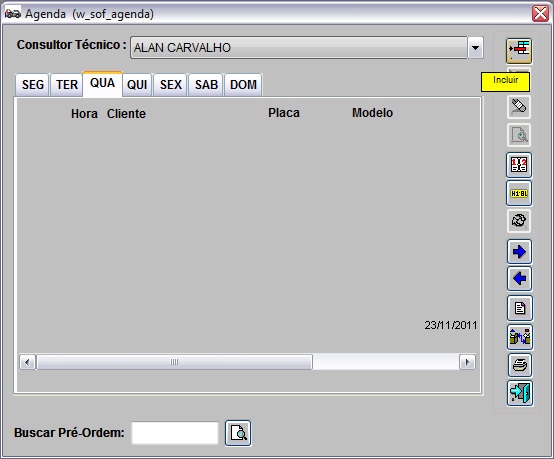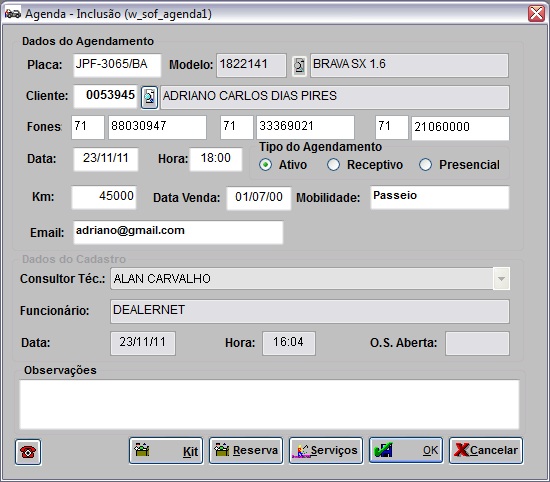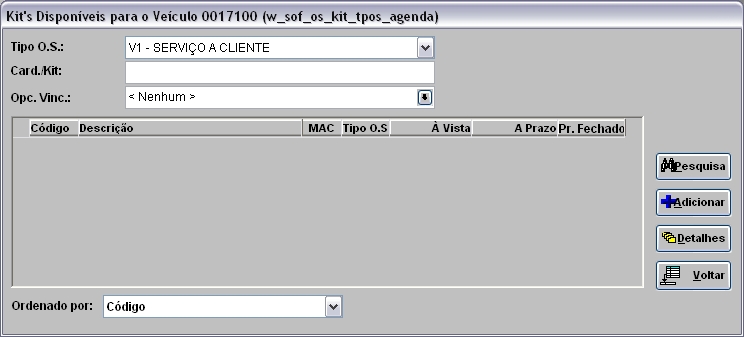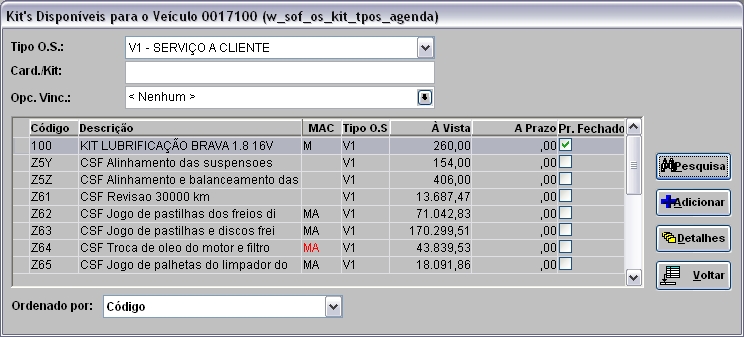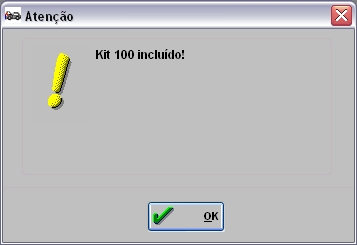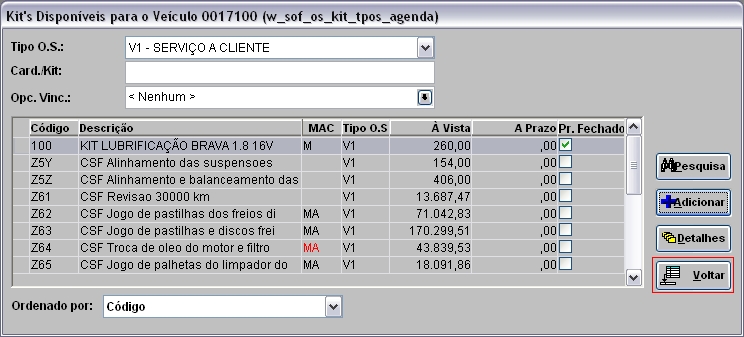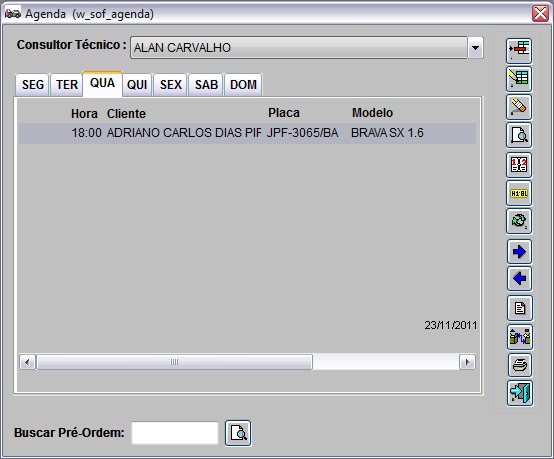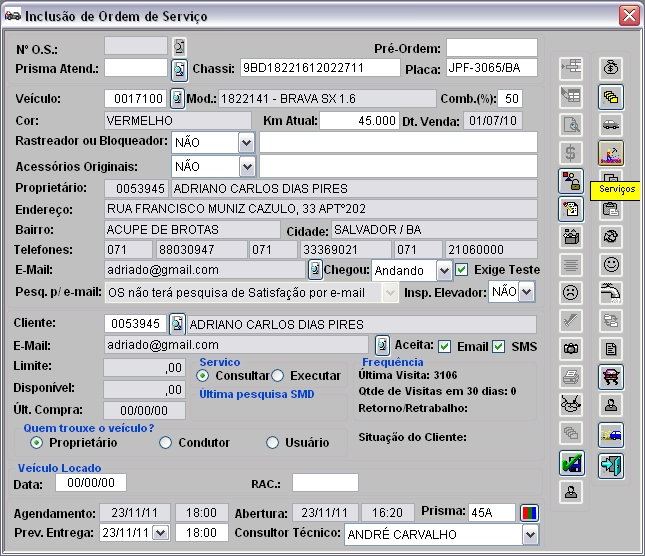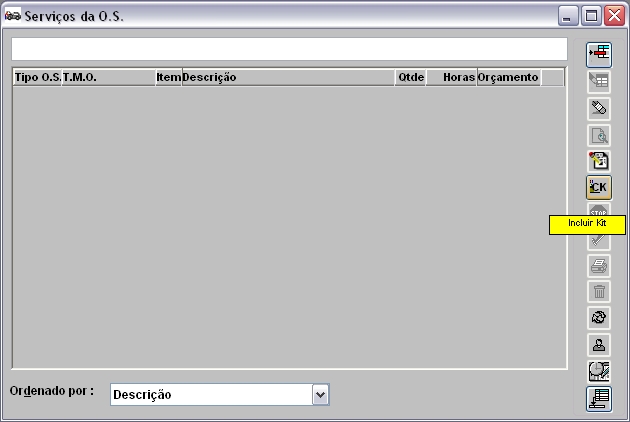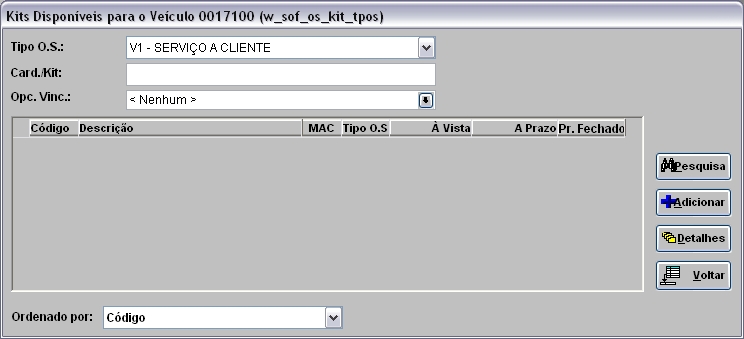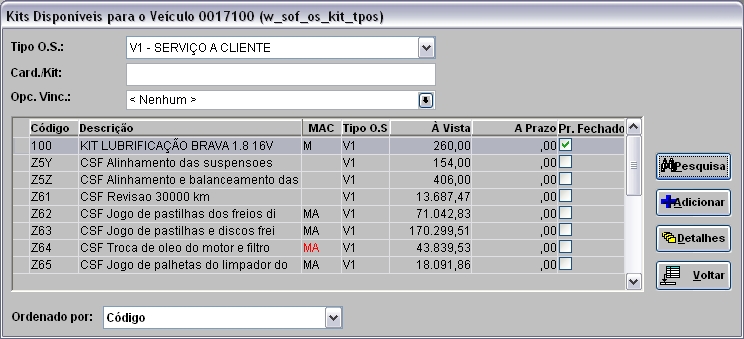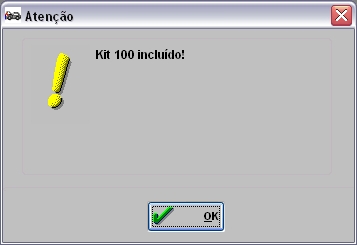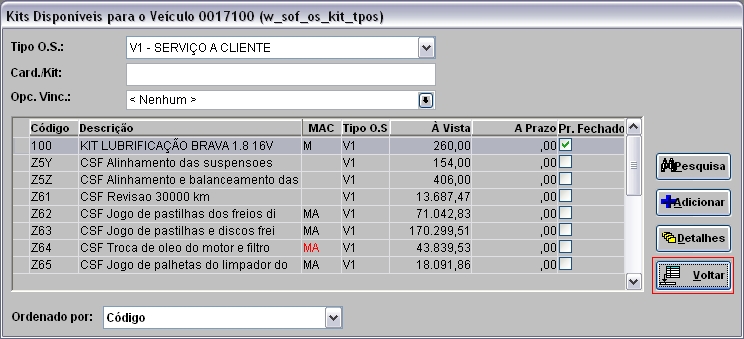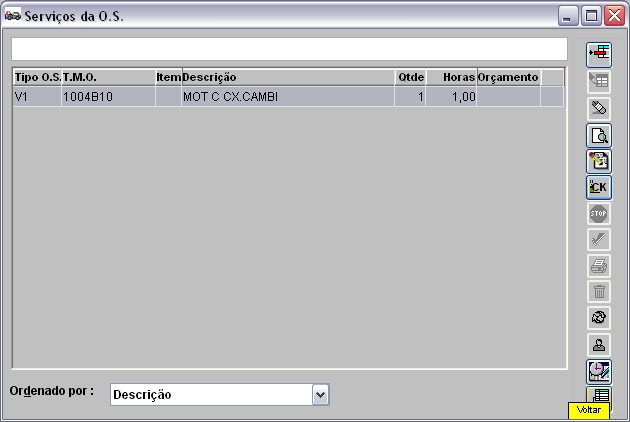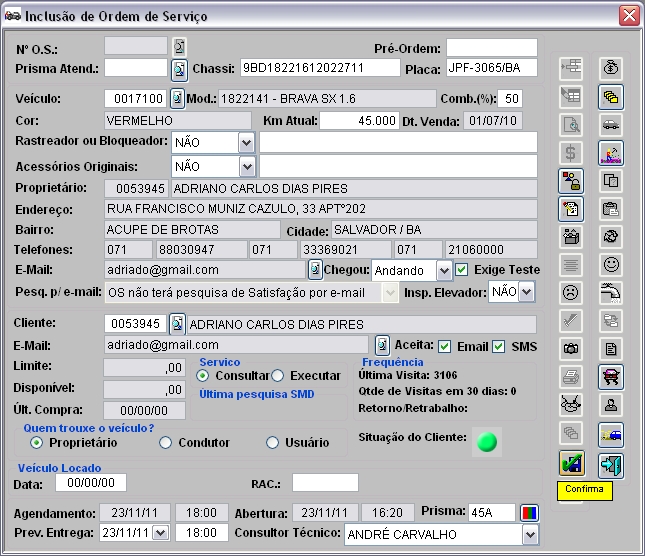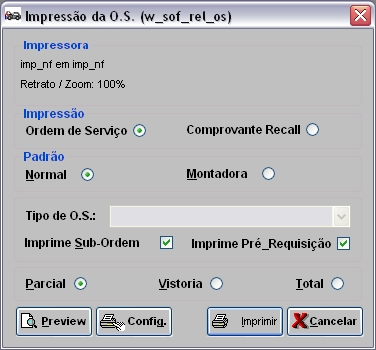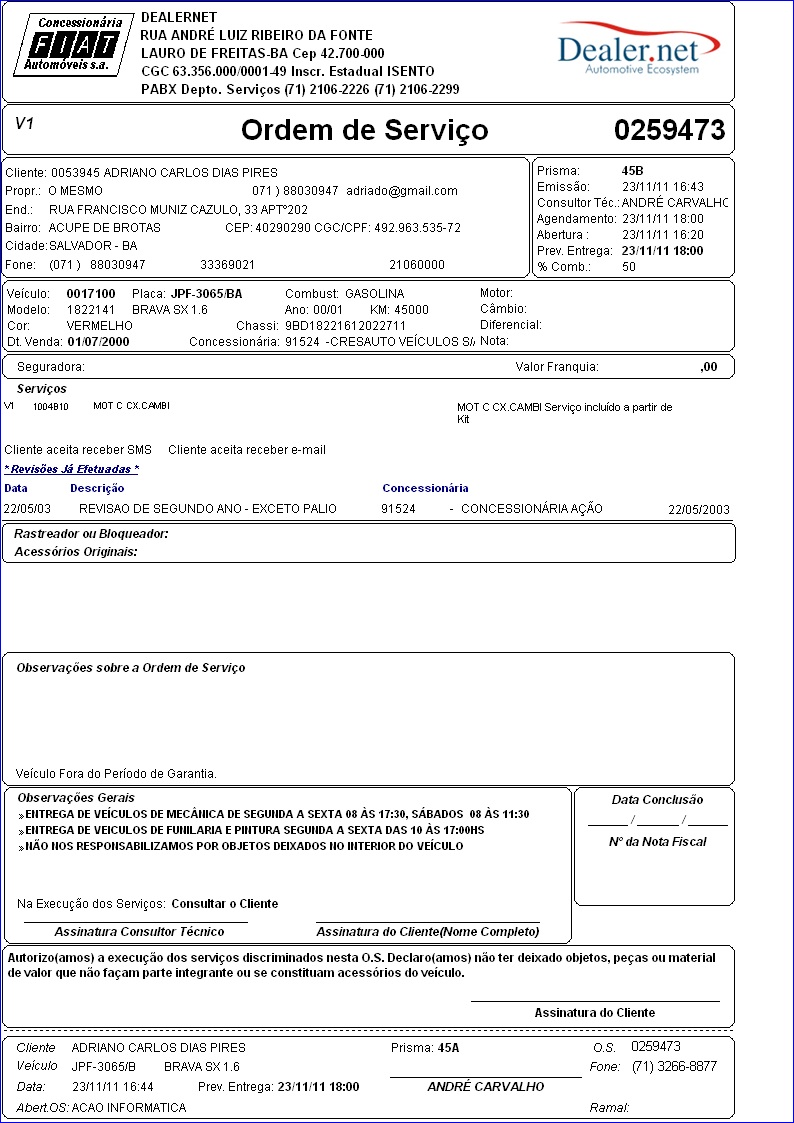De Dealernet Wiki | Portal de Soluçăo, Notas Técnicas, Versőes e Treinamentos da Açăo Informática
(âComo Cadastrar Kits/CardĂĄpios) |
(âComo Cadastrar Kits/CardĂĄpios) |
||
| Linha 95: | Linha 95: | ||
[[Arquivo:Kitscardapio3.jpg]] | [[Arquivo:Kitscardapio3.jpg]] | ||
| - | '''18.''' Em seguida na janela ''Serviços e Produtos do Kit'' | + | '''18.''' Em seguida na janela ''Serviços e Produtos do Kit'' selecione o '''Tipo da O.S.''' e o '''Modelo'''. Clique no botão '''Incluir'''; |
[[Arquivo:Kitscardapio7.jpg]] | [[Arquivo:Kitscardapio7.jpg]] | ||
Edição atual tal como 16h00min de 23 de abril de 2013
Tabela de conteĂșdo |
Introdução
O Kit é para o sistema um "pacote" de serviços e produtos utilizados para facilitar as operaçÔes no cadastro de kits de revisão e de instalação de acessórios.
A grande vantagem é diminuir a digitação na abertura da O.S. e na elaboração de Orçamentos, nos módulos Oficina e AutoCentro.
Apenas na Fiat o kit é chamado de cardåpio, não havendo modificação no processo de cadastro.
ConfiguraçÔes
Tabela Grupos de Kits / CardĂĄpios
Cadastrando Kits/CardĂĄpios
Como Cadastrar Kits/CardĂĄpios
MĂDULO OFICINA
1. No menu principal clique em Tabelas;
2. Em seguida selecione as opçÔes VeĂculos e Kits / CardĂĄpios;
3. Na janela Kit clique no botĂŁo Incluir;
4. Informe o Código e Descrição. Selecione o Grupo desejado;
Entendendo as opçÔes:
Exporta este Kit para Internet? serve para visualizar os Kits de Serviços e de instalação de Acessórios no Portal (site) da Concessionåria desenvolvido pela Ação.
Motor serve para informar o motor (motorização) do kit/cardåpio do cliente.
Ativo fica inativo (opção Ativo desmarcada), quando cai em desuso. Por exemplo, quando a concessionåria deixa de instalar um determinado acessório.
Vålido até informa a data de validade do kit cadastrado.
Nota:
-
O preenchimento do campo Preço Ă© opcional. Caso nĂŁo seja informado nenhum valor, ao incluir um kit/cardĂĄpio em um Orçamento ou O.S., o valor dos serviços e das peças serĂŁo incluĂdos de acordo com os preços cadastrados no T.M.O. e no cadastro de materiais, respectivamente. Ao contrĂĄrio, se for definido um valor para o cardĂĄpio, o preço serĂĄ o que se encontra em vigor na data do cadastro no Orçamento ou O.S., mas serĂĄ sugerido um desconto nas peças e nos serviços para chegar ao valor "fechado" no cardĂĄpio.
5. Clique no botĂŁo Sub Gru. para atribuir subgrupos aos kits cardĂĄpios;
6. Selecione os subgrupos. Os subgrupos são cadastrados através da Tabela Grupos de Kits / Cardåpios;
Apenas as concessionĂĄrias de bandeira Dafra, sigam os procedimentos dos itens 7 a 10 para associar vĂĄrios modelos de veĂculos a um determinado kit/cardĂĄpio, selecionando apenas um grupo. Desta forma, todos os modelos pertencentes a este grupo serĂŁo associados ao Kit. Assim, facilitando o cadastro de vĂĄrios modelos para um determinado kit. Ă possĂvel visualizar os modelos associados, clicando no botĂŁo Mod/Val.
7. Clique no botĂŁo Grupo para selecionar o grupo de veĂculos que farĂĄ parte do kit;
8. Na janela Grupo de Modelos do Kit clique Incluir;
9. Informe o Grupo de veĂculos que farĂĄ parte do kit ou clique ![]() para selecionar;
para selecionar;
10. Preencha os campos R$ Vista, R$ Prazo, NÂș. Parcelas e R$ Parcela. Clique OK;
11. Em seguida clique no botĂŁo Mod/Val.;
12. Na janela Modelos do Kit clique Incluir;
13. Informe o(s) Modelo(s) que poderĂŁo utilizar o kit ou clique ![]() para selecionar;
para selecionar;
14. Preencha os campos R$ Vista, R$ Prazo, NÂș. Parcelas e R$ Parcela. Clique OK;
15. Na janela InclusĂŁo de Kit clique no botĂŁo Mod/Kit;
Nota:
-
Toda vez em que a associação do kit for feita a um ou vĂĄrios modelos, o sistema sĂł permite gravar os valores para os modelos que foram associados atravĂ©s do botĂŁo Mod/Kit. Desta forma, ao incluir um kit num Orçamento ou em uma Ordem de Serviço, o kit deverĂĄ estar associado ao modelo do veĂculo em questĂŁo. Caso nenhum modelo seja selecionado atravĂ©s do botĂŁo Mod/Kit, o sistema assume que o kit estĂĄ associado a TODOS os modelos.
16. Associe o Kit a um ou vĂĄrios modelos de veĂculos. Clique OK;
17. Na janela InclusĂŁo de Kit clique no botĂŁo Itens;
18. Em seguida na janela Serviços e Produtos do Kit selecione o Tipo da O.S. e o Modelo. Clique no botão Incluir;
19. Selecione o Tipo de Serviço, clique no botão ![]() ;
;
20. Selecione o T.M.O. desejado e clique no botĂŁo Voltar;
21. Informe a Quantidade. Clique no botĂŁo OK;
22. Selecione o Tipo do Produto, clique no botĂŁo ![]() ;
;
23. Selecione o Estoque desejado e informe o produto. Em seguida clique no botĂŁo OK;
24. Selecione o Opcional F&I, clique no botĂŁo ![]() ;
;
25. Informe a Descrição Opcional e clique no botão OK;
26. Preencha as informaçÔes necessårias, em seguida clique no botão OK;
Nota:
-
Se nada for informado no campo Modelo, o cardĂĄpio serĂĄ sugerido para ser usado em qualquer modelo. Ao contrĂĄrio, se for informado algum modelo, o kit serĂĄ sugerido apenas para Orçamentos e O.S.'s de veĂculos cujo modelo seja igual ao informado.
27. Serviços e Produtos do kit cadastrados. Clique no botão Voltar;
28. Kit cadastrado. Clique no botĂŁo OK.
FunçÔes Adicionais
Como Consultar Kits/CardĂĄpios
Realizando Orçamento
Como Realizar Orçamento
MĂDULO OFICINA
Esta opção Ă© utilizada para simular vendas de kits pelo vendedor de veĂculos/acessĂłrios.
1. No menu principal clique em Tabelas;
2. Em seguida selecione as opçÔes VeĂculos e Kits/CardĂĄpios;
3. Na janela Kit selecione o kit desejado e clique no botão Orçamento;
4. Na janela Orçamento de Kit informe o Tipo da O.S. e o Modelo para realizar a simulação do orçamento;
5. Clique no botĂŁo Forma Pag. para visualizar as formas de pagamento;
Nota:
- A coluna OK é o indicativo dos serviços e/ou peças que serão selecionados para os cålculos do total do cardåpio.
6. Mostram todas as condiçÔes de pagamento.
Realizando Pesquisa
Como Realizar Pesquisa
MĂDULO OFICINA
1. No menu principal clique em Tabelas;
2. Em seguida selecione as opçÔes VeĂculos e Kits / CardĂĄpios;
3. Na janela Kit selecione o kit e clique no botĂŁo Pesquisa;
4. Na janela Kits DisponĂveis por FamĂlia clique no botĂŁo Busca para mostrar todos os kits existentes;
Nota:
- As opçÔes FamĂlia, Modelo, Tipo O.S., Card. Kit e Opc. Vinc servem filtrar a pesquisa.
5. Selecione o kit e clique no botão Detalhes para visualizar as peças e os serviços cadastrados;
6. Mostram todas as Peças e Serviços cadastrados.
Realizando Agendamento
Como Realizar Agendamento
MĂDULO OFICINA
Os kits cadastrados podem ser utilizados no Agendamento. E durante o agendamento tambĂ©m Ă© possĂvel incluir uma peça/serviço, mas os mesmos nĂŁo podem ter o valor definido, pois sĂł serĂĄ definido no momento de abertura da O.S. Maiores informaçÔes sobre Agendamento, acesse: Agendamento.
1. No menu principal clique em Serviços;
2. Em seguida selecione a opção Agendamento;
3. Na janela Agenda selecione o Consultor TĂ©cnico que irĂĄ atender o cliente na data agendada e clique Incluir;
4. Digite o NÂș. da Placa do veĂculo e o Modelo (utilize F3 ![]() - para selecionar o modelo do veĂculo);
- para selecionar o modelo do veĂculo);
Nota:
- Se a placa não for cadastrada, o sistema informa através da mensagem, mas permite agendar serviço.
5. Digite o código do Cliente ou selecione através F3 ![]() ;
;
6. Confira o Telefone de contato e se necessårio, faça alteração;
Nota:
- Os DDD's sĂł irĂŁo aparecer se o cliente jĂĄ estiver cadastrado.
7. Informe a Data e Hora do agendamento;
8. Selecione o Tipo do Agendamento: Ativo, Receptivo ou Presencial;
9. Informe a Km do veĂculo, a Data Venda em que o veĂculo foi vendido, a Mobilidade do veĂculo e o Email do cliente;
Nota:
- O campo ObservaçÔes serve para incluir informaçÔes adicionais do agendamento.
10. Clique Kit para selecionar o kit a ser utilizado;
11. Selecione Tipo O.S.;
Nota:
- Os campos Opcionais e Palavra Chave servem para filtrar o kit/cardĂĄpio;
12. Clique no botĂŁo Pesquisar e selecione o kit/cardĂĄpio;
13. Em seguida para adicionar o kit/cardĂĄpio no agendamento, clique Adicionar;
14. Clique OK;
15. Clique Voltar;
16. Clique OK;
17. Agendamento realizado.
Abrindo uma O.S.
Como Abrir uma O.S.
MĂDULO OFICINA
à na abertura da O.S. que se associa o agendamento realizado, assim como a definição das peças/serviços feitos avulso do kit. A abertura de O.S. pode ser feita através dos módulos Oficina e AutoCentro. Maiores informaçÔes sobre O.S., acesse: Ordem de Serviço.
1. No menu principal clique Serviços;
2. Em seguida selecione a opção Ordem de Serviço ou clique no Ăcone ![]() ;
;
3. Na janela Ordem de Serviço clique Incluir;
4. Digite o nÂș do Chassi ou Placa ou VeĂculo e clique TAB. O sistema traz as informaçÔes do cliente e do veĂculo. Pode-se alterar o cliente que solicita o serviço atravĂ©s da opção Cliente;
5. Preencha o percentual de combustĂvel existente no veĂculo no campo Comb.(%);
6. Informe a quilometragem atual do veĂculo no campo Km Atual;
7. Informe se o veĂculo chegou Andando ou Rebocado no campo Chegou;
8. Se a opção Exige Teste estiver marcada o veĂculo sĂł serĂĄ liberado apĂłs o mecĂąnico realizar o teste;
9. Informe se o veĂculo foi vistoriado no elevador no campo Insp. Elevador;
10. Marque Consultar para consultar a ordem de serviço ou Executar para executar o serviço;
11. No campo Prev. Entrega informe a data da entrega e o horĂĄrio;
12. Informe o Prisma (nĂșmero de ordem de chegada do veĂculo na oficina);
13. Clique no botão Serviços;
14. Clique Incluir Kit para incluir os kit's;
15. Selecione Tipo O.S.;
Nota:
- Os campos Opcionais e Palavra Chave servem para filtrar o kit.
16. Clique no botĂŁo Pesquisar e selecione o kit;
17. Em seguida para adicionar o kit na ordem de serviço, clique Adicionar;
18. Clique OK;
19. Clique Voltar;
20. Clique Voltar;
21. Clique Confirmar;
22. Para visualizar a ordem de serviço, clique Preview. E Imprimir para imprimir;
23. Ordem de serviço impressa.