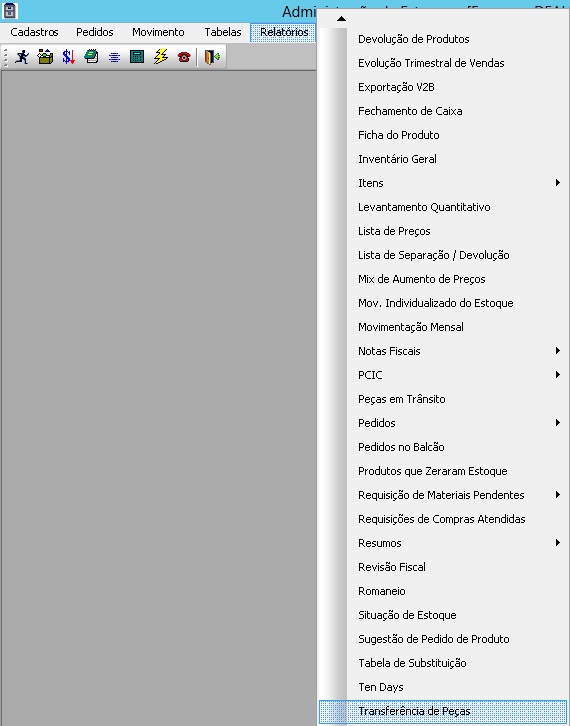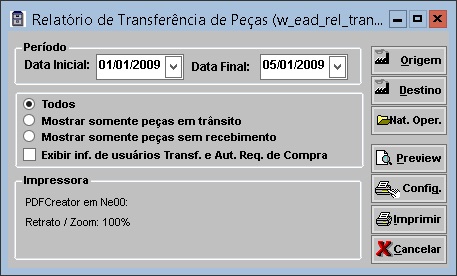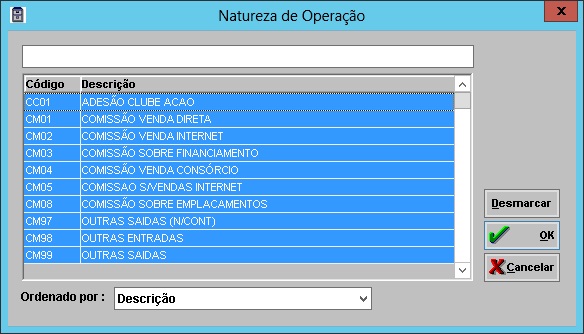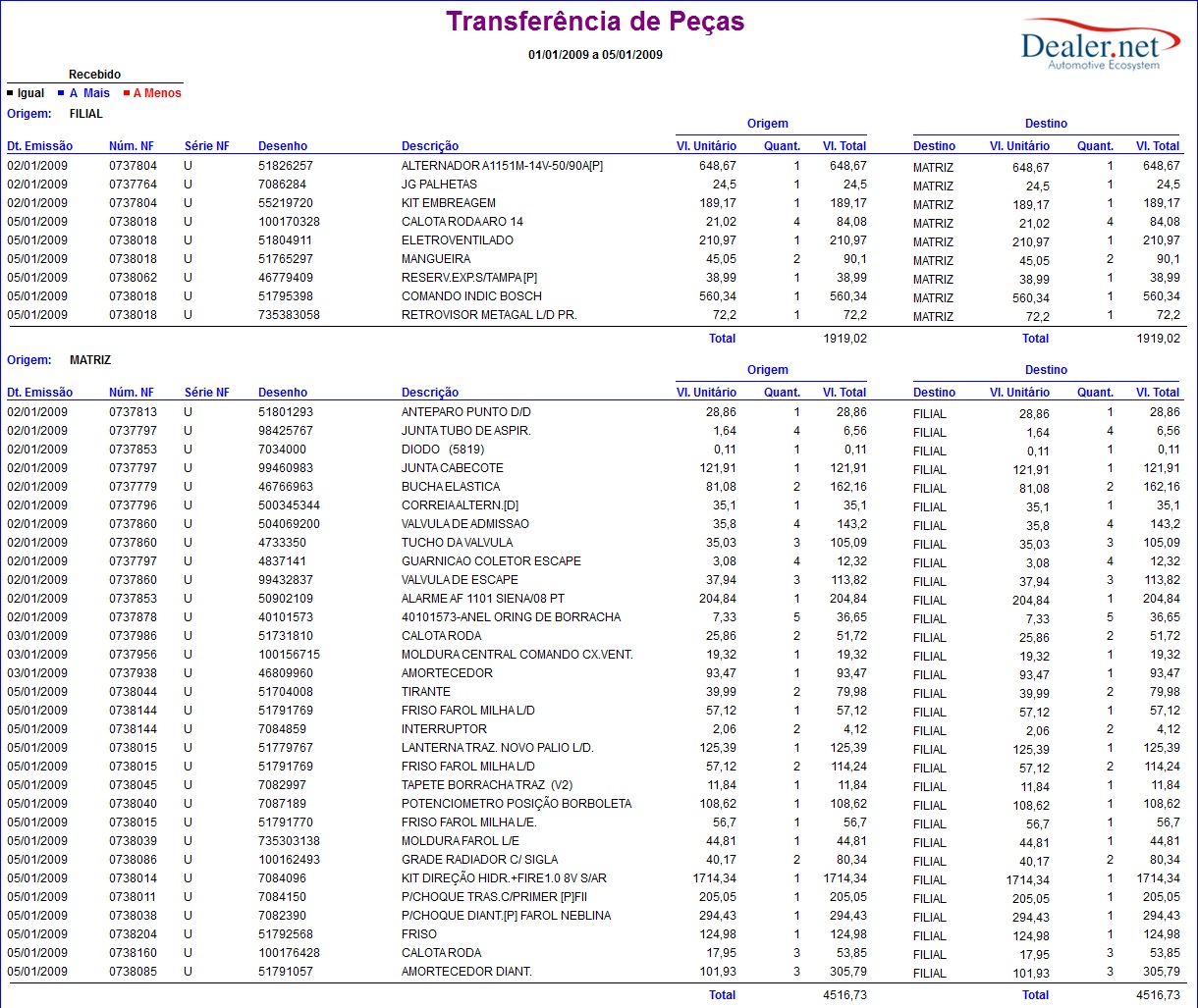De Dealernet Wiki | Portal de Soluзгo, Notas Tйcnicas, Versхes e Treinamentos da Aзгo Informбtica
(→Entendendo os Campos do Relatório Transferência de Peças) |
(→Entendendo os Campos do Relatório Transferência de Peças) |
||
| Linha 51: | Linha 51: | ||
'''''Recebido''''' | '''''Recebido''''' | ||
| - | '''Igual:''' quando a quantidade da peça enviada é dada entrada e recebida com mesmo saldo as informações aparecem em negrito, e as colunas | + | <p aling="justify">'''Igual:''' quando a quantidade da peça enviada é dada entrada e recebida com mesmo saldo as informações aparecem em negrito, e as colunas ''"QUANT."'' tanto da origem quando do destino estão iguais.</p> |
| - | + | ||
:<u>''Ex.</u>:'' Origem = 5 e Destino = 5 | :<u>''Ex.</u>:'' Origem = 5 e Destino = 5 | ||
| - | <p align="justify"><span style="color: | + | <p align="justify"><span style="color:blue">'''A Mais:'''</span> quando a quantidade da peça enviada é dada entrada e recebida com uma quantidade maior do que a enviada, nesse caso as informações aparecerá em AZUL, e as colunas ''"QUANT."'' tanto da origem quando do destino estarão diferentes. |
:<u>''Ex.</u>:'' Origem = 5 e Destino = 10 | :<u>''Ex.</u>:'' Origem = 5 e Destino = 10 | ||
| - | <p align="justify"><span style="color: | + | <p align="justify"><span style="color:red">'''A Menos:'''</span> quando a quantidade da peça enviada é dada entrada e recebida com uma quantidade menor do que a enviada, nesse caso as informações aparecerá em VERMELHO, e as colunas “QUANT.” tanto da origem quando do destino estarão diferentes. |
:<u>''Ex.</u>:'' Origem = 10 e Destino = 5 | :<u>''Ex.</u>:'' Origem = 10 e Destino = 5 | ||
Edição de 15h18min de 18 de outubro de 2012
Tabela de conteГєdo |
Introdução
O Relatório Transferência de Peças serve para permitir selecionar as empresas de origem e destino das peças, assim como verificar quais peças foram recebidas no destino.
Gerando Relatório Transferência de Peças
Como Gerar Relatório Transferência de Peças
MÓDULO ESTOQUE DE PEÇAS
1. No menu principal, clique em Relatórios e Transferência de Peças;
2. Clique OK para dar continuidade ao processo;
3. Na janela RelatГіrio de TransferГЄncia de PeГ§as informe o PerГodo preenchendo Data Inicial e Data Final;
4. Na janela Relatório de Transferência de Peças clique no botão Origem;
5. Selecione a(s) empresa(s). Clique OK;
6. Na janela Relatório de Transferência de Peças clique no botão Destino;
7. Selecione a(s) empresa(s). Clique OK;
8. Na janela Relatório de Transferência de Peças clique no botão Nat. Oper.;
9. Selecione a(s) natureza(s) de operação(ões). Clique OK;
10. Na janela Relatório de Transferência de Peças clique no botão Preview para visualizar o relatório. E Imprimir para imprimi-lo.
Entendendo os Campos do Relatório Transferência de Peças
Dados do relatГіrio:
Recebido
Igual: quando a quantidade da peça enviada é dada entrada e recebida com mesmo saldo as informações aparecem em negrito, e as colunas "QUANT." tanto da origem quando do destino estão iguais.
- Ex.: Origem = 5 e Destino = 5
A Mais: quando a quantidade da peça enviada é dada entrada e recebida com uma quantidade maior do que a enviada, nesse caso as informações aparecerá em AZUL, e as colunas "QUANT." tanto da origem quando do destino estarão diferentes.
- Ex.: Origem = 5 e Destino = 10
- Ex.: Origem = 10 e Destino = 5