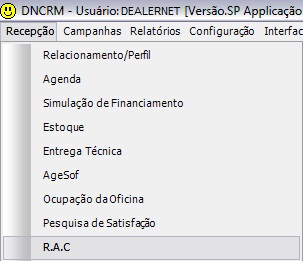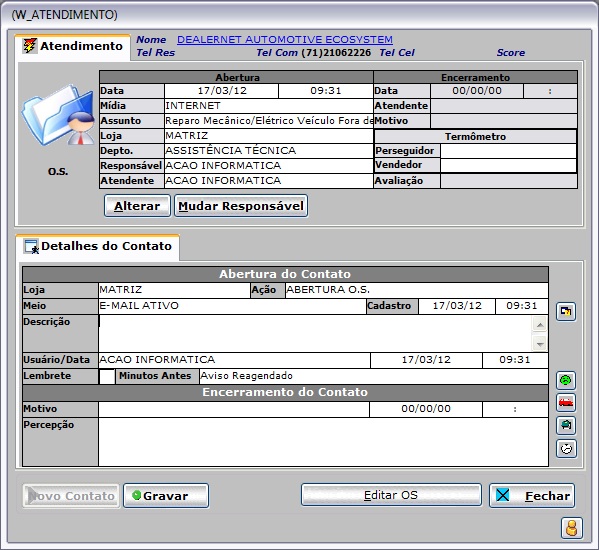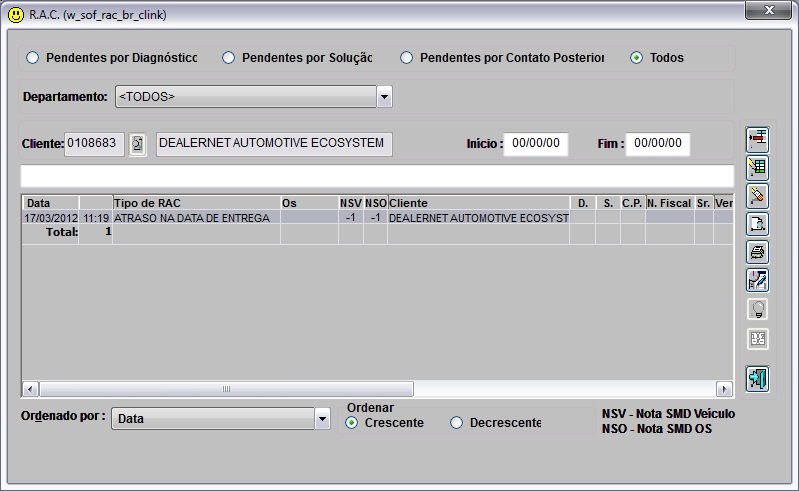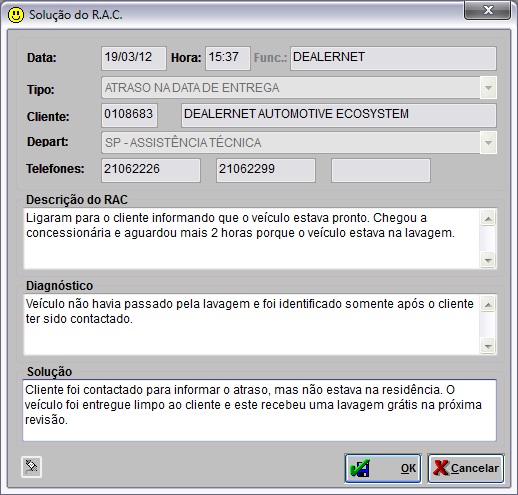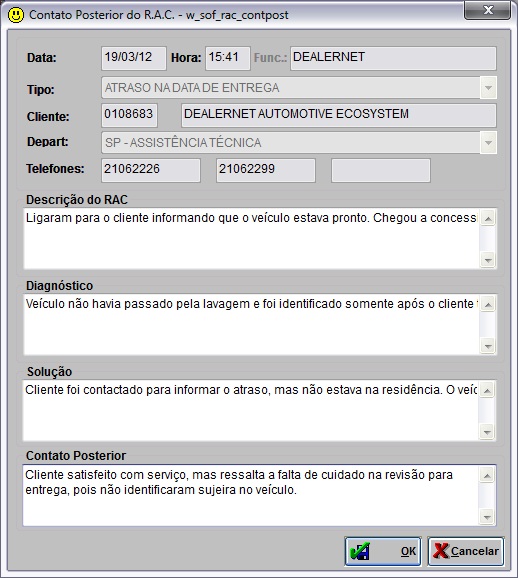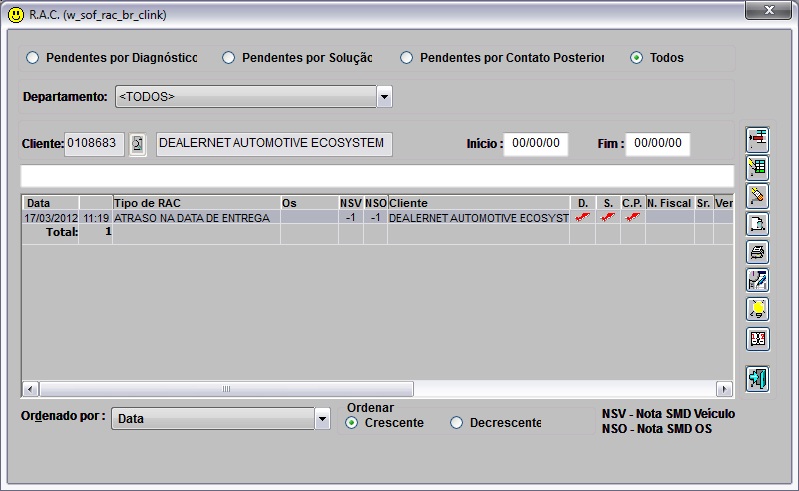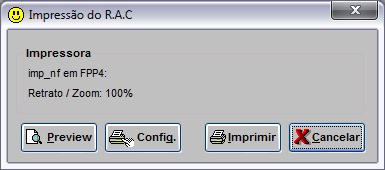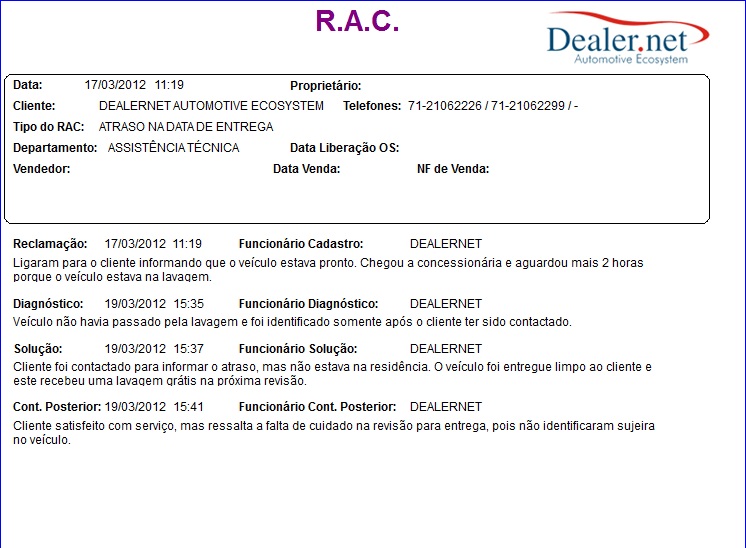De Dealernet Wiki | Portal de Solução, Notas Técnicas, Versões e Treinamentos da Ação Informática
| Linha 51: | Linha 51: | ||
coluna '''Série''': exibe a série da nota fiscal. | coluna '''Série''': exibe a série da nota fiscal. | ||
| - | '''6.''' Para imprimir RAC, clique ; | + | '''6.''' Para imprimir RAC, clique [[Arquivo:Manualposvendas412.jpg]]; |
[[Arquivo:Manualposvendas357.jpg]] | [[Arquivo:Manualposvendas357.jpg]] | ||
Edição atual tal como 16h55min de 27 de março de 2012
CRM
Todo RAC aberto possui um acompanhamento que tem o objetivo de identificar os pontos a melhorar, buscando soluções no dia-dia para satisfazer o cliente.
1. No menu principal ir Recepção e R.A.C. ou clique no Ãcone ![]() ;
;
Ou através do Contato pelo Ãcone ![]() ;
;
2. Na janela R.A.C. utilize os filtros para consultar RAC's e selecione o Departamento;
Todos: todos os RAC's, inclusive os que já foram solucionados.
Pendente por Diagnóstico: RAC's abertos que ainda não foram diagnosticados.
Pendente por Solução: RAC's diagnosticados, mas não foram solucionados.
Pendente por Contato Posterior: RAC's solucionadas, mas falta contatar cliente.
3. Aparecerá RAC;
4. Selecione o RAC e o sistema habilitará os botões de acordo com andamento da solução:
Diagnóstico: ![]() para incluir a análise/parecer do vendedor/atendente;
para incluir a análise/parecer do vendedor/atendente;
Solução: ![]() habilita somente após incluir diagnóstico. Serve para descrever a ação tomada para solucionar reclamação.
habilita somente após incluir diagnóstico. Serve para descrever a ação tomada para solucionar reclamação.
Contato Posterior: ![]() habilita somente após solução. Contatar cliente informando a solução e incluir informações sobre o contato no RAC.
habilita somente após solução. Contatar cliente informando a solução e incluir informações sobre o contato no RAC.
5. à medida que o RAC é tratado, o sistema informa o seu andamento:
coluna D: ![]() indica que há diagnóstico para o RAC.
indica que há diagnóstico para o RAC.
coluna S: ![]() indica que há solução para o RAC.
indica que há solução para o RAC.
coluna C.P: ![]() indica que há solução para o RAC.
indica que há solução para o RAC.
coluna Nota Fiscal: exibe o número da nota fiscal de saÃda do veÃculo.
coluna Série: exibe a série da nota fiscal.
6. Para imprimir RAC, clique ![]() ;
;
7. Clique Preview para visualizar dados do RAC;
8. Siga os procedimentos do FiatNet para Alterar, Consultar e Excluir RAC.