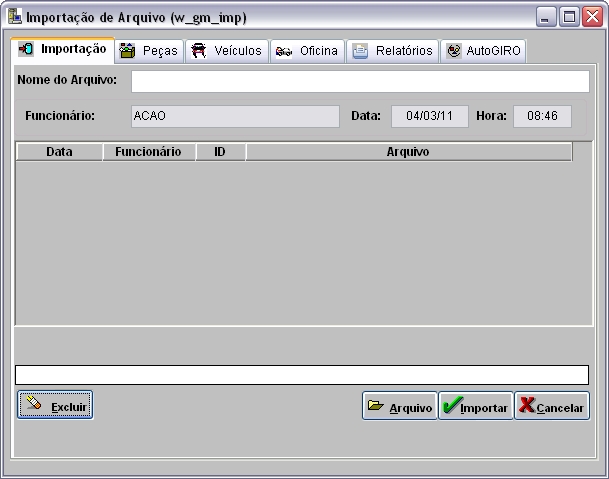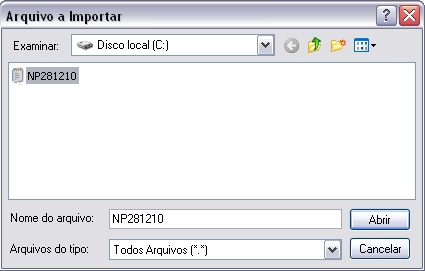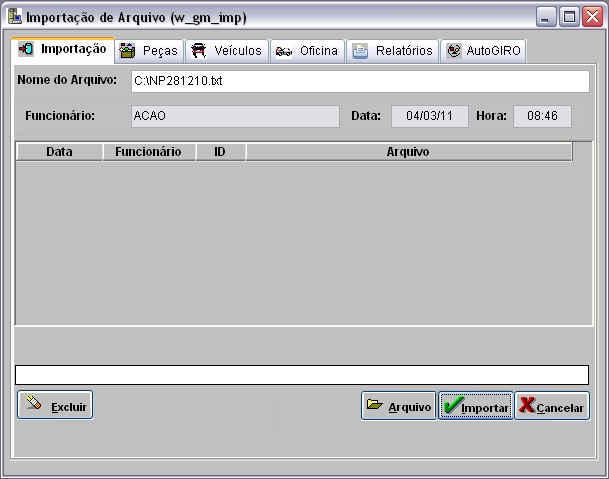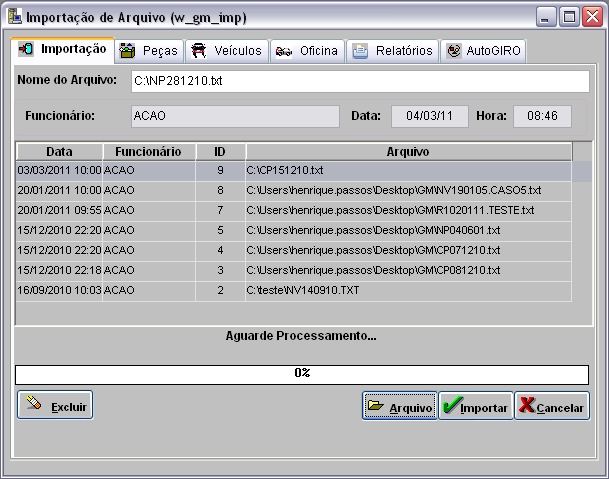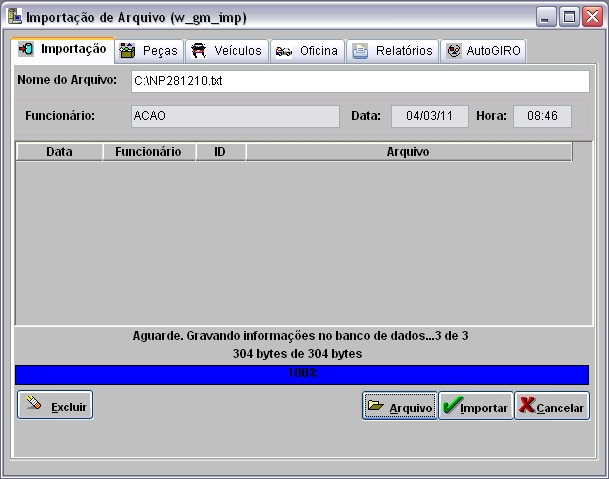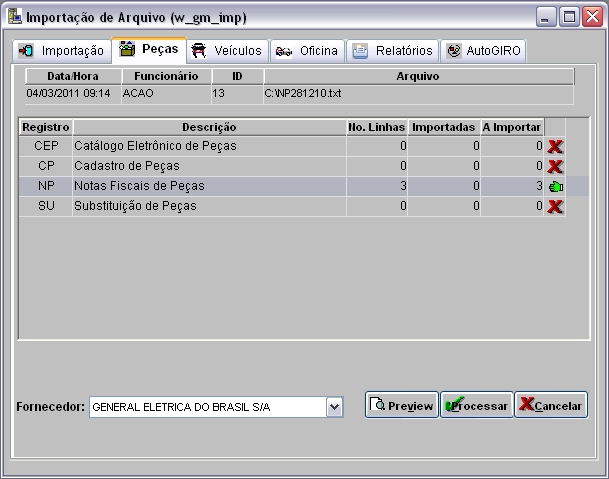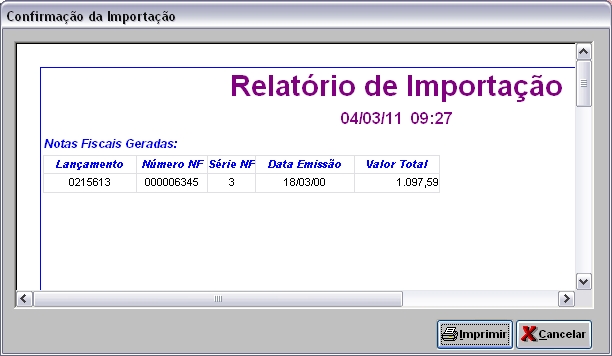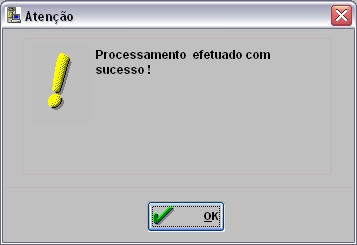De Dealernet Wiki | Portal de Soluçăo, Notas Técnicas, Versőes e Treinamentos da Açăo Informática
(âComo Realizar Importação Cadastro de Peças) |
(âComo Realizar Importação Cadastro de Peças) |
||
| Linha 51: | Linha 51: | ||
[[Arquivo:importnfpecasgm10.jpg]] | [[Arquivo:importnfpecasgm10.jpg]] | ||
| + | |||
| + | '''11.''' Pedidos cadastrados, para continuar clique '''OK'''; | ||
[[Arquivo:importnfpecasgm11.jpg]] | [[Arquivo:importnfpecasgm11.jpg]] | ||
| + | |||
| + | '''12.''' Clique '''Processar'''; | ||
[[Arquivo:importnfpecasgm12.jpg]] | [[Arquivo:importnfpecasgm12.jpg]] | ||
| + | |||
| + | '''13.''' Aguarde processando informaçþes no banco de dados; | ||
[[Arquivo:importnfpecasgm13.jpg]] | [[Arquivo:importnfpecasgm13.jpg]] | ||
| + | |||
| + | <p align="justify">'''14.''' O sistema mostra RelatĂłrio de Importação, identificando lançamentos e notas fiscais. Consulte tambĂŠm atravĂŠs da opção Resultado na janela Notas Fiscais de Entrada VeĂculos. Para imprimir, clique '''Imprimir''';</p> | ||
| + | |||
[[Arquivo:importnfpecasgm14.jpg]] | [[Arquivo:importnfpecasgm14.jpg]] | ||
Edição de 15h02min de 9 de março de 2011
Introdução
A Importação Nota Fiscal de Peças serve para...
Importando Nota Fiscal de Peças
Como Realizar Importação Cadastro de Peças
MĂDULO INTEGRAĂĂO FĂBRICA
1. No menu principal clique Arquivo;
2. Em seguida clique Importar Arquivo;
3. Na janela Importação de Arquivo, informe Diretório e Nome do Arquivo ou clique Arquivo para selecionå-lo;
4. Selecione arquivo no diretĂłrio onde foi salvo e clique Abrir;
5. ApĂłs selecionar o arquivo clique Importar;
Nota:
- Caso a data do arquivo seja diferente da data atual, o sistema emitirĂĄ um alerta. Clique Sim para continuar.
6. Aguarde Processamento;
7. Processando importação;
8. Clique OK. Ir para aba VeĂculos para registrar dados do arquivo importado no sistema;
9. Na aba VeĂculos, mostra quantidade de notas importados no campo Nota Fiscal de Peças. Selecione o registro;
Nota:
-
Caso haja registros sem pedidos cadastrados no arquivo, o sistema emitirĂĄ um alerta solicitando o cadastramento do mesmo, para cadastrar clique Sim.
11. Pedidos cadastrados, para continuar clique OK;
12. Clique Processar;
13. Aguarde processando informaçþes no banco de dados;
14. O sistema mostra RelatĂłrio de Importação, identificando lançamentos e notas fiscais. Consulte tambĂŠm atravĂŠs da opção Resultado na janela Notas Fiscais de Entrada VeĂculos. Para imprimir, clique Imprimir;