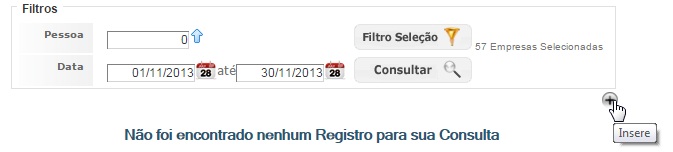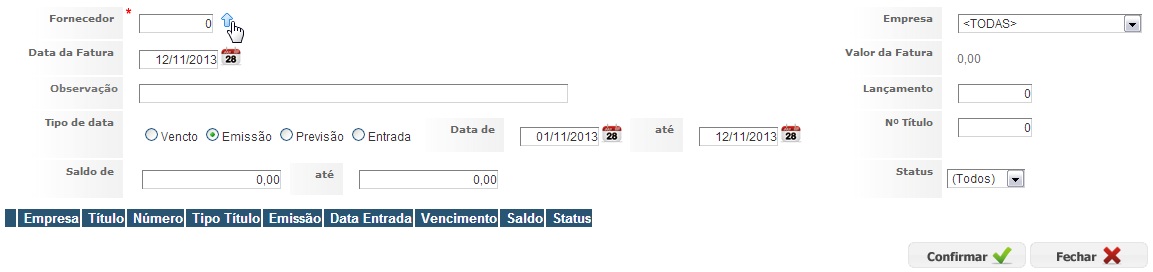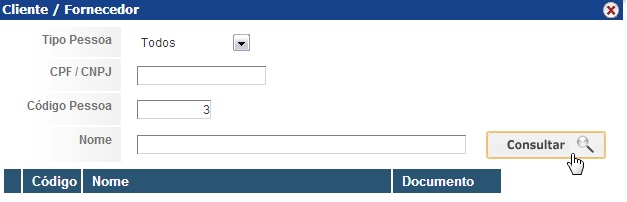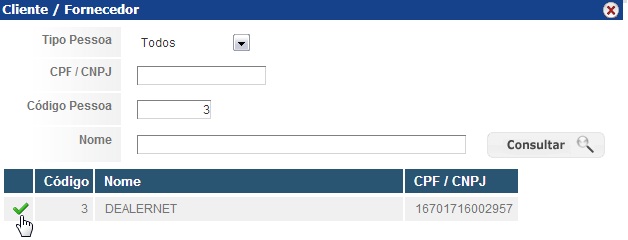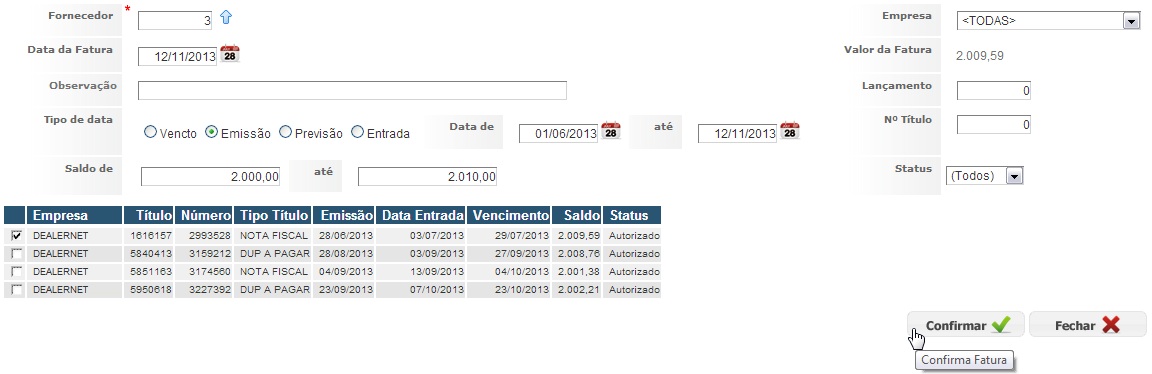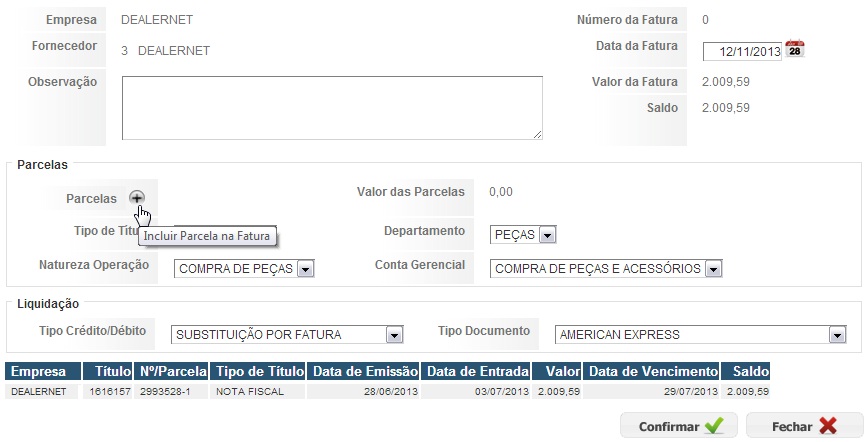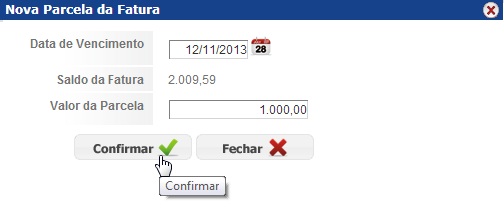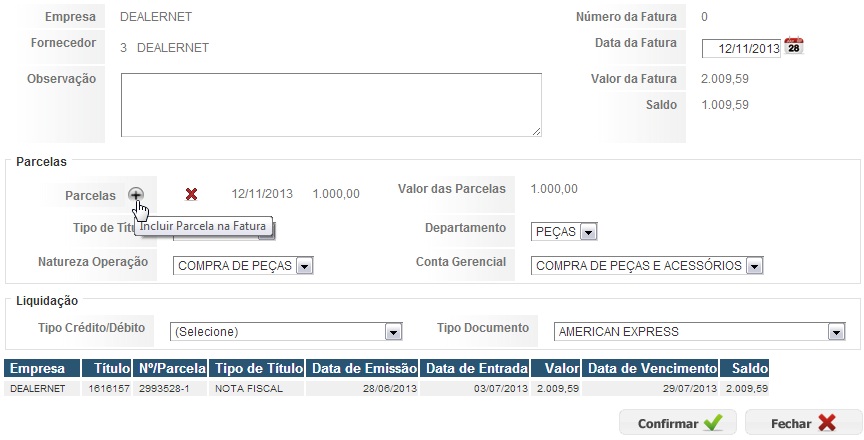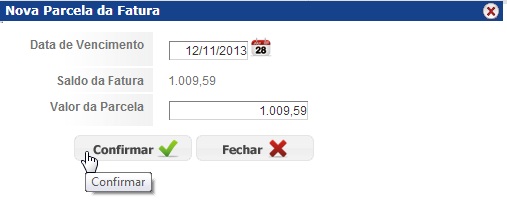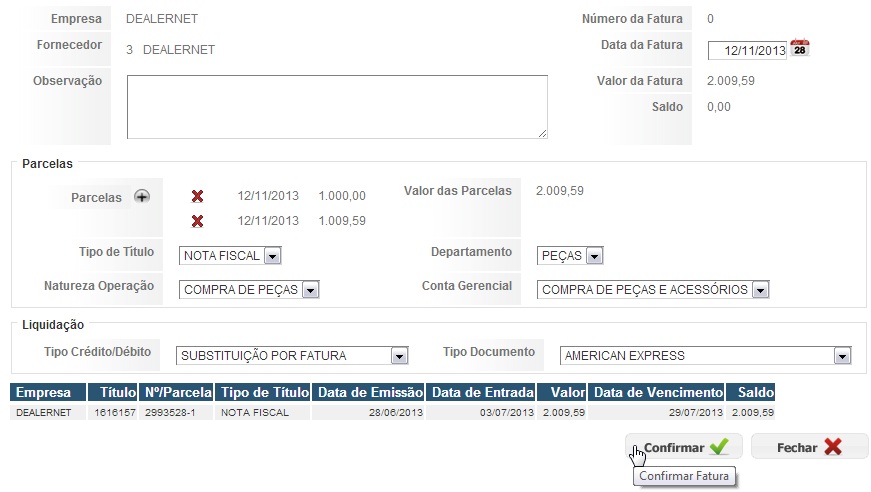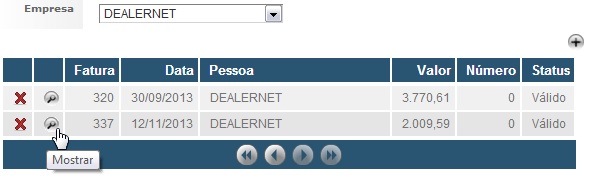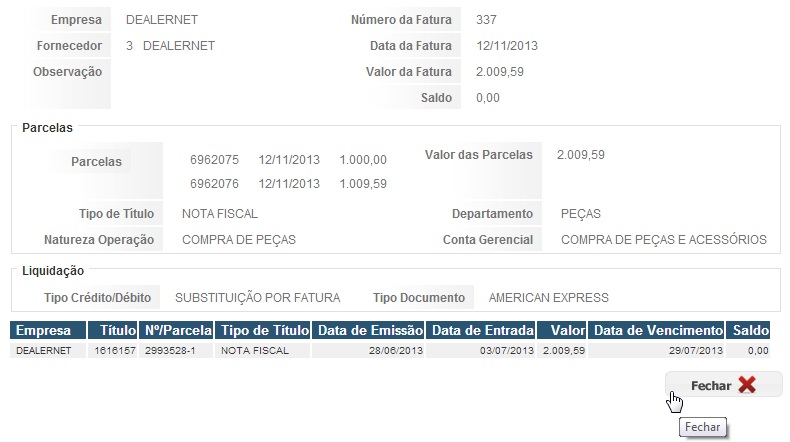De Dealernet Wiki | Portal de Solução, Notas Técnicas, Versões e Treinamentos da Ação Informática
(âIntrodução) |
(âFaturas) |
||
| Linha 13: | Linha 13: | ||
[[Arquivo:Faturaswf2.jpg]] | [[Arquivo:Faturaswf2.jpg]] | ||
| - | '''3.''' Informe o código do '''Fornecedor''' ou clique no Ãcone [] para selecioná-lo; | + | '''3.''' Informe o código do '''Fornecedor''' ou clique no Ãcone [[Arquivo:pesquisawf1.jpg]] para selecioná-lo; |
[[Arquivo:Faturaswf3.jpg]] | [[Arquivo:Faturaswf3.jpg]] | ||
Edição de 09h28min de 13 de novembro de 2013
Introdução
Faturas
FINANCEIRO
1. No menu principal, clique Contas a Pagar e Faturas;
2. Clique em Insere;
3. Informe o código do Fornecedor ou clique no Ãcone Arquivo:Pesquisawf1.jpg para selecioná-lo;
4. Preencha um dos filtros de busca disponibilizados e em seguida, clique Consultar;
5. Selecione o fornecedor;
6. Informe os mecanismos de busca da fatura a ser cadastrada;
7. Selecione-a e em seguida, clique Confirmar;
8. Fatura pré cadastrada. Preencha os dados da Liquidação da fatura;
9. Clique no Ãcone de inclusão de parcelas, caso seja necessário;
10. Preencha as informações pertinentes à parcela. Clique em Confirmar;
11. Conforme for a quantidade de parcelas, faça a inserção dos dados;
12. Informe os dados da parcela da fatura. Clique Confirmar;
13. Preencha os dados da fatura e em seguida, clique Confirmar;
14. Após o cadastramento da fatura, clique em Mostrar;
15. Verifique os dados cadastrados anteriormente. Clique Fechar.