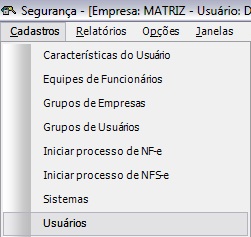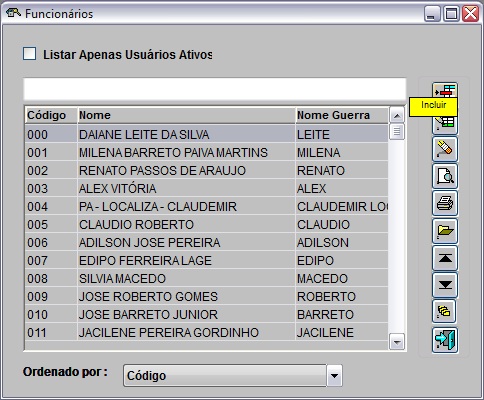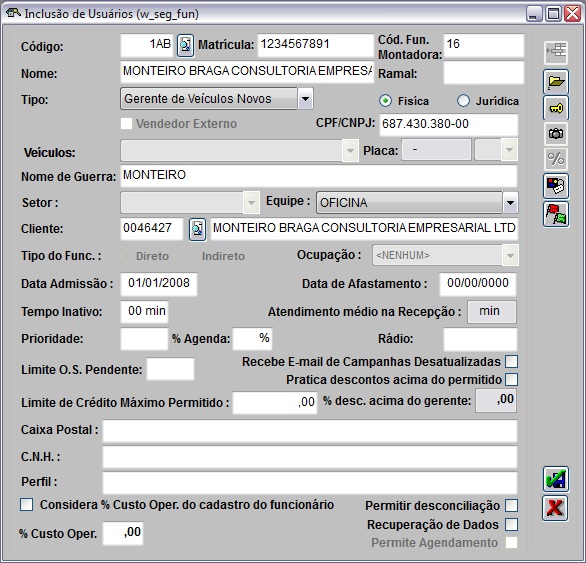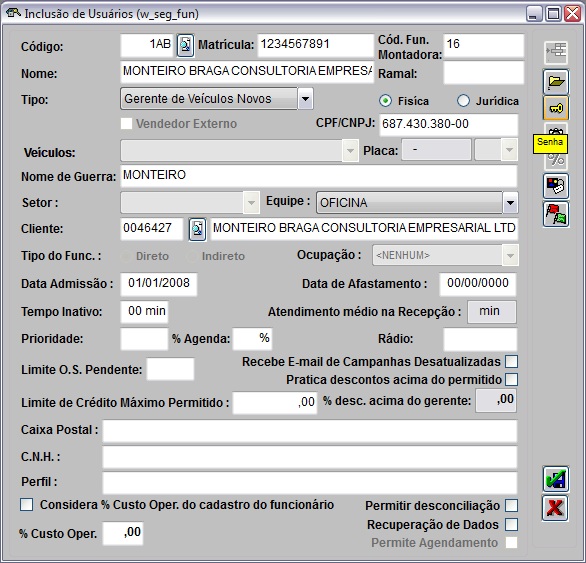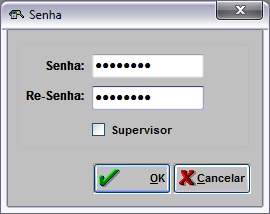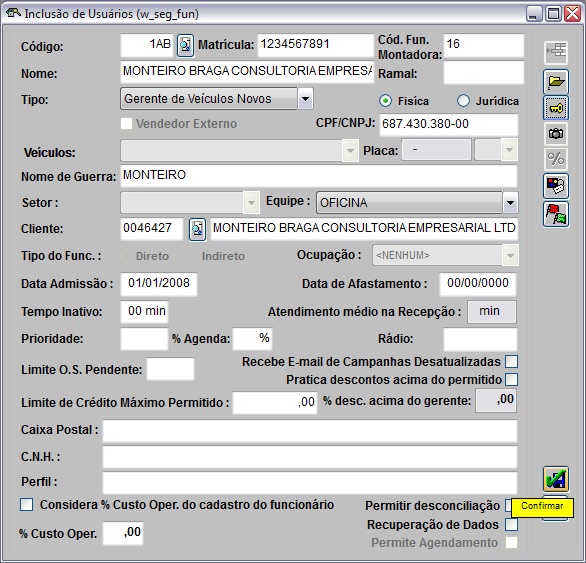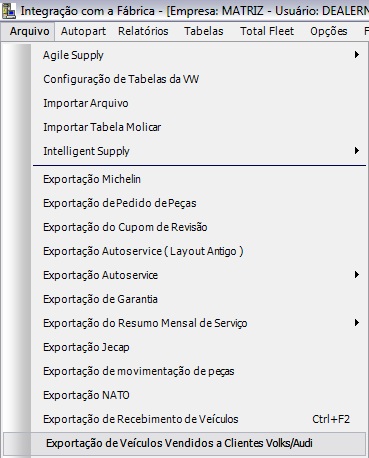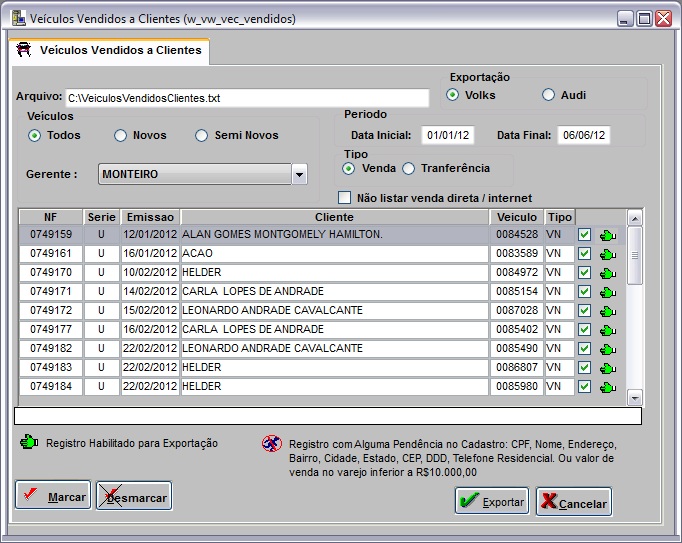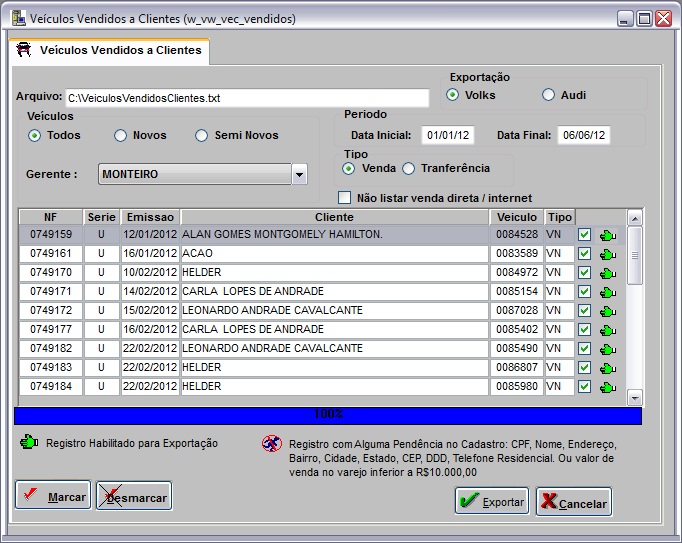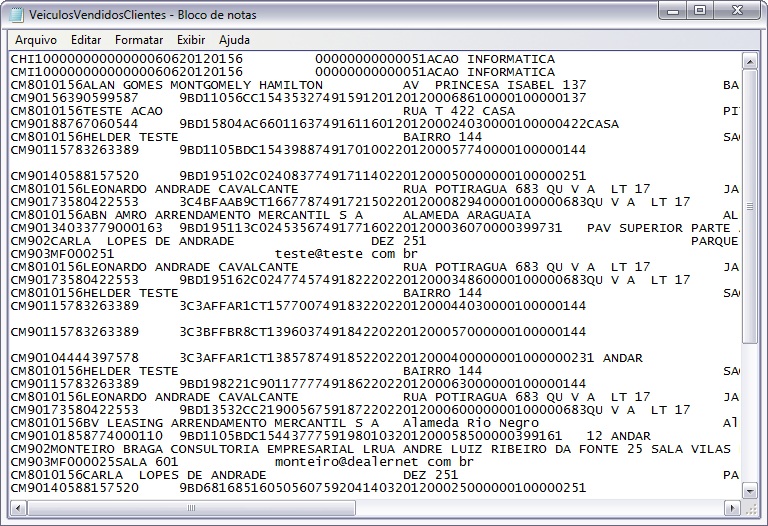De Dealernet Wiki | Portal de SoluÓÐo, Notas TÕcnicas, Vers¾es e Treinamentos da AÓÐo InformÃtica
(ãComo Exportar VeûÙculos Vendidos a Clientes) |
(ãComo Exportar VeûÙculos Vendidos a Clientes) |
||
| Linha 70: | Linha 70: | ||
'''3.''' Na janela ''VeûÙculos Vendidos a Clientes'' informe o diretû°rio e nome do '''Arquivo'''; | '''3.''' Na janela ''VeûÙculos Vendidos a Clientes'' informe o diretû°rio e nome do '''Arquivo'''; | ||
| + | |||
| + | '''4.''' No campo ''ExportaûÏûÈo'' selecione o layout '''Volks'''; | ||
| - | ''' | + | '''5.''' Marque o tipo de ''VeûÙculos'' faturados: '''Todos''', '''Novos''' ou '''Semi Novos'''. Selecione o '''Gerente''' correspondente ao tipo de veûÙculo marcado; |
| - | ''' | + | '''6.''' Informe o ''PerûÙodo'' preenchendo '''Data Inicial''' e '''Data Final'''; |
| - | ''' | + | '''7.''' Marque o ''Tipo'' de nota de saûÙda: se serûÀ por '''Venda''' ou por '''Transferûˆncia'''; |
<p align="justify">'''Venda:''' sûÈo as notas de saûÙda com o tipo de movimento VENDAS.</p> | <p align="justify">'''Venda:''' sûÈo as notas de saûÙda com o tipo de movimento VENDAS.</p> | ||
<p align="justify">'''Transferûˆncia:''' sûÈo as notas de saûÙda com o tipo de movimento Outros, que saûÙram por transferûˆncia para a Filial ou empresa coligada, para ser vendido por outra empresa.</p> | <p align="justify">'''Transferûˆncia:''' sûÈo as notas de saûÙda com o tipo de movimento Outros, que saûÙram por transferûˆncia para a Filial ou empresa coligada, para ser vendido por outra empresa.</p> | ||
| - | ''' | + | '''8.''' Marque o check box '''NûÈo listar venda direta / internet''' para listar os veûÙculos de venda direta / internet; |
| - | ''' | + | '''9.''' Clique '''TAB'''; |
'''Nota:''' | '''Nota:''' | ||
* Utilize o botûÈo ''Marcar'' para marcar todas as notas. E ''Desmarcar'' para desmarcar as notas. | * Utilize o botûÈo ''Marcar'' para marcar todas as notas. E ''Desmarcar'' para desmarcar as notas. | ||
| - | ''' | + | '''10.''' Clique no botûÈo '''Exportar'''; |
[[Arquivo:Exportveiculosvendidosclientesvolks8.jpg]] | [[Arquivo:Exportveiculosvendidosclientesvolks8.jpg]] | ||
| - | ''' | + | '''11.''' Arquivo sendo exportado; |
[[Arquivo:Exportveiculosvendidosclientesvolks9.jpg]] | [[Arquivo:Exportveiculosvendidosclientesvolks9.jpg]] | ||
| - | ''' | + | '''12.''' Arquivo exportado. Clique '''OK'''; |
[[Arquivo:Exportveiculosvendidosclientesvolks10.jpg]] | [[Arquivo:Exportveiculosvendidosclientesvolks10.jpg]] | ||
| - | ''' | + | '''13.''' Arquivo ûˋ salvo no diretû°rio informado na exportaûÏûÈo. |
[[Arquivo:Exportveiculosvendidosclientesvolks11.jpg]] | [[Arquivo:Exportveiculosvendidosclientesvolks11.jpg]] | ||
EdiûÏûÈo de 14h29min de 6 de junho de 2012
Tabela de conteû¤do |
IntroduûÏûÈo
A ExportaûÏûÈo de VeûÙculos Vendidos a Clientes tem por objetivo informar a fûÀbrica os veûÙculos vendidos pelo DN (Cû°digo da ConcessionûÀria na Montadora), esse processo ocorre diariamente.
ConfiguraûÏûçes
Cadastrando Cliente
û necessûÀrio cadastrar o gerente antes de realizar a exportaûÏûÈo dos veûÙculos vendidos a clientes. No cadastro de cliente, ûˋ importante preencher todos os campos das abas Cadastro e Inf. Adicionais (DDD, nû¤meros dos telefones, endereûÏo, bairro, CEP, cidade, estado civil, sexo, escolaridade, profissûÈo, dentre outras informaûÏûçes), pois senûÈo o arquivo nûÈo serûÀ gerado. Maiores informaûÏûçes, ver documentaûÏûÈo: Cadastro de Clientes.
Cadastrando UsuûÀrio
MûDULO SEGURANûA
û necessûÀrio cadastrar o usuûÀrio e associûÀ-lo ao gerente cadastrado no cadastro de clientes. Maiores informaûÏûçes, ver documentaûÏûÈo Cadastro de UsuûÀrios.
1. No menu principal clique no botûÈo Cadastros;
2. Em seguida selecione a opûÏûÈo UsuûÀrios;
3. Na janela FuncionûÀrios clique no botûÈo Incluir;
4. Na janela InclusûÈo de UsuûÀrios, preencha com dados do usuûÀrio;
Cû°digo e MatrûÙcula: nû¤mero do registro do usuûÀrio na empresa.
Montadora: nû¤mero do cadastro do Vendedor de VeûÙculos e Gerente de VeûÙculos no fabricante.
5. Digite o Nome do usuûÀrio. Selecione o cargo na opûÏûÈo Tipo e digite o Nome de Guerra;
6. Selecione o grupo de trabalho ao qual o usuûÀrio pertence em Equipe;
Cliente: vûÀlido somente para bandeiras FORD e VOLKS quando os cargos forem Vendedor de VeûÙculos e Gerente de VeûÙculos. Deve cadastrar o usuûÀrio no Cadastro de Clientes e associûÀ-lo. O sistema utiliza as informaûÏûçes do cadastro do vendedor (cpf, etc.) para informar as vendas realizadas ao fabricante.
Tipo do Func: habilita quando cargo for MecûÂnico. Utilizado para classificar o usuûÀrio que faz marcaûÏûÈo de tempo (direto) ou que trabalha na oficina sem marcaûÏûÈo (indireto).
OcupaûÏûÈo: habilita quando cargo for MecûÂnico e o tipo do funcionûÀrio for Indireto. Utilizado para indicar a funûÏûÈo do usuûÀrio na oficina.
7. Informe a Data de AdmissûÈo do usuûÀrio;
8. Para cadastrar senha, clique Senha;
9. Informe a Senha e Re-Senha. Clique em OK;
10. Clique em Confirmar.
Exportando VeûÙculos Vendidos a Clientes
Como Exportar VeûÙculos Vendidos a Clientes
MûDULO INTEGRAûûO FûBRICA
1. No menu principal clique no botûÈo Arquivo;
2. Em seguida selecione a opûÏûÈo ExportaûÏûÈo de VeûÙculos Vendidos a Clientes Volks/Audi;
3. Na janela VeûÙculos Vendidos a Clientes informe o diretû°rio e nome do Arquivo;
4. No campo ExportaûÏûÈo selecione o layout Volks;
5. Marque o tipo de VeûÙculos faturados: Todos, Novos ou Semi Novos. Selecione o Gerente correspondente ao tipo de veûÙculo marcado;
6. Informe o PerûÙodo preenchendo Data Inicial e Data Final;
7. Marque o Tipo de nota de saûÙda: se serûÀ por Venda ou por Transferûˆncia;
Venda: sûÈo as notas de saûÙda com o tipo de movimento VENDAS.
Transferûˆncia: sûÈo as notas de saûÙda com o tipo de movimento Outros, que saûÙram por transferûˆncia para a Filial ou empresa coligada, para ser vendido por outra empresa.
8. Marque o check box NûÈo listar venda direta / internet para listar os veûÙculos de venda direta / internet;
9. Clique TAB;
Nota:
- Utilize o botûÈo Marcar para marcar todas as notas. E Desmarcar para desmarcar as notas.
10. Clique no botûÈo Exportar;
11. Arquivo sendo exportado;
12. Arquivo exportado. Clique OK;
13. Arquivo ûˋ salvo no diretû°rio informado na exportaûÏûÈo.