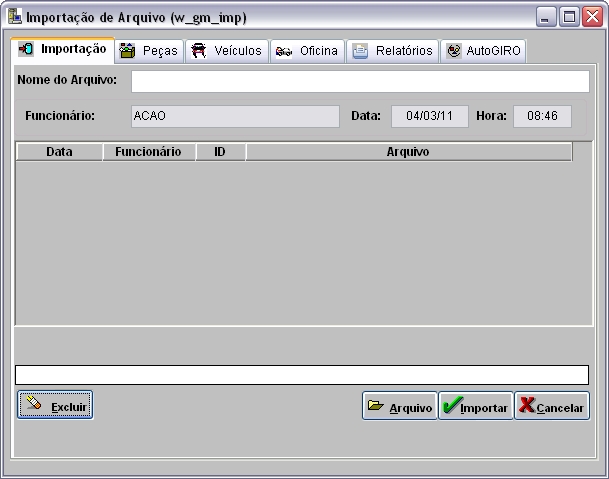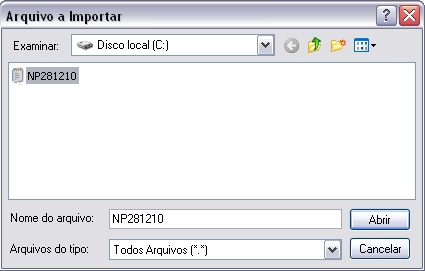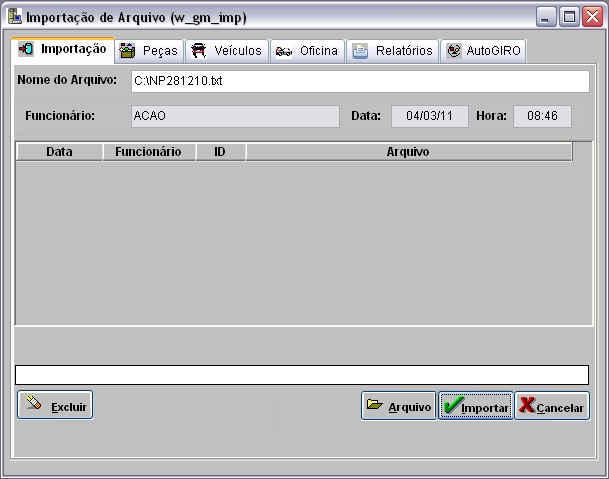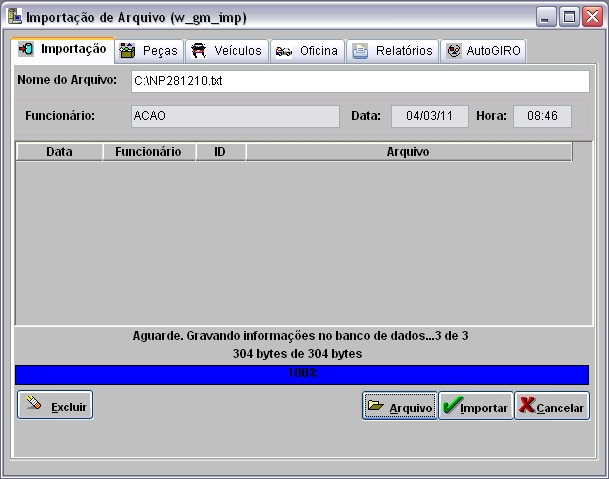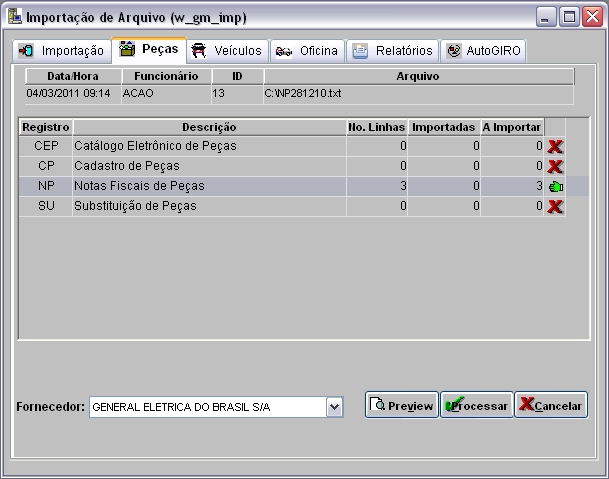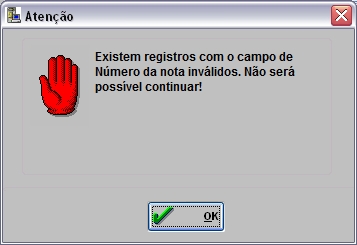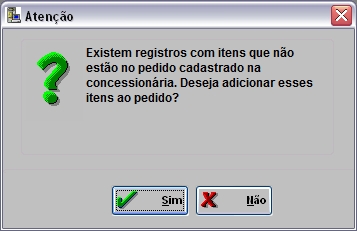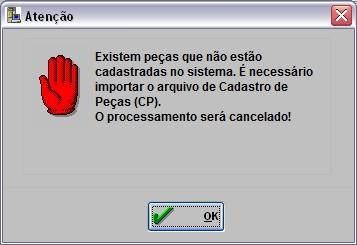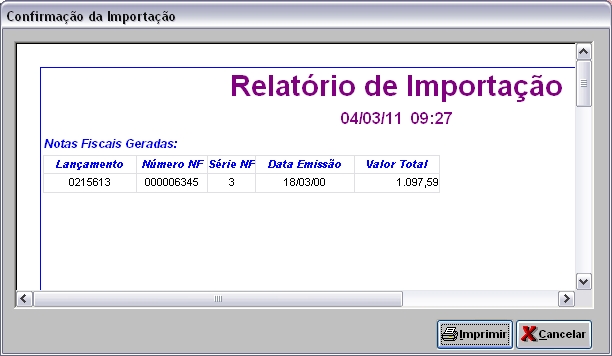De Dealernet Wiki | Portal de SoluÓÐo, Notas TÕcnicas, Vers¾es e Treinamentos da AÓÐo InformÃtica
(ãIntroduûÏûÈo) |
(ãConfiguraûÏûçes) |
||
| Linha 7: | Linha 7: | ||
= ConfiguraûÏûçes = | = ConfiguraûÏûçes = | ||
| - | [[Considera % ICMS | + | [[Considera % ICMS da Natureza de OperaûÏûÈo na ImportaûÏûÈo]] |
= Realizando ImportaûÏûÈo Notas Fiscais de PeûÏas = | = Realizando ImportaûÏûÈo Notas Fiscais de PeûÏas = | ||
EdiûÏûÈo de 11h34min de 28 de setembro de 2011
Tabela de conteû¤do |
IntroduûÏûÈo
A ImportaûÏûÈo do Arquivo de NE de PeûÏas ûˋ responsûÀvel pelo cadastro de notas de entrada referente a pedidos de compra de peûÏas feitos ao Fabricante. Este arquivo ûˋ importado com informaûÏûçes do pedido e da nota para o sistema DealerNet.
Ao importar o arquivo, as NE's ficam em trûÂnsito atûˋ a chegada do material. As NE's em trûÂnsito atualizam o transferem de estoque automaticamente, os materiais que tiverem suas referûˆncias modificadas.
ConfiguraûÏûçes
Considera % ICMS da Natureza de OperaûÏûÈo na ImportaûÏûÈo
Realizando ImportaûÏûÈo Notas Fiscais de PeûÏas
Como Realizar ImportaûÏûÈo Notas Fiscais de PeûÏas
MûDULO INTEGRAûûO FûBRICA
1. No menu principal clique em Arquivo;
2. Em seguida clique em Importar Arquivo;
3. Na janela ImportaûÏûÈo de Arquivo, informe Diretû°rio e Nome do Arquivo ou clique Arquivo para selecionûÀ-lo;
4. Selecione arquivo no diretû°rio onde foi salvo e clique Abrir;
5. Apû°s selecionar o arquivo clique Importar;
Nota:
-
Toda vez em que for importar um arquivo com data inferior a atual, o sistema verifica e emite mensagem. Clique Sim para dar continuidade ao processo.
Nota:
-
Toda vez em que for realizar a importaûÏûÈo de um arquivo com data inferior ao arquivo jûÀ importado, o sistema verifica e emite mensagem. Clique Sim para dar continuidade ao processo.
6. Processando importaûÏûÈo;
7. Clique OK. Ir para aba PeûÏas para registrar dados do arquivo importado no sistema;
8. Na aba PeûÏas, mostra quantidade de notas importados no campo Nota Fiscal de PeûÏas. Selecione o registro;
9. Selecione o Fornecedor;
![]() : nûÈo houve importaûÏûÈo de arquivo.
: nûÈo houve importaûÏûÈo de arquivo.
Nota:
-
Caso exista registros com nû¤meros ou sûˋrie de notas invûÀlidas, o sistema verifica e emite mensagem sinalizando.
Nota:
-
Caso haja diferenûÏa de quantidade entre o pedido e a nota, o sistema mostra a mensagem abaixo. Para visualizar as notas com a diferenûÏa, basta visualizar o relatû°rio e verificar esta informaûÏûÈo atravûˋs da coluna Quant. Dif.
Nota:
-
Caso no arquivo contenha itens que nûÈo estûÈo no pedido, o sistema pergunta se deseja adicionar estes itens ao pedido.
Nota:
-
Caso no arquivo exista algum produto sem cadastro no sistema, a mensagem abaixo aparece e o processamento serûÀ abortado.
Nota:
-
Caso haja registros sem pedidos cadastrados no arquivo, o sistema emitirûÀ um alerta solicitando o cadastramento do mesmo, para cadastrar clique Sim.
10. Pedidos cadastrados, para continuar clique OK;
11. Clique Processar;
12. Aguarde processando informaûÏûçes no banco de dados;
13. O sistema mostra Relatû°rio de ImportaûÏûÈo, identificando lanûÏamentos e notas fiscais. Consulte tambûˋm atravûˋs da opûÏûÈo Resultado na janela Notas Fiscais de Entrada de PeûÏas. Para imprimir, clique Imprimir;
14. ImportaûÏûÈo concluûÙda (![]() ). A quantidade de registros processados sûÈo indicados no campo Importadas;
). A quantidade de registros processados sûÈo indicados no campo Importadas;
15. Para visualizar dados do arquivo importado, clique Preview;
16. Para imprimir informaûÏûçes, clique Imprimir.