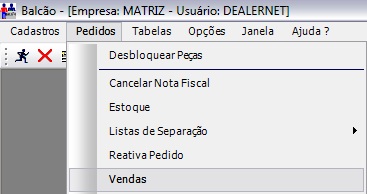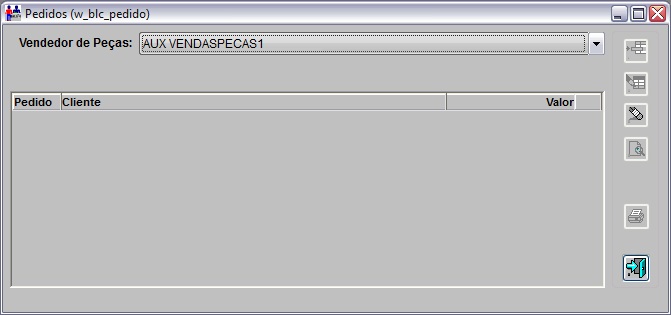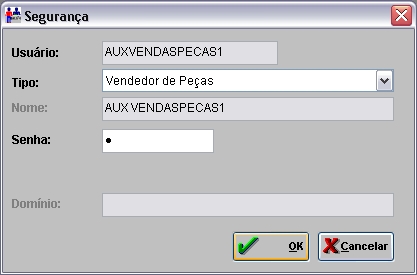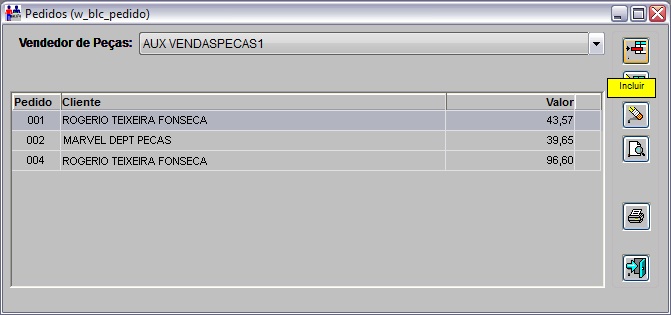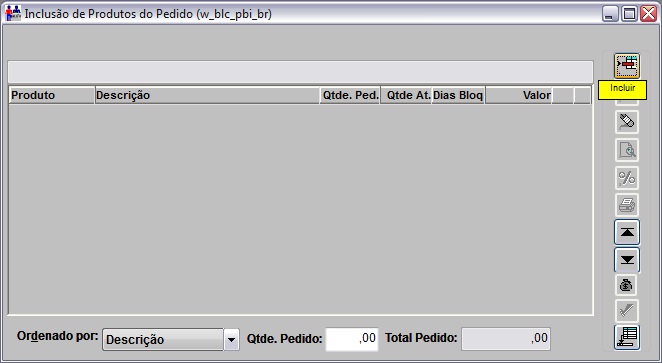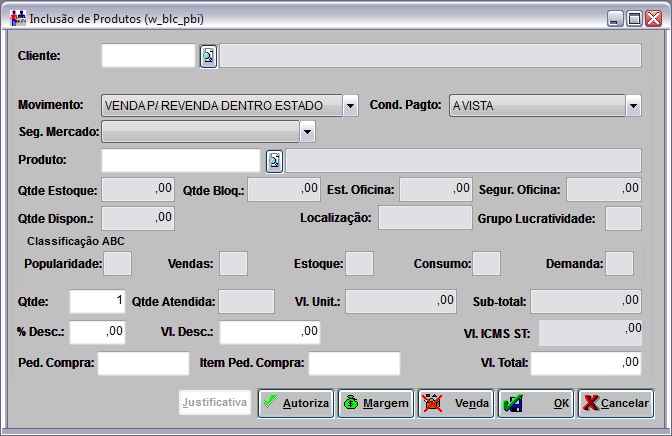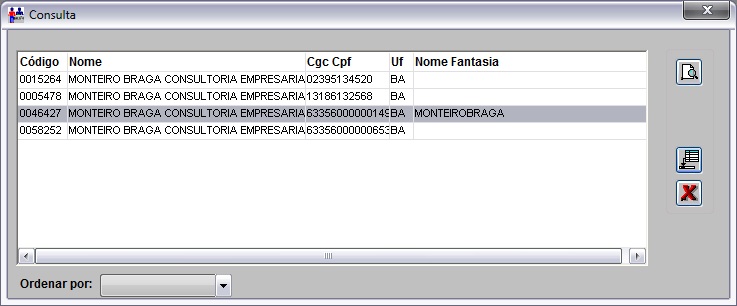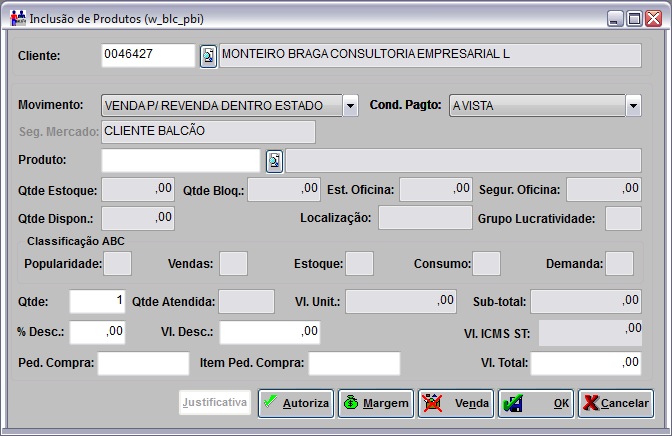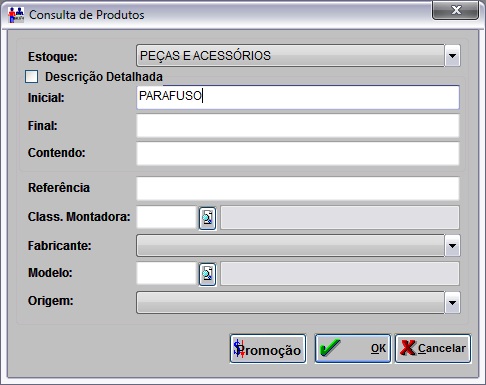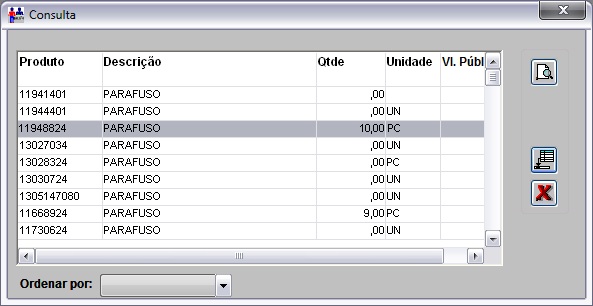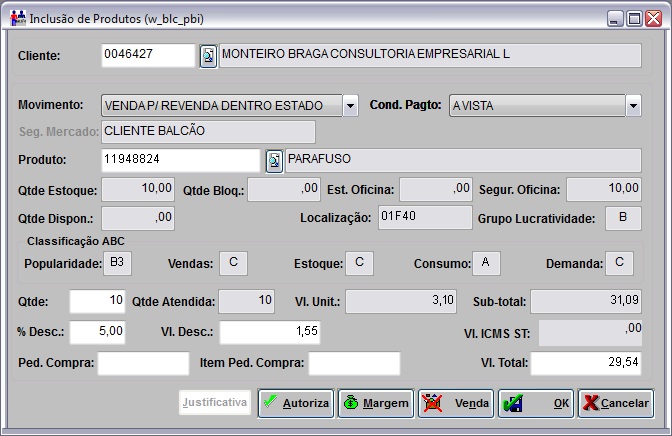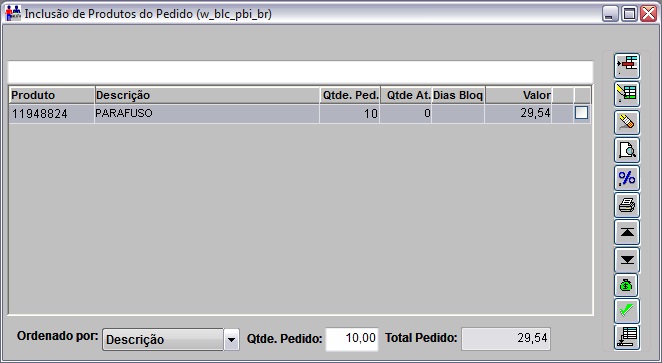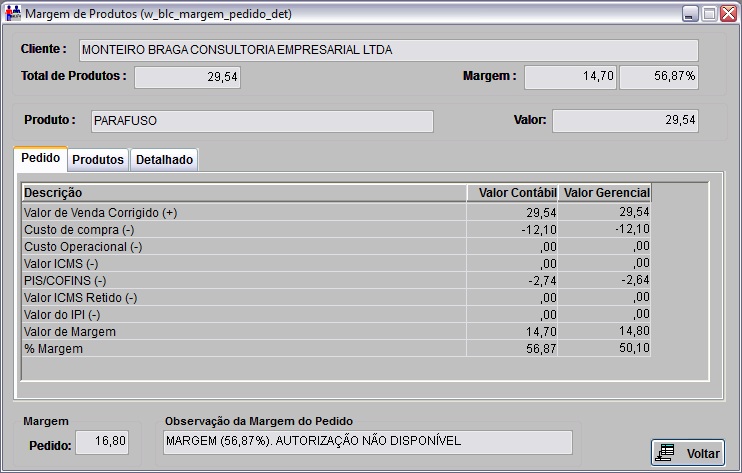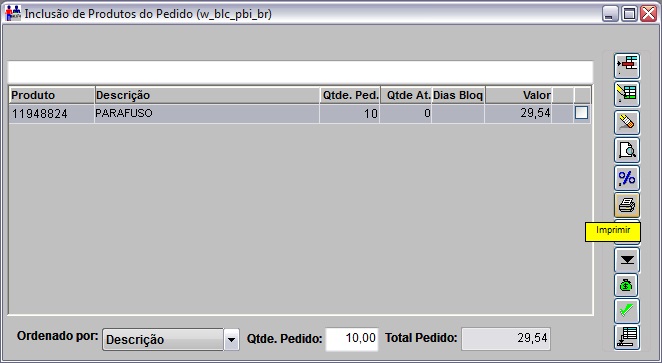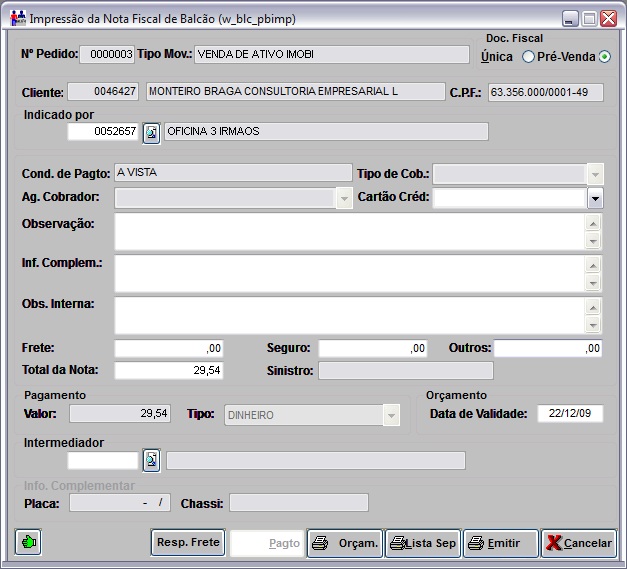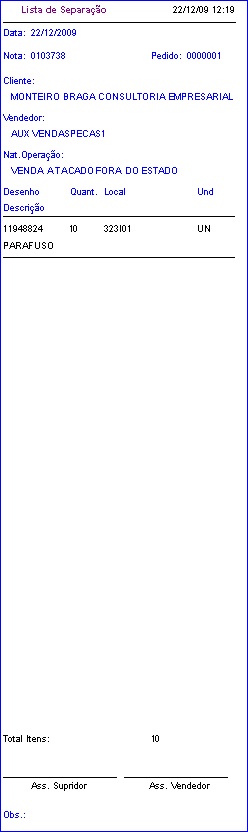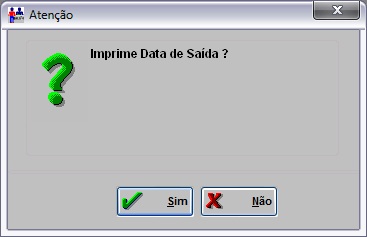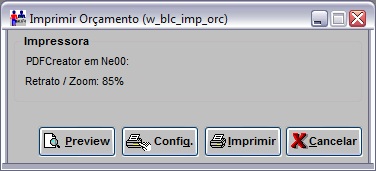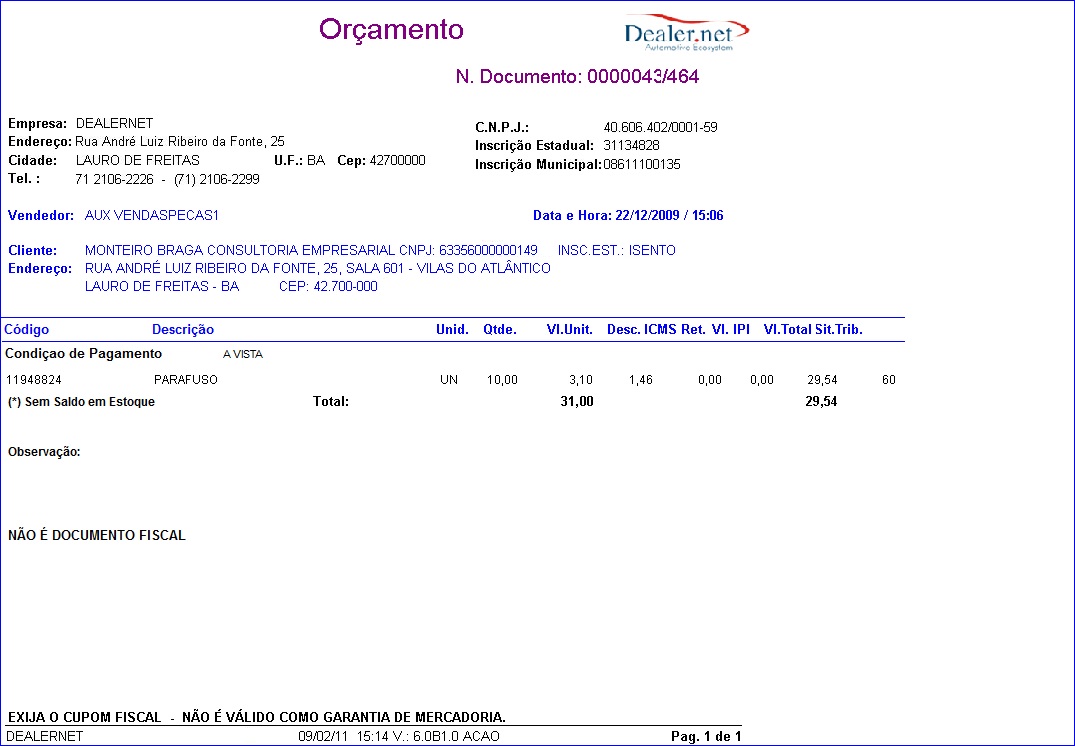De Dealernet Wiki | Portal de SoluÓÐo, Notas TÕcnicas, Vers¾es e Treinamentos da AÓÐo InformÃtica
(ãComo Criar um Pedido de Venda) |
(ãComo Criar um Pedido de Venda) |
||
| Linha 127: | Linha 127: | ||
* <p align="justify">Para gerar venda atravûˋs de intermediador, ou seja, emitir nota em nome da seguradora e tûÙtulo em nome do cliente. Basta configurar o parûÂmetro [[Empresa Trabalha com Intermediador (Pedidos de Vendas) | Empresa Trabalha com Intermediador]] com ''Valor Sim''; marcar a opûÏûÈo ''Intermediador'' e informar o percentual de comissûÈo, no campo ''% ComissûÈo'', no [[Cadastro de Clientes]] na aba ''Faturam.'' para assim poder gerar a venda atravûˋs de intermediador, informando o cliente intermediador, no campo ''Intermediador'' antes de emitir nota. û possûÙvel consultar os tûÙtulos do intermediador, atravûˋs do [[Relatû°rio ComissûÈo de Intermediadores]] no mû°dulo ''Estoque de PeûÏas''.</p> | * <p align="justify">Para gerar venda atravûˋs de intermediador, ou seja, emitir nota em nome da seguradora e tûÙtulo em nome do cliente. Basta configurar o parûÂmetro [[Empresa Trabalha com Intermediador (Pedidos de Vendas) | Empresa Trabalha com Intermediador]] com ''Valor Sim''; marcar a opûÏûÈo ''Intermediador'' e informar o percentual de comissûÈo, no campo ''% ComissûÈo'', no [[Cadastro de Clientes]] na aba ''Faturam.'' para assim poder gerar a venda atravûˋs de intermediador, informando o cliente intermediador, no campo ''Intermediador'' antes de emitir nota. û possûÙvel consultar os tûÙtulos do intermediador, atravûˋs do [[Relatû°rio ComissûÈo de Intermediadores]] no mû°dulo ''Estoque de PeûÏas''.</p> | ||
| - | * <p align="justify">Toda vez em que o parûÂmetro [[Filtro Impressora PDF para Armazenar Boleto ( | + | * <p align="justify">Toda vez em que o parûÂmetro [[Filtro Impressora PDF para Armazenar Boleto (Pedidos de Vendas) | Filtro Impressora PDF para Armazenar Boleto]] estiver configurado com o modelo da impressora ''PDF'', o sistema irûÀ armazenar a imagem do boleto em banco de dados.</p> |
'''18.''' Clique em '''Lista Sep''' para emitir a Lista de SeparaûÏûÈo; | '''18.''' Clique em '''Lista Sep''' para emitir a Lista de SeparaûÏûÈo; | ||
EdiûÏûÈo de 14h09min de 15 de junho de 2011
Tabela de conteû¤do |
IntroduûÏûÈo
Apû°s realizaûÏûÈo da venda de peûÏas e acessû°rios, ûˋ necessûÀrio que o vendedor emita a nota fiscal. Neste momento, o sistema emitirûÀ a nota fiscal de venda e os boletos de cobranûÏa bancûÀria quando for uma venda a prazo. EmitirûÀ uma lista de separaûÏûÈo no estoque com suas quantidades e respectivas localizaûÏûçes, de modo a facilitar a sua separaûÏûÈo pelo supridor.
Existe uma opûÏûÈo "Indicado por" no Televendas ou Vendas que permite o usuûÀrio indicar o cliente que indicou a empresa ao comprador.
Para que a venda seja realizada corretamente, ûˋ possûÙvel configurar a natureza de operaûÏûÈo afim de que o vendedor sû° tenha acesso û s opûÏûçes definidas no mû°dulo de seguranûÏa.
O pedido pode ser criado pela opûÏûÈo de Televendas ou Vendas.
ConfiguraûÏûçes
Configurando Natureza de OperaûÏûÈo
Cû°digo Cliente Consumidor Final
Emite Prûˋ-Venda na EmissûÈo de Cupom Fiscal
Empresa Trabalha com Intermediador
Filtro Impressora PDF para Armazenar Boleto
Imprime Lista SeparaûÏûÈo com Estoque
Imprime no Cupom Fiscal CPF/CNPJ Consumidor
Modelo da Lista de SeparaûÏûÈo/DevoluûÏûÈo
Permite Alterar Cliente do Pedido
Criando Pedido de Venda
Como Criar um Pedido de Venda
MûDULO BALCûO
1. No menu principal clique Pedidos e Vendas;
2. Na janela Pedidos, selecione o Vendedor de PeûÏas;
3. Informe a Senha do usuûÀrio. Clique OK;
4. Clique em Incluir;
Nota:
- Para as concessionûÀrias Honda, informe o Motivo de Atratividade (mûÙdias) e Motivo de Compra para as vendas efetuadas por empresa.
5. Na janela InclusûÈo de Produtos do Pedido, clique em Incluir ![]() ;
;
6. Na janela InclusûÈo de Produtos, preencha os campos Movimento, Cond. Pagto de acordo com o tipo de negociaûÏûÈo;
Nota:
- Movimento ûˋ a Natureza da operaûÏûÈo.
7. Pesquise o cliente;
8. Selecione o cliente;
9. Aparecem os dados do cliente na tela. Clique TAB;
Nota:
-
Se o parûÂmetro Permite Alterar Cliente do Pedido estiver configurado com Valor NûÈo, o campo Cliente nûÈo serûÀ habilitado para alteraûÏûÈo.
10. Selecione o produto;
11. Se o produto estiver em promoûÏûÈo, o sistema trarûÀ o desconto, nûÈo permitindo a alteraûÏûÈo no desconto. Clique TAB para aparecer dados do produto;
12. Informe a Quantidade;
13. Clique em OK. O produto foi incluûÙdo. Clique em Voltar;
Nota:
- Se o desconto concedido for maior que o permitido, a nota sû° serûÀ emitida apû°s aprovaûÏûÈo da Gerûˆncia.
14. Para visualizar a rentabilidade do produto, clique em Margem. O sistema mostra o valor da Margem calculada pelo custo gerencial e pelo custo contûÀbil. Estas informaûÏûçes sûÈo configurûÀveis. Maiores informaûÏûçes, ver documentaûÏûÈo: CûÀlculo da Margem de PeûÏas.
Notas:
Guia de Pedido - mostra por pedido, o valor de venda corrigido, custo de compra, custo operacional, valor ICMS, PIS/COFINS, valor de margem e percentual de margem.
Guia de Produtos - lista todos os produtos trazendo o cû°digo e descriûÏûÈo do produto, grupo lucratividade (GL), class. abc de popularidade (Pop), class. abc de estoque (AbcE), informaûÏûÈo de promoûÏûÈo (Prom), quantidade do Pedido (Qtde),valor, % Desc, margem e % Margem.
Guia Detalhado - ao selecionar o produto (na guia produtos), traz detalhado por produto, o valor de venda corrigido, custo de compra, custo operacional, valor ICMS, PIS/COFINS, valor de margem e percentual de margem.
15. Apû°s analisar a rentabilidade, clique em Voltar;
16. Clique em Imprimir para emitir Nota;
17. Se necessûÀrio, preencha o campo Indicado por, informando o cliente que indicou;
Notas:
- Caso clique no botûÈo Imprimir o sistema lista na impressora fiscal o total de impressûçes existentes em cada fila.
-
Para informar o CPF/CNPJ do cliente ao emitir o cupom fiscal, basta configurar os parûÂmetros Cû°digo Cliente Consumidor Final com o cû°digo do cliente Consumidor Final e Imprime no Cupom Fiscal CPF/CNPJ Consumidor com Valor Sim. Este procedimento visa atender a solicitaûÏûÈo da Nota Fiscal Paulista no estado de SûÈo Paulo.
-
Para gerar venda atravûˋs de intermediador, ou seja, emitir nota em nome da seguradora e tûÙtulo em nome do cliente. Basta configurar o parûÂmetro Empresa Trabalha com Intermediador com Valor Sim; marcar a opûÏûÈo Intermediador e informar o percentual de comissûÈo, no campo % ComissûÈo, no Cadastro de Clientes na aba Faturam. para assim poder gerar a venda atravûˋs de intermediador, informando o cliente intermediador, no campo Intermediador antes de emitir nota. û possûÙvel consultar os tûÙtulos do intermediador, atravûˋs do Relatû°rio ComissûÈo de Intermediadores no mû°dulo Estoque de PeûÏas.
-
Toda vez em que o parûÂmetro Filtro Impressora PDF para Armazenar Boleto estiver configurado com o modelo da impressora PDF, o sistema irûÀ armazenar a imagem do boleto em banco de dados.
18. Clique em Lista Sep para emitir a Lista de SeparaûÏûÈo;
19. A Lista de SeparaûÏûÈo serûÀ impressa no Almoxarifado com os dados da peûÏa solicitada;
Notas:
-
Se o parûÂmetro Imprime Lista SeparaûÏûÈo com Estoque estiver configurado com Valor Sim, a lista de separaûÏûÈo serûÀ impressa com as informaûÏûçes do estoque anterior e atual, caso exista.
-
Toda vez em que o parûÂmetro Modelo da Lista de SeparaûÏûÈo/DevoluûÏûÈo estiver com Valor 2, a lista de separaûÏûÈo seja gerada em um papel de formulûÀrio contûÙnuo com novas medidas. O papel ûˋ picotado de 240 x 280 (80 cols.).
20. Apû°s imprimir a Lista de SeparaûÏûÈo, clique em Sim;
21. A Nota Fiscal serûÀ impressa e o pedido concluûÙdo;
22. Clique em OrûÏam. para emitir o OrûÏamento;
23. Em seguida clique no botûÈo Preview para visualizar o OrûÏamento;
24. OrûÏamento com o pedido do cliente incluûÙdo.
Nota:
-
Toda vez em que o parûÂmetro Emite Prûˋ-Venda na EmissûÈo de Cupom Fiscal estiver configurado com Valor Sim, o campo CondiûÏûÈo de Pagamento aparece.