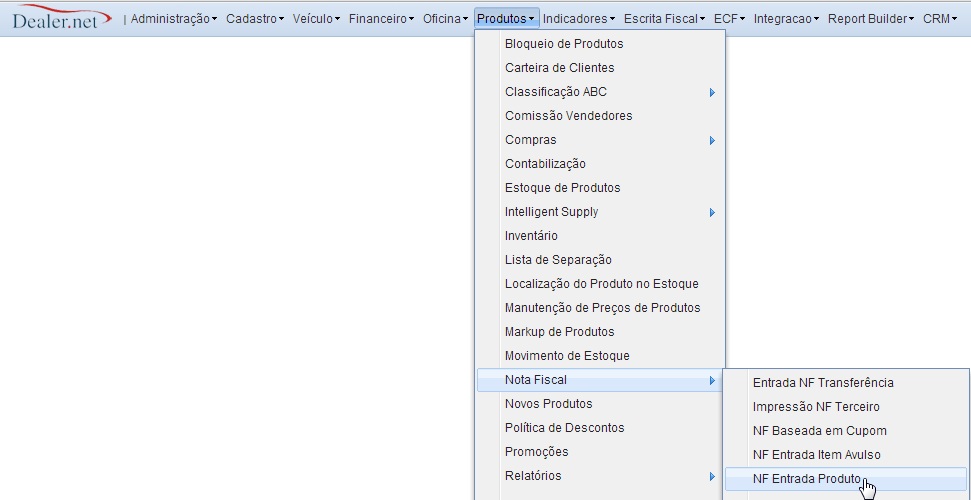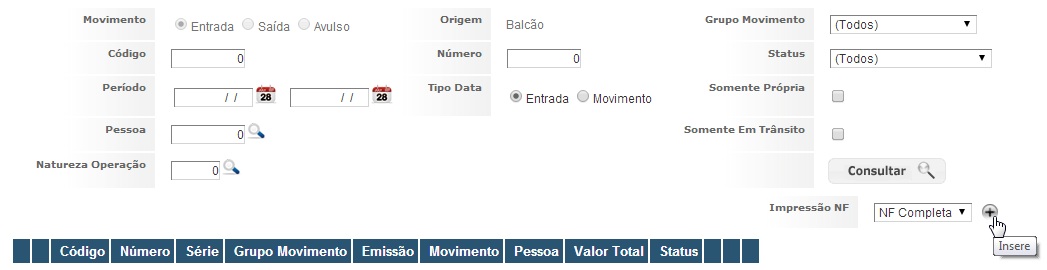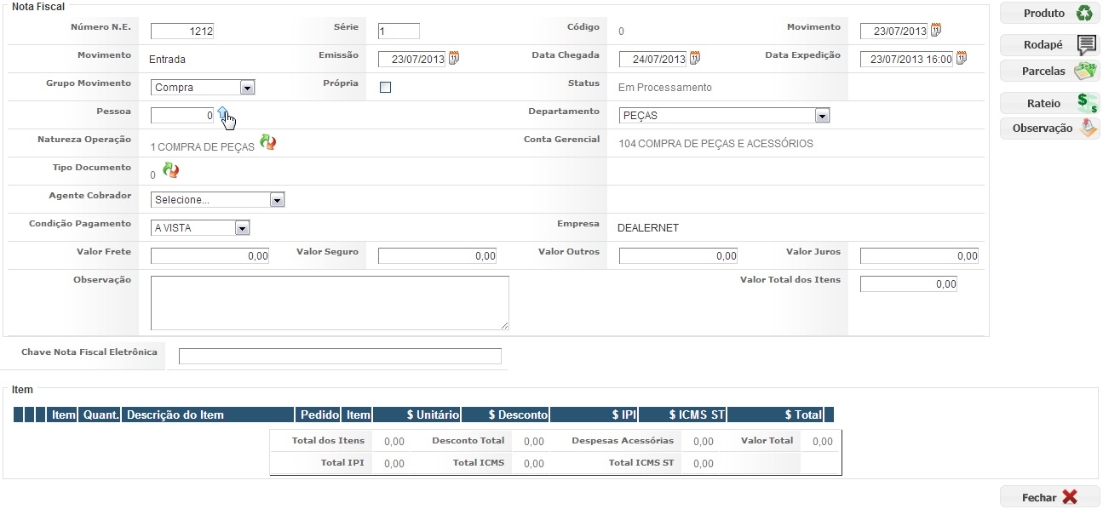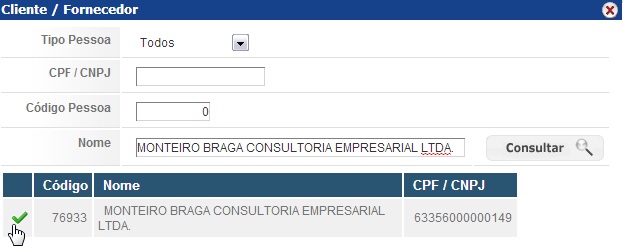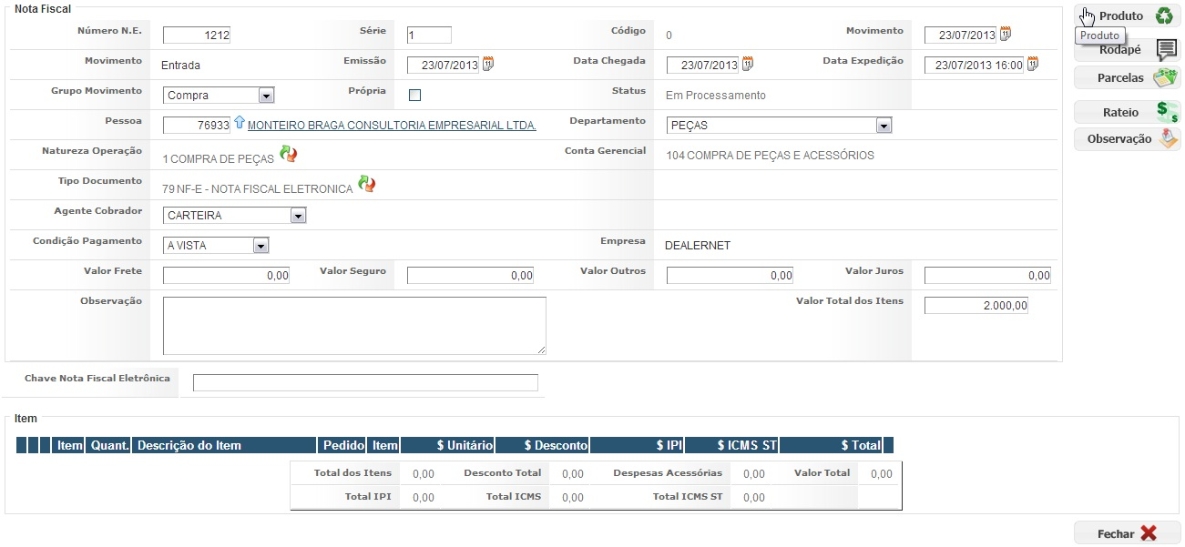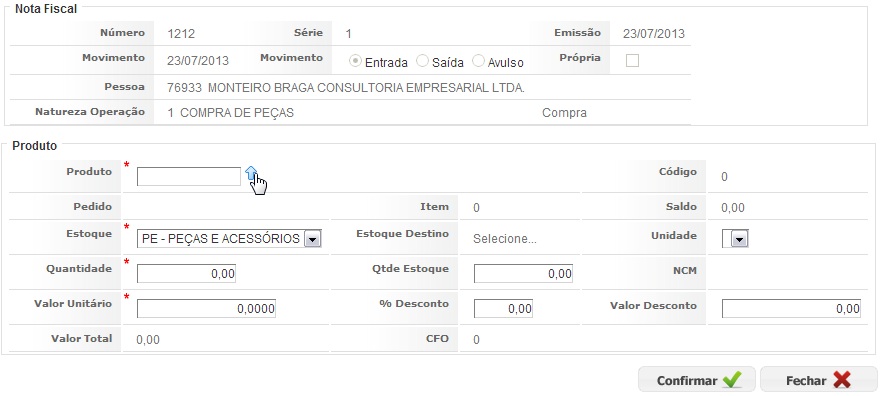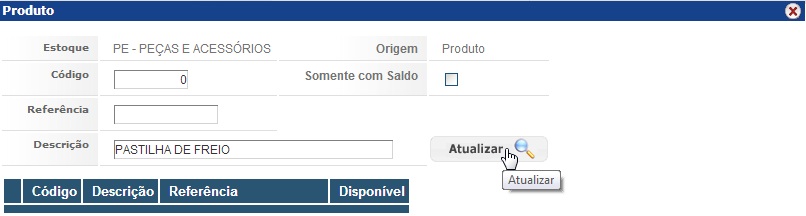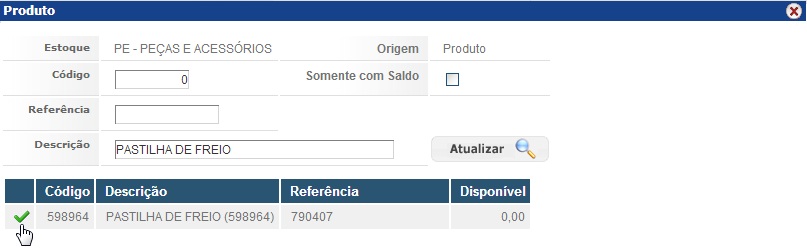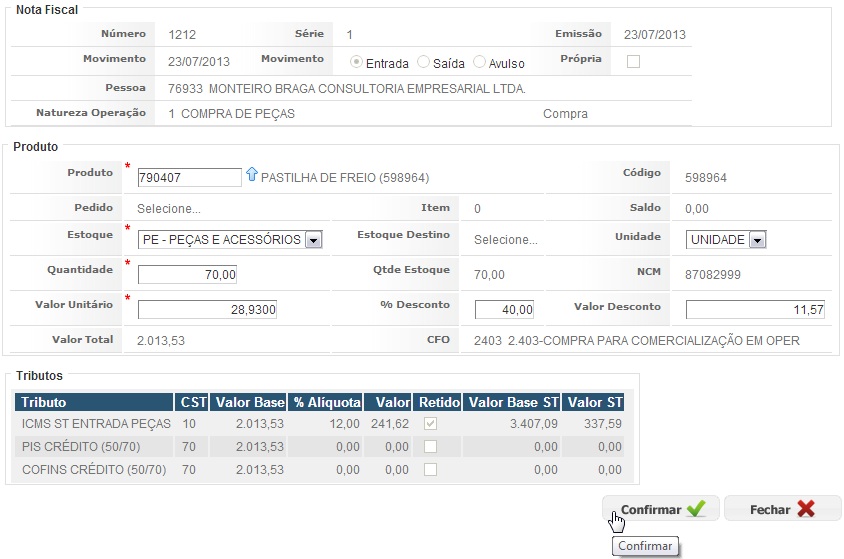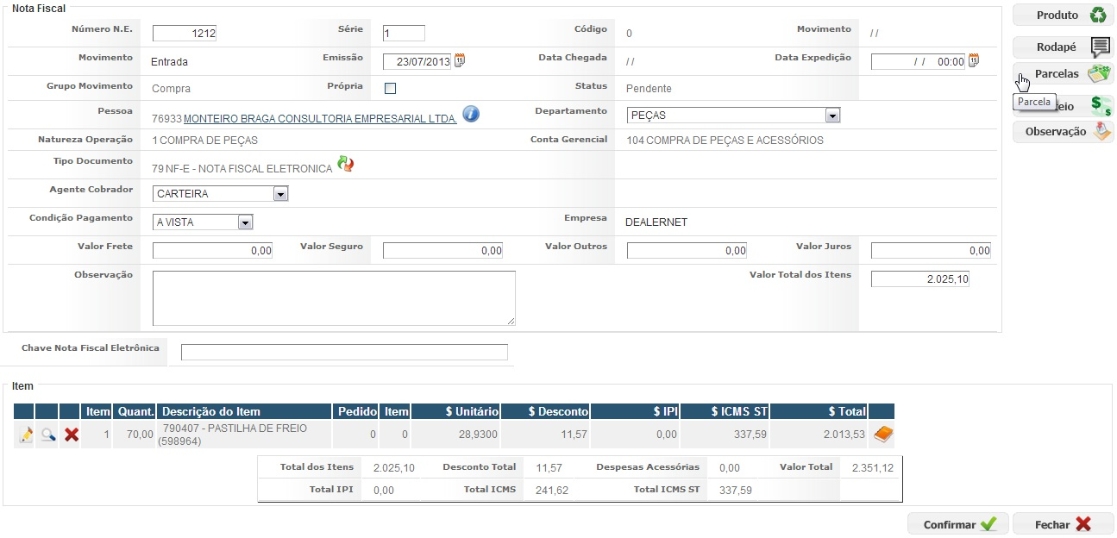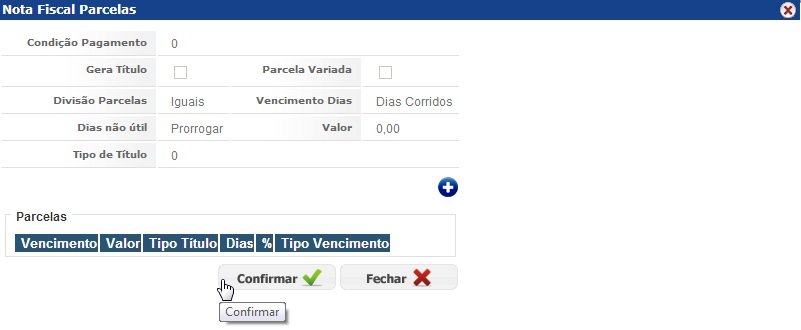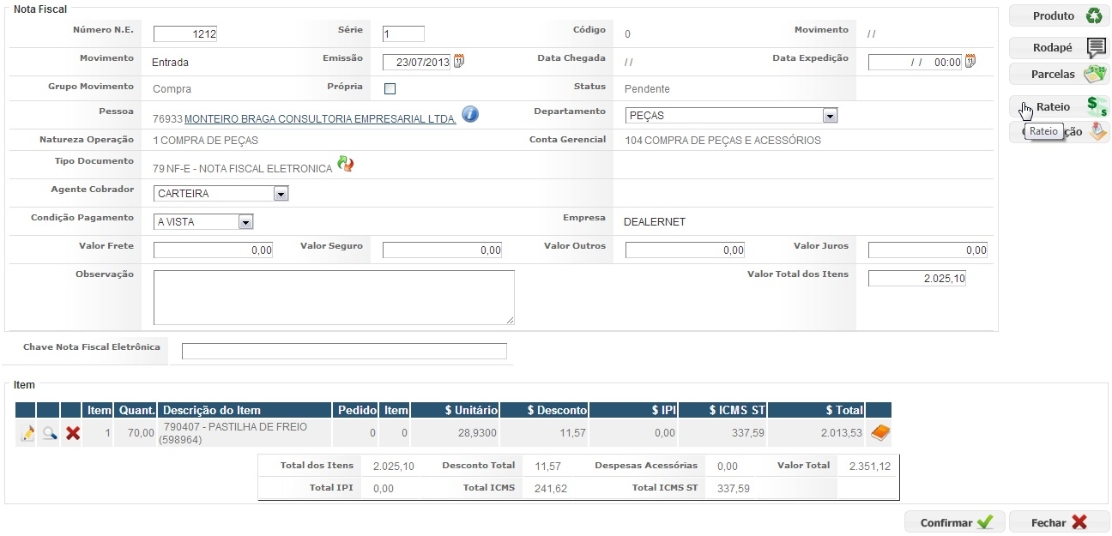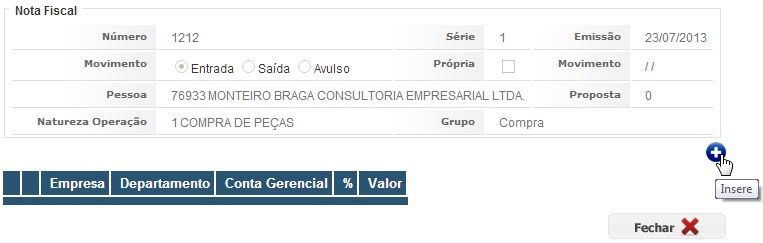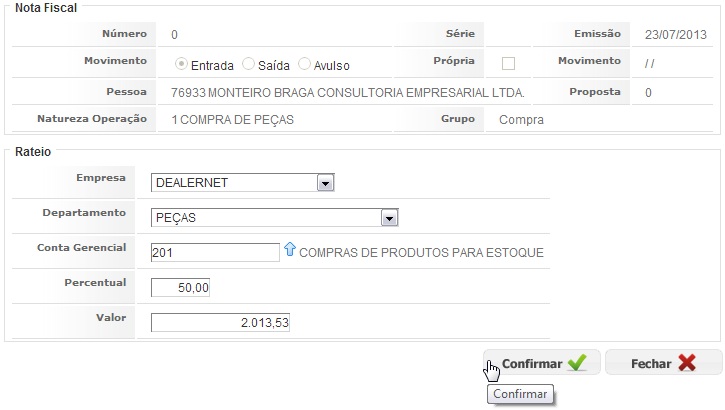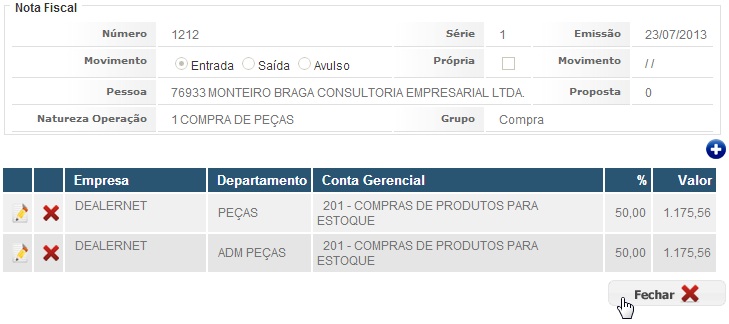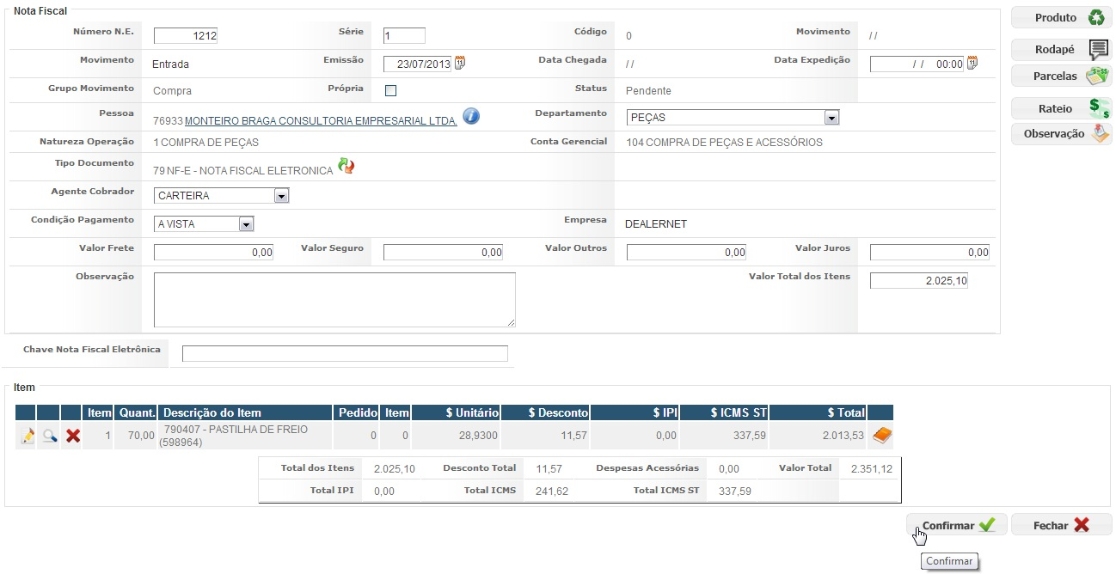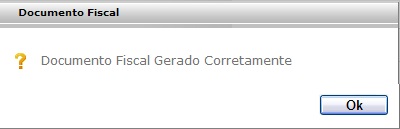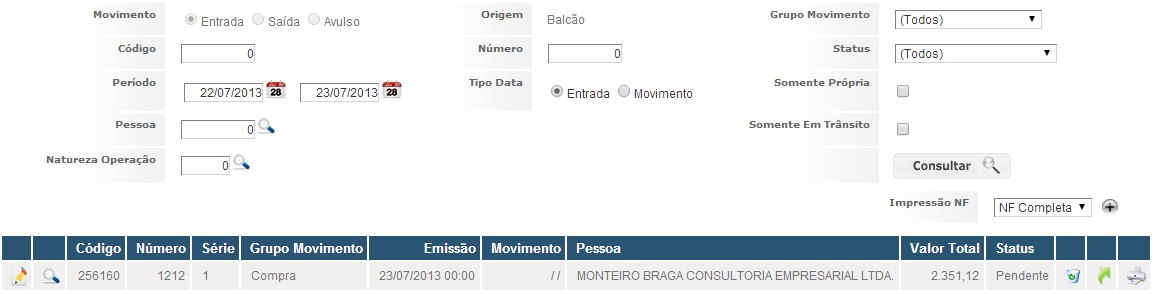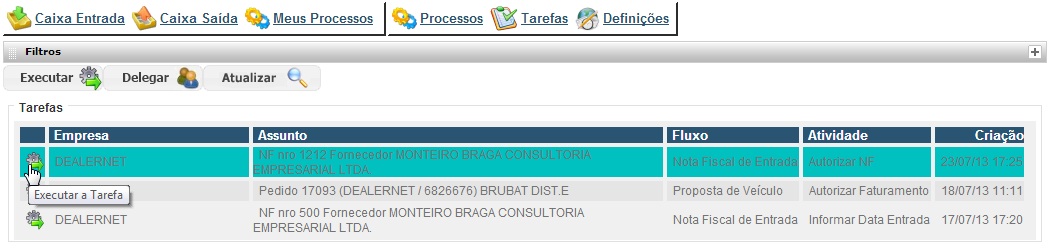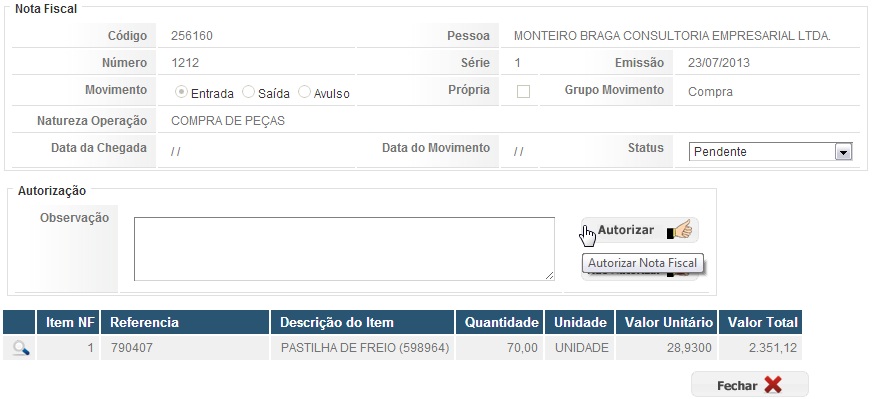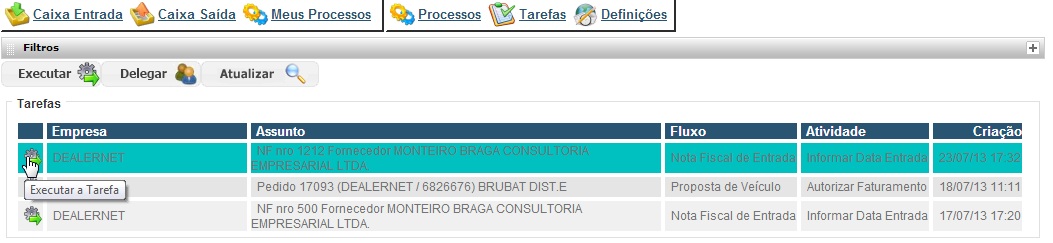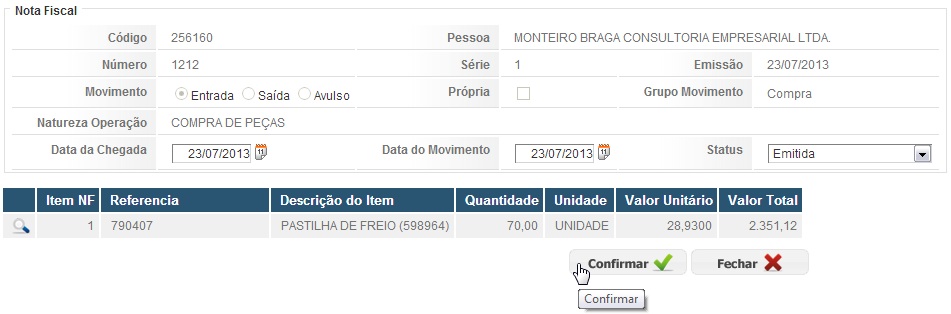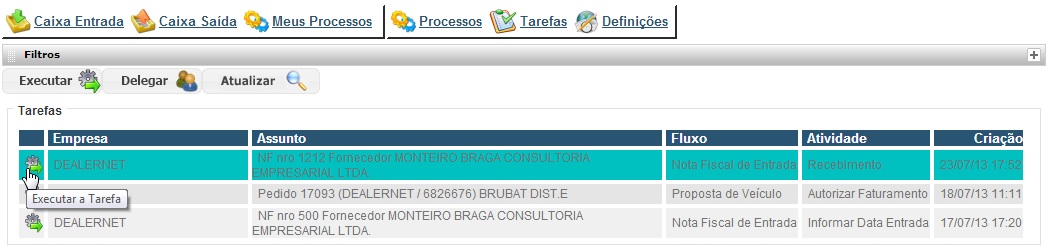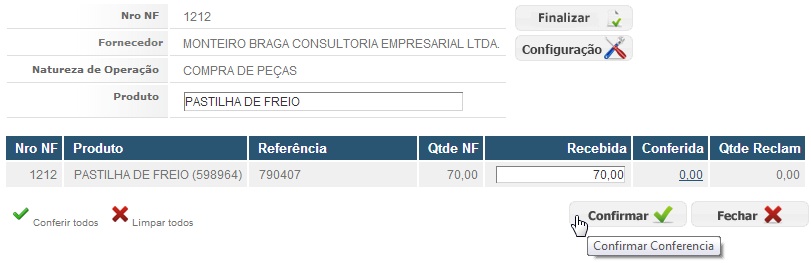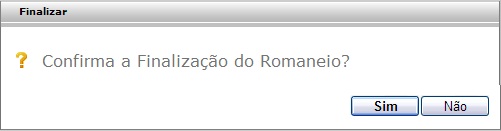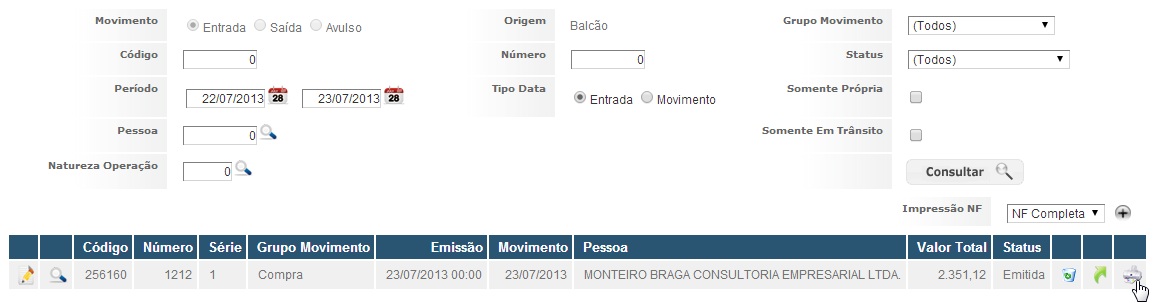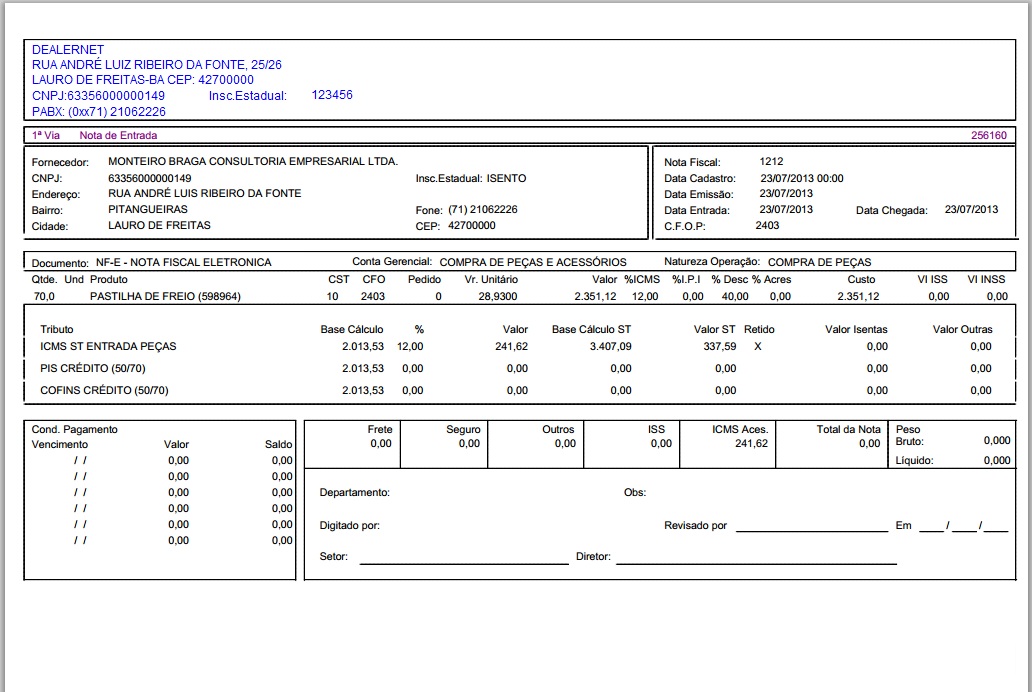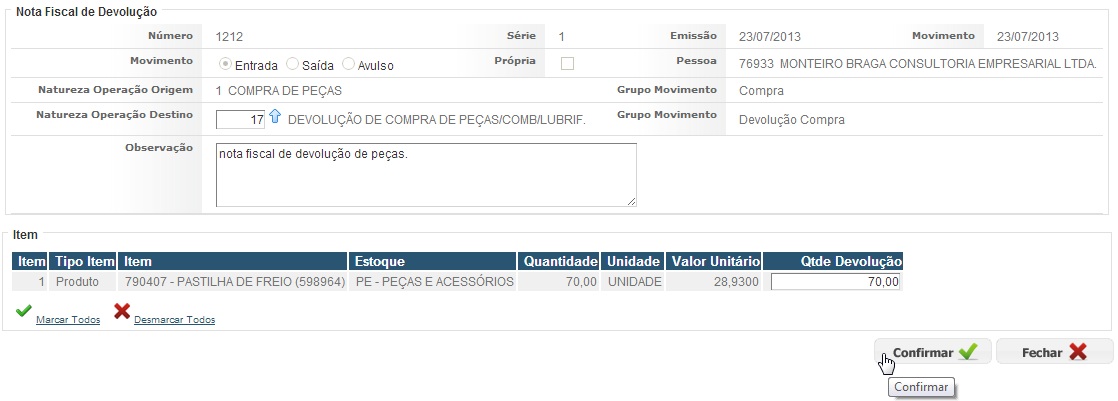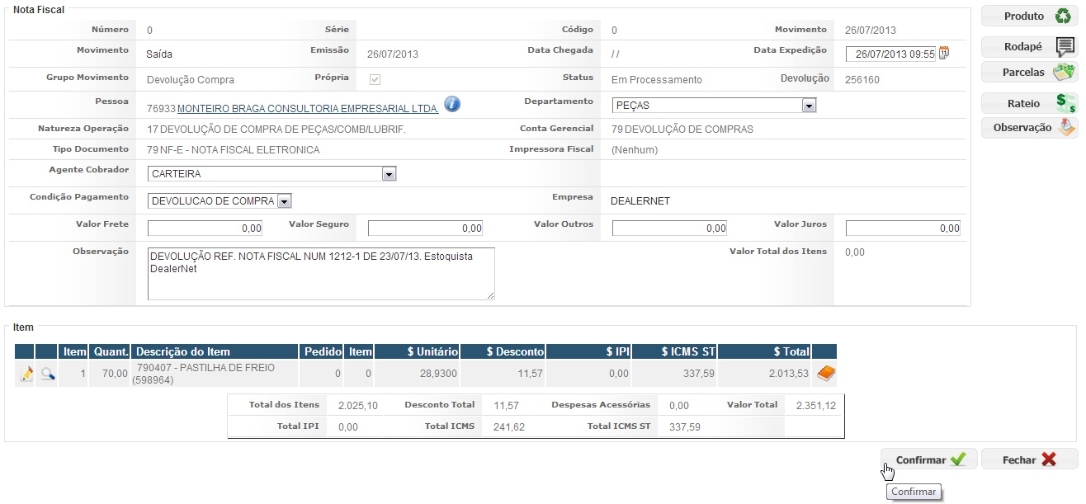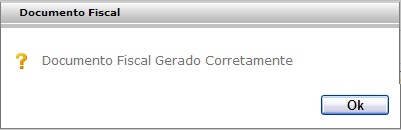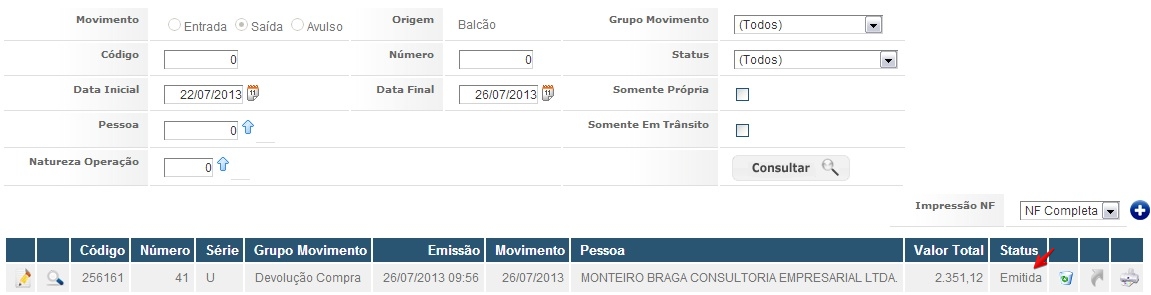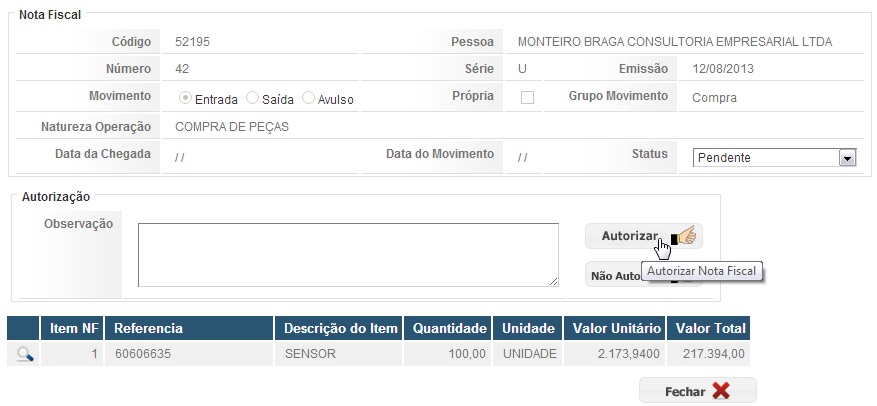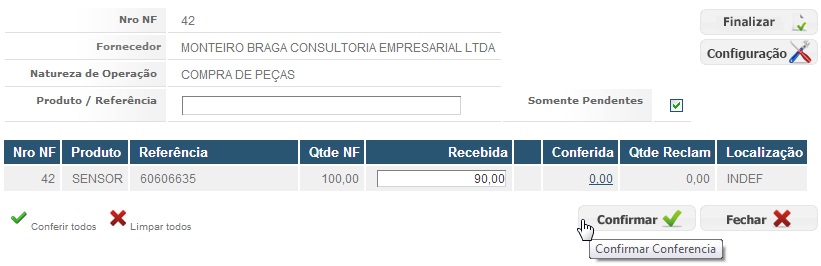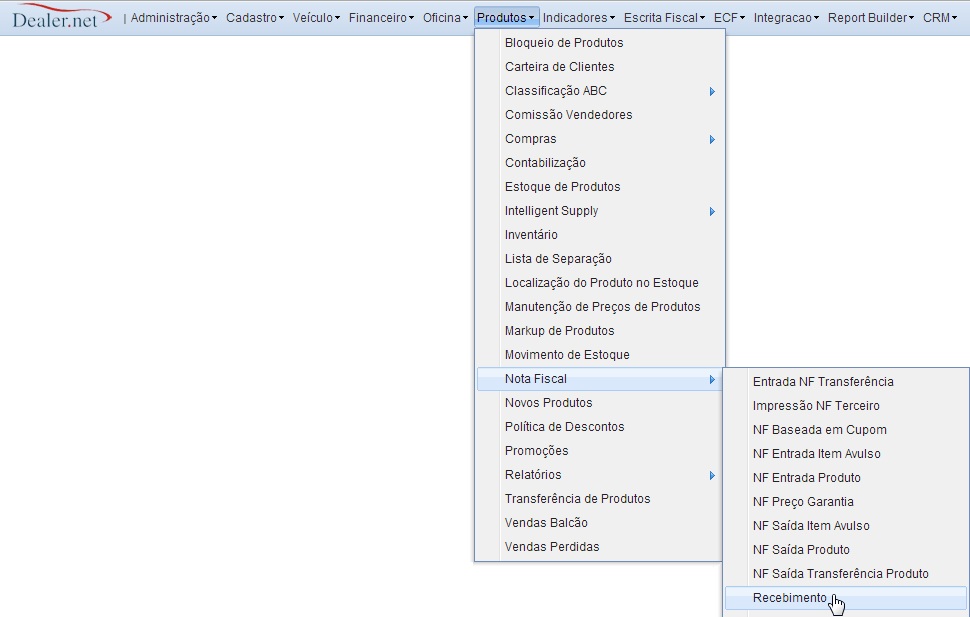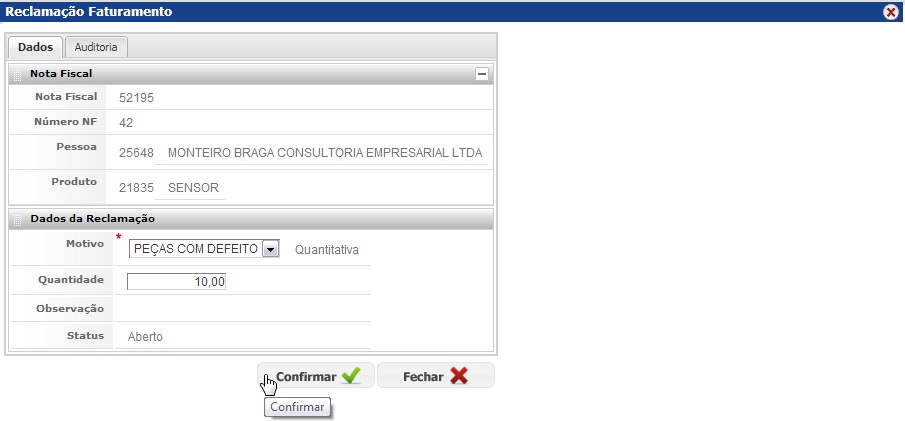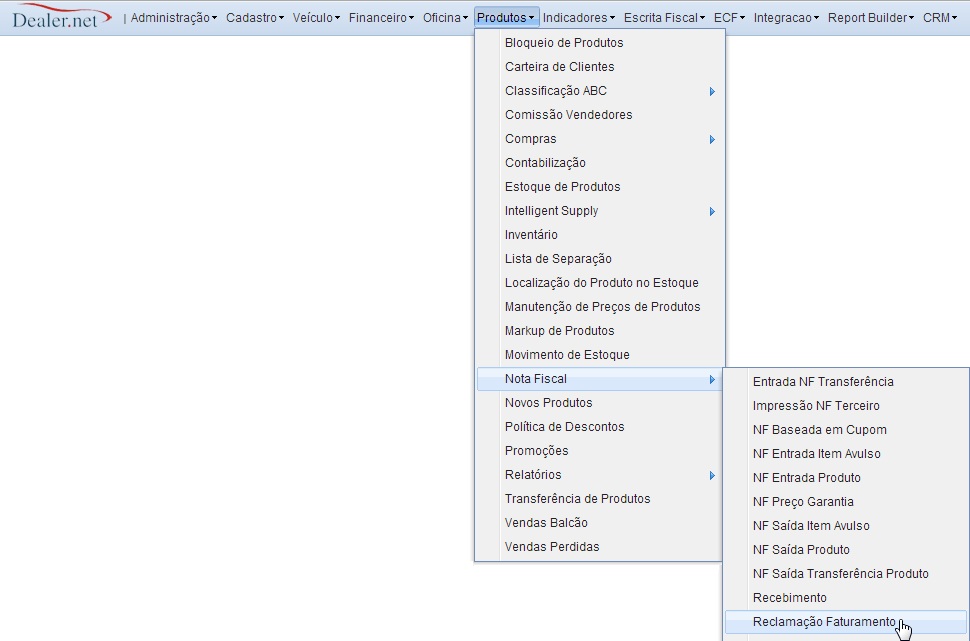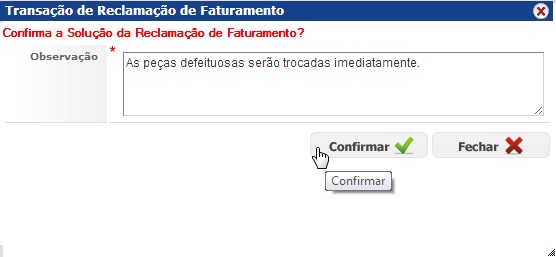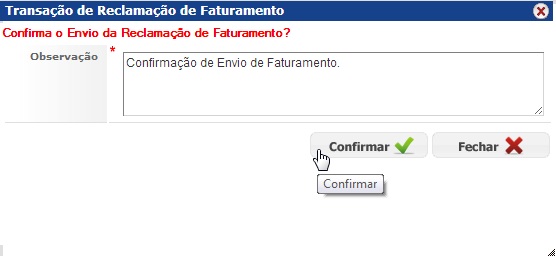De Dealernet Wiki | Portal de SoluÁ„o, Notas Tťcnicas, Versűes e Treinamentos da AÁ„o InformŠtica
(→Reclamação Faturamento) |
(‚ÜíEmitindo NF Entrada Produto) |
||
| (19 edi√ß√Ķes intermedi√°rias n√£o est√£o sendo exibidas.) | |||
| Linha 27: | Linha 27: | ||
'''2.''' Clique em '''Insere''' para incluir um novo registro; | '''2.''' Clique em '''Insere''' para incluir um novo registro; | ||
| - | + | * <p align="justify">O sistema permite a inclus√£o da NF de entrada quando houver lan√ßamentos com o mesmo n√ļmero, por√©m com natureza de opera√ß√£o distinta. Assim, ao confirmar a nota, emite a mensagem: ''J√° existe NF com o mesmo n√ļmero, s√©rie, data de emiss√£o e fornecedor. Natureza XXX. Deseja continuar?''</p> | |
| - | + | ''Entendendo os Campos - Busca de Registros'': | |
| - | + | ||
| - | ''Entendendo os Campos'': | + | |
| - | + | ||
| - | + | ||
:''Código'' - Informar o código do documento a ser gerado a partir da nota de entrada. | :''Código'' - Informar o código do documento a ser gerado a partir da nota de entrada. | ||
| Linha 46: | Linha 42: | ||
:<p align="justify">''Nat. Opera√ß√£o'' ‚Äď Agrupa uma s√©rie de configura√ß√Ķes do sistema. Na realidade, s√£o orienta√ß√Ķes sobre como o sistema deve gerar notas fiscais, como elas aparecer√£o nos relat√≥rios e como estas notas ser√£o escrituradas nos livros fiscais e na contabilidade.</p> | :<p align="justify">''Nat. Opera√ß√£o'' ‚Äď Agrupa uma s√©rie de configura√ß√Ķes do sistema. Na realidade, s√£o orienta√ß√Ķes sobre como o sistema deve gerar notas fiscais, como elas aparecer√£o nos relat√≥rios e como estas notas ser√£o escrituradas nos livros fiscais e na contabilidade.</p> | ||
| + | |||
| + | [[Arquivo:Nfentradaproduto2.jpg]] | ||
| + | |||
| + | '''3.''' Preencha os dados referentes aos prazos e movimento da NF. Clique em [[Arquivo:pesquisawf.jpg]] para selecionar a pessoa; | ||
[[Arquivo:Nfentradaproduto3.jpg]] | [[Arquivo:Nfentradaproduto3.jpg]] | ||
| Linha 157: | Linha 157: | ||
'''1.''' Após a emissão da nota fiscal, caso exista a devolução das peças adquiridas pela concessionária, faz-se necessário emitir a '''Nota Fiscal de Devolução''' - [[Arquivo:Nfentradaproduto41.jpg]]; | '''1.''' Após a emissão da nota fiscal, caso exista a devolução das peças adquiridas pela concessionária, faz-se necessário emitir a '''Nota Fiscal de Devolução''' - [[Arquivo:Nfentradaproduto41.jpg]]; | ||
| - | [[Arquivo:Nfentradaproduto35.jpg]] | + | [[Arquivo:Nfentradaproduto35.jpg|1200px]] |
'''2.''' Preencha os dados da NF, al√©m das informa√ß√Ķes dos itens a serem devolvidos. Clique '''Confirmar'''; | '''2.''' Preencha os dados da NF, al√©m das informa√ß√Ķes dos itens a serem devolvidos. Clique '''Confirmar'''; | ||
| Linha 175: | Linha 175: | ||
[[Arquivo:Nfentradaproduto39.jpg]] | [[Arquivo:Nfentradaproduto39.jpg]] | ||
| + | = <span style="font-family: arial;">Reclamação do Faturamento</span> = | ||
| + | <p align="justify">O processo de ''Reclamação Faturamento'' ocorre toda vez em que as peças contidas na nota fiscal apresentam defeito ou algum tipo de irregularidade. Sendo assim, ao faturar a NF de Entrada, ao conferir os produtos, caso haja alguma divergência, faz-se necessário realizar o procedimento a seguir.</p> | ||
| - | + | Existem duas formas de realizar o faturamento: através da execução de tarefas e da forma manual. | |
| - | + | ||
| - | + | ||
| - | + | ||
| - | + | ||
| + | '''1.''' Após a emissão da nota fiscal de entrada, execute a tarefa referente à autorização de NF; | ||
[[Arquivo:Nfentradaproduto42.jpg]] | [[Arquivo:Nfentradaproduto42.jpg]] | ||
| + | '''2.''' Autorize a compra de peças; | ||
[[Arquivo:Nfentradaproduto43.jpg]] | [[Arquivo:Nfentradaproduto43.jpg]] | ||
| + | '''3.''' Execute a tarefa referente a ''Informar Data de Entrada''; | ||
[[Arquivo:Nfentradaproduto44.jpg]] | [[Arquivo:Nfentradaproduto44.jpg]] | ||
| + | '''4.''' Informe a data de chegada dos produtos na concession√°ria e em seguida, clique '''Confirmar'''; | ||
[[Arquivo:Nfentradaproduto45.jpg]] | [[Arquivo:Nfentradaproduto45.jpg]] | ||
| + | '''5.''' Execute a tarefa referente ao ''Recebimento''; | ||
[[Arquivo:Nfentradaproduto46.jpg]] | [[Arquivo:Nfentradaproduto46.jpg]] | ||
| + | <p align="justify">'''6.''' No momento da conferência, caso sejam identificadas divergência nos produtos a serem comercializados, informe a quantidade recebida e em seguida, clique '''Confirmar''';</p> | ||
[[Arquivo:Nfentradaproduto47.jpg]] | [[Arquivo:Nfentradaproduto47.jpg]] | ||
| + | '''7.''' Acesse o menu '''Produtos''', '''Nota Fiscal''' e '''Recebimento''' para efetuar a reclamação; | ||
[[Arquivo:Nfentradaproduto48.jpg]] | [[Arquivo:Nfentradaproduto48.jpg]] | ||
| + | '''8.''' Selecione o '''Romaneio''' e em seguida clique em '''Reclamação de Faturamento'''; | ||
[[Arquivo:Nfentradaproduto49.jpg]] | [[Arquivo:Nfentradaproduto49.jpg]] | ||
| + | '''9.''' Selecione a nota fiscal; | ||
[[Arquivo:Nfentradaproduto50.jpg]] | [[Arquivo:Nfentradaproduto50.jpg]] | ||
| + | '''10.''' Informe o '''Motivo''' da reclamação e clique '''Confirmar'''; | ||
[[Arquivo:Nfentradaproduto51.jpg]] | [[Arquivo:Nfentradaproduto51.jpg]] | ||
| + | '''11.''' Clique '''Fechar'''; | ||
[[Arquivo:Nfentradaproduto52.jpg]] | [[Arquivo:Nfentradaproduto52.jpg]] | ||
| + | '''12.''' Acesse o menu '''Produtos''', '''Nota Fiscal''' e '''Reclamação Faturamento'''; | ||
[[Arquivo:Nfentradaproduto53.jpg]] | [[Arquivo:Nfentradaproduto53.jpg]] | ||
| + | '''13.''' Selecione a reclamação e em seguida, clique em '''Informar Solução'''; | ||
[[Arquivo:Nfentradaproduto54.jpg]] | [[Arquivo:Nfentradaproduto54.jpg]] | ||
| - | + | '''14.''' Informe a '''Solução''' da reclamação do faturamento e clique em '''Confirmar'''; | |
[[Arquivo:Nfentradaproduto55.jpg]] | [[Arquivo:Nfentradaproduto55.jpg]] | ||
| - | + | '''15.''' Clique no botão '''Confirma Envio''' para enviar a reclamação de faturamento para o fornecedor dos produtos; | |
| + | |||
[[Arquivo:Nfentradaproduto56.jpg]] | [[Arquivo:Nfentradaproduto56.jpg]] | ||
| + | '''16.''' Informe os dados relevantes ao envio e em seguida, clique '''Confirmar'''. | ||
[[Arquivo:Nfentradaproduto57.jpg]] | [[Arquivo:Nfentradaproduto57.jpg]] | ||
Edição atual tal como 15h32min de 15 de outubro de 2014
Tabela de conte√ļdo |
Introdução
A Nota Fiscal de Entrada (NE) é responsável pelo registro de toda movimentação (entrada) Financeira, Fiscal e Física do Estoque. Quando se faz um cadastro de uma Nota de Entrada, o sistema processa a informação em vários pontos, tais como: Registro de Entrada da Escrita Fiscal, Contabilidade, Contas a Pagar (quando a compra é a prazo) e a entrada dos itens no estoque de peças.
As informa√ß√Ķes digitadas devem ser de grande precis√£o, pois um erro na entrada da nota gera outros erros na Empresa.
O registro da NE pode ocorrer atrav√©s de um cadastro manual ou por importa√ß√£o de arquivo. No caso de importa√ß√£o de arquivo, as NE's ficam em tr√Ęnsito at√© a chegada do material. Ap√≥s chegada do material e confer√™ncia, √© necess√°rio registrar a data de entrada e o recebimento. O usu√°rio poder√° optar em realizar este recebimento de 2 formas:
1) Realizando o "Recebimento de Volumes" e em seguida, o "Recebimento de Peças" ou;
Maiores informa√ß√Ķes ver documenta√ß√£o Recebimento de Volume e Recebimento de Pe√ßas.
2) Fazendo o Recebimento de Peças diretamente na nota de entrada, que veremos a seguir.
As NE em tr√Ęnsito s√£o decorrentes de um Pedido que foi realizado para o Fabricante. O Pedido √© acompanhado atrav√©s de arquivo que o Fabricante disponibiliza √† Concession√°ria. Esta por sua vez, importa-o com informa√ß√Ķes do pedido e da nota.
Vale salientar que as NE em tr√Ęnsito atualiza e transfere de estoque automaticamente, os materiais que tiveram suas refer√™ncias modificadas.
Emitindo NF Entrada Produto
PRODUTOS
1. No menu principal, clique em Produtos, Nota Fiscal e NF Entrada Produto;
2. Clique em Insere para incluir um novo registro;
-
O sistema permite a inclus√£o da NF de entrada quando houver lan√ßamentos com o mesmo n√ļmero, por√©m com natureza de opera√ß√£o distinta. Assim, ao confirmar a nota, emite a mensagem: J√° existe NF com o mesmo n√ļmero, s√©rie, data de emiss√£o e fornecedor. Natureza XXX. Deseja continuar?
Entendendo os Campos - Busca de Registros:
- Código - Informar o código do documento a ser gerado a partir da nota de entrada.
- N√ļmero - Campo utilizado para informar o n√ļmero da nota de entrada.
- Pessoa - Informar o código do fornecedor, caso o usuário não saiba o código, o sistema permite consultar pelo ícone
 .
.
- Data Inicial ‚Äď Data que o fornecedor emitiu a nota fiscal.
- Data Final - Data em que a nota fiscal chegou à concessionária.
Nat. Opera√ß√£o ‚Äď Agrupa uma s√©rie de configura√ß√Ķes do sistema. Na realidade, s√£o orienta√ß√Ķes sobre como o sistema deve gerar notas fiscais, como elas aparecer√£o nos relat√≥rios e como estas notas ser√£o escrituradas nos livros fiscais e na contabilidade.
3. Preencha os dados referentes aos prazos e movimento da NF. Clique em ![]() para selecionar a pessoa;
para selecionar a pessoa;
4. Preencha um dos filtros disponibilizados e em seguida, selecione o cliente;
5. Clique em Produto para informar o produto pertencente à nota fiscal;
Observação:
-
Vale ressaltar que para informar os produtos que ter√£o controle de estoque no sistema, estes dever√£o estar devidamente cadastrados no sistema. Caso contr√°rio, n√£o ter√£o como ser informados na nota de entrada. Para mais informa√ß√Ķes acesse a documenta√ß√£o Cadastro de Produto.
6. Informe o código do produto ou clique em ![]() para seleciona-lo;
para seleciona-lo;
7. Preencha um dos filtros de pesquisa e em seguida clique em Atualizar;
8. Ser√£o disponibilizados os produtos de acordo com a pesquisa realizada, selecione-o;
9. Informe os dados do produto, de acordo com as necessidades da NF. Tecle TAB para carregar além dos valores, os tributos. Em seguida, clique Confirmar;
10. Caso a forma de pagamento seja à prazo, clique em Parcelas para incluir a quantidade de vezes;
11. Clique em ![]() para adicionar as parcelas e em seguida, clique no bot√£o Confirmar;
para adicionar as parcelas e em seguida, clique no bot√£o Confirmar;
12. Caso o valor da nota fiscal seja dividido entre os departamentos, clique em Rateio;
13. Clique no bot√£o Insere;
14. Informe os dados do rateio e clique em Confirmar;
15. Clique em Fechar após a inclusão dos rateios. Verifique se os valores informados estão de acordo com o valor total da NF;
16. Clique em Confirmar;
17. O sistema irá verificar se os dados da nota fiscal estão corretos, logo após emite a mensagem abaixo, clique Ok;
18. Nota Fiscal emitida, porém esta se encontra com status Pendente;
19. Ser√° gerada uma atividade denominada Autoriza NF, que por sua vez dever√° ser executada pelo respons√°vel do setor de compras, autorizando assim a emiss√£o. Selecione-a e em seguida clique em Executar;
20. Verifique os dados da tarefa e clique no bot√£o Autorizar;
21. Após a autorização é necessário informar a data da chegada da nota fiscal, para isto, selecione a tarefa denominada Informar Data Entrada e execute-a;
22. Informe os campos referentes à chegada da NF, além de analisar os dados do produto e clique Confirmar;
23. Ser√° gerada uma atividade referente ao Recebimento da mercadoria, selecione-a e em seguida execute-a;
24. Informe a quantidade de peças que foram recebidas, e clique Confirmar. Logo após, clique no botão Finalizar;
25. Clique em Sim para confirmar a finalização do romaneio, autorizando assim o recebimento do produto, que já se encontra disponível em estoque;
26. A nota fiscal passa para o status Emitida;
27. Clique no ícone ![]() para realizar a impressão da NF;
para realizar a impress√£o da NF;
28. Nota fiscal de entrada em modo de impress√£o. Utilize as op√ß√Ķes ![]() para configurar, salvar e imprimir a p√°gina.
para configurar, salvar e imprimir a p√°gina.
Emitindo NF de Devolução
1. Após a emissão da nota fiscal, caso exista a devolução das peças adquiridas pela concessionária, faz-se necessário emitir a Nota Fiscal de Devolução - ![]() ;
;
2. Preencha os dados da NF, al√©m das informa√ß√Ķes dos itens a serem devolvidos. Clique Confirmar;
3. Informe os dados da NF e em seguida clique em Confirmar;
4. O sistema verifica a existência de inconsistências na NF, logo após emite a mensagem abaixo, clique Ok;
5. Nota fiscal de devolução emitida.
Reclamação do Faturamento
O processo de Reclamação Faturamento ocorre toda vez em que as peças contidas na nota fiscal apresentam defeito ou algum tipo de irregularidade. Sendo assim, ao faturar a NF de Entrada, ao conferir os produtos, caso haja alguma divergência, faz-se necessário realizar o procedimento a seguir.
Existem duas formas de realizar o faturamento: através da execução de tarefas e da forma manual.
1. Após a emissão da nota fiscal de entrada, execute a tarefa referente à autorização de NF;
2. Autorize a compra de peças;
3. Execute a tarefa referente a Informar Data de Entrada;
4. Informe a data de chegada dos produtos na concession√°ria e em seguida, clique Confirmar;
5. Execute a tarefa referente ao Recebimento;
6. No momento da conferência, caso sejam identificadas divergência nos produtos a serem comercializados, informe a quantidade recebida e em seguida, clique Confirmar;
7. Acesse o menu Produtos, Nota Fiscal e Recebimento para efetuar a reclamação;
8. Selecione o Romaneio e em seguida clique em Reclamação de Faturamento;
9. Selecione a nota fiscal;
10. Informe o Motivo da reclamação e clique Confirmar;
11. Clique Fechar;
12. Acesse o menu Produtos, Nota Fiscal e Reclamação Faturamento;
13. Selecione a reclamação e em seguida, clique em Informar Solução;
14. Informe a Solução da reclamação do faturamento e clique em Confirmar;
15. Clique no botão Confirma Envio para enviar a reclamação de faturamento para o fornecedor dos produtos;
16. Informe os dados relevantes ao envio e em seguida, clique Confirmar.