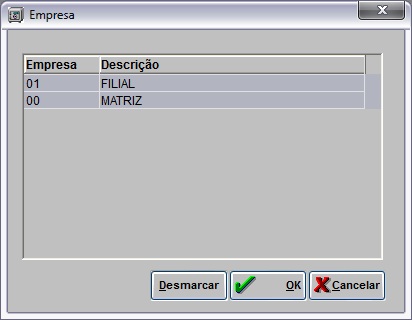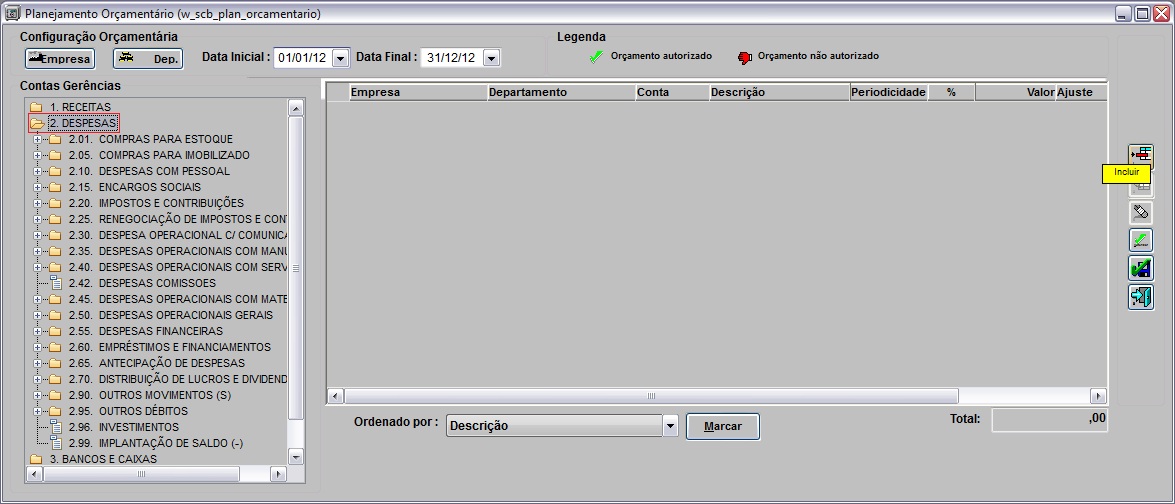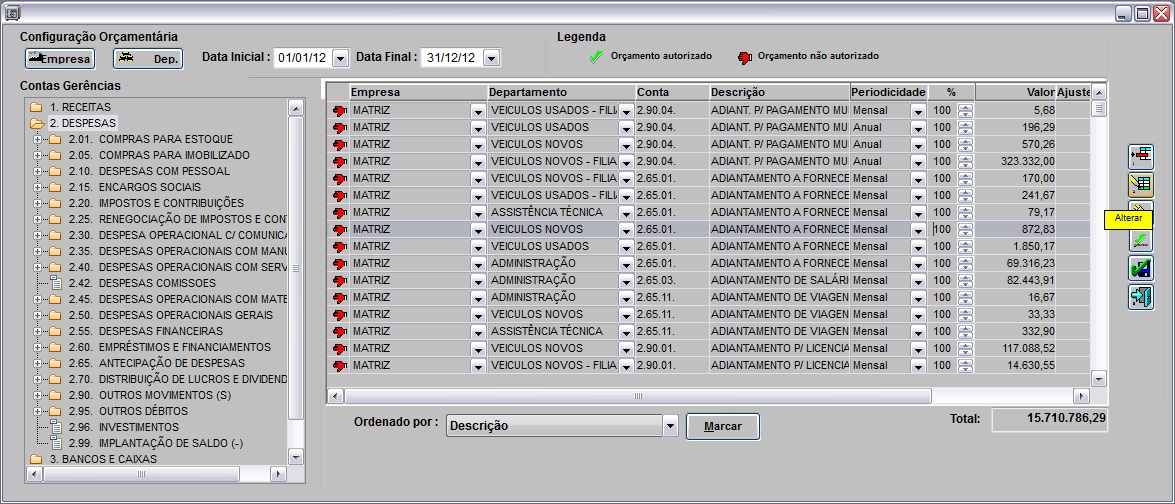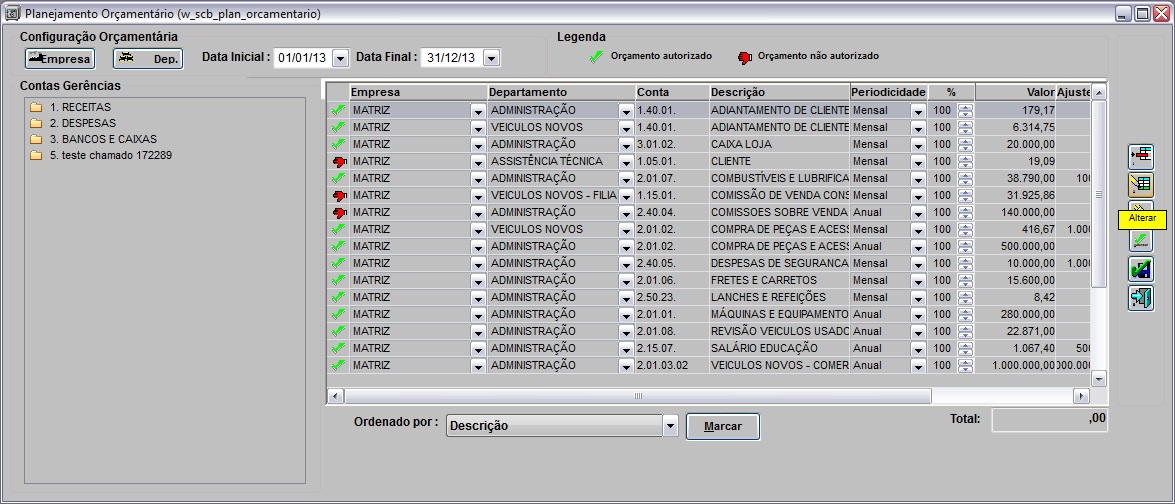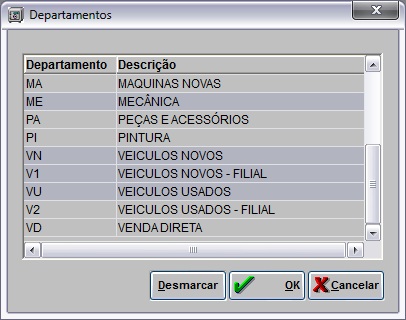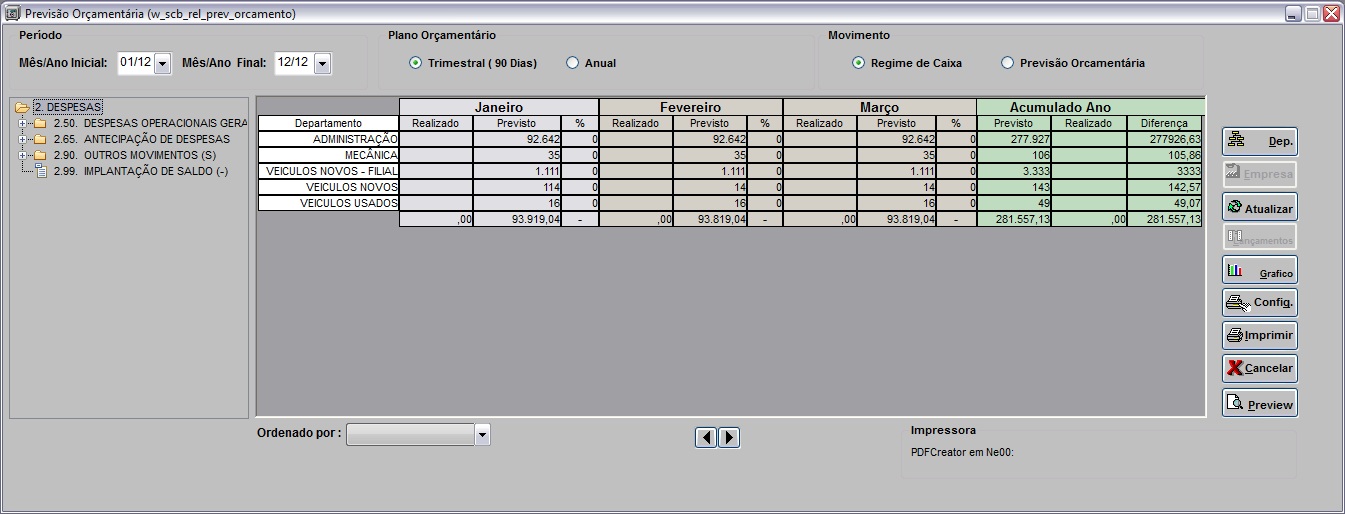De Dealernet Wiki | Portal de Soluçăo, Notas Técnicas, Versőes e Treinamentos da Açăo Informática
(âComo Realizar Remanejamento) |
|||
| (9 ediçÔes intermediårias não estão sendo exibidas.) | |||
| Linha 1: | Linha 1: | ||
= Introdução = | = Introdução = | ||
| - | <p align="justify">Esta opção serve para definir o planejamento orçamentĂĄrio do ano. Ă possĂvel definir as contas gerenciais, as empresas e os departamentos que estarĂŁo associados a estas contas gerenciais. AlĂ©m de permitir alterar a periodicidade, percentuais e valores do orçamento anual. A opção de ''Cadastro de Planejamento OrçamentĂĄrio'' possibilita tambĂ©m autorizar orçamentos extras.</p> | + | <p align="justify">Esta opção serve para definir o planejamento orçamentĂĄrio do ano. |
| + | Ă possĂvel definir as contas gerenciais, as empresas e os departamentos que estarĂŁo associados a estas contas gerenciais. | ||
| + | Além de permitir alterar a periodicidade, percentuais e valores do orçamento anual. | ||
| + | A opção de ''Cadastro de Planejamento Orçamentårio'' possibilita também autorizar orçamentos extras.</p> | ||
O que foi definido durante o cadastramento Ă© mostrado no relatĂłrio de ''PrevisĂŁo OrçamentĂĄria'' atravĂ©s de grĂĄficos e valores mĂȘs/ano. | O que foi definido durante o cadastramento Ă© mostrado no relatĂłrio de ''PrevisĂŁo OrçamentĂĄria'' atravĂ©s de grĂĄficos e valores mĂȘs/ano. | ||
| Linha 12: | Linha 15: | ||
[[Autorizar/Desautoriza Planejamento Orçamentårio]] | [[Autorizar/Desautoriza Planejamento Orçamentårio]] | ||
| + | |||
| + | [[Planejamento OrçamentĂĄrio pelo Caixa/CompetĂȘncia]] | ||
= Cadastrando Planejamento Orçamentårio = | = Cadastrando Planejamento Orçamentårio = | ||
| Linha 202: | Linha 207: | ||
[[Arquivo:Planejamentoorcamentario40.jpg]] | [[Arquivo:Planejamentoorcamentario40.jpg]] | ||
| - | '''6.''' Selecione o | + | '''6.''' Selecione o remanejamento a ser autorizado e clique em '''Autorizar/Desautorizar'''; |
[[Arquivo:Planejamentoorcamentario41.jpg]] | [[Arquivo:Planejamentoorcamentario41.jpg]] | ||
| Linha 210: | Linha 215: | ||
[[Arquivo:Planejamentoorcamentario19.jpg]] | [[Arquivo:Planejamentoorcamentario19.jpg]] | ||
| - | '''8.''' | + | '''8.''' Informe o '''Motivo''' da autorização do remanejamento; |
| + | |||
| + | [[Arquivo:Planejamentoorcamentario42.jpg]] | ||
| + | |||
| + | '''9.''' Depois de autorizado o remanejamento o campo ([[Arquivo:Planejamentoorcamentario21.jpg]]) indica que o remanejamento estĂĄ autorizado. | ||
| + | |||
| + | '''''Neste exemplo o valor da competĂȘncia para o perĂodo 05/2013 mudou de 179,17 para 199,17.''''' | ||
| + | |||
| + | [[Arquivo:Planejamentoorcamentario43.jpg]] | ||
| + | |||
| + | '''''Na conta gerencial que sofreu o remanejamento com o dĂ©bito de valor, foi incluĂdo um remanejamento negativo para diminuir o saldo.''''' | ||
| + | |||
| + | [[Arquivo:Planejamentoorcamentario44.jpg]] | ||
| + | |||
| + | '''''O valor no departamento Administração, na empresa Matriz, na conta 1.40.01 Adiantamento de Clientes: 179,17 e o valor de ajuste foi para 20,00.''''' | ||
| + | |||
| + | '''''O valor no departamento VeĂculos Novos, na empresa Matriz, na conta 1.40.01 Adiantamento de Clientes: 6.294,75.''''' | ||
| + | |||
| + | [[Arquivo:Planejamentoorcamentario45.jpg]] | ||
= Gerando Relatório Previsão Orçamentåria = | = Gerando Relatório Previsão Orçamentåria = | ||
Edição atual tal como 15h42min de 11 de fevereiro de 2015
Tabela de conteĂșdo |
Introdução
Esta opção serve para definir o planejamento orçamentĂĄrio do ano. Ă possĂvel definir as contas gerenciais, as empresas e os departamentos que estarĂŁo associados a estas contas gerenciais. AlĂ©m de permitir alterar a periodicidade, percentuais e valores do orçamento anual. A opção de Cadastro de Planejamento OrçamentĂĄrio possibilita tambĂ©m autorizar orçamentos extras.
O que foi definido durante o cadastramento Ă© mostrado no relatĂłrio de PrevisĂŁo OrçamentĂĄria atravĂ©s de grĂĄficos e valores mĂȘs/ano.
Diante do que foi orçado anualmente, existem algumas situaçÔes no sistema em que poderå acontecer o bloqueio da operação devido à ultrapassagem do que foi planejado no orçamento. Como por exemplo: se no momento em que for dar entrada da nota no estoque, e este não couber no que foi definido no orçamento, o sistema não permite que o procedimento seja feito, e a nota não poderå ser paga. Desta forma, toda vez em que estourar o orçamento, faz-se necessårio solicitar autorização extra. Apenas após a autorização do orçamento extra é que a nota (com obrigação) poderå dar entrada no sistema. Um outro exemplo: caso algum lançamento seja feito e fuja do que foi inicialmente planejado no orçamento anual, o sistema impede que o mesmo seja realizado. Apenas após a autorização do orçamento extra é que o lançamento poderå ser feito.
As crĂticas acontecem nos seguintes locais: mĂłdulo de contas a pagar, mĂłdulo de controle bancĂĄrio e emissĂŁo de nota (oficina, estoque de peças e veĂculos).
ConfiguraçÔes
Autorizar/Desautoriza Planejamento Orçamentårio
Planejamento OrçamentĂĄrio pelo Caixa/CompetĂȘncia
Cadastrando Planejamento Orçamentårio
Como Cadastrar Planejamento Orçamentårio
MĂDULO CONTROLE BANCĂRIO
1. No menu principal, clique Cadastros e Planejamento Orçamentårio;
2. Na janela Planejamento OrçamentĂĄrio a Data Inicial e Data Final sĂŁo preenchidos por default no perĂodo de 1 (um) ano;
3. Na janela Planejamento Orçamentårio clique em Empresa para selecionar a(s) empresa(s). Clique OK;
4. Na janela Planejamento Orçamentårio clique em Dep. para selecionar o(s) departamento(s). Clique OK;
5. ApĂłs isto, selecione a(s) conta(s) gerencial(is). Para expandir e visualizar todas as contas dĂȘ um duplo clique em cima da pasta selecionada. Clique em Incluir para cadastrar a(s) conta(s) de acordo com a(s) empresa(s) e departamento(s) configurados;
6. Em seguida clique em Salvar para confirmar a inclusão do planejamento orçamentårio;
7. Orçamento incluso.
Entendendo os botÔes da tela:
- Incluir: cadastrar a(s) conta(s) de acordo com a(s) empresa(s) e departamento(s) configurados.
Alterar: alterar e consultar as informaçÔes do plano orçamentĂĄrio. Ă possĂvel tambĂ©m incluir orçamento extra e alterar o valor orçado de cada mĂȘs.
- Excluir: excluir a conta selecionada.
Autorizar/Desautorizar: serve para autorizar/desautorizar o planejamento orçamentårio. Este botão ficarå habilitado apenas para os usuårios autorizados, definido no parùmetro Autorizar/Desautoriza Planejamento Orçamentårio. Caso contrårio, o mesmo ficarå desabilitado.
- Salvar: confirmar a inclusão do planejamento orçamentårio.
- Sair: sair desta tela.
FunçÔes Adicionais
Como Alterar Planejamento Orçamentårio
MĂDULO CONTROLE BANCĂRIO
AtravĂ©s desta opção Ă© possĂvel alterar/consultar diversas informaçÔes, como:
A. Alterar os valores orçados do ano/mĂȘs do plano orçamentĂĄrio;
B. Solicitar orçamentos extras. Esta opção é utilizada apenas após a autorização feita.
-
A. Siga procedimento abaixo para alterar os valores orçados do ano/mĂȘs do plano orçamentĂĄrio:
1. No menu principal, clique Cadastros e Planejamento Orçamentårio;
2. Na janela Planejamento OrçamentĂĄrio a Data Inicial e Data Final sĂŁo preenchidos por default no perĂodo de 1 (um) ano. Clique em TAB para visualizar as contas cadastradas;
3. Selecione a conta que deseja alterar os valores orçados do planejamento orçamentårio do ano e clique em Alterar;
4. O valor Orçado Ă© igual para cada mĂȘs. Vale ressaltar que a "Periodicidade" da conta selecionada Ă© "Mensal";
5. Altere os valores orçados do(s) mĂȘs(es) que desejar. Clique OK;
6. ApĂłs informar os novos valores, a Periodicidade Ă© alterada automaticamente, assim como o valor que foi definido anteriormente;
Neste exemplo: o valor mensal era de R$ 872,83, após alterar o valor orçado, a coluna Valor mostra agora a soma (R$ 20.873,99) de todos os meses, e não mais a média anual.
-
B. Siga procedimento abaixo para solicitar orçamentos extras:
7. No menu principal, clique Cadastros e Planejamento Orçamentårio;
8. Na janela Planejamento OrçamentĂĄrio a Data Inicial e Data Final sĂŁo preenchidos por default no perĂodo de 1 (um) ano. Clique em TAB para visualizar as contas cadastradas;
9. Selecione a conta e clique em Alterar;
Notas:
-
SĂł Ă© permitido selecionar apenas uma Ășnica conta para alteração, caso mais de uma linha seja selecionada, a mensagem "Selecione apenas uma linha para realizar alteração" aparece sinalizando.
- ApĂłs autorizar a conta, nĂŁo Ă© mais permitido alterar a Periodicidade, % e o Valor.
9. Clique em Incluir (![]() ) para cadastrar a autorização extra;
) para cadastrar a autorização extra;
10. Informe o Motivo do lançamento orçamentårio extra;
11. Selecione o orçamento extra a ser autorizado;
12. Clique em Sim para autorizar o(s) orçamento(s) selecionado(s);
13. Informe o Motivo da autorização orçamentåria extra;
14. Orçamento extra autorizado.
Entendendo as opçÔes da tela:
Como Excluir Planejamento Orçamentårio
MĂDULO CONTROLE BANCĂRIO
1. No menu principal, clique Cadastros e Planejamento Orçamentårio;
2. Na janela Planejamento OrçamentĂĄrio a Data Inicial e Data Final sĂŁo preenchidos por default no perĂodo de 1 (um) ano. Clique em TAB para visualizar as contas cadastradas;
3. Selecione a conta e clique em Excluir;
4. Clique em Sim para excluir a conta. Após isto, a conta desaparece da tela de Planejamento Orçamentårio.
Como Autorizar Planejamento Orçamentårio
MĂDULO CONTROLE BANCĂRIO
1. No menu principal, clique Cadastros e Planejamento Orçamentårio;
2. Na janela Planejamento OrçamentĂĄrio a Data Inicial e Data Final sĂŁo preenchidos por default no perĂodo de 1 (um) ano. Clique em TAB para visualizar as contas cadastradas;
3. Selecione a conta e clique em Autorizar/Desautorizar;
4. Clique em Sim para autorizar o(s) orçamento(s) selecionado(s);
5. Após o orçamento ser autorizado, a imagem aparece indicando (![]() ).
).
Como Realizar Remanejamento
Ă possĂvel realizar o remanejamento entre contas, departamentos e empresas, no planejamento orçamentĂĄrio.
MĂDULO CONTROLE BANCĂRIO
1. No menu principal, clique Cadastros e Planejamento Orçamentårio;
2. Na janela Planejamento OrçamentĂĄrio a Data Inicial e Data Final sĂŁo preenchidos por default no perĂodo de 1 (um) ano. Clique em TAB para visualizar as contas cadastradas;
3. Selecione a conta e clique em Alterar;
4. Na janela Plano Orçamentårio clique em Inserir para realizar o remanejamento;
5. Informe a Empresa, a C. Gerencial, Departamento, MĂȘs, Valor e Motivo. Clique em OK;
6. Selecione o remanejamento a ser autorizado e clique em Autorizar/Desautorizar;
7. Clique em Sim para autorizar o(s) orçamento(s) selecionado(s);
8. Informe o Motivo da autorização do remanejamento;
9. Depois de autorizado o remanejamento o campo (![]() ) indica que o remanejamento estĂĄ autorizado.
) indica que o remanejamento estĂĄ autorizado.
Neste exemplo o valor da competĂȘncia para o perĂodo 05/2013 mudou de 179,17 para 199,17.
Na conta gerencial que sofreu o remanejamento com o dĂ©bito de valor, foi incluĂdo um remanejamento negativo para diminuir o saldo.
O valor no departamento Administração, na empresa Matriz, na conta 1.40.01 Adiantamento de Clientes: 179,17 e o valor de ajuste foi para 20,00.
O valor no departamento VeĂculos Novos, na empresa Matriz, na conta 1.40.01 Adiantamento de Clientes: 6.294,75.
Gerando Relatório Previsão Orçamentåria
Como Gerar Relatório Previsão Orçamentåria
MĂDULO CONTROLE BANCĂRIO
1. No menu principal clique Relatórios e Previsão Orçamentåria;
2. Na janela PrevisĂŁo OrçamentĂĄria informe o PerĂodo preenchendo MĂȘs/Ano Inicial e MĂȘs/Ano Final;
3. Selecione o Plano orçamentårio: Trimestral (90 dias) ou Anual;
4. Selecione o Movimento: Regime de Caixa ou Previsão Orçamentåria;
5. Selecione o(s) departamento(s) a serem visualizados no relatĂłrio. Clique OK;
6. Após isto, selecione a conta gerencial e clique em TAB para visualizar as informaçÔes no relatório;
7. Para visualizar o relatĂłrio em forma de grĂĄfico, clique no botĂŁo GrĂĄfico.
Entendendo os botÔes do relatório:
- Atualizar: serve para atualizar as informaçÔes do relatório.
- Imprimir: serve para imprimir as informaçÔes do relatório.
- Preview: serve para visualizar as informaçÔes do relatório.
- (
 ): utilize as setas para visualizar as informaçÔes de outros meses contidas no relatório.
): utilize as setas para visualizar as informaçÔes de outros meses contidas no relatório.
FunçÔes Adicionais
Como Visualizar os Lançamentos (Realizado X Orçado) no Relatório
MĂDULO CONTROLE BANCĂRIO
1. No menu principal clique Relatórios e Previsão Orçamentåria;
2. Na janela PrevisĂŁo OrçamentĂĄria informe o PerĂodo preenchendo MĂȘs/Ano Inicial e MĂȘs/Ano Final;
3. Selecione o Plano orçamentårio: Trimestral (90 dias) ou Anual;
4. Selecione o Movimento: Regime de Caixa ou Previsão Orçamentåria;
5. Selecione a conta analĂtica, e em seguida na coluna Realizado selecione qualquer departamento para visualizar o histĂłrico dos lançamentos. Neste momento o botĂŁo de Lançamentos Ă© habilitado;
5. Visualize os lançamentos realizados na conta correspondente ao mĂȘs em que foi selecionado.