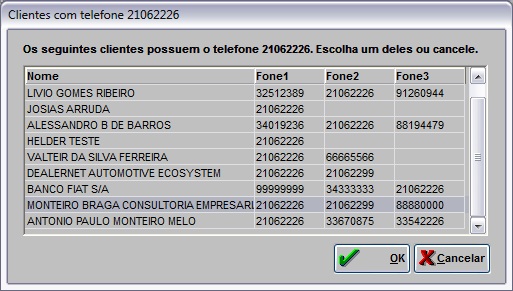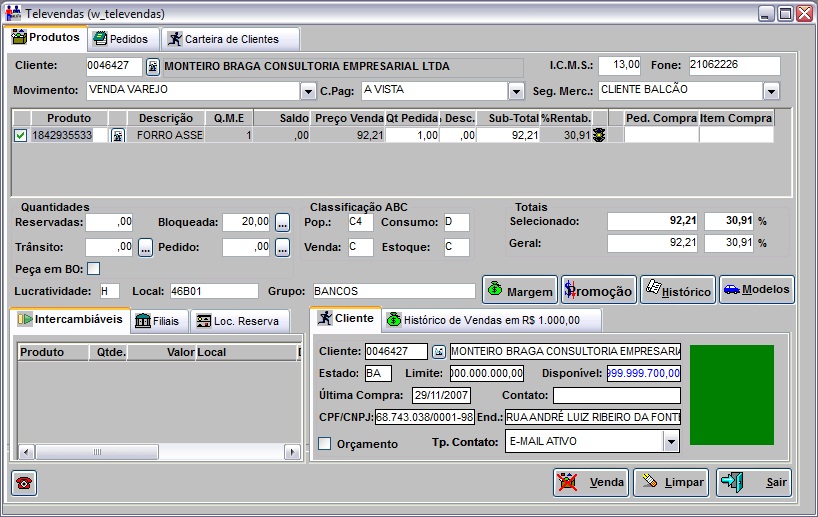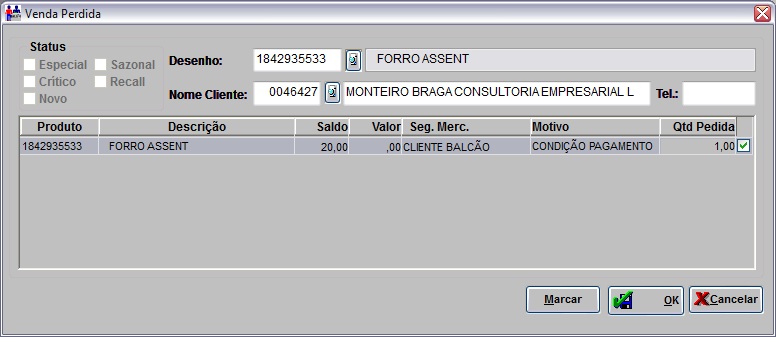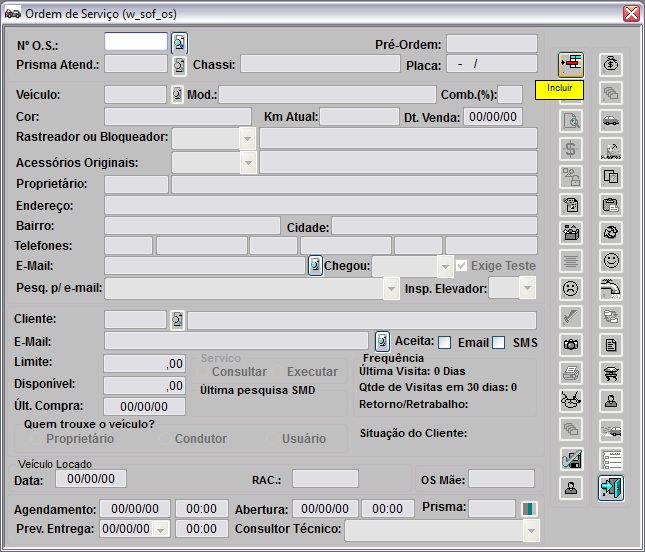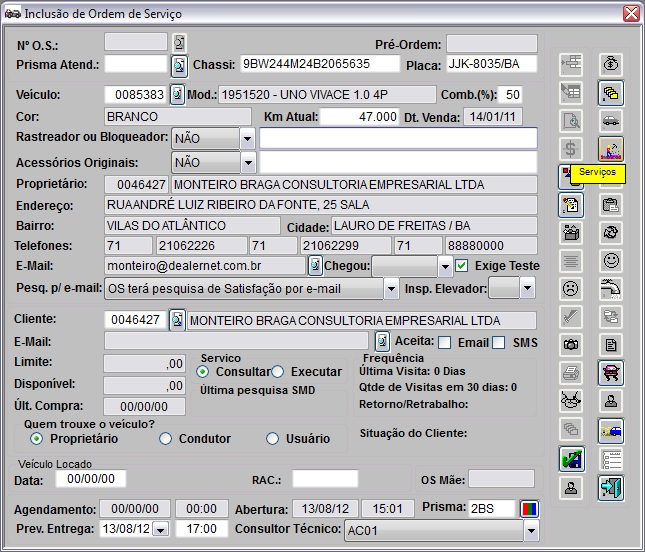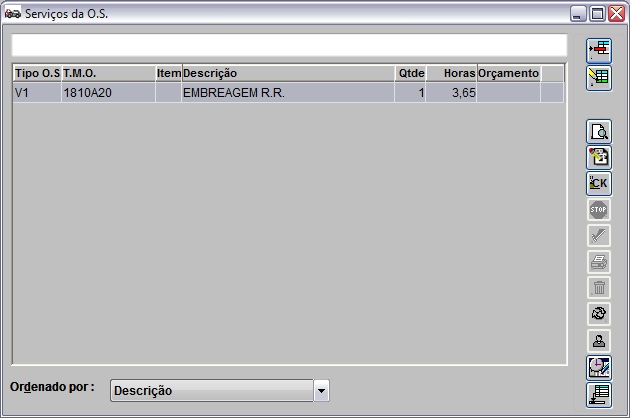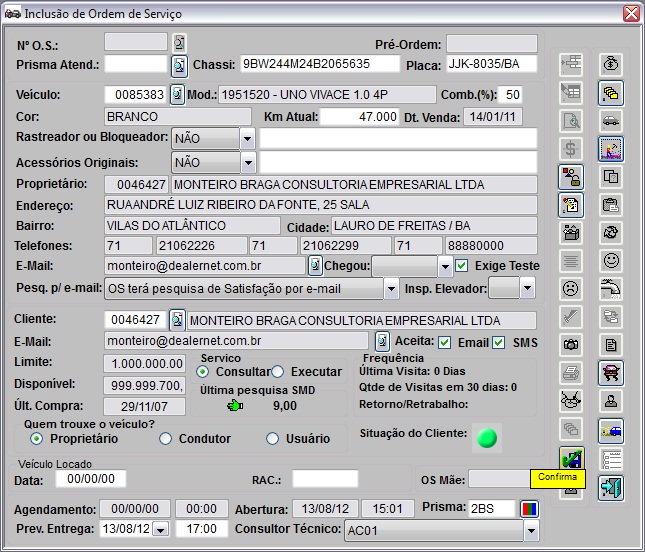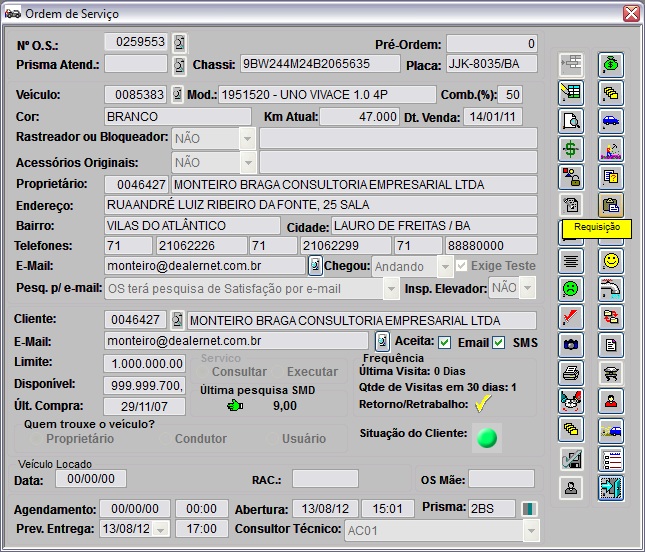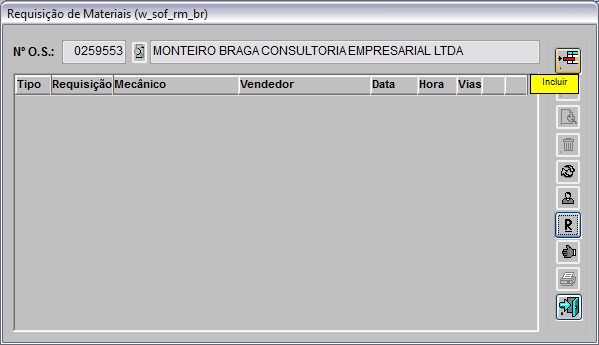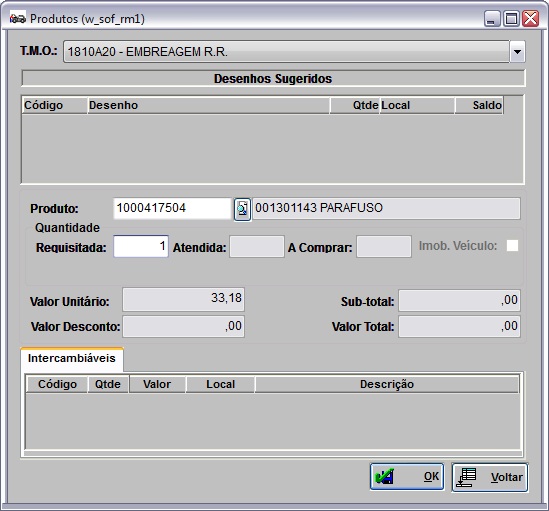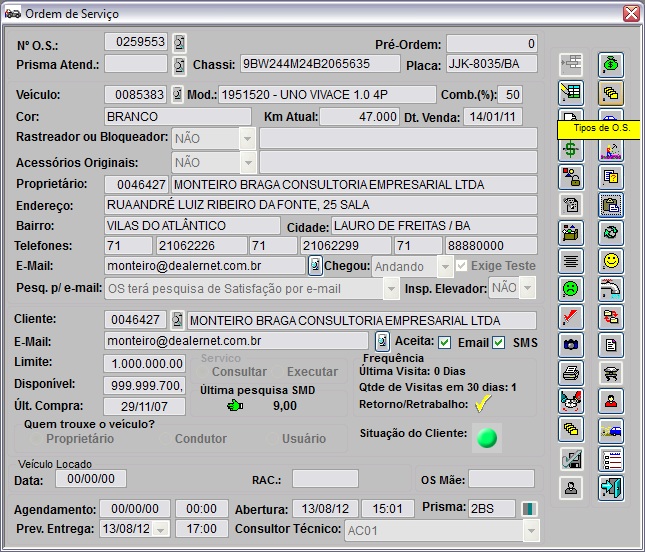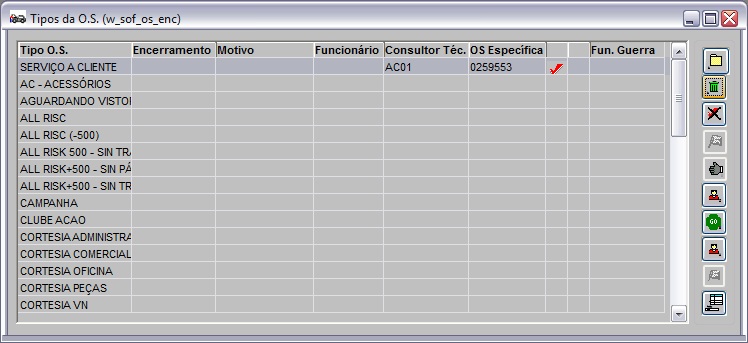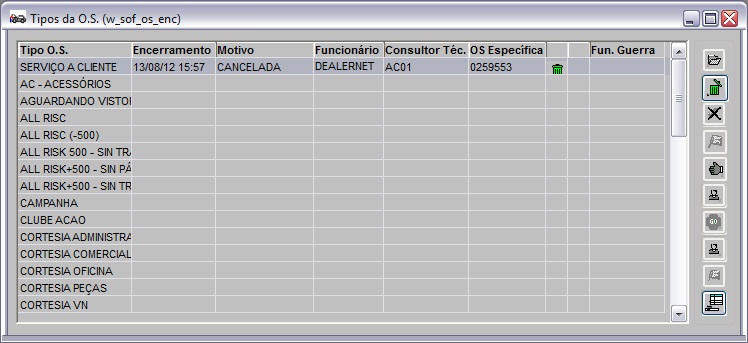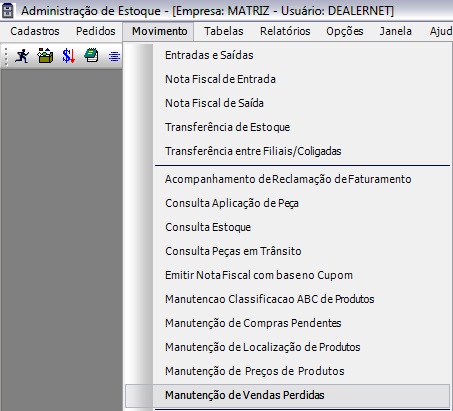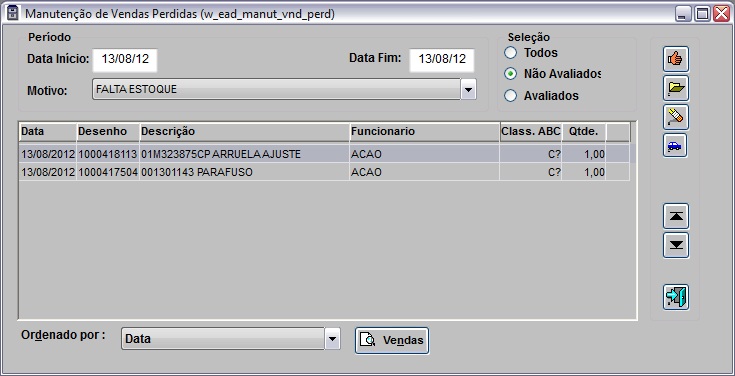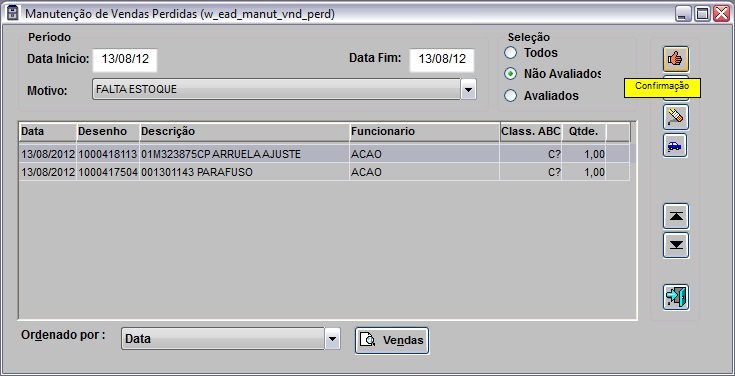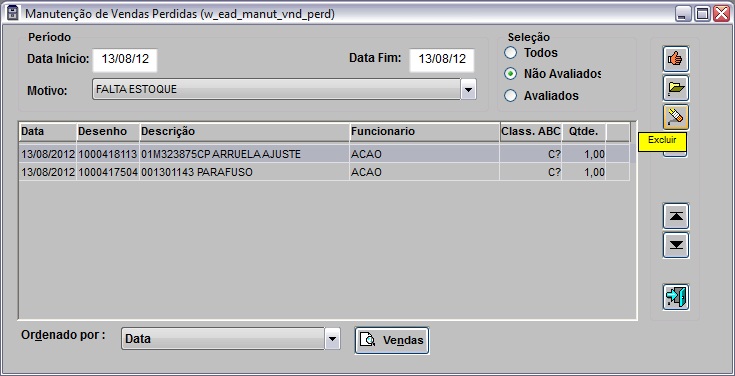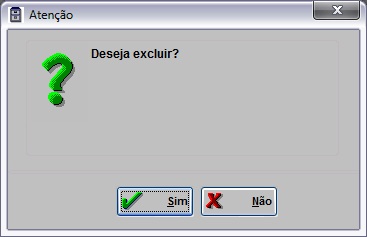De Dealernet Wiki | Portal de Soluçăo, Notas Técnicas, Versőes e Treinamentos da Açăo Informática
(âComo Confirmar uma Venda Perdida) |
|||
| (11 ediçÔes intermediårias não estão sendo exibidas.) | |||
| Linha 11: | Linha 11: | ||
4) identificar se o preço ou formas de pagamento influenciam na venda. | 4) identificar se o preço ou formas de pagamento influenciam na venda. | ||
| - | <p align="justify">Para gerar a venda perdida, | + | <p align="justify">Para gerar a venda perdida, devem-se configurar os motivos. A sua configuração consiste em informar se o motivo da venda perdida irå gerar Demanda. Assim, serå considerada ou não no cålculo da Classificação ABC de Demanda e entrarão no cålculo de Sugestão de Pedidos de Compras. Após isto, deve realizar sua confirmação.</p> |
Ă importante ressaltar que, se uma Venda Perdida for gerada por erro de digitação, a mesma deve ser excluĂda. | Ă importante ressaltar que, se uma Venda Perdida for gerada por erro de digitação, a mesma deve ser excluĂda. | ||
| + | |||
| + | Ă possĂvel visualizar as vendas perdidas atravĂ©s do [[RelatĂłrio Vendas Perdidas (Estoque de Peças) | Vendas Perdidas]]. | ||
= ConfiguraçÔes = | = ConfiguraçÔes = | ||
| Linha 29: | Linha 31: | ||
'''1.''' No menu principal, clique '''Pedidos''' e '''Televendas''' ou ; | '''1.''' No menu principal, clique '''Pedidos''' e '''Televendas''' ou ; | ||
| - | + | [[Arquivo:Vendaperdida1.jpg]] | |
'''2.''' Na janela ''Televendas'', preencha os campos '''Movimento''', '''C. Pag''' e '''Fone''' de acordo com o tipo de negociação; | '''2.''' Na janela ''Televendas'', preencha os campos '''Movimento''', '''C. Pag''' e '''Fone''' de acordo com o tipo de negociação; | ||
| Linha 35: | Linha 37: | ||
Para registrar venda perdida é necessårio que o cliente esteja cadastrado no sistema. Ver documentação [[Cadastro de Clientes]]. | Para registrar venda perdida é necessårio que o cliente esteja cadastrado no sistema. Ver documentação [[Cadastro de Clientes]]. | ||
| - | + | [[Arquivo:Vendaperdida2.jpg]] | |
'''3.''' Selecione o cliente desejado e clique '''OK'''; | '''3.''' Selecione o cliente desejado e clique '''OK'''; | ||
| Linha 41: | Linha 43: | ||
<p align="justify">Outra forma de selecionar cliente Ă© atravĂ©s da aba '''Carteira de Clientes'''. Constam todos os clientes da carteira do vendedor de peças no mĂȘs corrente. O sistema exibe a lista de clientes do vendedor, ordenado por Classificação ABC em ordem crescente seguida da mĂ©dia mensal de compras em ordem decrescente, seguida do nome do cliente em ordem crescente. A distribuição da carteira Ă© realizada pelo [[Cadastro Carteira de Clientes]];</p> | <p align="justify">Outra forma de selecionar cliente Ă© atravĂ©s da aba '''Carteira de Clientes'''. Constam todos os clientes da carteira do vendedor de peças no mĂȘs corrente. O sistema exibe a lista de clientes do vendedor, ordenado por Classificação ABC em ordem crescente seguida da mĂ©dia mensal de compras em ordem decrescente, seguida do nome do cliente em ordem crescente. A distribuição da carteira Ă© realizada pelo [[Cadastro Carteira de Clientes]];</p> | ||
| - | + | [[Arquivo:Vendaperdida3.jpg]] | |
'''4.''' Selecione o produto. O produto pode ser selecionado através do campo '''Produto''' ou '''Promoção'''; | '''4.''' Selecione o produto. O produto pode ser selecionado através do campo '''Produto''' ou '''Promoção'''; | ||
| Linha 47: | Linha 49: | ||
'''5.''' Selecione o '''Tipo de Contato''' realizado com cliente em ''Tp. Contato''; | '''5.''' Selecione o '''Tipo de Contato''' realizado com cliente em ''Tp. Contato''; | ||
| - | + | [[Arquivo:Vendaperdida4.jpg]] | |
'''6.''' ApĂłs desistĂȘncia do cliente, clique '''Venda'''. Na janela ''Venda Perdida'', preencha os dados do produto, cliente e o motivo; | '''6.''' ApĂłs desistĂȘncia do cliente, clique '''Venda'''. Na janela ''Venda Perdida'', preencha os dados do produto, cliente e o motivo; | ||
| Linha 54: | Linha 56: | ||
* <p align="justify">Se o produto selecionado nĂŁo tiver saldo em estoque e houver desistĂȘncia, o usuĂĄrio poderĂĄ tambĂ©m clicar '''Limpar''' para gerar uma ''Venda Perdida''.</p> | * <p align="justify">Se o produto selecionado nĂŁo tiver saldo em estoque e houver desistĂȘncia, o usuĂĄrio poderĂĄ tambĂ©m clicar '''Limpar''' para gerar uma ''Venda Perdida''.</p> | ||
| - | + | [[Arquivo:Vendaperdida5.jpg]] | |
'''5.''' Clique '''OK'''. A venda perdida foi registrada. | '''5.''' Clique '''OK'''. A venda perdida foi registrada. | ||
| + | |||
| + | [[Arquivo:Vendaperdida6.jpg]] | ||
== Como Gerar uma Venda Perdida na Oficina == | == Como Gerar uma Venda Perdida na Oficina == | ||
| Linha 70: | Linha 74: | ||
'''1.''' No menu principal, clique '''Serviços''' e '''Ordem de Serviços'''; | '''1.''' No menu principal, clique '''Serviços''' e '''Ordem de Serviços'''; | ||
| - | + | [[Arquivo:Vendaperdida7.jpg]] | |
'''2.''' Na janela ''Ordem de Serviço'', clique '''Incluir'''; | '''2.''' Na janela ''Ordem de Serviço'', clique '''Incluir'''; | ||
| + | [[Arquivo:Vendaperdida8.jpg]] | ||
| - | + | <p align="justify">'''3.''' Digite o nĂșmero do '''Chassi''' ou '''Placa''' ou '''VeĂculo''' e tecle '''TAB'''. O sistema traz as informaçÔes do cliente e do veĂculo. Pode-se alterar o cliente que solicita o serviço atravĂ©s da opção '''Cliente''';</p> | |
| - | <p align="justify">'''3.''' Digite o | + | |
'''4.''' Preencha o percentual de combustĂvel existe no veĂculo no campo '''Comb.(%)'''; | '''4.''' Preencha o percentual de combustĂvel existe no veĂculo no campo '''Comb.(%)'''; | ||
| Linha 93: | Linha 97: | ||
'''9.''' No campo '''Prev. Entrega''' informe a data da entrega e o horĂĄrio; | '''9.''' No campo '''Prev. Entrega''' informe a data da entrega e o horĂĄrio; | ||
| - | '''10.''' Informe o '''Prisma''' (nĂșmero de ordem de chegada do veĂculo | + | '''10.''' Informe o '''Prisma''' (nĂșmero de ordem de chegada do veĂculo na oficina); |
'''11.''' Caso o cliente da O.S. aceite o envio de mensagem por e-mail ou SMS (celular), clique (ao lado ''Aceita'') para ativar o envio; | '''11.''' Caso o cliente da O.S. aceite o envio de mensagem por e-mail ou SMS (celular), clique (ao lado ''Aceita'') para ativar o envio; | ||
| Linha 100: | Linha 104: | ||
* <p align="justify">Se os campos ''E-mail'' e/ou ''SMS'' estiver marcado, nĂŁo Ă© necessĂĄrio realizar este procedimento. Para desativar o envio, dever seguir o mesmo procedimento.</p> | * <p align="justify">Se os campos ''E-mail'' e/ou ''SMS'' estiver marcado, nĂŁo Ă© necessĂĄrio realizar este procedimento. Para desativar o envio, dever seguir o mesmo procedimento.</p> | ||
| - | '''12.''' | + | '''12.''' Clique '''Serviços''' para cadastrar o serviço que serĂĄ realizado no veĂculo; |
'''Notas:''' | '''Notas:''' | ||
| Linha 109: | Linha 113: | ||
*<p align="justify">''Abertura'' - data e hora da abertura da O.S.</p> | *<p align="justify">''Abertura'' - data e hora da abertura da O.S.</p> | ||
| + | [[Arquivo:Vendaperdida9.jpg]] | ||
| - | '''13.''' Inclua ''Serviços'' através das opçÔes '''Incluir''' ou '''Kit | + | '''13.''' Inclua ''Serviços'' através das opçÔes: '''Incluir''' ou '''Kit'''; |
| - | + | ||
| + | [[Arquivo:Vendaperdida10.jpg]] | ||
'''14.''' Na janela ''Inclusão da Ordem de Serviço'', clique '''Confirma'''; | '''14.''' Na janela ''Inclusão da Ordem de Serviço'', clique '''Confirma'''; | ||
| - | + | [[Arquivo:Vendaperdida11.jpg]] | |
<p align="justify">'''15.''' Aparecerå um tela para impressão da O.S. Após isto, o sistema grava a O.S. Tecle '''TAB''' para trazer os dados atualizados e clique '''Requisição''';</p> | <p align="justify">'''15.''' Aparecerå um tela para impressão da O.S. Após isto, o sistema grava a O.S. Tecle '''TAB''' para trazer os dados atualizados e clique '''Requisição''';</p> | ||
| - | + | [[Arquivo:Vendaperdida12.jpg]] | |
'''16.''' Na janela ''Requisição de Materiais'', clique '''Incluir'''; | '''16.''' Na janela ''Requisição de Materiais'', clique '''Incluir'''; | ||
| - | + | [[Arquivo:Vendaperdida13.jpg]] | |
<p align="justify">'''17.''' Selecione o ''Mecùnico'' e clique '''TAB'''. Aparecerå o serviço cadastrado nesta O.S. Para incluir produtos na requisição, selecione o serviço e clique '''Incluir''';</p> | <p align="justify">'''17.''' Selecione o ''Mecùnico'' e clique '''TAB'''. Aparecerå o serviço cadastrado nesta O.S. Para incluir produtos na requisição, selecione o serviço e clique '''Incluir''';</p> | ||
| - | + | [[Arquivo:Vendaperdida14.jpg]] | |
'''18.''' Selecione o produto e informe a quantidade; | '''18.''' Selecione o produto e informe a quantidade; | ||
| Linha 134: | Linha 139: | ||
<p align="justify">'''19.''' Se a quantidade solicitada for maior que o saldo disponĂvel em estoque (Atendida), o sistema jĂĄ insere a quantidade que deverĂĄ gerar requisição de compra ("A Comprar"). Para gerar uma Venda Perdida (se o cliente desistir do produto), retire a quantidade A ''Comprar'' e clique '''OK''';</p> | <p align="justify">'''19.''' Se a quantidade solicitada for maior que o saldo disponĂvel em estoque (Atendida), o sistema jĂĄ insere a quantidade que deverĂĄ gerar requisição de compra ("A Comprar"). Para gerar uma Venda Perdida (se o cliente desistir do produto), retire a quantidade A ''Comprar'' e clique '''OK''';</p> | ||
| - | + | [[Arquivo:Vendaperdida15.jpg]] | |
<p align="justify">'''20.''' A Venda Perdida foi gerada. Se o cliente optar em realizar o serviço na Concessionåria, deve seguir com o processo de serviço. Se não, clique '''Tipo de OS''' para realizar o cancelamento da OS;</p> | <p align="justify">'''20.''' A Venda Perdida foi gerada. Se o cliente optar em realizar o serviço na Concessionåria, deve seguir com o processo de serviço. Se não, clique '''Tipo de OS''' para realizar o cancelamento da OS;</p> | ||
| - | + | [[Arquivo:Vendaperdida16.jpg]] | |
'''21.''' Na janela Tipo de OS, clique '''Cancelar'''; | '''21.''' Na janela Tipo de OS, clique '''Cancelar'''; | ||
| - | + | [[Arquivo:Vendaperdida17.jpg]] | |
'''22.''' Digite o ''Motivo'' do Cancelamento; | '''22.''' Digite o ''Motivo'' do Cancelamento; | ||
| - | + | [[Arquivo:Vendaperdida18.jpg]] | |
'''23.''' A Ordem de Serviço foi cancelada. | '''23.''' A Ordem de Serviço foi cancelada. | ||
| + | |||
| + | [[Arquivo:Vendaperdida19.jpg]] | ||
== Como Confirmar uma Venda Perdida == | == Como Confirmar uma Venda Perdida == | ||
| Linha 158: | Linha 165: | ||
<p align="justify">Vale ressaltar que a Venda Perdida só entrarå para o cålculo da Classificação ABC e Sugestão de Pedido, se o Motivo estiver selecionado para considerar na demanda.</p> | <p align="justify">Vale ressaltar que a Venda Perdida só entrarå para o cålculo da Classificação ABC e Sugestão de Pedido, se o Motivo estiver selecionado para considerar na demanda.</p> | ||
| - | + | Maiores informaçÔes acesse a documentação: [[Manutenção de Vendas Perdidas]]. | |
| + | '''1.''' No menu principal, clique '''Movimento''' e '''Manutenção Vendas Perdida'''; | ||
| + | [[Arquivo:Vendaperdida20.jpg]] | ||
'''2.''' Na janela ''Manutenção Vendas Perdidas'', informe o '''PerĂodo''', o '''Motivo''' e '''Seleção'''. Clique '''TAB'''; | '''2.''' Na janela ''Manutenção Vendas Perdidas'', informe o '''PerĂodo''', o '''Motivo''' e '''Seleção'''. Clique '''TAB'''; | ||
| - | + | [[Arquivo:Vendaperdida21.jpg]] | |
<p align="justify">'''3.''' Para verificar dados do produto clique '''Vendas'''. Estas informaçÔes servem para analisar o produto e decidir se é necessårio confirmar a venda perdida. Clique '''Voltar''';</p> | <p align="justify">'''3.''' Para verificar dados do produto clique '''Vendas'''. Estas informaçÔes servem para analisar o produto e decidir se é necessårio confirmar a venda perdida. Clique '''Voltar''';</p> | ||
'''4.''' Selecione o produto que deseja confirmar e clique '''Confirmação'''. Venda Perdida confirmada. | '''4.''' Selecione o produto que deseja confirmar e clique '''Confirmação'''. Venda Perdida confirmada. | ||
| + | |||
| + | [[Arquivo:Vendaperdida22.jpg]] | ||
== Como Excluir uma Venda Perdida == | == Como Excluir uma Venda Perdida == | ||
| Linha 179: | Linha 190: | ||
'''1.''' No menu principal, clique '''Movimento''' e '''Manutenção Vendas Perdida'''; | '''1.''' No menu principal, clique '''Movimento''' e '''Manutenção Vendas Perdida'''; | ||
| - | + | [[Arquivo:Vendaperdida23.jpg]] | |
'''2.''' Na janela ''Manutenção Vendas Perdidas'', informe o PerĂodo, o Motivo e Seleção. Clique '''TAB'''; | '''2.''' Na janela ''Manutenção Vendas Perdidas'', informe o PerĂodo, o Motivo e Seleção. Clique '''TAB'''; | ||
| - | + | [[Arquivo:Vendaperdida24.jpg]] | |
'''3.''' Selecione o produto que deseja excluir e clique '''Excluir'''; | '''3.''' Selecione o produto que deseja excluir e clique '''Excluir'''; | ||
| - | + | [[Arquivo:Vendaperdida25.jpg]] | |
'''4.''' Clique '''Sim''' para confirmar a exclusĂŁo. | '''4.''' Clique '''Sim''' para confirmar a exclusĂŁo. | ||
Edição atual tal como 15h40min de 17 de agosto de 2012
Tabela de conteĂșdo |
Introdução
Considera uma venda perdida quando, por qualquer motivo, o cliente desiste da compra de um produto. O registro desta venda perdida Ă© de fundamental importĂąncia para:
1) identificar quais produtos necessitam de reposição em estoque;
2) analisar o giro do produto e periodicidade de reposição;
3) estimar por motivo, o volume de vendas perdidas;
4) identificar se o preço ou formas de pagamento influenciam na venda.
Para gerar a venda perdida, devem-se configurar os motivos. A sua configuração consiste em informar se o motivo da venda perdida irå gerar Demanda. Assim, serå considerada ou não no cålculo da Classificação ABC de Demanda e entrarão no cålculo de Sugestão de Pedidos de Compras. Após isto, deve realizar sua confirmação.
Ă importante ressaltar que, se uma Venda Perdida for gerada por erro de digitação, a mesma deve ser excluĂda.
Ă possĂvel visualizar as vendas perdidas atravĂ©s do Vendas Perdidas.
ConfiguraçÔes
Tabela Motivos de Venda Perdida
Gerando uma Venda Perdida
Como Gerar uma Venda Perdida no BalcĂŁo
MĂDULO BALCĂO
Ao realizar atendimento ao cliente, deve-se registrar seu pedido no sistema. Se por alguma razĂŁo houver desistĂȘncia, deve seguir instruçÔes abaixo:
1. No menu principal, clique Pedidos e Televendas ou ;
2. Na janela Televendas, preencha os campos Movimento, C. Pag e Fone de acordo com o tipo de negociação;
Para registrar venda perdida é necessårio que o cliente esteja cadastrado no sistema. Ver documentação Cadastro de Clientes.
3. Selecione o cliente desejado e clique OK;
Outra forma de selecionar cliente Ă© atravĂ©s da aba Carteira de Clientes. Constam todos os clientes da carteira do vendedor de peças no mĂȘs corrente. O sistema exibe a lista de clientes do vendedor, ordenado por Classificação ABC em ordem crescente seguida da mĂ©dia mensal de compras em ordem decrescente, seguida do nome do cliente em ordem crescente. A distribuição da carteira Ă© realizada pelo Cadastro Carteira de Clientes;
4. Selecione o produto. O produto pode ser selecionado através do campo Produto ou Promoção;
5. Selecione o Tipo de Contato realizado com cliente em Tp. Contato;
6. ApĂłs desistĂȘncia do cliente, clique Venda. Na janela Venda Perdida, preencha os dados do produto, cliente e o motivo;
Nota:
-
Se o produto selecionado nĂŁo tiver saldo em estoque e houver desistĂȘncia, o usuĂĄrio poderĂĄ tambĂ©m clicar Limpar para gerar uma Venda Perdida.
5. Clique OK. A venda perdida foi registrada.
Como Gerar uma Venda Perdida na Oficina
MĂDULO OFICINA
A venda perdida na Oficina sĂł ocorre quando a peça requisitada nĂŁo possui saldo disponĂvel em estoque e o cliente desiste de comprĂĄ-la.
Para abrir uma O.S. o veĂculo e o cliente tĂȘm ser cadastrados no sistema. Ver documentação Cadastro de Clientes e Cadastro de VeĂculos.
Segue orientaçÔes de como Gerar Venda Perdida na Oficina:
1. No menu principal, clique Serviços e Ordem de Serviços;
2. Na janela Ordem de Serviço, clique Incluir;
3. Digite o nĂșmero do Chassi ou Placa ou VeĂculo e tecle TAB. O sistema traz as informaçÔes do cliente e do veĂculo. Pode-se alterar o cliente que solicita o serviço atravĂ©s da opção Cliente;
4. Preencha o percentual de combustĂvel existe no veĂculo no campo Comb.(%);
5. Informe a quilometragem atual do veĂculo no campo Km Atual;
6. Selecione se a pesquisa de satisfação de serviço serå realizada ou não através do e-mail do cliente.
Nota:
- O e-mail do cliente deve ser cadastrado corretamente. (Ver Cadastro de Clientes e Pesquisa de Satisfação de Serviços).
7. Informe se o veĂculo foi vistoriado no elevador no campo Insp. Elevador;
8. Marque Consultar para consultar a ordem de serviço ou Executar para executar o serviço;
9. No campo Prev. Entrega informe a data da entrega e o horĂĄrio;
10. Informe o Prisma (nĂșmero de ordem de chegada do veĂculo na oficina);
11. Caso o cliente da O.S. aceite o envio de mensagem por e-mail ou SMS (celular), clique (ao lado Aceita) para ativar o envio;
Nota:
-
Se os campos E-mail e/ou SMS estiver marcado, nĂŁo Ă© necessĂĄrio realizar este procedimento. Para desativar o envio, dever seguir o mesmo procedimento.
12. Clique Serviços para cadastrar o serviço que serĂĄ realizado no veĂculo;
Notas:
Limite - informa o limite de crédito do cliente.
DisponĂvel - valor disponĂvel para compra do limite de credito.
Ălt. Compra - data da Ășltima compra realizada pelo cliente.
Agendamento - data e hora que o cliente foi agendado na Oficina.
Abertura - data e hora da abertura da O.S.
13. Inclua Serviços através das opçÔes: Incluir ou Kit;
14. Na janela Inclusão da Ordem de Serviço, clique Confirma;
15. Aparecerå um tela para impressão da O.S. Após isto, o sistema grava a O.S. Tecle TAB para trazer os dados atualizados e clique Requisição;
16. Na janela Requisição de Materiais, clique Incluir;
17. Selecione o Mecùnico e clique TAB. Aparecerå o serviço cadastrado nesta O.S. Para incluir produtos na requisição, selecione o serviço e clique Incluir;
18. Selecione o produto e informe a quantidade;
19. Se a quantidade solicitada for maior que o saldo disponĂvel em estoque (Atendida), o sistema jĂĄ insere a quantidade que deverĂĄ gerar requisição de compra ("A Comprar"). Para gerar uma Venda Perdida (se o cliente desistir do produto), retire a quantidade A Comprar e clique OK;
20. A Venda Perdida foi gerada. Se o cliente optar em realizar o serviço na Concessionåria, deve seguir com o processo de serviço. Se não, clique Tipo de OS para realizar o cancelamento da OS;
21. Na janela Tipo de OS, clique Cancelar;
22. Digite o Motivo do Cancelamento;
23. A Ordem de Serviço foi cancelada.
Como Confirmar uma Venda Perdida
MĂDULO ESTOQUE DE PEĂAS
Após gerar uma Venda Perdida, deve realizar sua confirmação. Somente após confirmação, a Venda Perdida é considerada no cålculo da Classificação ABC e no cålculo de Sugestão de Pedidos.
Vale ressaltar que a Venda Perdida só entrarå para o cålculo da Classificação ABC e Sugestão de Pedido, se o Motivo estiver selecionado para considerar na demanda.
Maiores informaçÔes acesse a documentação: Manutenção de Vendas Perdidas.
1. No menu principal, clique Movimento e Manutenção Vendas Perdida;
2. Na janela Manutenção Vendas Perdidas, informe o PerĂodo, o Motivo e Seleção. Clique TAB;
3. Para verificar dados do produto clique Vendas. Estas informaçÔes servem para analisar o produto e decidir se é necessårio confirmar a venda perdida. Clique Voltar;
4. Selecione o produto que deseja confirmar e clique Confirmação. Venda Perdida confirmada.
Como Excluir uma Venda Perdida
MĂDULO ESTOQUE DE PEĂAS
ApĂłs gerar uma Venda Perdida indevida, o usuĂĄrio deve excluĂ-la afim de evitar erro no cĂĄlculo da Classificação ABC e SugestĂŁo de Pedido.
1. No menu principal, clique Movimento e Manutenção Vendas Perdida;
2. Na janela Manutenção Vendas Perdidas, informe o PerĂodo, o Motivo e Seleção. Clique TAB;
3. Selecione o produto que deseja excluir e clique Excluir;
4. Clique Sim para confirmar a exclusĂŁo.